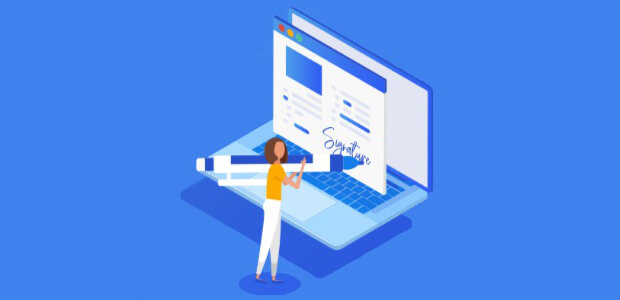Resumo da IA
Está à procura de uma forma eficiente de permitir que os pais aprovem as actividades dos seus filhos que requerem o consentimento dos pais? Obter a aprovação dos pais não só o protege de qualquer responsabilidade, como também garante que os pais têm conhecimento das actividades em que os seus filhos estão a participar.
Neste artigo, vamos mostrar-lhe como criar um formulário de consentimento parental no WordPress.
Crie o seu formulário Wordpress agora
Como criar um formulário de consentimento dos pais no WordPress
- Passo 1: Criar um formulário de consentimento parental no WordPress
- Passo 2: Configurar as definições do formulário de consentimento parental
- Passo 3: Configurar as notificações do formulário de consentimento parental
- Passo 4: Configurar as confirmações do formulário de consentimento parental
- Passo 5: Adicione o formulário de consentimento parental ao seu sítio Web
Passo 1: Criar um formulário de consentimento parental no WordPress
Usar o WPForms é a maneira mais fácil de criar um formulário de consentimento dos pais no WordPress. O WPForms vem com mais de 2.000 modelos de formulários do WordPress para todos os nichos e setores, incluindo um modelo de formulário de consentimento dos pais.
A primeira coisa que você precisa fazer é instalar e ativar o plugin WPForms. Para obter mais detalhes, consulte este guia passo a passo sobre como instalar um plugin no WordPress.
Em seguida, é necessário criar um novo formulário.
Para tal, aceda a WPForms " Adicionar novo e dê um nome ao seu formulário. Em seguida, desloque-se para a secção Selecionar um modelo e escreva "formulário de consentimento parental" na barra de pesquisa.
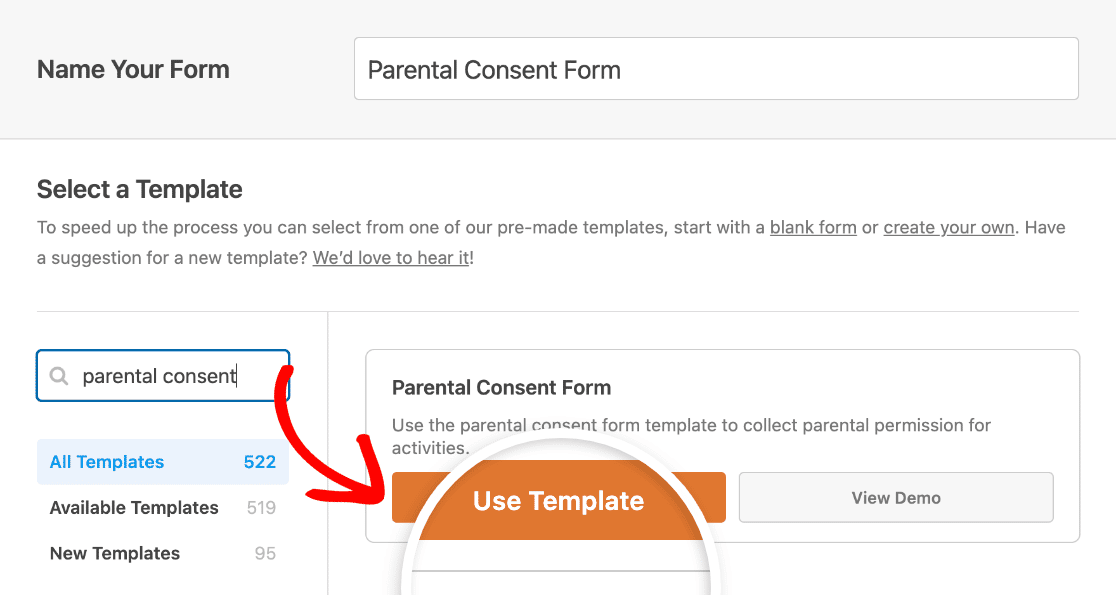
Quando o modelo de formulário de consentimento parental pré-construído é carregado, a maior parte do trabalho já está feito para si.
Verá campos de formulário para o seguinte:
- Criança, adulto que supervisiona (por exemplo, professor) e pai ou tutor
- Informações de contacto dos pais ou do tutor, incluindo o endereço eletrónico e o número de telefone
- Informações de contacto de emergência
- Uma secção para instruções especiais
- Opções de escolha múltipla relativas à aprovação da participação de um menor
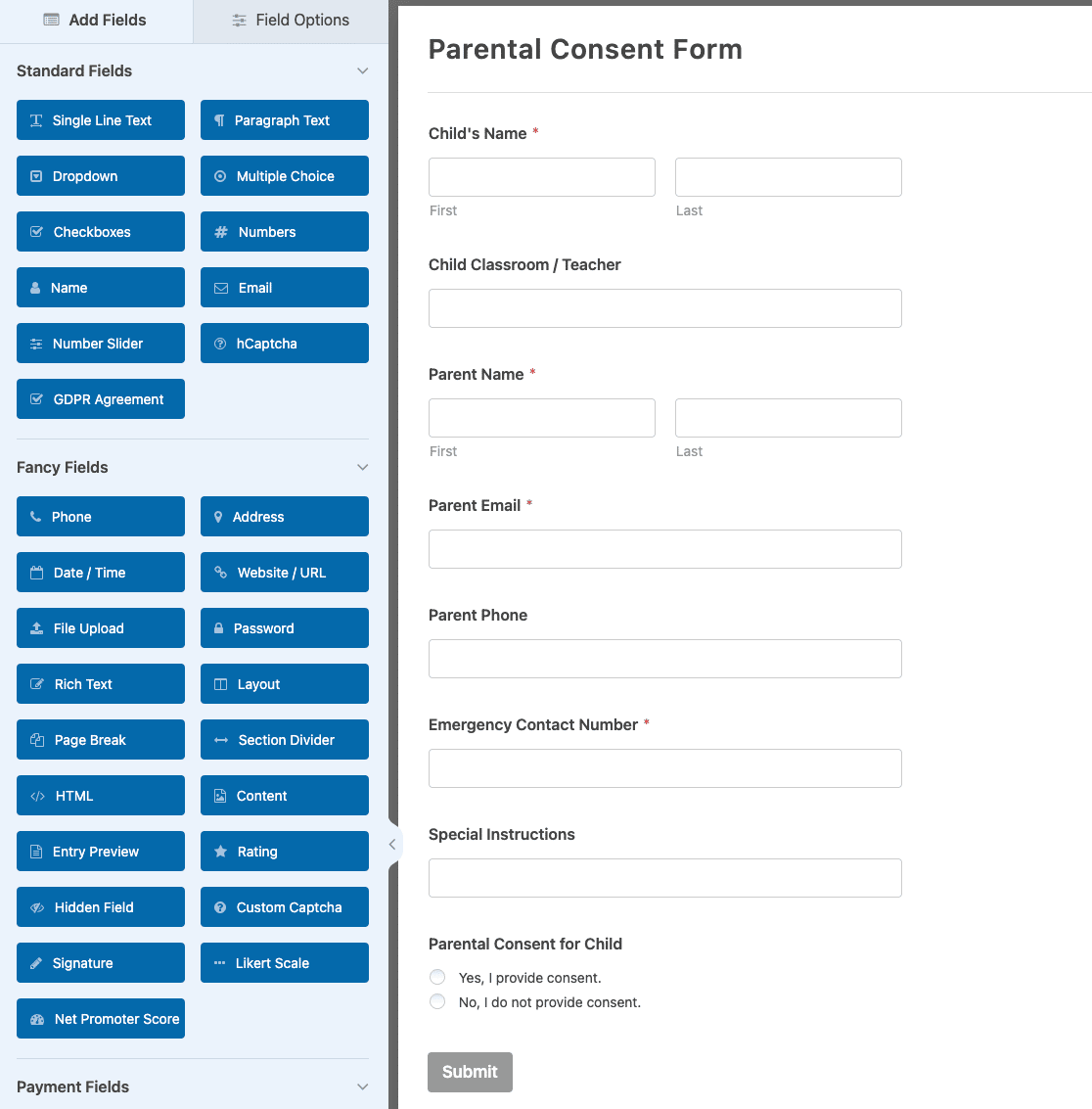
Se quiser ver o modelo de formulário de autorização parental em linha em ação, consulte a nossa demonstração do modelo de formulário de autorização parental.
Pode adicionar campos adicionais ao seu formulário arrastando-os do painel da esquerda para o painel da direita.
Depois, clique num campo para o alterar. Também pode clicar num campo do formulário e arrastá-lo para cima ou para baixo para reorganizar a ordem no formulário de consentimento parental.
Por exemplo, se pretender exigir a assinatura de um pai ou tutor nos seus formulários, adicione o campo de formulário Assinatura ao seu modelo de formulário de consentimento parental.
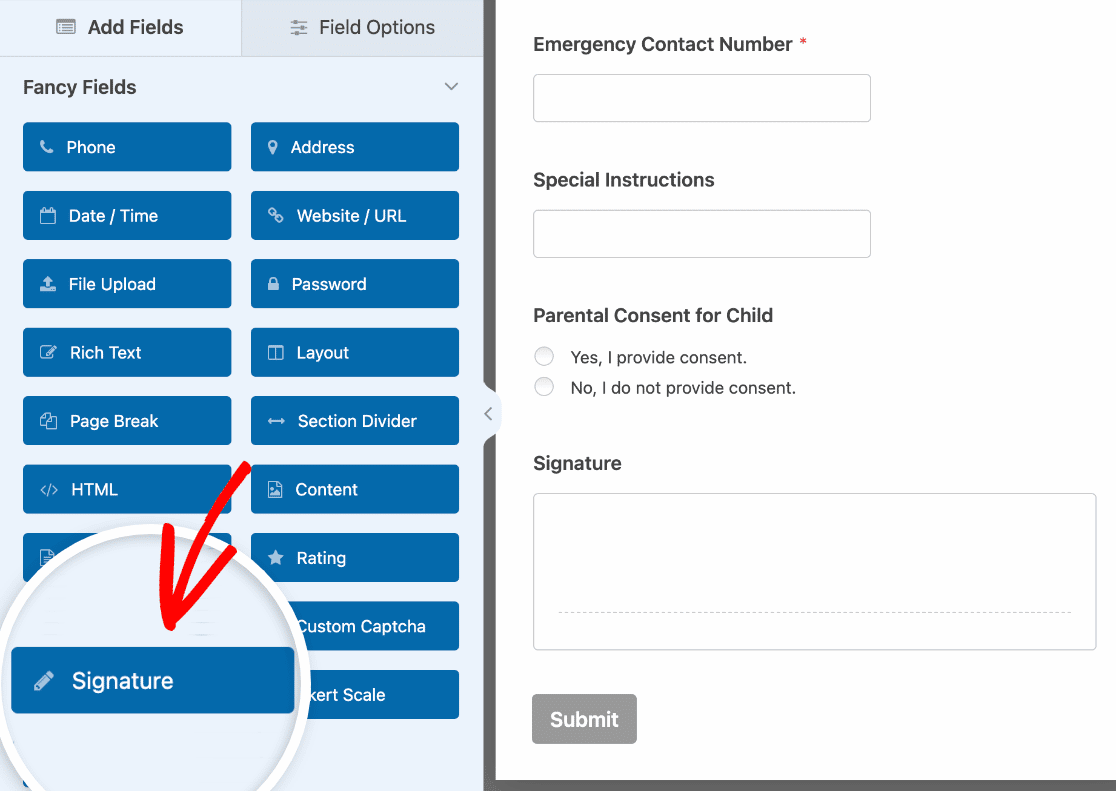
Para obter ajuda sobre a utilização do campo de formulário Assinatura, consulte este tutorial sobre como instalar e utilizar o suplemento Assinatura.
Quando o formulário de consentimento parental em linha tiver o aspeto pretendido, clique em Guardar.
Passo 2: Configurar as definições do formulário de consentimento parental
Para começar, aceda a Definições " Geral.

Aqui pode configurar o seguinte:
- Nome do formulário - Altere o nome do seu formulário aqui, se pretender.
- Descrição do formulário - Dê uma descrição ao seu formulário.
- Tags - Organize os seus formulários do WordPress com tags de formulário.
- Texto do botão Enviar - Personalize a cópia do botão Enviar.
- Texto do botão Enviar - Altere o teste que aparece enquanto o formulário está a ser enviado.
Na secção Avançadas, também é possível:
- Adicionar classes CSS - Utilize CSS personalizado para estilizar o seu formulário ou botão de envio.
- Ativar o pré-preenchimento por URL - Preencher automaticamente alguns campos de um formulário para outro utilizando um URL personalizado.
- Ativar envio de formulário AJAX - Ativar definições AJAX sem recarregar a página.
- Desativar o armazenamento de informações de entrada no WordPress - Pode desativar o armazenamento de informações de entrada e detalhes do utilizador, tais como endereços IP e agentes do utilizador, num esforço para cumprir os requisitos do RGPD. Consulte as nossas instruções passo a passo sobre como adicionar um campo de acordo com o RGPD ao seu formulário de contacto simples.
Quando tiver terminado as definições gerais, passe para as definições de Proteção contra spam e Segurança.

- Ativar a proteção anti-spam moderna - Pare o spam dos formulários de contacto com a proteção anti-spam moderna do WPForms. Ela é ativada automaticamente por padrão em novos formulários, mas você pode escolher se deseja desativá-la em cada formulário. Esta proteção anti-spam integrada é executada sem problemas em segundo plano para manter os seus formulários seguros. Também pode associá-la a outra camada de segurança, como um CAPTCHA.
- Ativar a proteção anti-spam Akismet - Se utilizar o plugin Akismet, pode ligá-lo ao seu formulário para evitar o spam.
- Ativar o filtro de países - Bloquear envios de determinados países.
- Ativar o filtro de palavras-chave - Evitar entradas que incluam palavras ou frases específicas.
Também pode configurar o seu CAPTCHA preferido. Para mais informações, consulte o nosso guia completo de prevenção de spam.
Clique em Guardar.
Passo 3: Configurar as notificações do formulário de consentimento parental
As notificações são uma excelente forma de enviar uma mensagem de correio eletrónico sempre que alguém submete um formulário de consentimento parental no seu sítio Web.

De facto, a menos que desactive esta funcionalidade, sempre que alguém submeter um formulário de consentimento parental no seu sítio, receberá uma notificação sobre o mesmo.
Se utilizar etiquetas inteligentes, também pode enviar uma notificação aos pais quando estes preenchem um formulário de autorização, informando-os de que recebeu o seu consentimento e que entrará em contacto em breve. Isto garante às pessoas que o formulário foi corretamente preenchido.
Também pode acrescentar informações importantes à notificação sobre o formulário de consentimento parental. Por exemplo, inclua informações sobre a atividade em que o seu filho vai participar, como o local, a data e a hora da atividade.
Para obter ajuda com este passo, consulte a nossa documentação sobre como configurar notificações de formulários no WordPress.
É possível enviar mais do que uma notificação quando alguém submete um formulário de consentimento parental no seu sítio. Por exemplo, pode enviar uma notificação para si próprio, para os pais e para o administrador responsável pela documentação de todos os formulários de consentimento parental.
Para obter ajuda, consulte o nosso tutorial passo a passo sobre como enviar várias notificações de formulário no WordPress.
Por último, se quiser manter a consistência da marca nos seus e-mails, pode consultar este guia sobre como adicionar um cabeçalho personalizado ao seu modelo de e-mail.

Passo 4: Configurar as confirmações do formulário de consentimento parental
As confirmações de formulário são mensagens que são apresentadas às pessoas quando estas submetem um formulário de consentimento parental no seu sítio Web. Estas mensagens informam as pessoas de que o formulário foi aprovado e dão-lhe a oportunidade de as informar sobre os passos seguintes.
O WPForms tem três tipos de confirmação:
- Mensagem. Este é o tipo de confirmação padrão no WPForms. Quando alguém submete um formulário de consentimento parental, aparece uma mensagem simples de confirmação, informando-o de que o formulário foi recebido e está a ser processado.
- Mostrar página. Este tipo de confirmação levará os clientes para uma página Web específica do seu site, agradecendo-lhes. Para obter ajuda, consulte o nosso tutorial sobre como redirecionar os clientes para uma página de agradecimento.
- Ir para URL (Redirecionar). Esta opção é utilizada quando se pretende enviar as pessoas para um sítio Web diferente.
Vamos ver como configurar uma confirmação de formulário simples no WPForms para que possa personalizar a mensagem que os pais ou tutores verão quando preencherem um formulário de consentimento parental no seu site.
Para começar, clique no separador Confirmações em Definições.
Em seguida, selecione o tipo de confirmação que pretende criar. Para este exemplo, seleccionaremos Mensagem.
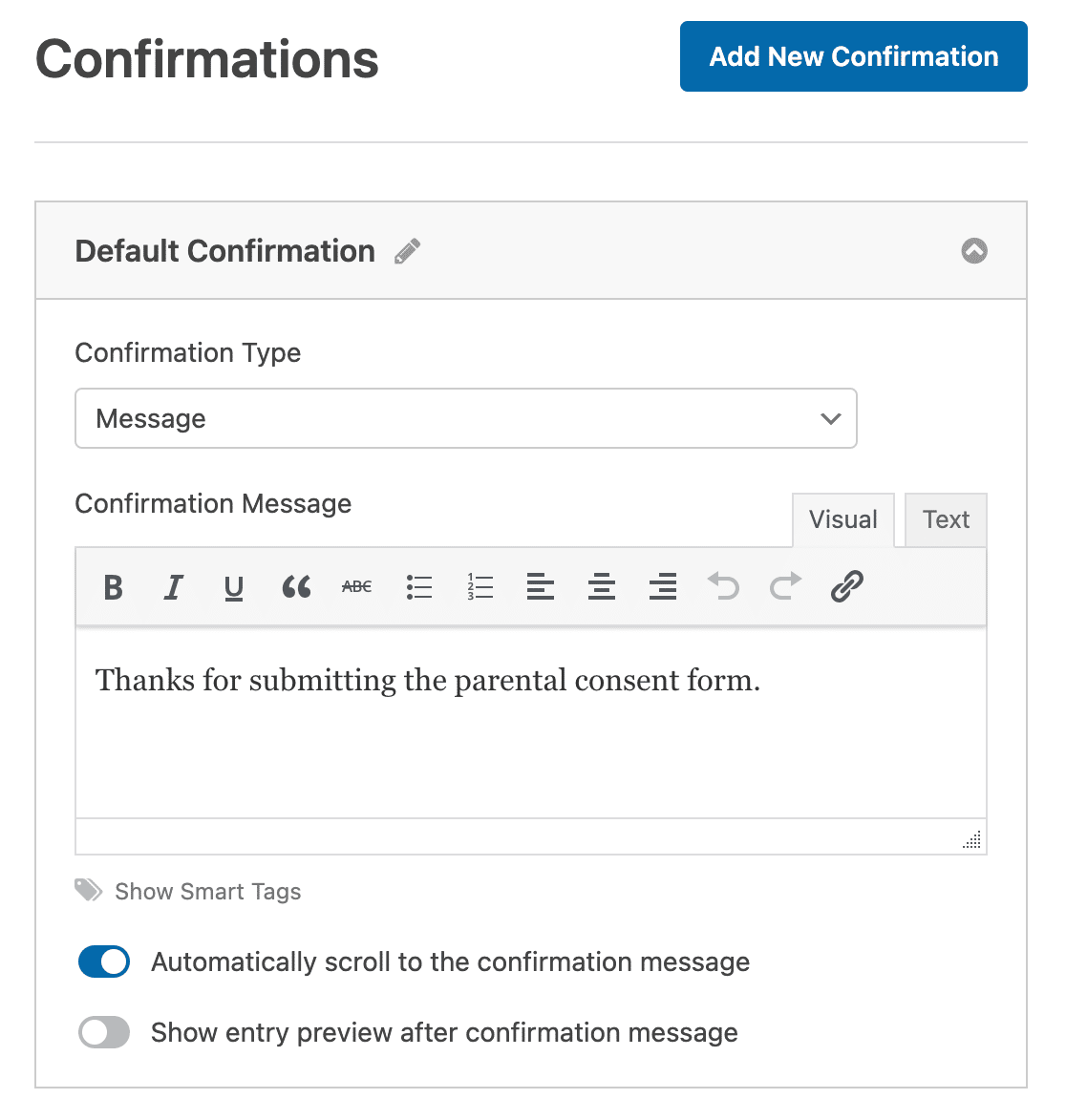
Em seguida, personalize a mensagem de confirmação a seu gosto e clique em Guardar.
Se pretender apresentar confirmações diferentes aos visitantes do sítio com base no facto de estes consentirem ou não que os seus filhos participem numa atividade, não se esqueça de ler sobre como criar confirmações de formulários condicionais.
Passo 5: Adicione o formulário de consentimento parental ao seu sítio Web
Depois de ter criado um formulário de consentimento parental, tem de o adicionar ao seu sítio Web WordPress.
O WPForms permite-lhe adicionar os seus formulários a muitos locais do seu sítio Web, incluindo as publicações do seu blogue, páginas e até widgets da barra lateral.
Vejamos a opção mais comum de incorporação de posts ou páginas.
Primeiro, crie uma nova página no WordPress ou abra uma já existente no editor. Em seguida, clique no botão de mais (+) para adicionar um novo bloco e selecione WPForms. Pode procurar por ele se não o vir de imediato.

Quando o bloco WPForms aparecer no editor, selecione o seu formulário de consentimento parental no menu pendente.
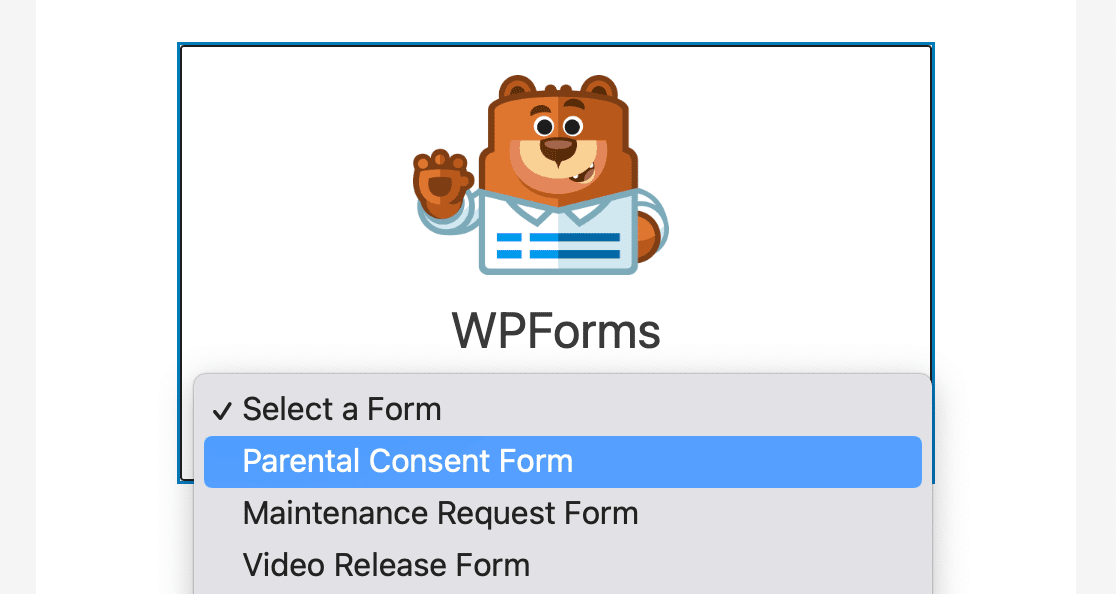
Em seguida, publique ou actualize o seu post ou página para que o formulário apareça no seu sítio Web.
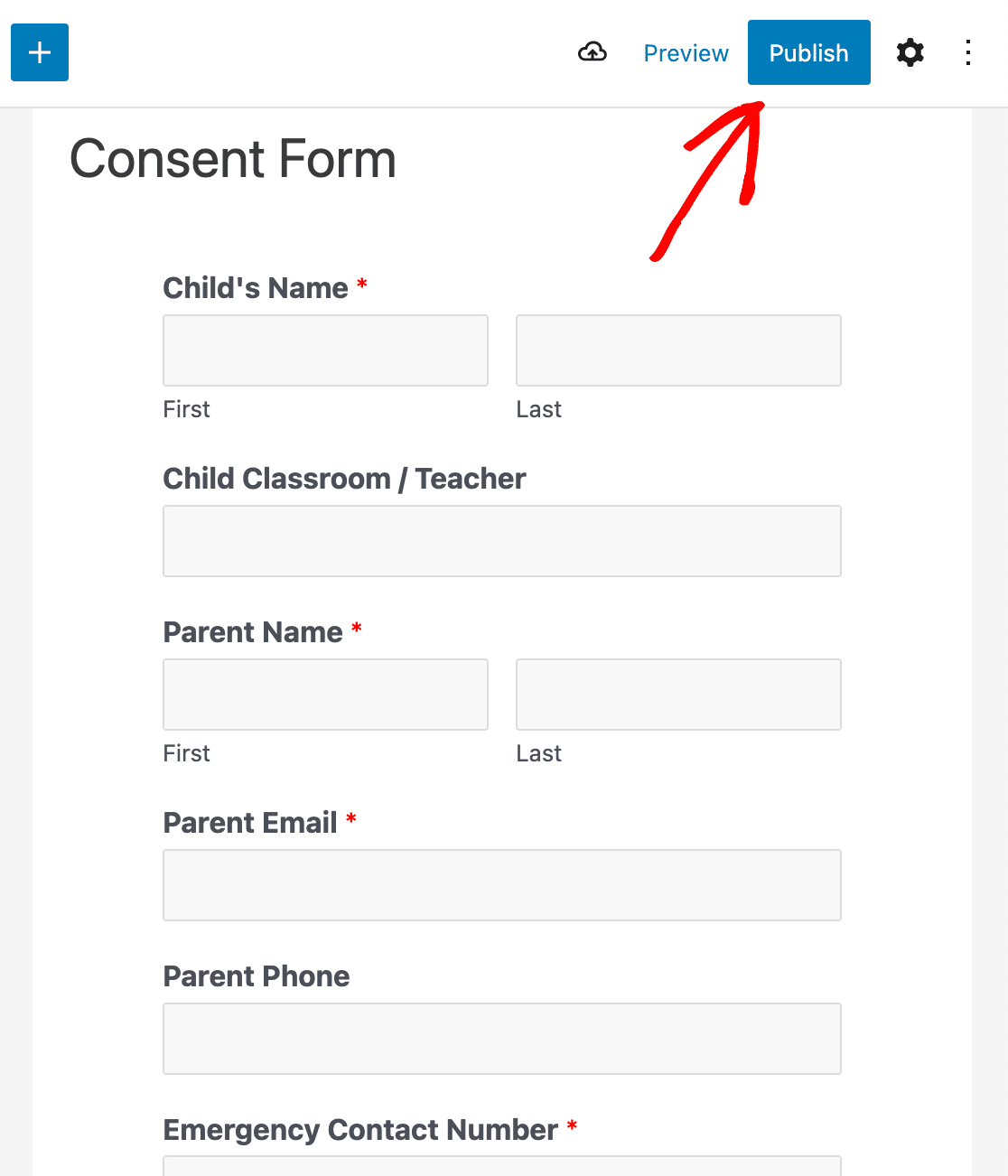
Agora o formulário de consentimento parental está a funcionar e pronto para ser enviado.
Em seguida, crie uma página de destino de formulário personalizado
E já está! Agora já sabe como criar um formulário de consentimento parental no WordPress.
Crie o seu formulário Wordpress agora
Se pretender criar uma página de destino de formulário personalizado com um formulário de consentimento parental para os pais preencherem, consulte este tutorial passo a passo sobre como criar uma página de destino de formulário dedicada no WordPress.
Pronto para criar o seu formulário? Comece hoje mesmo com o plugin de criação de formulários mais fácil do WordPress. O WPForms Pro inclui muitos modelos gratuitos e oferece uma garantia de reembolso de 14 dias.
Se este artigo o ajudou, siga-nos no Facebook e no Twitter para mais tutoriais e guias gratuitos do WordPress.