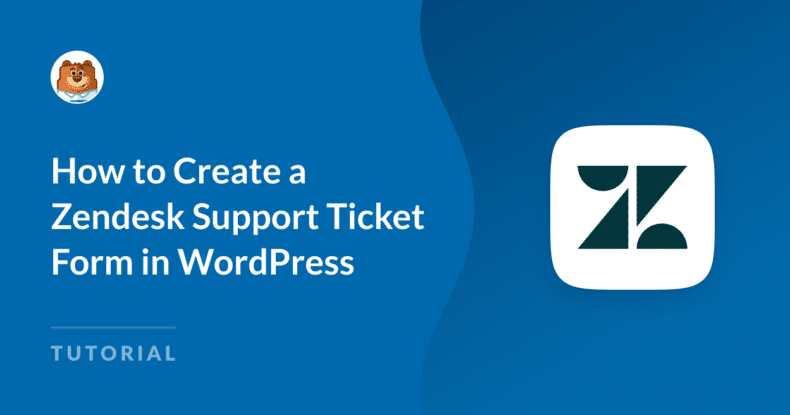Resumo da IA
Ao gerir o apoio ao cliente, a última coisa que pretende é um processo complicado para os seus utilizadores obterem a ajuda de que necessitam para resolverem os problemas de forma conveniente.
A boa notícia é que, com as ferramentas certas, é possível criar um formulário de ticket de suporte perfeito que se integre diretamente com o Zendesk, facilitando o processo para você e seus clientes.
Neste guia, vou orientá-lo nas etapas para integrar o Zendesk com o WPForms, garantindo que seu sistema de suporte seja eficiente e fácil de gerenciar.
Crie seu formulário do Zendesk WordPress agora! 🙂
Como criar um formulário de ticket de suporte do Zendesk no WordPress
O Zendesk é o sistema de bilhetes de apoio mais popular que lhe permite acompanhar, dar prioridade e resolver bilhetes de apoio ao cliente.
Pode gerir todas as informações dos seus clientes num único local, o que torna a comunicação com os seus clientes fácil e eficiente.
Se quiser permitir que os seus clientes enviem um bilhete do Zendesk no seu site, pode incorporar um formulário de contacto simples utilizando o WPForms.
Mas e se quiser personalizar o formulário para pedir mais informações, adicionar imagens ao formulário ou outro HTML personalizado, ou enviar notificações adicionais do formulário quando este for submetido?
Com o WPForms, você pode criar facilmente um formulário de ticket de suporte personalizado no WordPress e conectá-lo ao Zendesk. Não é necessário aprender nenhum código!
Passo 1: Instalar e ativar o WPForms
A primeira coisa que precisa de fazer é instalar e ativar o plugin WPForms. Para obter mais detalhes, consulte este guia passo a passo sobre como instalar um plugin no WordPress.
Em seguida, você precisará instalar e ativar o complemento Zapier. Ele permite que você conecte seus formulários do WordPress a mais de 7.000 aplicativos da Web, incluindo o Zendesk. É rápido e fácil, e a melhor maneira de gerenciar tíquetes de suporte enviados em seu site WordPress.
Para o fazer, aceda a WPForms " Addon e encontre o que tem a designação Zapier. Clique em Install Addon e depois em Activate.

Para obter mais ajuda com este passo, veja como instalar e utilizar o complemento Zapier.
Etapa 2: criar seu formulário de ticket de suporte do Zendesk
Agora é necessário criar um novo formulário.
Para o fazer, vá a WPForms " Add New e introduza um nome para o seu formulário. Em seguida, vá para a secção Selecionar um modelo .
Pesquise por "ticket de suporte" e escolha o modelo de formulário de ticket de suporte clicando no botão Utilizar modelo.
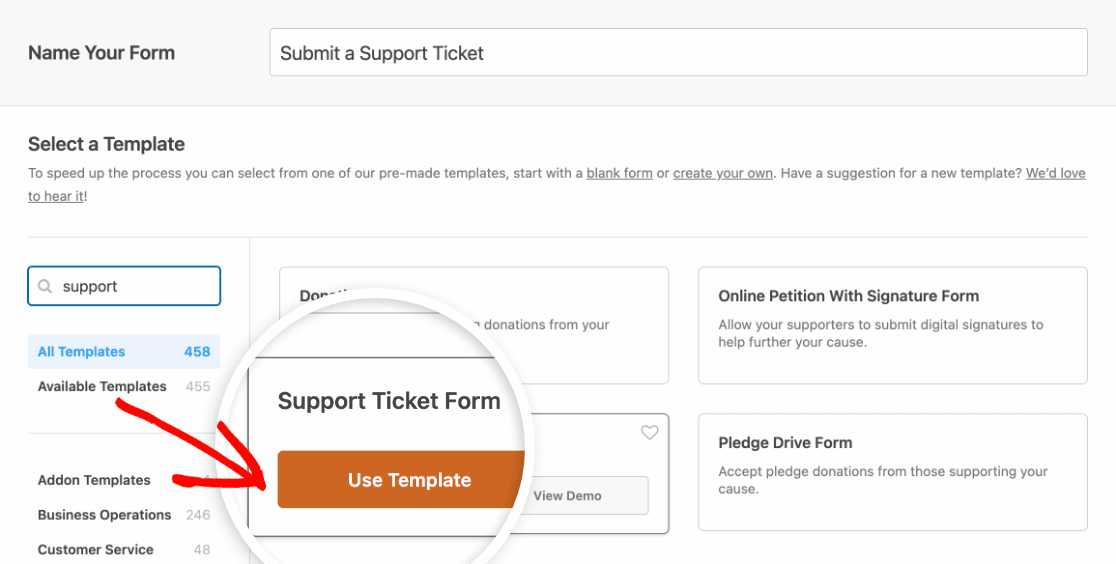
O WPForms criará um formulário para si e carregá-lo-á no construtor de formulários.
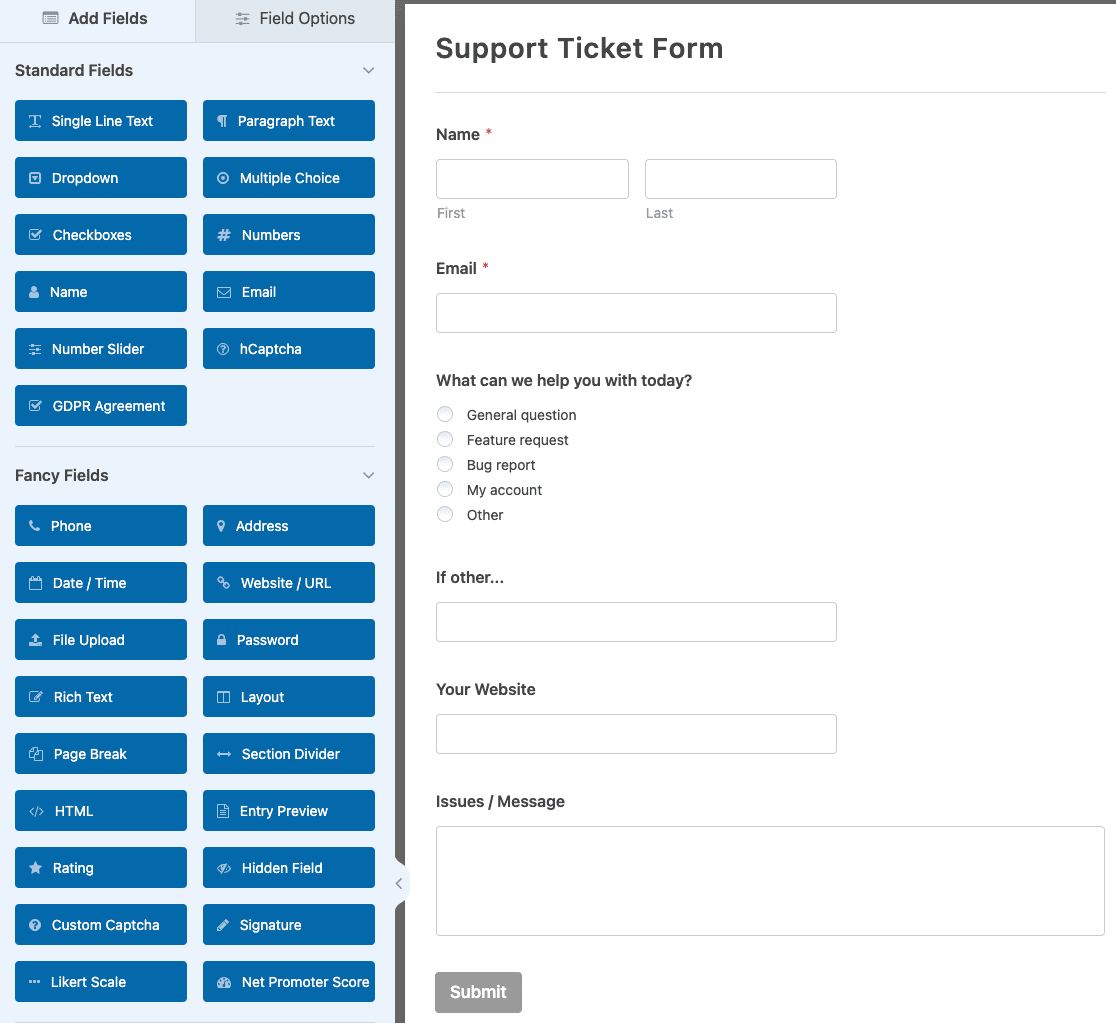
Verá que o seu formulário de pedido de apoio tem os seguintes campos de formulário:
- Nome
- Correio eletrónico
- Em que é que o podemos ajudar hoje? (Escolha múltipla)
- Se outro... (Texto de uma linha)
- O seu sítio Web (sítio Web / URL)
- Assuntos / Mensagem (Texto do parágrafo)
Naturalmente, isto é apenas para começar e está direcionado para aqueles que prestam apoio informático aos clientes. Pode facilmente adicionar ou remover quaisquer campos de formulário que pretenda para personalizar o formulário de suporte de acordo com as suas necessidades.
Para adicionar campos adicionais ao seu formulário, arraste-os do painel da esquerda para o painel da direita.
Em seguida, clique no campo para efetuar quaisquer alterações. Por exemplo, pode selecionar o campo de Escolha múltipla para alterar os tópicos de apoio.
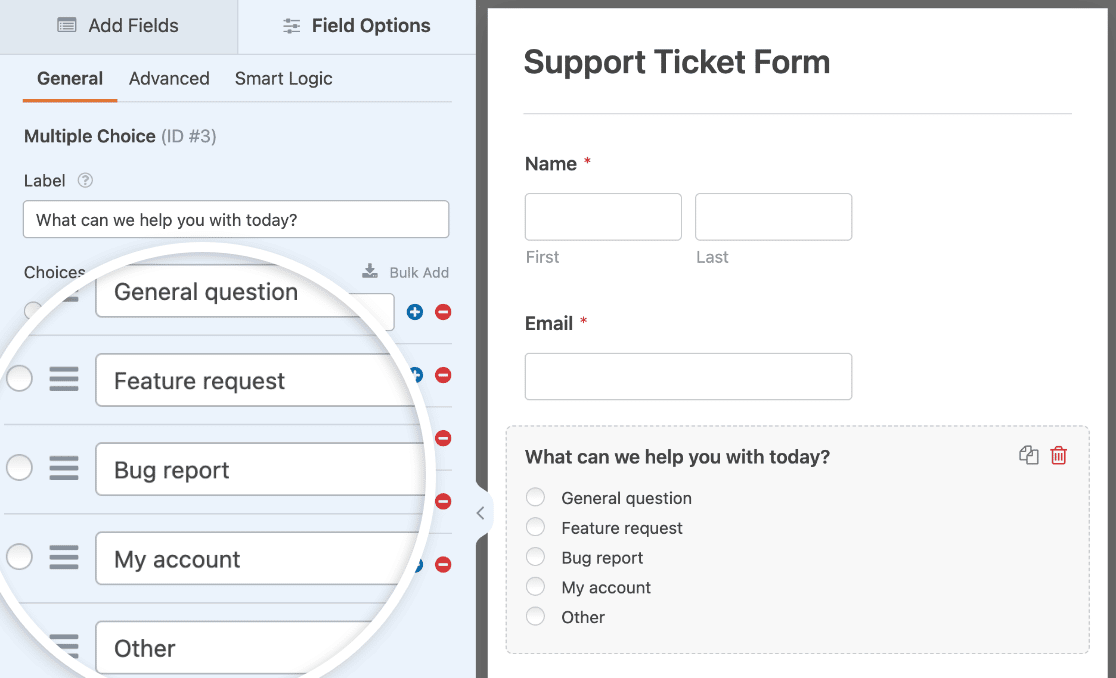
Também pode clicar num campo de formulário e arrastá-lo para cima ou para baixo para reorganizar a ordem do seu formulário.
Seguem-se algumas dicas para ajudar a tornar o seu formulário de apoio mais eficiente:
- Faça perguntas pormenorizadas no seu formulário de pedido de assistência. Isto pode ajudá-lo a compreender melhor os problemas dos seus clientes e a resolvê-los rapidamente.
- Se tiver uma documentação extensa publicada no seu site, poderá querer encorajar os seus utilizadores a lê-la antes de submeterem um pedido de assistência. Pode adicionar uma ligação para a sua documentação no seu formulário utilizando o campo Conteúdo.
- Informe os seus clientes sobre o tempo que normalmente demora a obter uma resposta de um agente no formulário de confirmação ou na notificação por correio eletrónico. Isto pode ajudar os seus clientes a definir uma expetativa quanto ao tempo de resposta.
O modelo de formulário de ticket de suporte também usa lógica condicional inteligente para mostrar ou ocultar o campo Se outro... com base na opção que os usuários selecionam no campo Em que podemos ajudá-lo hoje?
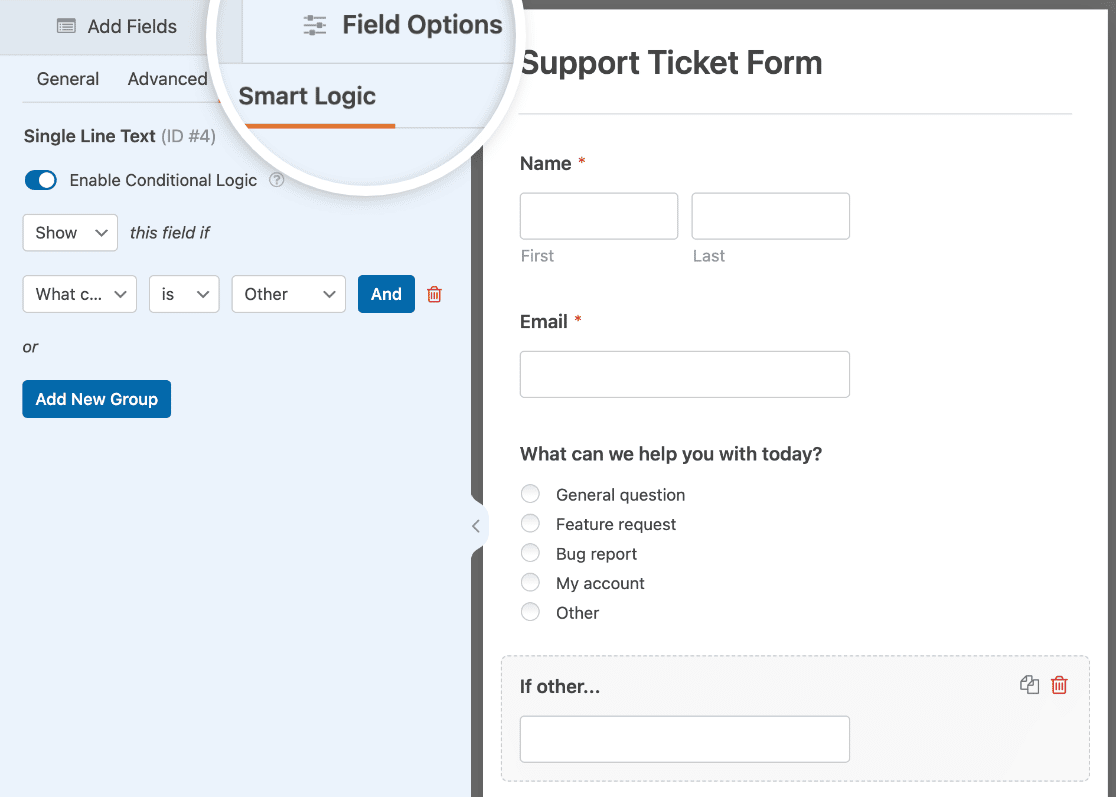
Para saber mais sobre como isto funciona, consulte o nosso tutorial de lógica condicional.
E para obter mais ajuda na criação do seu formulário, consulte este tutorial sobre como criar um formulário de ticket de suporte no WordPress.
Por fim, certifique-se de enviar uma entrada de teste para seu formulário de ticket de suporte. Você precisará disso mais tarde ao conectar o WPForms ao Zapier.
Pode submeter uma entrada de teste clicando no botão Pré-visualização na parte superior do criador de formulários.

Em seguida, preencha o formulário e clique no botão Enviar.
Agora, vamos dar uma olhada em como conectar seu formulário de suporte do WordPress ao Zendesk.
Passo 3: Criar um novo Zap com o Zapier
A primeira coisa que tem de fazer é iniciar sessão na sua conta Zapier e clicar no botão Criar Zap junto à parte superior do ecrã. Se não tiver uma conta Zapier, pode criar uma aqui.

Em seguida, terá de escolher uma aplicação de acionamento, que no nosso caso é o WPForms. Procure por WPForms na barra de pesquisa e clique nele.

Em seguida, terá de selecionar o evento que irá acionar o Zap. A única opção disponível para WPForms será New Form Entry.
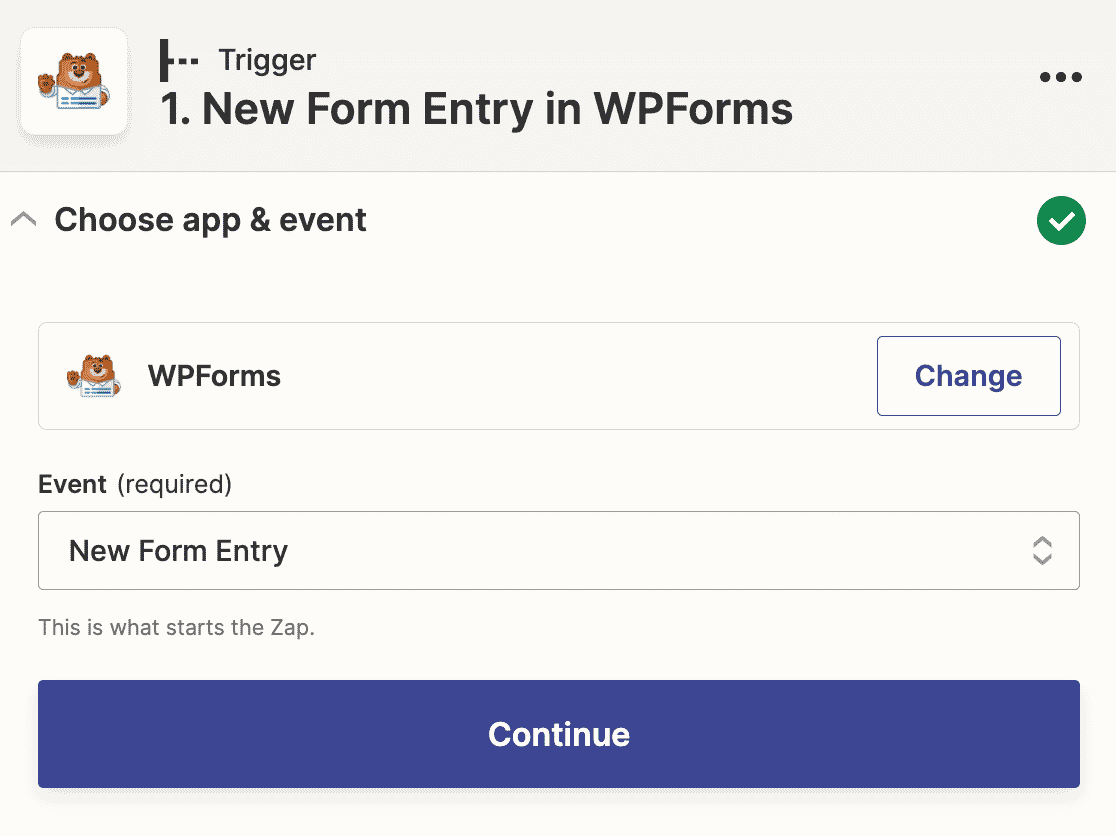
Clique em Continuar para que o WPForms seja o gatilho quando uma entrada de formulário for enviada no seu site.
Agora você precisa conectar o Zapier à sua conta do WPForms. Clique em Entrar no assistente do Zap.

Será aberta uma janela pop-up onde terá de introduzir o URL do seu sítio e a chave da API Zapier.
Para encontrar a sua chave API, abra o seu painel de administração do WordPress num novo separador e aceda a WPForms " Definições " Integrações. Em seguida, expanda a secção Zapier.

Aqui pode copiar a sua chave API e colá-la na janela pop-up.

Assim que a sua conta WPForms estiver ligada ao Zapier, terá de escolher o formulário a ligar a este Zap. Selecione seu formulário de ticket de suporte no menu suspenso.
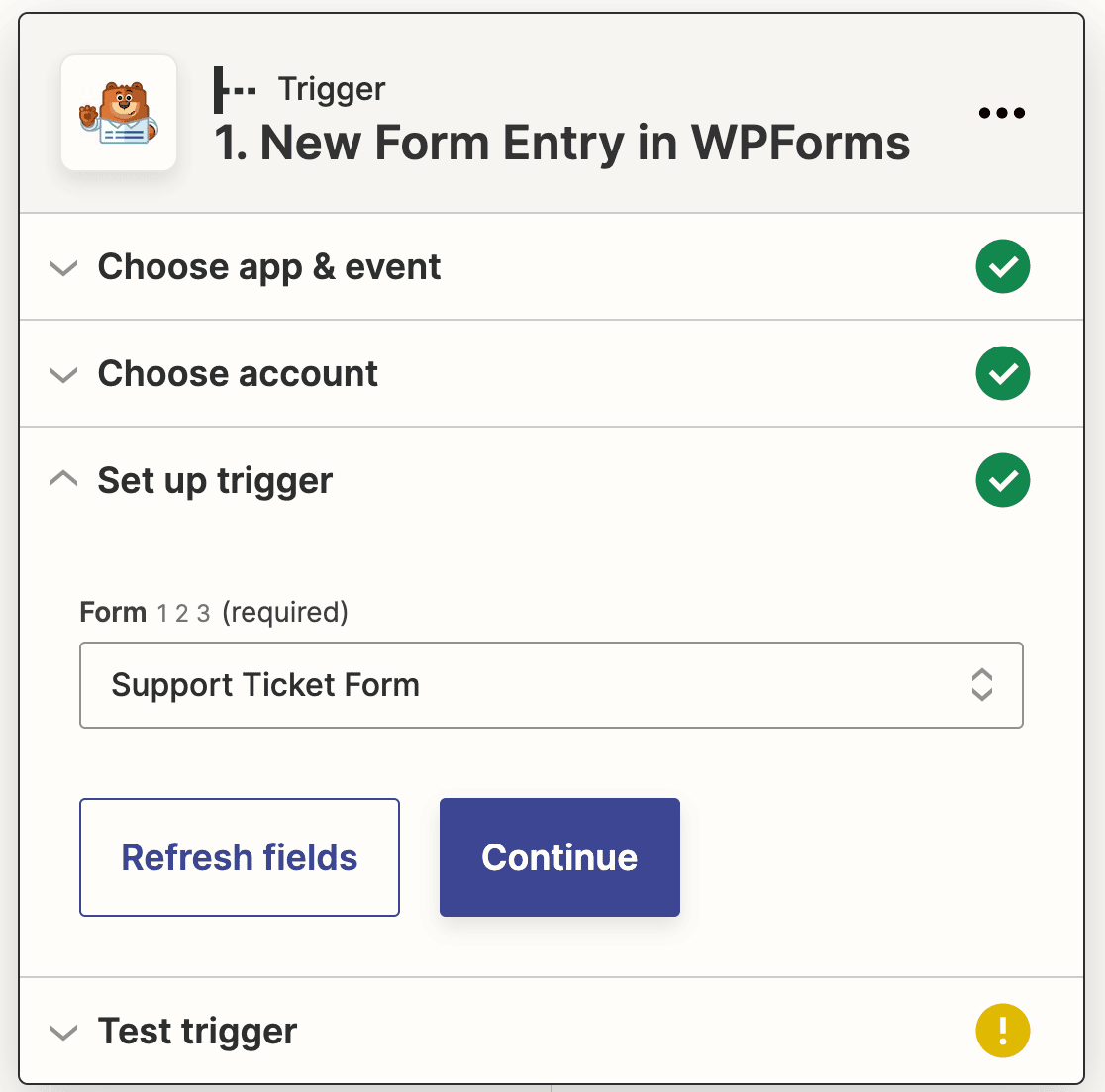
Clique em Continuar. O Zapier irá agora testar a sua ligação WPForms para se certificar de que tudo está a funcionar corretamente. Clique em Testar gatilho.

Se tiver configurado o seu Zap corretamente até agora, verá a entrada de teste que submeteu no seu formulário de pedido de assistência.
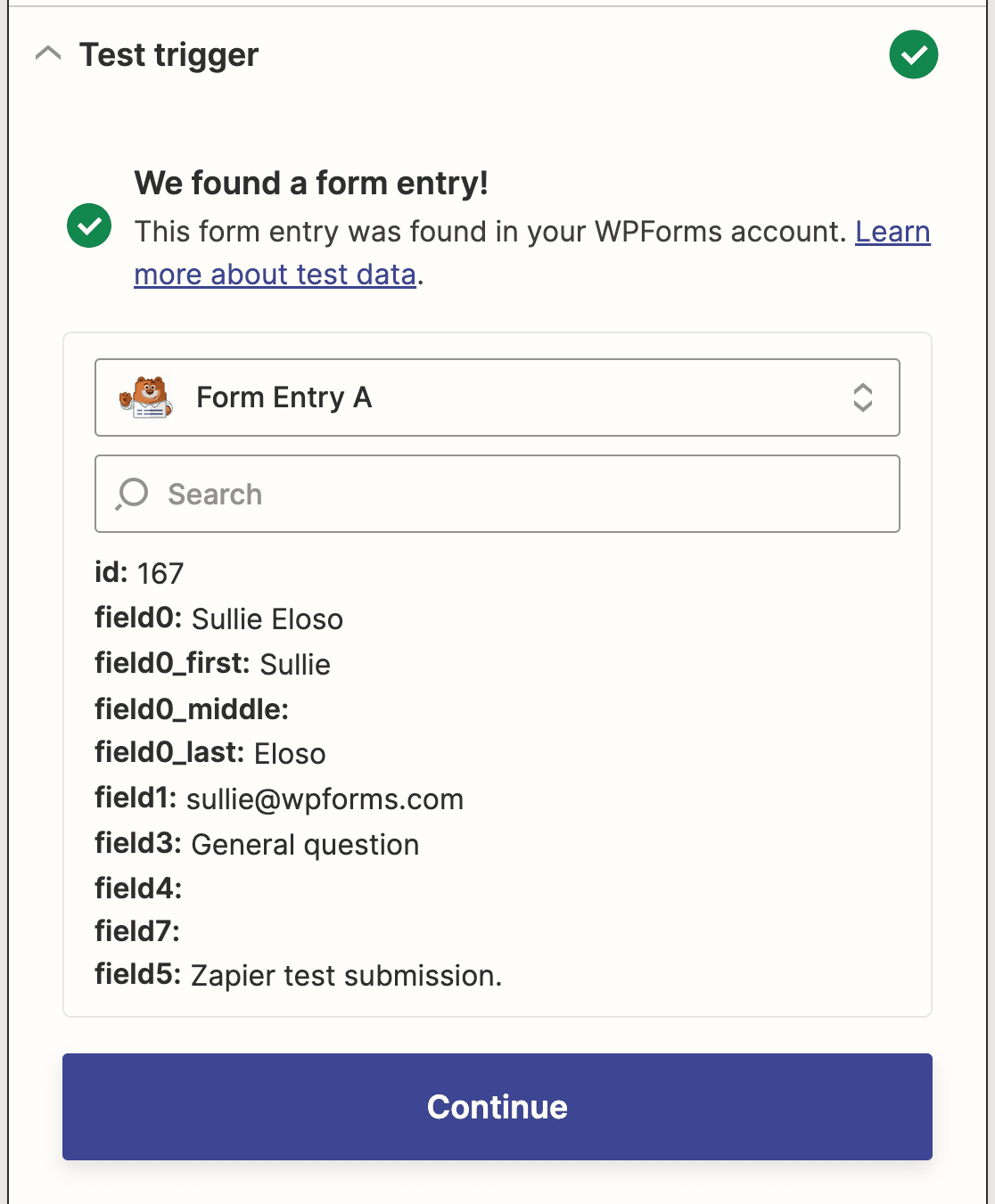
Clique em Continuar mais uma vez para configurar a metade da ação do seu Zap.
Etapa 4: conectar seus formulários do WordPress ao Zendesk
Agora que o Zapier está conectado ao plug-in WPForms, é necessário conectar o WPForms ao Zendesk.
Para começar, pesquise o aplicativo Zendesk na barra de pesquisa e selecione-o como o aplicativo de ação.
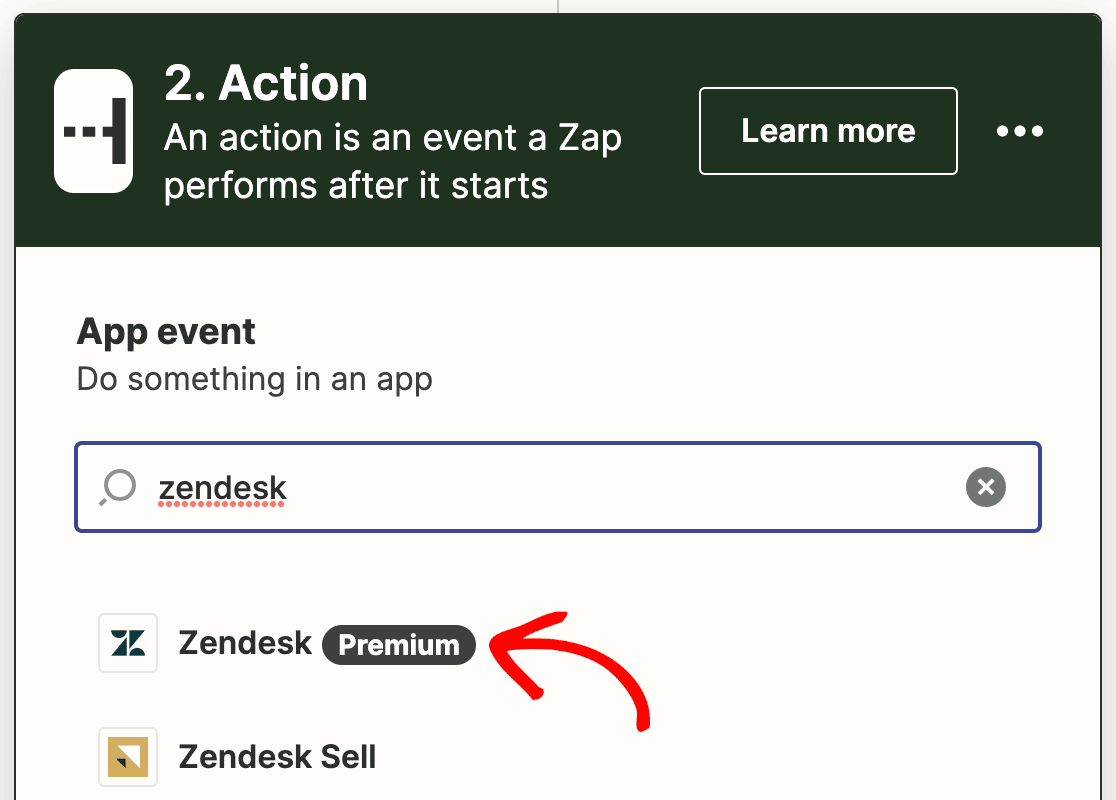
Em seguida, você escolherá a ação do Zendesk. Como estamos criando um formulário de ticket de suporte para coletar solicitações de suporte de visitantes do site, selecionaremos Criar ticket.
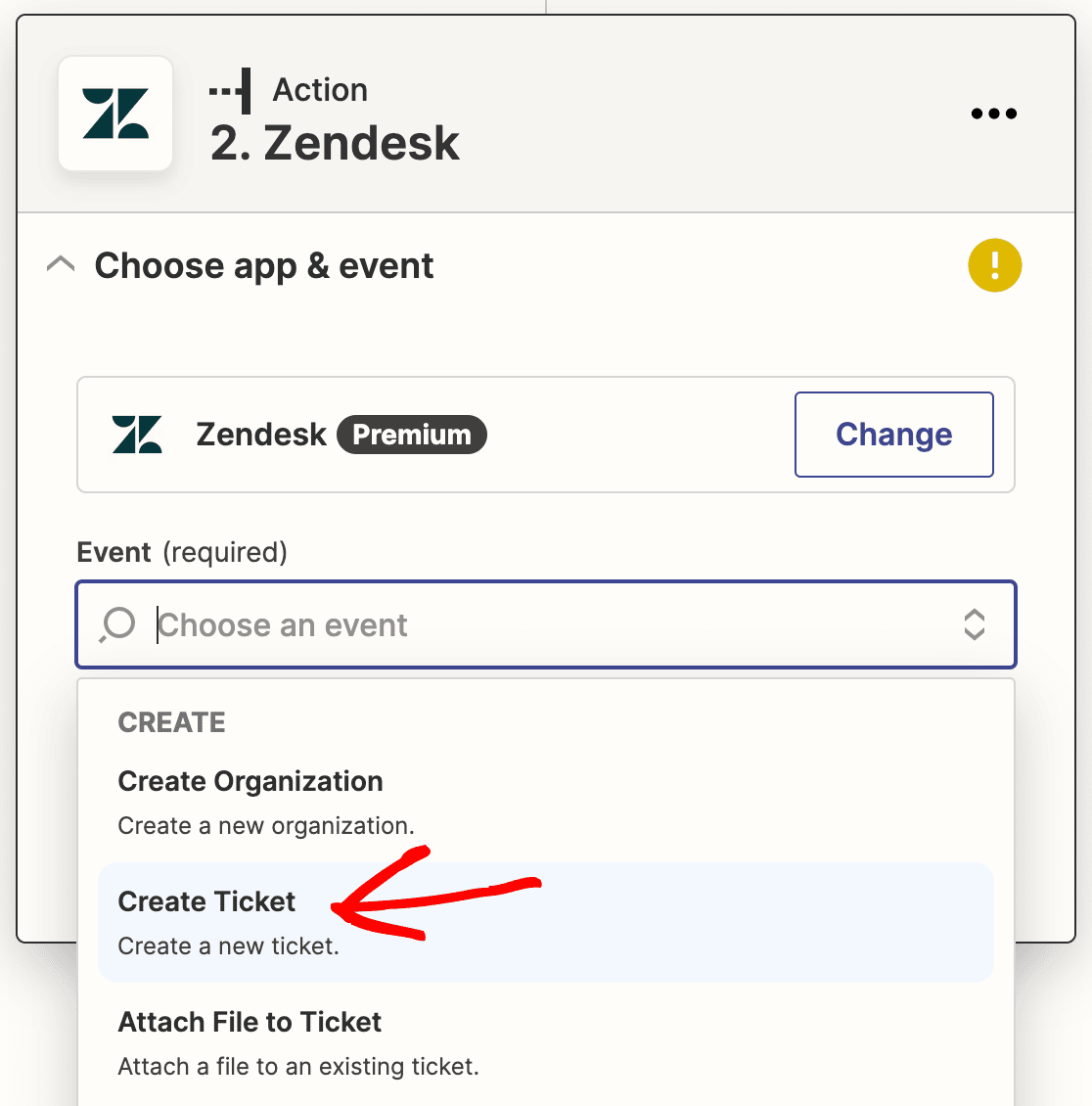
Clique em Continuar.
Agora você precisa conectar sua conta do Zendesk ao Zapier. Clique em Entrar.
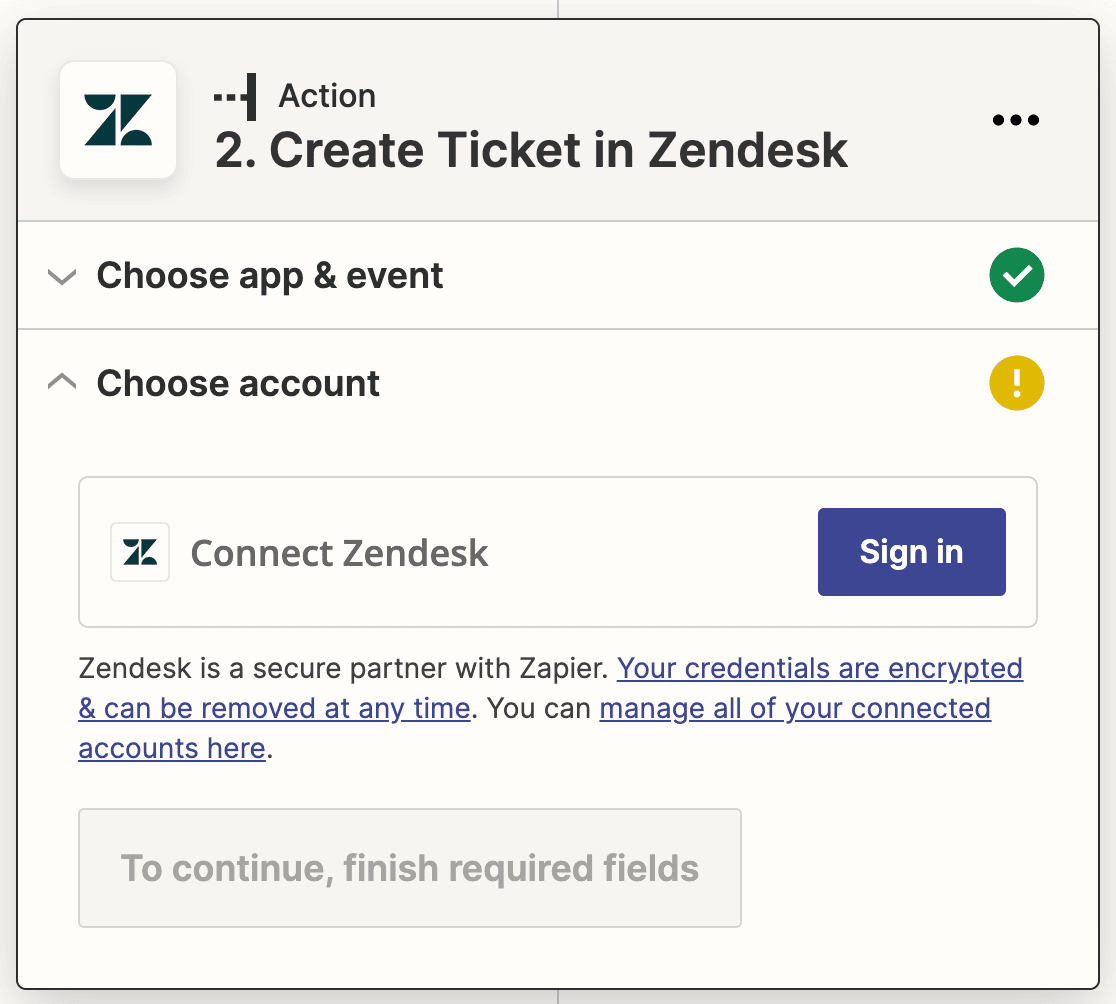
Isso abrirá uma janela pop-up na qual você precisará inserir seu URL do Zendesk, endereço de email e chave de API.
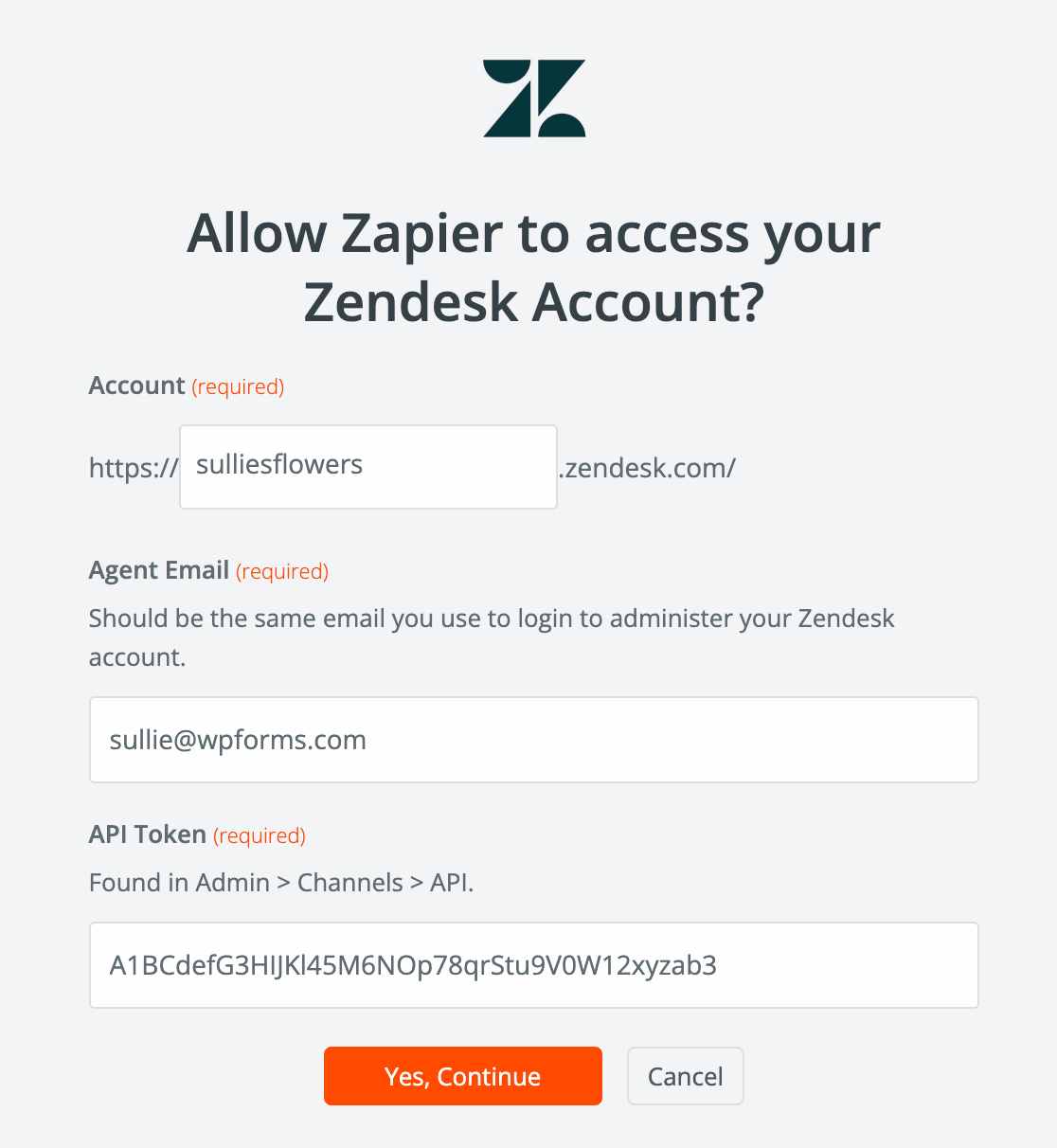
Se precisar de ajuda para encontrar sua chave de API, consulte a documentação do Zendesk sobre como ativar e gerar tokens de API.
Clique em Sim, Continuar para fechar a janela pop-up. De seguida, clique em Continuar no assistente de configuração do Zap para avançar para o passo seguinte.
Agora você precisa configurar um modelo de ticket do Zendesk. Nesta etapa, você terá que configurar os campos WPForms corretos nos campos de ticket do Zendesk correspondentes. Use os menus suspensos para selecionar os campos correspondentes do seu formulário do WordPress.
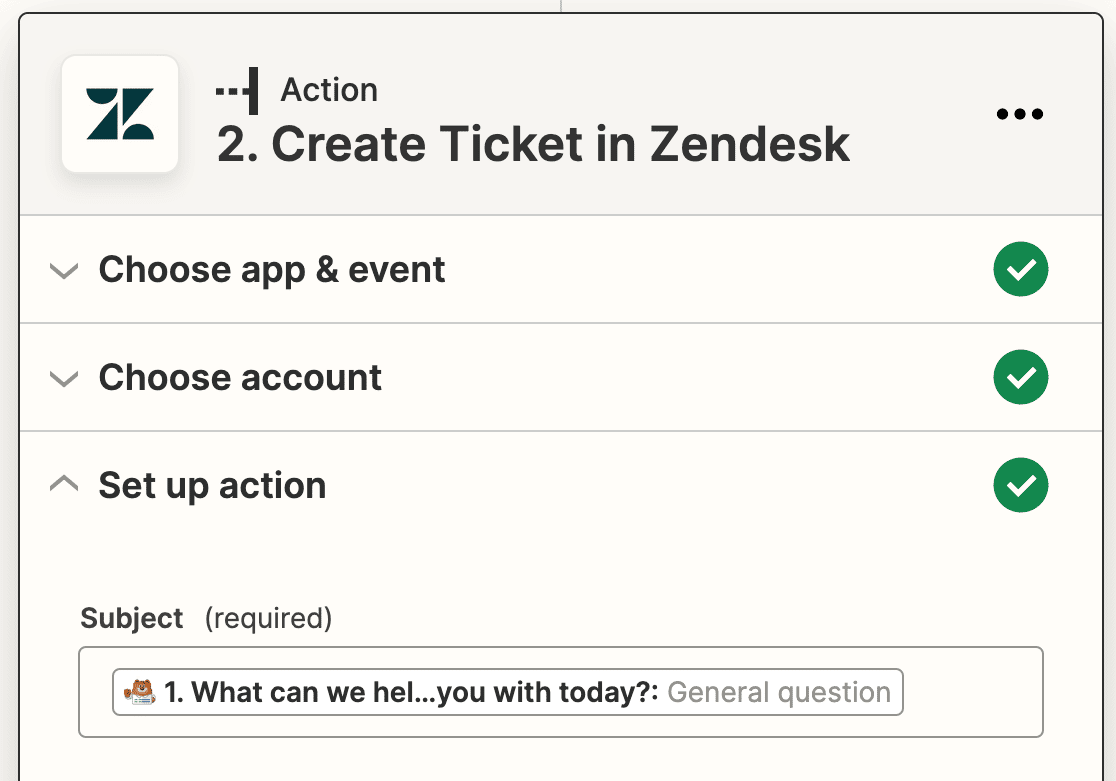
Os dois campos obrigatórios são Assunto e Primeiro comentário/descrição. Vamos ligá-los aos campos Em que o podemos ajudar hoje? e Problemas/Mensagem.
Preencha quaisquer outros campos que pretenda ligar, como o Nome do requerente e o E-mail do requerente, e clique em Continuar.
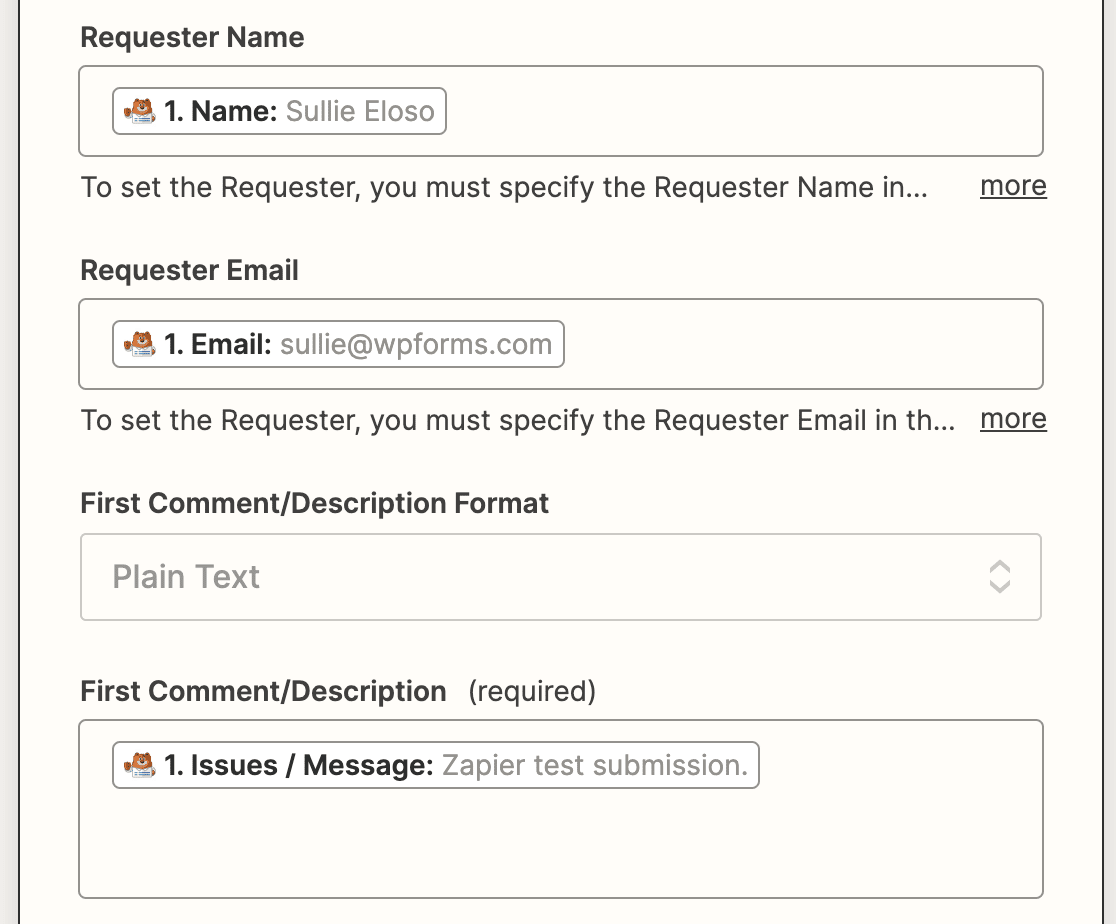
Agora o Zapier testará sua conexão com o Zendesk, assim como fez com o WPForms. Clique em Testar ação para continuar.
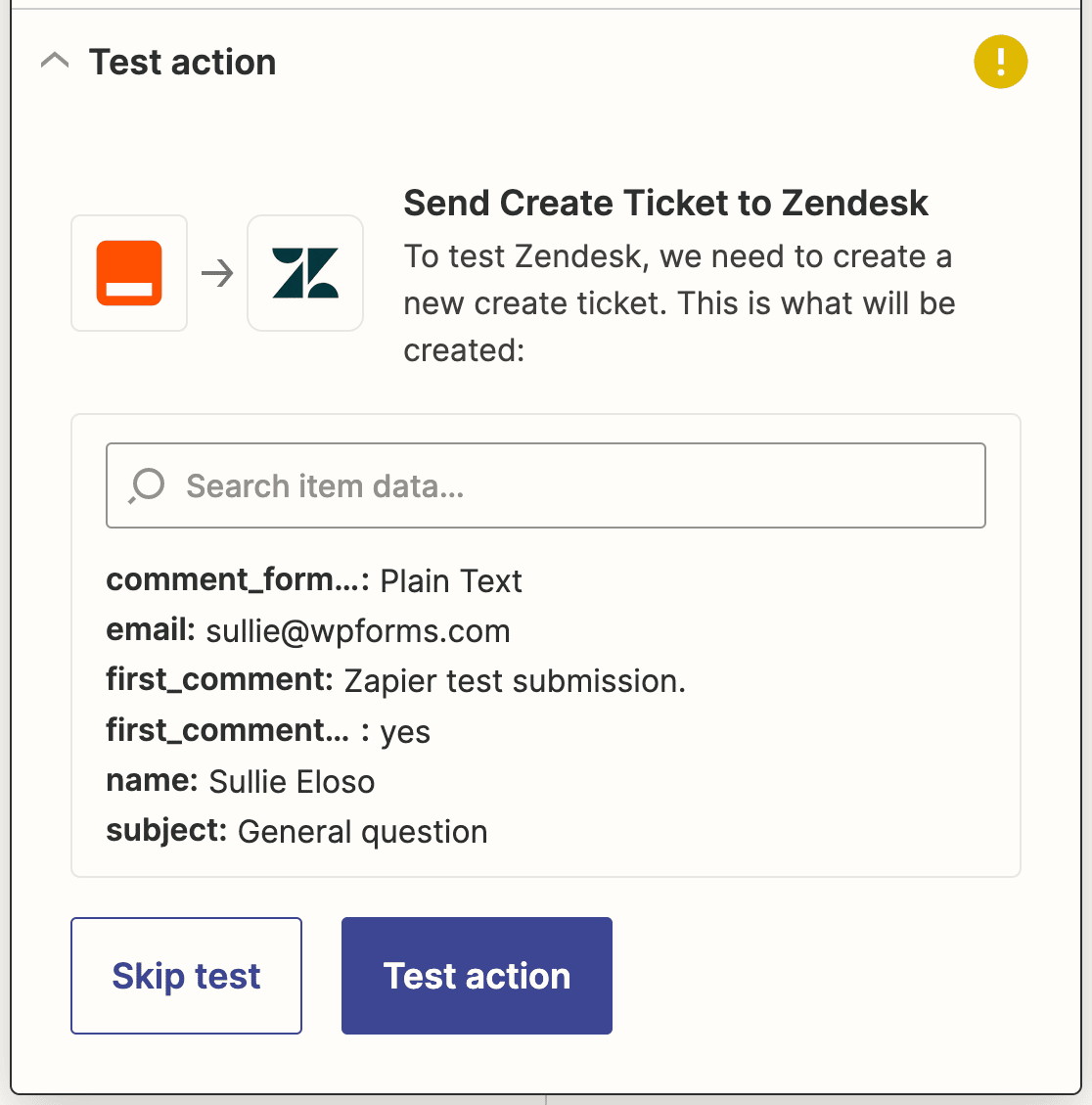
Se tudo estiver corretamente configurado, verá uma mensagem de sucesso.
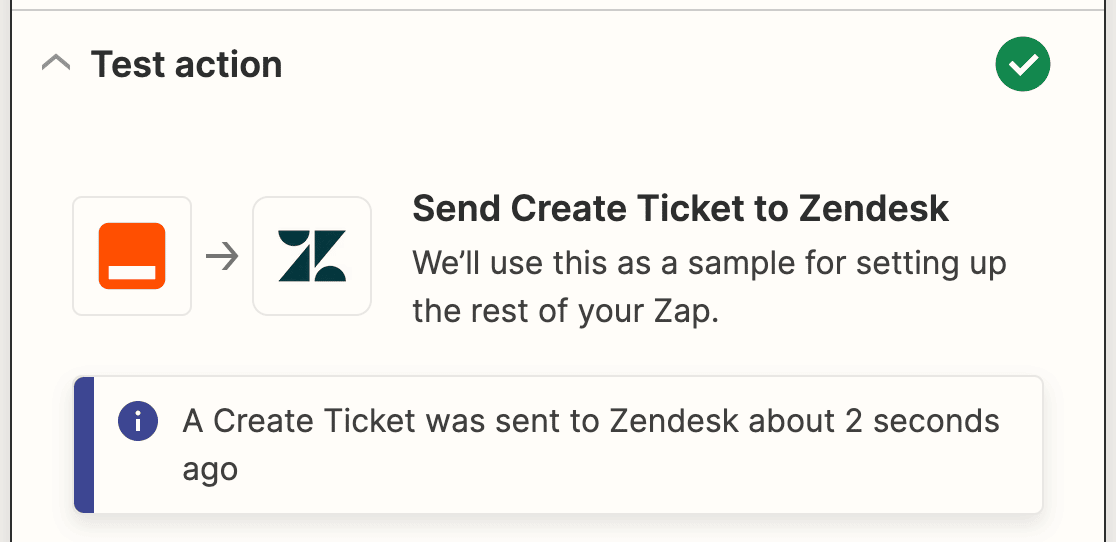
Também pode verificar o Zendesk para ver se o envio do teste foi adicionado como um bilhete na sua conta.
Por fim, não se esqueça de publicar o seu Zap para que, quando alguém enviar um formulário de ticket de suporte no seu site WordPress, a entrada do formulário vá diretamente para a sua conta Zendesk.
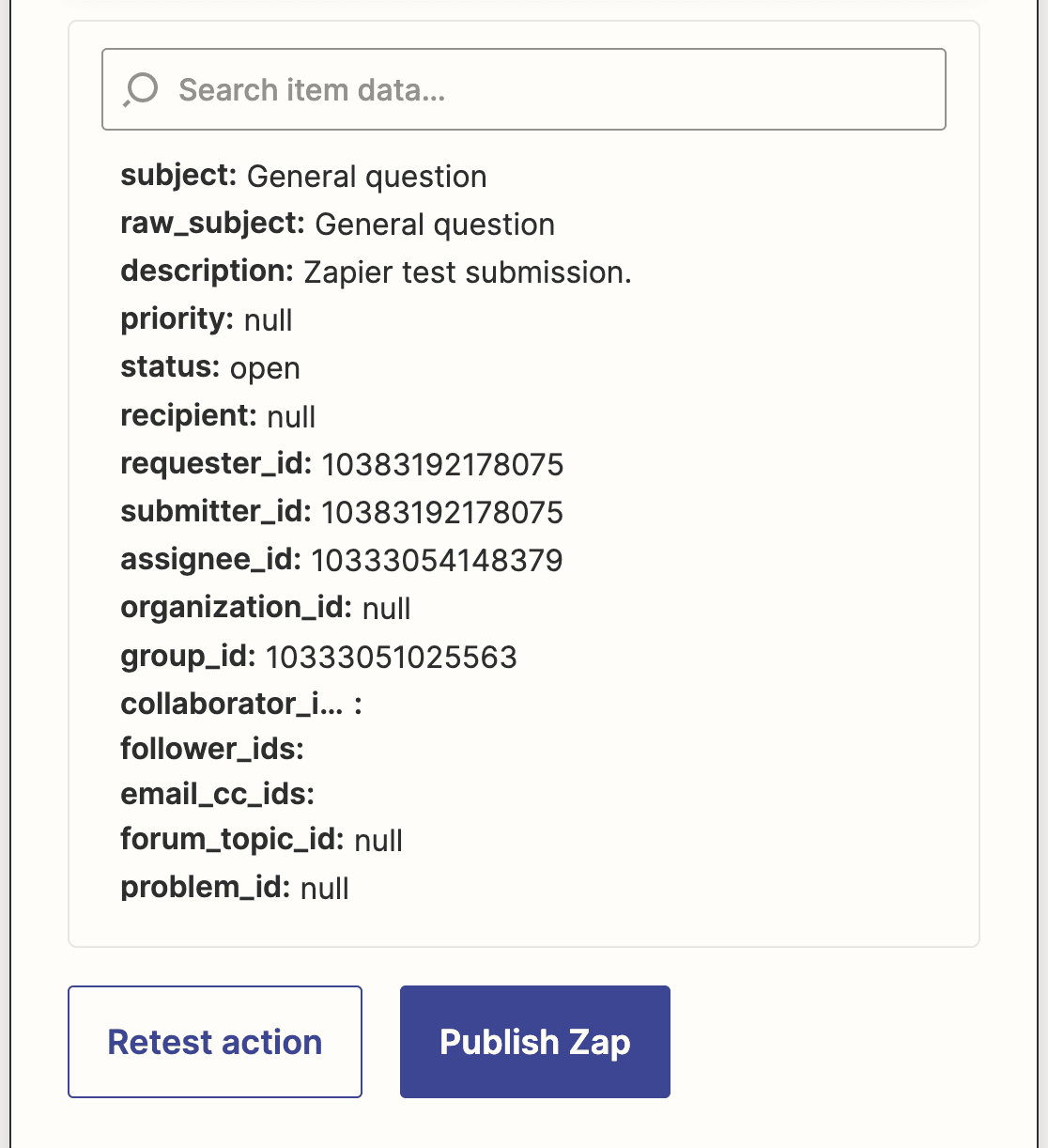
Perguntas frequentes - Como criar um formulário de ticket de suporte do Zendesk no WordPress
O Zendesk funciona com o WordPress?
Sim, o Zendesk se integra perfeitamente ao WordPress, permitindo que você crie e gerencie tíquetes de suporte diretamente do seu site WordPress. Usando plug-ins como o WPForms, você pode conectar facilmente seu site WordPress ao Zendesk, permitindo um suporte ao cliente perfeito.
Como crio um formulário de ticket no Zendesk?
Para criar um formulário de ticket no Zendesk, navegue até a "Central de administração" e selecione "Formulários de ticket" na seção "Gerenciar". Aqui, é possível personalizar os campos do formulário de acordo com suas necessidades.
Como integrar o Zendesk ao WordPress?
A integração do Zendesk com o WordPress é simples com o WPForms. Primeiro, crie um formulário de ticket de suporte usando o WPForms. Em seguida, conecte-o à sua conta do Zendesk usando o complemento Zapier para WPForms.
Esta integração garante que todos os pedidos de suporte submetidos através do seu site WordPress são enviados diretamente para o Zendesk.
Como é que se formata um pedido de assistência?
Para formatar um ticket de suporte de forma eficaz, mantenha-o claro e conciso. Comece com uma breve linha de assunto que resuma o problema. Na descrição, forneça uma descrição detalhada do problema, incluindo quaisquer detalhes relevantes, como capturas de ecrã ou passos para reproduzir o problema. O WPForms pode ajudá-lo a estruturar o seu formulário de ticket de suporte para garantir que todas as informações necessárias sejam capturadas.
Em seguida, conecte seu site WordPress ao Discord
E aí está! Agora você sabe como criar um formulário de ticket de suporte personalizado no WordPress com o Zendesk. Se você gosta de usar o Zapier para automação, talvez queira conferir como conectar seu formulário de contato do WordPress ao Discord.
Crie o seu formulário WordPress agora
Pronto para criar o seu formulário? Comece hoje mesmo com o plugin de criação de formulários mais fácil do WordPress. O WPForms Pro inclui muitos modelos gratuitos e oferece uma garantia de reembolso de 14 dias.
Se este artigo o ajudou, siga-nos no Facebook e no Twitter para mais tutoriais e guias gratuitos do WordPress.