Resumo da IA
Pretende utilizar os cálculos do WPForms para refletir o montante total de uma encomenda com base nas selecções de produtos de um utilizador?
Quando gere uma loja online, pode querer que o cliente possa selecionar diferentes produtos e ver instantaneamente o preço total da sua encomenda.
Neste artigo, vamos mostrar-lhe como adicionar opções de produto que alteram o preço calculado para um produto com WPForms.
Calcule o preço total com WPForms agora! :)w
Como alterar os cálculos de preço total com o WPForms
Calcular o preço total com WPForms é muito fácil. Tudo o que precisa de fazer é seguir estes simples passos abaixo:
Passo 1: Instalar e ativar o WPForms
O WPForms é o melhor plugin de criação de formulários que lhe permite criar qualquer formulário, incluindo um formulário de contacto simples e um formulário de subscrição de newsletter. Ele também oferece mais de 2.000 modelos de formulários que podem ser usados para criar formulários de pedidos com campos totais personalizáveis.
Como vamos usar o Addon de Cálculos para este guia, você deve se inscrever no WPForms Pro, que também fornece acesso a integrações premium, addons e uma tonelada de recursos úteis, como lógica condicional, relatórios de formulários, etc.

Depois de comprar a licença Pro, instale e ative o plugin WPForms no seu site. Para começar, leia como instalar um plugin do WordPress.
Atualize para o WPForms Pro agora! 🙂
Passo 2: Obter a extensão Cálculos
A instalação do addon Calculations é muito simples no seu site WordPress. A partir do seu painel de controlo do WordPress, navegue até WPForms " Addons.
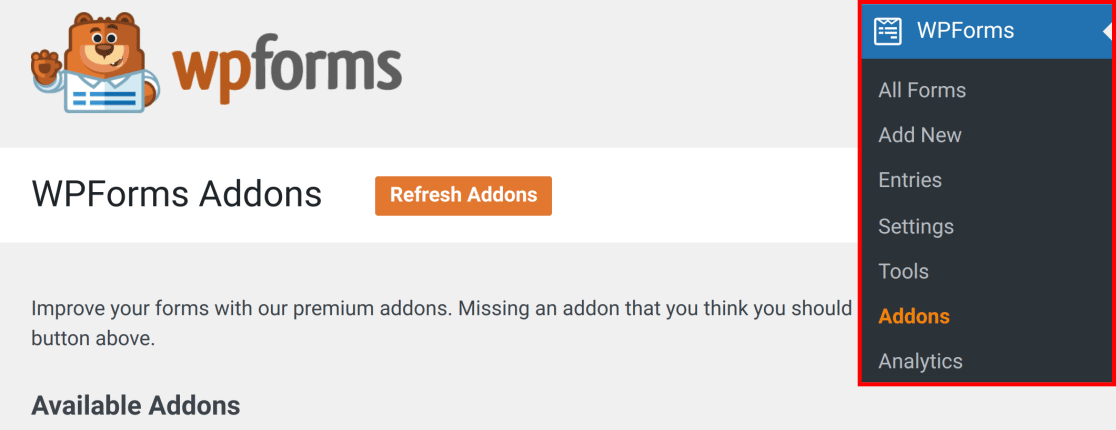
No campo Procurar Complementos, digite Cálculos. Em seguida, clique no botão Instalar addon e, depois, no botão Ativar.

Ótimo trabalho! Em seguida, conecte o WPForms ao Stripe, para que, ao criar seu formulário de pedido, você também esteja pronto para receber pagamentos.
Passo 3: Selecionar um modelo de formulário de encomenda
Agora é hora de criar seu formulário de pedido. A partir do seu painel de controlo do WordPress, selecione WPForms e clique no botão Adicionar novo.

Isto leva-o para o ecrã seguinte. Aqui, terá de dar um nome ao seu formulário e, em seguida, escolher um modelo.
O WPForms vem com mais de 2.000 modelos de formulários do WordPress, incluindo formulários de pedido/faturamento. Use a caixa de pesquisa para encontrá-lo e, em seguida, clique no botão Usar modelo.
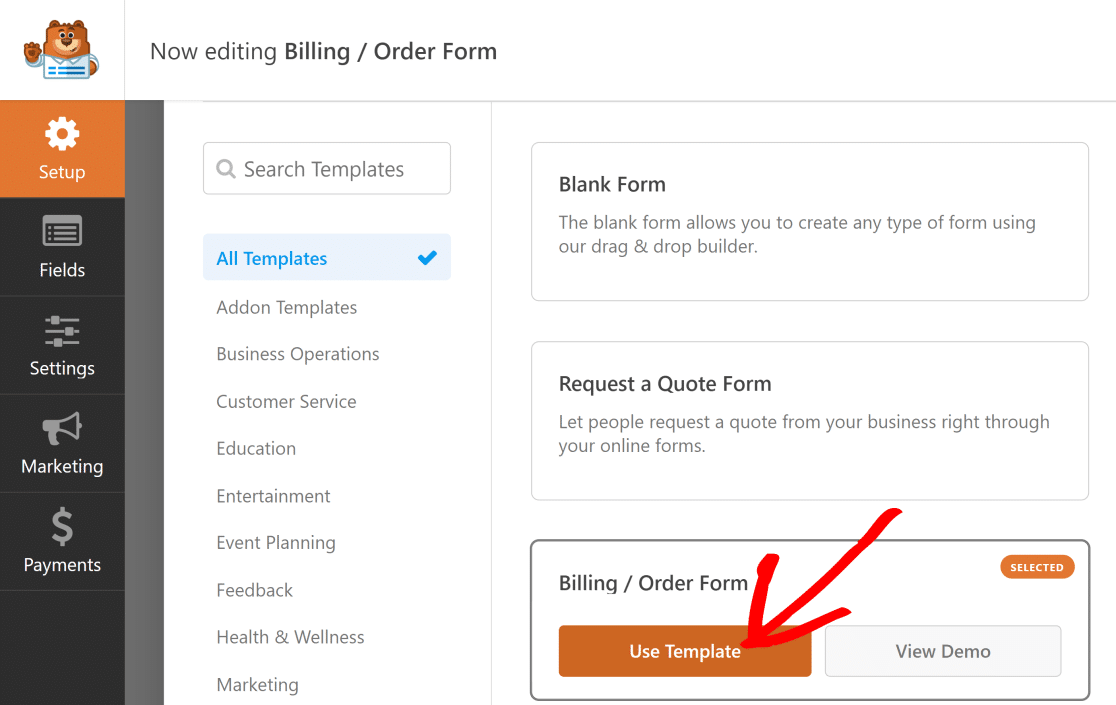
De seguida, vamos editar o modelo para incluir diferentes campos de opções de produtos e incluir cálculos para modificar o campo Preço total.
Passo 4: Personalizar o formulário e adicionar opções de produtos
Por predefinição, o modelo de formulário de faturação/encomenda tem um Nome, um campo Vários itens e um campo Total que funciona como uma calculadora de preços do WordPress para uma encomenda.
Para este exemplo, utilizámos o campo predefinido Vários itens e personalizámo-lo para adicionar alguns tipos de camisas.
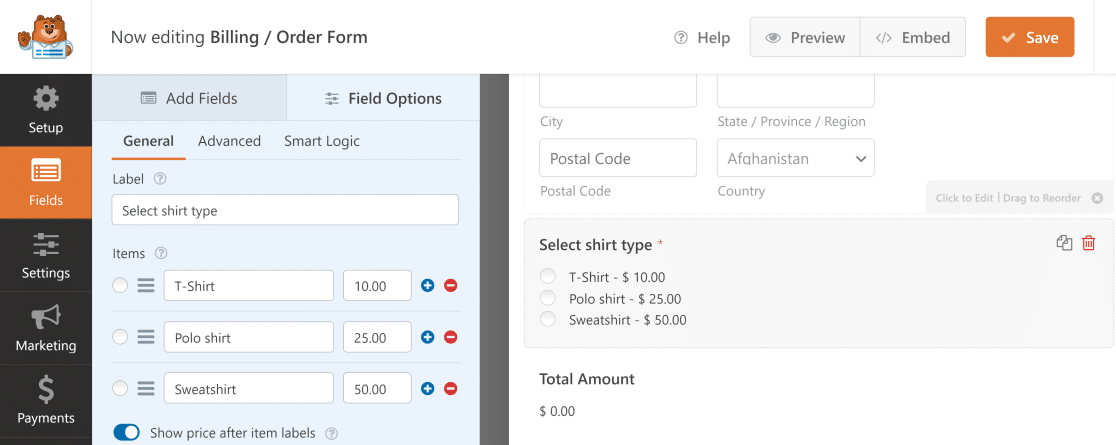
Quando clica no campo Itens múltiplos, pode alterar as suas opções, como fizemos aqui. Aqui estão algumas das opções realmente úteis:
- Etiqueta: Utilize este campo para especificar a que se referem as opções abaixo.
- Itens: Estas são as escolhas múltiplas e os seus valores de preço.
- Mostrar o preço após as etiquetas dos artigos: Selecione esta opção se pretender mostrar o preço individual de cada produto.
Agora, quando um utilizador seleciona um tipo de camisa neste formulário, o cálculo do campo Montante total muda automaticamente em função do preço do item selecionado.
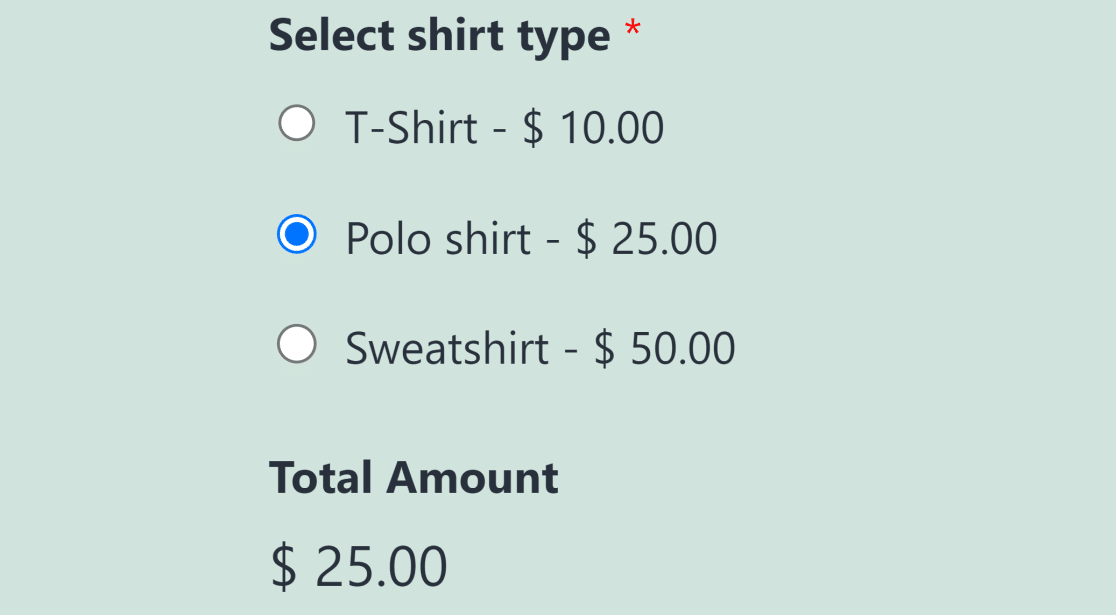
Pode também querer dar aos seus utilizadores a opção de escolher várias opções de produtos simultaneamente.
Por exemplo, se um utilizador quiser encomendar uma T-shirt e uma sweatshirt, pode permitir-lhe fazer uma encomenda de ambos os artigos utilizando o mesmo formulário.
Para isso, pode utilizar o campo Itens da caixa de verificação no menu Campos de pagamento e adicionar as suas opções de produto.
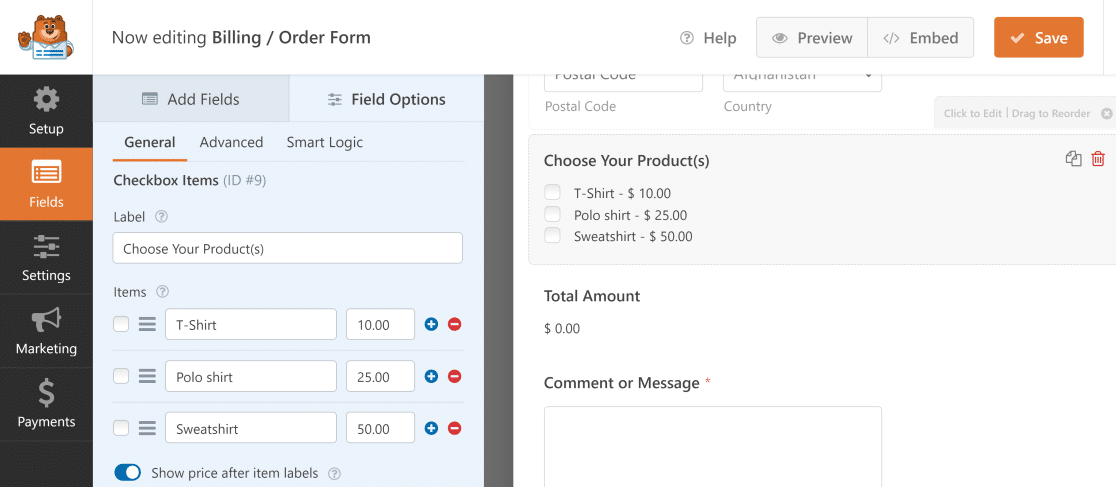
Agora, se um utilizador selecionar vários produtos, o campo Montante total apresentará automaticamente o montante acumulado dos itens selecionados.
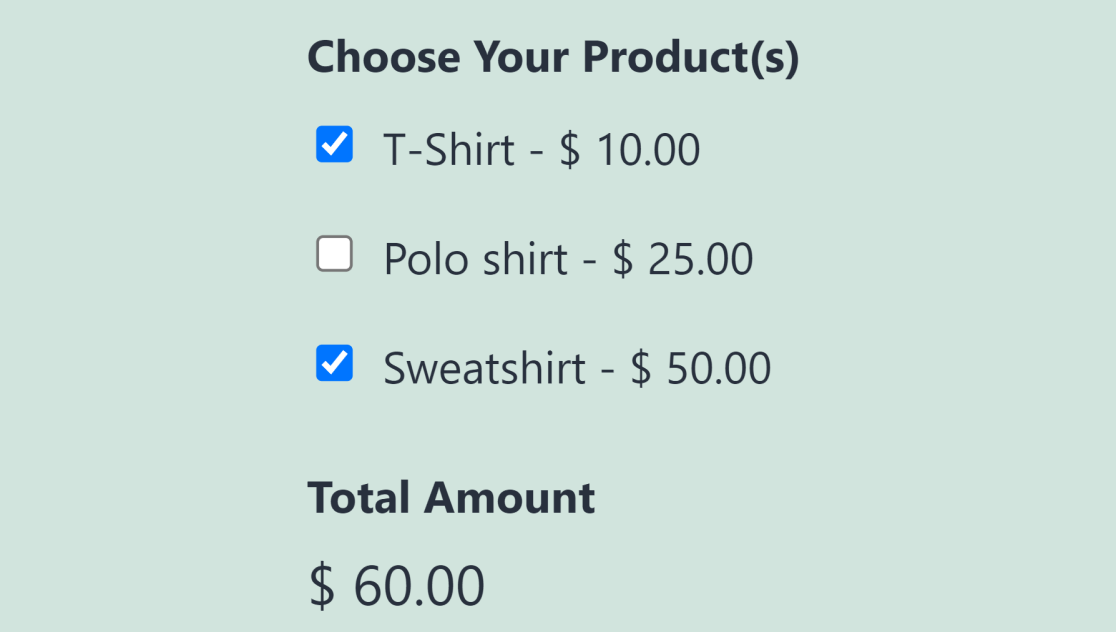
Esta é uma forma muito conveniente de permitir que os seus clientes comprem diferentes produtos e obtenham o preço total da sua encomenda no mesmo formulário.
Passo 5: Utilizar cálculos para totais avançados
As opções de personalização do WPForms podem tornar as coisas ainda mais interessantes, permitindo-lhe alterar os cálculos do preço total.
Por exemplo, pode inserir um campo de quantidade ou adicionar uma dedução fiscal padrão. Fornecemos instruções sobre como fazer as duas coisas abaixo:
Adicionar um campo de quantidade
Para criar um campo de quantidade no seu formulário, arraste e largue um campo pendente para a pré-visualização do formulário à direita.
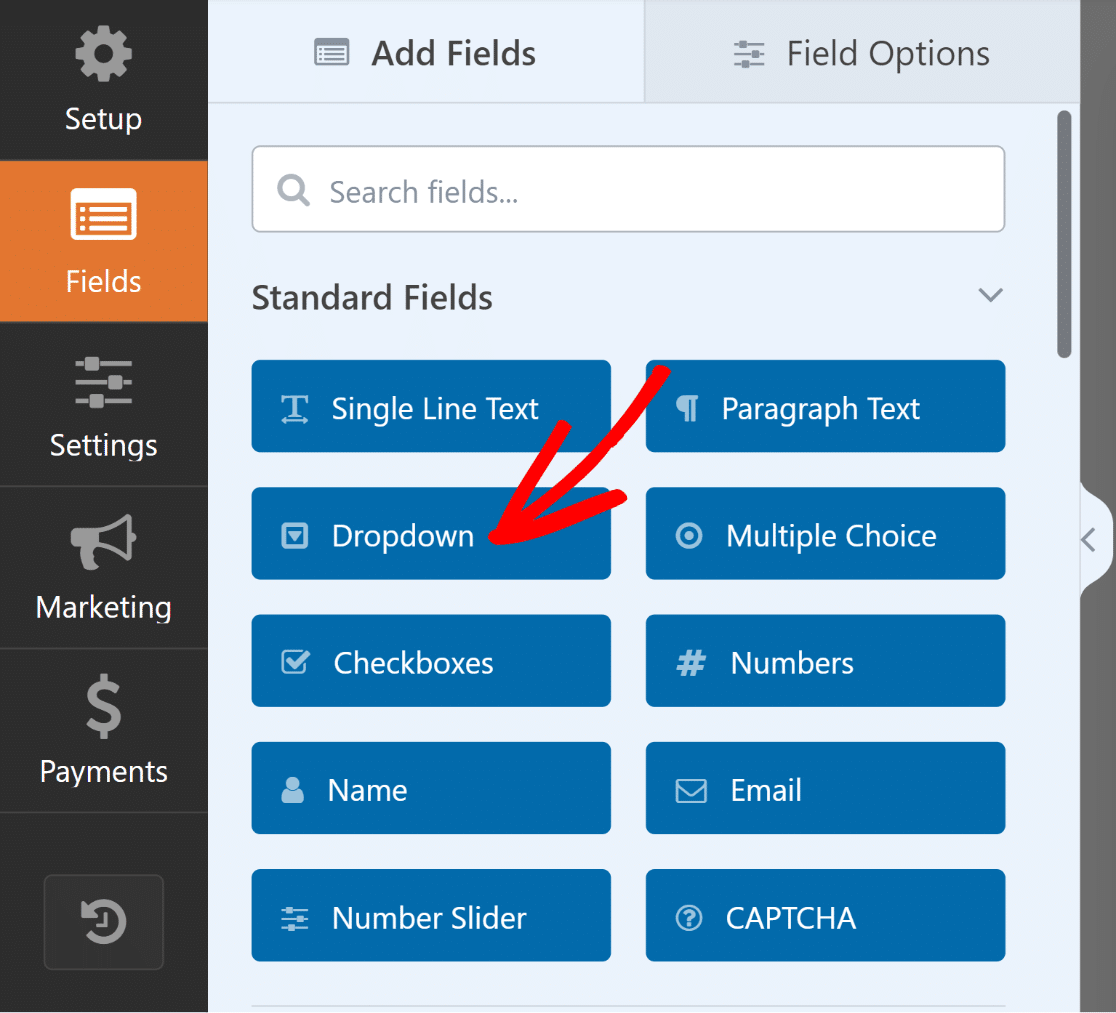
Em seguida, abra as Opções de campo, altere o Rótulo para "Quantidade", insira as quantidades disponíveis em Opções e marque o campo como Obrigatório.
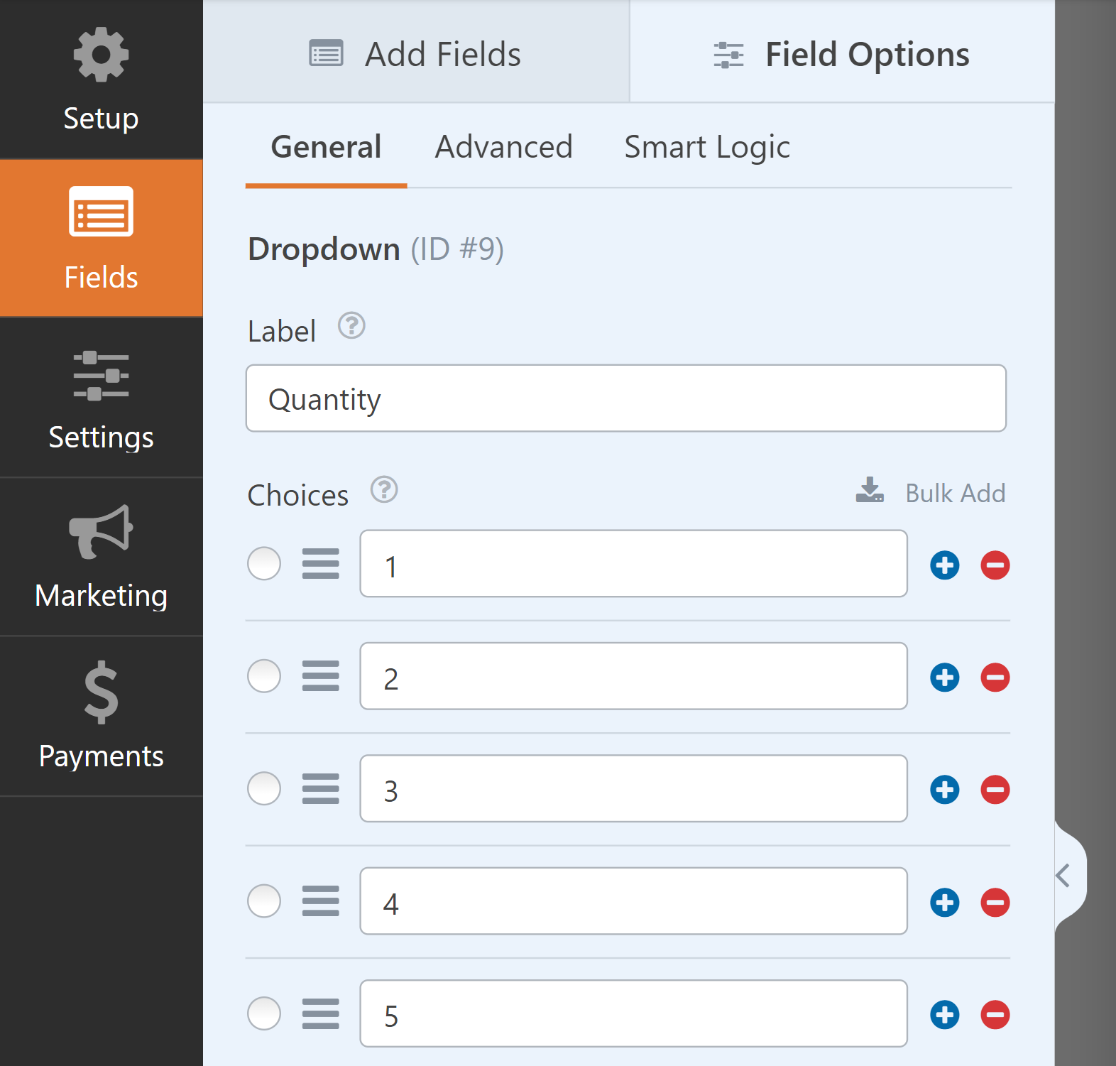
Depois disso, selecione o campo Item único e adicione-o ao seu formulário através de arrastar e largar ou simplesmente clicando nele.
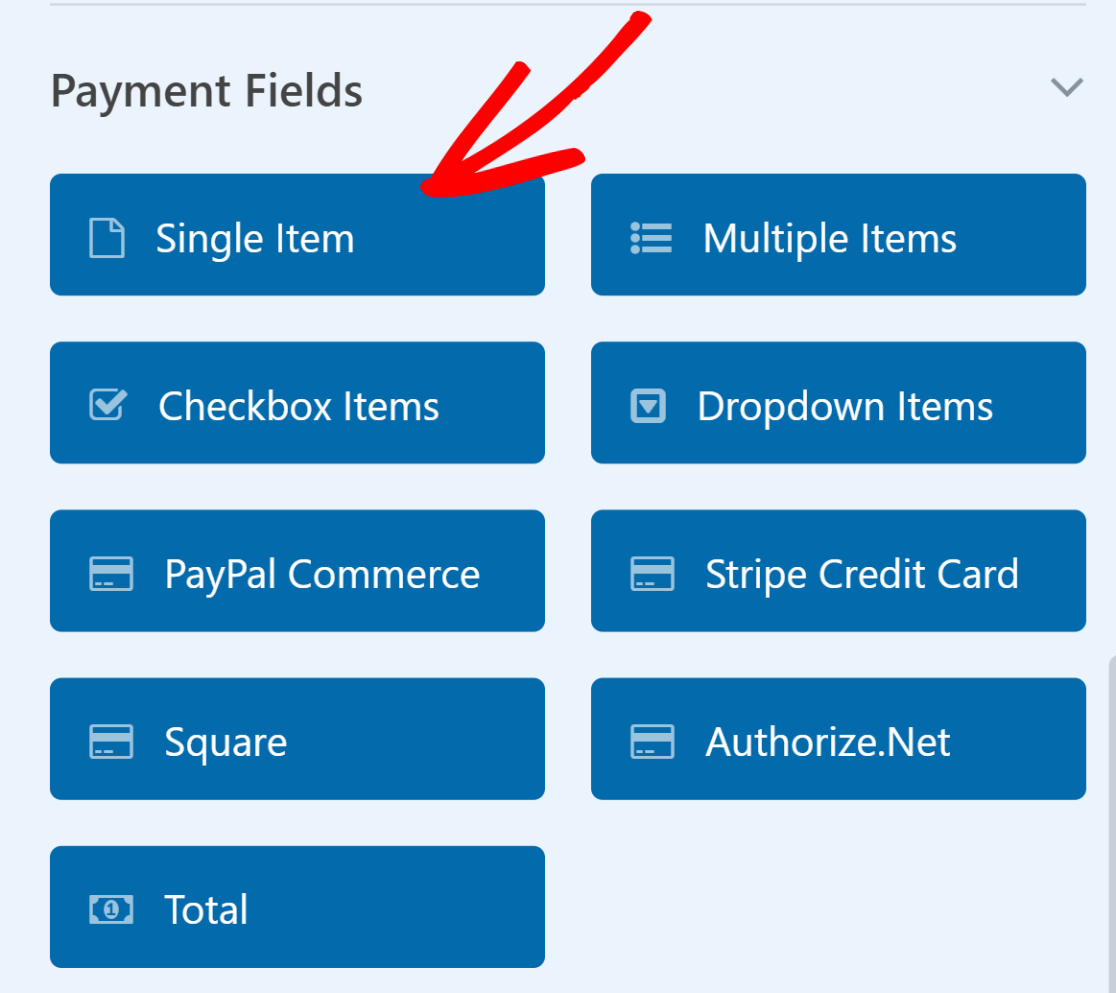
Em seguida, altere a Etiqueta do campo Item único para algo como "Preço total" e, em seguida, navegue para o separador Avançadas e active Ativar cálculos.
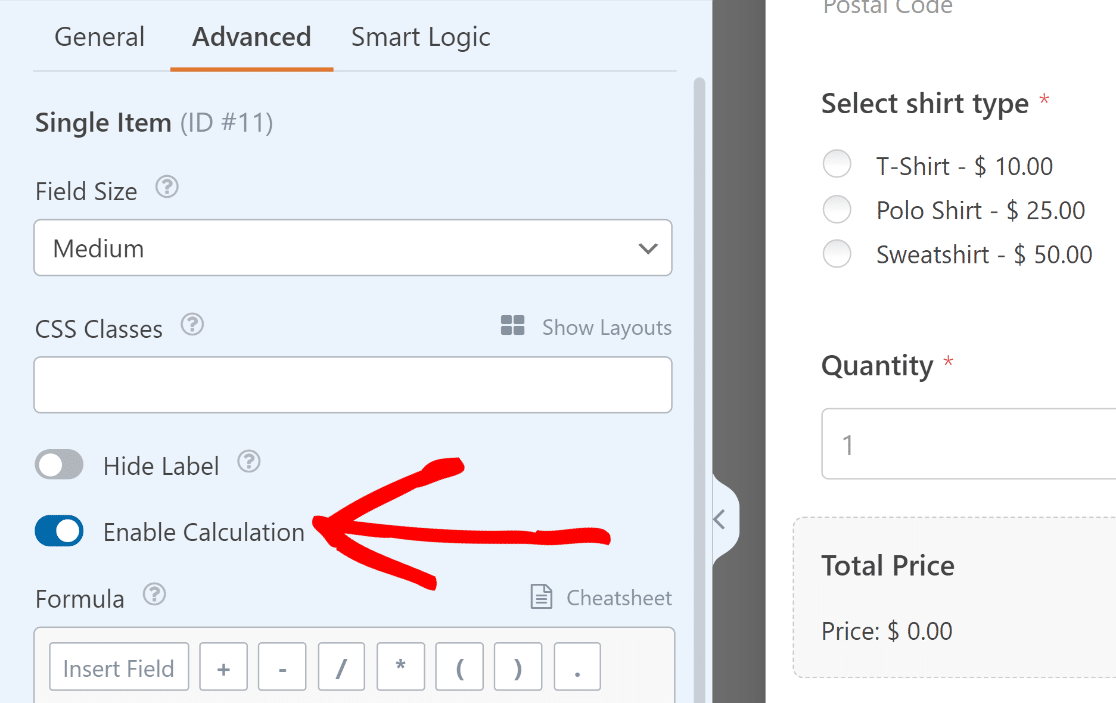
Uma vez aberta a caixa Fórmula, pode ligar o campo Vários itens ao campo pendente de quantidade com uma simples fórmula de multiplicação.
$FX * $FX_amount
- $FX: Valor do campo com ID #X (#1).
- $FX_amount: O valor do montante do campo de pagamento com o ID #X.
Abra o campo Vários itens e e anote o ID do campo, localizado logo abaixo do separador Geral nas suas Opções de campo.
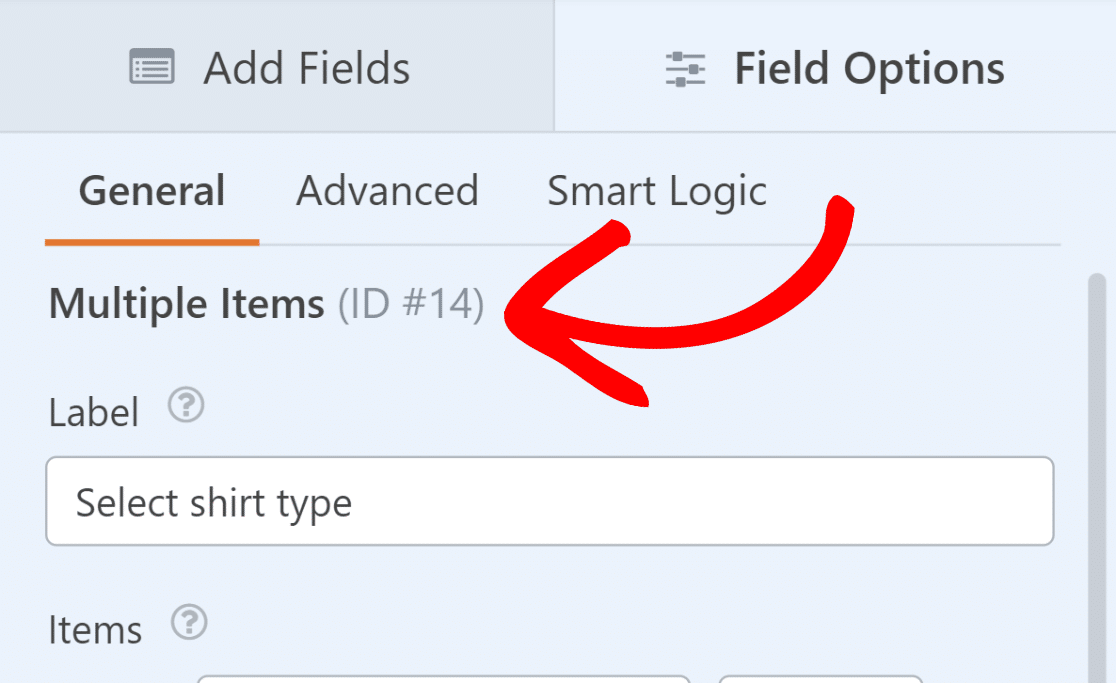
Depois disso, faça o mesmo para o campo Dropdown que rotulámos como "Quantity" (Quantidade). Isto é crucial para o próximo passo.
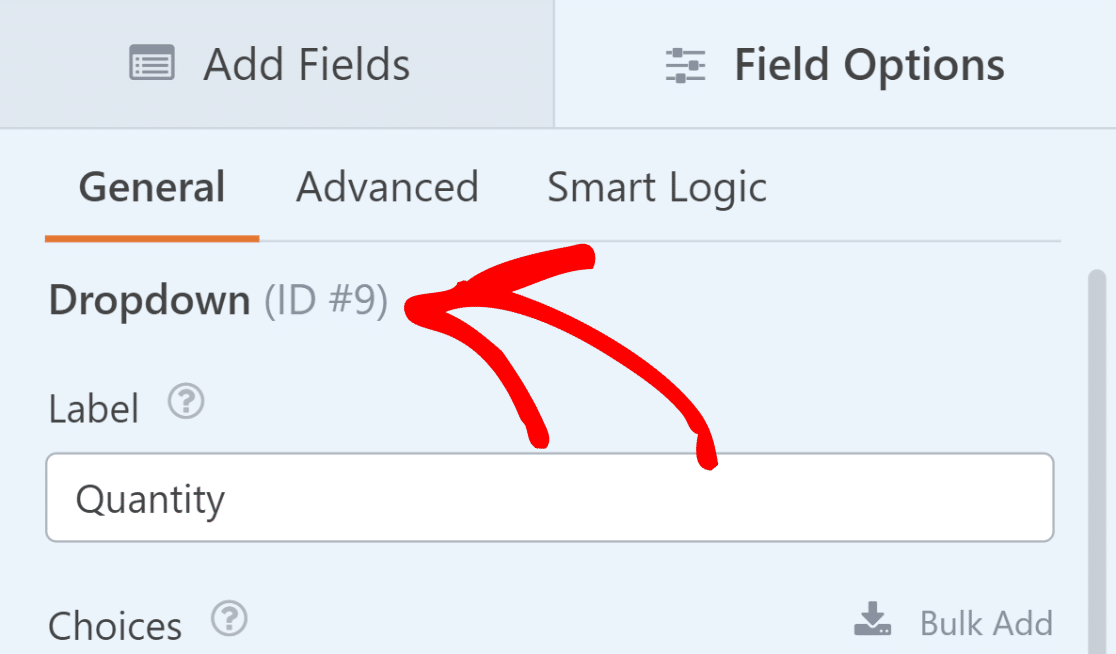
Agora, vamos combinar os IDs e adicioná-los à nossa fórmula simples (preço do produto vezes quantidade). $FX * $FX_amount tornar-se-á assim $F9 * $F14_amount
Tudo o que tem de fazer agora é introduzir o $F9 * $F14_amount na caixa Fórmula do formulário Item único Campo "Preço total" e clique em Validar fórmula.
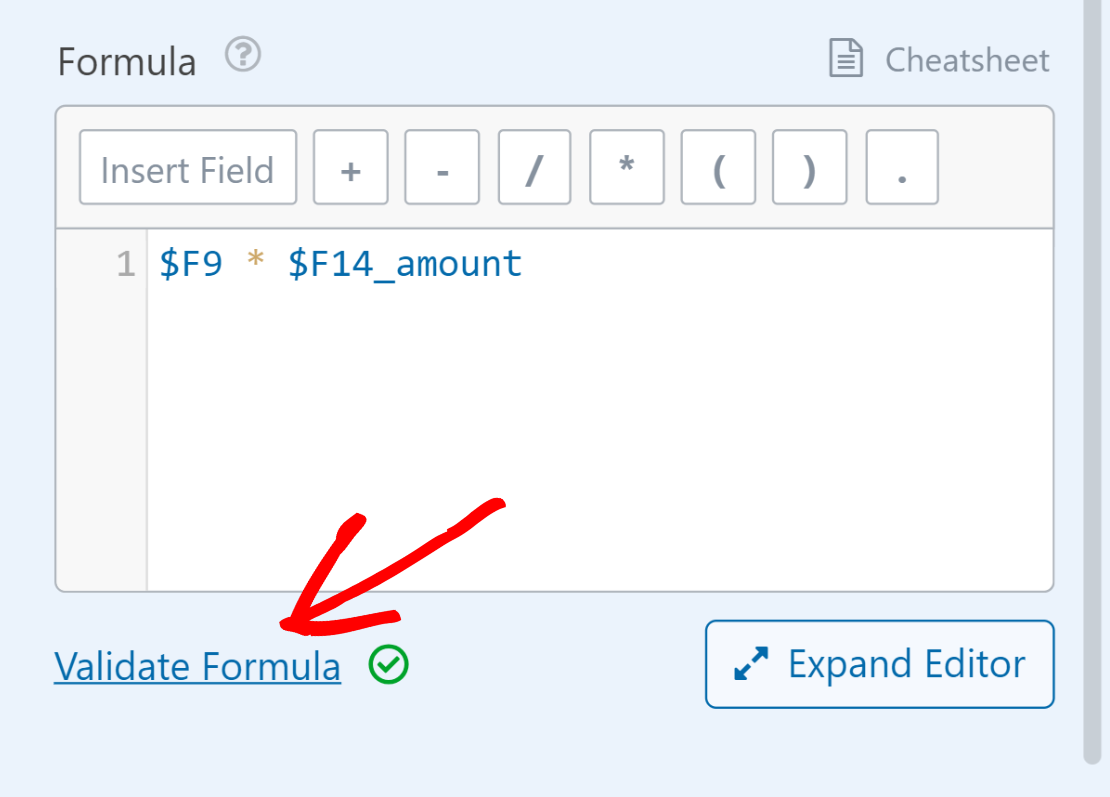
Agora, sempre que o utilizador selecionar um produto e adicionar uma quantidade, o preço total será automaticamente calculado.
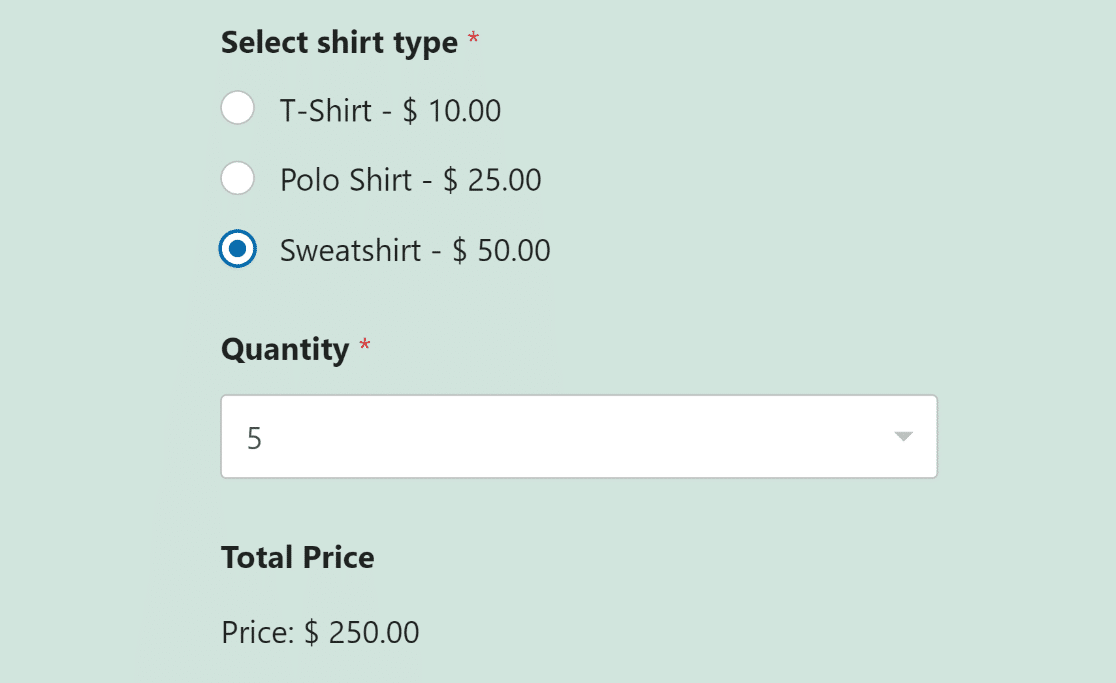
Adicionar uma dedução fiscal padrão
Se quiser adicionar impostos à equação, normalmente calcula-os com base no subtotal (preço do produto multiplicado pela quantidade).
Tal como descobriu no título anterior, a fórmula para o subtotal (preço do produto vezes quantidade) para o nosso caso de utilização é:
$F9 * $F14_amount
Vamos supor que o imposto é 10% do subtotal. Portanto, a fórmula para adicionar um imposto padrão seria:
0.10 * ($F9 * $F14_amount)
Para obter o total geral, incluindo o imposto, deve somar o subtotal e o imposto, que terá o seguinte aspeto:
($F9 * $F14_amount) + (0.10 * ($F9 * $F14_amount))
Pode adicionar esta fórmula onde quer que apresente o total final. Por exemplo, vamos aplicar a fórmula ao campo Item único a que chamámos "Preço total + imposto".
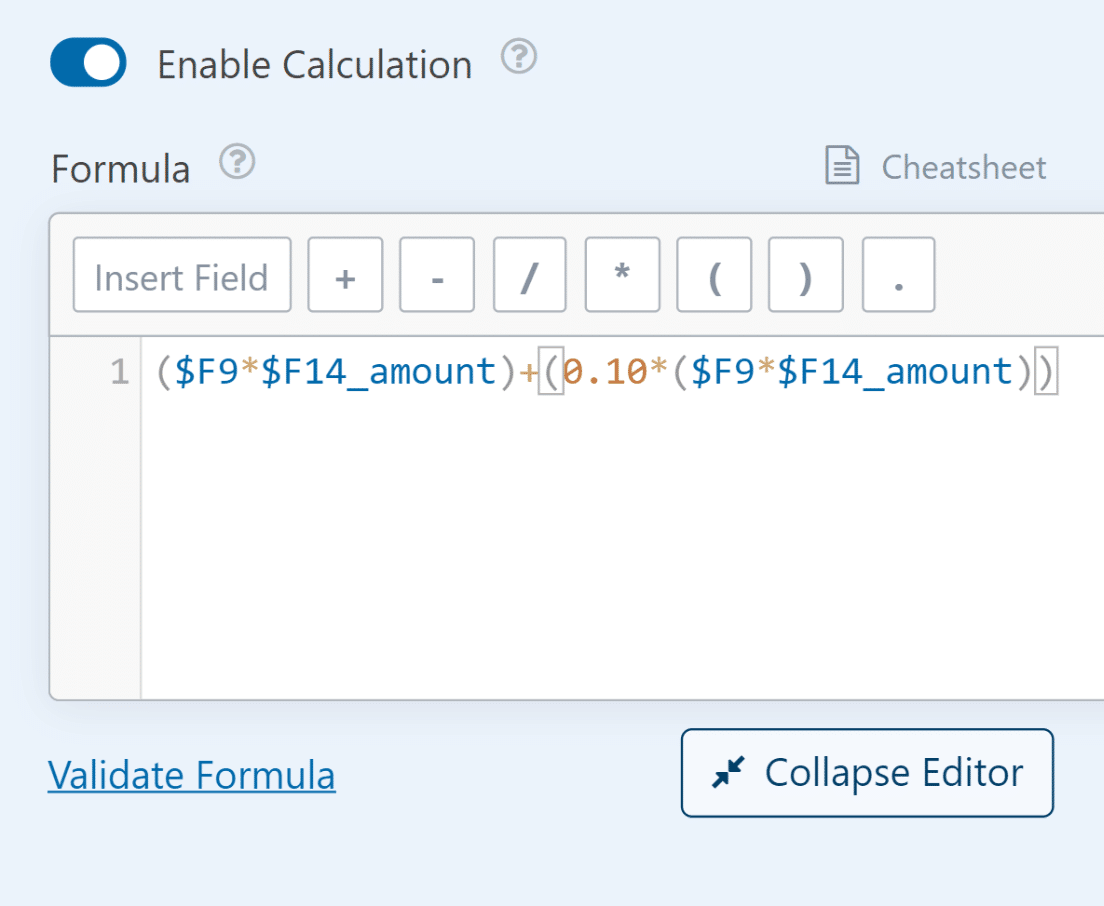
Passo 6: Publique o seu formulário de encomenda
Uma das melhores coisas do WPForms é que pode incorporar o seu formulário diretamente numa nova página sem tocar numa única linha de código.
Depois de personalizar o formulário de encomenda para incluir diferentes opções de produtos e cálculo automático do montante, prima o botão Guardar.
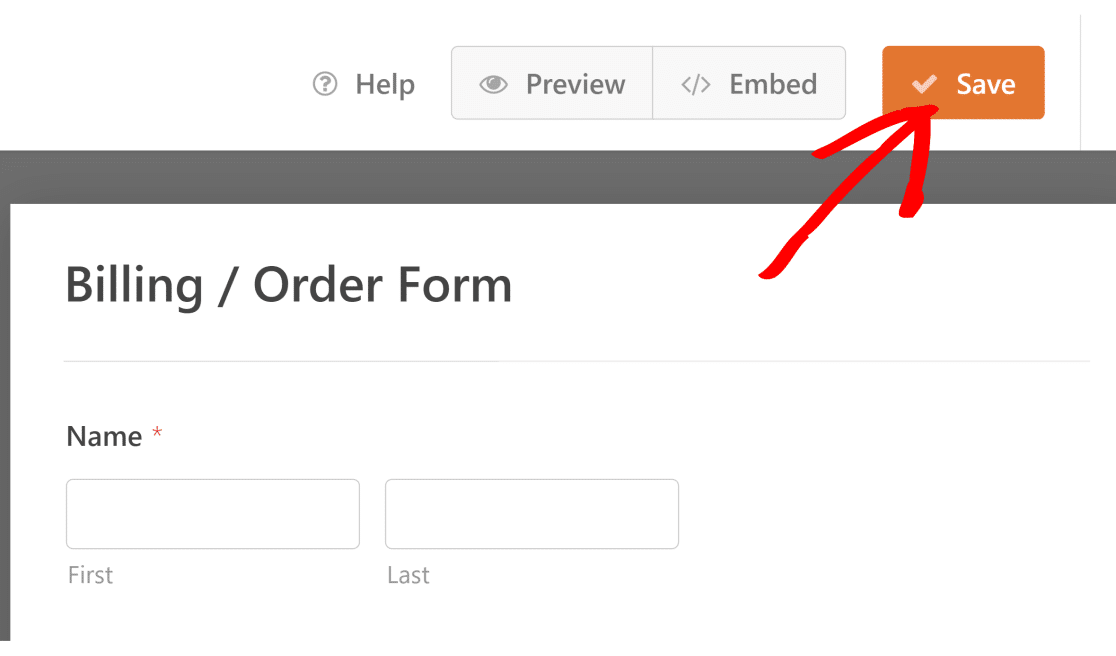
Agora, clique no botão Incorporar ao lado de Salvar. Aparecerá agora uma caixa de diálogo com opções para incorporar o formulário numa página existente ou criar uma nova página.

Depois disso, ser-lhe-á pedido que dê um nome à sua página. Quando terminar, clique em Vamos lá.
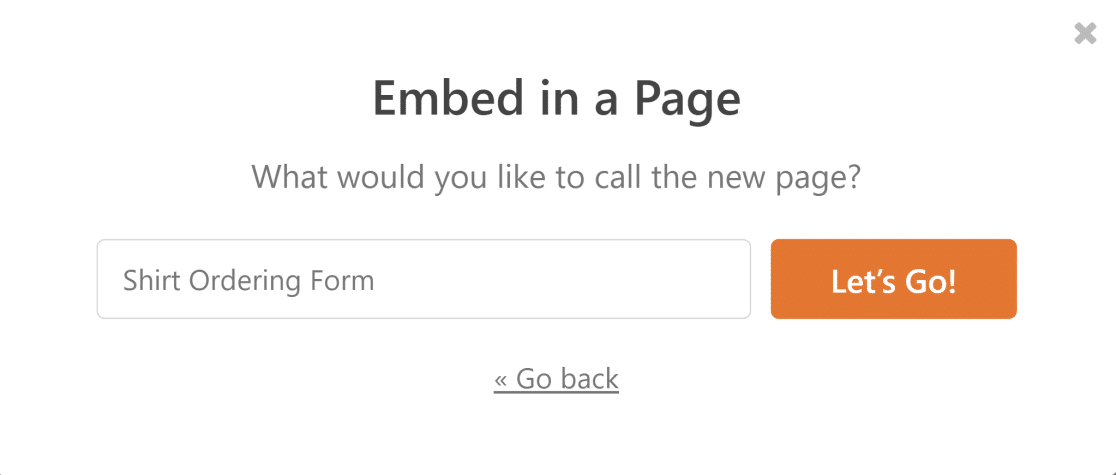
Agora, o WPForms levá-lo-á ao seu editor WordPress com o seu formulário já incorporado na nova página.
Clique em Publicar para colocar em direto o seu formulário de encomenda com os cálculos do WPForms. O seu formulário está agora incorporado numa nova página e pronto para ser usado no frontend!
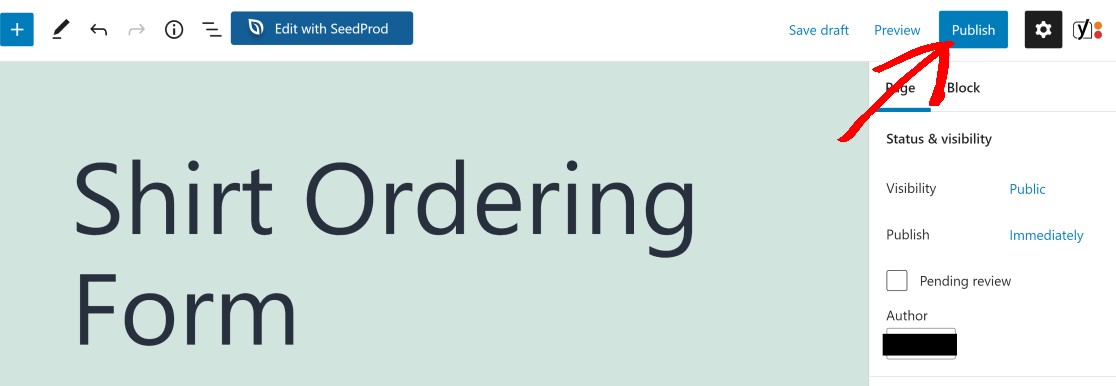
Para mais informações sobre como personalizar o formulário de encomenda, as suas notificações, confirmações e muito mais, consulte este tutorial sobre como criar um formulário de encomenda.
Mais perguntas sobre WPForms Calculations
Os formulários de cálculo são um tema de interesse popular entre os nossos leitores. Eis algumas respostas rápidas a algumas das perguntas mais frequentes:
O WordPress pode efetuar cálculos?
Não seria muito prático se o seu formulário pudesse calcular automaticamente o preço total com base nas selecções do utilizador?
Embora o próprio WordPress não possa efetuar cálculos em formulários, pode utilizar um plugin como o WPForms Pro. Pode personalizar a forma como vende os seus produtos para otimizar a sua loja de comércio eletrónico.
Por exemplo, digamos que está a vender t-shirts estampadas e pretende que o utilizador possa selecionar diferentes tipos de t-shirts, cada uma com um preço diferente.
Pode fazê-lo facilmente utilizando campos de pagamento com vários itens ou itens de caixa de verificação juntamente com o campo Montante total.
Como efetuar cálculos no WordPress?
No WordPress, a forma mais fácil de efetuar cálculos é através de um plugin.
O WPForms, um dos principais plugins de formulários, oferece um Addon de Cálculos que lhe permite fazer as contas diretamente nos seus formulários.
Basta conceber o seu formulário, definir os cálculos e está pronto a funcionar!
Como é que se utiliza o formulário de campos calculados?
Com o WPForms e o seu Addon de Cálculos, a utilização de campos calculados é simples.
Depois de criar o seu formulário, pode selecionar os campos a serem utilizados nos cálculos e adicionar as fórmulas desejadas, e o WPForms trata do resto automaticamente.
Por exemplo, pode criar uma calculadora que calcula os dias entre duas datas.
Como é que adiciono fórmulas matemáticas no WordPress?
Para adicionar fórmulas matemáticas no WordPress, o WPForms é uma óptima escolha. Com o seu Calculations Addon, pode introduzir sem esforço qualquer fórmula matemática de que necessite.
Quer esteja a criar uma calculadora online personalizada ou qualquer outra funcionalidade baseada em cálculos, o WPForms está à sua disposição.
Como é que exporto um formulário de campo calculado?
No WPForms, pode exportar facilmente todos os campos, incluindo os que têm cálculos.
Basta ir a WPForms " Ferramentas e clicar no separador Exportar. A partir daí, selecione um formulário e verifique os campos no menu Exportar entradas.
Como posso criar uma calculadora de custos no WordPress?
Criar uma calculadora de custos no WordPress é muito fácil com o WPForms.
Com o complemento Cálculos, pode conceber o seu formulário de cálculo de custos, definir os cálculos necessários e apresentar aos utilizadores um custo gerado dinamicamente com base nos seus dados.
A melhor parte de tudo: se não quiser utilizar o formulário como fonte de geração de leads, pode personalizá-lo para funcionar como uma calculadora autónoma.
Pode remover facilmente o botão de envio para que não seja necessário clicar em qualquer botão para calcular o custo.
Em seguida, melhore as suas vendas de produtos digitais
Se gostou deste artigo, talvez também queira ler como vender produtos digitais no seu site para obter algum rendimento passivo extra.
Além disso, criámos um guia para criar um formulário com um campo repetidor. Consulte-o para obter algumas dicas excelentes sobre como simplificar a recolha de dados.
Crie o seu formulário Wordpress agora
Pronto para criar o seu formulário? Comece hoje mesmo com o plugin de criação de formulários mais fácil do WordPress. O WPForms Pro inclui muitos modelos gratuitos e oferece uma garantia de reembolso de 14 dias.
Se este artigo o ajudou, siga-nos no Facebook e no Twitter para mais tutoriais e guias gratuitos do WordPress.

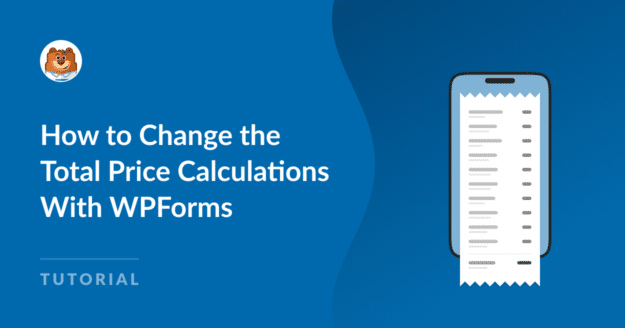


Como é que adiciono uma fórmula que calcula uma % de desconto e faz deste valor o total a pagar, deixando uma linha para o saldo. Que será pago mais tarde.
Olá, Chris!
Para configurar um formulário para calcular descontos e dividir pagamentos, primeiro, crie o seu formulário de encomenda padrão com o cálculo do preço total. Em seguida, adicione dois campos de item único - um para o cálculo do desconto e outro para o saldo restante.
Para um desconto de 20%, as suas fórmulas teriam o seguinte aspeto:
$F1 * 0.20(onde$F1é o ID do seu campo de preço total)$F1 - $F2(onde$F2é o ID do seu campo Montante com desconto)Para mais informações, consulte o nosso guia sobre a criação de fórmulas para saber como efetuar cálculos nos seus formulários. Também pode começar rapidamente com um dos nossos modelos de cálculo.
Espero que isto ajude!
Para receber pagamentos com stripe, parece que tenho de utilizar o campo "total" nas categorias de campo "pagamentos". Este blogue fala da utilização de um "item único" para calcular totais. No entanto, isso não parece traduzir-se no campo "total" que os pagamentos por tarja utilizam. Configurei um "campo individual" renomeado "preço total", como explica este blogue, e adicionei um desconto com uma fórmula baseada nas caixas de verificação selecionadas. Mas o campo de pagamento "total" agora adiciona os dois juntos para a faturação. Este blogue é excelente, mas termina sem discutir como ligar os pagamentos por tarja aos novos totais calculados nos campos "item único". Por favor, ajudem-me.
Olá Glenn,
Um dos nossos consultores de confiança da equipa de apoio entrou em contacto consigo sobre este assunto e esperamos que tenha conseguido ajudar a resolver tudo.