AIサマリー
WordPressのフォーム送信を追跡するためにGoogle Analyticsを使用することができます!
Google Analyticsでフォーム送信をトラッキングすることで、どのフォームが最も良いパフォーマンスなのか、またウェブサイト訪問者がサイト上のフォームをどのように見つけているのかを確認することができます。
この初心者向けステップバイステップガイドでは、複雑なタグやカスタムイベント、コードを必要としない、簡単な方法でフォームトラッキングのためのGoogle Analytics 4を設定する方法をご紹介します!
Googleアナリティクスはフォーム送信を追跡できるか?
フォーム送信を追跡する最も簡単な方法は、サイトをGoogle Analyticsにリンクすることです。 GA4 を使えば、フォームを送信した人を追跡し、フォームを送信した訪問者の割合 (フォームコンバージョン率) を測定することができます。
GA4は、訪問者がサイト上のフォームをどのように使用しているかについて、以下のような多くの貴重なリアルタイム情報を提供します:
- どのフォームが最も閲覧されているか
- どのフォームが最も好調か
- フォーム送信前に訪問者が閲覧したページ
- フォームを送信する前に、ユーザーがどのようにウェブサイトを見つけたか
Google Analyticsでフォームトラッキングを設定するのはかなり複雑です。すべて手動で行う場合は、Googleタグマネージャを使用し、トラッキングイベントとトリガーを作成する必要があります。
しかし、専門家でなくても、MonsterInsightsWordPressプラグインを使えば、大変な作業をすべて代行してくれるので心配はいりません!
MonsterInsightsはGoogle Analyticsに接続し、GA4からのフォームデータをWordPressのダッシュボードに使いやすい形式で表示します。
GA4でWordPressのフォームトラッキングを設定する方法
このチュートリアルでは、MonsterInsightsのインストール、Google Analytics 4とのリンク、フォームに関するデータの表示までの手順を説明します。
この記事で
ステップ1:WPFormsプラグインをインストールする
他のことをする前に、トラッキングするためのフォームが必要です!WPFormsはWordPressに最適なフォームプラグインで、パワフルでありながら使い方はとても簡単です。
WordPressのダッシュボードでプラグインに 移動し、 新規追加を クリックし、WPFormsプラグインの今すぐインストール ボタンをクリックします。 プラグインがインストールされたら、有効化をクリックするだけで実行できるようになります!
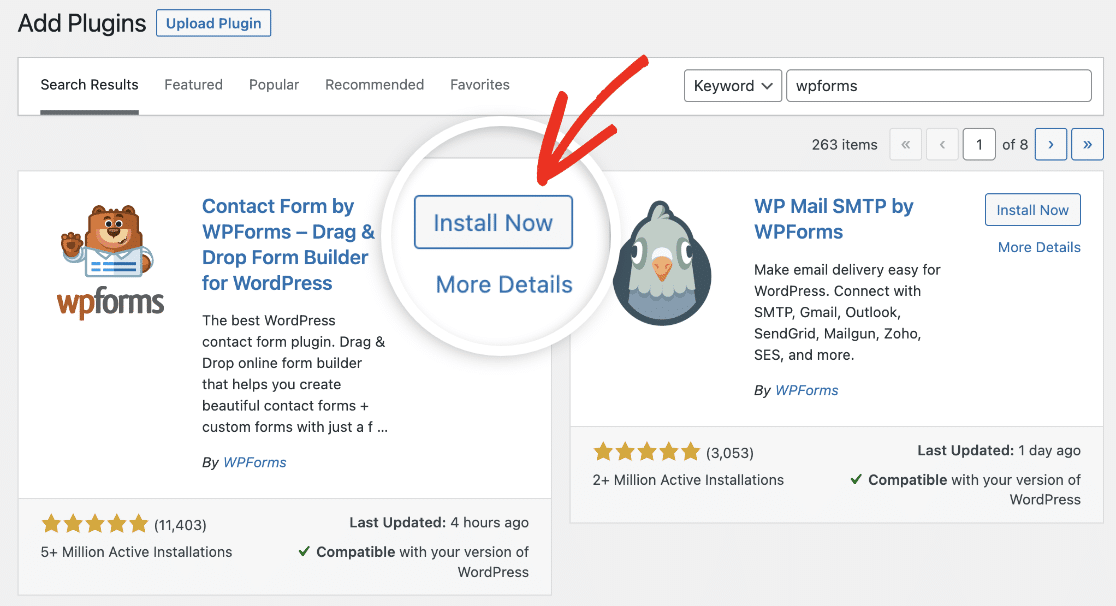
初めてWPFormsを使用する場合は、WPFormsチャレンジを開始する招待状が表示されます。あなたのサイトに簡単なコンタクトフォームを設置する手順を説明します。
ステップ2:MonsterInsightsのダウンロードとインストール
ほとんどのチュートリアルでは、この時点でGoogleアナリティクスにアクセスし、管理エリアでGTM(Googleタグマネージャー)を設定するように指示されるが、我々は簡単な方法で物事を進めたい!
MonsterInsightsはGoogle Analyticsとの連携がとても簡単です。コードやカスタムHTMLを切り貼りしたり、サイトとGA4を行ったり来たりする代わりに、プラグインをインストールするだけで、すべてを管理してくれます。
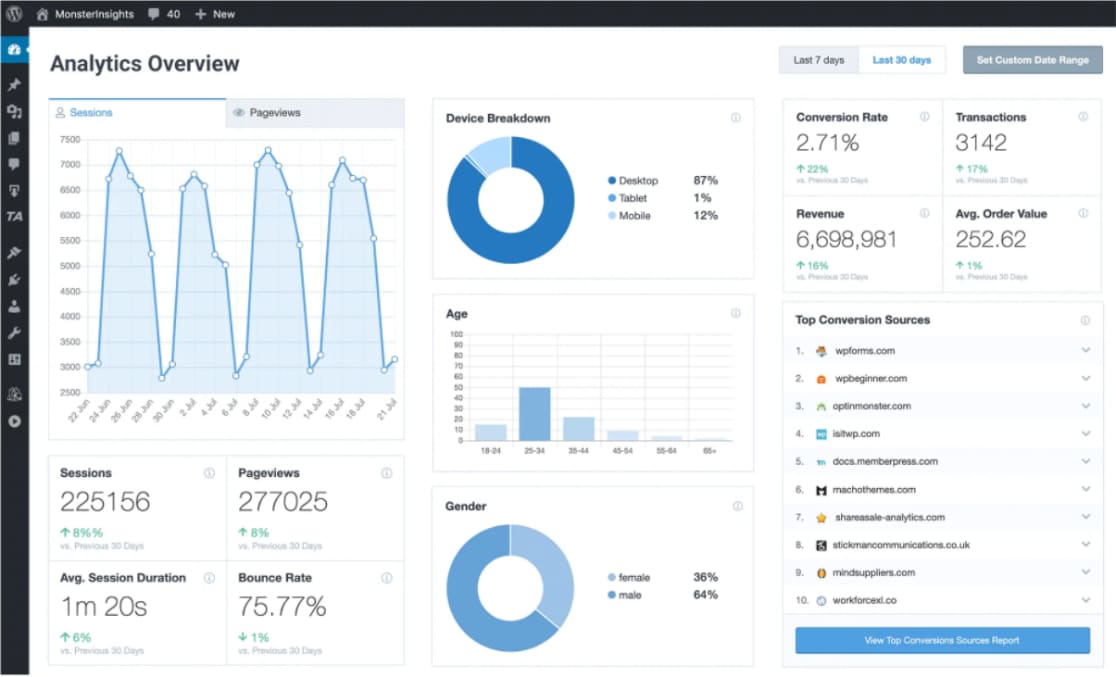
このプラグインを使えば、イベントトラッキング、カスタムディメンション、アウトバウンドリンクトラッキングなどを簡単に設定することができます。MonsterInsightsを使用する他の利点は以下の通りです:
- Eコマースのトラッキング:オンラインストアを最適化するために、 MonsterInsightsでWooCommerceトラッキングを簡単に設定できます。
- エンゲージメント測定基準:フォームコンバージョン、平均セッション時間、新規顧客とリピーター、その他の主要なエンゲージメント指標を監視します。
- サンキューページが不要手動のフォームトラッキングでは、フォーム送信をトラッキングするためにサンキューページやカスタムGA4イベントを設定する必要がありますが、MonsterInsightsではその必要はありません。
- 設定は一度だけ:MonsterInsightsでフォームをトラッキングするように設定すると、サイト上の様々なフォームを自動的にトラッキングします。
- イベントのトラッキングGA4 のフォーム送信イベントをコンバージョンとして設定し、ROI やサイトパフォーマンスを長期的に測定することができます。
MonsterInsights ProにはFormsアドオンが付属しており、フォーム送信のトラッキングを行い、WordPressにデータを表示します。まずはMonsterInsightsに アクセスし、Proライセンスにサインアップしてください。
チェックアウトが完了したら、「今すぐダウンロード」ボタンをクリックしてプラグインを入手してください。すぐにライセンスキーをコピーする必要があるので、まだブラウザのウィンドウを閉じないでください。
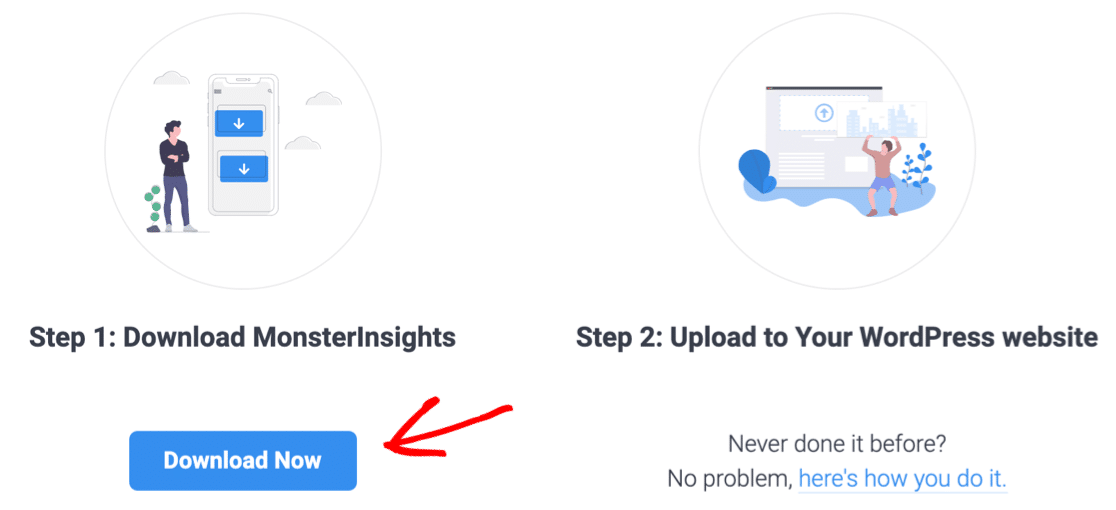
WordPressのダッシュボードに別のタブで移動し、プラグイン " 新規追加に 移動します。プラグインページの上部にあるプラグインのアップロードボタンをクリックします。

Choose Fileボタンをクリックし、MonsterInsightsからダウンロードしたzipファイルを探します。次に、Install NowボタンをクリックしてMonsterInsightsプラグインをインストールします。

プラグインのインストールが完了したら、プラグインの有効化をクリックします。
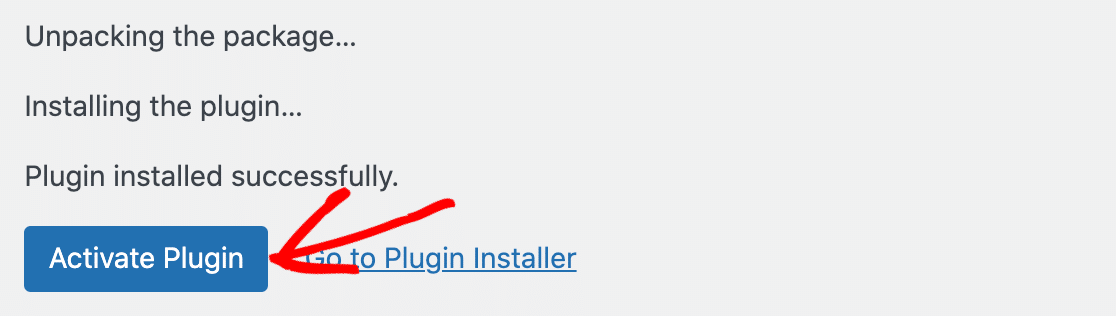
MonsterInsightsのウェルカム画面が表示されます。上部にライセンスキーが未入力である旨の警告メッセージが表示されます。
ここをクリックしてライセンスキーを入力し、アップデートとレポートの受信を開始してください。
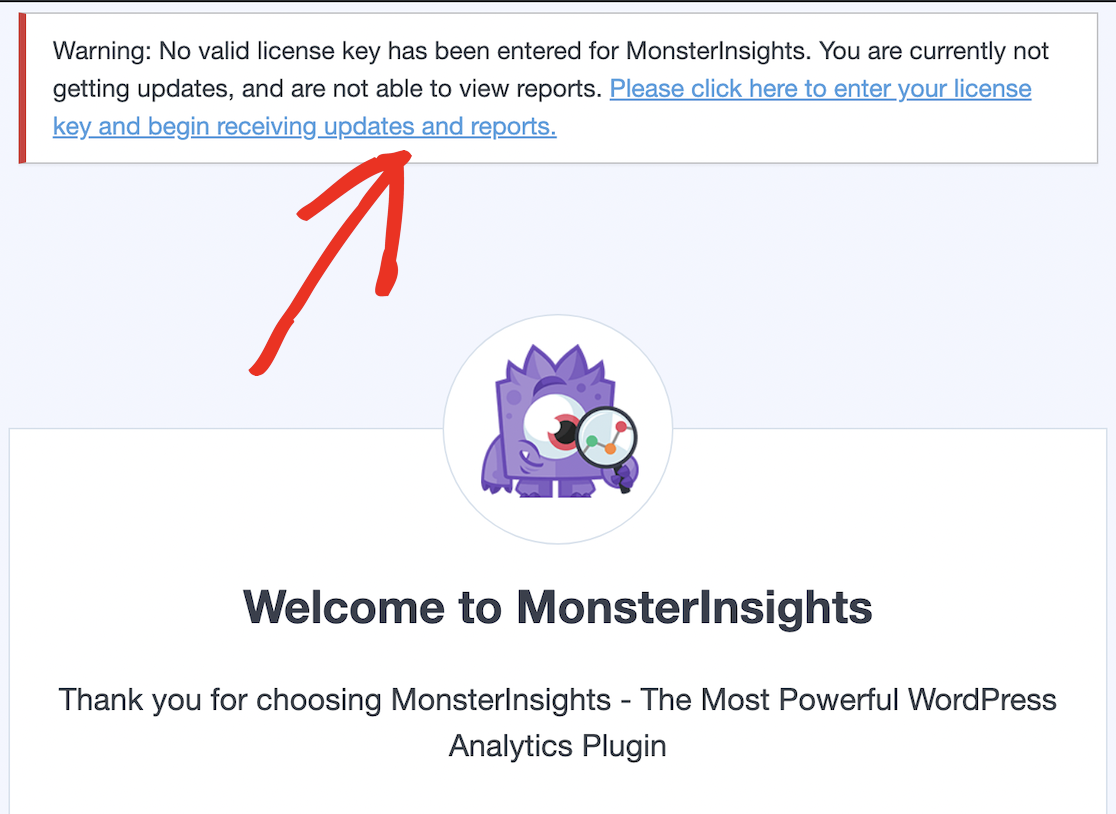
プラグインの一般設定ページに移動します。MonsterInsightsのページを表示したままブラウザのタブに戻り、ライセンスキーをコピーしてください。
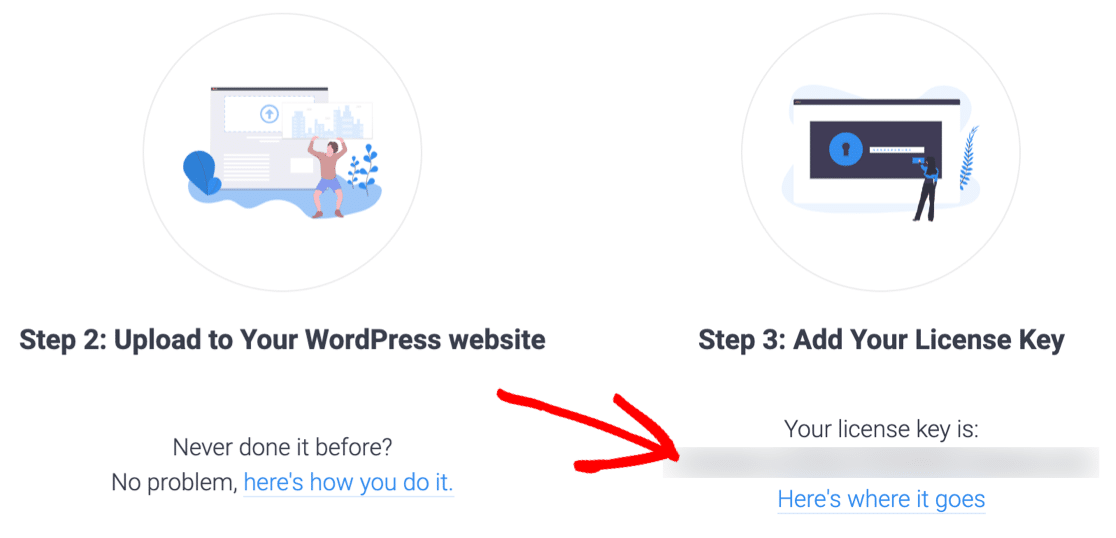
WordPressサイトに戻り、ライセンスキーをライセンスキーフィールドに貼り付けます。
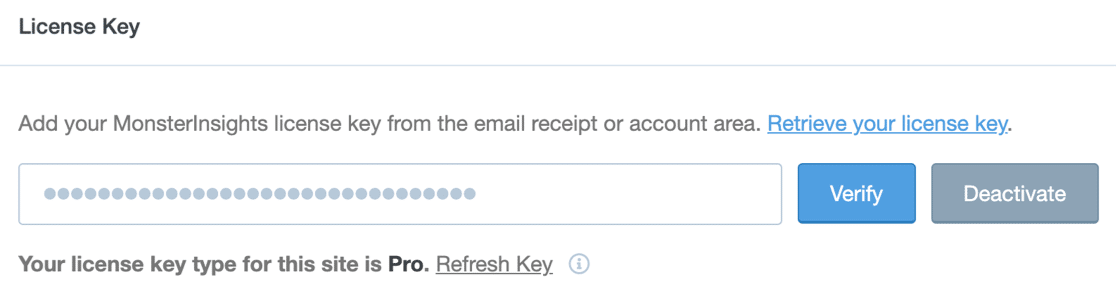
MonsterInsightsのインストールは完了しましたが、Google Analyticsアカウントとリンクさせるまではデータの収集は開始されません。
すでにGoogle Analyticsのアカウントをお持ちの場合は、下にスクロールしてMonsterInsightsを接続をクリックします。
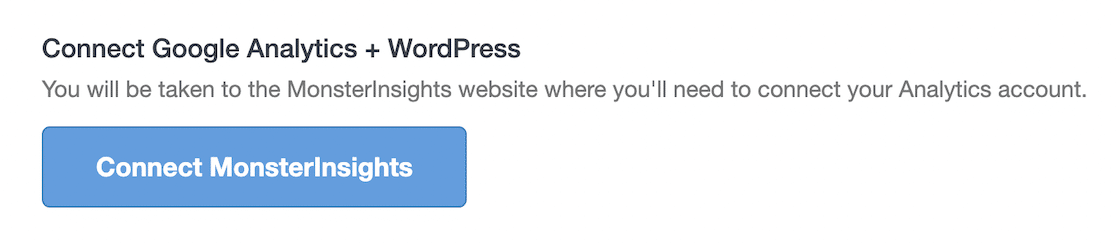
次のステップ「MonsterInsightsとGoogle Analyticsの接続」に進んでください。
グーグル・アナリティクスのアカウントをまだお持ちでない方は、グーグル・アナリティクスのウェブサイトにアクセスしてください。
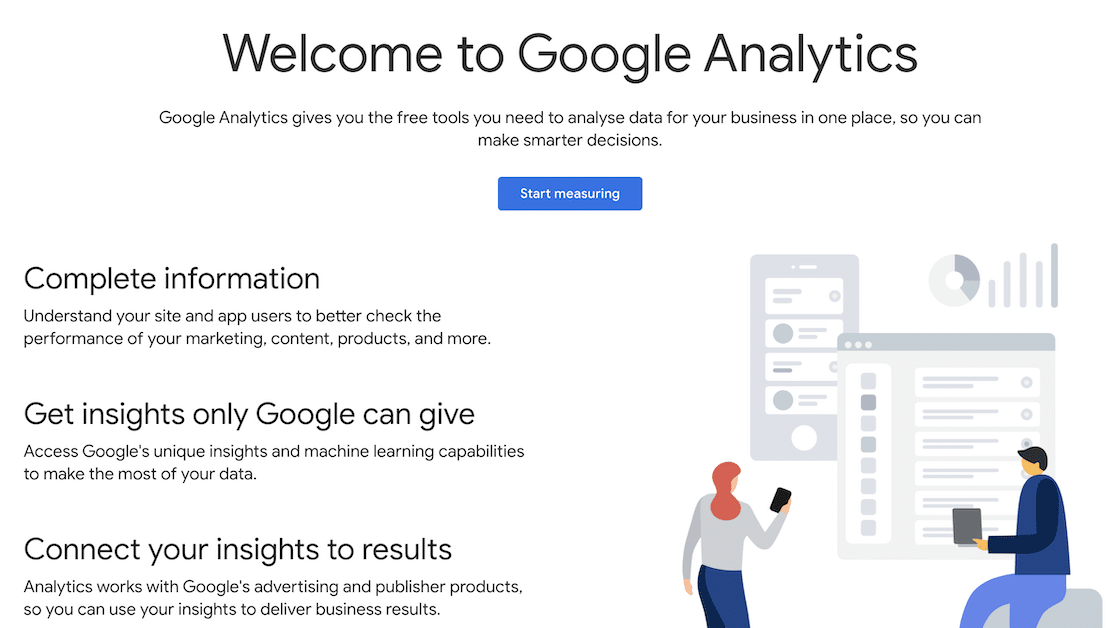
測定を開始]をクリックして、Googleアナリティクスのアカウントを登録します。
新しいアカウントを作成する際には、アカウント名(ウェブサイトの名前でも何でもかまいません)などの情報を入力する必要があります。
このページの残りの部分のデフォルト設定はそのままで大丈夫です。ウィザードの次のステップに進むには、下にスクロールして「次へ」をクリックします。
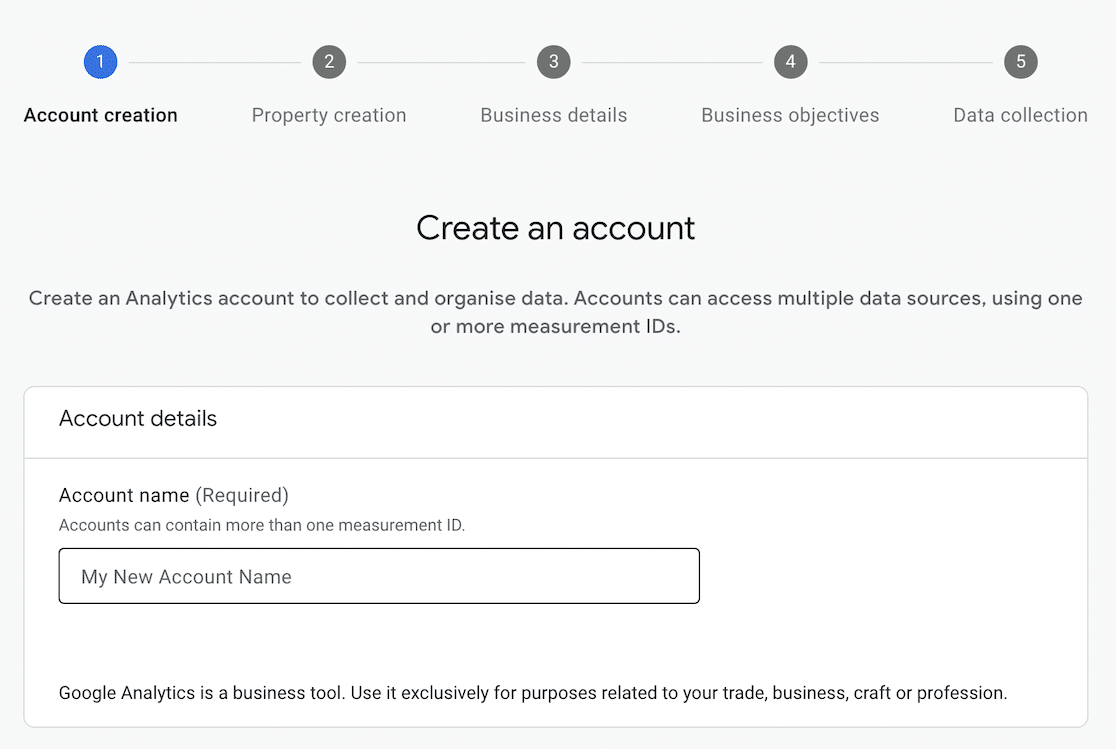
また、Google Analytics 4のプロパティを設定する必要があります。このプロパティは後でフォームデータにアクセスするために接続します。
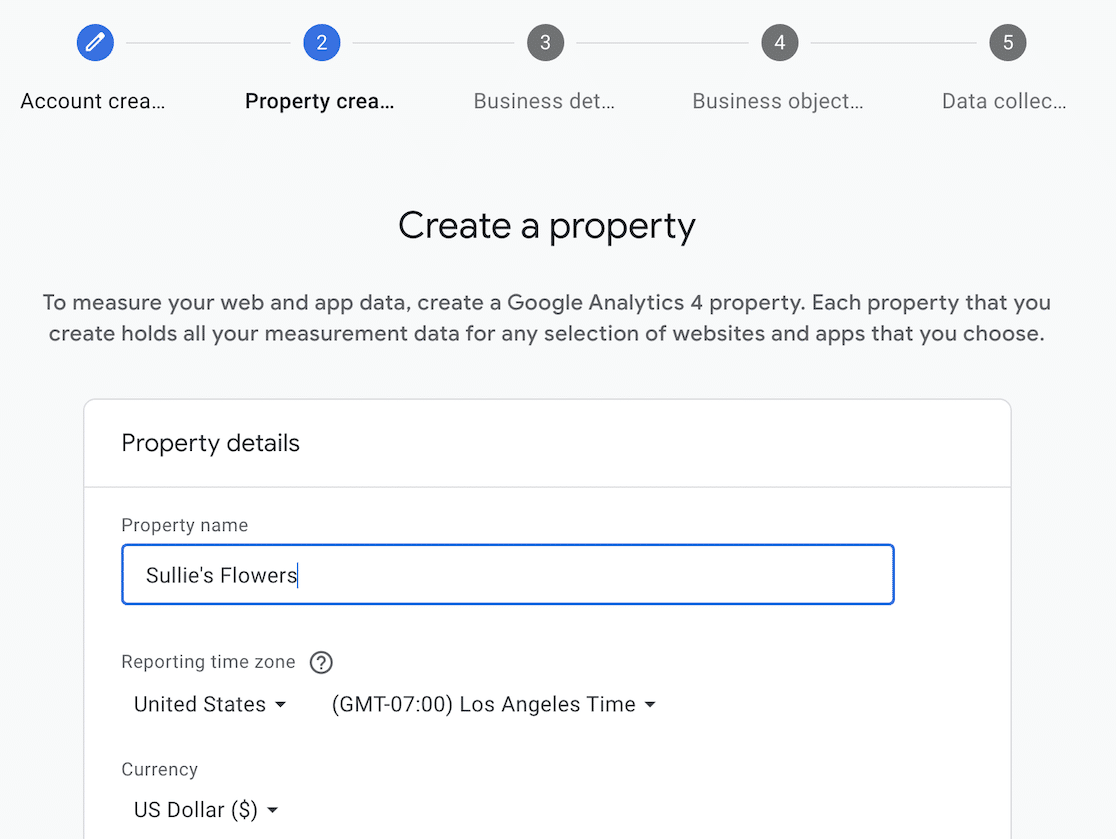
タイムゾーンと通貨を選択して下にスクロールし、「次へ」をクリックしてウィザードの次のステップに進みます。
ウィザードの各ステップを進み、各ステージで[次へ]をクリックします。ビジネスに関する情報を入力し、Google Analyticsの利用規約に同意する必要があります。
最後のステップは、どこからデータを収集するかを選択することです。Google AnalyticsをWordPressのウェブサイトに接続する際に、Webをクリックします。
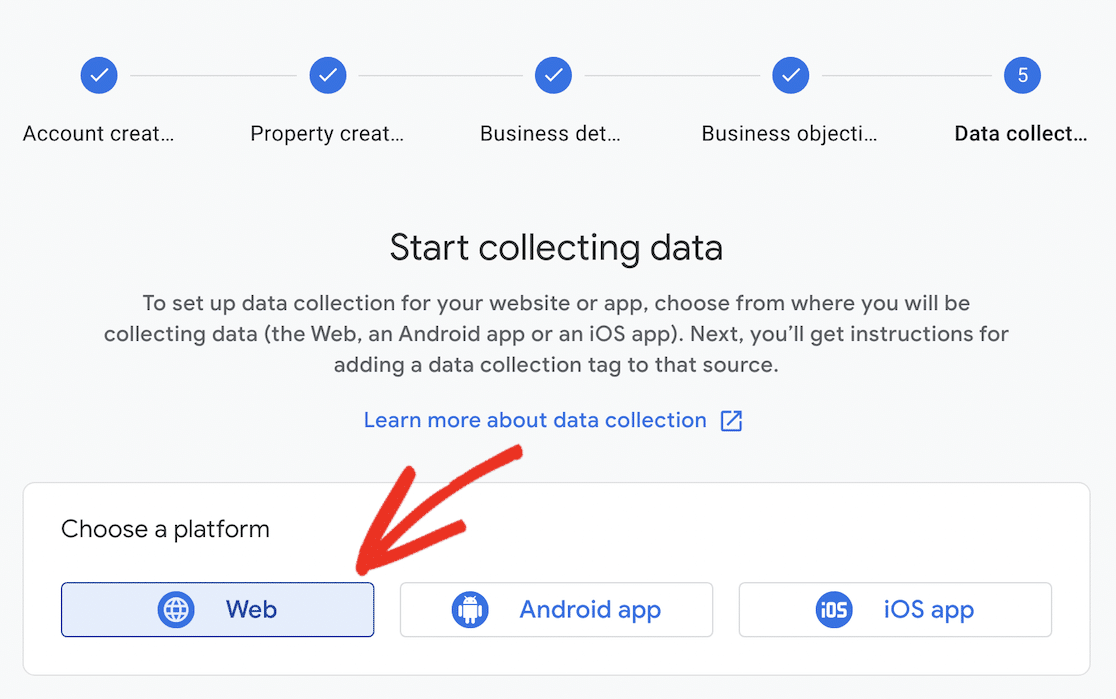
ウェブボタンをクリックすると、データストリームを設定するためのポップアップが表示されます。これはGA4の新機能で、ユニバーサルアナリティクスのビューに代わるものです。
ウェブサイトのURLを入力し、名前を付けます。ストリームの作成]をクリックして続行する前に、[拡張測定]がオフに設定されていることを確認してください。
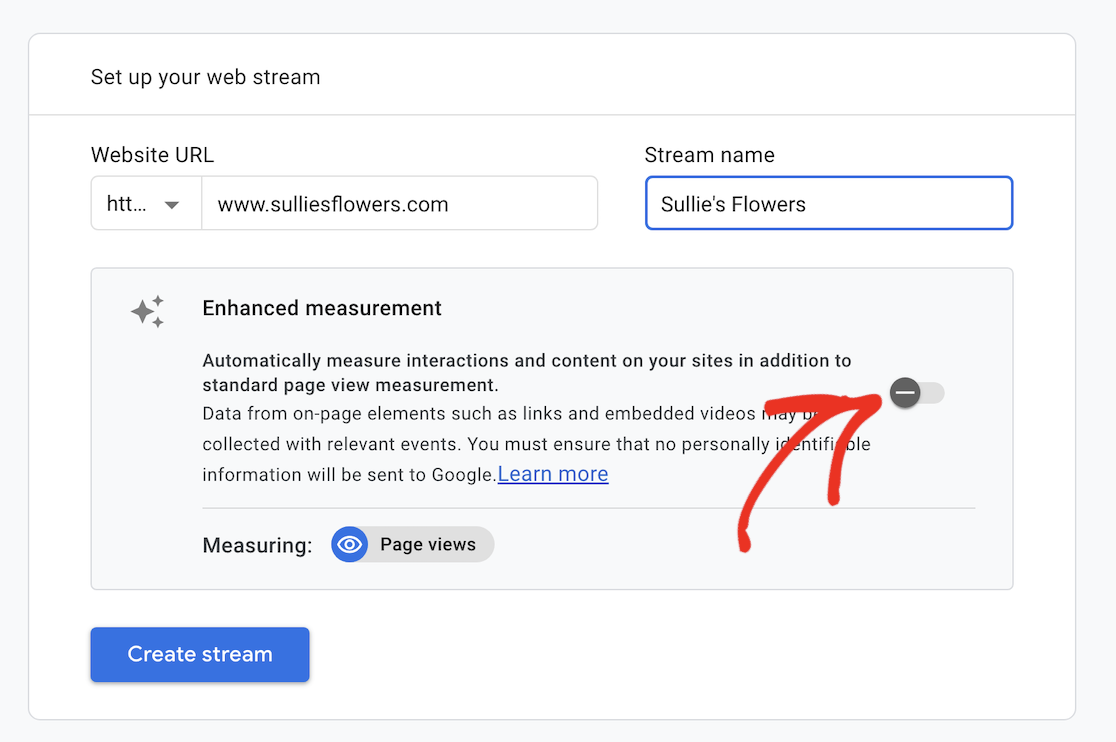
セットアップ・ウィザードを完了すると、ウェブサイトからのデータ収集を開始する準備が整います。
WordPressのダッシュボードに戻って、MonsterInsightsをアカウントに接続することができます。新しいアカウントがGoogle Analyticsにデータを表示し始めるまで、最大48時間かかることがあります。
ステップ3:MonsterInsightsとGoogle Analyticsを接続する
Connect MonsterInsightsをクリックすると、接続先アカウントの選択を求められます。Googleアナリティクスのアカウントを設定したのと同じアカウントを選択してください。
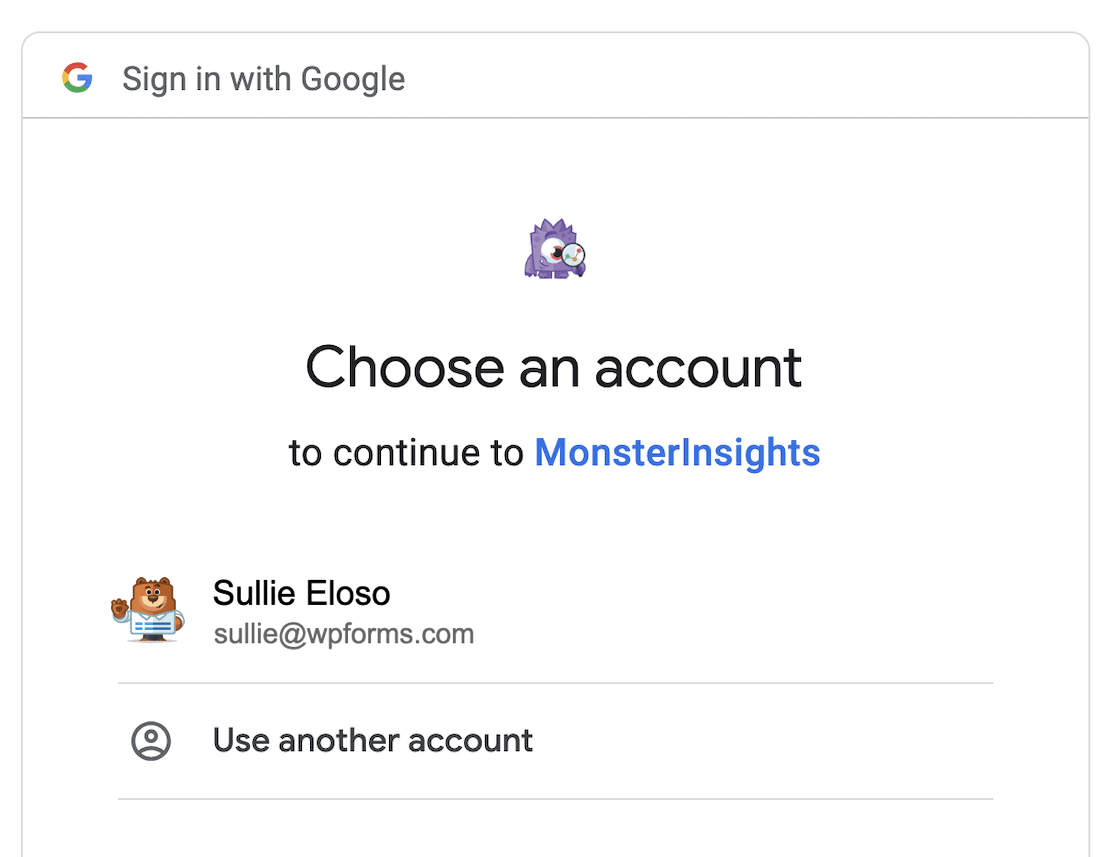
次に、MonsterInsightsにGoogle Analyticsアカウントへの接続許可を与える必要があります。下にスクロールして「許可」をクリックします。
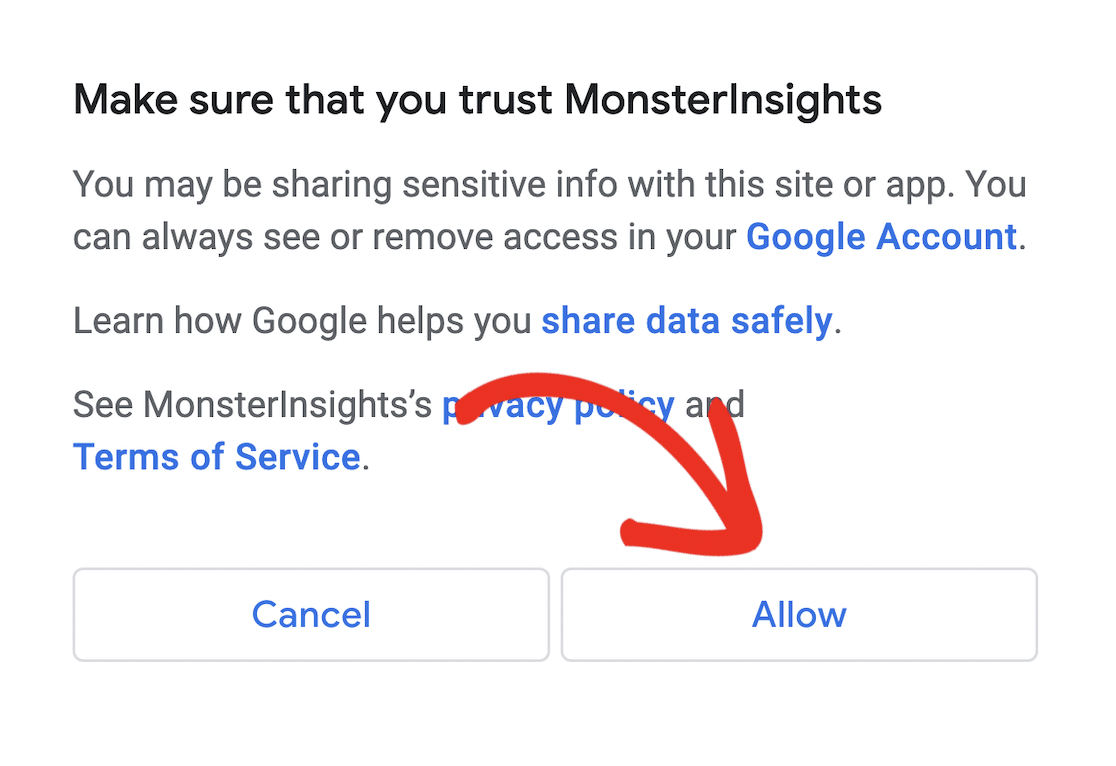
アカウントの接続が完了したら、ドロップダウンからデータストリームを選択し、[接続の完了]をクリックします。
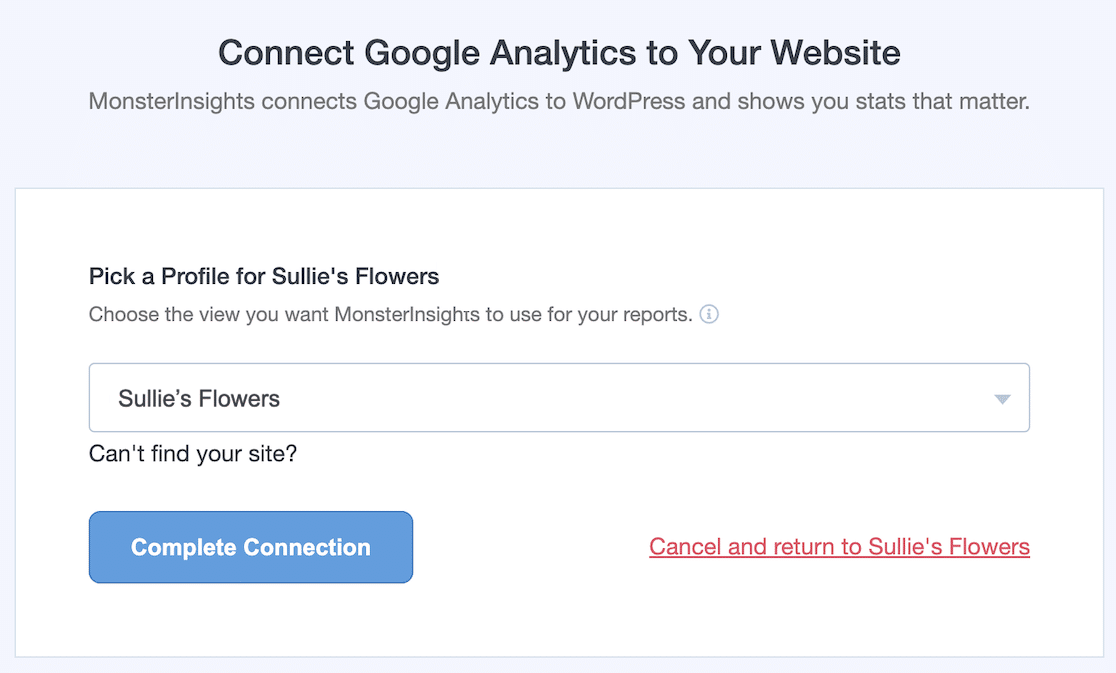
MonsterInsightsは推奨設定でセットアップを続行します。変更したいことがなければ、そのままにしておいてください。
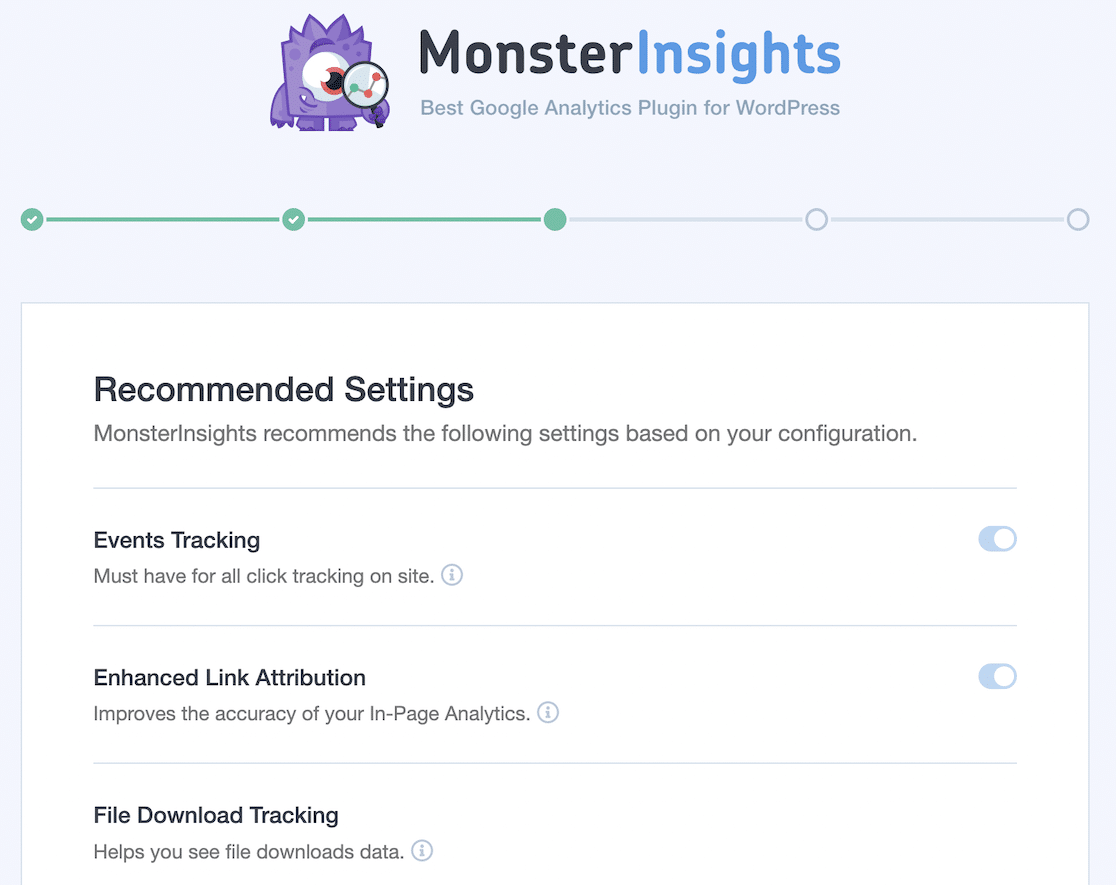
ページの一番下までスクロールし、「Save and Continue」をクリックします。
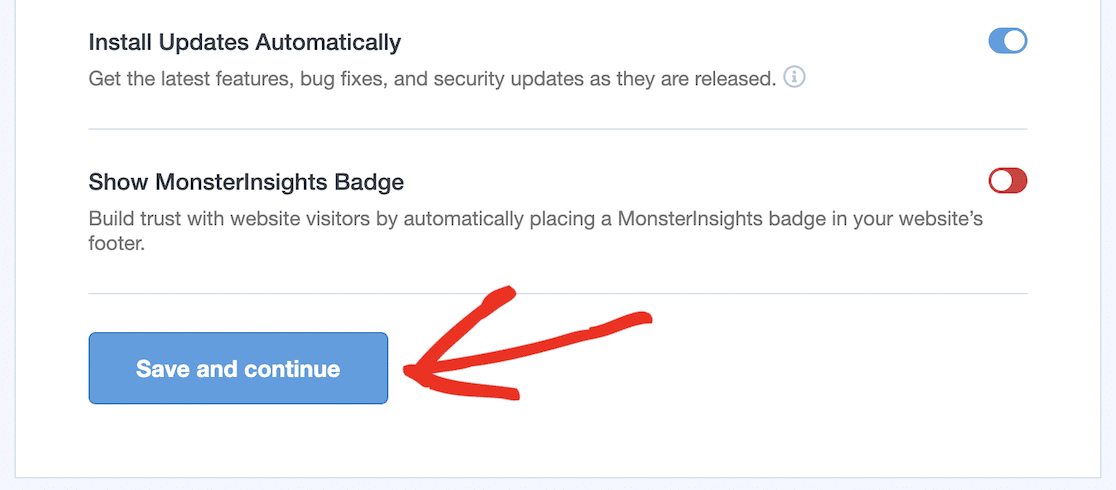
有効にしたいウェブサイトの機能を選択し、ページを一番下までスクロールして「続ける」をクリックします。または、よくわからない場合は、デフォルト設定のまま、[Skip for Now]をクリックします。
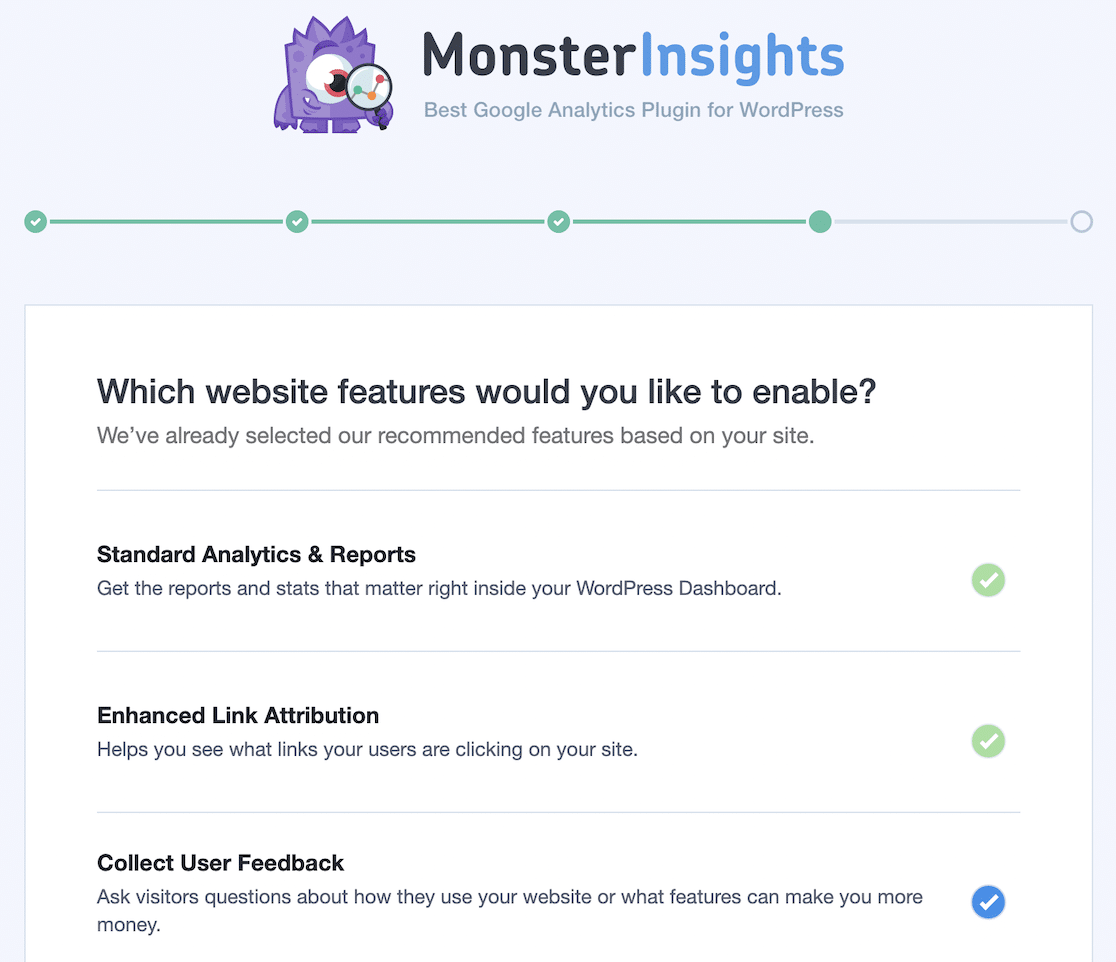
すべてがうまくいけば、MonsterInsightsがGoogle Analyticsに正常に接続され、トラッキングコードがインストールされ、データが収集されていることを示す最終確認画面が表示されるはずです。
セットアップを終了してウィザードを終了すると、WordPressのダッシュボードに戻ります。
![]()
ステップ4: フォームトラッキング用にMonsterInsightsを設定する
MonsterInsightsでフォームトラッキングを有効にするには、まずFormsアドオンをインストールする必要があります。
WordPress ダッシュボードのInsights " Forms で Forms アドオンが表示されるまで下にスクロールし、インストールボタンをクリックします。
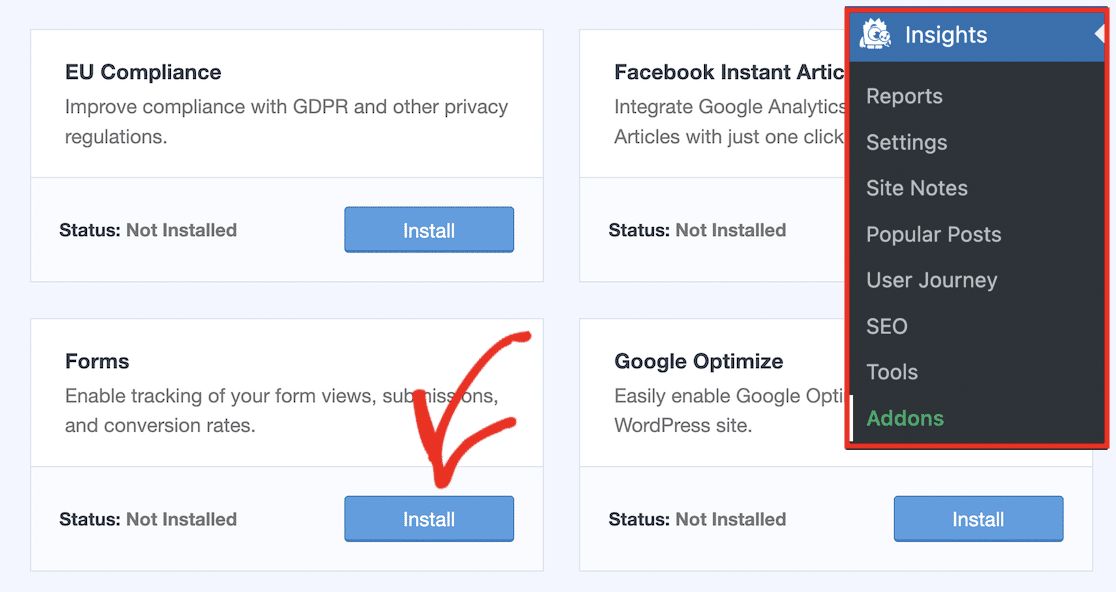
インストールボタンをクリックしたら、プラグインがインストールされるまで数分待ちます。インストールが完了すると、アドオンのステータスがアクティブに変わるはずです。
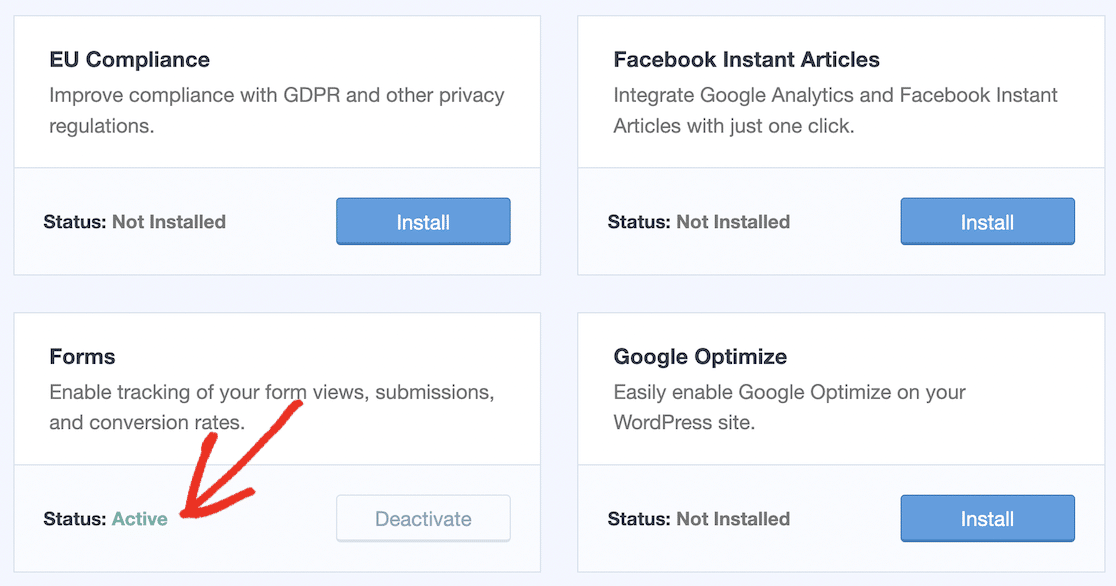
MonsterInsightsがあなたのフォームをすべて追跡します!
ステップ5: WordPressでフォーム投稿を表示する
ウェブサイト上でユーザーが送信したフォームのデータを見たい場合、Google Analyticsにアクセスする必要はありません。
WordPressのダッシュボードでInsights " Reportsを 開き、 Forms タブをクリックするとすべての情報を見ることができます。
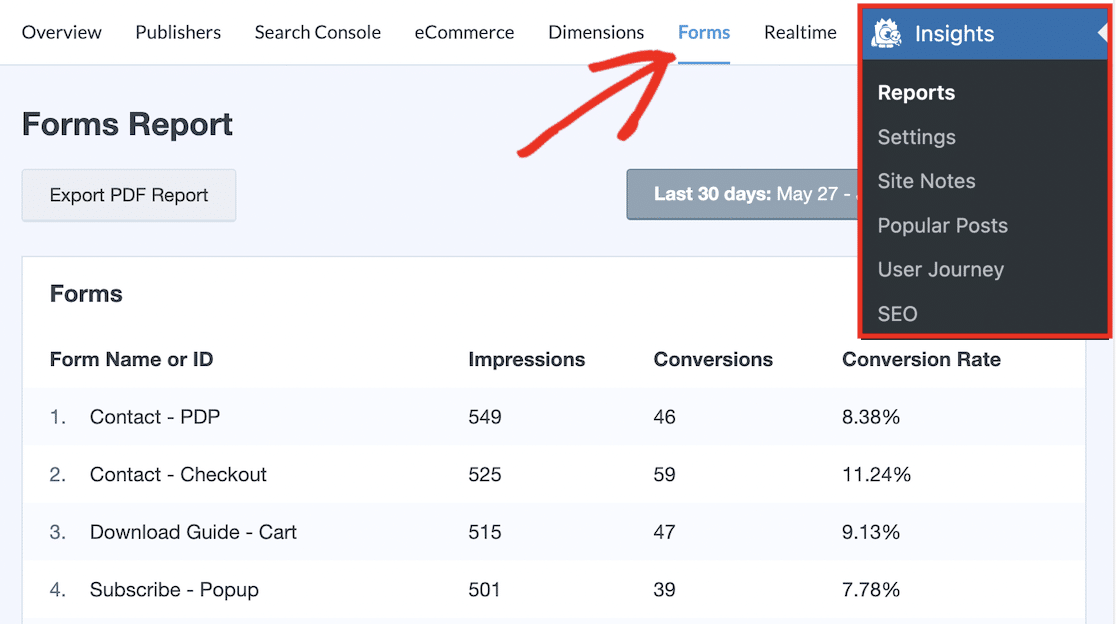
このレポートでは、指定された日付範囲のサイト上の各フォームのインプレッション数、コンバージョン数、コンバージョン率を表示します。
日付範囲ボタンをクリックし、プリセット範囲(今日、昨日、先週、先月、7日間、30日間)のいずれかを選択するか、カスタム日付範囲を設定することで、レポートの日付範囲を変更できます。
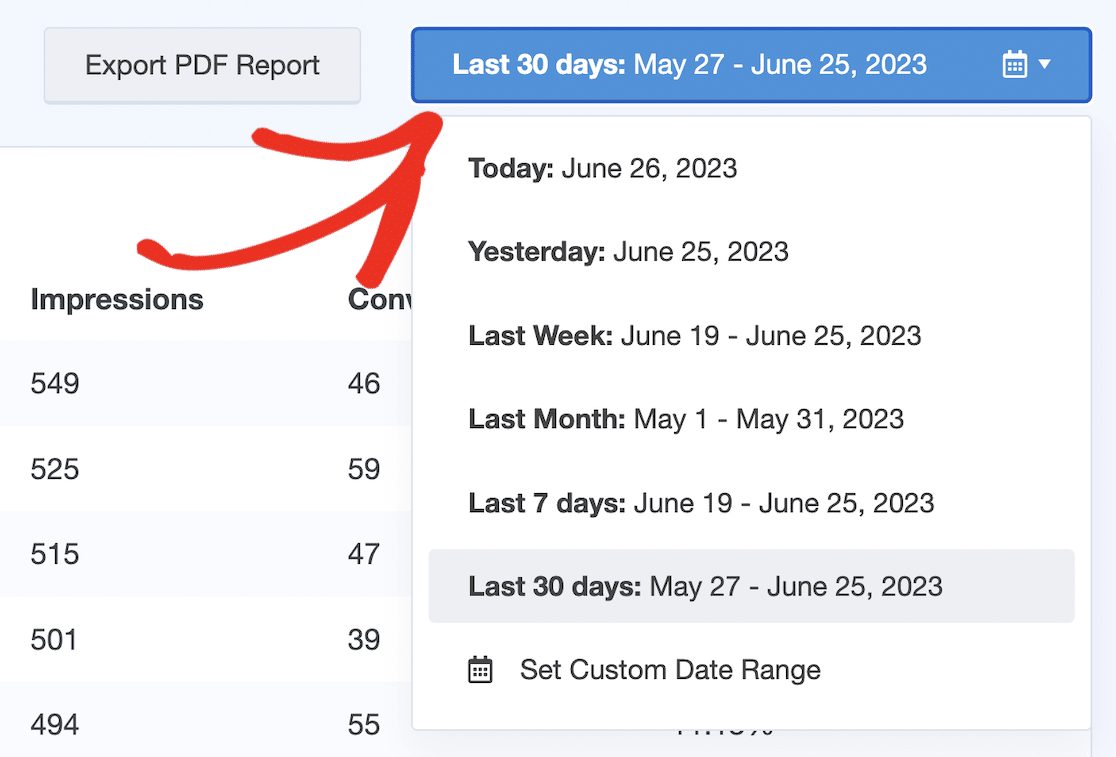
また、PDFレポートのエクスポートボタンをクリックしてレポートをダウンロードすることもできます。
ステップ 6: フォーム送信前のユーザーの行動を追跡する
ユーザーがあなたのサイトのフォームに入力し、送信する前に何をしたかを見ることは非常に便利です。
WPFormsユーザージャーニーアドオンは、ユーザがサイト内を移動する経路を表示します:
- あなたのサイトにアクセスしたURL
- あなたのサイトを見つけるために行った検索
- マーケティング・キャンペーンによるUTMタグでサイトに誘導
- サイト滞在時間
- フォームを送信する前に訪問したページと投稿
これらの情報はすべて、フォーム送信イベントの前に、ユーザーがどこから来て、どのようにあなたのサイトとやりとりするかについての貴重な洞察を得るのに役立ちます。
ユーザージャーニーアドオンはすべてのWPForms Proライセンス所有者が利用できます。
まずはWordPressのダッシュボードからWPForms " Addonsに アクセスし、"user journey "を検索してアドオンを見つけ、アドオンのインストールボタンをクリックしてください。
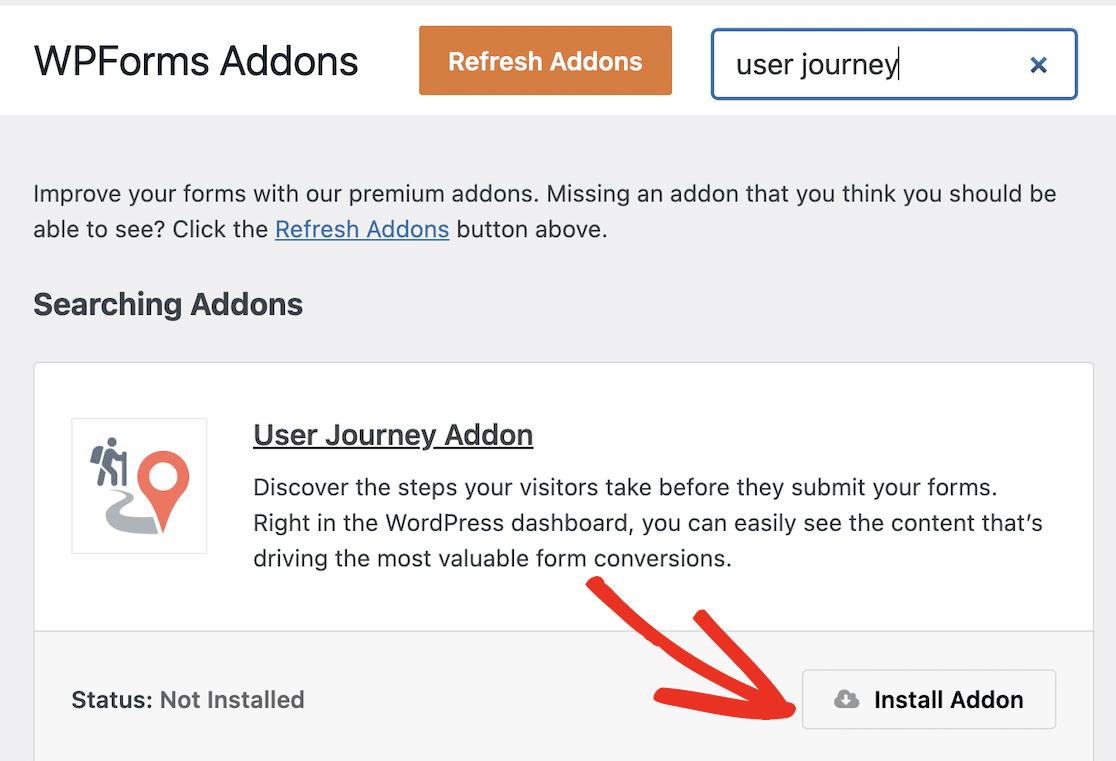
しばらくすると、プラグインがインストールされ、有効になります。その後、あなたのサイトで取得した各フォーム投稿のユーザージャーニーを表示することができます。
各ユーザージャーニーを見るには、WPForms " Entries にアクセスし、ユーザージャーニーを見たいフォームをクリックしてください。各フォームの投稿をクリックすると、そのフォームの詳細が表示されます。
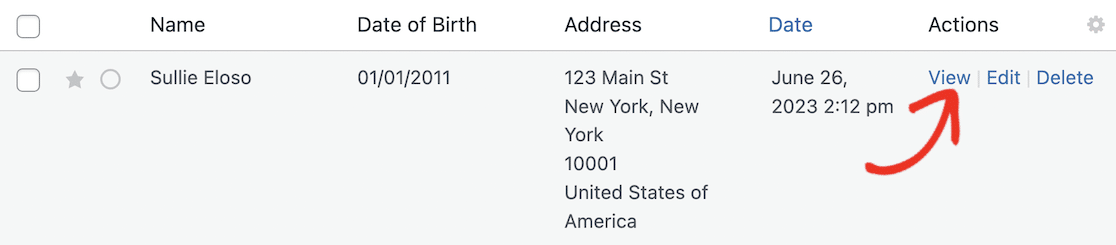
View Entryページで、User Journeyボックスが表示されるまでスクロールダウンしてください。このボックスには、ユーザーがフォームを送信する前に行ったすべての行動の詳細が、タイムスタンプと追加情報とともに表示されます。
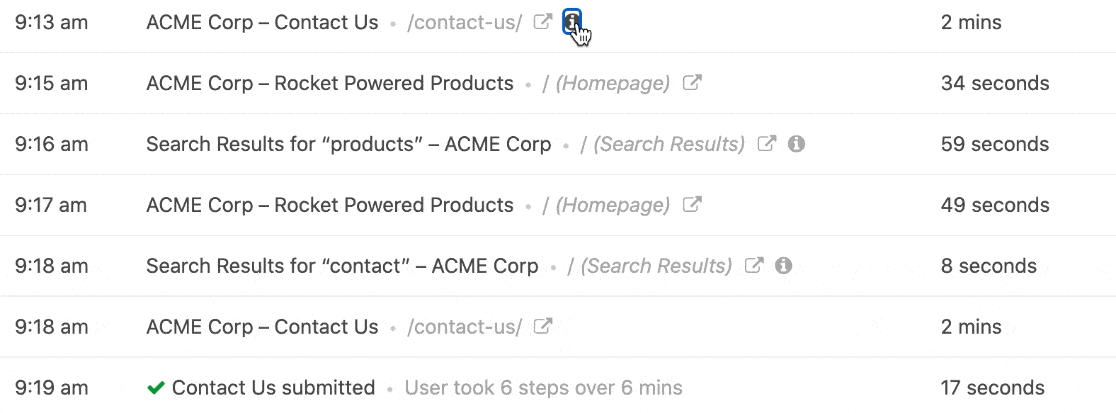
この情報を利用して、ユーザーの行動を強力に洞察し、ウェブサイトのコンテンツやレイアウトを調整することで、より多くのフォーム送信を促すことができます。
オプションGA4で高度なWordPressフォームトラッキングを設定する
ここまで見てきたように、WPFormsとMonsterInsightsを使えば、Google Analyticsのアカウントにアクセスしなくても、多くのデータにアクセスすることができます。
このステップは任意です。しかし、フォーム送信の統計やコンバージョントラッキングを本当に掘り下げたいのであれば、Google Analyticsでフォームに関するさらに多くのデータを得ることができます。GA4でフォームに関するいくつかの情報を得ることができます:
- どのページが最もフォームコンバージョンを促進するか
- 新規ユーザーと既存ユーザーのフォーム送信数
- ユーザーがどこから来たか(他のサイトからのリンクやウェブ検索など)
GA4でカスタムエクスプローラレポートを作成することで、このようなことが可能になります。これはWPFormsのUser Journeyアドオンと同じような情報を提供しますが、より詳細な情報を提供します。
Google Analyticsのアカウントにログインし、[Explore]タブをクリックし、[Blankreport]オプションをクリックしてカスタムレポートを作成します。
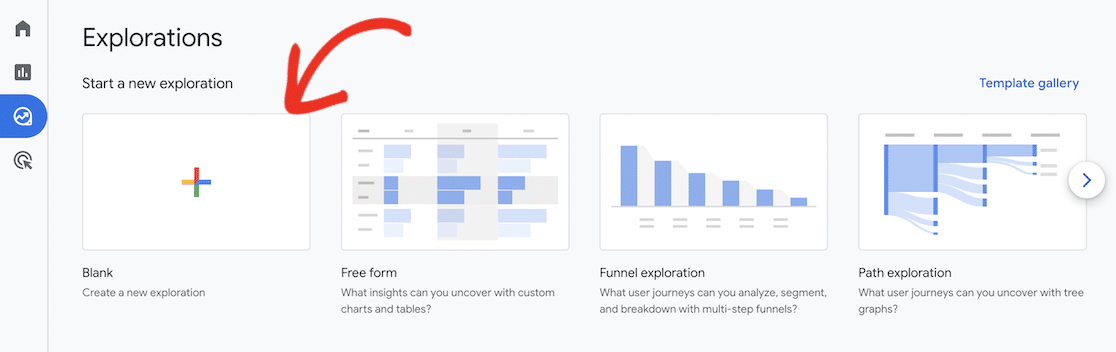
レポートにディメンションを追加する
ディメンションを追加してカスタムレポートを作成しましょう。GA4では、ディメンションは測定したいデータの属性です。ディメンションの 横にあるプラス(+)アイコンをクリックすると、利用可能なディメンションのリストが表示されます。
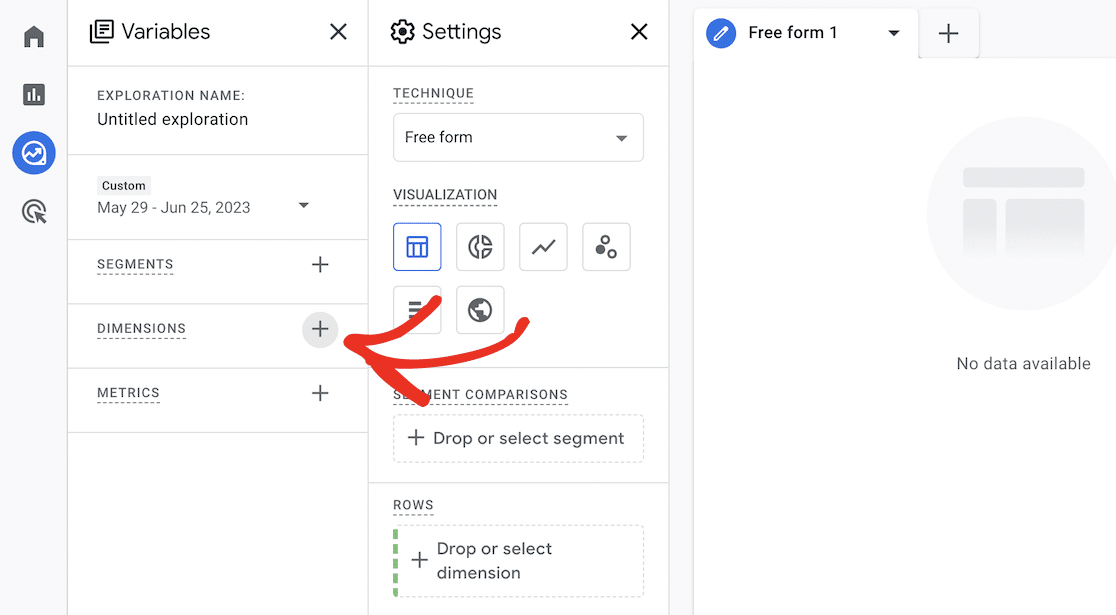
以下の寸法を検索し、それぞれの横のチェックボックスをオンにして追加する:
- イベント名
- フォームID
- セッションのソース/媒体
- ページパス+クエリー文字列
- 新設/老舗
すべての寸法を追加したら、インポートボタンをクリックして、これらの寸法をレポートに追加します。
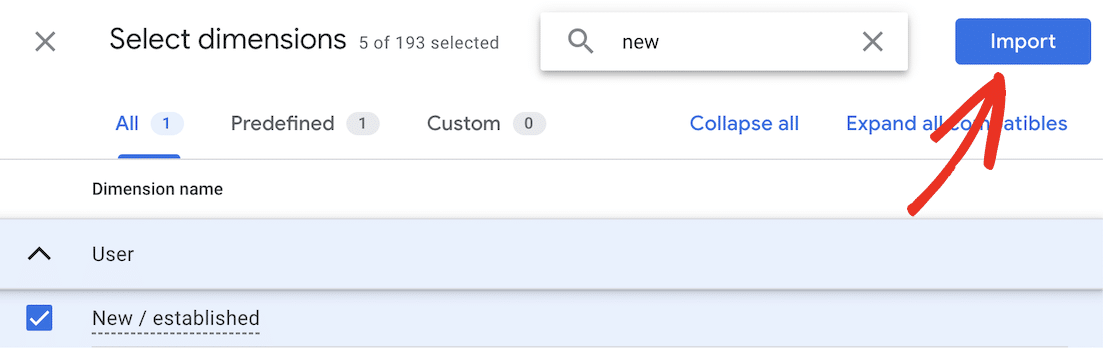
レポートに指標を追加する
次のステップは、レポートにイベント カウント メトリックを追加することです。これは、指定した日付範囲内でユーザーがイベント(フォームの送信など)をトリガーした回数を測定します。
メトリクスの 横にあるプラス(+)アイコンをクリックし、前の手順を繰り返してイベント数メトリクスの検索と追加を行います。追加したら、[インポート]ボタンをもう一度クリックします。
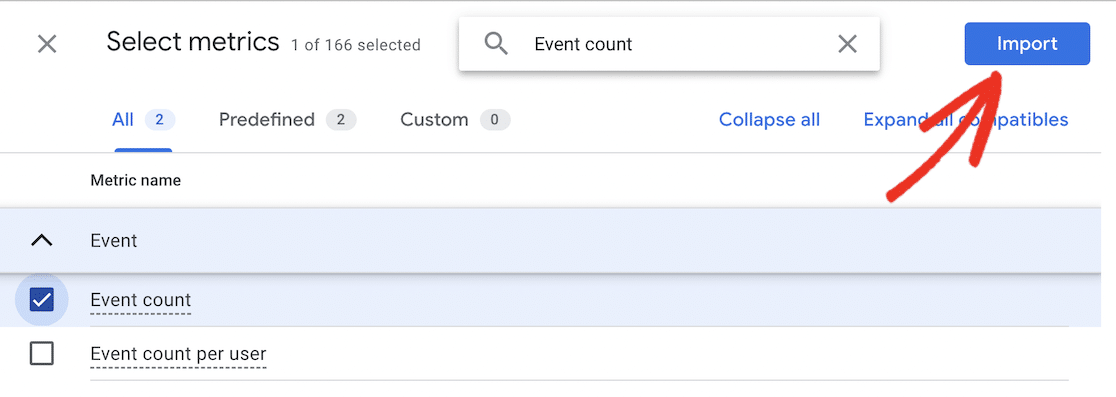
最初のレポートを作成する
これで、レポートに必要な寸法と測定基準がすべて揃いました。 レポートを作成するには、DimensionsボックスからRowsボックスに表示したいディメンションをドラッグするだけです。
最初のレポートを作成するには、フォーム IDとセッションソース/メディアを行ボックスにドラッグします。
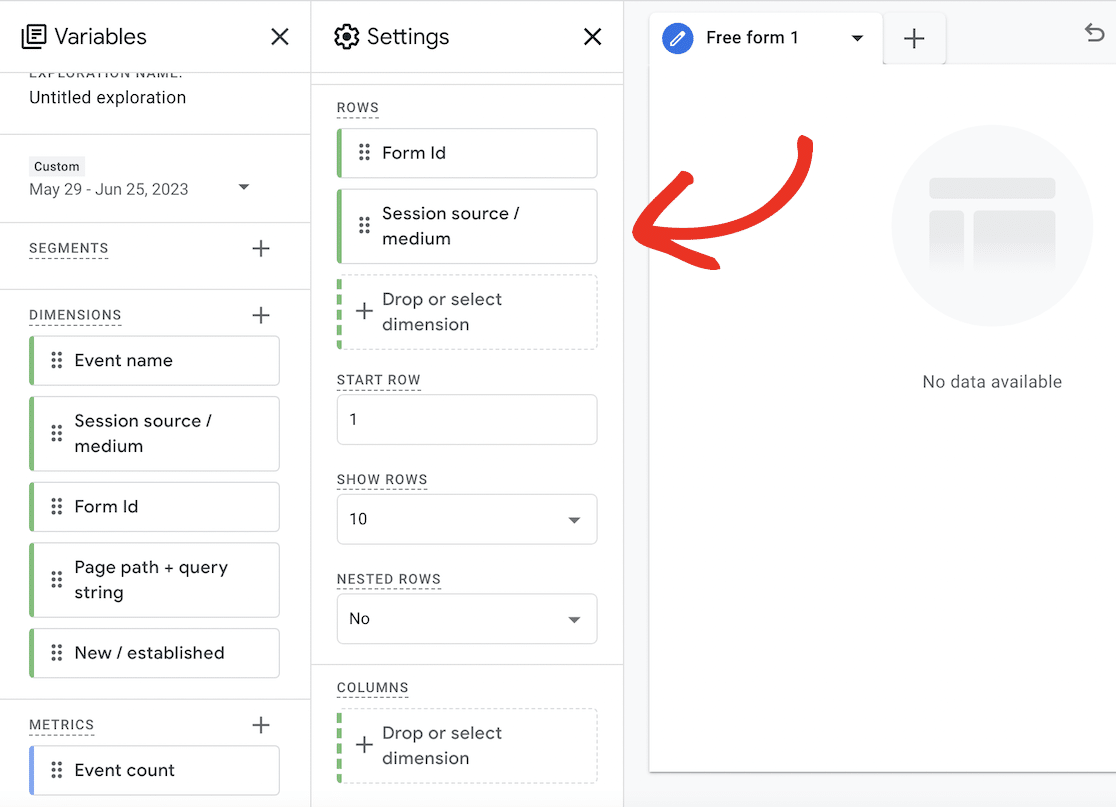
これでレポートの行がいくつかできましたので、GA4がデータで埋められるように値を追加する必要があります。Settings欄をスクロールダウンしてValues欄を見つけ、Metrics欄からEvent countmetricをドラッグしてください。
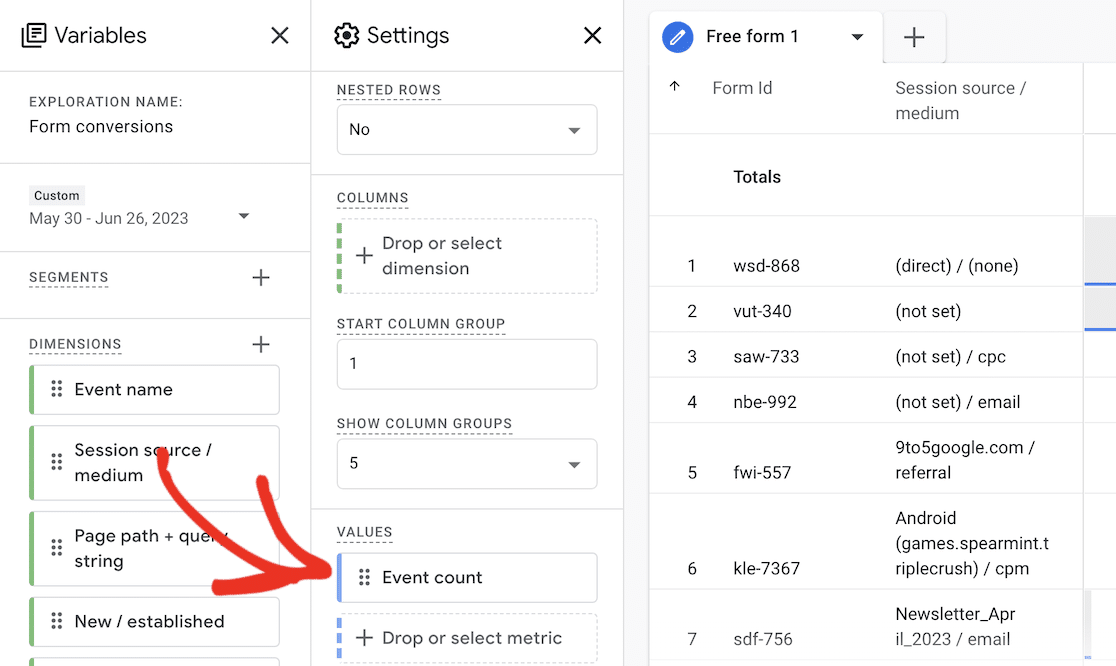
イベントカウントを値にドラッグすると、レポートにデータが入力されるはずです。しかし、現在のレポートでは、フォーム送信だけでなく、ウェブサイトのすべてのイベントのデータが表示されます。フォーム送信のデータだけを表示するには、フィルタを追加する必要があります。
レポートにフィルタを追加する
Filtersボックスまでスクロールダウンし、DimensionsボックスからFiltersまで イベント名をドラッグします。
Filter]ドロップダウンから正確に一致するものを選択し、下のフィールドにgenerate_leadと入力し、[Apply]をクリックしてフィルタを適用します。
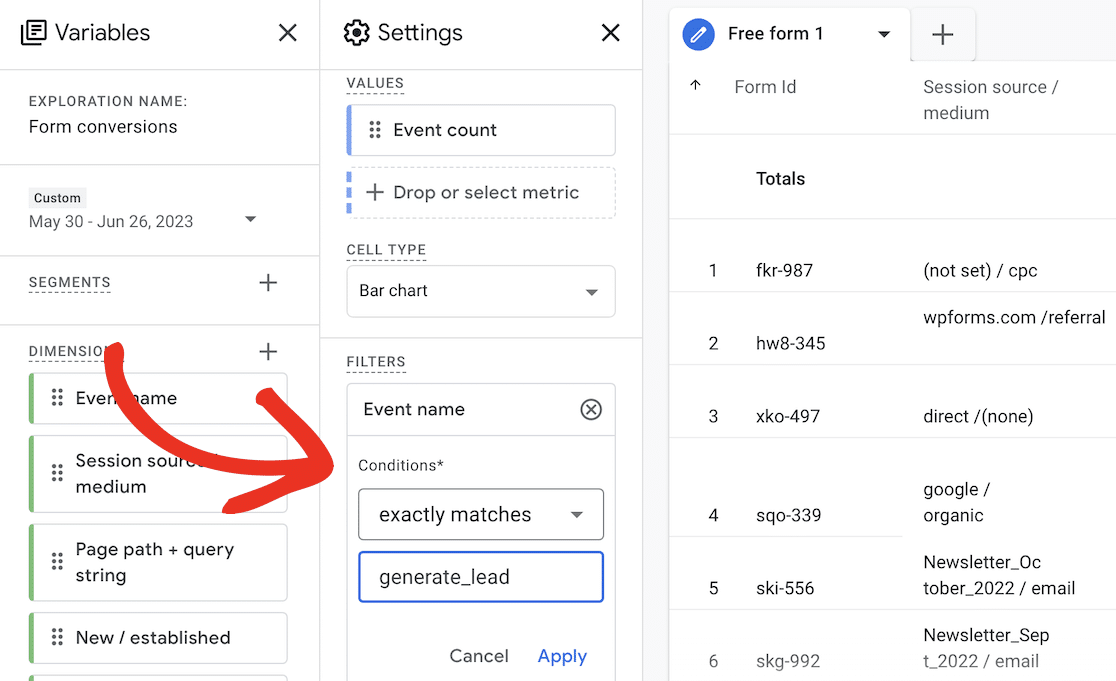
送信されたすべてのフォームを棒グラフで見ることができ、ユーザーがどこからフォームを見つけたか(他のウェブサイト、検索、Google広告、Eメール、または他のソースから)を示すことができます。
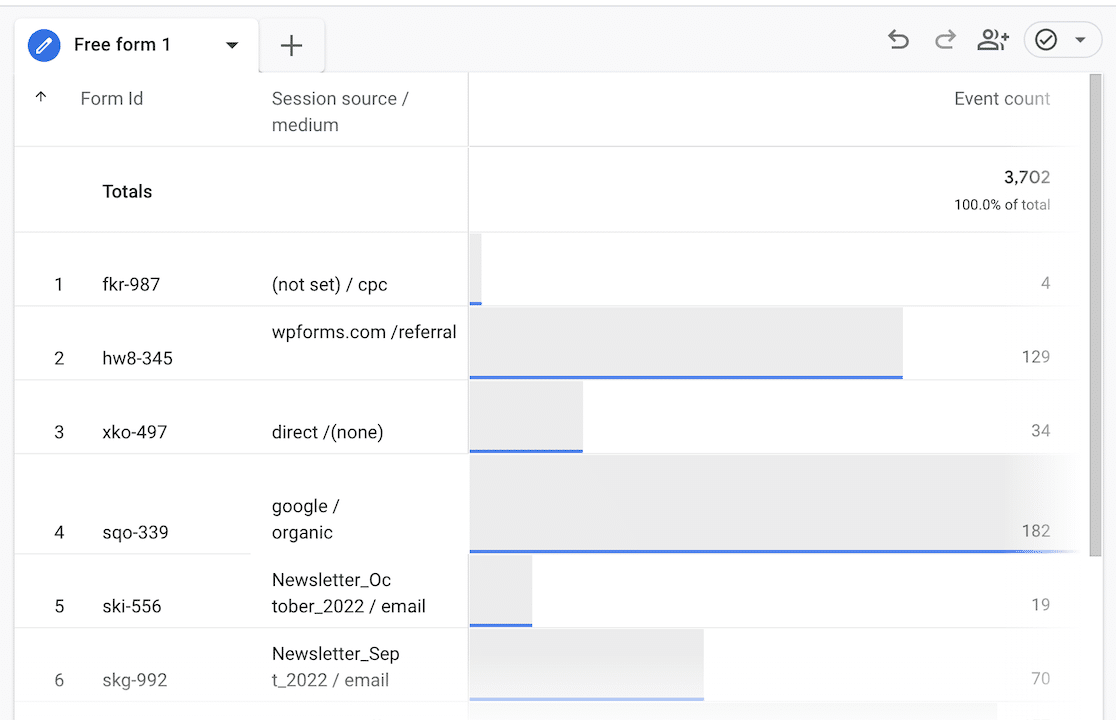
さまざまなレポートの作成
フォームビルダーの「行 」と「 列」ボックスに異なる寸法をドラッグ&ドロップすることで、レポートの表示データを調整できます。
どのような情報を表示できるか、時間をかけてレポートを試してみてください。この他にも、以下のようなレポートを作成することができます:
- ページごとの投稿:行からセッションソース/ミディアムを削除し、代わりにページパスとクエリー文字列をドラッグします。これにより、ユーザーがフォームを送信したときのページが表示されます。
- フォームを送信するユーザーが新規登録か既登録かを確認します:行] ボックスに [フォーム ID] だけを入力し、[列] ボックスに [新規/既存] をドラッグします。これにより、フォームを送信したユーザーの内訳が表示され、新規ユーザーと既存ユーザーの数を確認することができます。
GA4は複雑に見えますが、あなたのサイトのユーザーや、彼らがあなたのフォームをどのように見つけ、どのようにやりとりしているかについての有益な情報を得ることができます。
Google Analytics 4についてまだ少し混乱している方もご心配なく。 上記の手順に従って、あなたのサイトにMonsterInsightsとWPForms User Journeyアドオンをセットアップしたとします。
その場合、すでにフォーム送信をトラッキングし、ユーザーに関する貴重なインサイトを学んでいることになります。準備ができたら、またGA4を使って実験してみましょう。
グーグルの話題ですが、2024年6月にグーグルがビジネス・プロファイルを閉鎖することをご存知ですか?プロフィールに依存しているユーザーにとってどのような意味があるのか、私たちの記事をご覧ください。
Google Analyticsを使ったフォーム送信のトラッキングに関するFAQ
GA4を使ってWordPressのフォーム送信を追跡する方法について、まだ迷っていますか?よくある質問をいくつかご紹介します:
WordPressでフォーム送信を追跡するには?
WordPressでフォーム送信をトラッキングするには、Google Analyticsを使用します。まず、サイトにGoogle Analyticsを設定します。次に、WPFormsとMonsterInsightsプラグインを使用してフォームをGoogle Analyticsに接続します。この設定により、各フォーム送信をアナリティクスダッシュボードのイベントとして追跡することができます。
WordPressでフォーム送信を確認するには?
WordPress ダッシュボードにログインし、WPForms " Entries に移動すると、WordPress のフォーム送信を見ることができます。ここにすべてのフォームエントリが表示されます。WPForms は各フォームの投稿をわかりやすく整理して表示するので、データの管理やレビューが簡単になります。
WordPressのフォーム送信をどのように処理していますか?
WordPressでのフォーム送信の処理は、WPFormsを使えば簡単です。フォームが送信されると、そのエントリはWPFormsのデータベースに保存されます。あなたはWordPressのダッシュボードから直接これらのエントリを表示、管理、エクスポートすることができます。さらに、各新規投稿のアラートを受け取るために電子メール通知を設定することができます。
ga4はフォーム送信を自動的に追跡しますか?
Google Analytics 4 (GA4)はフォーム送信を自動的に追跡しません。追跡するにはカスタムイベントを設定する必要があります。WPFormsとMonsterInsightsを使用することで、GA4の設定を手動で行うことなく、フォーム送信イベントを作成し追跡することができるため、このプロセスを簡素化することができます。
次に、フォーム送信でユーザーの位置を追跡する
フォームを送信したユーザーについてもっと知りたい場合は、WPFormsにWordPressや他のプラットフォームでのフォーム送信を追跡するためのガイドがいくつかあります。
- WPFormsとGeolocationアドオンを使って、送信ボタンをクリックしたユーザーの位置情報をWordPressダッシュボードに追加するガイドをご覧ください。
- Facebookピクセルや TikTokピクセルを使ってWordPressのフォーム送信を追跡することもできます。これにより、ソーシャルメディア上のリンクや広告をクリックした後、どのユーザーがあなたのサイトのフォームを送信したかがわかります。
- フォーム送信をGoogle広告のコンバージョンとして追跡し、どの広告が最も効果的なユーザーエンゲージメントとリード生成を促進するかを確認するためのガイドをご覧ください。
フォームを作る準備はできましたか?最も簡単なWordPressフォームビルダープラグインで今すぐ始めましょう。WPForms Proにはたくさんの無料テンプレートが含まれており、14日間の返金保証がついています。
この記事がお役に立ちましたら、Facebookや TwitterでWordPressの無料チュートリアルやガイドをフォローしてください。



グーグルタグマネージャーとGA4を使った方法を紹介している記事はありますか?
WPFormsとGoogle Tag Managerを連携させる機能は今のところありません。これは便利だと思いますので、機能リクエストトラッカーに追加して開発者の目に留まるようにします。
ありがとう🙂。