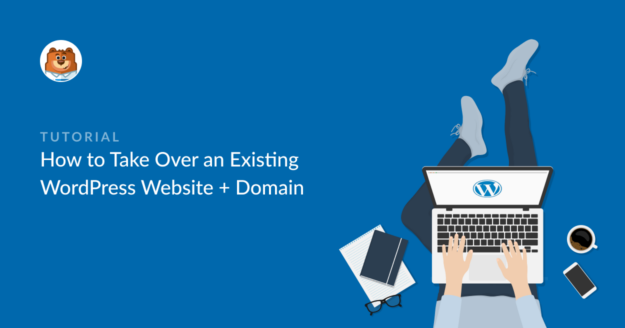AIサマリー
既存のWordPressサイトを引き継ぐ準備はできていますか?
新しいウェブサイトを所有することは、プロセス全体に非常に多くの部分があるため、大変なことかもしれません。
しかし、買収の際に何を見るべきかを正確に知っていれば、そのプロセスははるかに容易になる。
この記事では、既存のWordPressサイトを引き継ぐ方法をまとめたチェックリストをご紹介します。
既存のWordPressウェブサイトとドメインを引き継ぐ方法
最短時間で移籍を成功させるための手順を説明する。
この記事で
これらの項目について、もう少し詳しく考えてみよう:
1.WordPressバックエンド+ホスティングの全ログインを収集する
まず始めに、ウェブサイトの運営に不可欠なすべてのサービスに完全にアクセスする必要があります。これには以下が含まれます:
- WordPressの管理者: サイト全体のコンテンツを管理できるようにするには、サイトのWordPressダッシュボードの管理者レベルの権限が必要です。これがないと、新しいサイトでは何も変更できません。
- ホスティングアカウント: cPanelとFTPを含むサイトのウェブホスティングにアクセスする必要があります。これらはDNSレコードのようなドメインレベルの設定を管理するために必要です。
- ドメインレジストラ: ほとんどのウェブサイトでは、ドメインレジストラとウェブホスティングプロバイダは同じものです。しかし、引き継ぐサイトに別のレジストラがある場合は、そこにアクセスできることを確認してください。
- CDN: 多くのウェブサイトは、世界のさまざまな地域からサイトにアクセスするユーザーのために、サイトの速度を向上させるためにCDN(コンテンツ・デリバリー・ネットワーク)サービスを使用しています。サイトがCDNを使用している場合は、アクセスできることを確認してください。
- Eメールアカウント: パスワードの回復、認証、その他の管理目的のために、ウェブサイトに接続されているメールアカウントにアクセスする必要があります。
以前のサイトオーナーがパスワードマネージャーを使用していた場合、手間をかけることなく必要なログイン情報をすぐに共有できるはずです。また、新しいサイトのアカウント管理をチームにとって簡単にするために、パスワードマネージャーを使用することをお勧めします。
2.ドメインをウェブホストに転送する(オプション)
複数のウェブサイトを運営している場合、すべてのウェブサイトを同じウェブホスティングサービスに接続したいと思うかもしれません。ドメイン登録とウェブホスティングが同じアカウントに接続されていると、サイトの管理がとても簡単になります。
それに、あなたが引き継ぐサイトの前のオーナーは、まだ他のサイトを管理している場合、ウェブホスティングアカウントを共有したくないかもしれません。
このような場合、取得したドメインを自分のウェブホストに移管する必要があります。
Bluehostをお勧めする理由は、高品質のホスティングサービスを最も手頃な価格で提供しているからです。
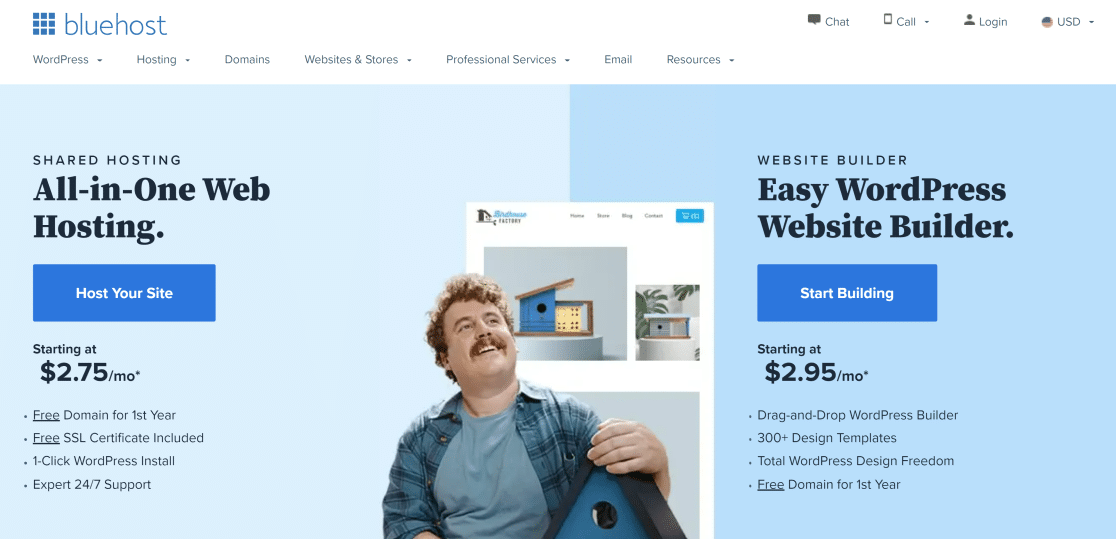
あなたは簡単にあなたのBluehostアカウントにドメインを転送することができます。ここでは方法です:
登録者連絡先情報の更新
移管を開始する前に、まずドメインレコードの連絡先情報が最新であることを確認します。名前、電子メールアドレス、組織などの連絡先情報を更新するために、レジストラに連絡する必要がある場合があります。
ネームサーバーをBluehostに変更する
あなたのドメインレジストラからのネームサーバーの設定は、ドメイン転送を成功させるためにBluehostを指す必要があります。ネームサーバーを変更するには、ドメイン登録アカウントを開き、DNS設定を探します。これには、ネームサーバーのセクションがあるはずです。
BlueHostのネームサーバーは
- ns1.Bluehost.com
- ns2.Bluehost.com
ネームサーバーの設定が更新されるまで、最大72時間かかる場合があります。
EPPコードを取得する
EPPコードは、各ドメインに固有の認証コードです。移管リクエストを承認するにはこのコードが必要です。ドメインレジストラがドメインのEPPコードを提供しているはずですので、サポートにお問い合わせください。
ドメインの移管
これでBluehostアカウントへのドメイン転送を開始する準備が整いました。Bluehostのダッシュボードにログインし、左側のナビゲーションバーから ドメイン " 転送を 選択します。
このページで、移管したいドメイン名を入力し、[続行]をクリックします。
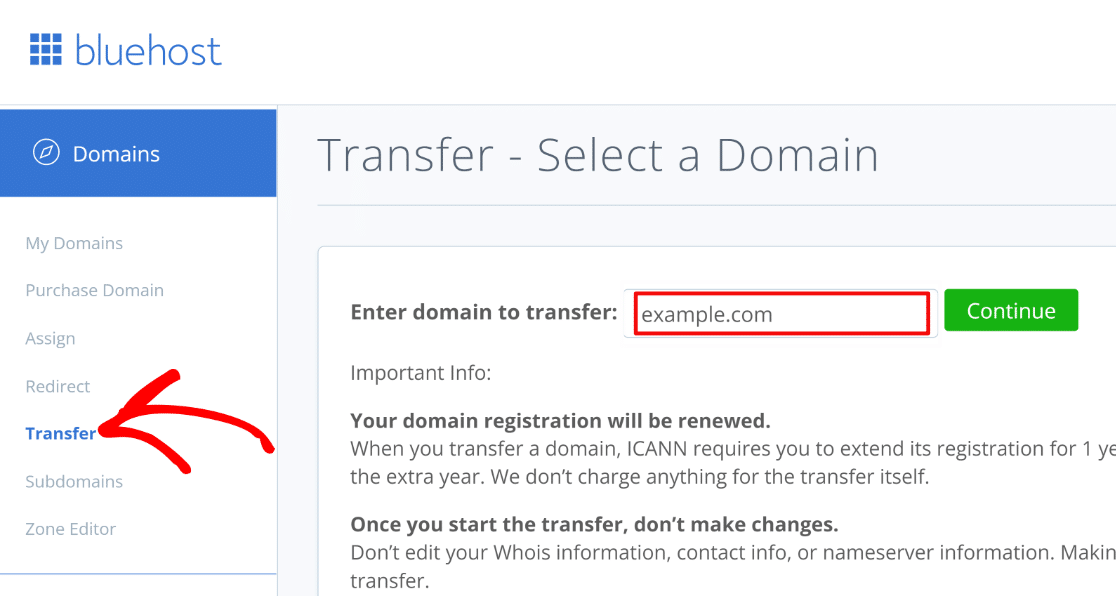
次に、前のステップで取得したEPPコードを入力し、「Continue」を押します。

移管するドメインに接続されている管理者メールアドレスに認証コードが届きます。認証コードを入力し、Continueをクリックしてください。
これで、ドメイン更新の希望を選択し、ドメインプライバシー設定を変更し、必要に応じてネームサーバーを更新することができます。
ドメイン更新料の支払いに進み、移管手続きを開始します。
よくやった!新しいウェブサイトのホスティングとドメイン登録の設定は、メインBluehostアカウントからアクセスできるようになりました。
3.すべてのパスワードを変更する
すべてのアカウントを取得し、ドメインがホスティングに接続されたら、すべてのアカウントのパスワードを変更してください。
これはセキュリティの観点から非常に重要です。サイトのWordPressバックエンド、ホスティング、ブランドのEメールアカウントに、チームの一員以外の人がアクセスすることは避けたいでしょう。
繰り返しになりますが、パスワードの変更はパスワード・マネージャーを使った方がはるかに速いので、パスワード・マネージャーの使用をお勧めします。また、パスワードをプレーンテキストで保存することなく、チーム内で安全に共有することができます。
4.管理者メールアドレスを変更する
新しい所有者として、WordPressの管理者メールアドレスは、あなたのメールアカウントに接続されている必要があります。
管理者のEメールを置き換えるには、設定 " 一般に進みます。次に、管理用メールアドレス フィールドに現在のメールアドレスを入力します。

ページの一番下までスクロールし、「変更を保存」を選択します。WordPressからEメールの変更を承認するEメールが届きます。受信トレイを開き、その中のリンクをクリックしてEメールの変更を確認します。
これで、すべての管理用メールはWordPressから現在のメールアドレスに送信されるようになる(別のメールアドレスを使用しているプラグインからのメールを除く。これについては後で説明します)。
5.ウェブフォームの監査
引き継いだWordPressサイトには、すでにさまざまなページやウィジェットにフォームが追加されている可能性があります。しかし、それぞれのフォームが意図したとおりに機能しているか、適切なフィールドが設定されているかを監査する必要があります。
監査を行うには、まずどのページにフォームがあるかを正確に知る必要があります。これらのページを見つけるために手作業でサイトを探し回るのは、無駄に時間がかかります。
サイト上のフォームが WPForms を使って作成されている場合、フォーム検索機能を使って、フォームを使用しているサイト上のすべてのページを見つけることができます。
他のプラグイン (Contact Form 7、Ninja Forms、Private Forms) で作成したフォームをWPForms にインポートすることもできます。
ですから、もしあなたの新しいウェブサイトにまだWPFormsが導入されていないのであれば、買収後最初にすべきことの1つはWPFormsをインストールすることです。

WPFormsのフォームロケーター機能は、フォームが配置されているページの数をカウントします。また、各フォームの具体的な位置も表示されます。

フォームロケーターの使い方については、サイト上のフォームがあるすべてのページを検索する方法をご覧ください。
フォームがどこにあるかがわかったら、監査を開始しましょう。この フォームテストのチェックリストが役に立つかもしれない。
フォームの機能を監査した後、通知が正しいメールアドレスを指していることを確認してください。
変更フォームの通知
WPFormsはフォームのメール通知に多くの柔軟性を提供します。通知先、件名、本文などを変更することができます。
任意のフォームの通知を編集するには、まずWPForms " All Forms に移動します。
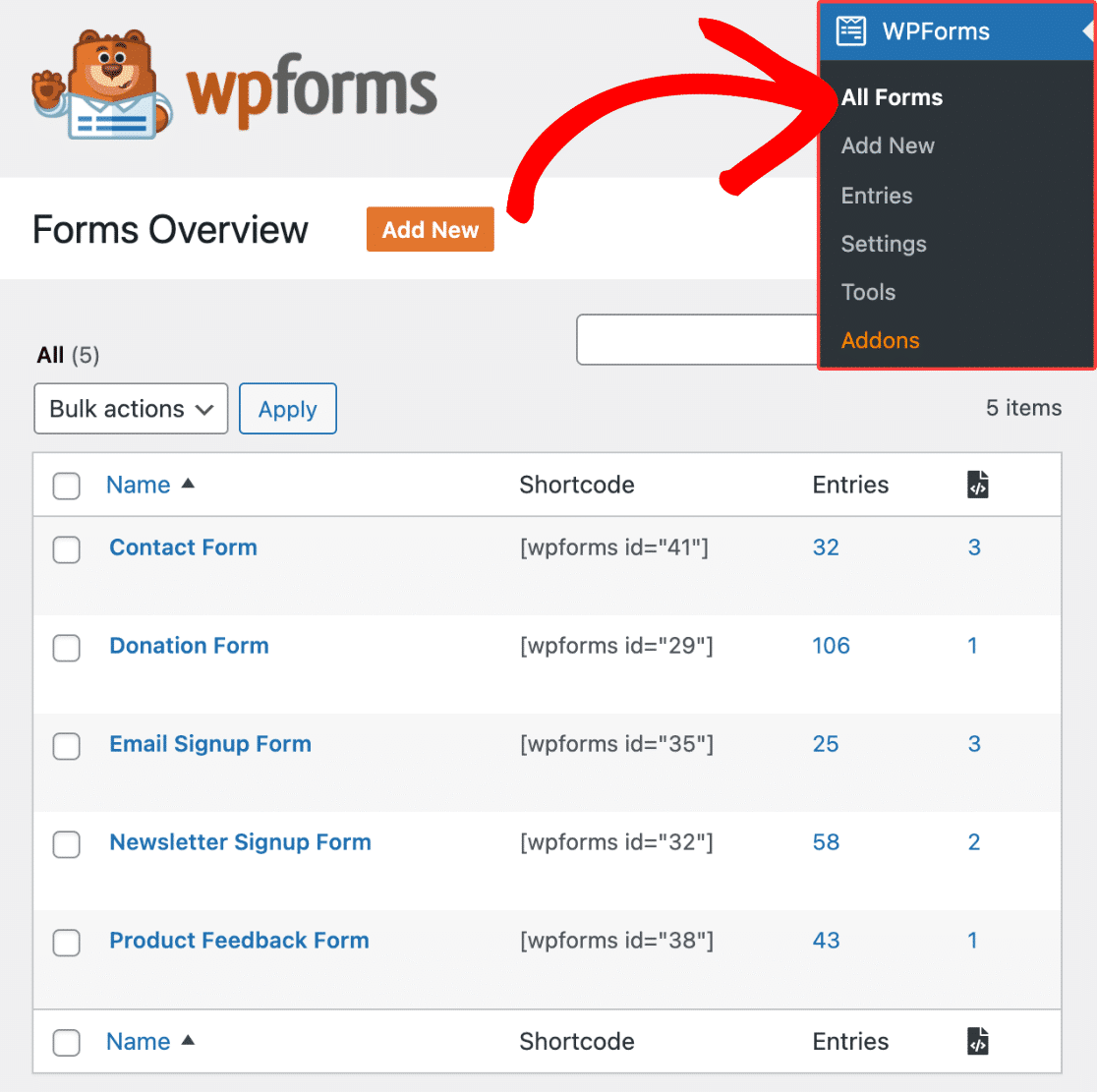
次に、通知を編集したいフォームにマウスカーソルを合わせます。そして、「編集」をクリックします。

これでフォームビルダービューが開き、すべての編集ができるようになります。左側の設定 " 通知を クリックします。
通知はデフォルトで有効になっているはずですが、有効になっていない場合は「通知を有効にする」の横にあるトグルボタンをクリックしてください。
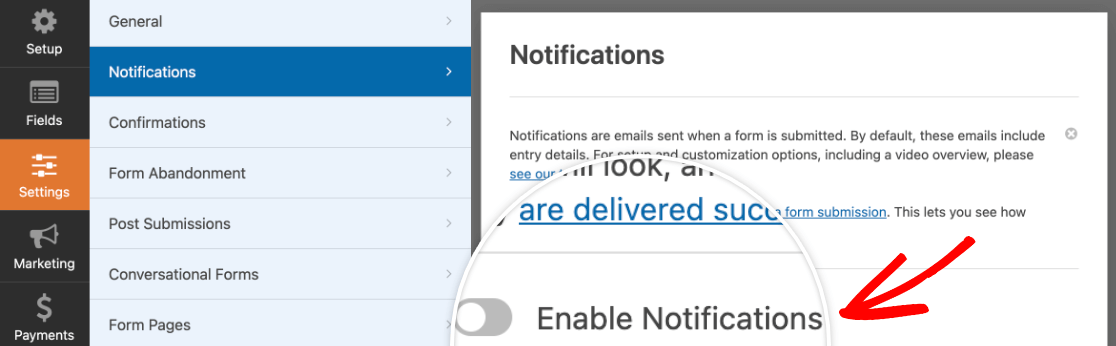
ここで、Send To Email Addressがあなたのメールアドレスに設定され、以前の所有者に設定されていないことを確認してください。
もし {admin_email} スマートタグを使用すると、通知は自動的に現在のメールアドレスに送信されます(WordPressの設定で以前の管理者のメールアドレスを自分のものに置き換えている限り)。
このページの設定を使用して、その他の送信者の詳細をカスタマイズすることもできます。
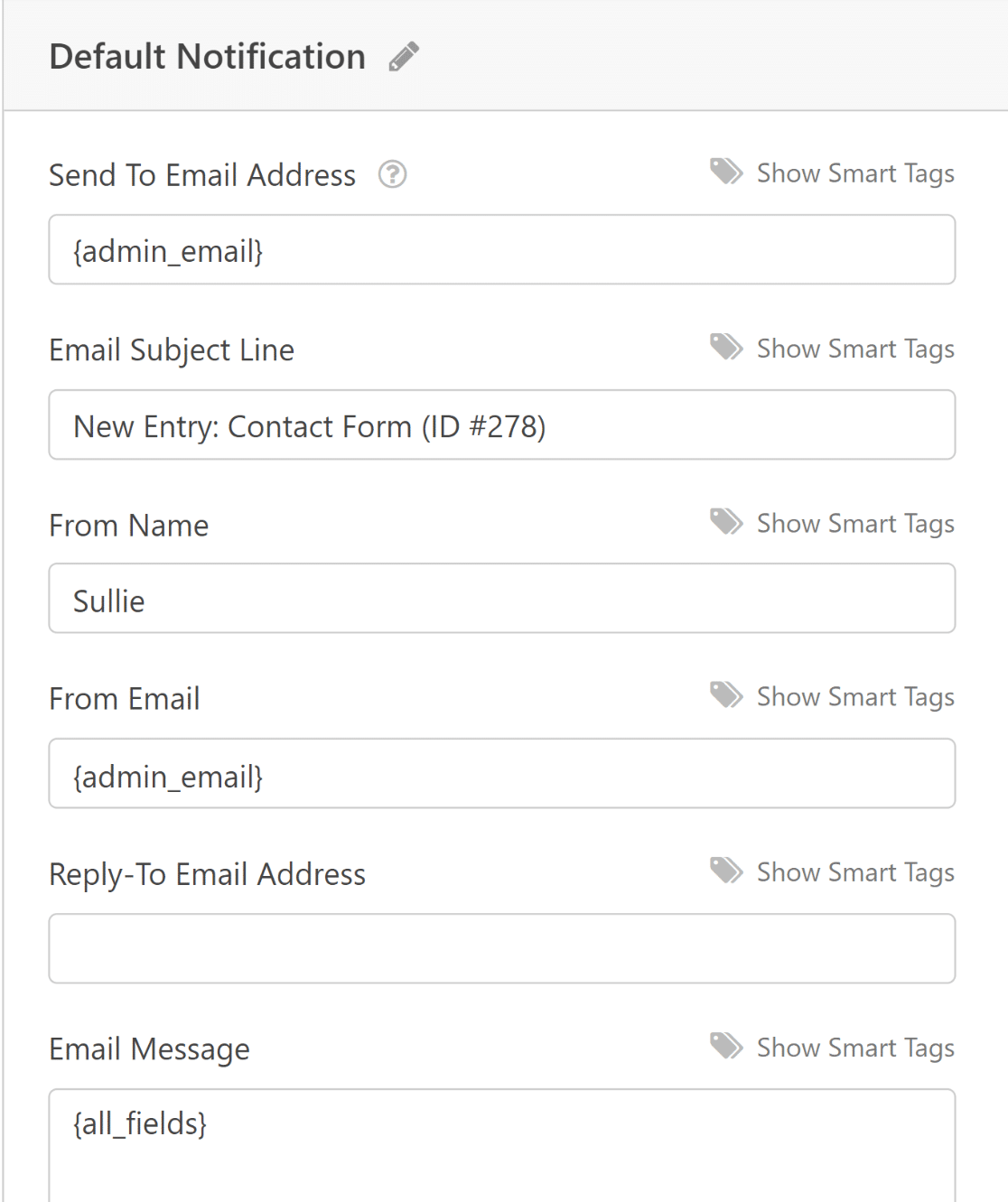
ユーザー用に別の通知を設定したい場合は、右上の「新しい通知を追加 」ボタンを押します。
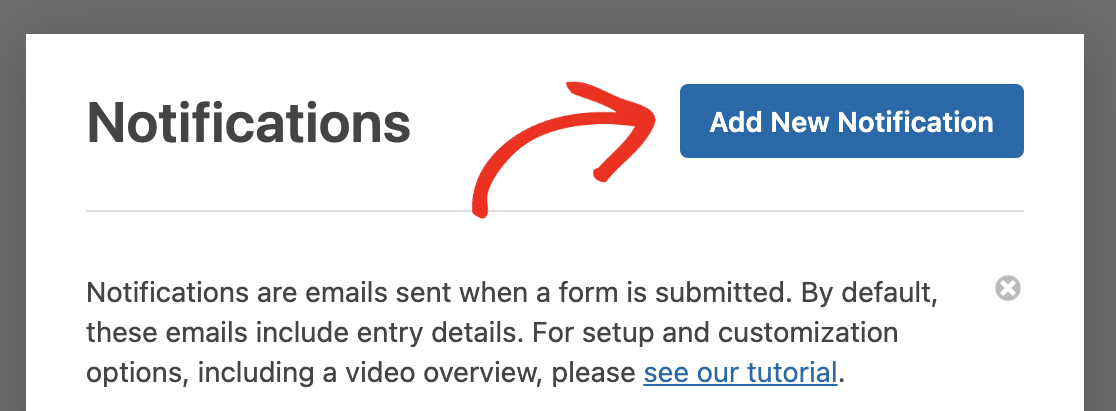
さて、上記と同じ設定を使って、フォームに入力したユーザーに送信される新しい通知を設定することができます。詳細はフォーム通知の設定に関するドキュメントガイドをご覧ください。
SMTPメールが設定されていることを確認する
フォーム通知やその他のWordPressメールに関する問題は、かなり一般的です。ほとんどの場合、これらの問題は、サイトが電子メールにSMTPを使用するように設定されていない場合に発生します。
SMTPは電子メールのプロトコルであり、あなたの電子メールがメーリングサーバーのスパムフィルターのトリガーを回避し、正常に配信されるようにします。この目的のために設計された特別なプラグイン、WP Mail SMTPを使えば、あなたのサイトでSMTPを設定するのは本当に簡単です。

WP Mail SMTPは、SendLayer、Brevo (旧Sendinblue)、SparkPostなどの一般的なSMTPメールサービスプロバイダと接続します。サイトでのSMTPの使用については、WordPressのメールを修正する方法の記事を参照してください。
新しいサイトで監査を行う際に非常に便利なWP Mail SMTP機能の1つに、Eメールのオーバーライドがあります。
個々のプラグインをチェックして、正しい送信元メールアドレスが設定されていることを確認するよりも、WP Mail SMTPを使って送信元メールアドレスを上書きする方が簡単です。
サイトにWP Mail SMTPを設定した 後、WordPressのダッシュボードからWP Mail SMTP " Settingsに進みます。そして、From Emailの設定までスクロールダウンし、Force From Emailチェックボックスをクリックします。
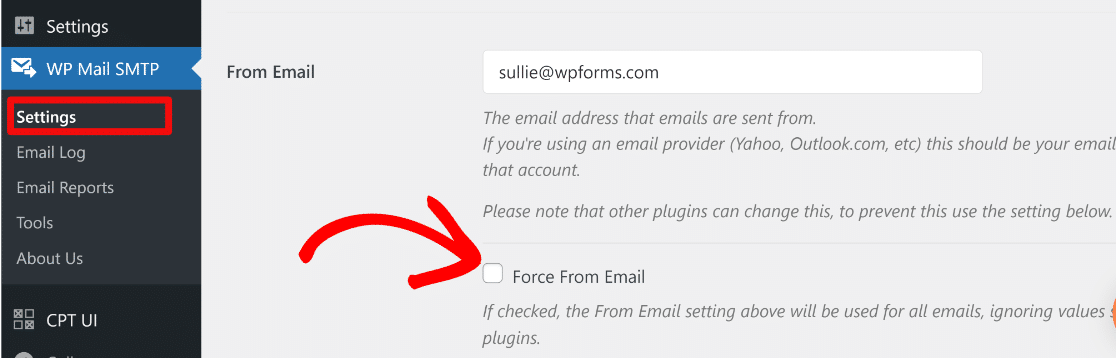
ページ下部の「設定を保存」ボタンをクリックすると、サイト上のすべてのプラグインで同じ送信元メールが使用されるようになります。これは、どのプラグインも以前の管理者のメールを使用していないことを確認する簡単な方法です。
6.レビューサイトSEO
どのウェブサイトでも、時々SEO監査が必要になる。しかし、WordPressサイトを引き継ぐ場合、そのサイトがどれだけ検索に最適化されているかを見直すことは特に重要です。
サイトのSEO状況を確認する簡単な方法は、All in One SEO、略してAIOSEOと呼ばれるプラグインを使うことだ。
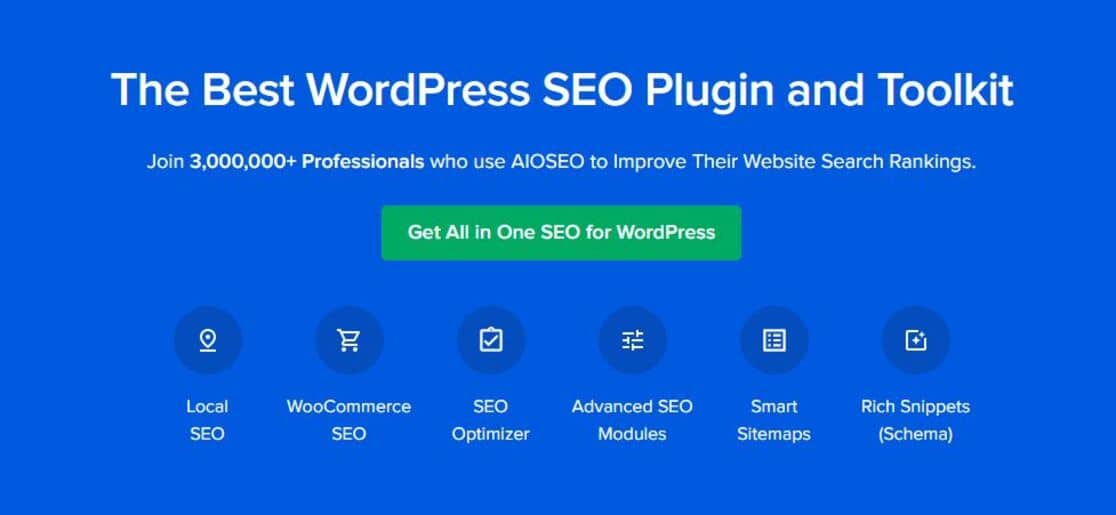
AIOSEOは、あなたのサイトのSEOチェックを自動的に行う超便利なSEO分析ツールを備えています。分析結果は、シンプルで実用的なレポートにまとめられます。
ダッシュボードでは、AISOSEOがSEOサイトスコアを表示します。これは、ウェブサイトのホームページがどの程度最適化されているかを測定する良い方法です。
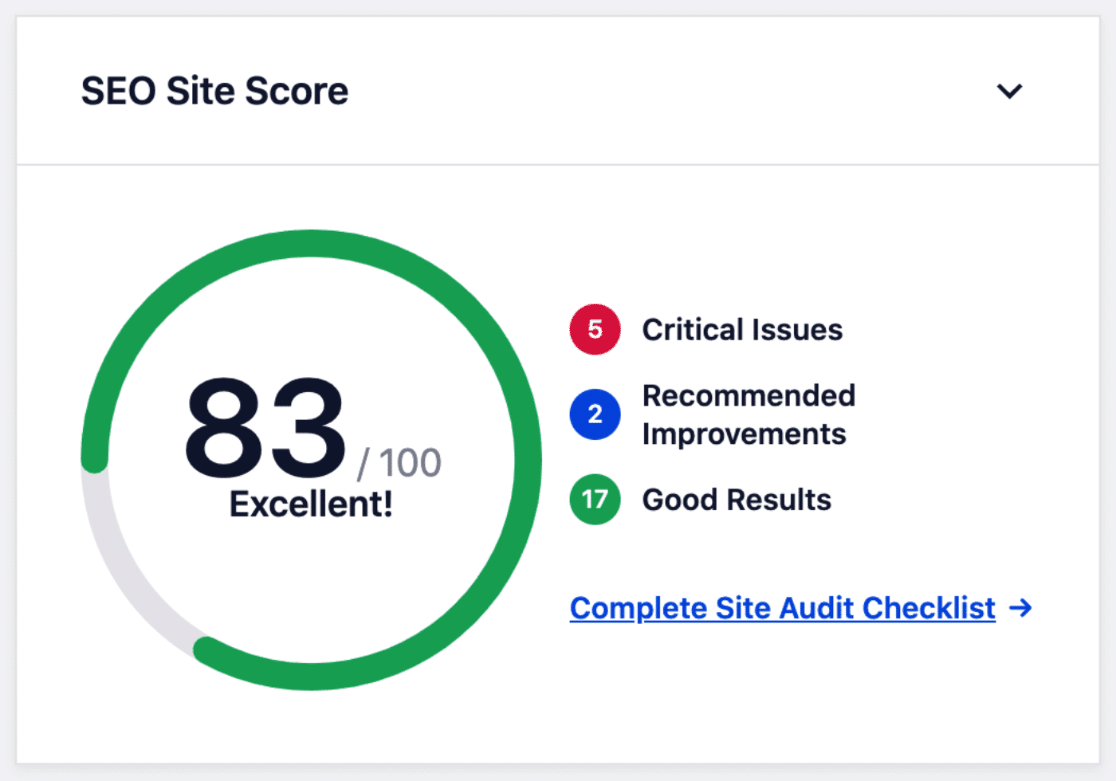
最良の結果を得るためには70点以上を目指すことが推奨される。しかし、スコアを向上させるためにどのような変更を加えるべきか、どのように判断すればよいのでしょうか?
SEOサイトスコアのすぐ下に、AIOSEOはスコアを向上させるために修正できるサイトの問題点のリストを表示します。
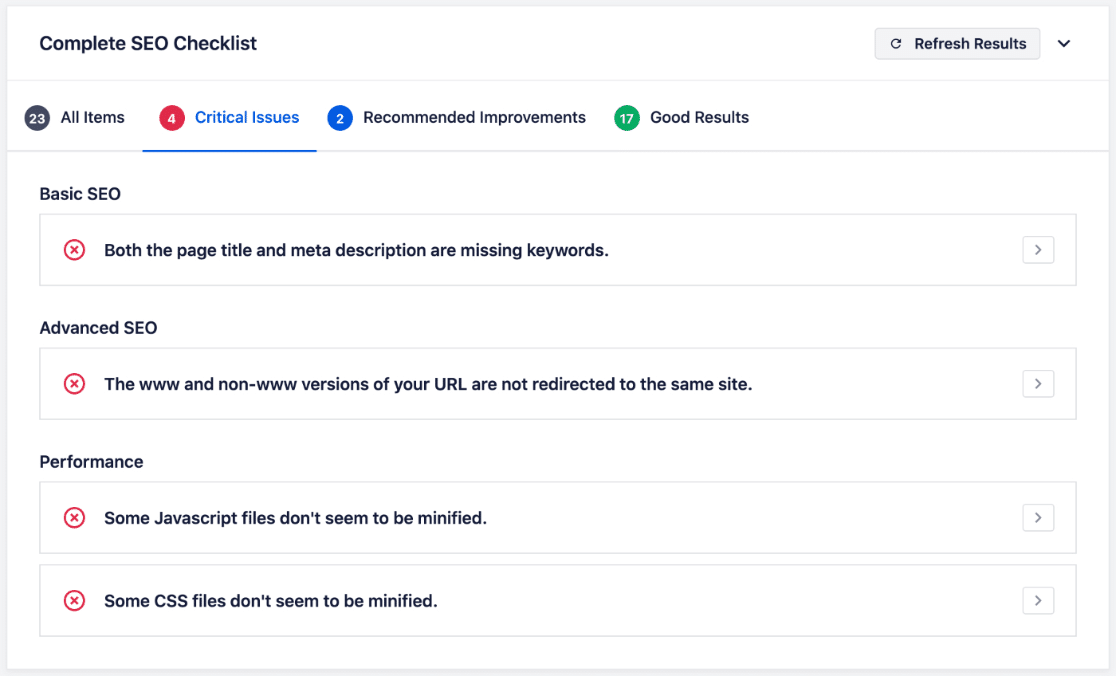
それだけではありません。AIOSEOには、サイト全体のリンクを分析する素晴らしいリンクアシスタントツールもあります。リンクアシスタントを使えば、まだリンクのない投稿(孤児投稿)を見つけるのも、新しいリンクの機会を発見するのもとても簡単です。
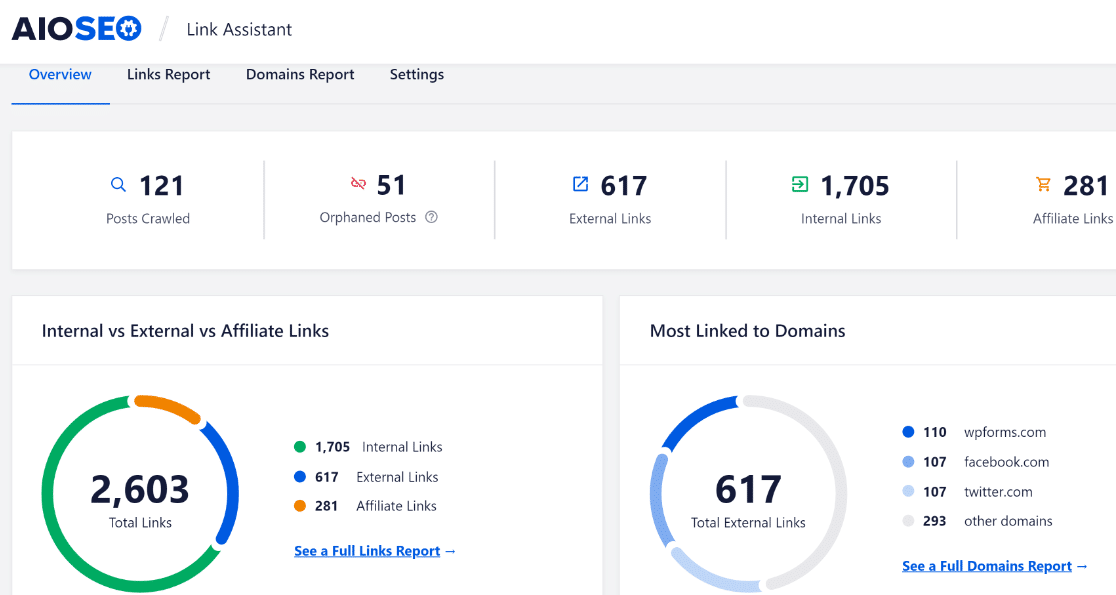
内部リンクはSEOにおいて無視されがちですが、非常に価値のある部分であり、ランキングに直接影響を与えます。AIOSEOを使えば、新しく取得したサイトを素早くSEOの成功に導くことができます。
AIOSEOとその機能の詳細については、AIOSEOの詳細レビューをご覧ください。
7.ユーザーの役割とアクティビティを確認する
新しいサイトのユーザーロールを見直すことを強くお勧めします。WordPressのバックエンドにアクセスできるのは、あなたのチームに所属し、プロジェクトに関係する人だけにしてください(意図的に他の人にもアクセスさせたい場合を除きます)。
これは、サイトの前の管理者の役割を変更したり、完全に削除する良い機会でもあります。そのためには、Users " All Usersを クリックし、現在アクティブな全ユーザーのリストを表示してください。
次に、削除または役割を変更したいユーザーの上にマウスカーソルを置いてください。編集]ボタンで役割を変更するか、[削除]ボタンでWordPressサイトからアカウントを削除します。

単にユーザーの役割と権限を変更したい場合は、Editをクリックしてください。新しい画面が表示されます。下にスクロールして「役割」オプションを見つけ、ドロップダウンを使用して役割を選択します。

ページ下部の「変更を保存」を押して、役割の割り当てを完了します。
また、サイト上のユーザーのアクティビティログを確認することもできます。WordPressのアクティビティログプラグインには、ユーザーがどのようにウェブサイトとやりとりしているかを追跡できるものがいろいろあります。
WP Activity Logのようないくつかのプラグインは、WordPressのバックエンドにアクセスできるすべてのユーザーを監視し、ユーザーがWordPressのコアファイル、プラグイン、テーマ、ユーザープロファイル、およびその他の設定に変更を加えた場合に通知します。
アクティビティログを確認することで、サイトのユーザーが設定を改ざんしていないか、または想定外の変更を加えていないかを確認することができます。
8.完全なサイト監査を計画する
最後に、サイトの全体的な機能性とデザインをチェックするために、完全な監査を計画します。これには、サイトのメニュー項目、CTAボタン、リンク、セキュリティ、サイトパフォーマンス、その他の詳細のテストが含まれる場合があります。
監査プロセスを迅速化し、人的ミスを最小限に抑えるために、さまざまな監査タスクをチームに委任するのもよいでしょう。
デスクトップだけでなく、モバイルデバイスでもサイトの機能性と外観をチェックすることをお忘れなく。デスクトップでは全く問題なく見えても、モバイル画面で見るとコンポーネントが壊れている可能性があります。
これで完了です!これで既存のWordPressサイトを引き継ぎ、ビジネスを成長させる準備が整いました。
次に、マルチ・オーサー・サイト管理の改善
複数の執筆者が投稿コンテンツを書いているサイトは、管理が大変だ。しかし、これらの マルチオーサー・ブログ・プラグインは大きな助けとなるだろう。
また、WordPressの変更を元に戻す方法については、WordPressのよくあるミスを修正する簡単なヒントをご覧ください。
フォームを作る準備はできましたか?最も簡単なWordPressフォームビルダープラグインで今すぐ始めましょう。WPForms Proにはたくさんの無料テンプレートが含まれており、14日間の返金保証がついています。
この記事がお役に立ちましたら、Facebookや TwitterでWordPressの無料チュートリアルやガイドをフォローしてください。