AIサマリー
中小企業を経営するということは、営業、サポート、フルフィルメント、そしてその間にあるものなど、多くの帽子をかぶっているということだろう。
また、オンラインで注文を受ける準備ができたとき、注文書があれば、時間の節約になり、顧客も楽になります。
そこでこのガイドでは、WPFormsを使ってシンプルかつ効果的なWordPress注文フォームを作成する手順を説明します!
今すぐWordPressで注文フォームを作成 🙂 🙂 ←クリック
WordPressでオンライン注文フォームを作成する方法
まず、注文フォームを簡単に作成できるフォームビルダープラグインが必要です。WPFormsを使用してWordPressで注文フォームを作成する方法を紹介するビデオを作成しました。
オンライン・オーダーフォームの作成方法をお読みになりたい場合は、以下の手順でご説明します。さっそく作業に入りましょう。
ステップ1: WPForms Proのインストールと有効化
WPFormsは、注文フォーム、お問い合わせフォーム、および他の一般的に使用されるフォームのトンの作成に最適です。最も良い部分は、あなたの注文フォームの支払いを受け入れるために有料のWPFormsライセンスが必要ないことです。
すべてのWPFormsプラン(Liteを含む)は、フォームでクレジットカード決済を受け付けるためのStripe統合をサポートしています(3%の追加トランザクション手数料あり)。
また、余分な料金を削除したい場合は、WPForms Proにアップグレードし、同時に高度な機能のロックを解除することができます。

このチュートリアルではWPForms Proを使用します(ただし、WPForms Liteでも同じ手順を踏むことができます!)プランを購入したら、先に進み、WordPressサイトにWPFormsをインストールします。
ステップ2: WPFormsとStripeの接続
これですぐに注文フォームを作成し、決済ゲートウェイに接続することができます。WordPressのダッシュボードにいる間に、WPForms " Settingsにアクセスしてください。
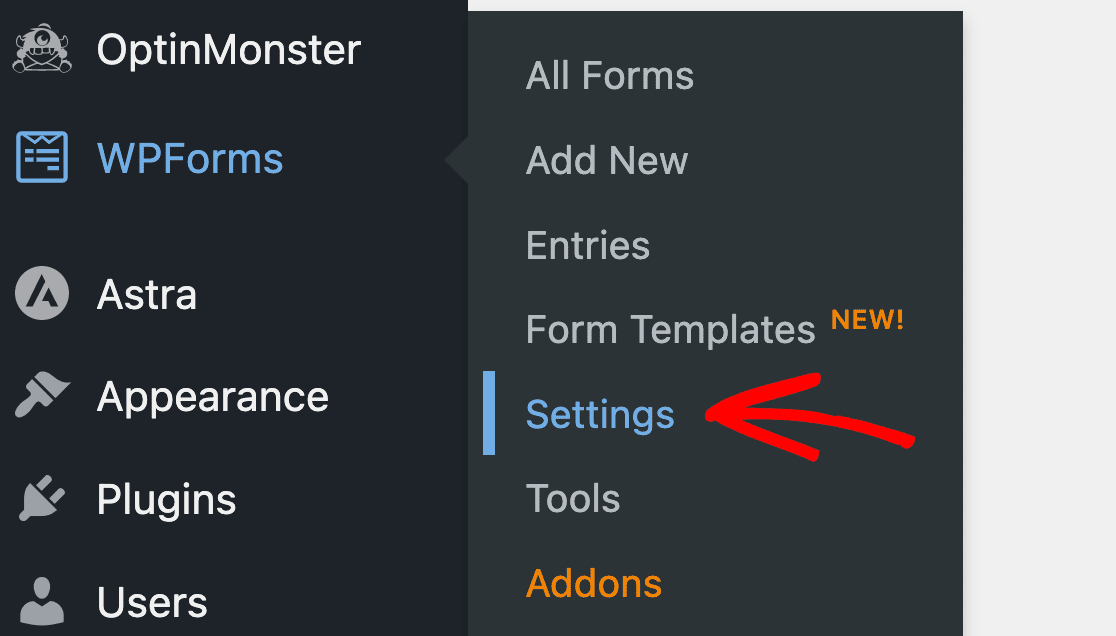
次に、ナビゲーションバーの「Payments」タブをクリックします。
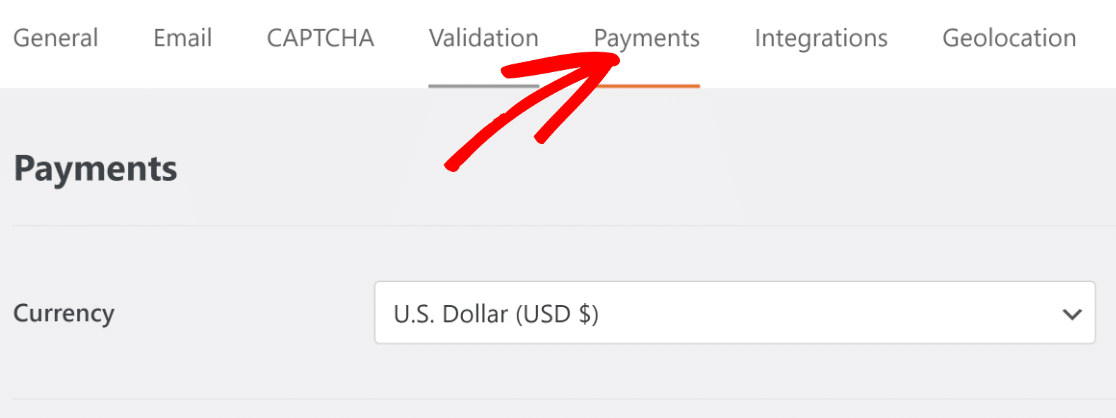
下にスクロールすると、ここにConnect With Stripeボタンが表示されます。ボタンを押して接続を開始します。
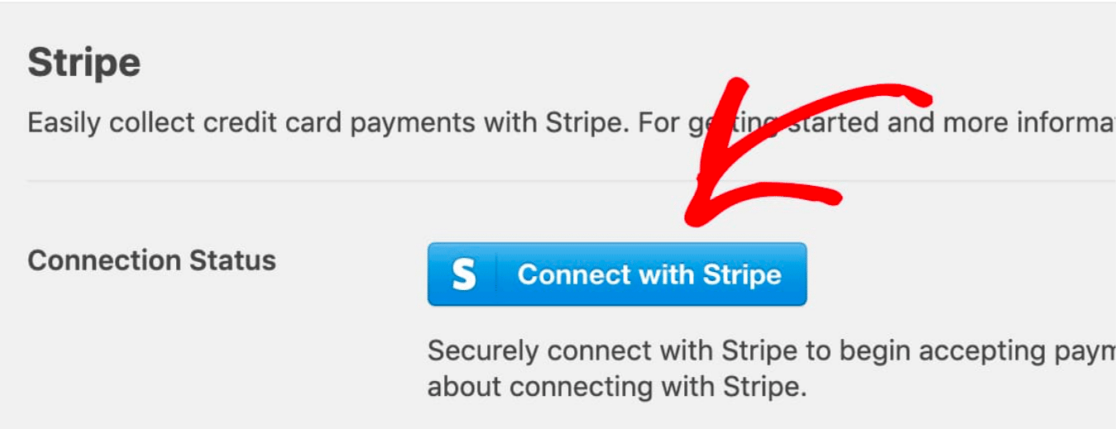
ログインが完了すると、Stripeのログイン画面にリダイレクトされます。ログイン情報を入力してください。

ログイン後、Payments画面に戻ります。ここで接続ステータスを確認し、Stripeアカウントとの統合が成功したかどうかを確認できます。
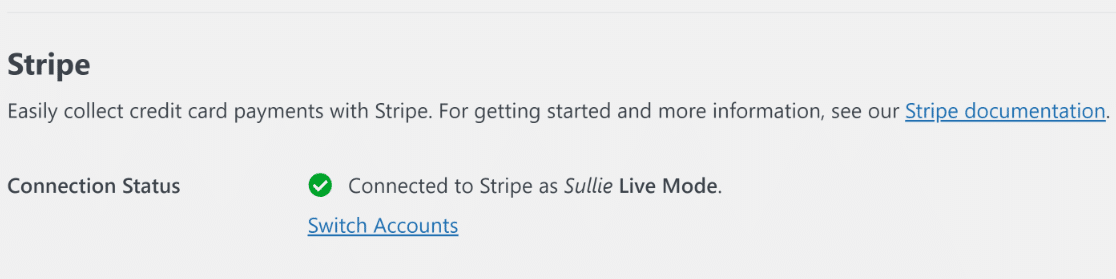
素晴らしいドラッグ&ドロップで注文フォームを作成できます。
ステップ 3: オンライン注文フォームテンプレートの作成
Stripeとの接続が完了したら、WordPressのダッシュボードからWPForms " Add Newにアクセスして新しいフォームを作成します。

あなたのWordPressサイトに追加するオーダーフォームのテンプレートを選択することができます。注文フォームに名前をつけるところから始めましょう。
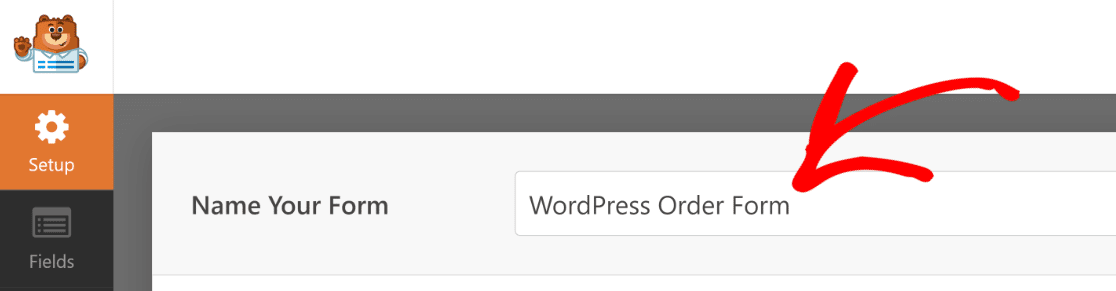
さて、この作業を超簡単かつ迅速にするために、注文フォームのテンプレートを選択します。WPFormsには2,000以上のテンプレートが用意されています。
中小企業に最適なシンプルな注文書テンプレートを使用します。simple order form "で検索し、テンプレートを選択して読み込みを開始します。
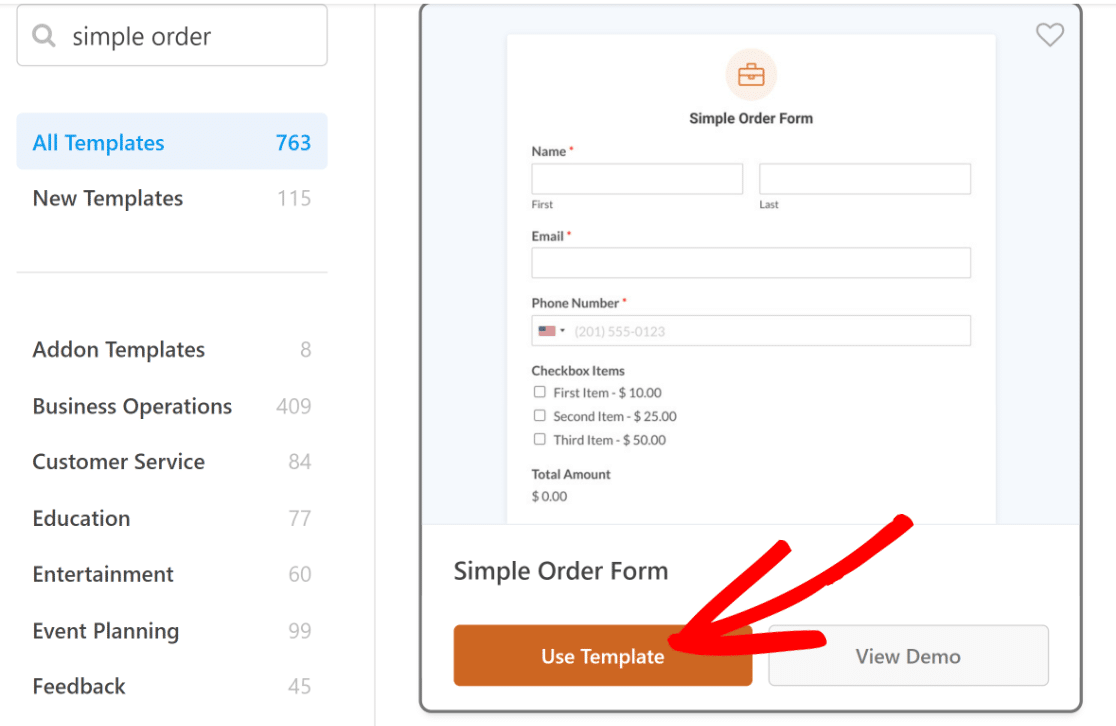
テンプレートの読み込みには数秒しかかかりません。読み込まれると、フォームビルダーが表示され、必要であればテンプレートを変更することができます。
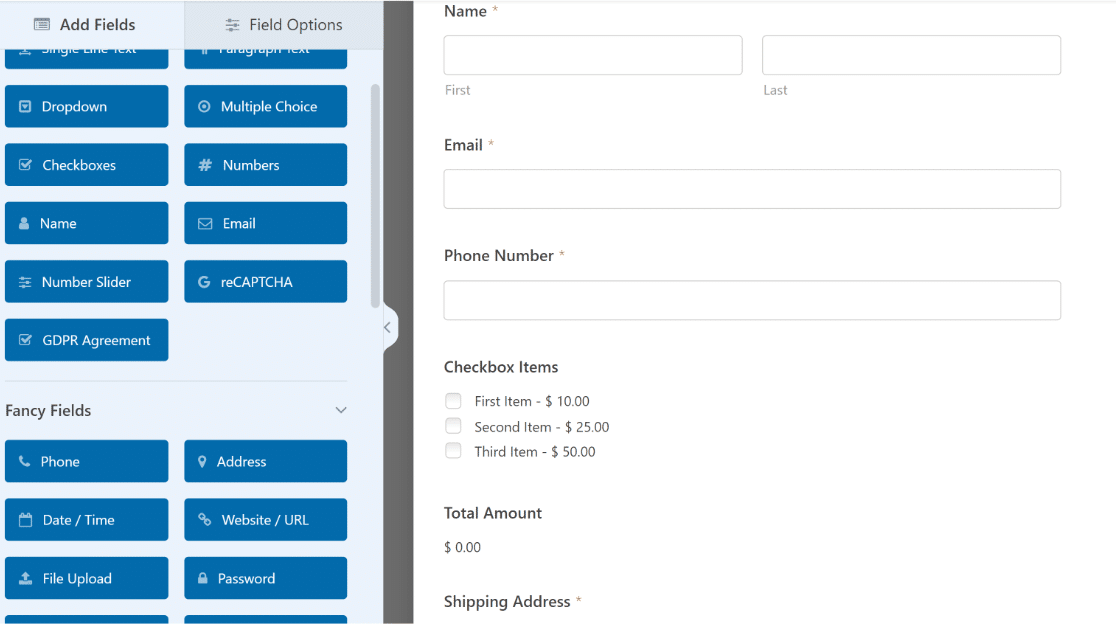
ご覧の通り、これは中小企業に最適なオンライン注文フォームです。このテンプレートのフィールドをいくつかカスタマイズして、顧客にとってさらに役立つようにしてみましょう。
デフォルトでは、注文フォームテンプレートは、ユーザーが選択肢のリストから1つまたは複数の製品を選択できるチェックボックス項目フィールドを持っています。
フォームを商品やサービスに特化させるために、実際の商品名を追加し、それぞれに価格を設定することができます。チェックボックス項目フィールドをクリックして、フィールドオプションを開きます。
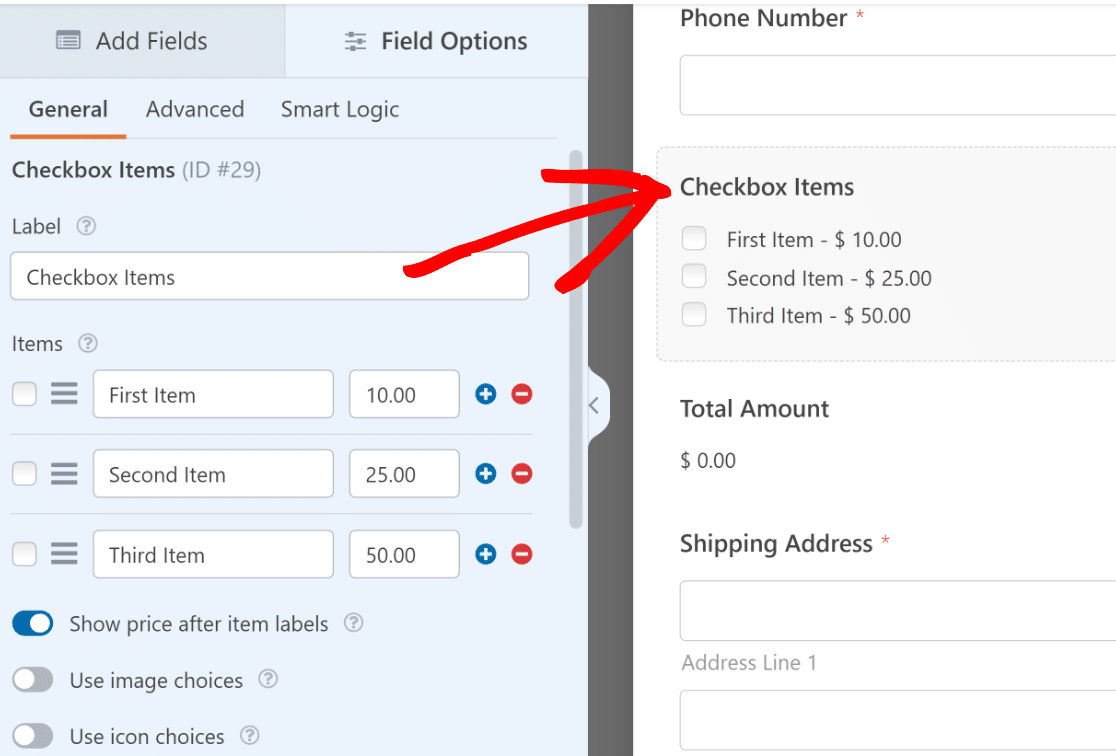
ここでは、フィールドのラベルや項目名を商品に合わせて変更することができます。
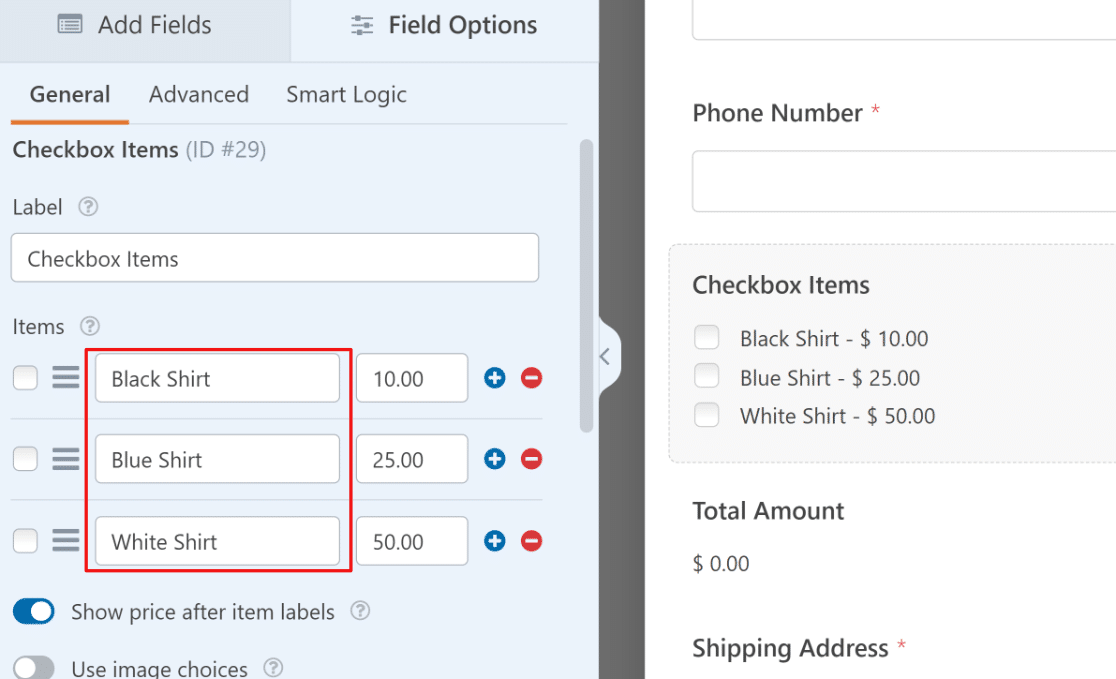
価格を変更するには、各商品の横の欄に数字を入力するだけです。
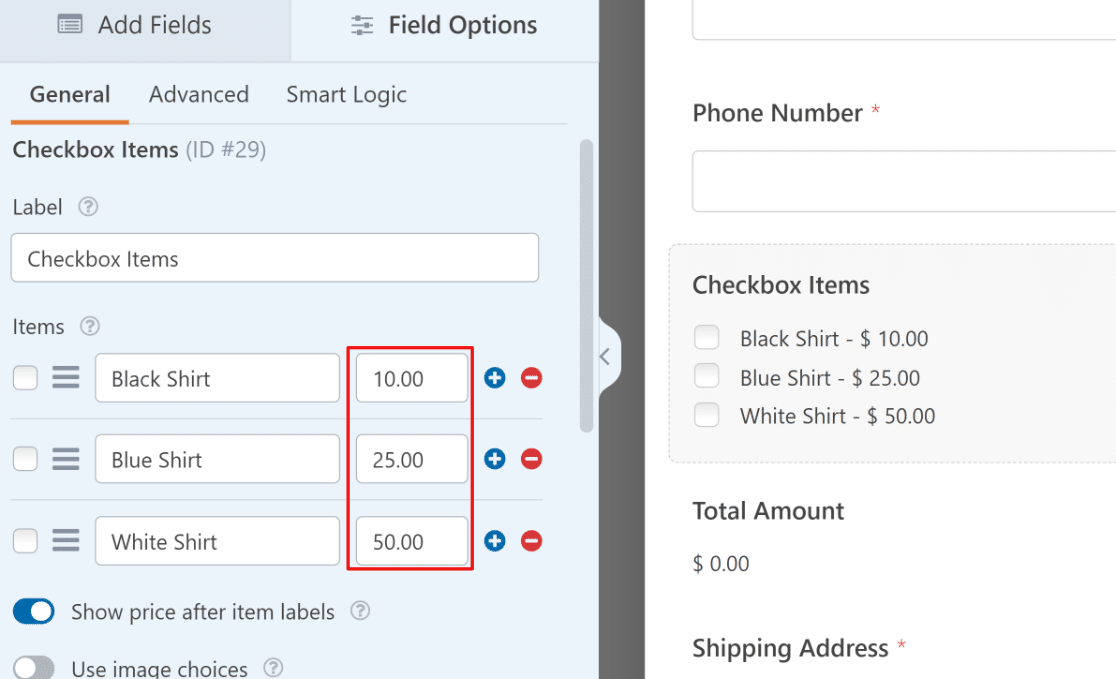
このフィールドに項目を追加したり、既存の項目を削除したい場合は、各項目の横にあるプラス(+)とマイナス(-)ボタンを使用するだけです。
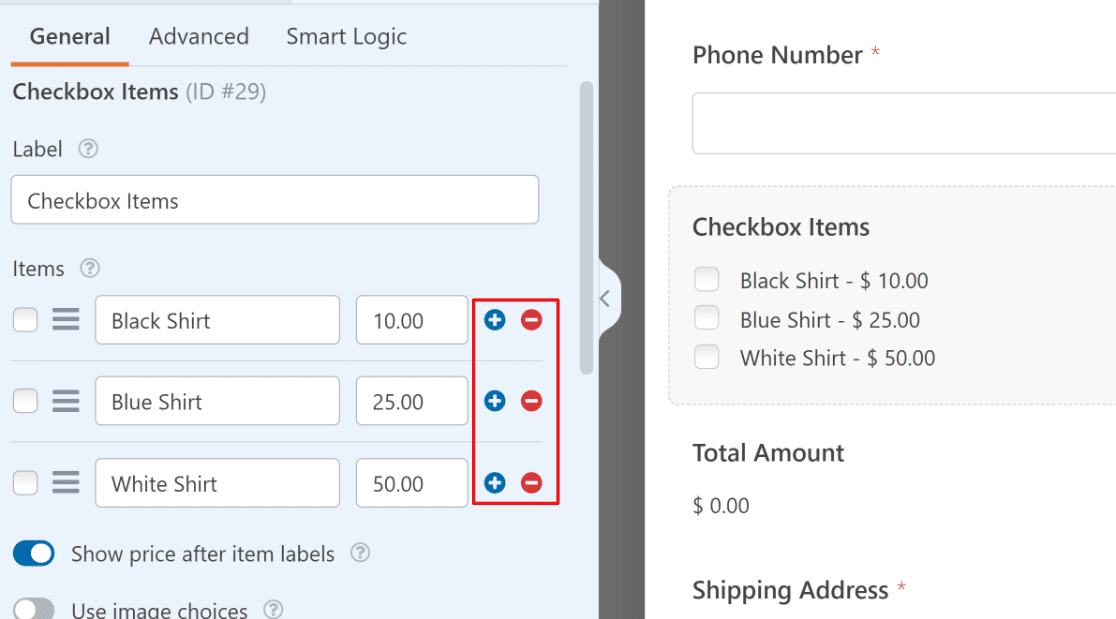
各選択肢に画像を追加することで、注文内容を確認することができます。 この機能を有効にするには、画像の選択肢を使用するトグルをクリックしてください。
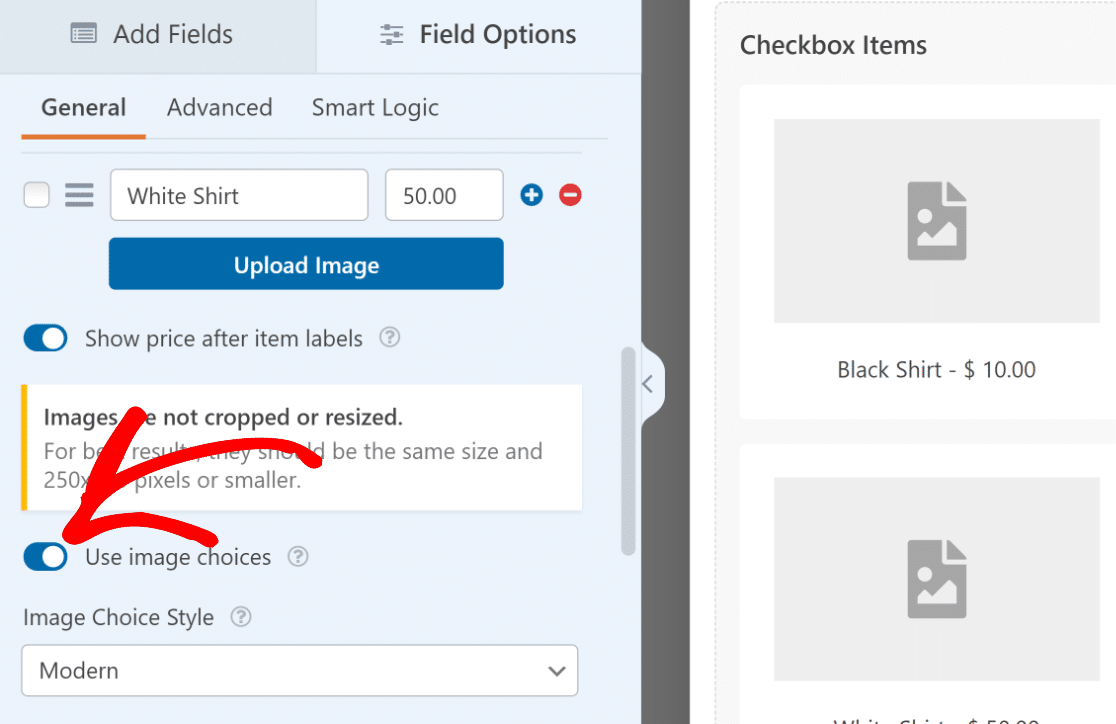
この機能を有効にすると、各商品に画像アップロードボタンが表示され、注文フォームに商品と一緒に画像をアップロードすることができます。
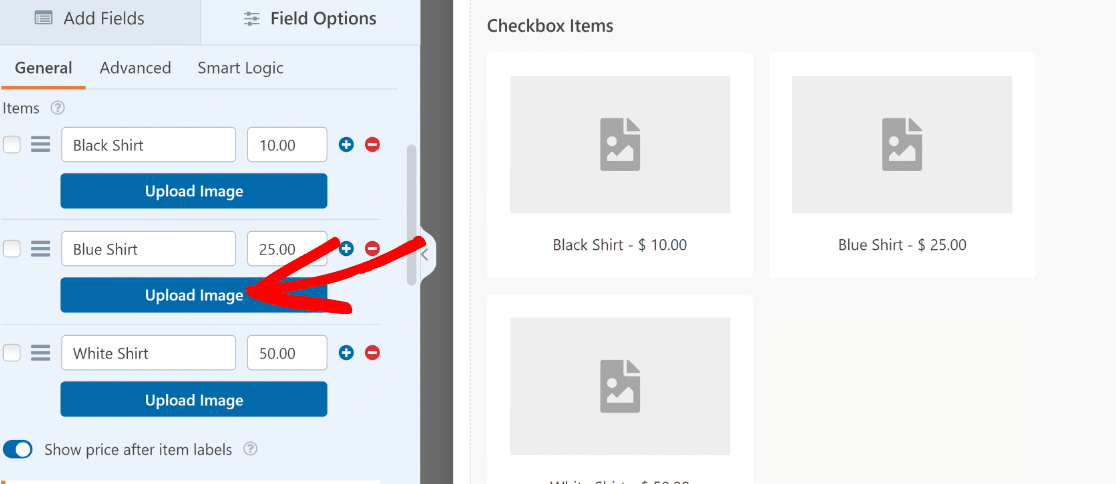
このテンプレートにデフォルトで追加されているチェックボックス項目フィールドは、ユーザーが一度に複数の項目を選択できることを覚えておくことが重要です。
もし、ユーザーが一度に1つの商品だけを選択できるように制限したい場合は、代わりにMultiple Itemsフィールドを使用することができます。WordPress注文フォームのカスタマイズが完了したら、必ず変更を保存してください。
ステップ4: フォームでStripe決済を有効にする
フォームの準備ができたので、あとはStripeがこの注文フォームでどのように支払いを処理するかを設定するだけです。フォームビルダーのサイドバーでPaymentsをクリックします。
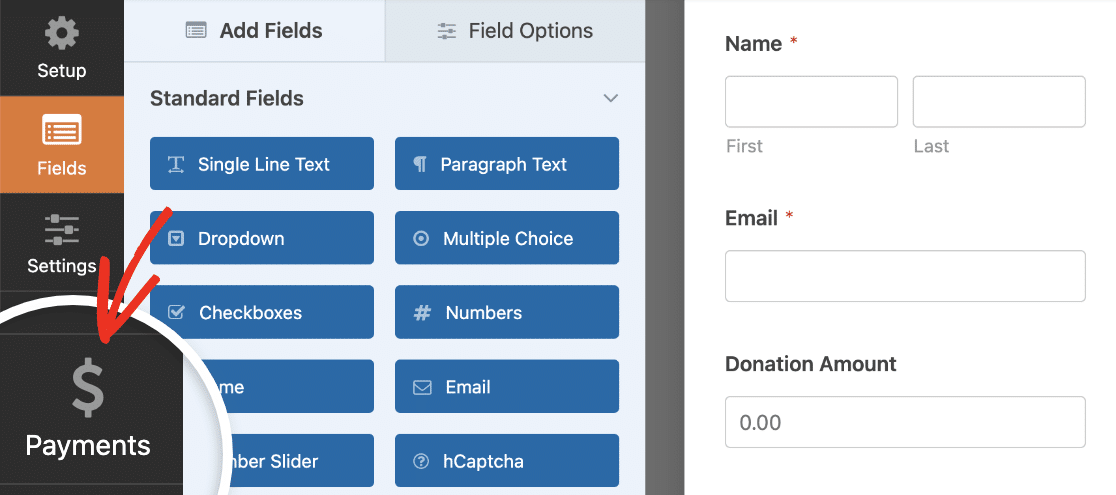
その後、支払いリストからStripeをクリックします。
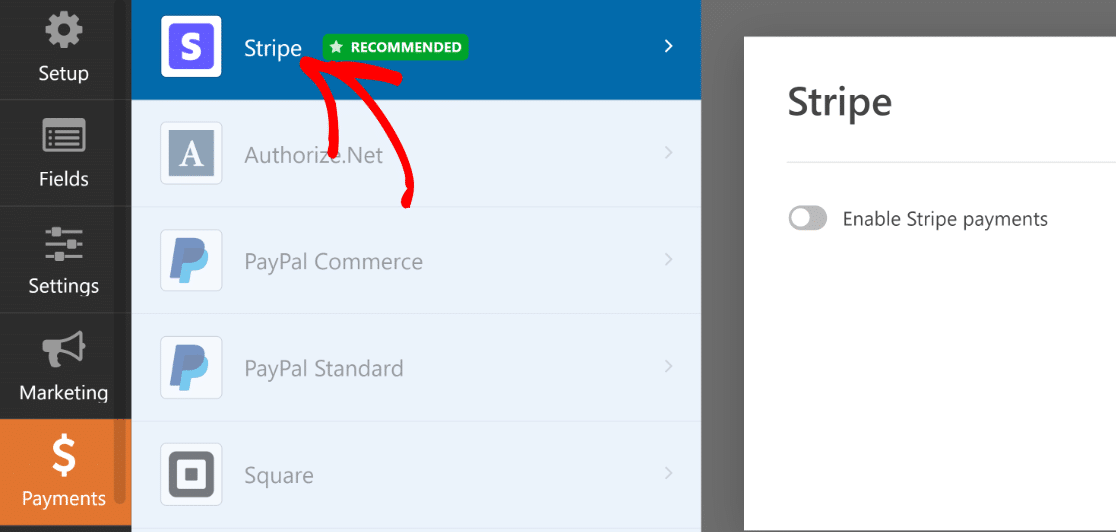
右側のパネルで、Enable Stripe Paymentsトグルスイッチをクリックします。

これにより、Stripeの追加設定が展開されます。
- 支払いの説明を入力する
- フォーム送信時にStripeから領収書を送信するには、顧客のEメールフィールドを選択します。
- 記録用にStripeアカウントに追加する顧客のEメールフィールドを選択します。
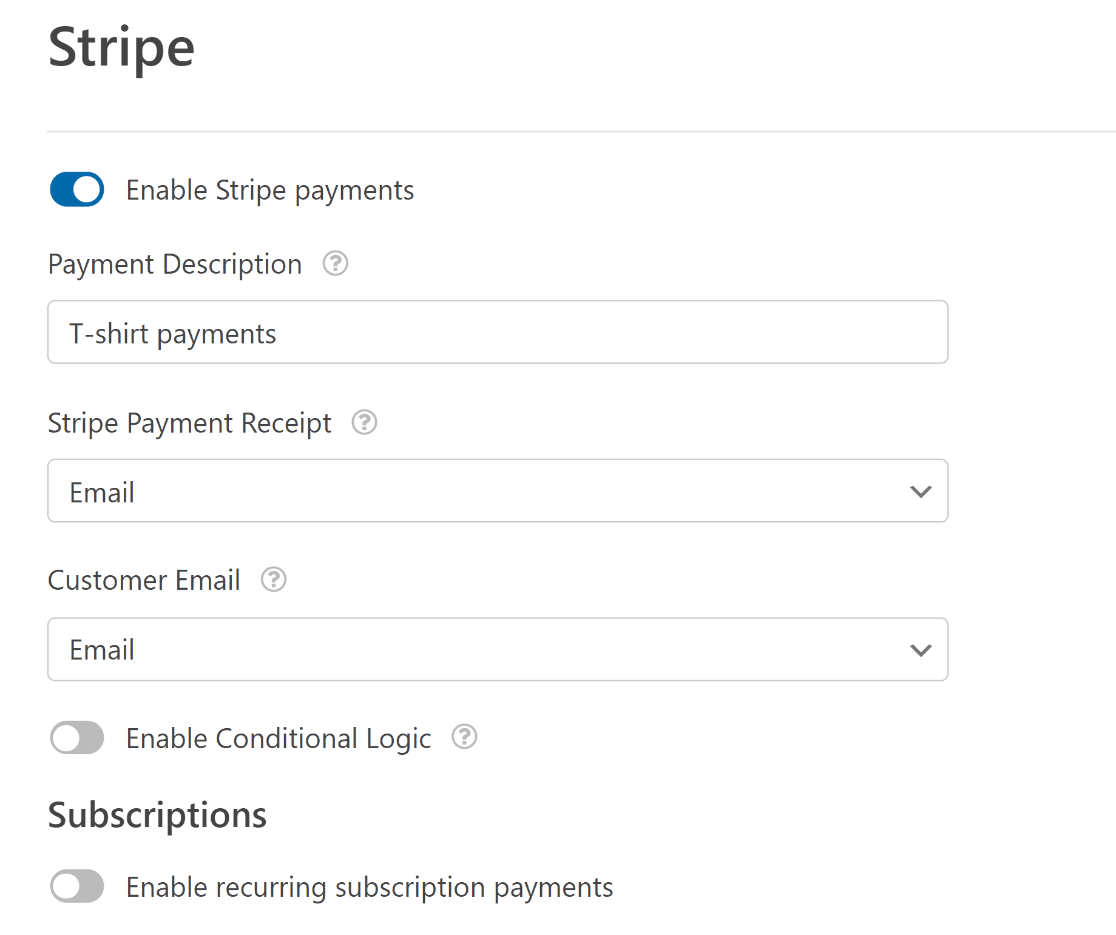
これらの設定は任意ですが、お勧めします。このステップを終えたら、必ずSaveを押してください。Stripeを使えば、定期的な支払いやワンクリックでのチェックアウトなど、便利な機能を顧客に提供することもできます。
このフォームが公開されれば、Stripeによる注文の支払いを受け付ける準備が整いました。
ステップ 5: 通知と確認のカスタマイズ
ユーザーが注文フォームを送信すると、WPFormsは自動的にあなた(管理者)に通知と確認メッセージを送信します。
オンライン注文フォームの通知設定
Eメール通知をカスタマイズして、有用な情報を含めることができます。
これにより、フォームに入力した各人の注文確認メールを簡単に見つけることができます。
まずフォームビルダーの設定タブをクリックし、通知をクリックします。
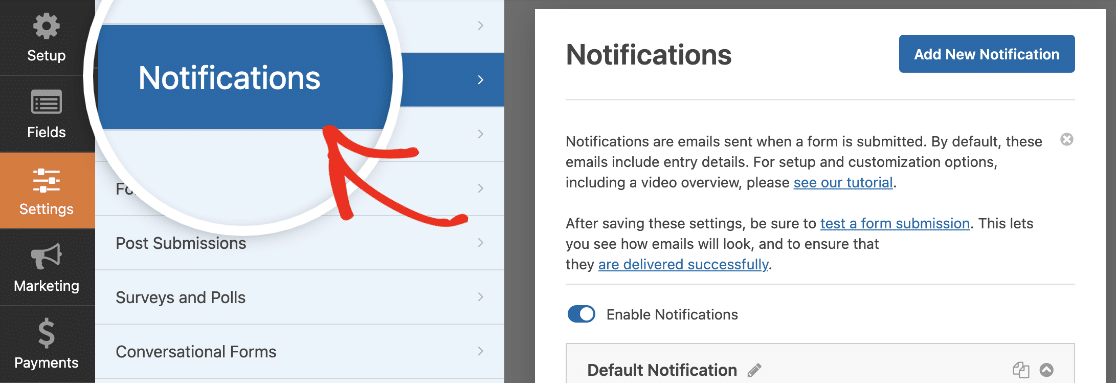
チーム内の複数のメンバーに注文メールのコピーを送信したい場合は、「送信先メールアドレス」フィールドにカンマ区切りでメールアドレスを追加できます。
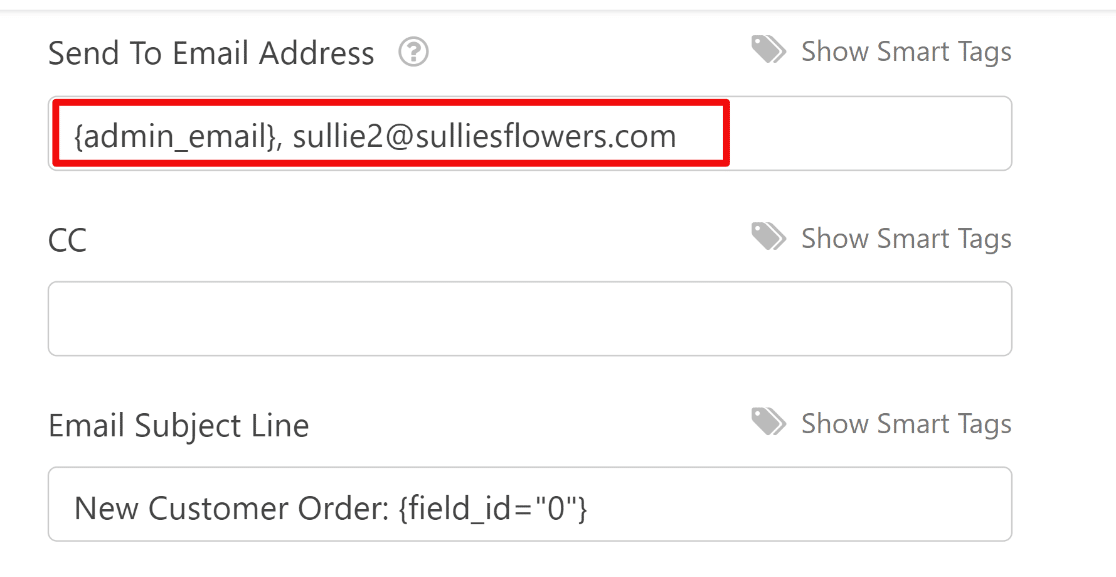
どの注文メールも同じにならないように、件名にスマートタグを使用するのも良いアイデアです。簡単な方法としては、メールの件名に「名前」スマートタグを追加することです。
つまり、各注文メールには、フォームに記入したお客様の名前が記載されます。スマートタグを 表示]をクリックすると、スマートタグを追加できます。
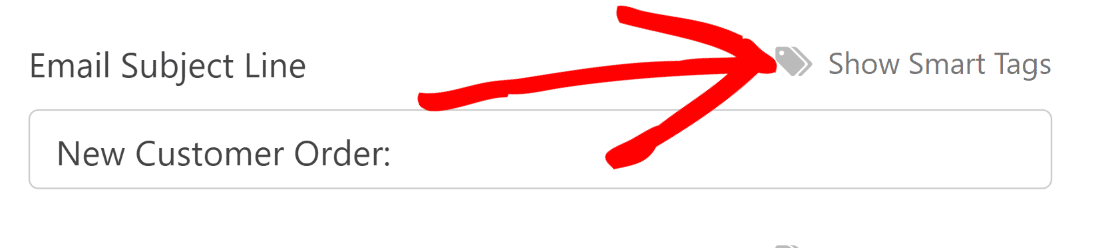
スマートタグとして使用できるフィールドのリストが表示されます。この例では、「名前」フィールドをスマートタグとして使用します。
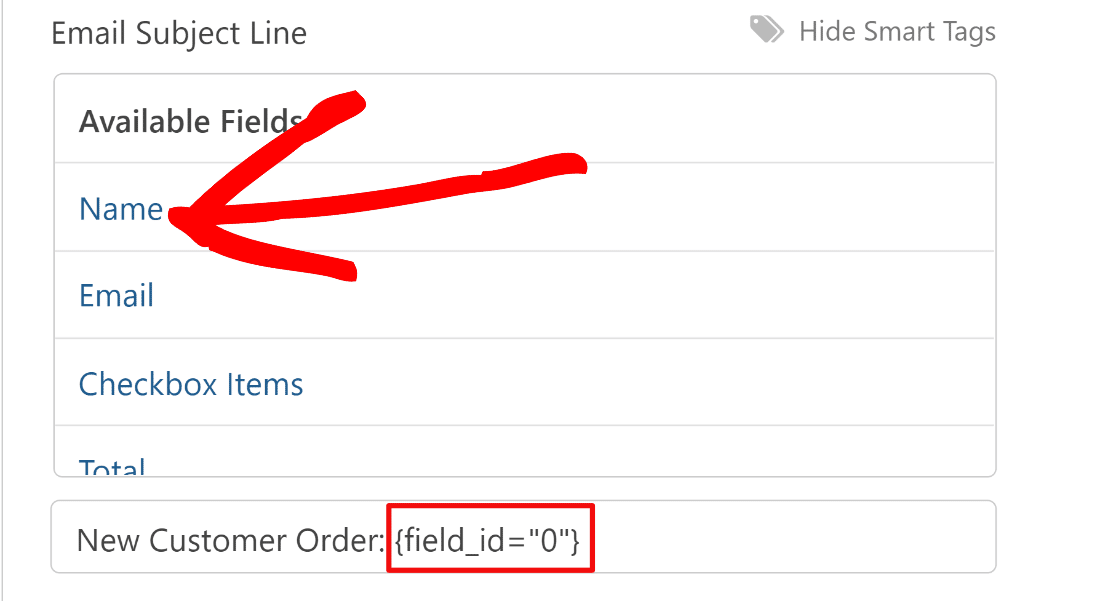
これで、このオンライン注文フォームから受信するすべてのメール通知には、件名に顧客の名前が含まれるようになります。これは、名前による注文メールの追跡を容易にする素晴らしい方法です。
さらに、スマートタグを使えば、注文を受けたことを知らせるフォーム通知を顧客に送ることもできる。メールでの対応は、中小企業にとって試行錯誤を重ねたマーケティング戦略なので、これは良いアイデアです。
顧客向けの個別の通知を設定するには、右上の「新しい通知を追加」ボタンをクリックします。

ポップアップボックスが表示されるので、デフォルトの通知と区別するために、通知に名前を付ける必要があります。
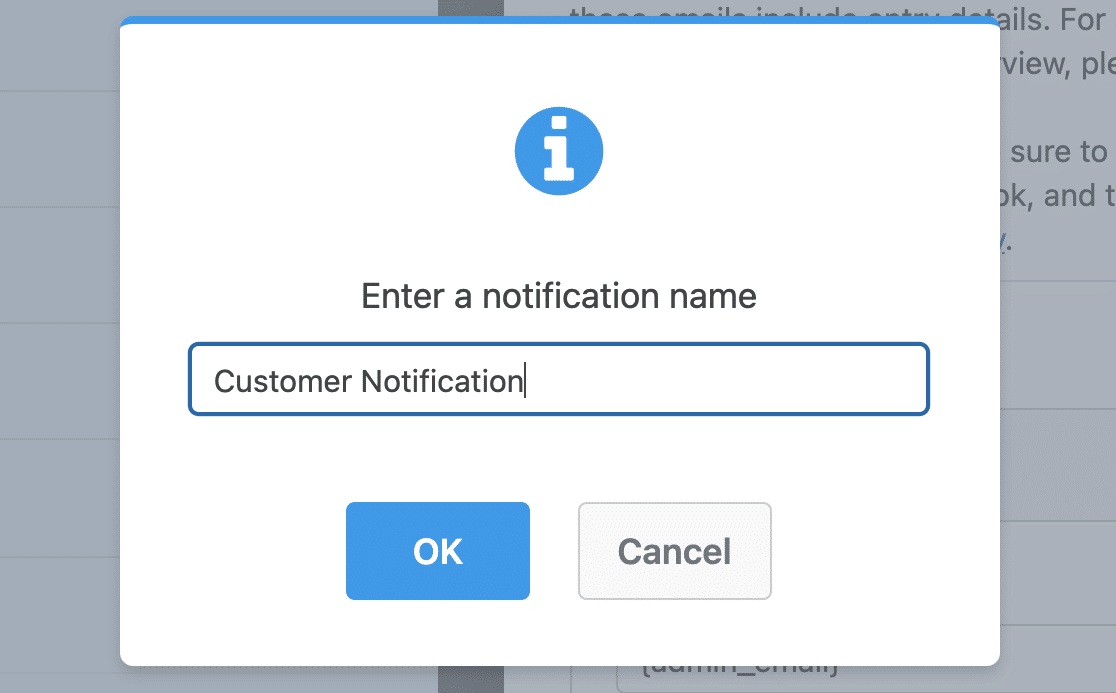
次に、スマートタグを使用して、オンライン注文フォームに入力した人のメールアドレスを「送信先メールアドレス」フィールドに含めます。送信先メールアドレス」フィールドの「スマートタグを表示」をクリックします。
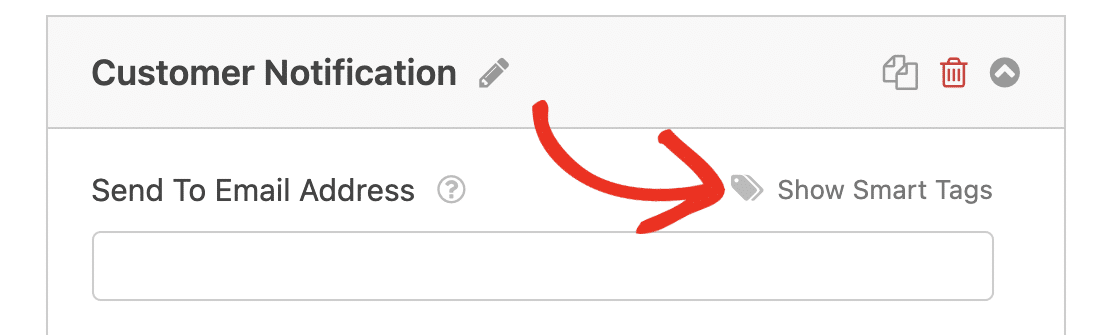
次に、Eメール フィールドのスマートタグを選択します。これにより、WPFormsは注文フォームで顧客から提供されたメールアドレスを取得し、このメールアドレスに通知を送信します。
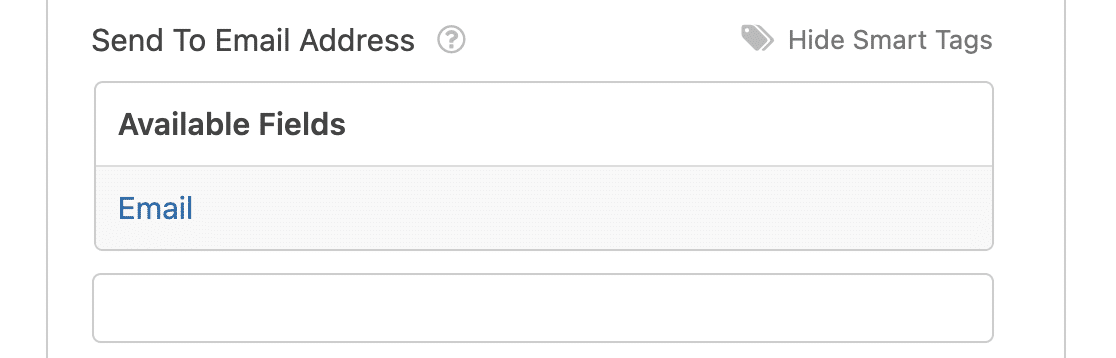
同様に、プレーンテキストやスマートタグを使用して、WordPressの注文フォームメール通知のさまざまな部分をカスタマイズすることができます。
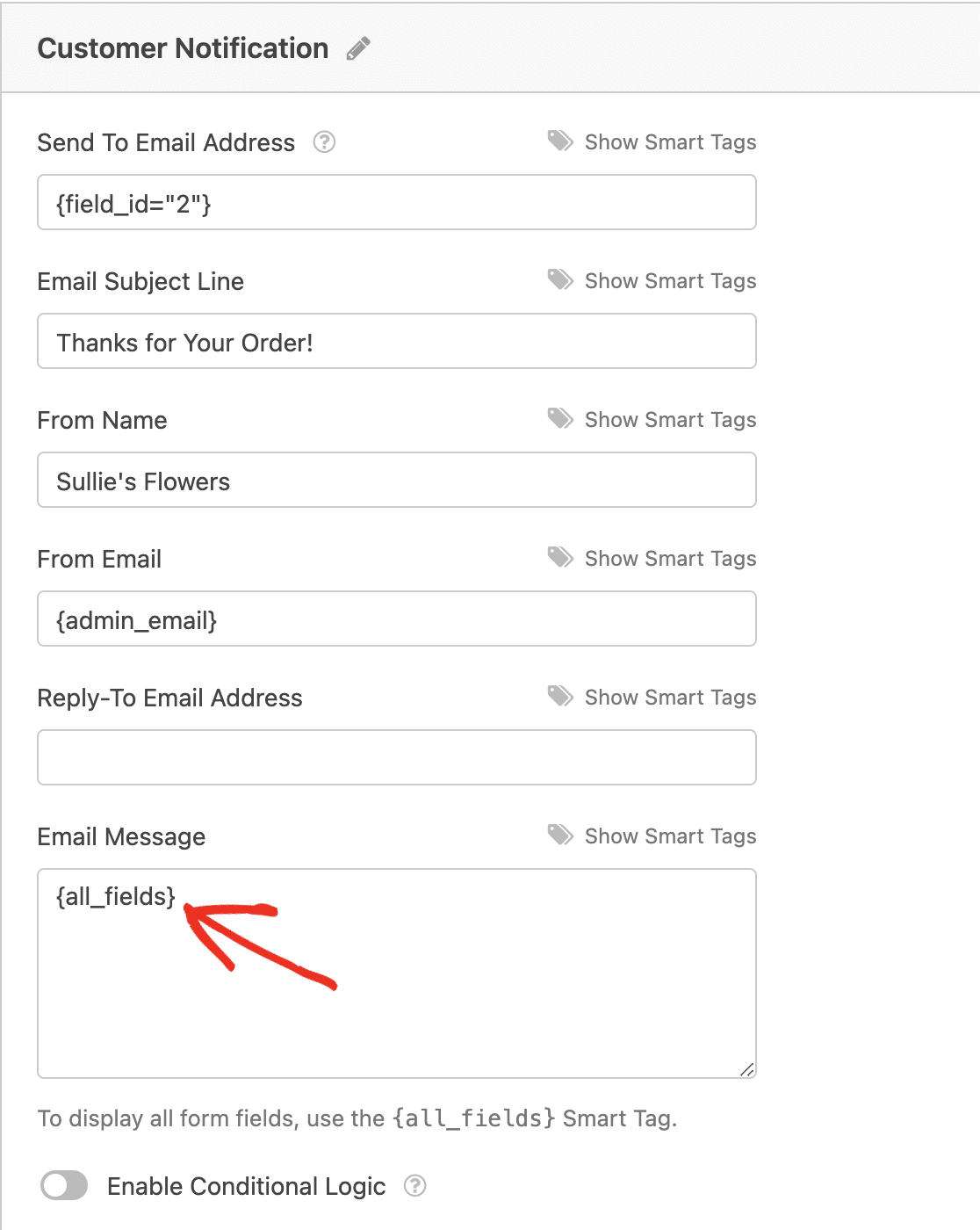
スマートタグについて詳しくは、WPFormsでスマートタグを使う方法についてのチュートリアルをご覧ください。
WPFormsの通知は非常に柔軟です。WPFormsで複数のフォーム通知を作成する方法については、こちらのガイドをご覧ください。
注文フォームの確認をカスタマイズする
フォームの確認は、顧客が注文フォームを送信すると表示されるメッセージです。確認メッセージには3つのタイプがあります:
- メッセージ
- ページを表示
- URLへ移動(リダイレクト)
WPFormsで簡単なフォーム確認を設定し、ユーザーが注文を送信した後に表示されるメッセージをカスタマイズする方法を見てみましょう。
まず、フォームエディタの「設定」にある「確認」タブをクリックします。
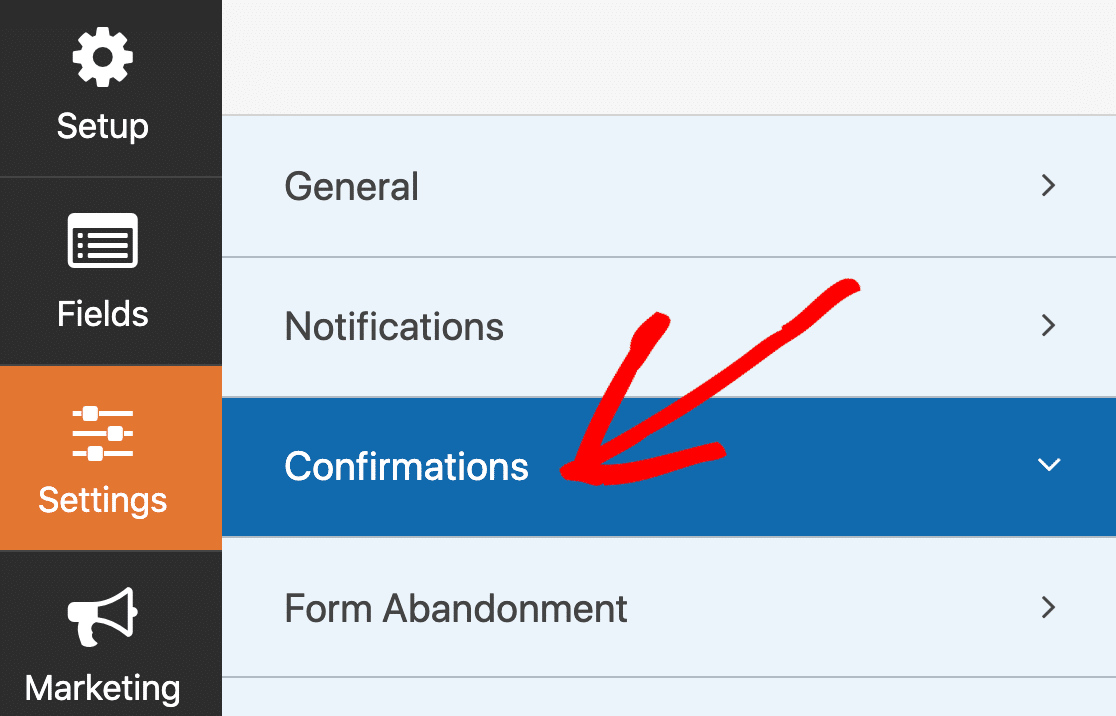
次に、作成したい確認のタイプを選択します。この例では、確認を表示する最も簡単な方法である「メッセージ」を選択します。
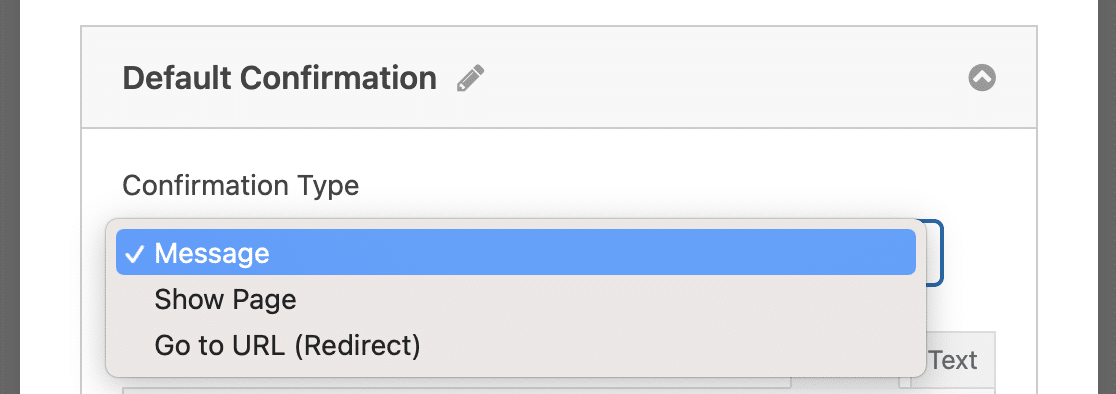
次に、確認メッセージをお好みにカスタマイズして セーブ 終わったら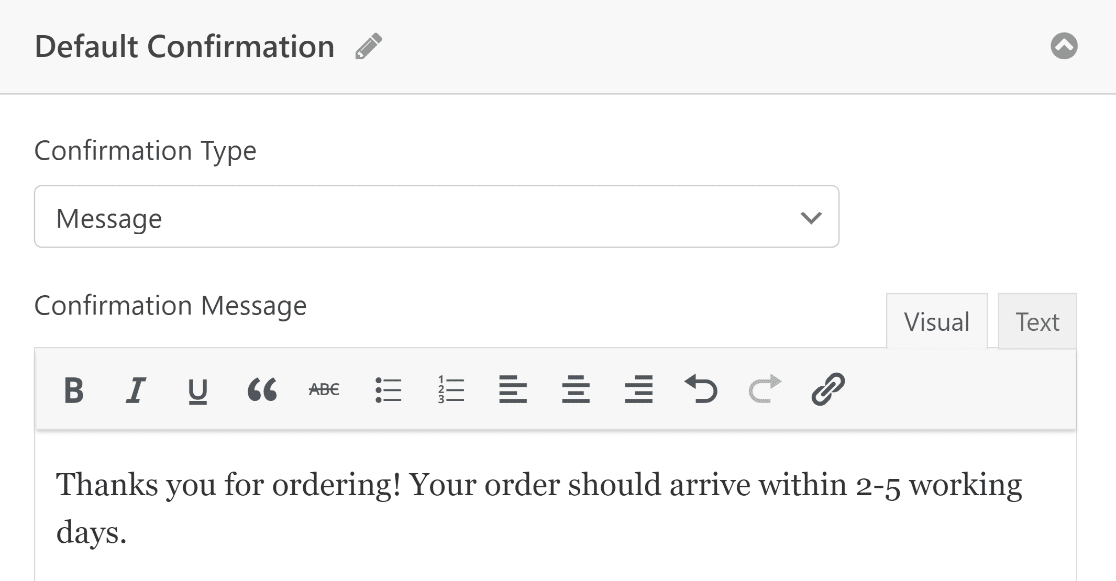
素晴らしい!もう少しで終わる。
ステップ 6: オンライン注文フォームをサイトに追加する
WPFormsを使えば、WordPressサイトに注文フォームを埋め込むのがとても簡単になります。上の埋め込みボタンをクリックしてください。

WordPressの注文フォームを新しいページに埋め込むには、[新しいページ]をクリックします。
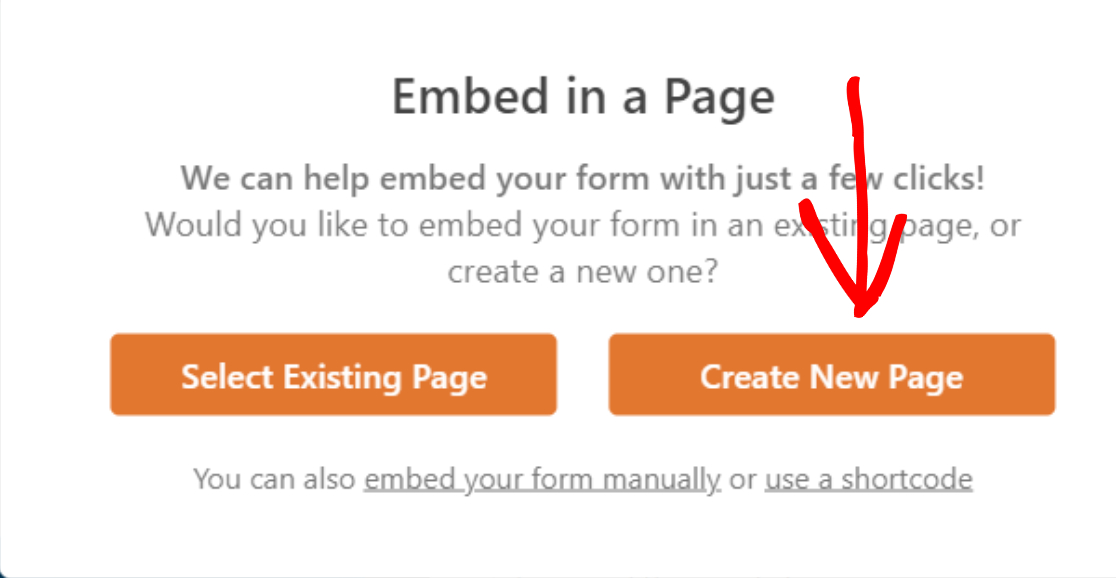
新しいページの名前を入力し、「Let's Go」を押す。

WordPressのブロックエディタに、先ほど作成した注文フォーム用のブロックがページ内に追加されていることが確認できます。
準備ができたら、Publishボタンをクリックしてください。
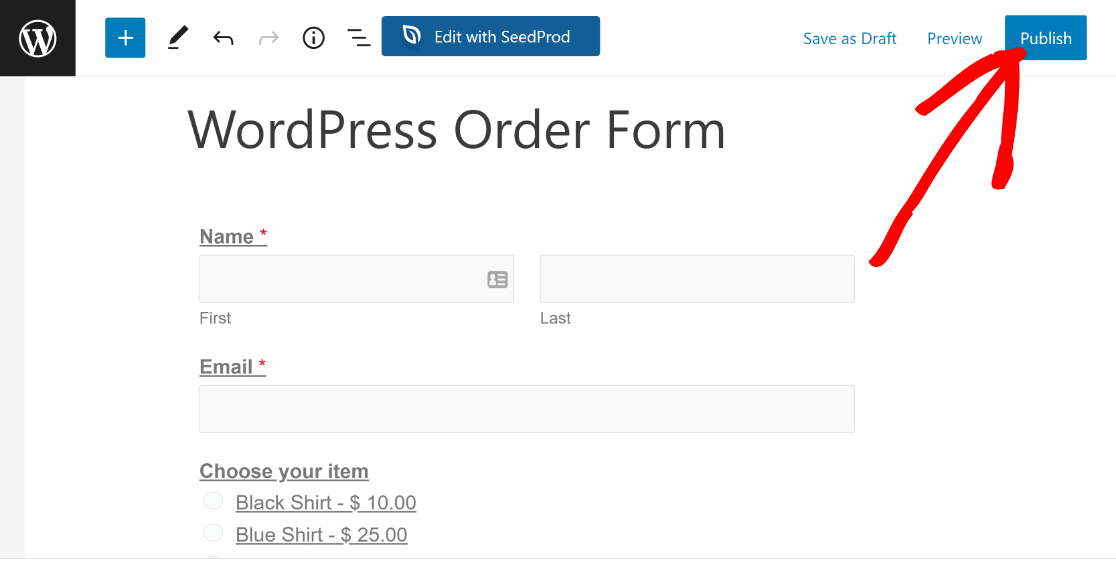
これで、公開したオーダーフォームをサイト上でライブ表示できるようになりました。フォーム上で商品を選択すると、価格が自動的に変更されます。
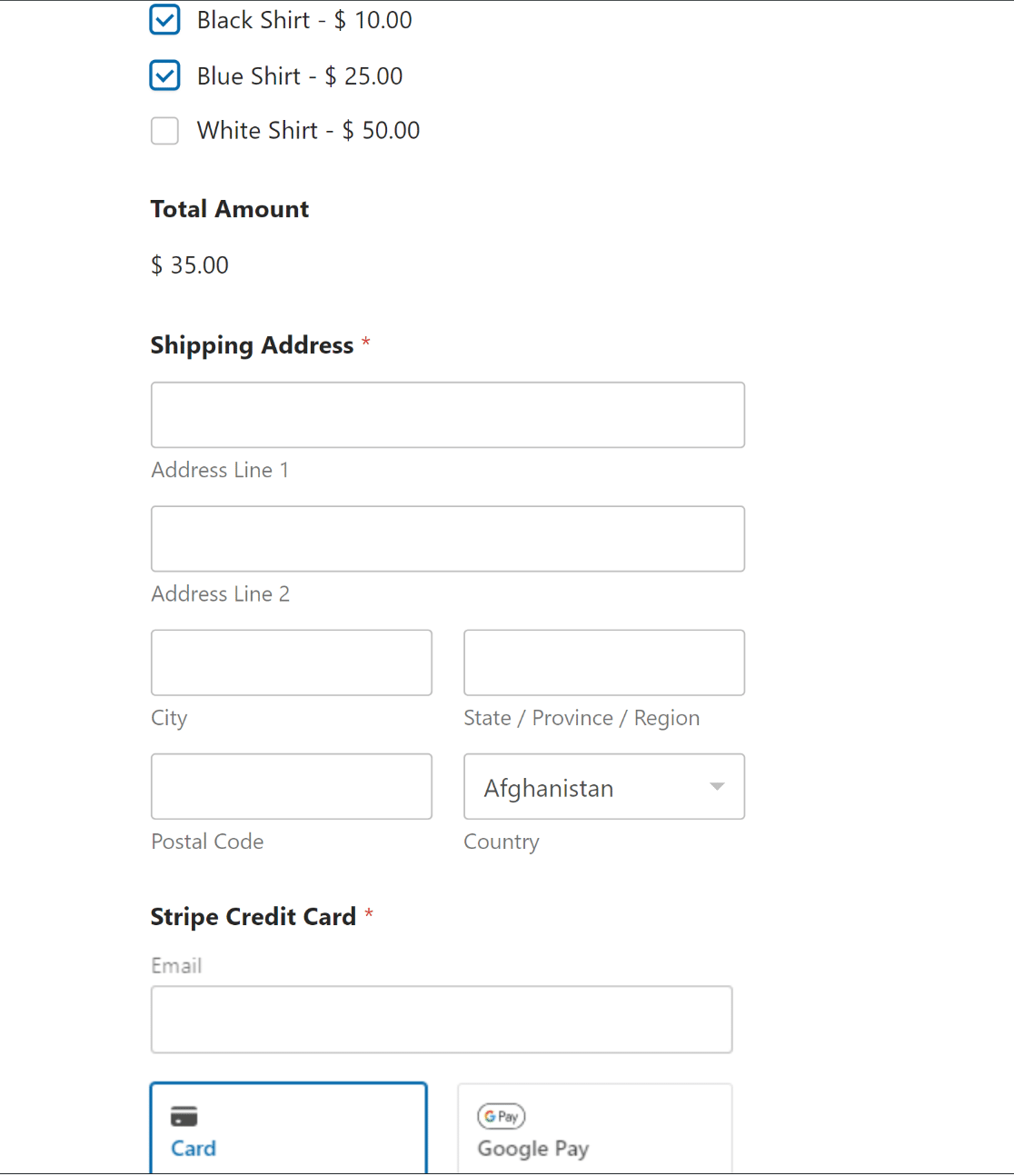
これで完成です!これでWordPressで注文フォームを作成し、オンライン決済を受け付ける方法がわかりました。まだ支払いを処理したくないですか?支払いなしで注文フォームを作成する方法のチュートリアルをご覧ください。
さらに、オプションのステップとして、ユーザーが注文をした後もウェブサイトに留まらせ、追加注文のチャンスを増やすこともできます。
ユーザーがフォームを送信した後、あなたのウェブサイトの別のページや別のウェブサイトにリダイレクトさせる方法を学びましょう。非営利団体であれば、上記と同様の手順で非営利団体用の寄付フォームを作成することができます。
今すぐWordPressで注文フォームを作成 🙂 🙂 ←クリック
オンライン注文フォーム作成に関するFAQ
WordPressの注文フォーム作成に関するよくある質問をご紹介します:
注文書とは何ですか?
注文書は、顧客が企業から商品を注文し、購入するためのものです。企業は、注文プロセスを簡素化し、オンラインで注文の要求を収集するために注文フォームを使用します。
いくつかのフォームビルダーツールでは、注文フォームを決済サービスと連携させることができ、顧客が注文中にオンラインですぐに支払いができるようになっています。
WordPressでドロップダウンメニューの注文フォームを作成するには?
WPFormsにはドロップダウンフィールドが用意されています。ドロップダウンフィールドを追加するには、フォームビルダーの左側のペインからクリックするか、フォーム上の必要な場所にドラッグ&ドロップするだけです。
ドロップダウンメニューは、多くの選択肢から選ぶ必要がある場合に、フォームを短く簡潔にまとめることができるという利点があります。
利用可能なアイテムのリストが長い場合は、WPFormsの簡単なドラッグ&ドロップフォームインタフェースを使用してフォームにドロップダウンフィールドを追加することを検討してください。
フォーム送信と売上を追跡するにはどうすればよいですか?
WPFormsは注文フォームからの支払いデータを簡単に追跡することができます。これは、専用の支払い画面を持っており、これは無料版だけでなく、WPForms Proで利用可能です。
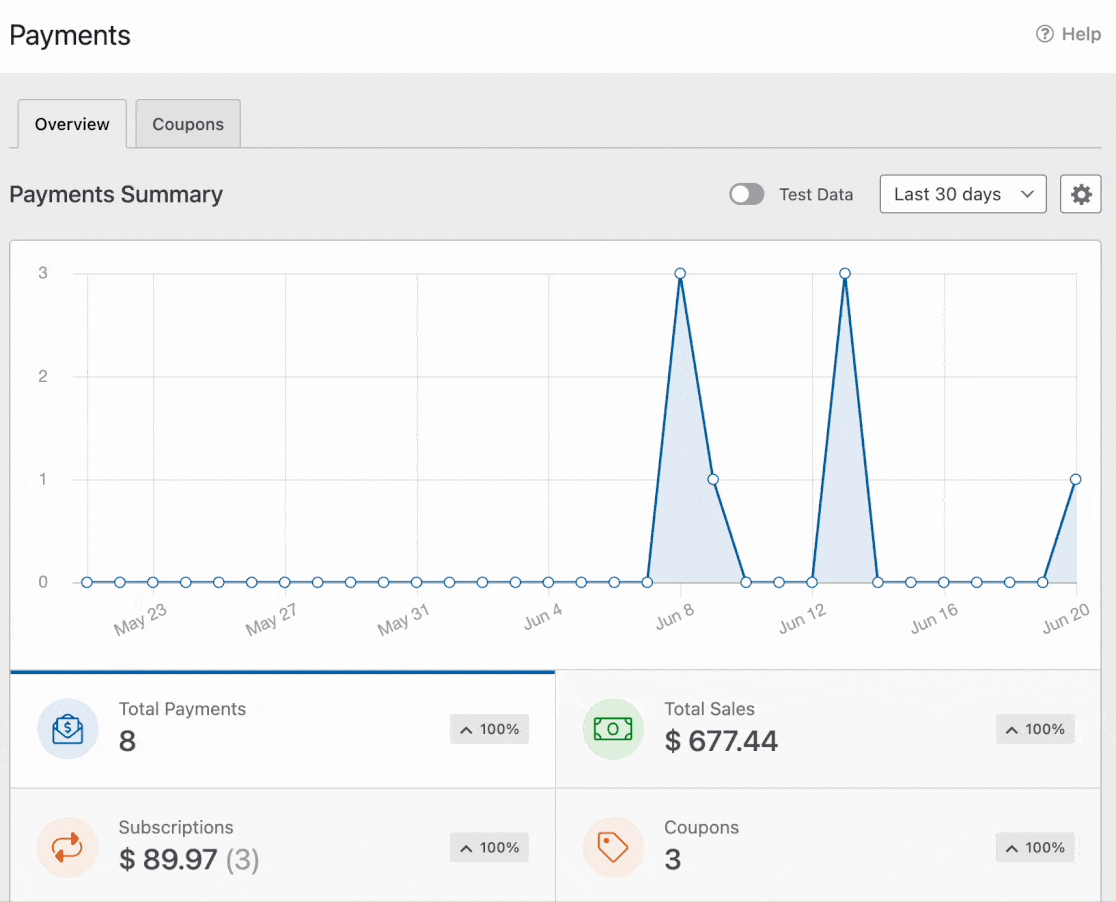
WPFormsのPayments画面では、トランザクションの合計、売上からの収益、購読からの収益、クーポンの使用状況などを追跡することができます。
オーダーフォームのデザインやレイアウトをカスタマイズするには?
WPFormsには、フィールドの境界線、ラベル、エラーメッセージ、ボタンをコードなしで編集できる包括的なフォームスタイルオプションが含まれています。
これを利用して注文フォームのデザインをカスタマイズすることができます。この機能はLiteを含むWPFormsの全てのバージョンで利用可能です。
注文フォームのレイアウトを変更する必要がある場合は、非常に便利なレイアウトフィールド(有料プランでのみ利用可能)を使用するか、カスタムCSSコードを使用して行うことができます。
複数ステップの注文フォームを作成するにはどうすればよいですか?
WPFormsでマルチステップの注文フォームを作成するには、他のフィールドの間に改ページフィールドを使用して、それらを分割することができます。
また、WPForms Lead Forms アドオンを使用することもできます。このアドオンは非常にインタラクティブなフォーム入力体験を作り出し、フォームの疲労を最小限に抑えるために複数のステップを追加します。
1つのフォームに複数の商品を追加できますか?
はい、あなたはWPFormsを使用して、1つの注文フォームに複数の製品をリストすることができます。ただ、複数のアイテムのようなフィールドをドラッグ&ドロップし、各製品を追加し、価格を含める。
税金と送料の計算はどのように設定するのですか?
割引やプロモーションコードを提供することは可能ですか?
はい、WPFormsには割引コードを作成できるCouponsアドオンがあります。ユーザーがコードを入力するフィールドを追加するだけで、チェックアウト前にフォームが割引を適用します。
次に、ウェブサイトからもっとお金を稼ぐ
自分のウェブサイトでもっとお金を稼ぎ始めたいですか?最高のWordPressアフィリエイト・プラグインについての記事をチェックすることをお勧めします。
WordPressのメール設定は正しいですか?WordPressのメール設定を調整するガイドをご覧いただき、送信メールが正しく機能していることをご確認ください。
フォームを作る準備はできましたか?最も簡単なWordPressフォームビルダープラグインで今すぐ始めましょう。WPForms Proにはたくさんの無料テンプレートが含まれており、14日間の返金保証がついています。
この記事がお役に立ちましたら、Facebookや TwitterでWordPressの無料チュートリアルやガイドをフォローしてください。

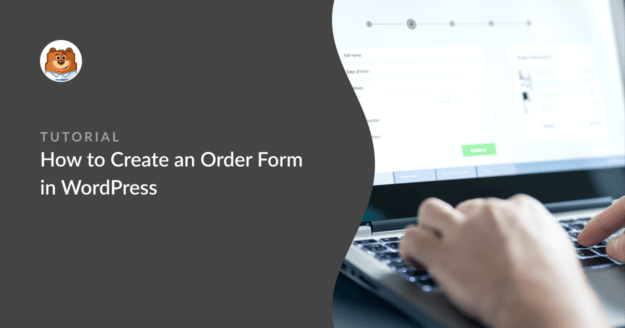



こんにちは、
ユーザーが2つの通貨を選択できるようにすることは可能ですか?CHFとEURのように?
ご回答とご協力ありがとうございます😊。
jm
こんにちは、ジャン・マルク、
申し訳ございませんが、現在のところ、異なる通貨を選択する機能は組み込まれておりません。現在の機能では単一通貨のみとなっております。将来的な機能拡張のための機能リクエストとして検討するよう、あなたの投票を追加しました。
ありがとう、
各商品の注文数を変更するセレクタは可能ですか?
例えば、黒いシャツを10枚、赤いシャツを5枚注文したいとします。
また、ユニークな商品の番号をリスト化し、各番号を一度注文すると使用できなくすることは可能ですか?
私はWoocommerceストアを運営しており、そこで何が可能か知っていますが、4~5個の商品を扱うクライアントがおり、コンピュータの知識もほとんどないため、Wpformsを使った方がうまくいくかもしれません。
こんにちは、Troels - 私たちは現在、製品が注文されると利用できなくなる製品の数量と設定数に基づいて値を変更する機能がありません。回避策はありますが、これは素晴らしい機能だと思いますので、機能リクエストトラッカーに追加しておきます。
注文フォームを「きれい」にする方法はありますか?もっと私たちのブランドに沿ったページにカスタマイズできるようにしたいのですが、あまりにも地味です。どうすればいいでしょうか?
アンバー - フォームのスタイルをカスタマイズするには、こちらと こちらのドキュメントをご覧ください。
サポートが必要な場合は、サポートまでご連絡ください。
WPFormsのライセンスをお持ちの方は、メールサポートをご利用いただけますので、サポートチケットを送信してください。
それ以外の場合は、WPForms Lite WordPress.orgのサポートフォーラムで限定的な無料サポートを提供しています。
ありがとう🙂。