AIサマリー
ストレスなくメールリストを増やしたいですか?MailchimpとWordPressをお使いなら、パワフルな登録フォームをたった数分で作成できます。コードも不要で、手間もかかりません!
多くのWPFormsユーザがメールマーケティングにMailchimpを利用しているため、統合をセットアップしてスムーズに実行するための簡単なステップバイステップのガイドを書きたいと思いました。
この記事で
Mailchimpにフォーム作成機能はありますか?
Mailchimpには、Mailchimpのダッシュボードからサインアップフォームを作成できるフォームビルダーがあります。しかし、このフォームビルダーはかなり基本的で、限られた機能しか提供していません。
対照的に、WPFormsのような専用フォームビルダーは、使いやすくコンバージョンの高いフォームをデザインできる豊富な機能を備えています。
さらに、フォームのレイアウトを変更したり、スタイリッシュなフォーマットで一度に1つのフィールドのみを表示する埋め込み可能なリードフォームを作成して、リードの生成とサインアップを最大化することもできます。
WPFormsはMailchimpともネイティブに統合されているので、強力なWPFormsの機能を使って簡単にリードを獲得し、データをMailchimpに送信することができます。そのため、WPFormsを使ってMailchimpのフォームをサイトに埋め込むことを強くお勧めします。
WordPressでMailchimpの購読フォームを作成する
以下のステップバイステップのチュートリアルに従うだけで、WordPressサイトにMailchimpの登録フォームを埋め込むことができます。
ステップ1: WPFormsプラグインのインストールと有効化
まず最初にWPFormsプラグインをインストールして有効化します。Mailchimpとの統合を利用するにはWPForms Plusライセンス以上が必要です。
WPForms Proライセンスを取得することをお勧めします。そうすることで、最もパワフルなWPFormsの機能と統合をアンロックすることができ、フォームテンプレートライブラリへのフルアクセスも可能になります。
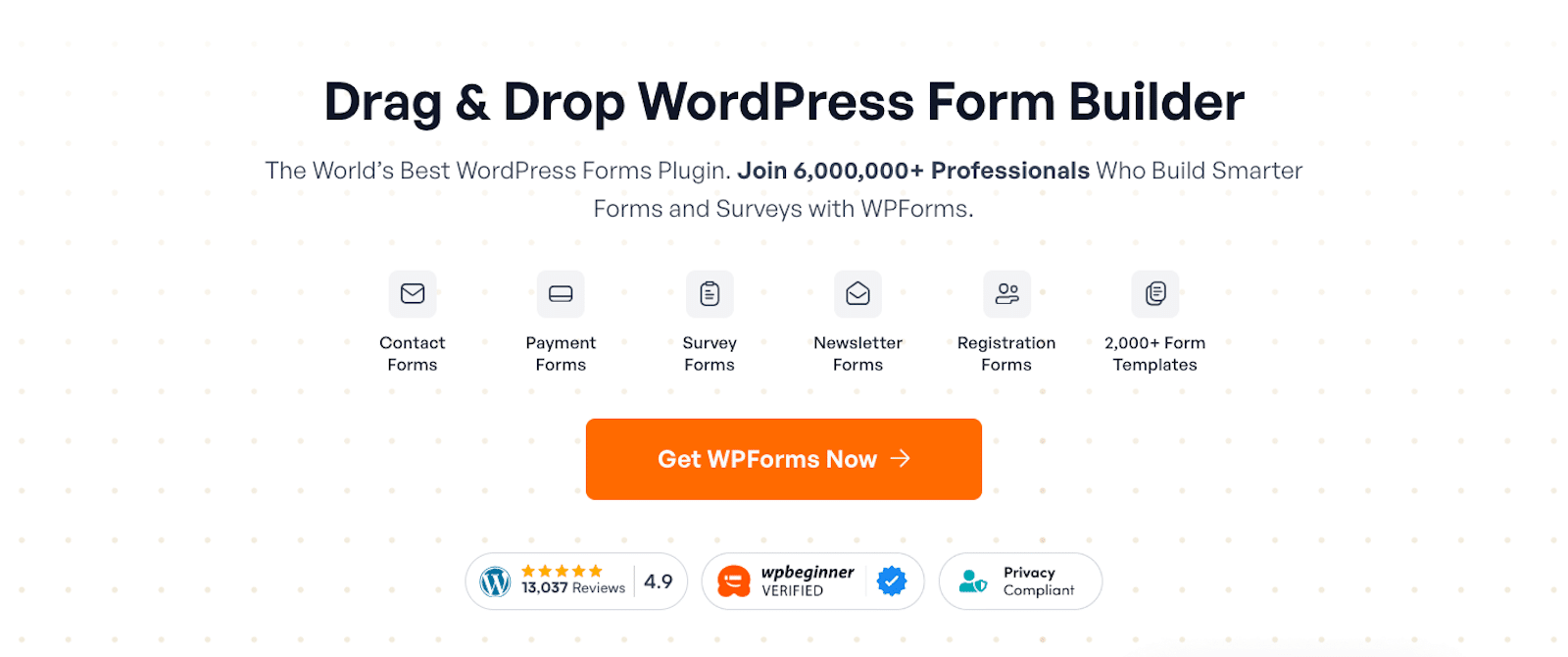
WPFormsをインストールしたことがなく、簡単なガイドが必要な場合は、WPFormsのインストールに関する完全なドキュメントを参照してください。
ステップ2: Mailchimpインテグレーションを設定する
WPFormsをインストールしたら、すぐにMailchimpアカウントと統合できます。
WordPressのダッシュボードを開き、WPForms " Addonsに移動します。アドオン画面でMailchimpアドオンを見つけ、アドオンのインストールをクリックします。
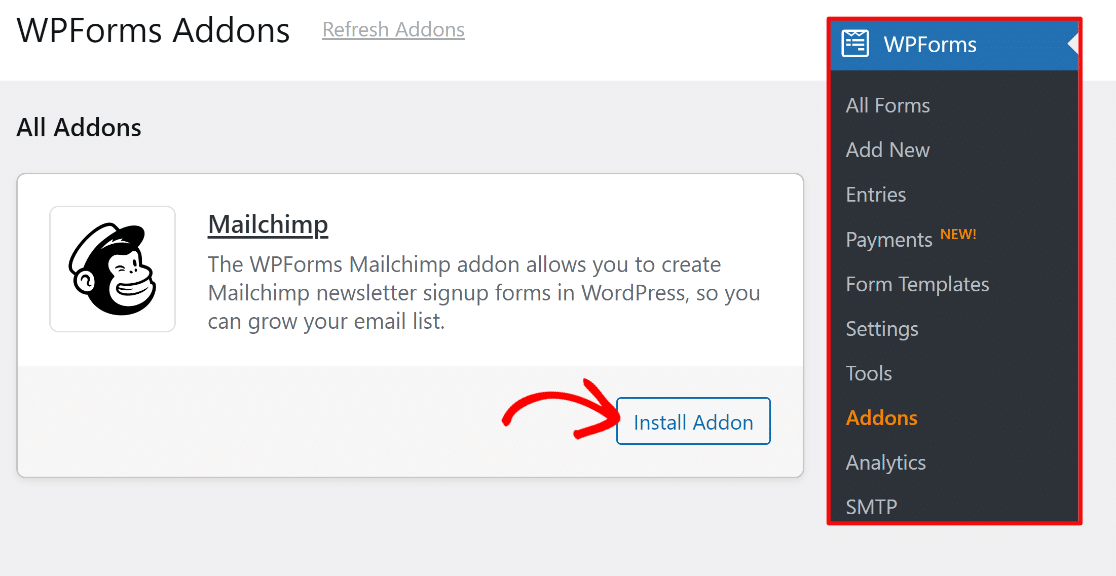
アドオンをインストールすると、ステータスが「Activated」に変わります。ここから設定をクリックすると、Mailchimpの統合設定にジャンプできます。
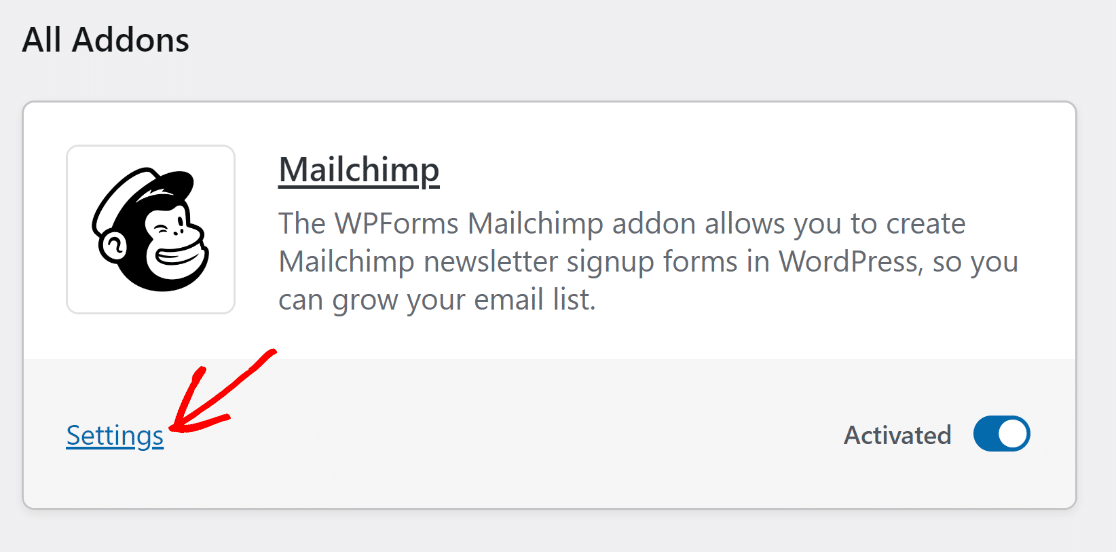
WPForms Integrationsの設定画面が表示されます。ここでMailchimpを探し、それをクリックして設定を展開します。
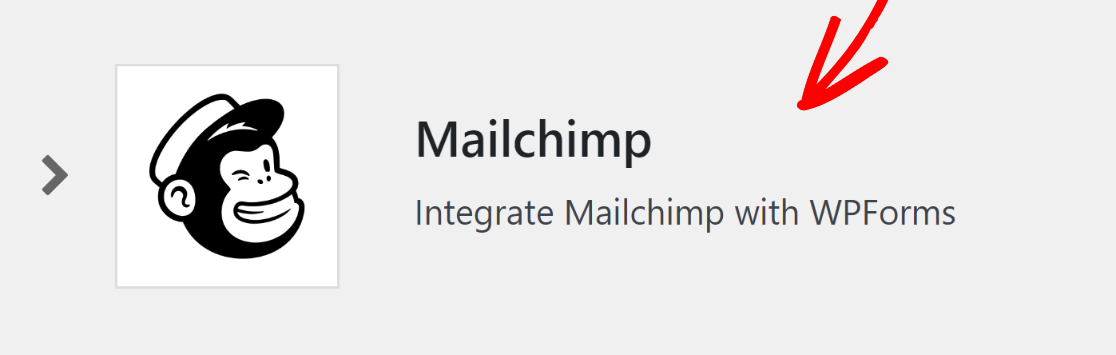
WPFormsをMailchimpアカウントと接続するには、Mailchimpアカウントにログインして取得できるMailchimp APIキーが必要です。
MailchimpのAPIキーの見つけ方がわからない場合は、Mailchimpアドオンのドキュメントガイドで詳しく説明しています。
MailchimpのAPIキーが手に入ったら、Mailchimpの統合設定にアカウントニックネームと一緒に入力するだけです。その後、Mailchimpに接続ボタンをクリックしてください。
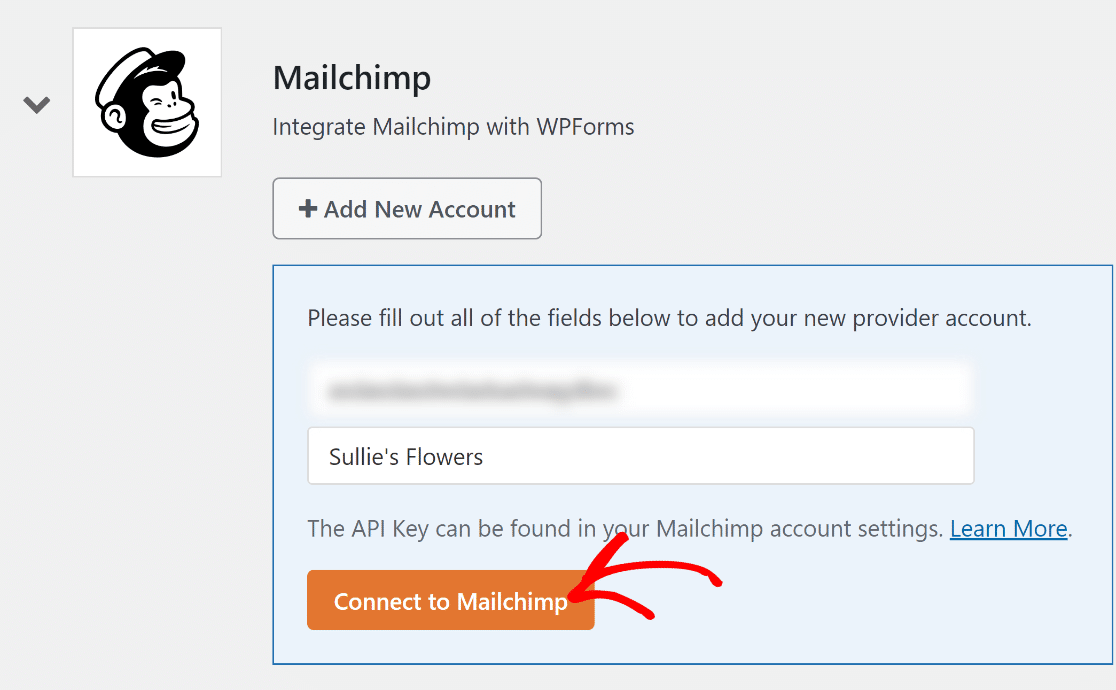
APIキーが有効であれば、Mailchimpの統合ステータスが「接続済み」になります。
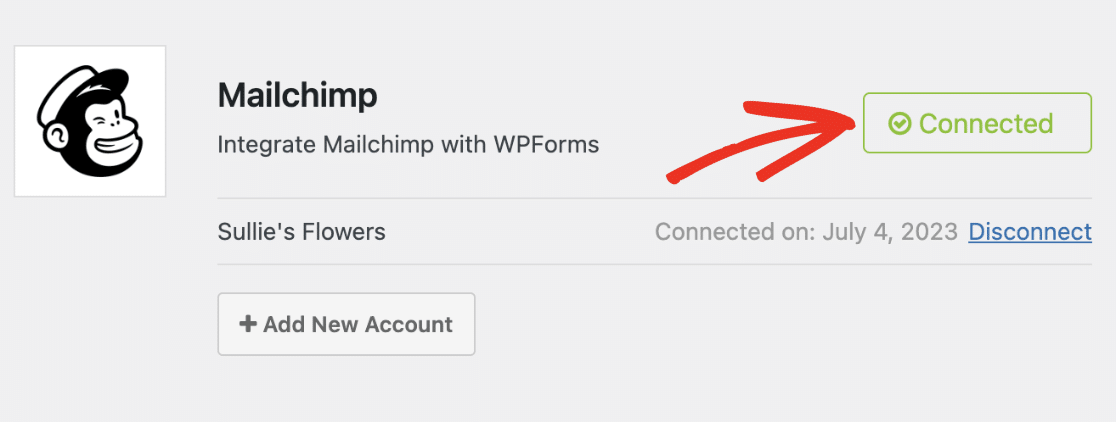
お疲れ様でした!WPFormsとMailchimpアカウントの統合が完了したら、次はMailchimpのリストを作成するためのカスタム購読フォームを作成しましょう。
ステップ3: WordPressでMailchimpの登録フォームを作成する
WPForms Mailchimp アドオンがアクティブになったら、WPForms " Add Newで新しいフォームを作成します。

設定画面でフォームの名前を決め、ニュースレター登録フォームのテンプレートを選択します。WPFormsには2,000以上のWordPressフォームテンプレートが用意されており、あなたのニーズに合ったものを自由に選択することができます。
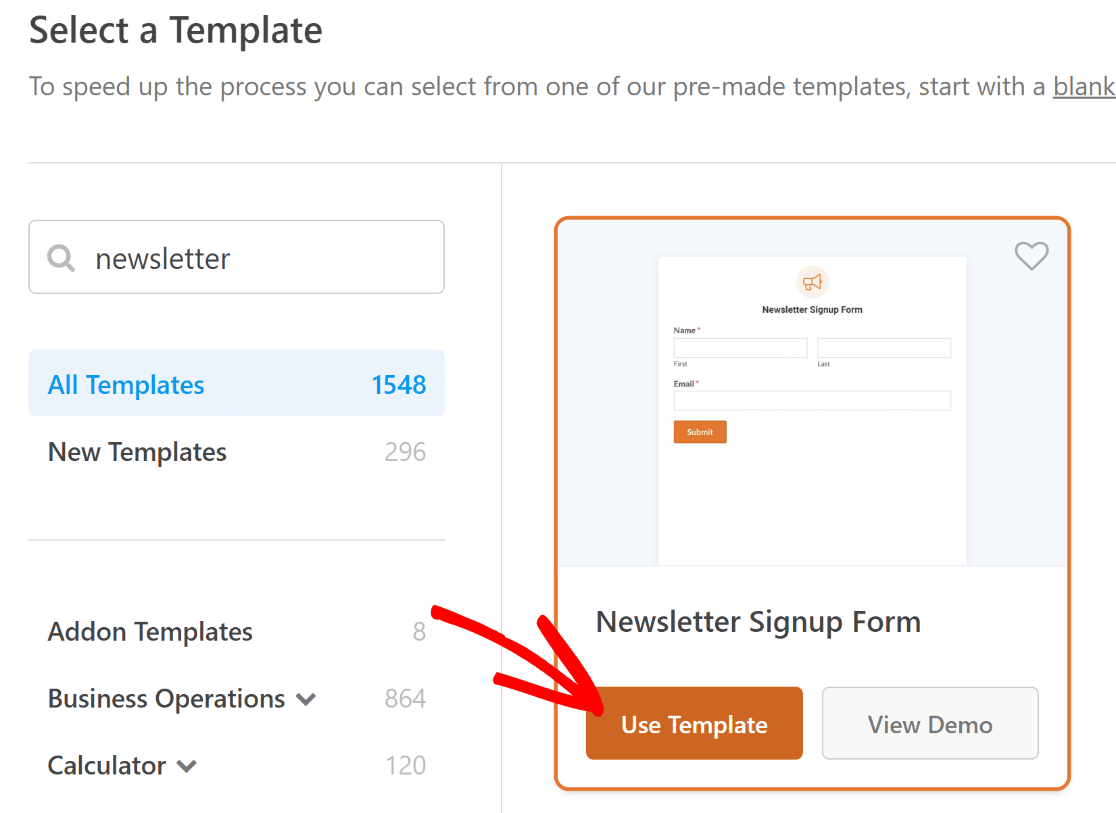
テンプレートを選択すると、ほんの数分で読み込まれます。
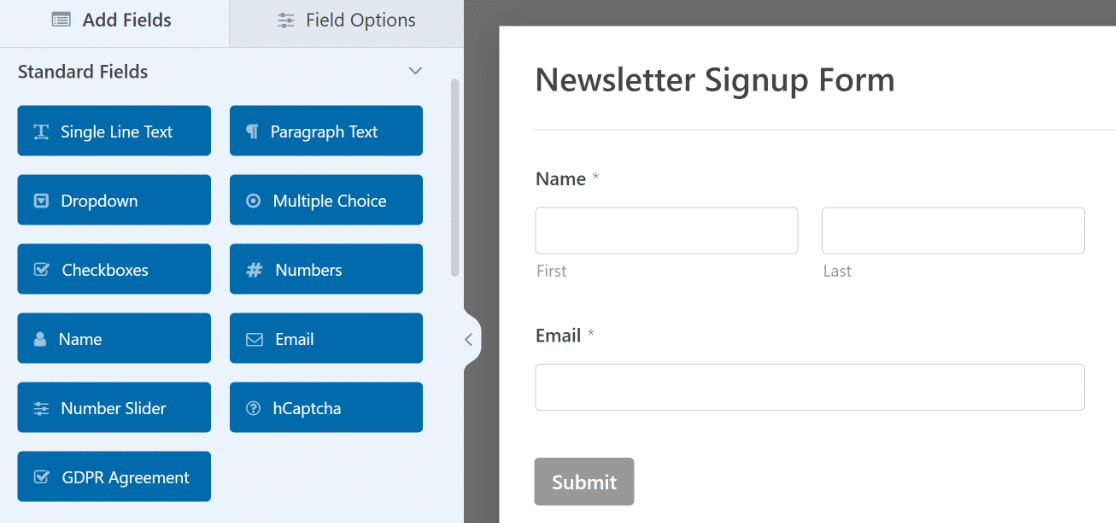
ここで、左側のパネルから右側のパネルにドラッグしてフィールドを追加することができます。
その後、フィールドをクリックして変更します。また、フォームのフィールドをクリックしてドラッグすると、Mailchimpの購読フォームの順番を並べ替えることができます。
ユーザーとの信頼関係を築きながら、コンプライアンスを維持したいですか?GDPR強化機能を有効にするだけで、簡単に同意チェックボックスを追加し、Cookieを無効にし、IPアドレスの保存をスキップすることができます。
WPForms " Settings.
そうすれば、サイト訪問者が個人情報の保存やニュースレターの送信に明示的に同意できる、 GDPRに準拠した フォームができあがります。
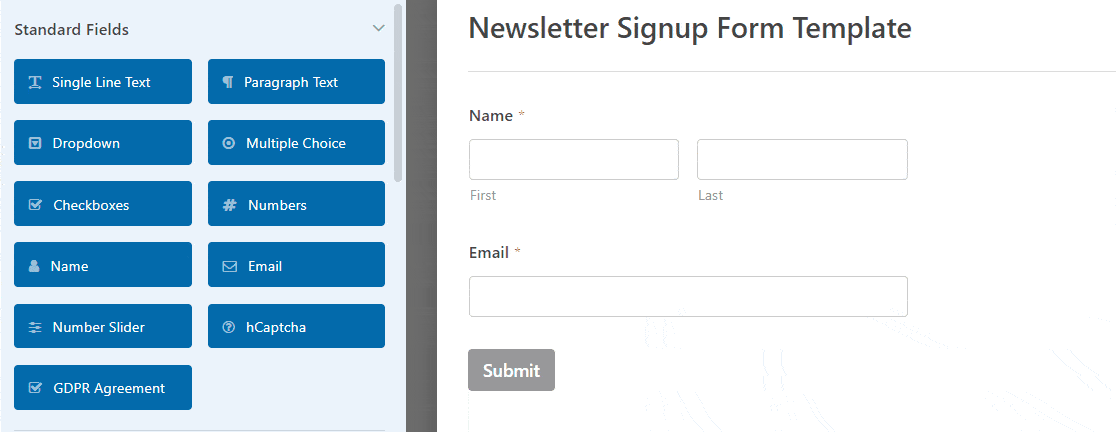
フォームのカスタマイズが終わったら、「保存」をクリックします。
それでは、登録フォームをニュースレターサービスと連携させるためのMailchimpの設定方法を見ていきましょう。
ステップ4: ニュースレターフォームをMailchimpに接続する
Mailchimpとの統合の準備ができたら、次はこのフォームを送信するたびに統合がどのように動作するかを定義する必要があります。
フォームビルダーからマーケティングタブを開き、Mailchimpを選択します。
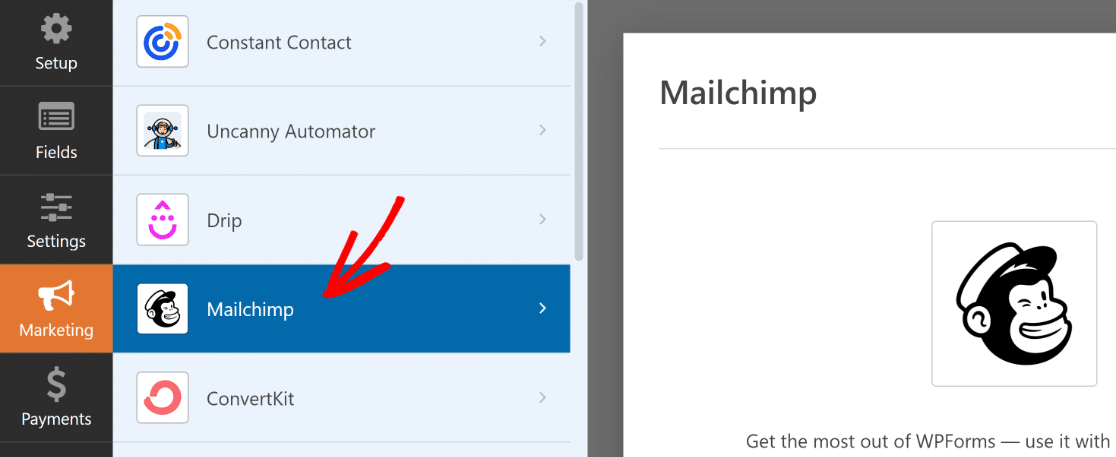
ここで、新しい接続を作成する必要があります。右上のAdd New Connectionボタンをクリックしてください。
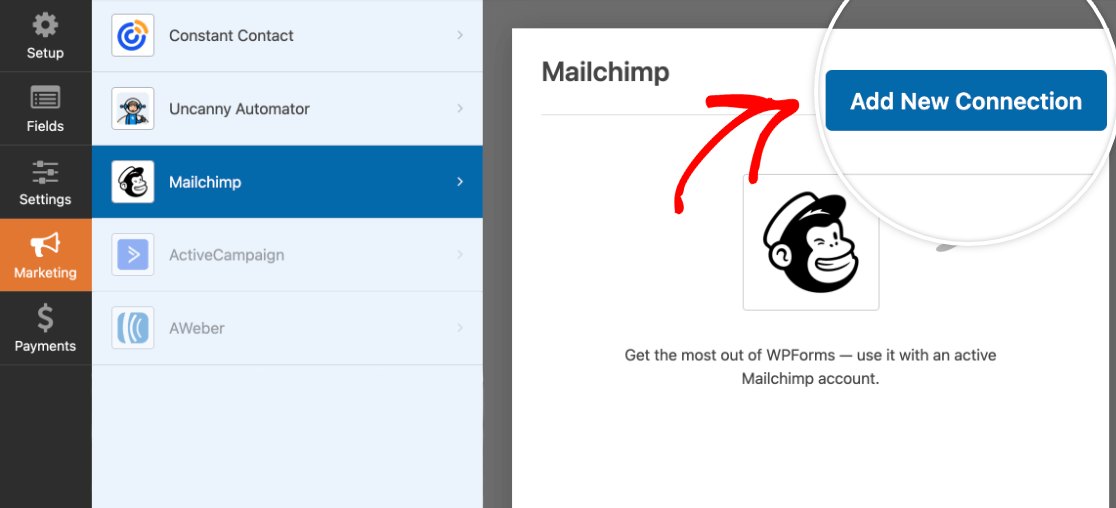
新しい接続のニックネームを入力する必要があります(これは内部参照用で、何でもかまいません)。接続のニックネームを入力した後、OKを押して次に進みます。
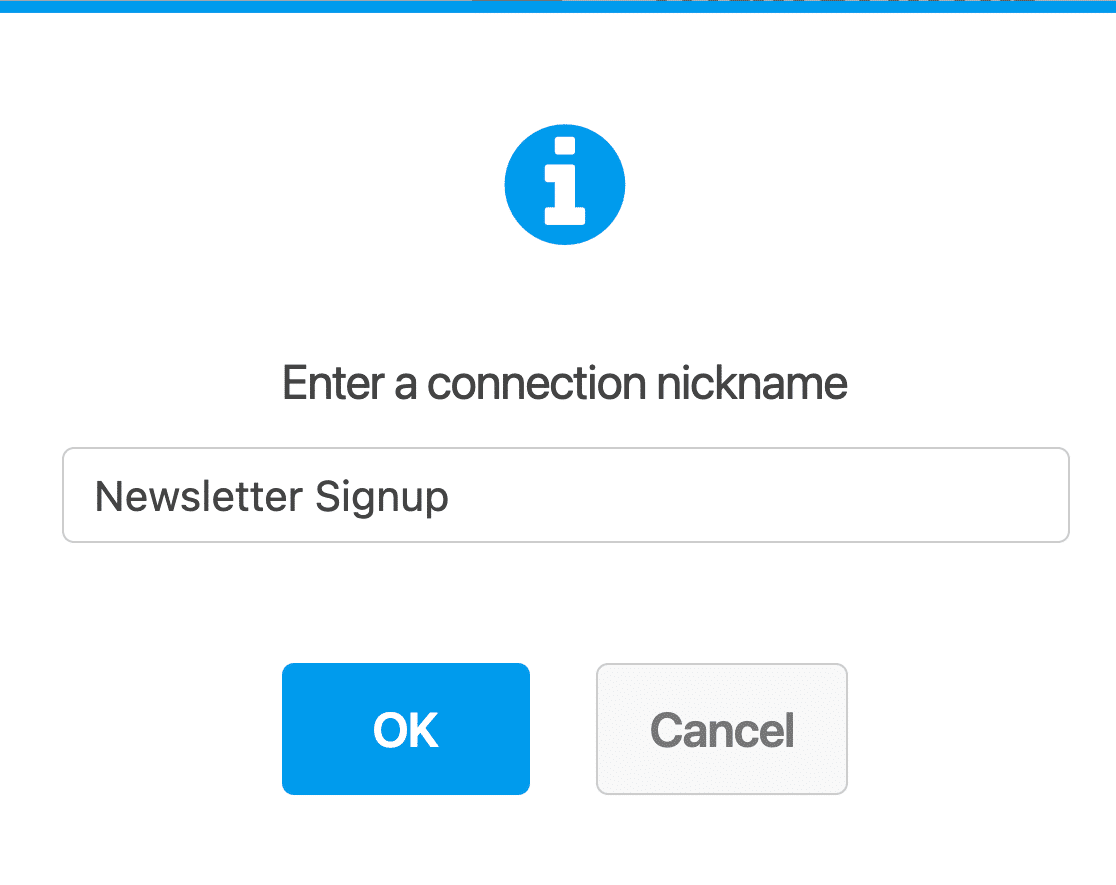
新しい接続を作成するとすぐに、このフォームとMailchimpアカウントとの接続をコントロールする様々なオプションが表示されます。
Mailchimpアカウントをドロップダウンから選択します。これは、メールリストを作成する予定のMailchimpアカウントでなければなりません。
Mailchimpアカウントでオーディエンスリストを作成している場合は、オーディエンスの選択ドロップダウンで選択することができます。フォームを送信した人は自動的にMailchimpの選択したオーディエンスに追加されます。
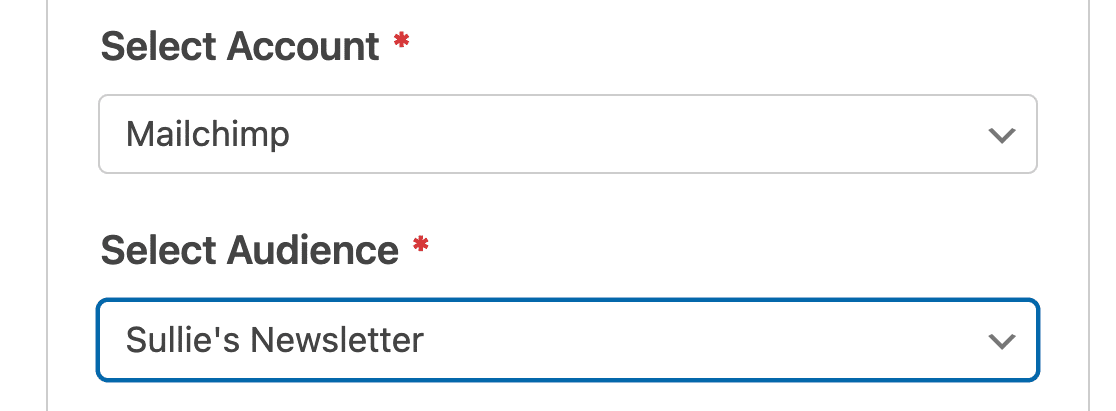
Mailchimpアカウントと購読者を追加したいオーディエンスを選択した後、このフォームが送信されるたびに実行されるアクションを実行するアクションドロップダウンで選択する必要があります。
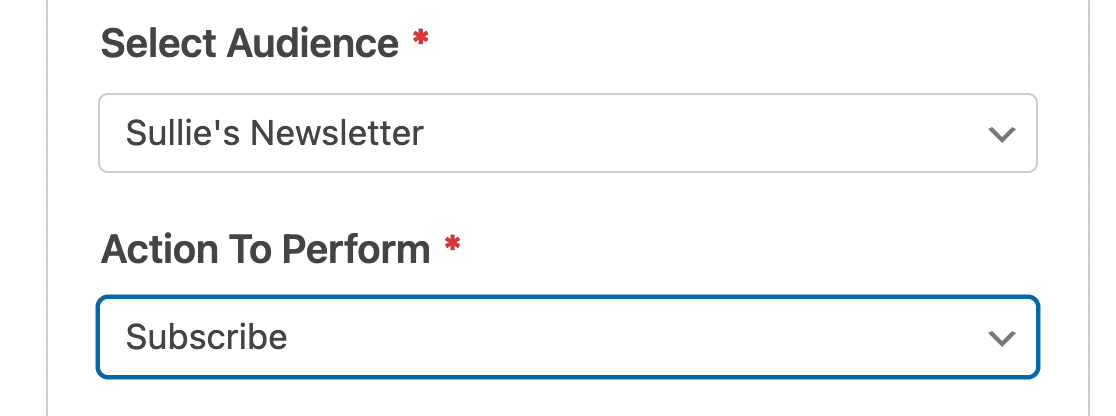
WPFormsのMailchimpとの統合では、以下のアクションから選択することができます:
- 登録するユーザーをMailchimpのオーディエンスに新しいコンタクトとして追加します。
- 登録解除Mailchimpアカウントから既存のコンタクトの登録を解除します。
- アーカイブ既存のコンタクトをアーカイブします。
- 永久削除既存のコンタクトをMailchimpアカウントから完全に削除します。
- イベントの記録フォーム送信後に特定のコンタクトのイベントを記録します。
実行するアクションを選択すると、その下に追加オプションが表示されます。ここで必須設定は1つだけです -購読者のEメール。
WPFormsはこのフィールドに入力されたメールアドレスを直接取得し、Mailchimpのオーディエンスに追加することができます。
それとは別に、Mailchimpのリストに追加された後、各連絡先に既存のタグを割り当てる(または削除する)などのプロセスを自動化するために使用できる便利な設定がたくさんあります。
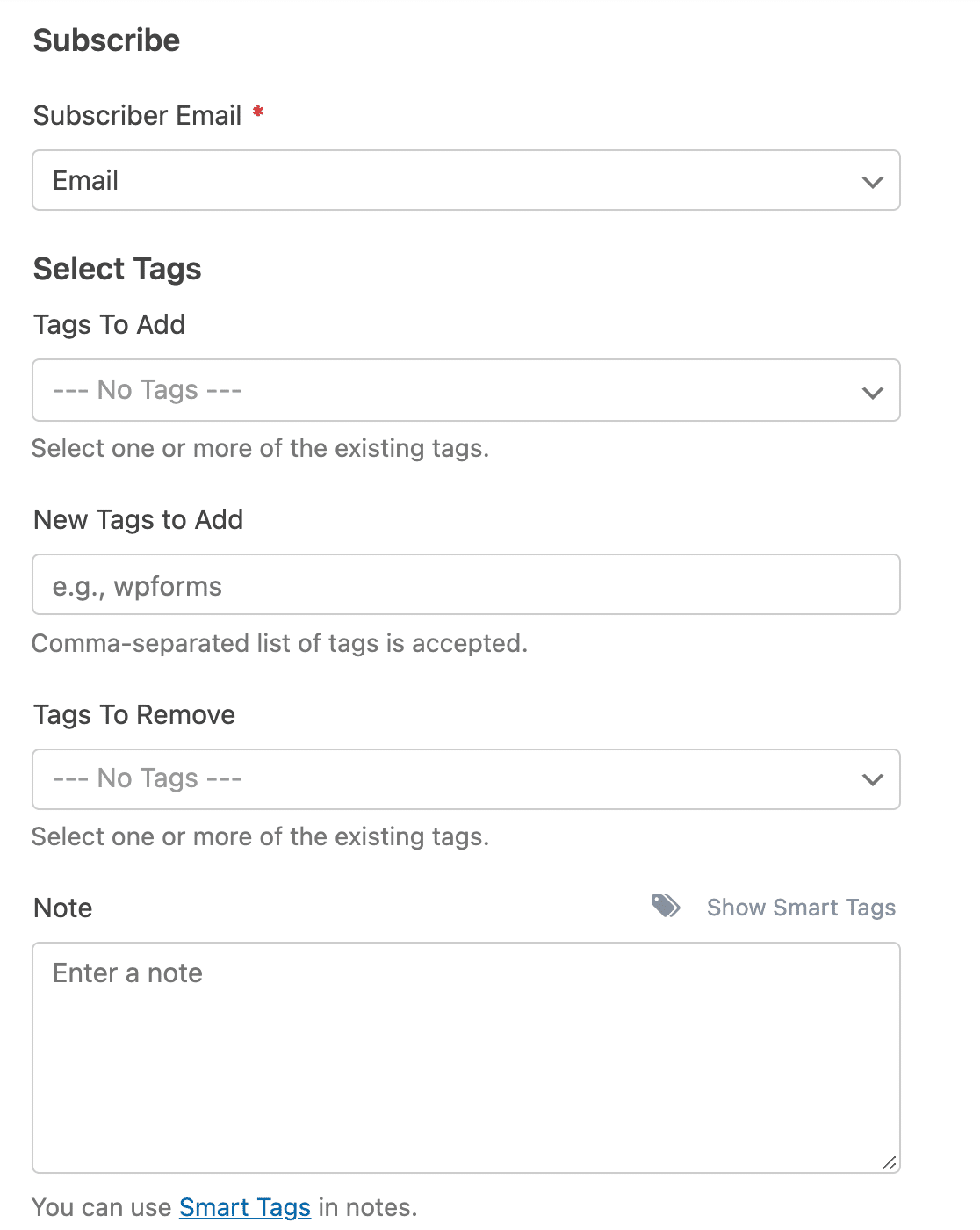
さらに、Subscribeアクションでは、ダブルオプトインを有効にして、コンタクトがメールで購読を確認した後にMailchimpのリストに追加するなど、いくつかのオプションにアクセスすることができます。
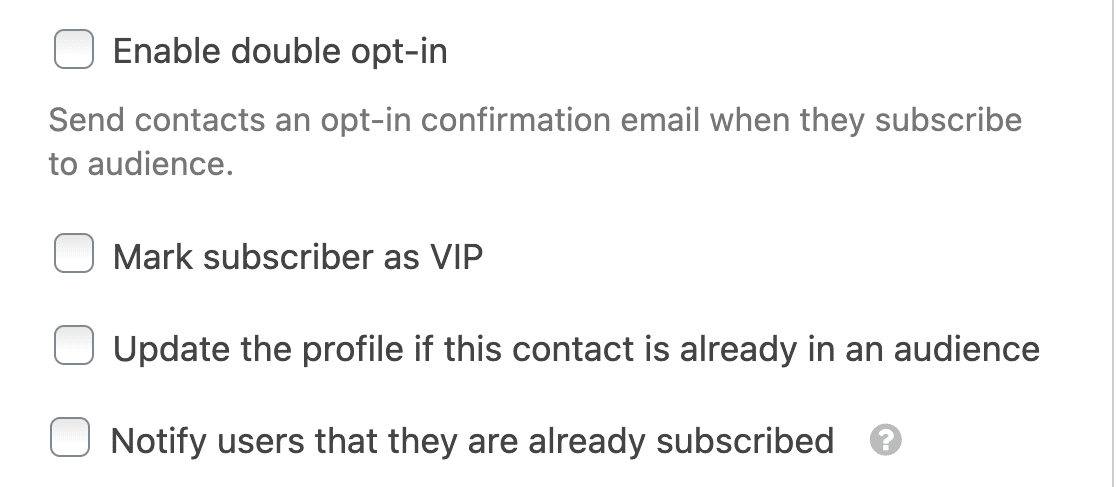
"🎩 プロからのアドバイス:Mailchimpの購読フォームにダブルオプトインを使用することを検討してください。これにより、メールアドレスを確認することができ、本当に興味のある購読者で構成されたメールリストを確保することができます。GoogleやYahooのメール送信ガイドラインが厳しくなっている今、あなたのメールがスパムとしてマークされる可能性を減らすために、積極的な対策を取ることが重要です。"
最後に、条件付きロジックを使用して、フォームに入力中のユーザーの嗜好に基づいて、人々を特定のオーディエンスに追加し、特定のタグを割り当てることができます。
チェックボックスフィールドを使用し、作成したMailchimp接続ごとに条件ロジックを使用して、どのオーディエンスに追加するかを決定する基準として使用することができます。
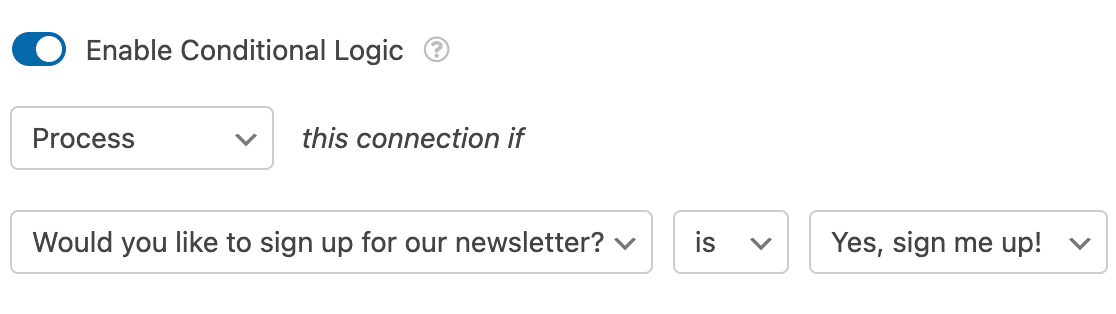
これらの設定を行った後、[Save]をクリックします。
ステップ 5: 登録フォームの通知と確認を設定する
通知機能は、あなたのウェブサイトで購読フォームが送信されるたびにメールを送信する素晴らしい方法です。
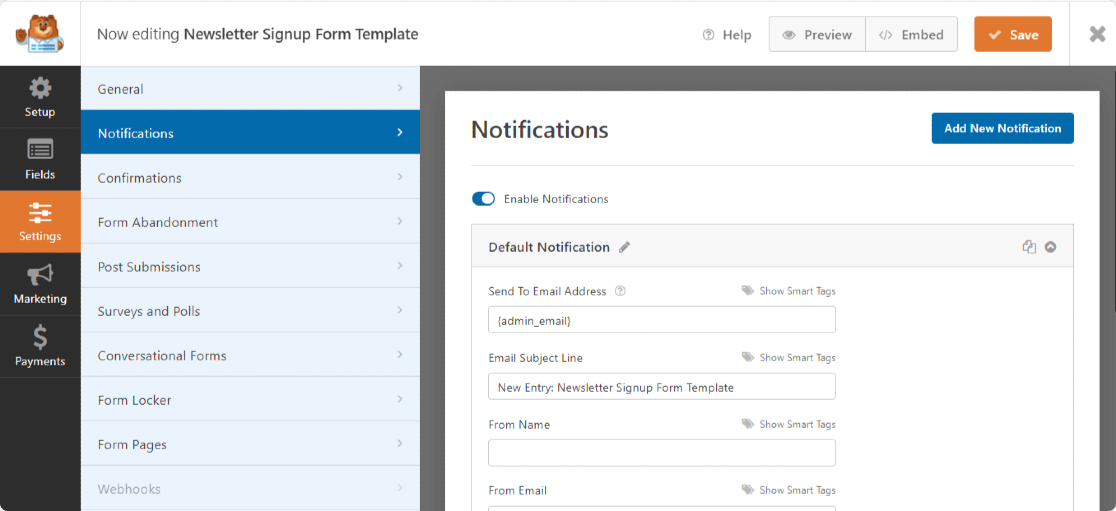
フォーム通知を無効にしない限り、WPFormsは自動的に自分宛にメールを送信します。
また、「送信先メールアドレス」フィールドにチームメンバーのEメールを追加することで、チームメンバーに通知を送信することもできます。
確認メッセージは、サイト訪問者にフォームが送信されたことをすぐに知らせることができる素晴らしい方法です。
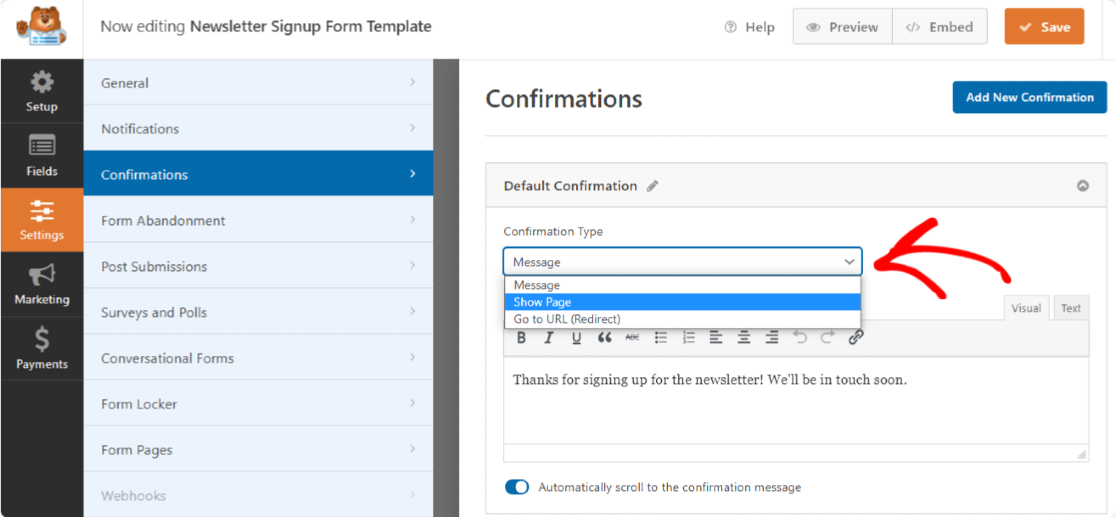
ステップ・バイ・ステップの手順については、フォーム確認の設定に関するドキュメントをご覧ください。
ステップ 6: Mailchimpの登録フォームをWordPressで公開する
メールチンプの購読フォームを作成したら、サイトに追加する必要があります。
WPFormsでは、ブログ記事、ページ、さらにはサイドバーウィジェットなど、いくつかの場所にフォームを追加することができます。
フォームビルダーの右上にある埋め込みボタンをクリックします。

ここでWPFormsは、フォームを新しいページに埋め込むか、既存のページ内に埋め込むかを尋ねます。このチュートリアルでは、新しいページを作成するを選択します。

このボタンをクリックすると、WPFormsは新しいページの名前を入力するように尋ねます。名前を入力してLet's Goを押してください。

WPFormsはWordPressのページエディターウィンドウを表示し、Mailchimpのフォームがすでに埋め込まれていることを確認します。
この時点で、WordPressブロックエディタ内でフォームのスタイルを設定することができます。埋め込みフォームブロックを選択すると、右側のサイドバーにあるスタイルから開くことができます。
フォームにスタイルを追加する最も簡単な方法は、既製のフォームテーマを選択することです。この例では Aero フォームテーマを使います。
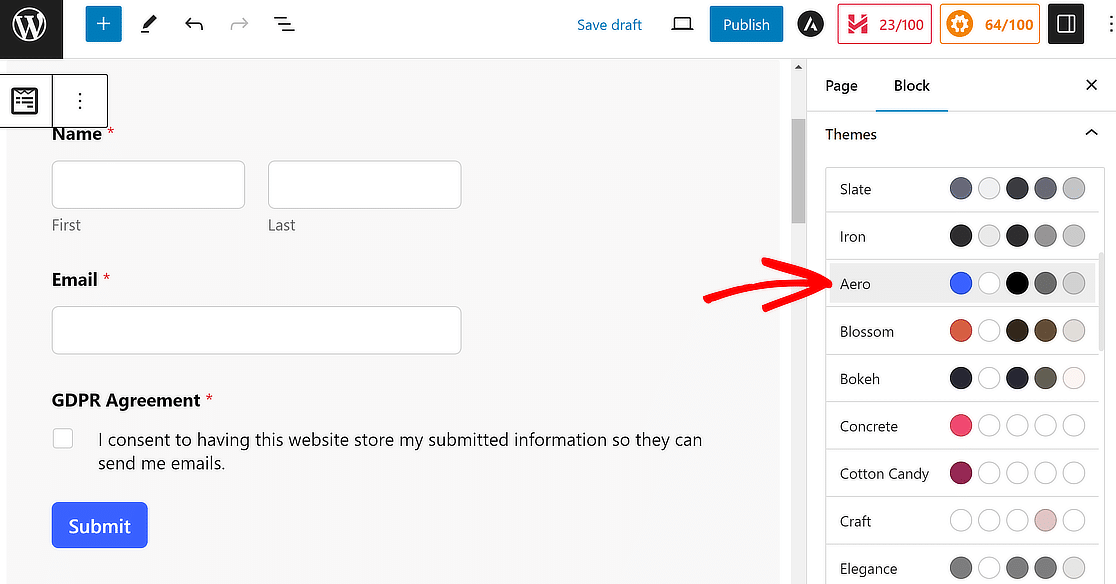
テーマを使用するだけでなく、フィールドの境界線、ラベルの色、送信ボタンのスタイルなどをコードなしでカスタマイズすることができます。
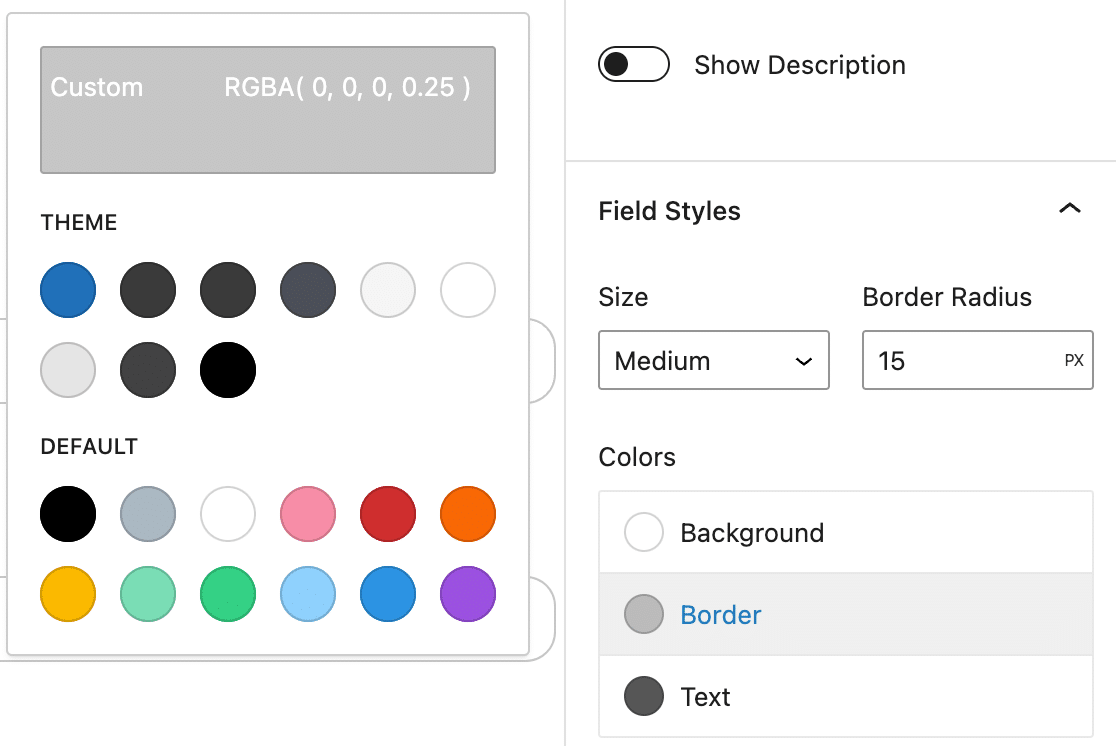
フォームの見た目に満足したら、Publishを押してページをライブにすることができます。
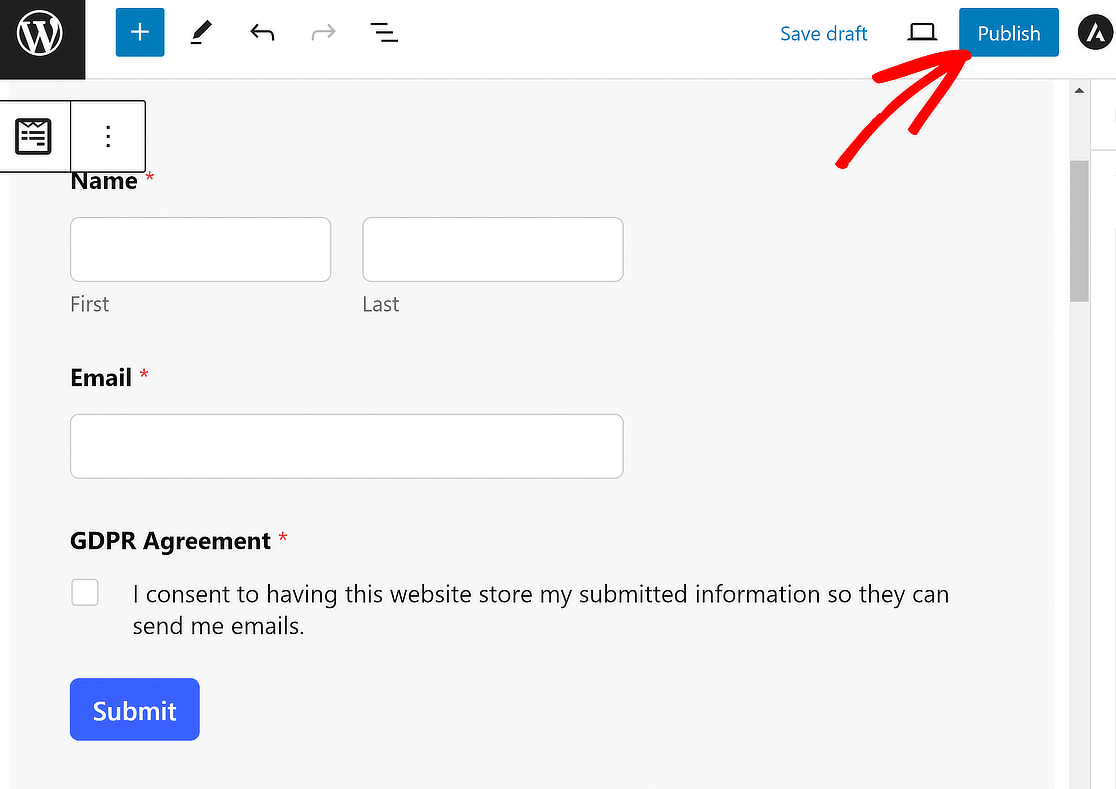
これで完成です!これで、WordPressでMailchimpの購読フォームを作成する方法がわかりました。
メールチンプ登録フォーム - FAQ
WordPressでMailchimpの登録フォームを作成する際によくある質問を見てみましょう。
Mailchimpの登録フォームで収集すべき情報は何ですか?
サインアップフォームは簡潔で、必要なフィールドだけを持つことが重要です。名前とEメールのフィールドは当然登録フォームに含めるべきです。また、チェックボックスを追加することで、サインアップの際にメール設定を選択できるようにすることもできます。
こうすることで、興味に基づいたセグメンテーションをせずにリスト全体に大量のメールを送るのではなく、その人の好みに基づいた関連性の高いメールだけを送ることができます。
WordPressでMailchimpの登録フォームのパフォーマンスをトラッキングするには?
WPFormsでは任意の日付範囲での入力数を追跡することができます。Mailchimpと統合されたサインアップフォームでは、カスタム日付範囲でのサインアップ人数を簡単に追跡できます。
この機能を使って、WordPressのダッシュボード上でメールリストの成長速度を測定することができます。
WordPressのMailchimp登録フォームから登録された後、どうすればいいですか?
コンタクトがあなたのメール受信にサインアップした後、彼らの興味に強くマッチした価値あるメールを送ることで、コンタクトのナーチャリングを開始することができます。例えば、SaaSツールを提供している場合、Mailchimpでオンボーディングメールのオートメーションを設定することができます。
新規登録者がWordPressのフォームから登録し、Mailchimpのリストに追加されるとすぐに、製品について新規ユーザーを教育するためのオンボーディングメールの送信を開始することができます。
次に、Mailchimpとの統合をさらに検討する
上記のステップでMailchimpとWPFormsの統合は完了しました。これらのMailchimp統合を使用することで、マーケティングワークフローをさらに改善することができます。
フォームからのコンバージョンを高め、より多くのサイト訪問者にEメールリストへの登録を促したい場合は、Eメールアドレスと引き換えにコンテンツのアップグレードを配信することを検討してみてください。
Mailchimpに関する他の記事もご覧ください:
何を待っているのですか?今すぐ最強のWordPressフォームプラグインを使い始めましょう。

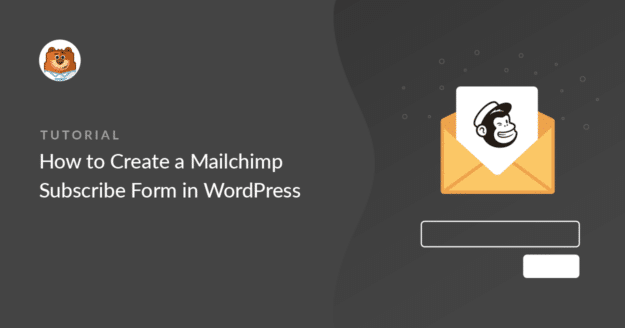


WPFprms liteを試してみたいのですが、ボックスにWordpressのウェブサイトを入力すると、このページが見つかりませんと表示されます。何が間違っているのでしょうか?
ありがとうございます。
こんにちは、モラグ!申し訳ありませんが、あなたが直面している問題を理解しているかどうか自信がありません。
この問題についてもっと詳しくお聞かせください。
ありがとう!
こんにちは、
貴社のMailChimpアドオンが私の特定の要件を満たすかどうかを知る必要があります:
私のニュースレター購読フォームでは、購読者が複数のニュースレターを選択できるようにします(最大4つまで)。フォームは以下のようになります:
氏名Eメール__________________________
ニュースレターの種類HTML _____ テキスト(ラジオボタン)
ニュースレター購読
コミュニティ・イベント ニュースレター
いいえ はい 役員の議事録 ニュースレター
レクリエーション ニュースレター
いいえ はい 緊急警報ニュースレター
投稿する
では、購読者は1つのフォームで最大4つの異なるニュースレターを選択できるので、MailChimpアドオンは必要な情報を収集し、その情報をMailChimpに渡し、MailChimpが複数のメール(PDFニュースレターファイル、または少なくともPDFニュースレターへのリンクを添付)を送信できるようにするのでしょうか?
また、HTML/テキストのオプション選択はMailChimpに渡されますか?
もしそうであれば、MailChimpはどの購読者がHTML版とテキスト版のメールを受信したかを自動的に区別できるのでしょうか?
あなたのMailChimpアドオンとMailChimpを使って、これをすべて自動化できることを願っています。
ありがとう。
こんにちは、ラリー、
条件付きロジックを使うと、ユーザーがフォームに入力した内容に基づいて、イベントのルールを設定することができます。例えば、条件付きロジックを使って、ユーザーがメーリングリストに参加するかどうかや、どのグループに入るかを 選択することができます。
残念ながら、HTMLフィールドは入力フィールドではないため、WPFormsからMailChimpアカウントに送信することはできません。
また、HTMLバージョンとプレーンテキストメールを区別する機能は組み込まれていません。
ご参考までに、MailChimpアドオンの完全ガイドをご覧ください。
お役に立てれば幸いです! 🙂。