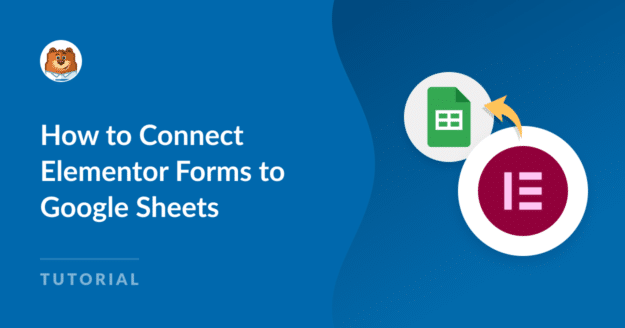AIサマリー
ElementorフォームをGoogle Sheetsに接続したいですか?
Elementor はフォームエントリーを WordPress ダッシュボード内に保存することができますが、フォームエントリーとリードのコピーを Google シートに保存したい場合もあるでしょう。
残念なことに、Elementor FormsにはGoogle Sheetsと連携させるための簡単なソリューションがありません。この自動化を設定するには、Zapierのようなサードパーティの統合アプリを使う必要があります。
良いニュースは、より速く、より安く、より簡単にセットアップできる別の方法があるということだ。
この記事では、Zapierを使わずにElementor FormsをGoogle Sheetsに接続する方法を紹介します。
ElementorフォームをGoogle Sheetsに接続するベストな方法は?
Elementor Forms を Google Sheets に接続するデフォルトの方法は、Zapier でオートメーションを作成するために webhook を使うことです。
この方法は初心者にはお勧めできない:
- ウェブフックが必要で、セットアップが少し複雑です。
- Zapierは新しいエントリーを作成するたびに、総許容量から1タスクを消費するので、シートに作成できる行エントリーの数には限りがあります。
これは、フォームの送信数が増えるにつれて、すぐにコスト高になる可能性があります。
WordPressのフォーム入力をスプレッドシートに自動送信する別のソリューションを使えば、webhookやZapierを完全に回避できる。
答えはWPForms Proを使うことです。
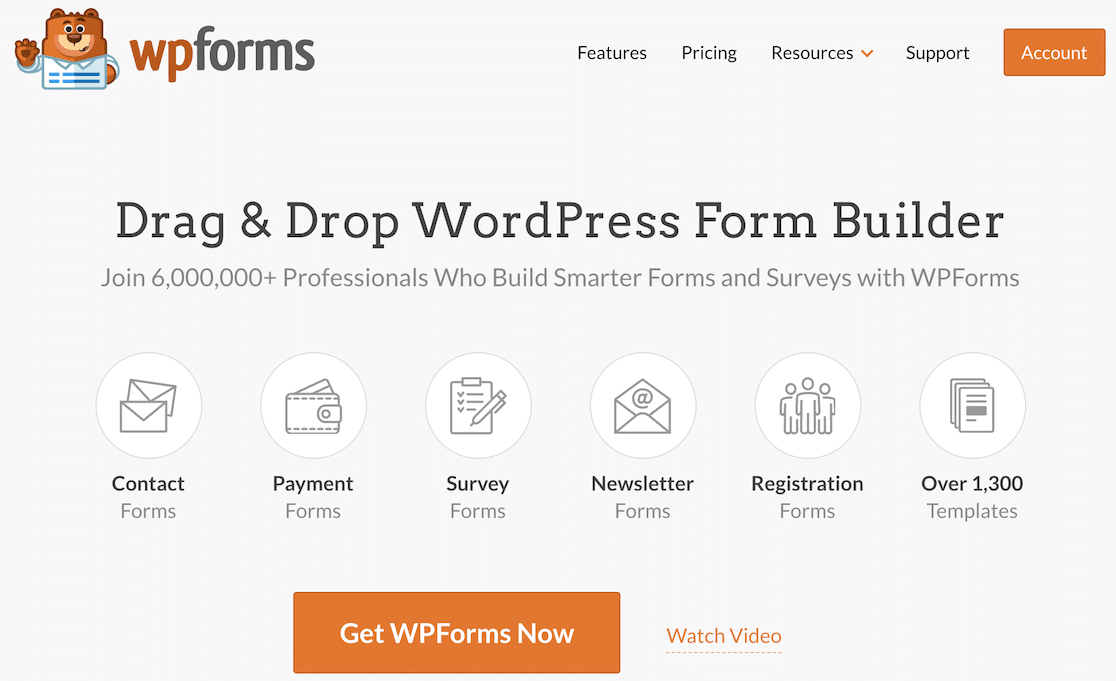
WPForms Proは専用のフォーム作成プラグインとして、ネイティブのGoogle Sheetsとの統合機能を備えています。これにより、コードやサードパーティアプリを使用することなく、個々のフォームをスプレッドシートに接続することができます。
さらに、ElementorにはWPFormsウィジェットがあるので、Elementorを使ってページを作り、ページ内にWPFormsフォームを埋め込むこともできます。
これらのフォームビルダーの違いについてもっと知りたい場合は、Elementor Forms vs WPForms のガイドをご覧ください。
さて、WPForms Proを使用してGoogle Sheetsへのエントリーの送信を簡素化する利点がわかったところで、この統合を完了するために必要な手順を説明しましょう。
ElementorフォームをGoogle Sheetsに接続する方法
この記事で
1.WPForms Proをインストールする
WPFormsはWordPress.orgで13以上の5つ星レビューを獲得しており、最も評価の高いコンタクトフォームプラグインの1つとなっています。
あなたのサイトにWPForms Proをインストールするには、まず Proライセンスを購入する必要があります。

購入が完了したら、あなたのサイトにWPFormsをインストールしてください。
インストールには数分しかかからない。プラグインがインストールされ、有効化されたら、次のステップで示すように、Google Sheetsアドオンを取得する時間です。
2.Google Sheetsアドオンをインストールする
WPFormsにアドオンをインストールするのは早くて簡単です。WordPressのダッシュボードからWPForms " Addonsに移動します。
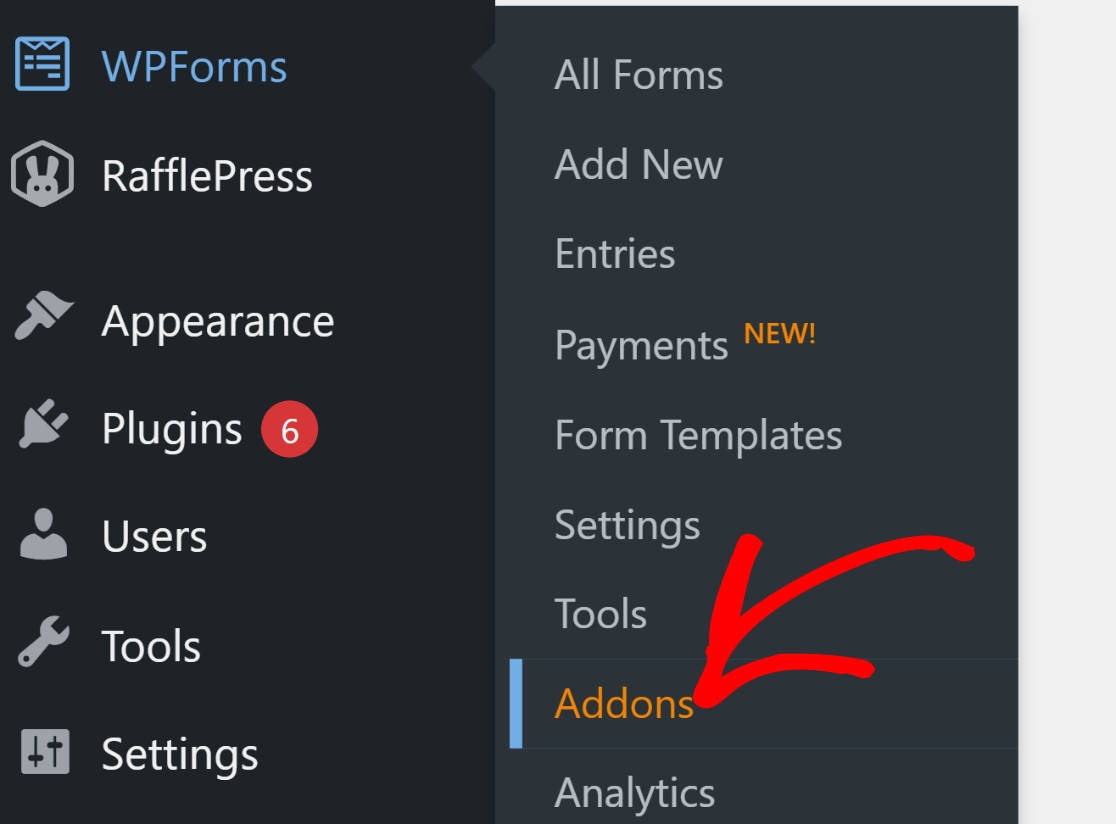
WPForms AddonsページでGoogle Sheets Addonを検索します。アドオンが画面に表示されたら、その下にある アドオンのインストールボタンをクリックします。

アドオンのインストールが完了し、アクティベートされると(数秒しかかかりません)、ステータスがアクティブになります。

アドオンの準備はできたが、WPFormsをGoogleアカウントと接続し、スプレッドシートとシームレスに通信できるようにする必要がある。
3.WPFormsをGoogleアカウントと統合する
GoogleアカウントをWPFormsに接続するには、管理メニューからWPForms " Settingsをクリックします。その後、水平ナビゲーションバーにある統合タブをクリックします。
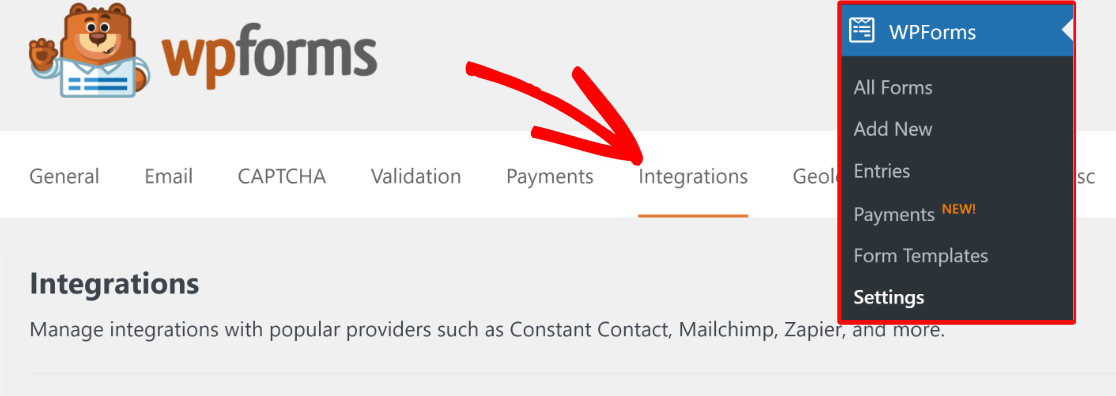
Integrationsの設定の中で、Google Sheetsまでスクロールダウンし、それをクリックしてオプション・メニューを展開する。その後、「新しいアカウントを追加」をクリックします。
![click-to-continue-with-google - WPForms Google で続行] ボタンをクリックします。](https://wpforms.com/wp-content/uploads/2024/01/click-to-continue-with-google.png)
すでにGoogleアカウントにログインしている場合は、リストから選択するだけです。まだアカウントを保存していない場合は、ログイン情報を入力することもできます。
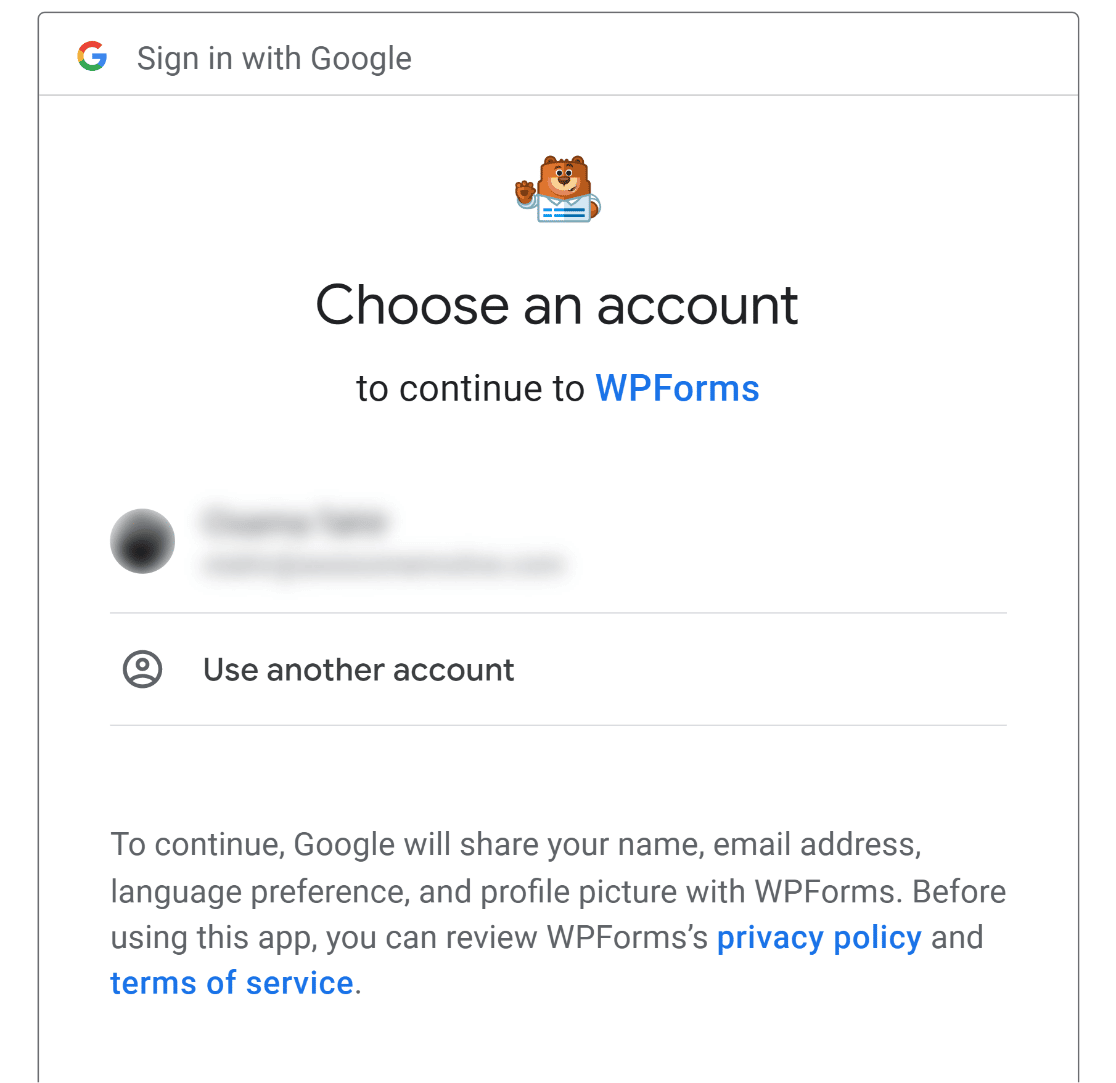
ログイン後、WPFormsからGoogleアカウントへのアクセス許可要求通知が届く場合があります。要求された許可を許可すると、Googleアカウントが接続された状態でWPForms Integrationsページに戻ります。

必要なプラグインとインテグレーションをすべてセットアップしたので、Google Sheetsにデータを送信できるWordPressコンタクトフォームの作成に進むことができる。
4.新しい WordPress フォームを作成する
WPFormsでフォームを作成するには、WordPressのダッシュボードからWPForms " Add Newに進みます。

これでフォームビルダーのインターフェイスが開きます。まず、フォームに名前を付けます。これは内部参照用なので、どんな名前をつけてもかまいません。
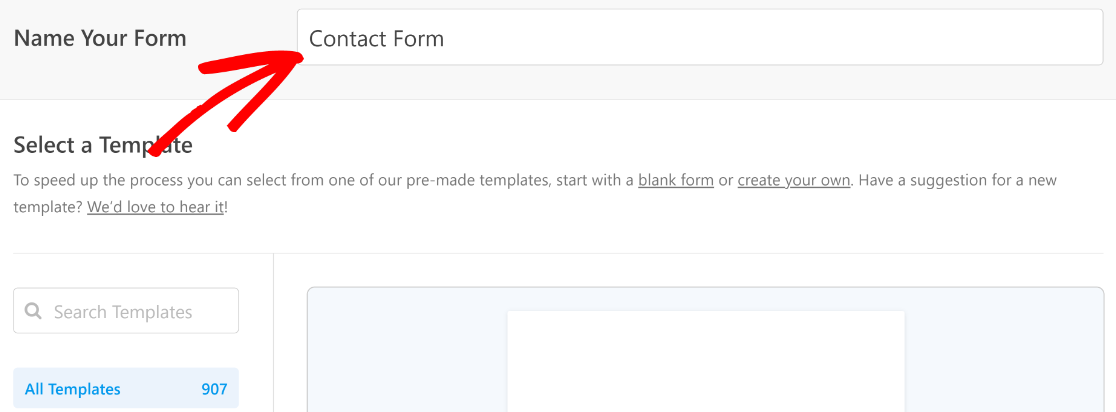
次に、下にスクロールして、テンプレートを選択するセクションに移動します。ここには2,000を超えるフォームテンプレートが用意されています。
このチュートリアルではSimple Contact Form を使います。
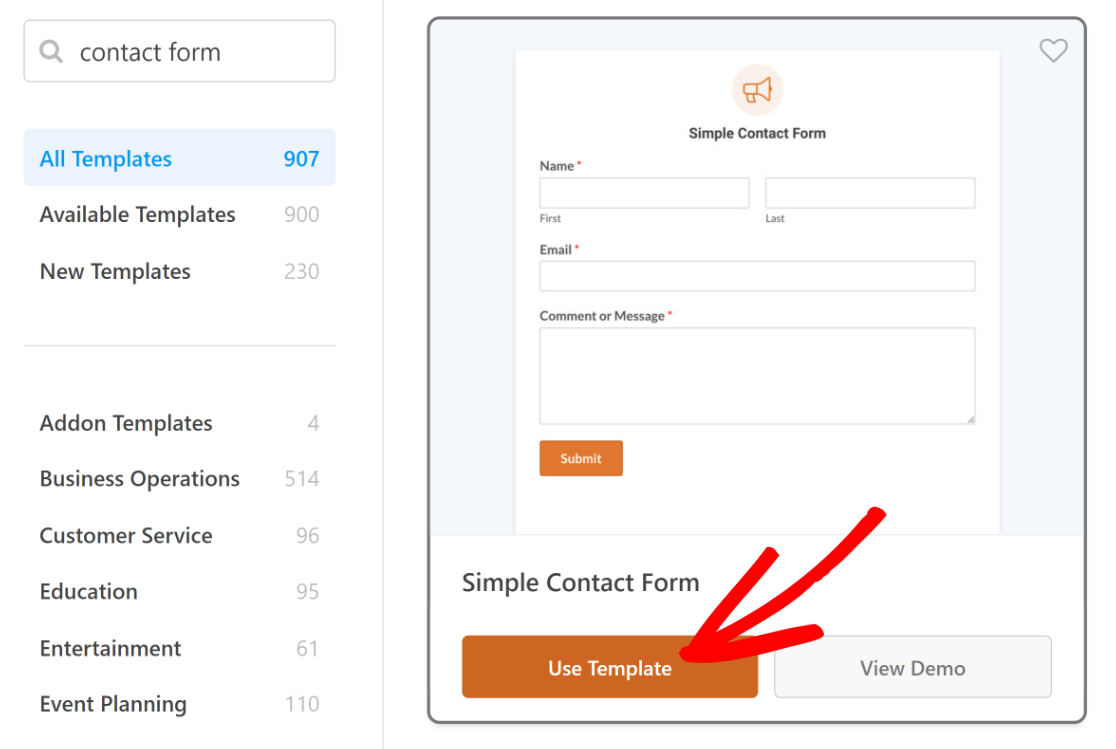
選択したテンプレートは数秒で読み込まれます。
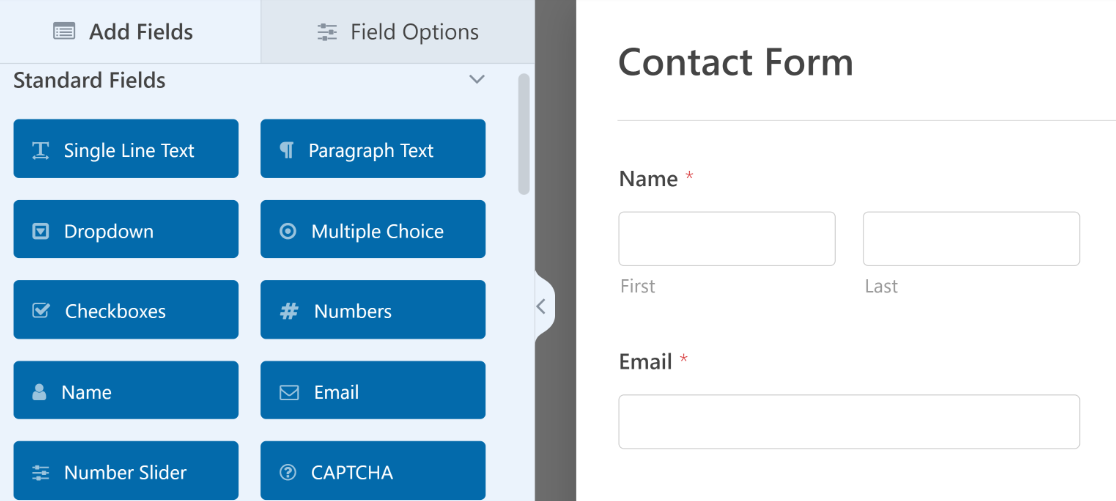
既存のフィールドを変更または削除したり、必要に応じて追加したりすることで、テンプレートを自由にカスタマイズすることができます。
フォームの見た目に満足したら、次のステップに進みます。Elementor でマルチステップのフォームを作成する手順については、こちらのガイドをご覧ください。
5.フォームを特定のスプレッドシートに接続する
WPFormsがフォームデータをスプレッドシートに送信し始める前に、WPFormsからGoogle Sheetsへデータをどのように処理するかの設定を行う必要があります。
フォームビルダーの中から設定をクリックします。次にGoogle Sheets を選択します。
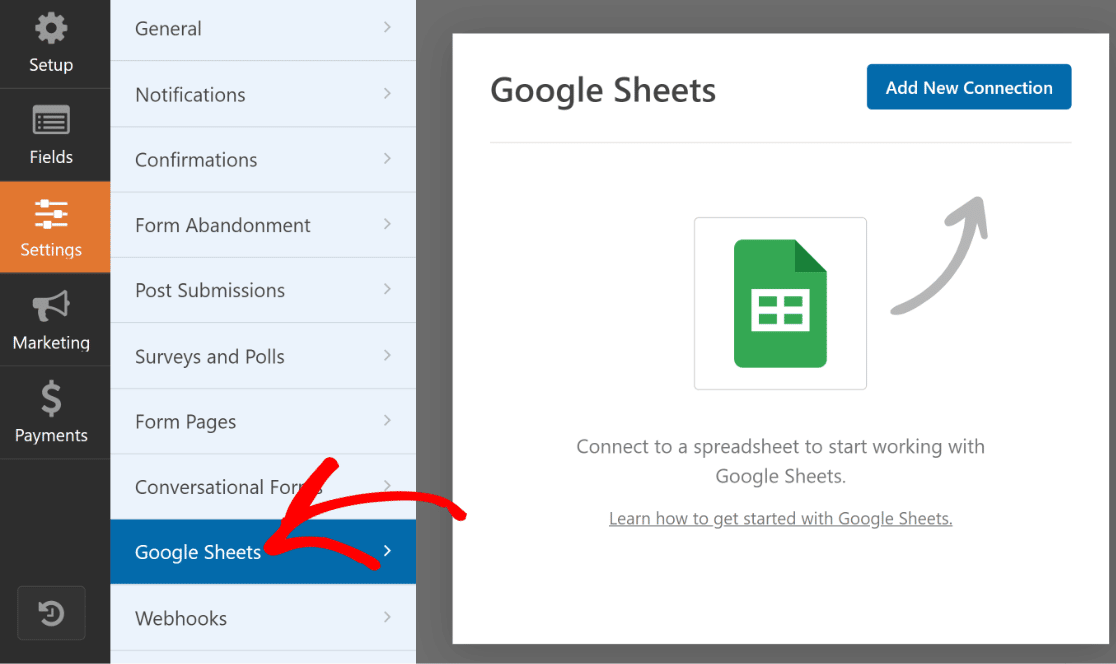
右上の青い「新しい接続を追加」ボタンを押します。
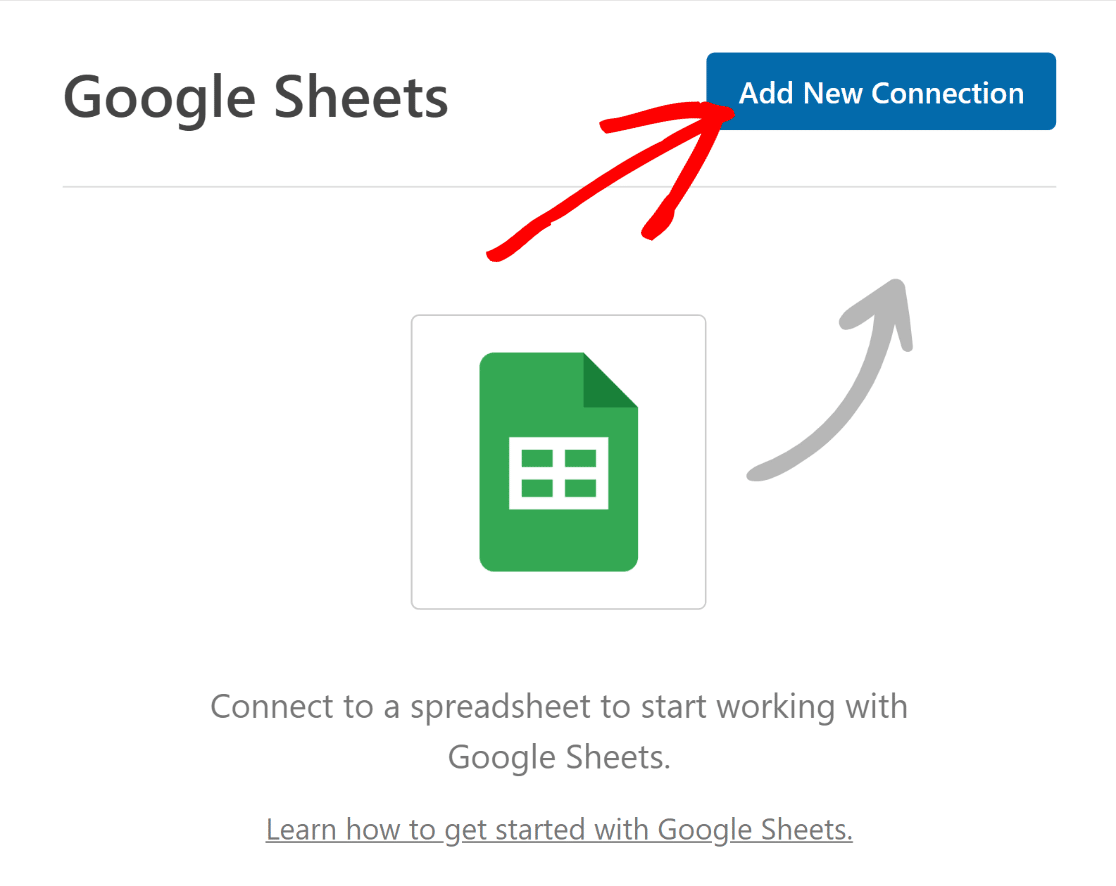
接続ニックネームの入力を求めるモーダルウィンドウがポップアップ表示されます。任意の名前を入力し、OKを押してください。
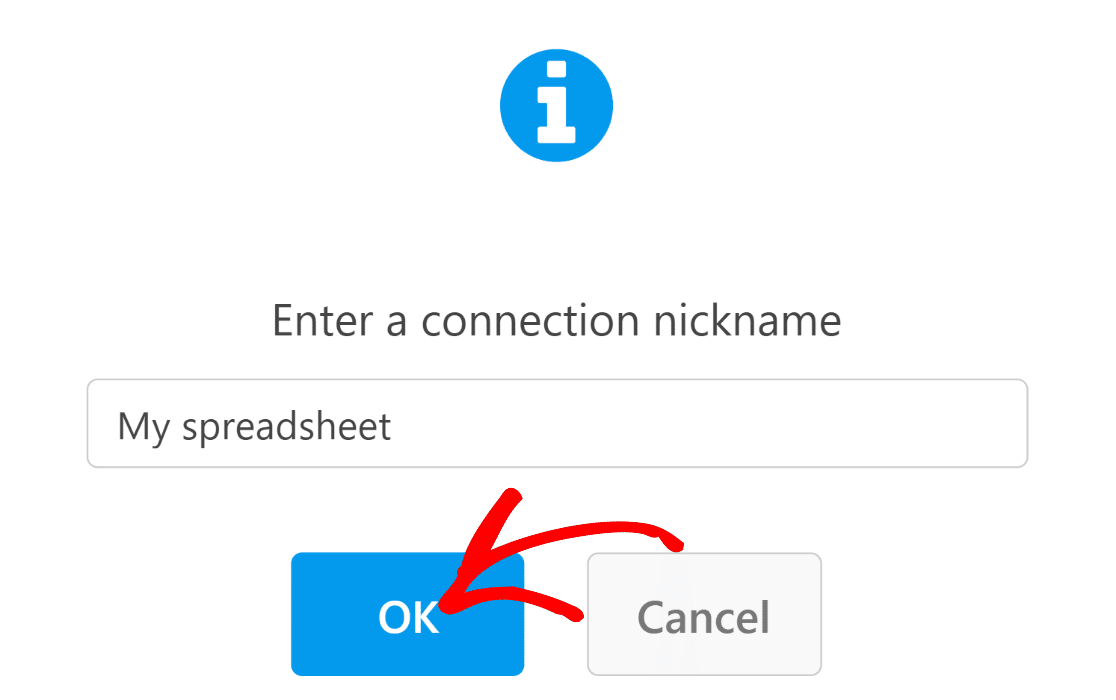
これでWPFormsとGoogle Sheetsの連携設定を行うことができます。まず、フォーム送信データを送信するスプレッドシートを選択する必要があります。
フォーム用のスプレッドシートはすでに設定してあるので、それを選択するだけです。ただし、ドロップダウンから新しいスプレッドシートを作成することもできます。
スプレッドシートのドロップダウンをクリックして、Googleアカウントに保存されているすべてのスプレッドシートのリストを表示し、1つを選択します。
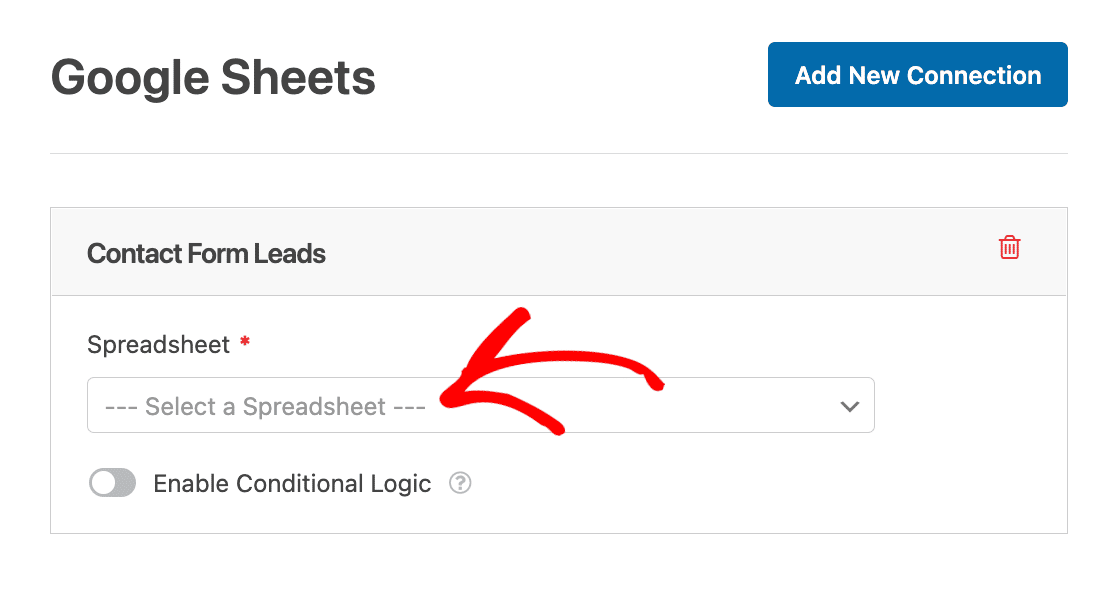
スプレッドシートとともに、フォーム・データを送信する個々のシートを選択する必要があります。この例では、このシートを「Entries」と名付けました。シートのドロップダウンを使って、必要なシートを選択します。
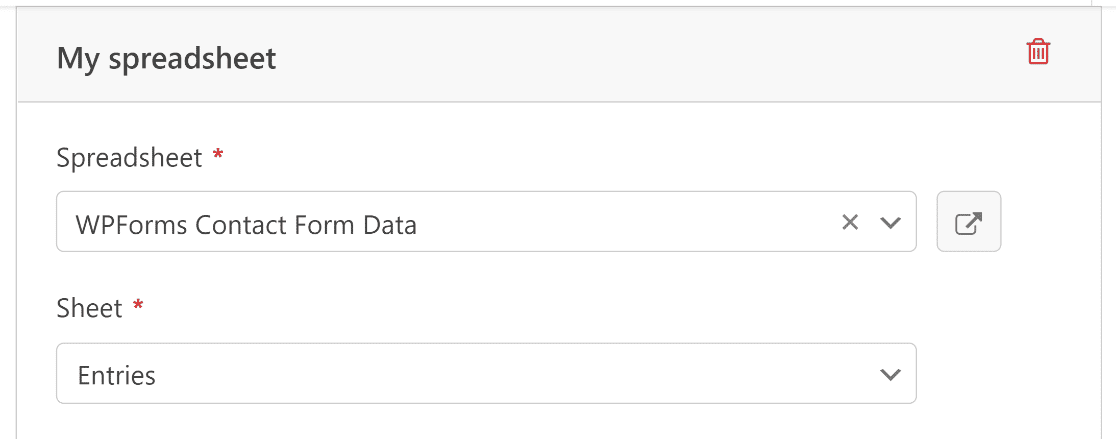
次に、フォームのフィールドとスプレッドシートのカラムを対応させます。
デフォルトではWPFormsはスプレッドシートのA列をエントリーID情報として使用します。B列から始まる主なフィールドのマッピングは自由です。
マッピングプロセスは簡単です。まず、カラム名のドロップダウンからカラムを選択します。
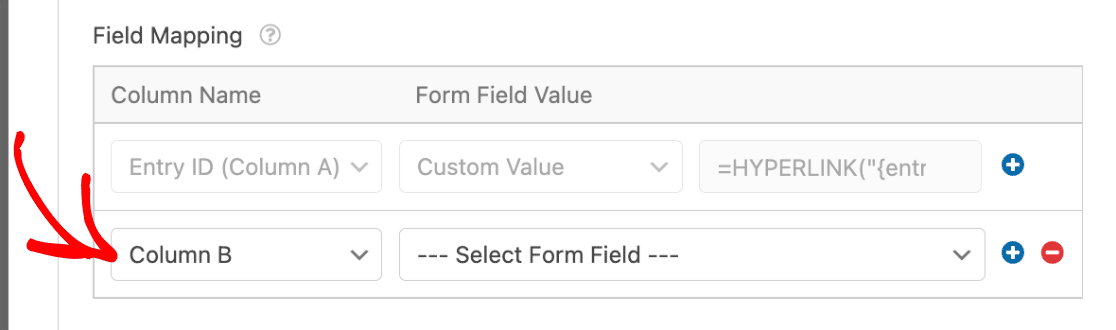
次に、フォームフィールド値のドロップダウンを使って、シートの選択した列の中にどのフィールド値を入れるかを決めます。
例えば、 カラム名のドロップダウンからカラムBを選択し、フォームフィールド値のドロップダウンからNameフィールドを選択して、各フォーム送信からNameフィールド値をカラムBに送信する、といった具合です。
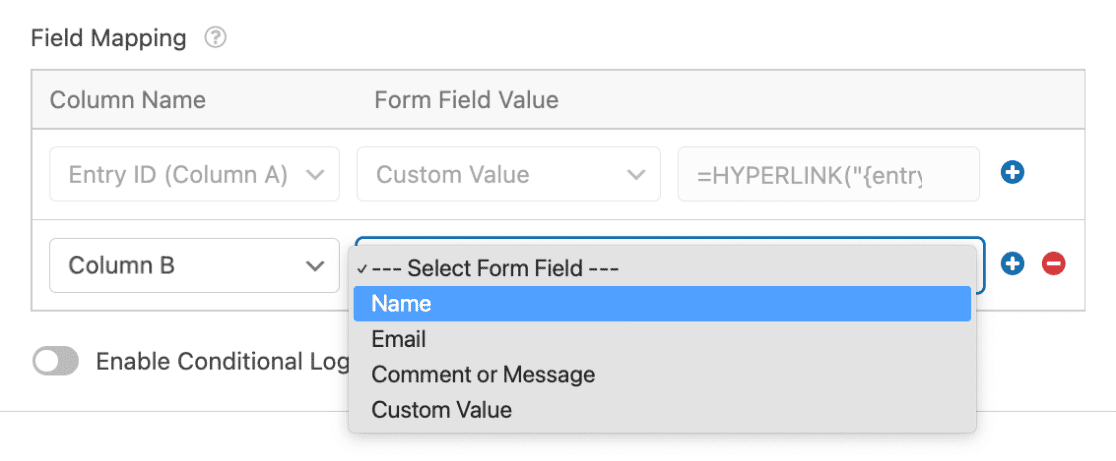
残りのフォームフィールドの値をシートの他の列に送信したい場合は、プラス(+)ボタンを押してマッピング項目を追加します。
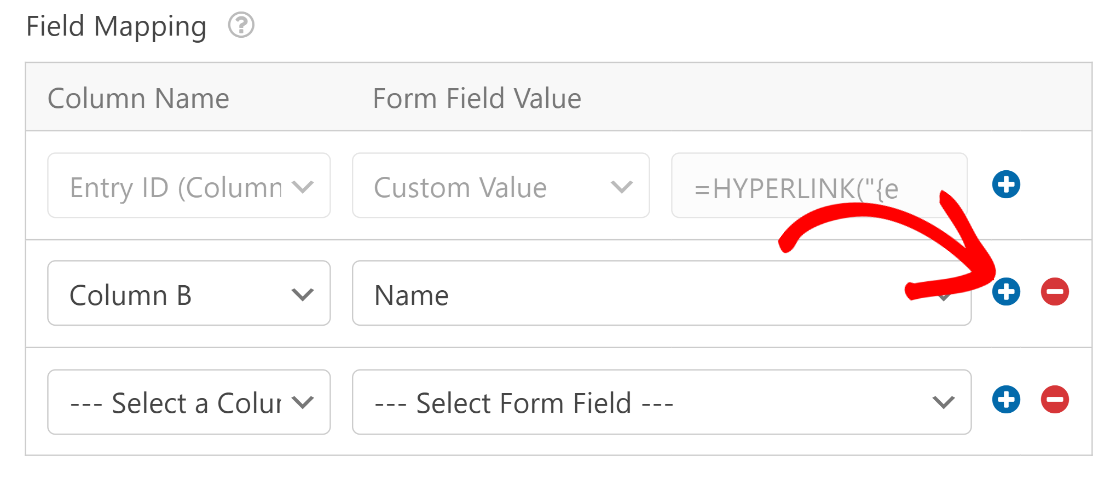
すべてのフィールドとスプレッドシートの必要な列を対応付けるまで、このプロセスを繰り返す。
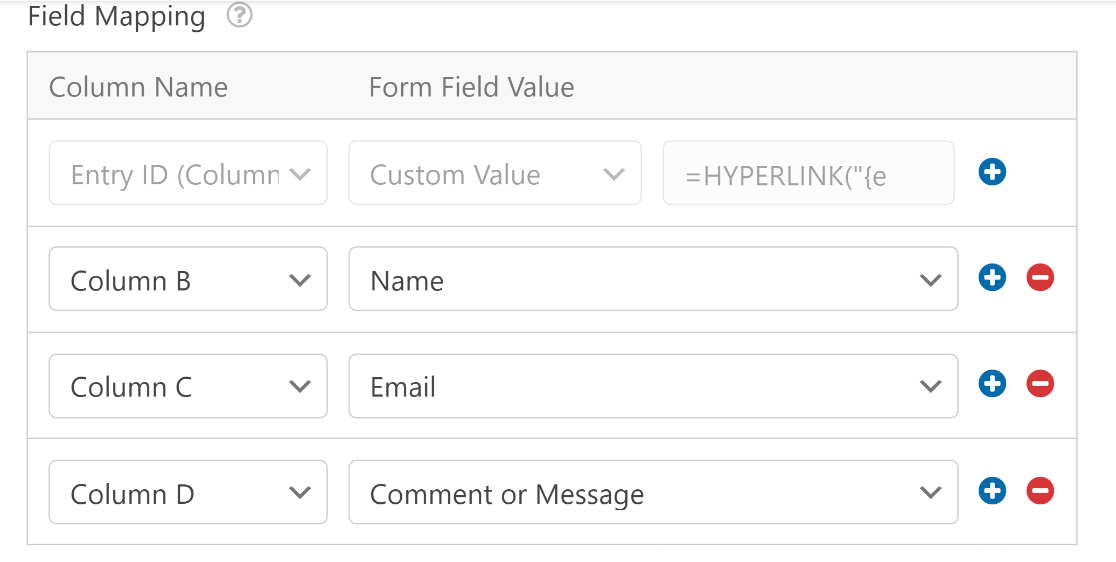
このステップを終えたら、フォームの上部にある「保存」ボタンを押して進捗状況を保存します。

これで、Elementorを使ってコンタクトフォームを追加する準備ができました。
6.Elementorを使ってフォームを埋め込む
WordPressのダッシュボードを開き、「ページ」を 開きます。既存のページを編集してフォームを挿入したい場合はリストから選択し、新しいページを作成する場合は新規追加を押してください。

ページにタイトルを付けます。次に、Elementorで編集 ボタンを選択します。

これでElementorページビルダーインターフェイスが起動します。読み込まれたら、サイドバーからさまざまなブロック要素を追加してページのデザインを始めることができます。
作成したフォームを挿入するには、WPFormsブロックを選択し、ページ上の好きな場所にドラッグします。
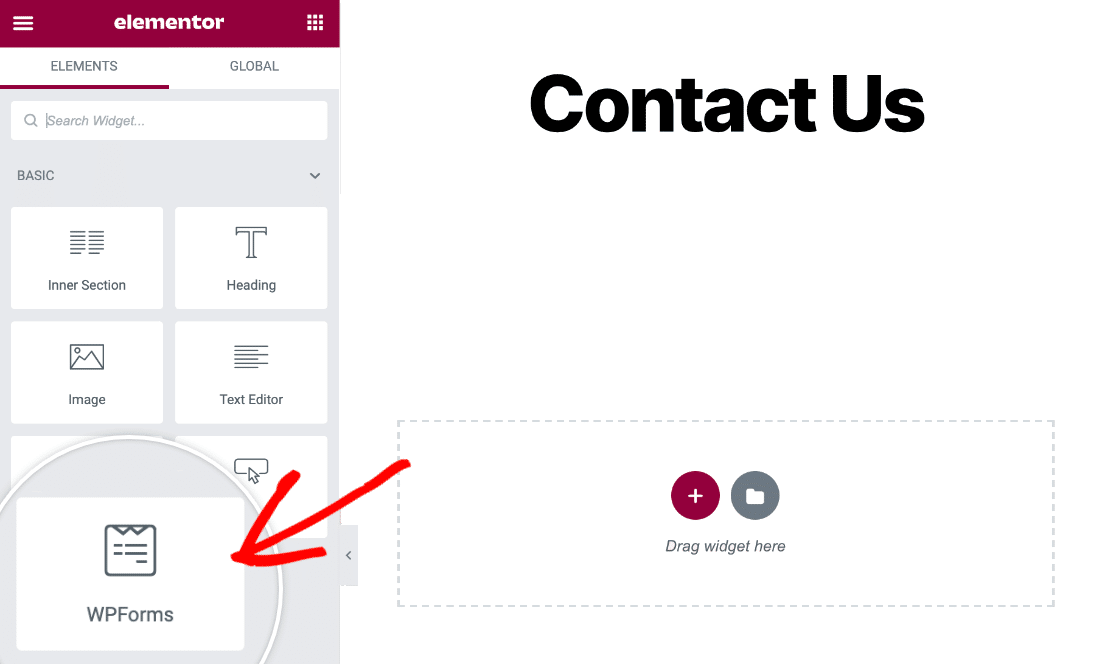
WPFormsブロックをページに配置したら、ドロップダウンを使ってフォームを選択できます。

選択したフォームは即座に読み込まれ、フィールドは設定したとおりに表示されます。
フォームを公開する前に、フォームの外観をカスタマイズしたいと思うかもしれません。これはスタイルタブから簡単に行うことができます。

完了したら、フォームページを公開してください。

これで、訪問者がこのフォームを送信するたびに、スプレッドシートに入力データの新しい行が作成されます。
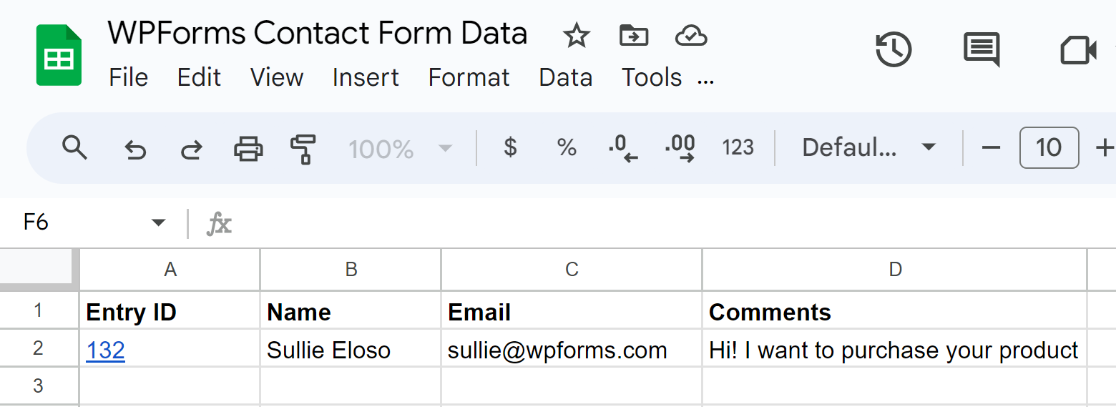
エントリーIDのリンクをクリックすると、WordPressダッシュボード内のフォーム入力画面に直接移動します。
それで終わりだ。
Zapier や webhooks を使わなくても Elementor フォームを Google Sheets に接続できるようになりました。また、リピーターフィールドを使って Google Sheets でイベントを管理したい場合はこちらのガイドをご覧ください。
よくある質問
Elementor Forms と Google Sheets の連携についてもっと具体的な質問がありますか?よくある質問に対する回答をご覧ください:
ElementorのフォームデータをGoogle Sheetsに送信するには何が必要ですか?
Elementor には、フォームのデータを自動的に Google Sheets に送信する機能が組み込まれていません。フォームの送信データをスプレッドシートに送るには、ウェブフックを設定し、サードパーティアプリの Zapier を使用する必要があります。これは手間がかかるだけでなく、Zapierは有料プランであっても毎月Google Sheetsに送信できる件数が制限されているため、コストもかかります。より良い代替案は、他のソフトウェアを必要とせずにGoogle Sheetsとのネイティブ統合を提供するWPFormsのような専用のフォームビルダーを使用することです。
なぜGoogle Sheetsにコンタクトフォームのデータを保存する必要があるのですか?
コンタクトフォームのデータをスプレッドシートに保存すると、フォームの入力内容を自由に分類、分析、整理することができます。リードの追跡やフォローアップの際に、他のチームメンバーと簡単にシートを共有し、共同作業を改善することができます。さらに、スプレッドシートはWordPress環境外でのフォーム入力のバックアップとしても機能します。
Elementor のフォームデータはどこに保存されますか?
Elementor はフォームデータを WordPress データベースに保存します。Elementor Pro 3.2 以前では、追加のプラグインを使用せずに Elementor フォームの投稿にアクセスする方法はありませんでした。しかし Elementor には投稿メニューが追加され、簡単にエントリーを表示・管理できるようになりました。ElementorはGoogle Sheetsとのビルトイン統合をサポートしていないので、WPFormsのような代替プラグインを使ってフォームとGoogle Sheetsを直接接続し、ElementorのWPFormsブロックウィジェットを使ってフォームを埋め込む必要があります。
次に、Elementorのコンタクトフォームを改善しましょう。
Elementor にはちゃんとしたフォームウィジェットがありますが、専用のフォームビルダーではありません。その結果、Elementor Forms はElementor フォームプラグインのトップページで紹介しているような強力なフォームビルダーにはない多くの制限に悩まされています。
また、 無料のElementorフォームを作成したい場合は、別のガイドを用意しています。
フォームを作る準備はできましたか?最も簡単なWordPressフォームビルダープラグインで今すぐ始めましょう。WPForms Proにはたくさんの無料テンプレートが含まれており、14日間の返金保証がついています。
この記事がお役に立ちましたら、Facebookや TwitterでWordPressの無料チュートリアルやガイドをフォローしてください。