AIサマリー
WPFormsの計算を使用して、ユーザーの商品選択に基づいて注文の合計金額を反映させたいですか?
オンラインストアを運営する際、顧客がさまざまな商品を選択し、注文の合計金額を即座に確認できるようにしたい場合があります。
この記事では、WPFormsで商品の計算価格を変更する商品オプションを追加する方法を紹介します。
WPFormsで合計金額計算を変更する方法
WPFormsで合計金額を計算するのはとても簡単です。以下の簡単なステップを踏むだけです:
ステップ1: WPFormsのインストールと有効化
WPFormsはシンプルなコンタクトフォームや ニュースレター登録フォームなど、あらゆるフォームを作成できる最高のフォーム作成プラグインです。また、カスタマイズ可能な合計フィールドで注文フォームを作成するために使用できる2,000以上のフォームテンプレートを提供しています。
このガイドではCalculations Addonを使用するので、WPForms Proに加入する必要があります。Proはプレミアム統合、アドオン、条件付きロジック、フォームレポートなどの便利な機能へのアクセスも提供します。

Proライセンスを購入したら、WPFormsプラグインをサイトにインストールし、有効化します。始めるには、WordPressプラグインのインストール方法をお読みください。
ステップ 2: 計算アドオンを入手する
Calculationsアドオンのインストールはとても簡単です。WordPressのダッシュボードからWPForms"Addonsに移動します。
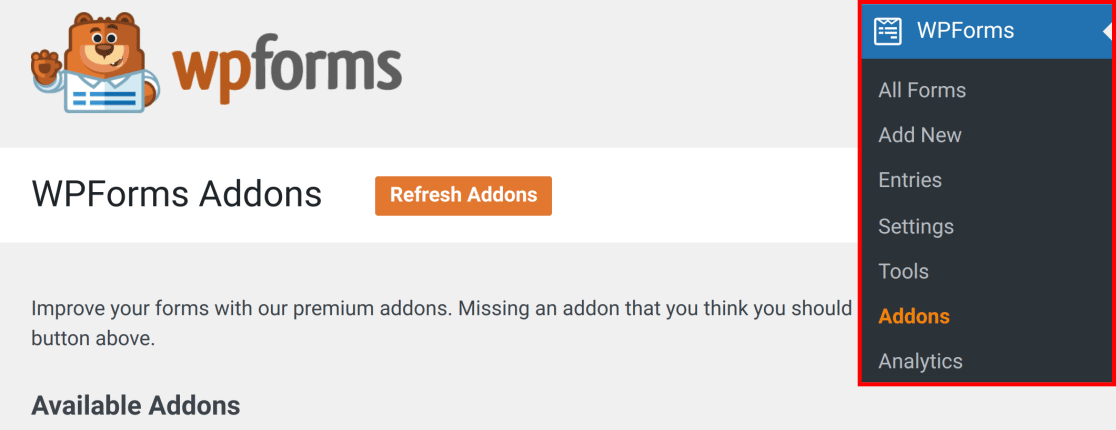
Seach Addonsフィールドで、Calculationsと入力します。次に、Install Addonをクリックし、Activateボタンをクリックします。

お見事です!次に、WPFormsとStripeを接続し、注文フォームを作成したときに支払いを受け取ることができるようにします。
ステップ 3: 注文フォームのテンプレートを選択する
いよいよ注文フォームを作成します。WordPressのダッシュボードからWPFormsを選択し、新規追加ボタンをクリックします。

次の画面に移ります。ここでフォームの名前をつけ、テンプレートを選択します。
WPFormsには注文/請求フォームを含む2,000以上のWordPressフォームテンプレートが用意されています。検索ボックスで検索し、テンプレートを使用ボタンをクリックしてください。
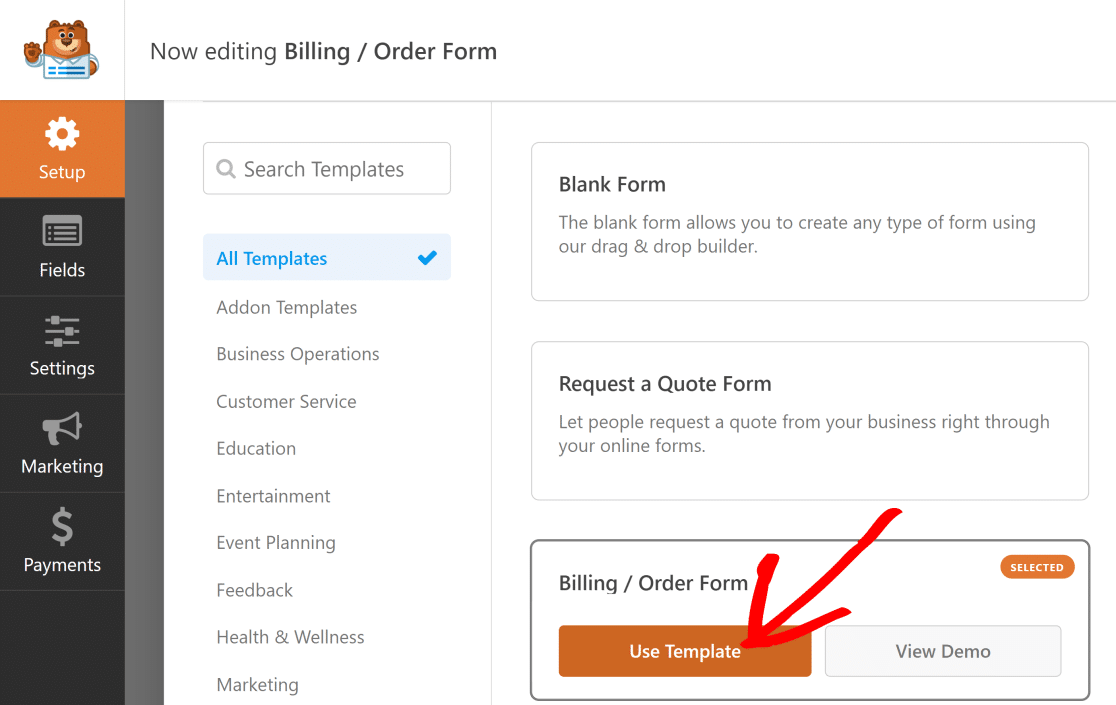
次に、異なる商品オプションフィールドを含むようにテンプレートを編集し、合計価格フィールドを修正するための計算を含めます。
ステップ4:フォームのカスタマイズと商品オプションの追加
デフォルトでは、請求/注文フォームテンプレートは、名前、複数の項目フィールド、注文のWordPress価格計算機として動作する合計フィールドを持っています。
この例では、デフォルトのMultiple Itemsフィールドをカスタマイズし、シャツの種類を追加しました。
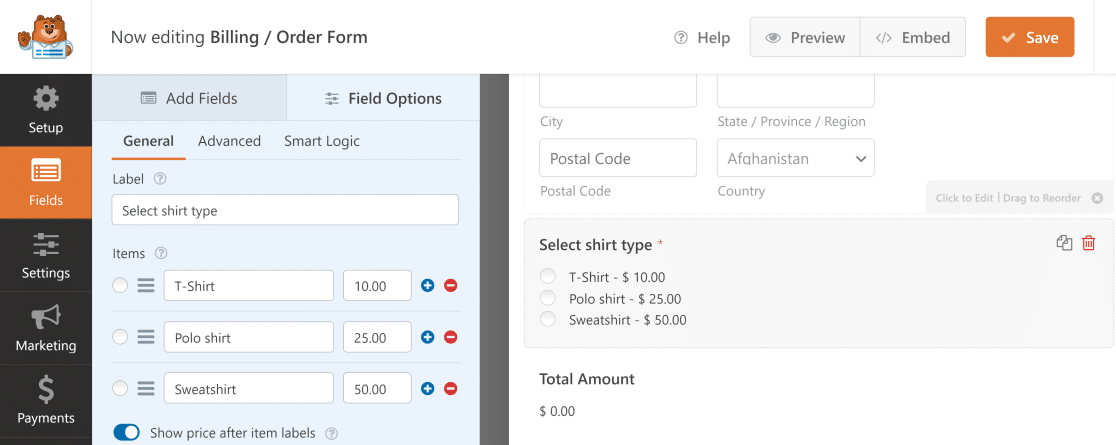
複数項目フィールドをクリックすると、ここで行ったようにオプションを変更することができます。ここでは本当に便利なオプションをいくつか紹介します:
- ラベルこのフィールドを使用して、その下のオプションの内容を指定します。
- 項目: 複数の選択肢とその価格です。
- 商品ラベルの後に価格を表示する: 各商品の個別価格を表示したい場合は、このオプションをチェックしてください。
これで、ユーザーがこのフォームからシャツの種類を選択すると、選択されたアイテムの価格に応じて合計金額フィールドの計算が自動的に変更されます。
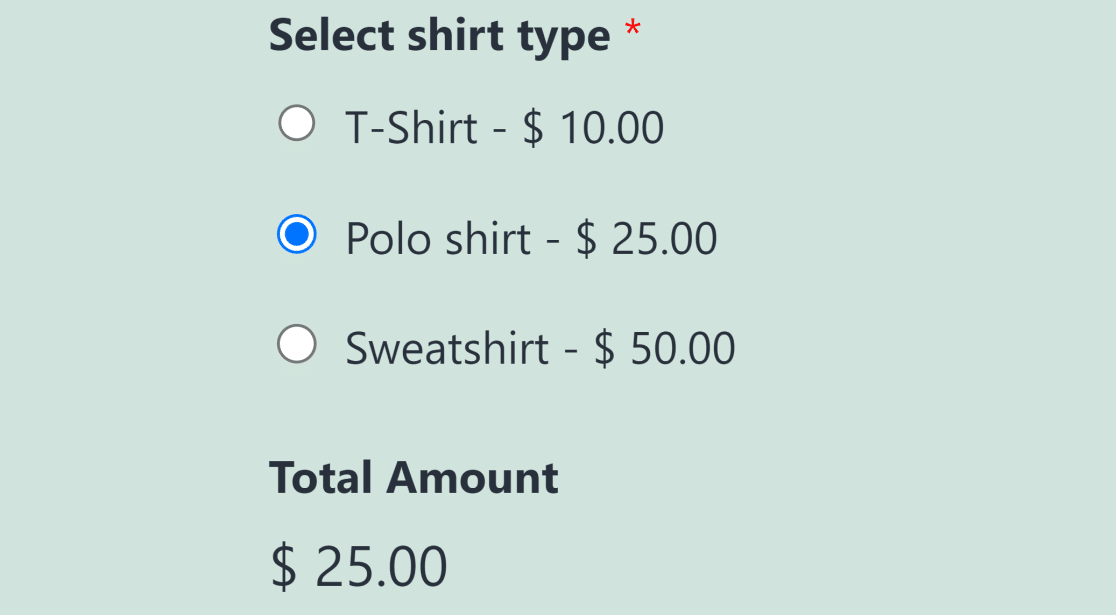
また、ユーザーが複数の商品オプションを同時に選択できるようにすることもできます。
例えば、ユーザーがTシャツとスウェットを注文したい場合、同じフォームを使って両方の商品を注文させることができます。
この場合、「支払いフィールド」メニューの「チェックボックス項目」フィールドを使用し、商品オプションを追加することができます。
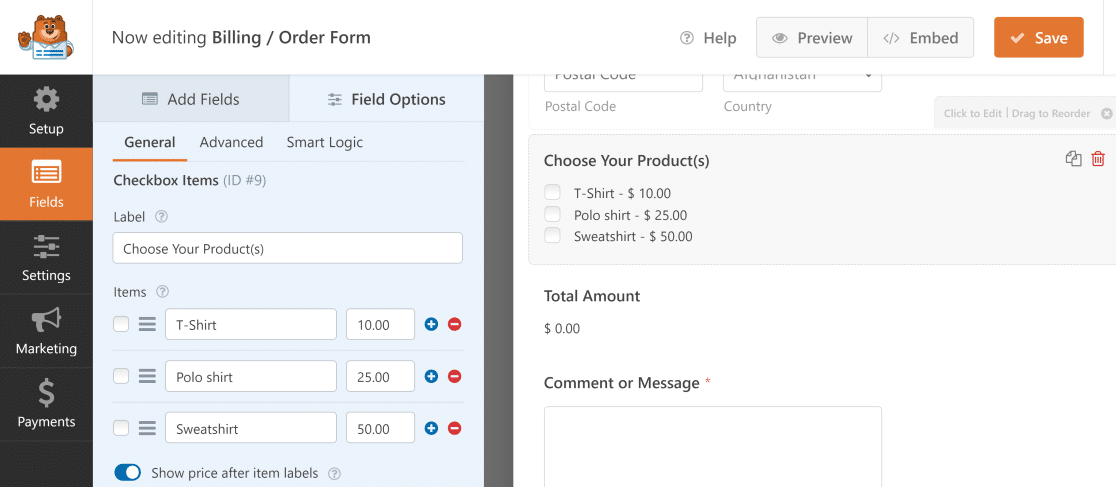
これにより、ユーザーが複数の商品を選択した場合、合計金額フィールドには選択した商品の累計金額が自動的に表示されるようになりました。
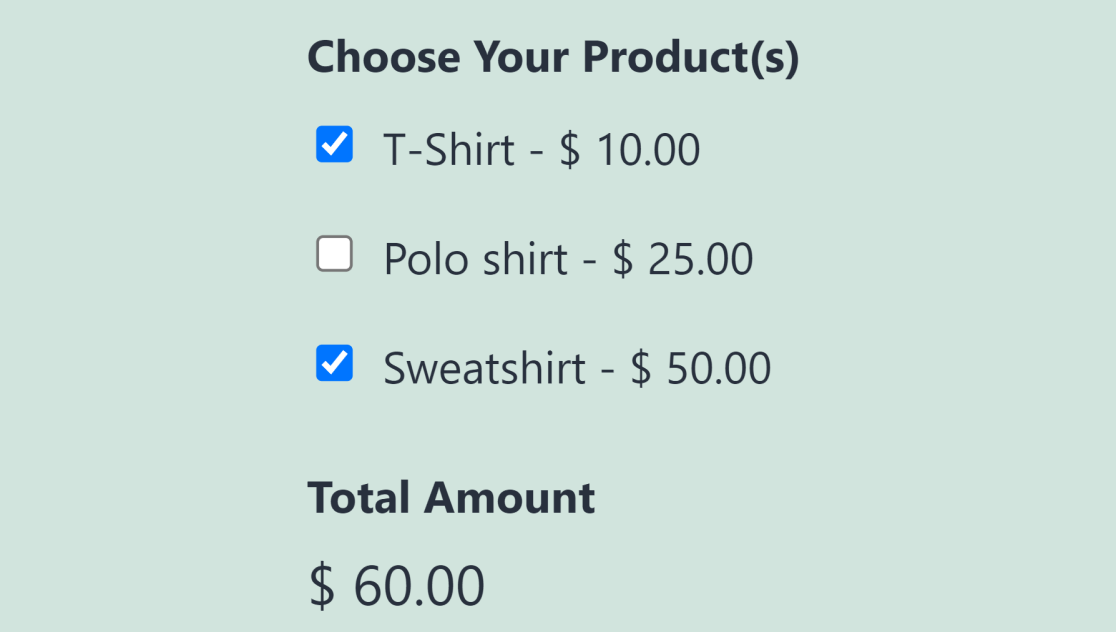
これは、あなたの顧客が異なる商品を購入し、同じフォームから注文の合計金額を取得できるようにする本当に便利な方法です。
ステップ5:高度な合計のために計算を使用する
WPFormsのカスタマイズオプションを使えば、合計金額の計算を変更することができ、さらに面白くなります。
例えば、数量フィールドを挿入したり、標準的な税額控除を追加することができます。以下に両方の方法を説明します:
数量フィールドの追加
フォームに数量フィールドを作成するには、ドロップダウンフィールドを右側のフォームプレビューにドラッグ&ドロップします。
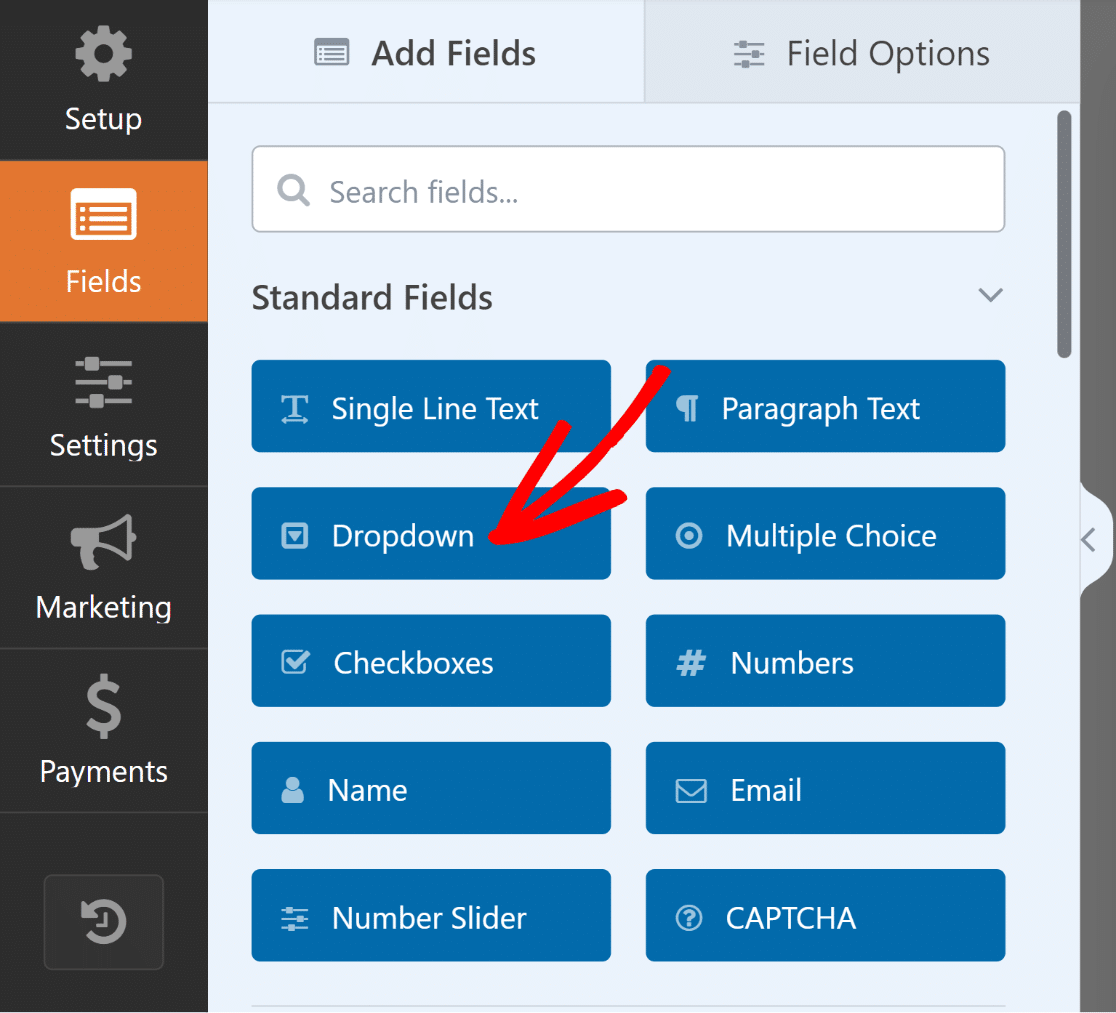
次に、フィールド・オプションを開き、ラベルを「数量」に変更し、選択肢に利用可能な数量を挿入し、フィールドを「必須」にマークする。
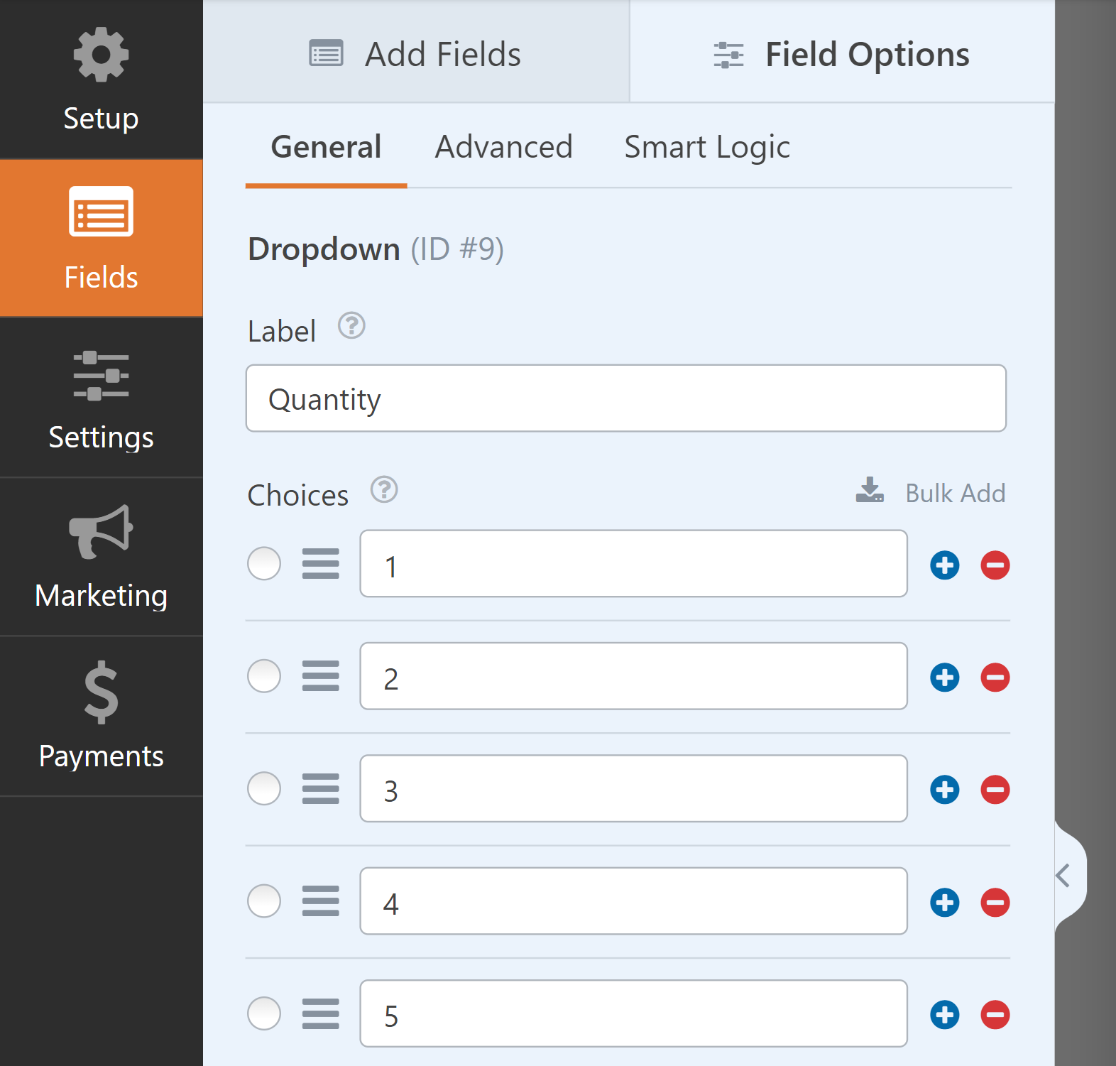
その後、Single Itemフィールドを選択し、ドラッグ・アンド・ドロップまたは単にクリックしてフォームに追加します。
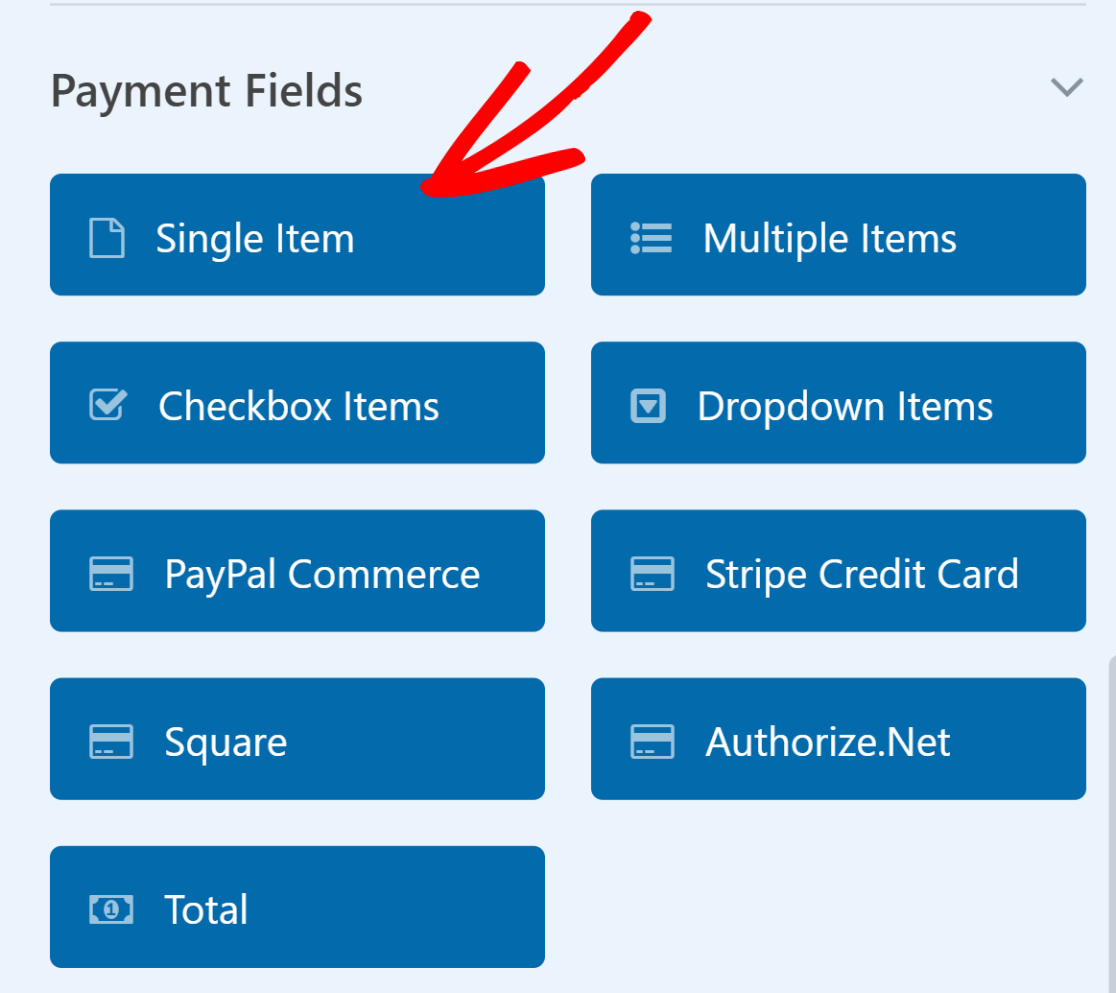
次に、Single ItemフィールドのLabelを"Total Price "などに変更し、Advancedタブに移動してEnable Calculationsをオンに切り替えます。
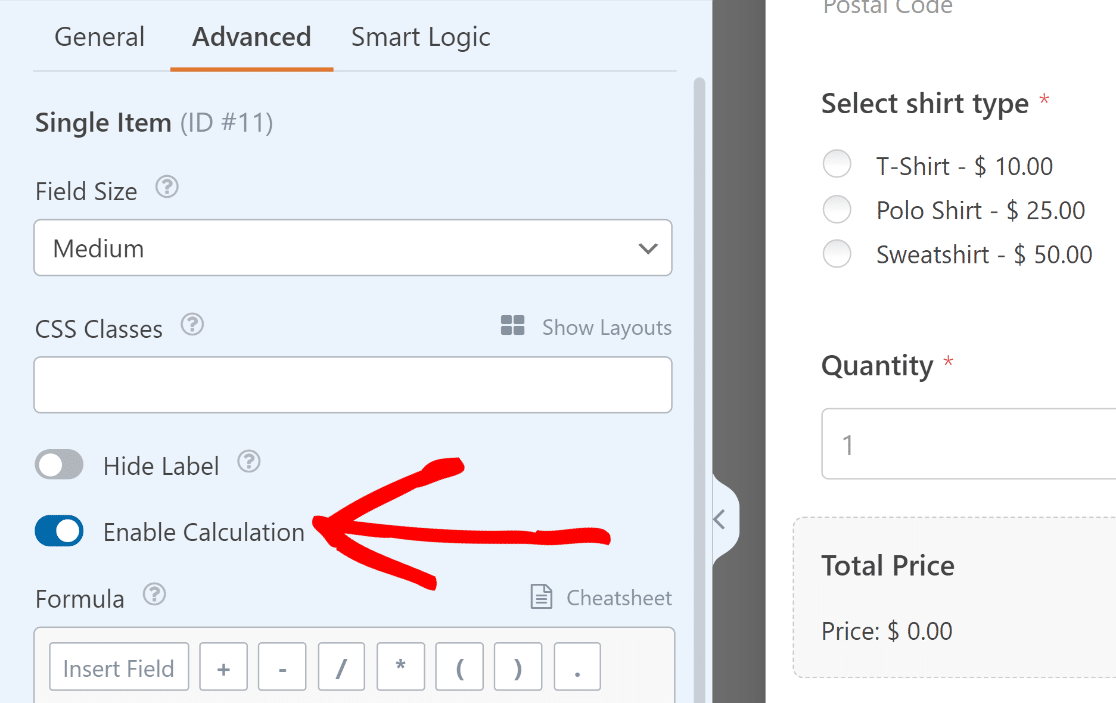
数式ボックスが開いたら、簡単な乗算式でMultiple ItemsフィールドとquantityDropdown フィールドを結びつけることができます。
$FX * $FX_amount
- FXドル: ID #X (#1) を持つフィールドの値。
- FX_amount:ID #X を持つ支払いフィールドの金額。
Multiple Itemsand 」フィールドを開き、「Field Options」の「General」タブのすぐ下にある「Field ID」をメモする。
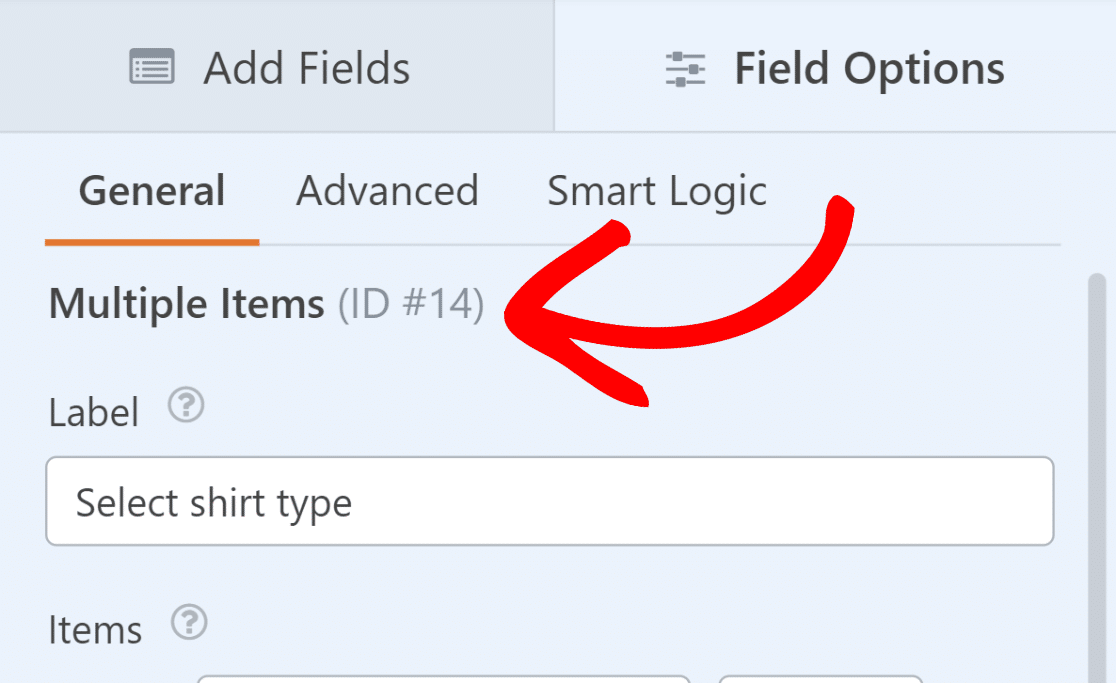
その後、"数量 "とラベル付けしたドロップダウン・フィールドも同じようにします。これは次のステップで重要です。
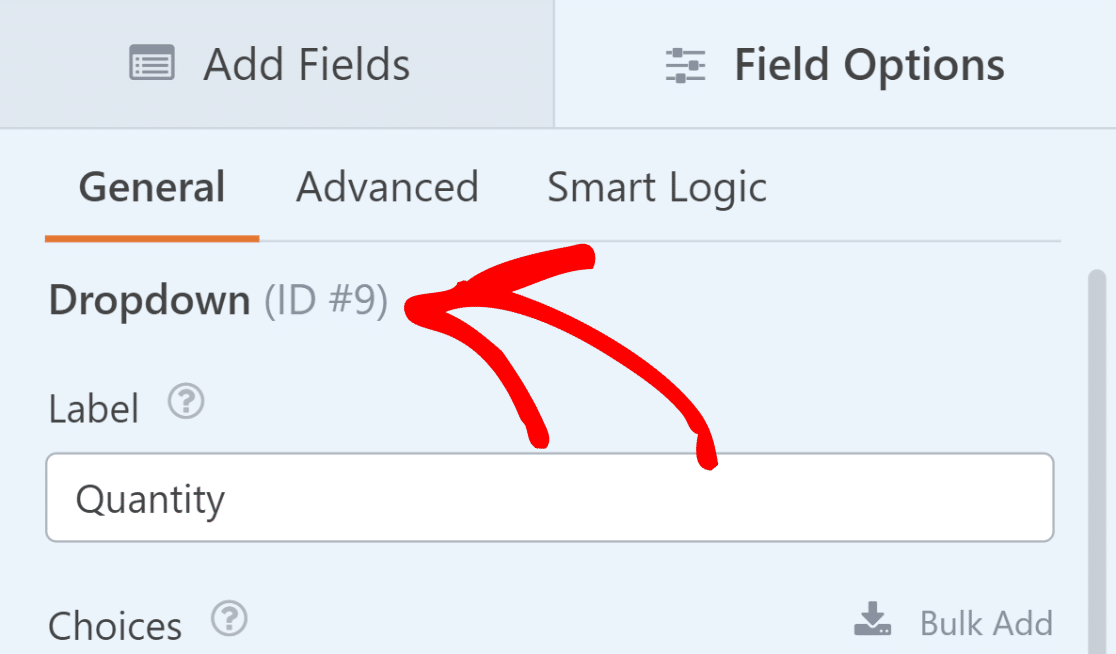
ここで、IDを組み合わせて、単純な(商品価格×数量)式に追加します。 $FX * $FX_amount となる。 $F9 * $F14_amount
あとは $F9 * $F14_amount のFormulaボックスで計算する。 単品 「合計価格」フィールドをクリックし 式の検証.
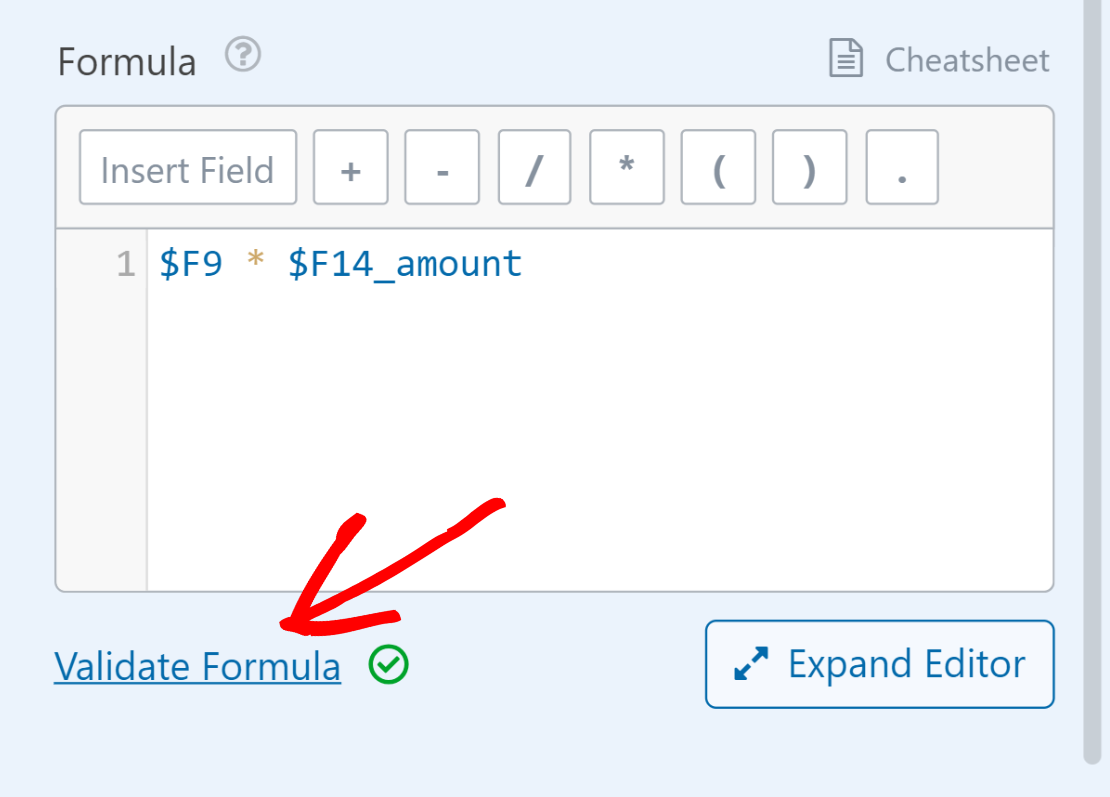
これで、ユーザーが商品を選択し、数量を追加するたびに、自動的に合計価格が計算されます。
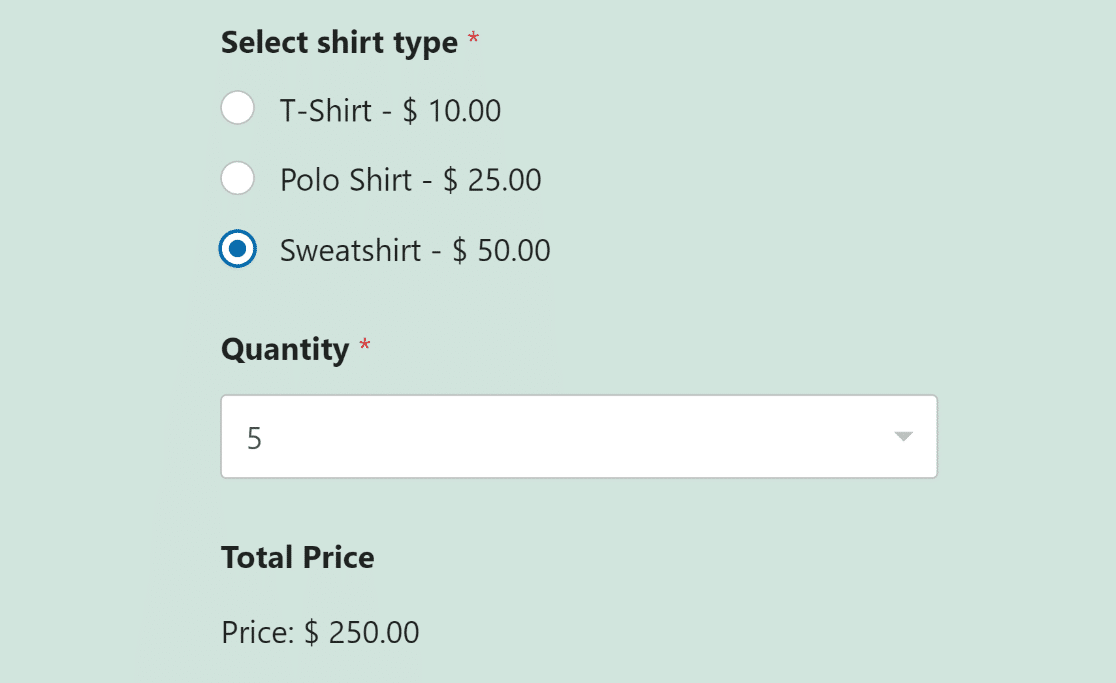
標準控除の追加
方程式に税金を加えたい場合は、通常、小計(商品価格に数量を掛けたもの)に基づいて計算します。
前の見出しでお分かりのように、今回のユースケースの小計(商品価格×数量)の計算式は次のようになる:
$F9 * $F14_amount
仮に税金が小計の10%だとしよう。したがって、標準的な税金を加算する計算式は次のようになる:
0.10 * ($F9 * $F14_amount)
税込みの総計を出すには、小計と税金を合計する:
($F9 * $F14_amount) + (0.10 * ($F9 * $F14_amount))
最終的な合計を表示する場所ならどこにでも追加できます。例えば、"Total Price + Tax "と名付けたSingle Itemフィールドにこの数式を適用します。
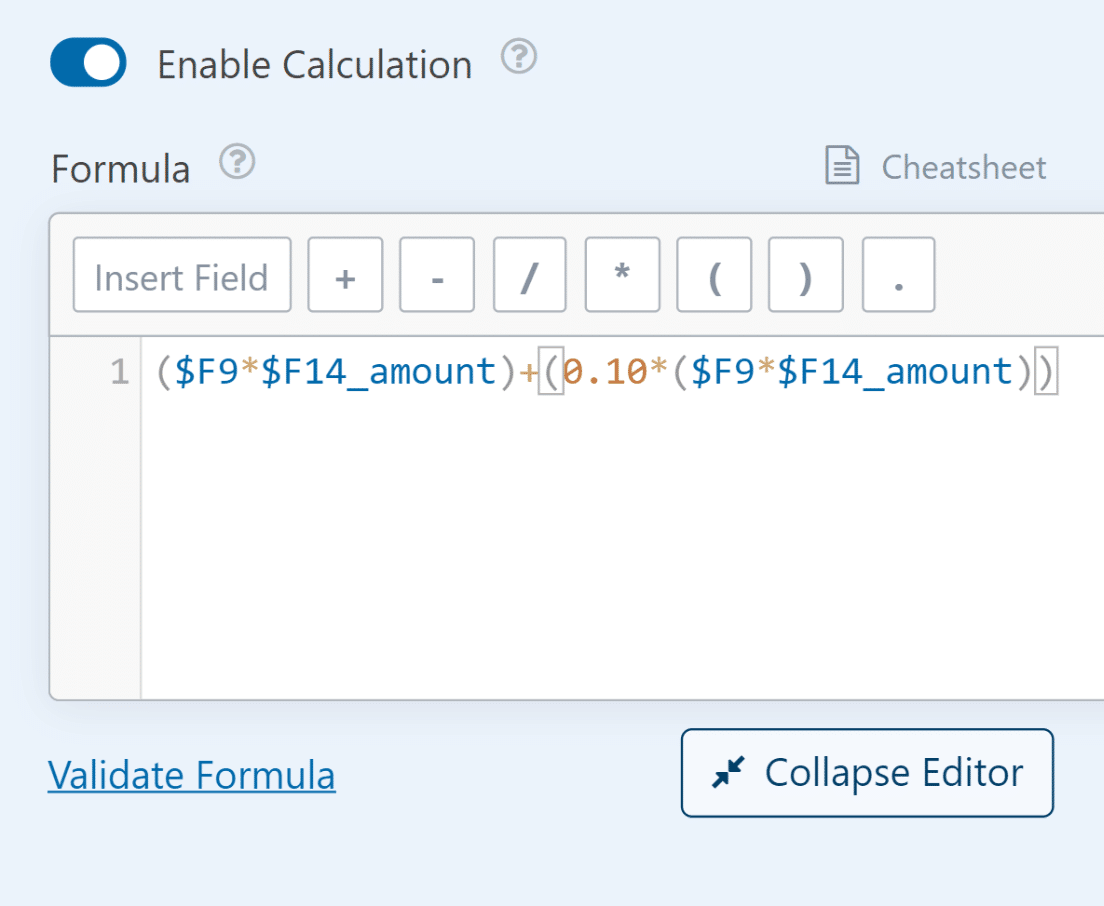
ステップ 6: オーダーフォームの公開
WPFormsの最も優れた点の1つは、1行のコードにも触れることなく、フォームを新しいページに直接埋め込むことができることです。
注文フォームをカスタマイズして、さまざまな商品オプションや自動金額計算を含めたら、保存ボタンを押してください。
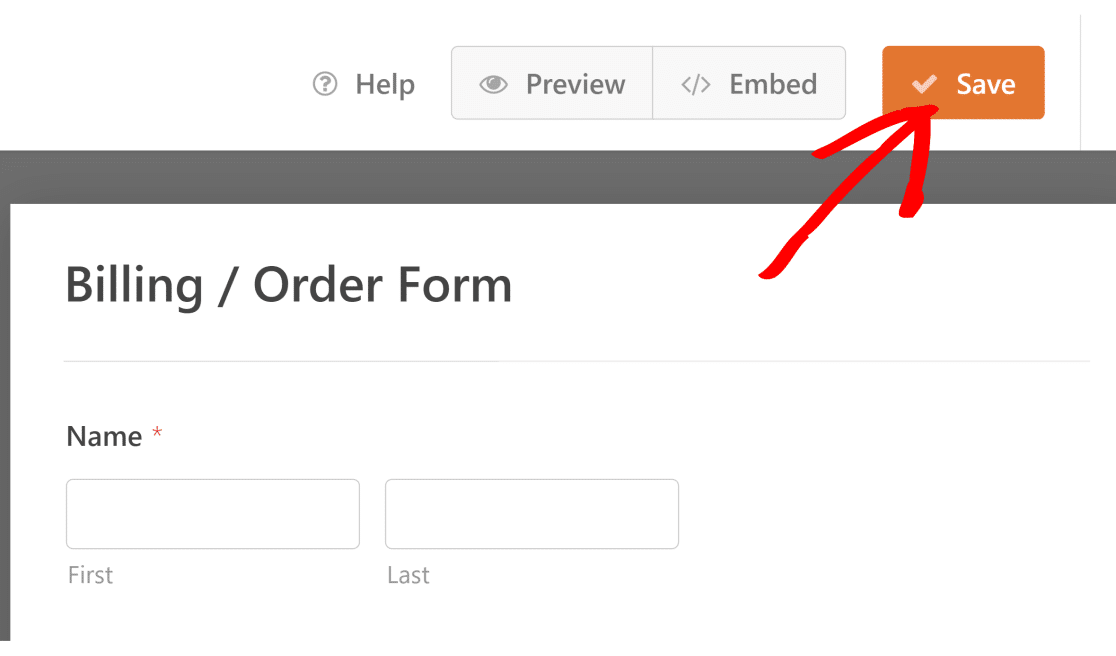
次に、保存の隣にある埋め込みボタンをクリックします。既存のページにフォームを埋め込むか、新しいページを作成するかのダイアログボックスが表示されます。

その後、あなたのページに名前を付けるよう促されます。終わったら、Let's Goをクリックしてください。
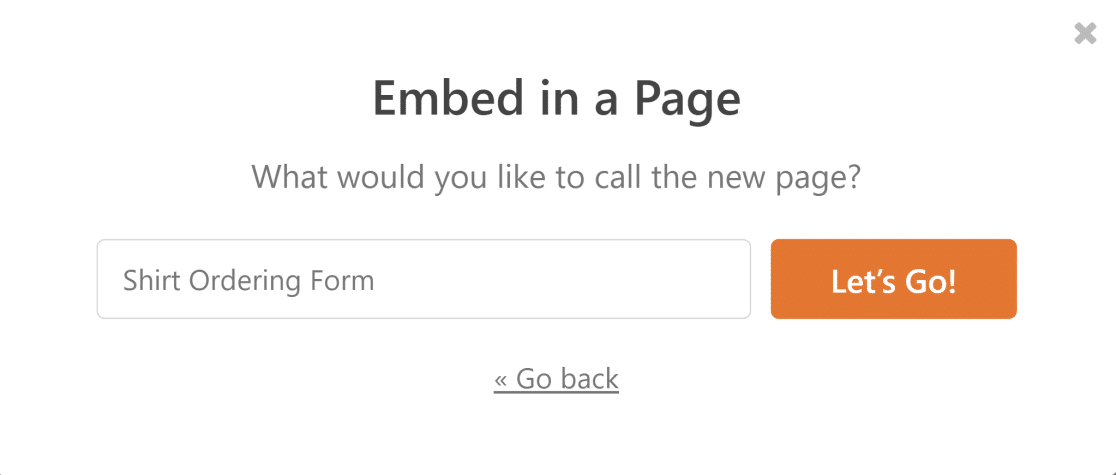
これでWPFormsはあなたのフォームを新しいページに埋め込んだ状態でWordPressエディタに移動します。
WPFormsの計算を使用して注文フォームをライブにするために公開をクリックします。あなたのフォームは新しいページに埋め込まれ、フロントエンドで使用する準備が整いました!
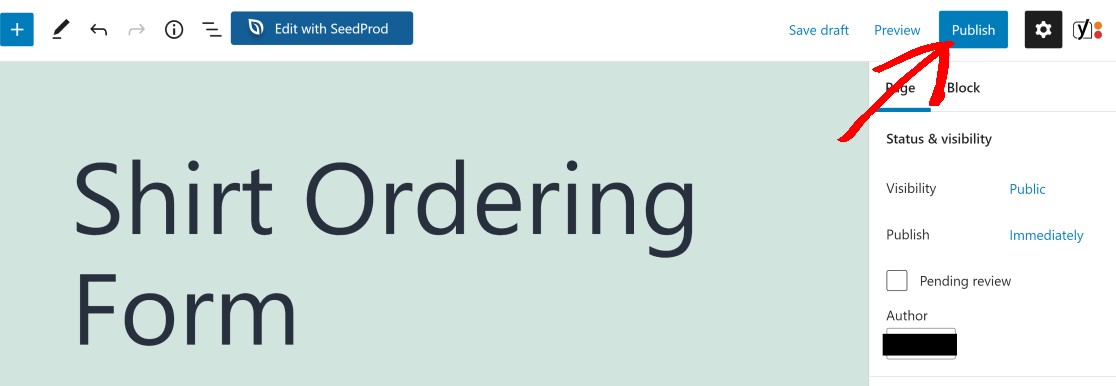
注文フォームのカスタマイズ、通知、確認などの詳細については、注文フォームの作成方法についてのチュートリアルをご覧ください。
WPFormsのCalculationsに関するその他の質問
計算フォームは、読者の間で人気のあるトピックです。ここでは、よくある質問に対する簡単な答えをいくつかご紹介します:
WordPressは計算ができますか?
フォームがユーザーの選択に基づいて自動的に合計金額を計算できたら、とても便利だと思いませんか?
WordPress自体はフォームの計算を行うことはできませんが、WPForms Proのようなプラグインを使用することができます。商品の販売方法をカスタマイズして、eコマースストアを最適化することができます。
例えば、プリントTシャツを販売しているとして、ユーザーが異なる種類のシャツを選択できるようにしたいとします。
合計金額フィールドとともに、複数項目またはチェックボックス項目を持つ支払いフィールドを使用することで、簡単にそれを行うことができます。
WordPressで計算するには?
WordPressでは、計算を実行する最も簡単な方法は、プラグインを使用することです。
代表的なフォームプラグインであるWPFormsは、フォーム内で直接計算ができるCalculations Addonを提供しています。
フォームをデザインし、計算を設定すればOK!
計算フィールドはどのように使うのですか?
WPFormsとそのCalculations Addonを使えば、計算フィールドを使うのは簡単です。
フォームを作成した後、計算で使用するフィールドを選択し、必要な数式を追加すれば、あとはWPFormsが自動的に処理します。
例えば、2つの日付間の日数を計算する電卓を作成することができます。
WordPressで数式を追加するには?
WordPressに数式を追加するには、WPFormsが最適です。計算アドオンを使えば、必要な数式を簡単に入力することができます。
カスタムオンライン電卓やその他の計算ベースの機能を作成する場合でも、WPFormsはあなたをサポートします。
計算フィールド・フォームをエクスポートするには?
WPForms内では、計算を含むすべてのフィールドを簡単にエクスポートできます。
WPForms " Toolsから Exportタブをクリックしてください。そこからフォームを選択し、エントリーのエクスポートメニュー内のフィールドにチェックを入れます。
次に、デジタル製品販売の改善
この記事をお読みになった方は、自分のサイトでデジタル製品を販売して副収入を得る方法もお読みになりたいかもしれない。
また、リピーターフィールドを持つフォームを作成するためのガイドも作成しました。データ収集を効率化するためのヒントをご覧ください。
フォームを作る準備はできましたか?最も簡単なWordPressフォームビルダープラグインで今すぐ始めましょう。WPForms Proにはたくさんの無料テンプレートが含まれており、14日間の返金保証がついています。
この記事がお役に立ちましたら、Facebookや TwitterでWordPressの無料チュートリアルやガイドをフォローしてください。

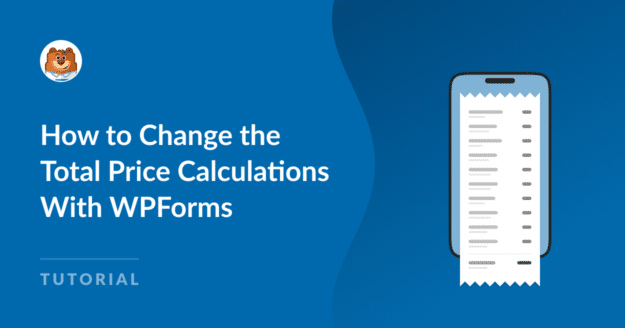


割引率を計算する数式を追加して、これを支払総額とし、残金の行を残すにはどうすればよいでしょうか。残金は後払いです。
こんにちは、クリス!
割引と分割払いを計算するフォームを設定するには、まず、合計金額を計算する標準注文フォームを作成します。次に、2つの単品フィールドを追加します。1つは割引計算用、もう1つは残金用です。
20%割引の場合、計算式は次のようになる:
$F1 * 0.20(ここで$F1は合計金額フィールドのID)$F1 - $F2(ここで$F2は割引額フィールドのID)詳しくは、計算式の作成ガイドをご覧ください。また、弊社の計算テンプレートを使ってすぐに始めることもできます。
お役に立てれば幸いだ!
ストライプの支払いを受けるには、「支払い」フィールドのカテゴリーで「合計」フィールドを使わなければならないようです。 このブログでは、合計を計算するために「単一の項目」を使用することについて書いています。 しかし、それはストライプ・ペイメントが使用する「合計」フィールドには当てはまらないようです。 このブログで説明されているように、「合計金額」という名前に変更した「単品フィールド」を設定し、どのチェックボックスが選択されたかに基づいた計算式で割引を追加しました。 しかし、"合計 "支払いフィールドは、ストライプに請求するために2つを合計します。 このブログは素晴らしいのですが、ストライプの支払いを「単品」フィールドで計算された新しい合計に接続する方法について説明せずに終わっています。 助けてください。
グレン、こんにちは、
サポートチームの信頼できるアドバイザーがこの件に関してご連絡を差し上げました。