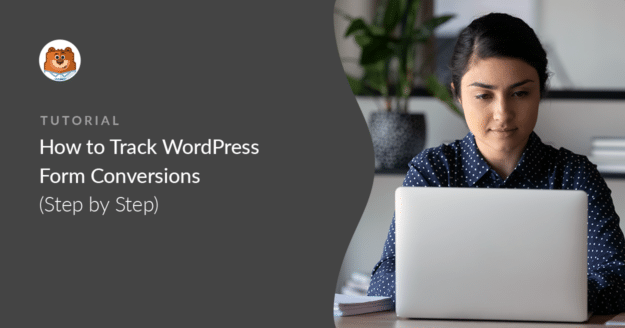Riepilogo AI
Volete un modo semplice per monitorare le conversioni dei moduli WordPress sul vostro sito web?
Tracciare quali moduli del vostro sito generano il maggior numero di conversioni è un ottimo modo per sapere quali sono i più ottimizzati, in modo da poter apportare miglioramenti laddove necessario.
In questo articolo vi mostreremo come tracciare le conversioni dei moduli di WordPress nel modo più semplice possibile, in modo da poter monitorare la conversione dei vostri moduli.
Create ora il vostro modulo WordPress
In questo articolo
Immergiamoci!
Come monitorare le conversioni dei moduli WordPress
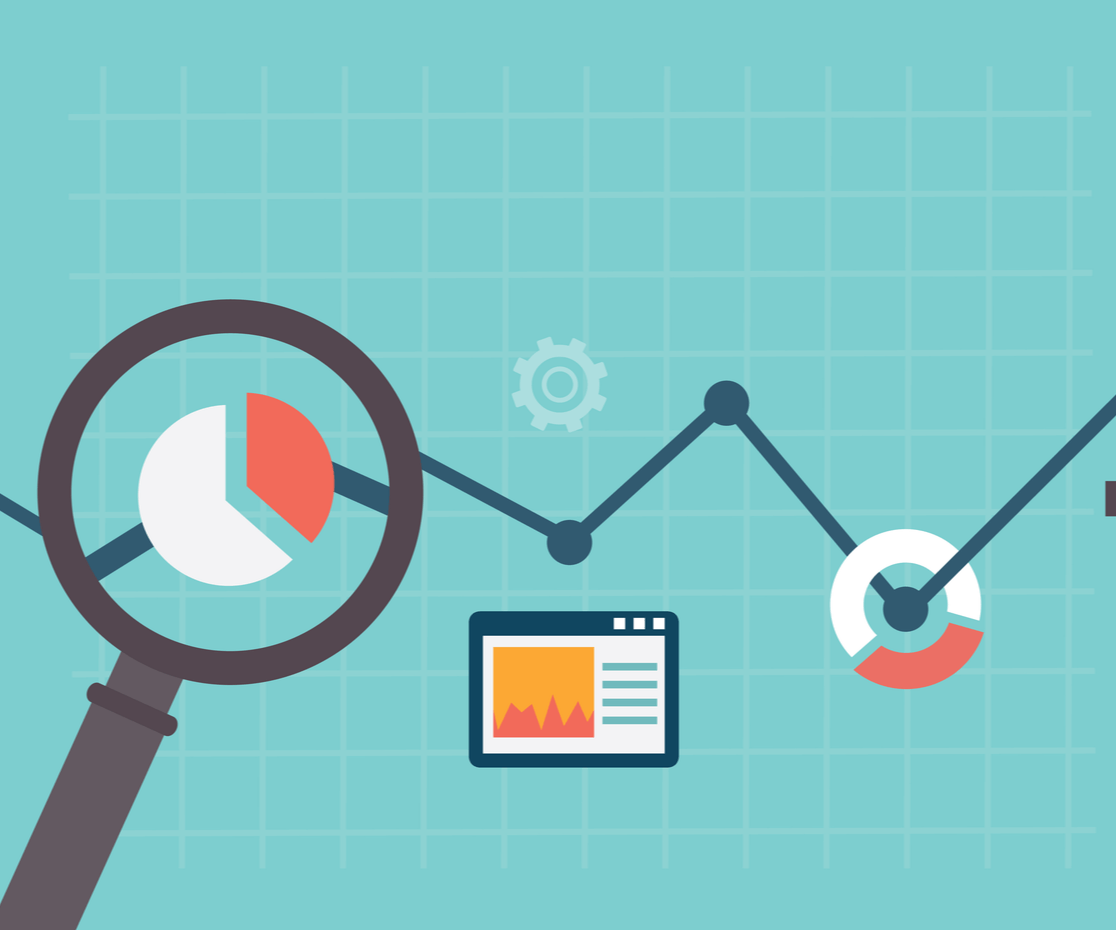
È possibile monitorare le conversioni dei moduli WordPress impostando gli obiettivi in Google Analytics. In questo metodo, è necessario aggiungere manualmente il codice di monitoraggio al sito e poi configurare un obiettivo in Google Analytics.
E se avete più di un modulo sul vostro sito web, dovete impostare un obiettivo per ogni modulo, il che è un po' lungo e tecnico.
Vi consigliamo di utilizzare il plugin MonsterInsights perché è il modo più semplice per monitorare le conversioni dei vostri moduli WordPress.
MonsterInsights è senza dubbio il miglior plugin di analisi per WordPress. È possibile monitorare tutti i tipi di moduli di WordPress e visualizzare un report dettagliato, che include il numero di impressioni, le conversioni e i tassi di conversione.
MonsterInsights fornisce anche dati che aiutano a capire da dove provengono i visitatori del sito e cosa fanno una volta arrivati sul vostro sito.
Uno dei vantaggi dell'utilizzo di MonsterInsights è la possibilità di visualizzare tutti i dati di conversione dei moduli nella dashboard di WordPress.
Vediamo ora come utilizzare MonsterInsights per monitorare la conversione dei moduli WordPress.
Passo 1: creare un nuovo modulo
La prima cosa da fare è installare e attivare il plugin WPForms. Per maggiori dettagli, consultate questa guida passo passo su come installare un plugin in WordPress.
Successivamente, è necessario creare un modulo WordPress. Per iniziare, consultate il nostro tutorial su come creare un semplice modulo di contatto come esempio.
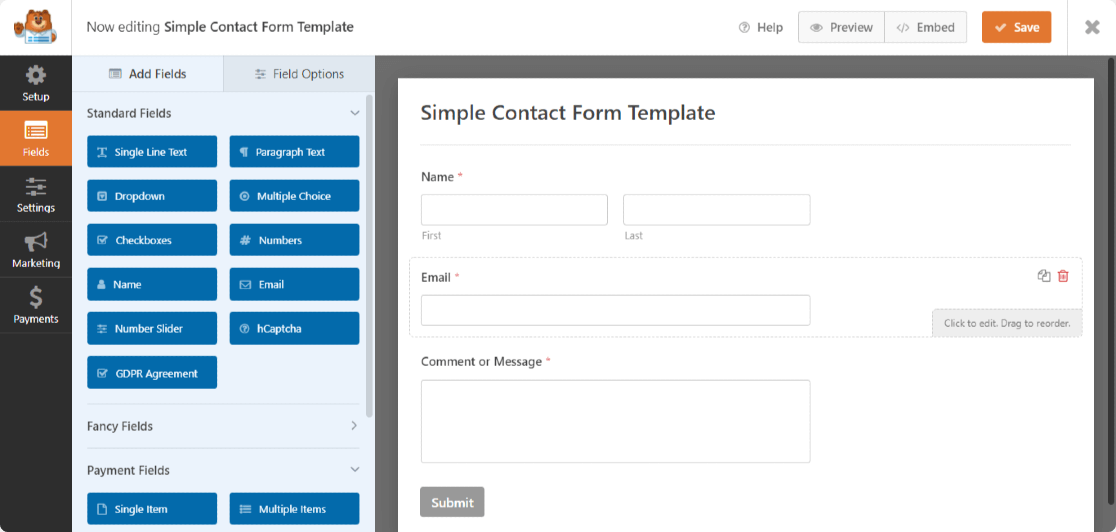
Qui stiamo usando un semplice modulo di contatto; tuttavia, è possibile creare molti tipi di moduli con i modelli del plugin WPForms:
- Semplici moduli d'ordine che accettano pagamenti direttamente dai clienti
- Moduli per il caricamento di file per raccogliere ulteriori informazioni dai visitatori del sito
- Moduli di richiesta di lavoro per coprire una posizione aperta disponibile
- Moduli di indagine per raccogliere il feedback dei clienti sulla vostra attività
- E molti altri.
WPForms è dotato di oltre 2.000 modelli di moduli WordPress che potete utilizzare per creare qualsiasi tipo di modulo per il vostro sito web.
Passo 2: Installare e attivare il plugin MonsterInsights
Ora è necessario installare e attivare il plugin MonsterInsights.
Dopo aver acquistato il plugin MonsterInsights Pro, accedere al proprio account MonsterInsights facendo clic sul link Login nella parte superiore della pagina.
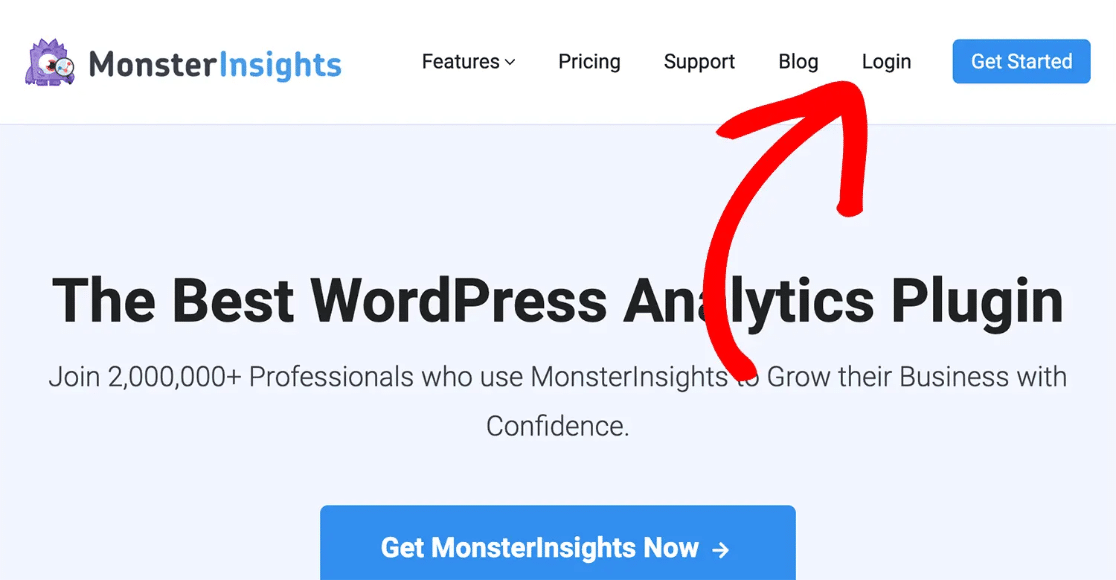
Successivamente, andate nella scheda Download della pagina del vostro account e fate clic sul pulsante Scarica MonsterInsights.
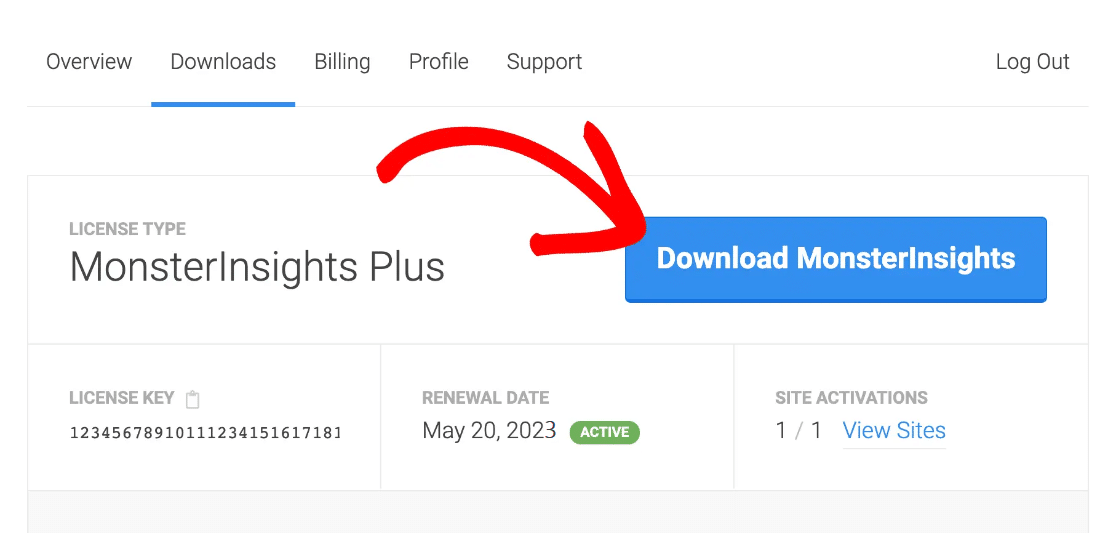
Nota: prima di passare alla fase successiva, assicuratevi di disattivare e rimuovere qualsiasi altro plugin o codice di monitoraggio di Google Analytics 4 presente sul vostro sito web.
Ora che avete scaricato il plugin, andate sul vostro sito WordPress per installarlo e attivarlo sul vostro sito.
Nella dashboard del vostro sito WordPress, andate su Plugin " Aggiungi nuovo.

Fare clic sul pulsante Carica plugin , situato nella parte superiore dello schermo, e selezionare il file zip appena scaricato dal proprio account MonsterInsights.
Fate clic su Installa ora per caricare il file e installarlo sul vostro sito web.
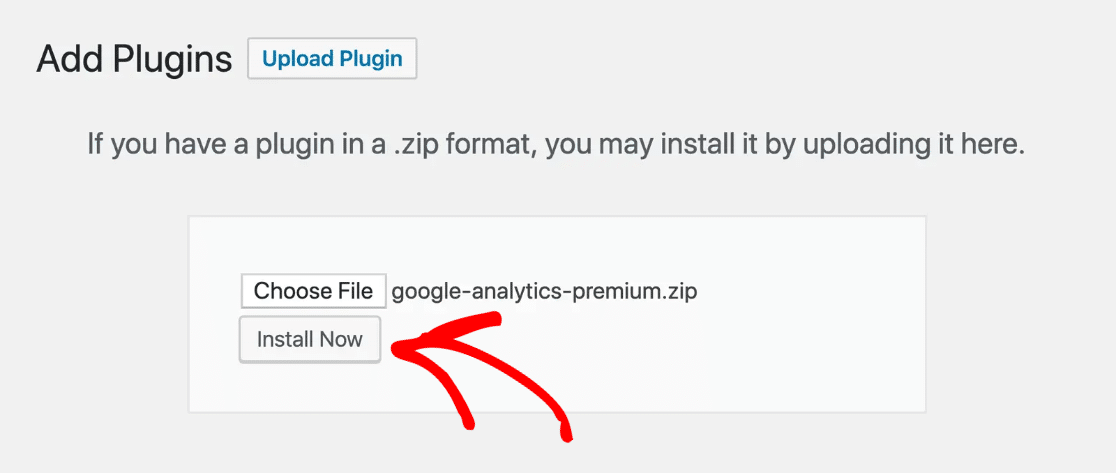
Una volta caricato, fare clic su Attiva plugin per attivarlo sul proprio sito.
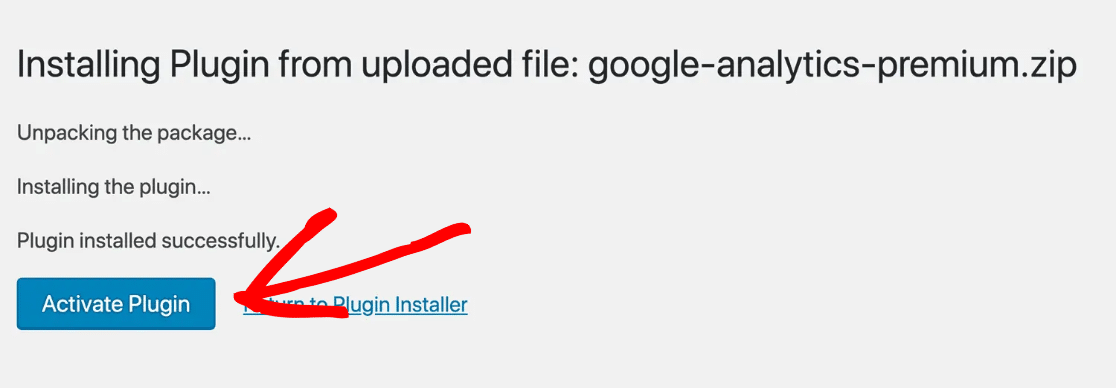
Fantastico! MonsterInsights è ora attivato sul vostro sito. Ora è necessario configurarlo correttamente per collegarlo a GA4.
Passo 3: Configurare il plugin MonsterInsights
In questa fase, vedremo il processo di configurazione guidata di MonsterInsights.
Non appena si attiva il plugin MonsterInsights, si apre la pagina di configurazione della procedura guidata. Fare clic sul pulsante Avvia la procedura guidata.
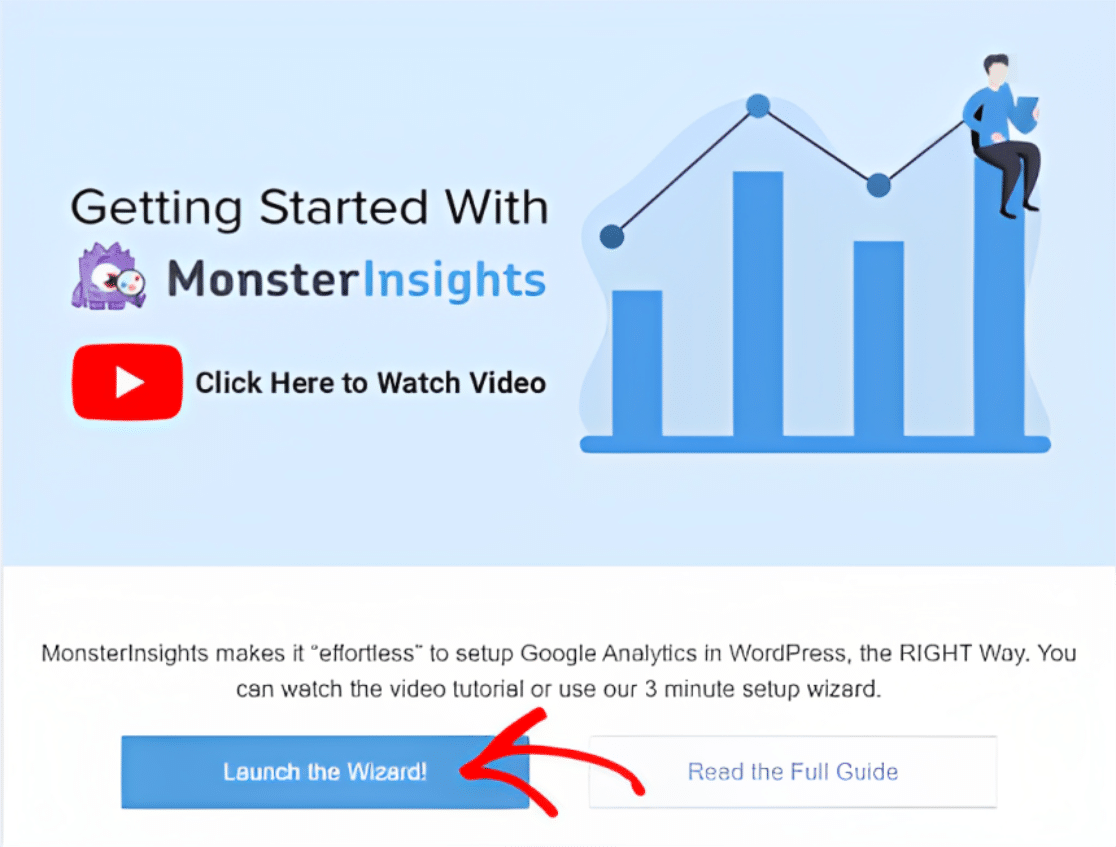
Nella prima fase della configurazione guidata, è necessario scegliere la categoria della propria attività. Al termine, fare clic sul pulsante Salva e continua.
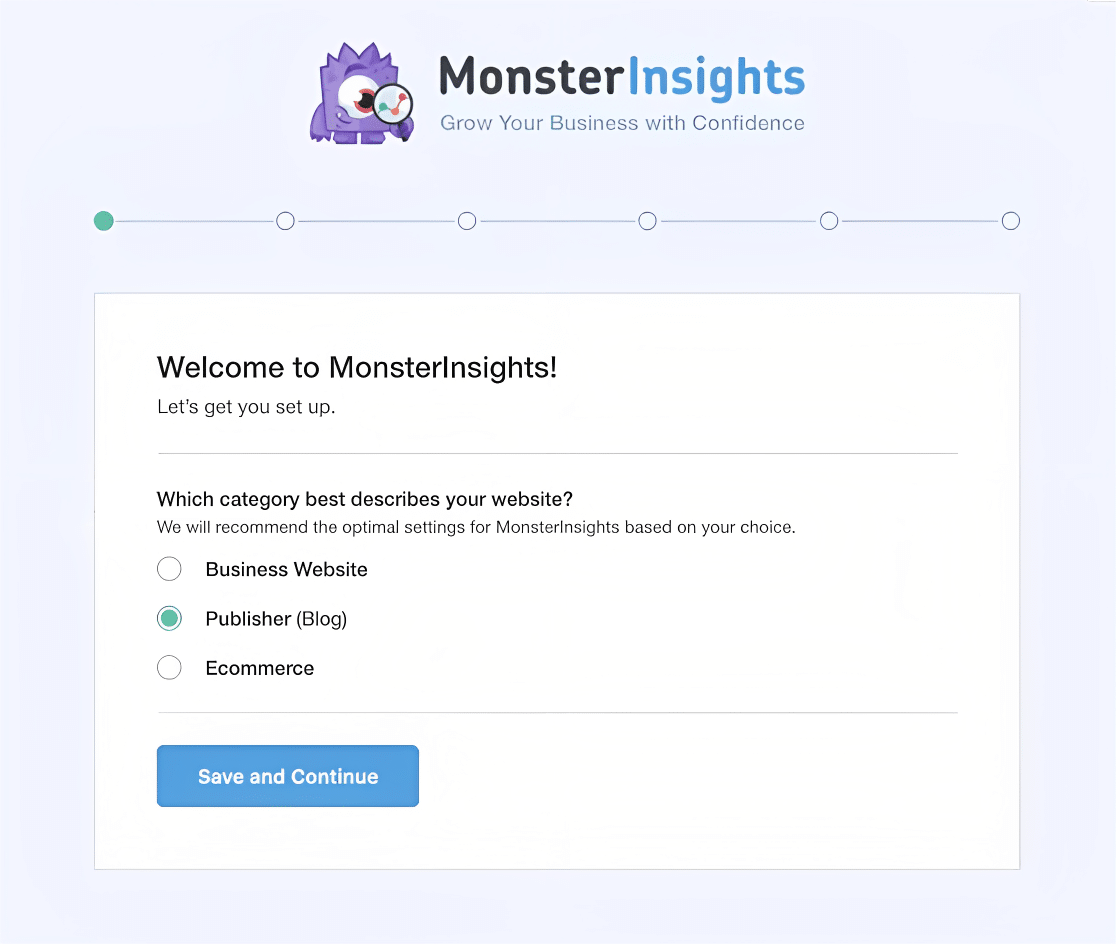
Ora è necessario aggiungere la chiave di licenza per collegare l'account Analytics al sito WordPress.
Per farlo, andate alla pagina Il mio account nel vostro account MonsterInsights e, nella scheda Download del vostro account, troverete la vostra chiave di licenza.
Copiare la chiave di licenza e incollarla nel campo Chiave di licenza, quindi fare clic sul pulsante Connetti MonsterInsights.
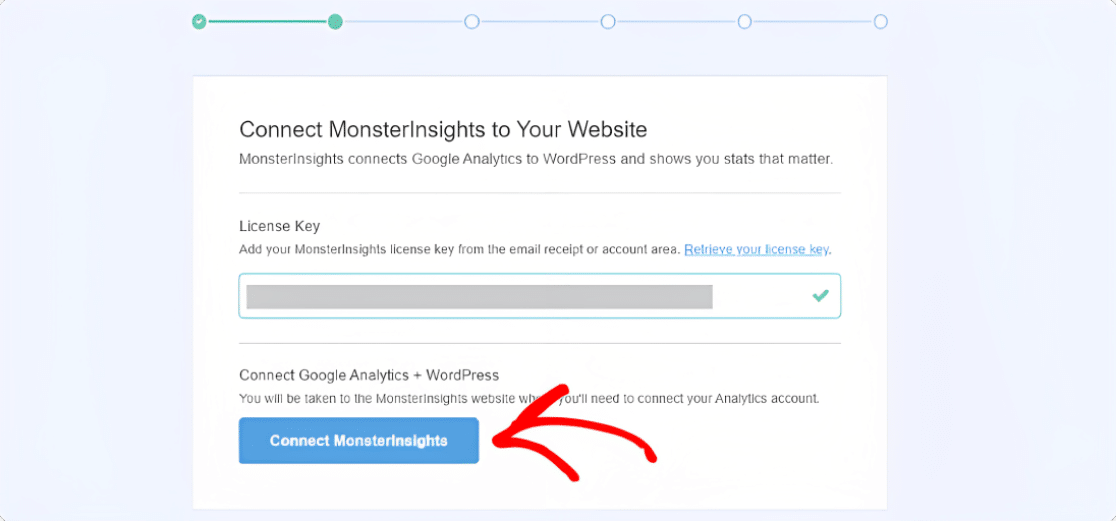
Il passo successivo è il più importante del processo di configurazione di Wizard. Qui dovrete collegare il vostro sito web WordPress al vostro account GA4.
Fortunatamente, questo è molto facile da fare e non richiede alcuna codifica con MonsterInsights.
Prima di completare questo passaggio, assicuratevi di disporre di un account Google Analytics 4. Inoltre, potete consultare la nostra guida su come aggiungere GA4 a WordPress.
A questo punto, selezionare l'account.
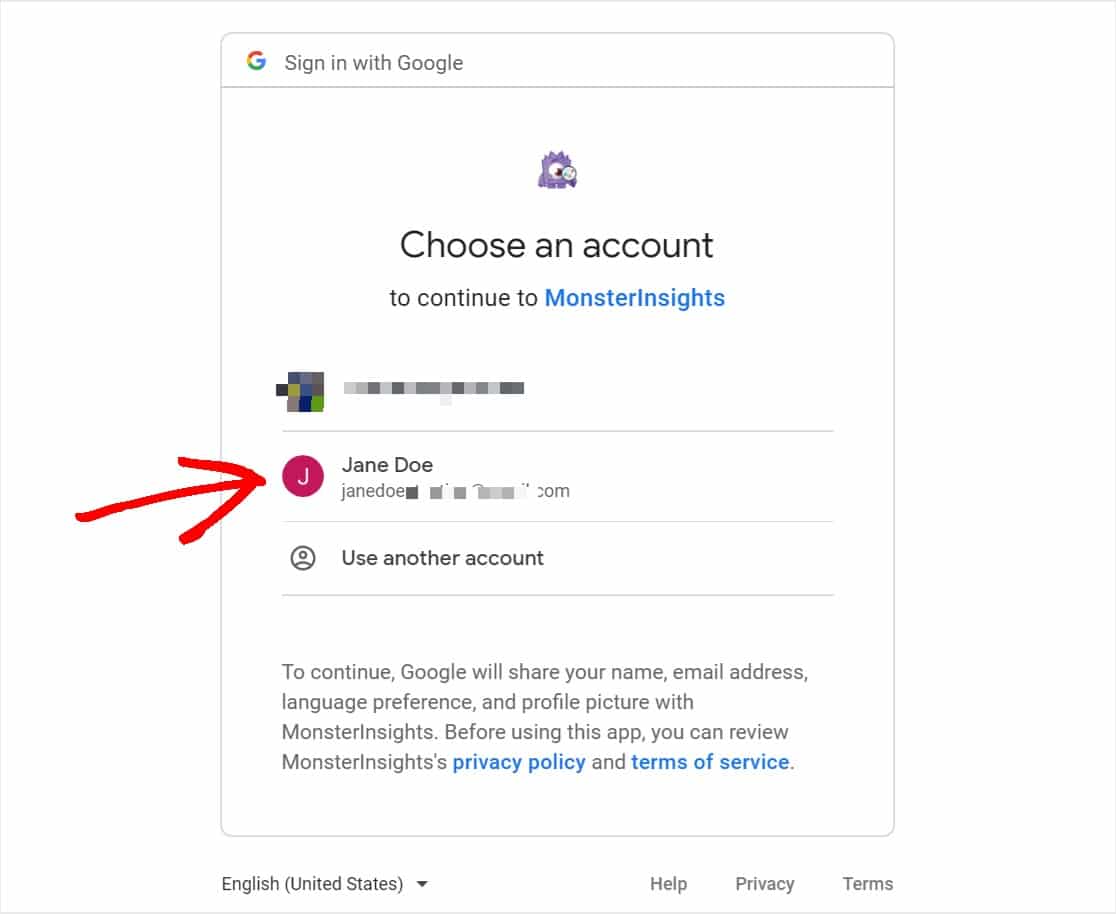
Quando viene richiesto, fare clic sul pulsante Consenti per consentire a MonsterInsights di accedere ai dati di Google Analytics 4.
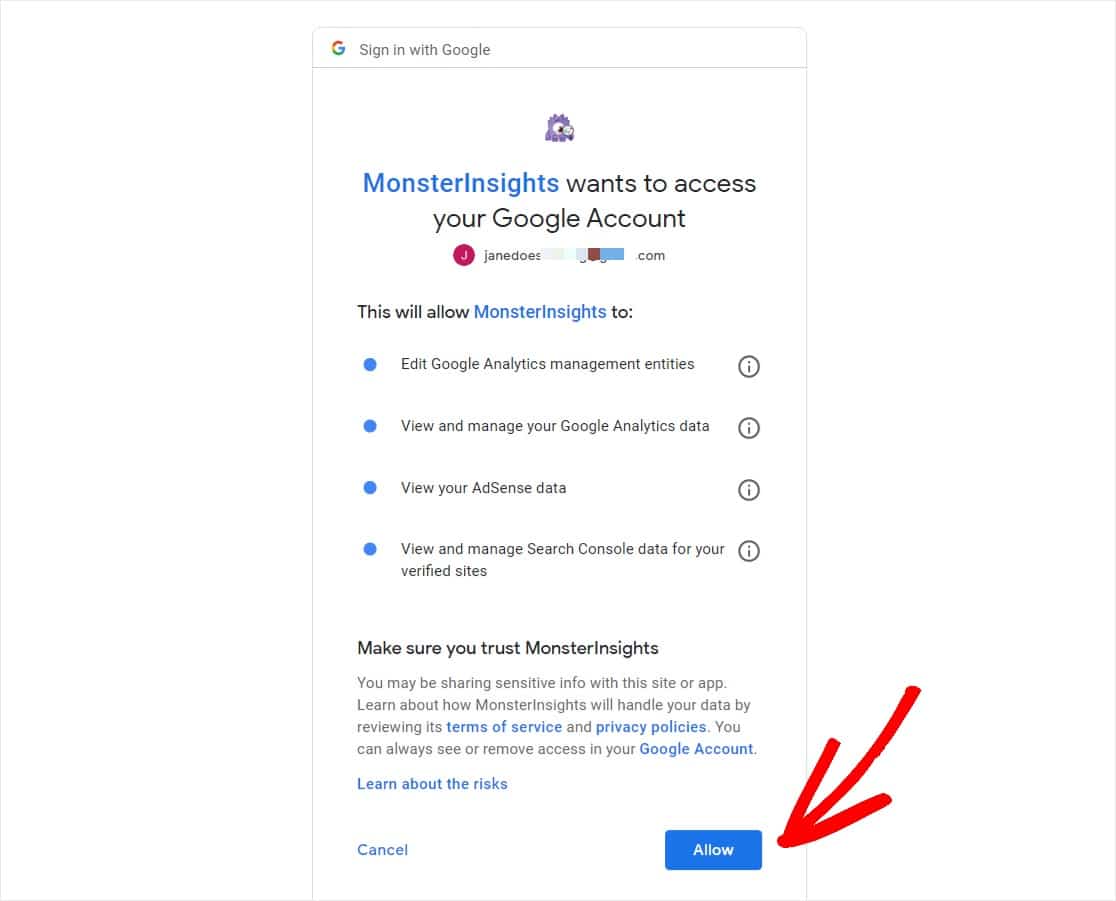
Quindi, selezionare il profilo del sito web che si desidera autenticare e fare clic su Completa connessione.
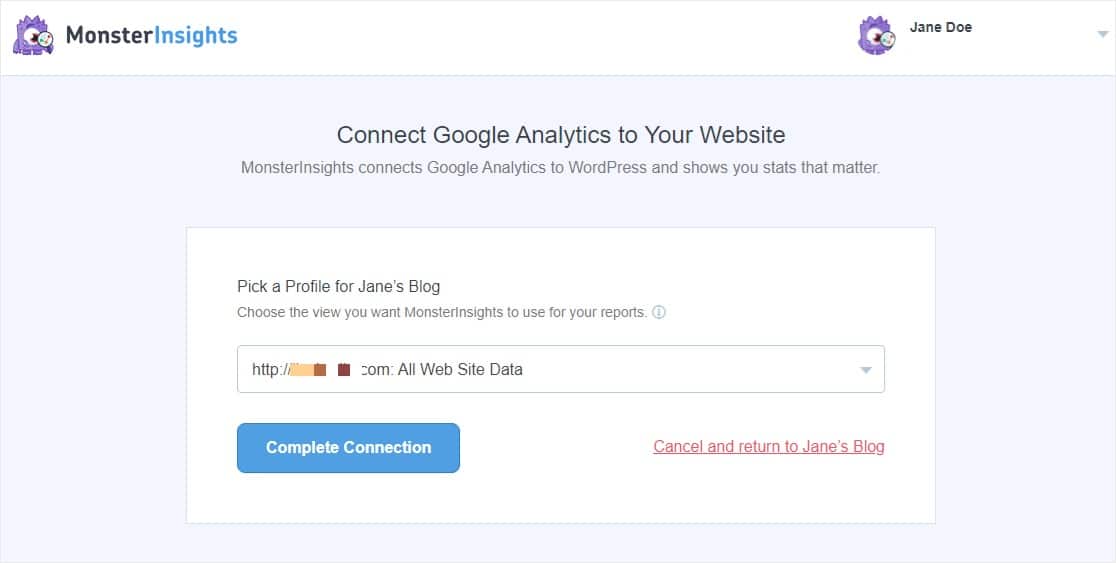
Si aprirà la pagina Impostazioni consigliate. Configurare queste impostazioni e fare clic su Salva e continua.
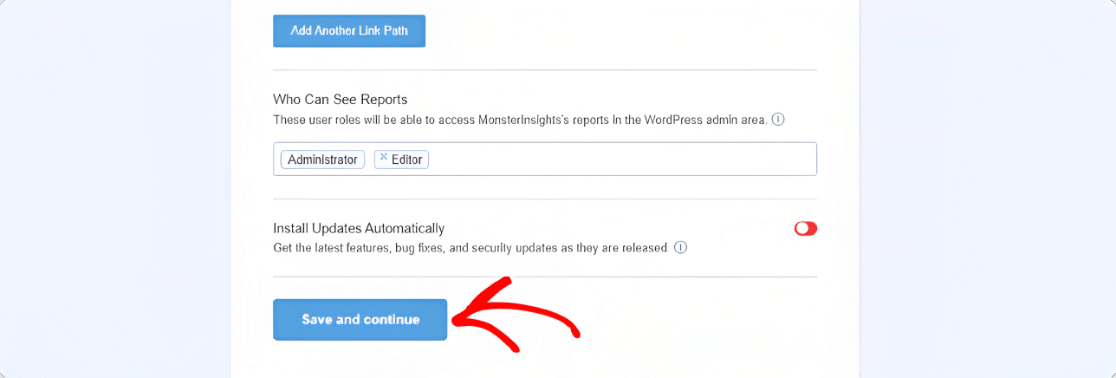
Nel passaggio successivo, MonsterInsights mostrerà gli addon consigliati.
Passo 4: Installare e attivare l'addon Formson
Prima di poter monitorare le conversioni dei vostri moduli WordPress, dovrete installare e attivare l'addon MonsterInsights Forms.
Fare clic sul pulsante Installa addon.
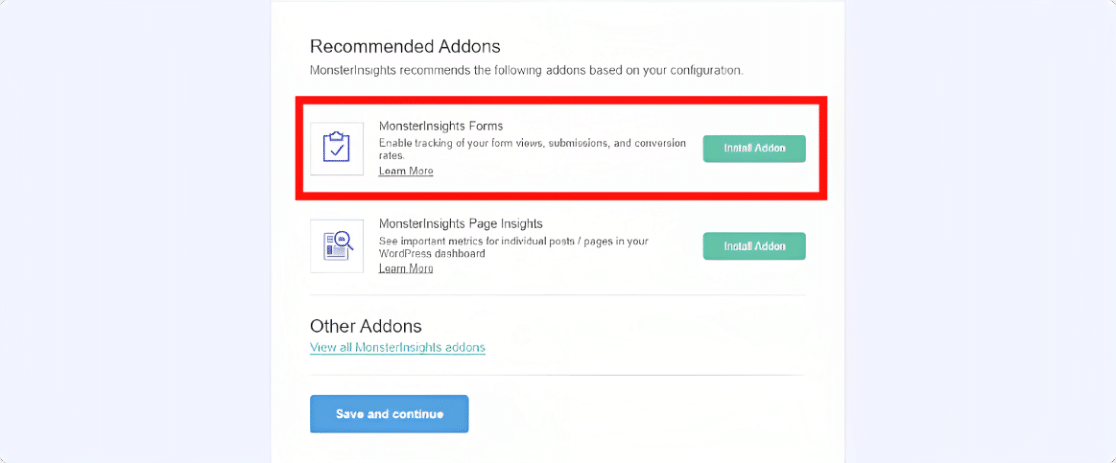
Una volta attivato il modulo aggiuntivo, fare clic sul pulsante Salva e continua.
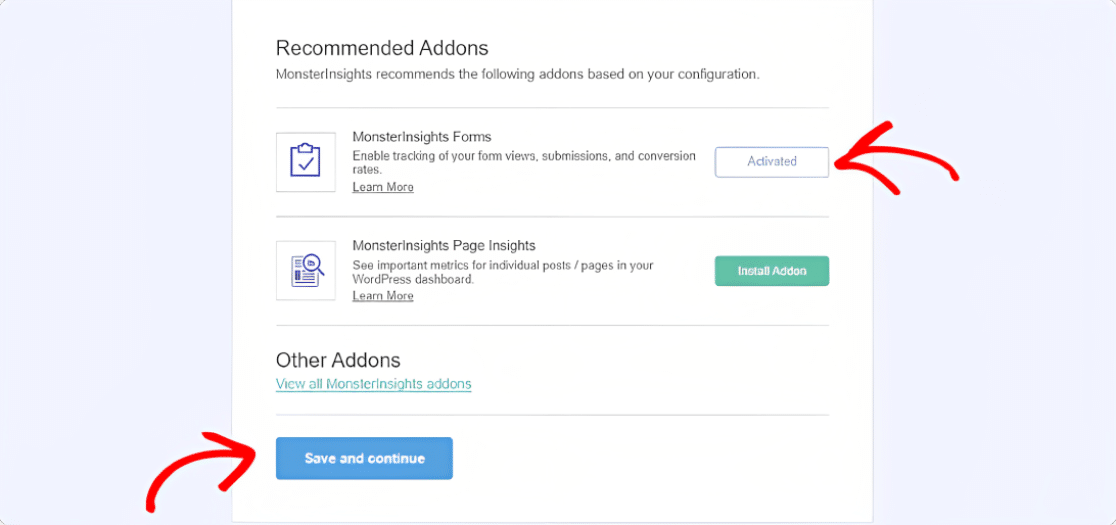
Il vostro addon Forms è ora pronto per iniziare a tracciare le conversioni dei moduli.
L'aspetto positivo dell'addon Forms è che è possibile tracciare facilmente le visualizzazioni e le conversioni dei moduli semplicemente installandolo e attivandolo. Non è necessario configurare alcuna impostazione; l'addon funziona e basta.
Vediamo come visualizzare i rapporti di conversione dei moduli utilizzando MonsterInsights.
Passo 5: Tracciare le conversioni dei moduli WordPress
Per visualizzare la conversione dei vostri moduli WordPress, andate su Insights " Reports nella vostra dashboard di WordPress.
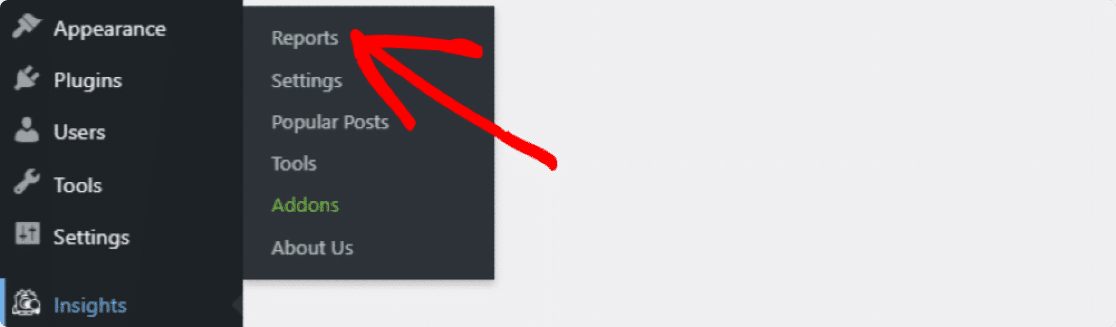
Da qui, fare clic sulla scheda Moduli per visualizzare il rapporto sui moduli del sito.
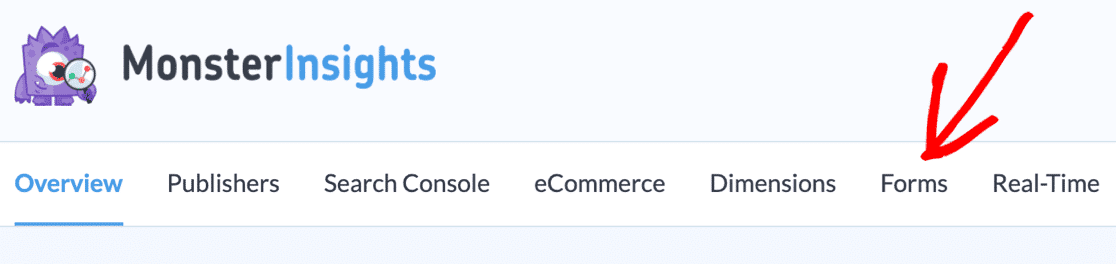
Qui troverete il rapporto dettagliato sui moduli, che include dati analitici come le impressioni, le conversioni e il tasso di conversione di ciascun modulo.
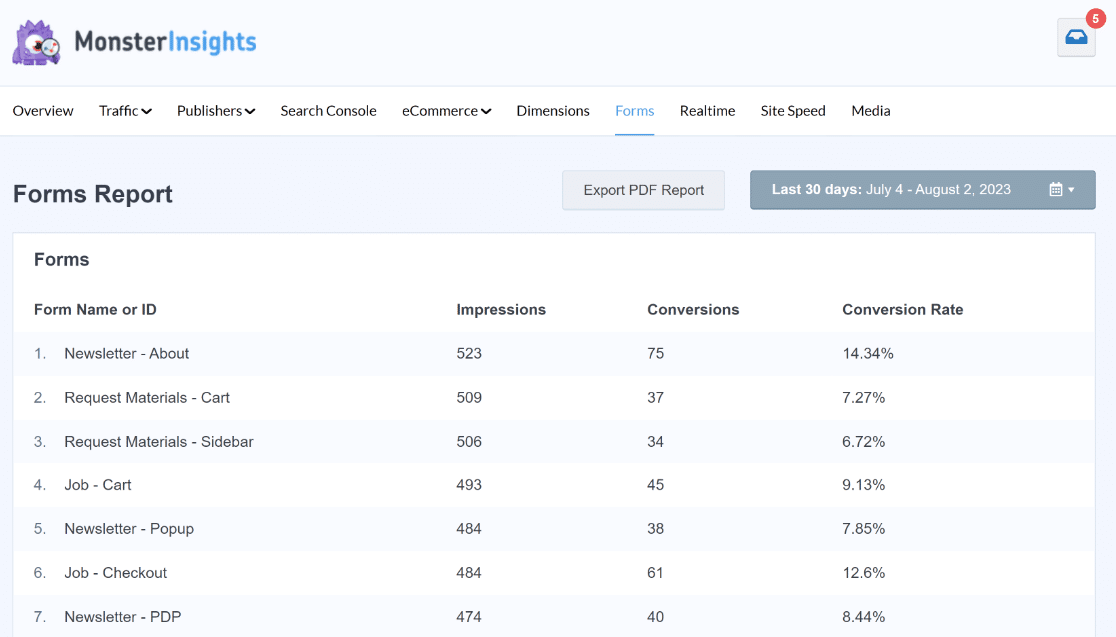
Se si desidera, è anche possibile esportare tutti i dati del modulo in PDF.
Quindi, utilizzare il Pixel di Facebook per tracciare gli invii dei moduli
Ed ecco fatto! Ora conoscete il modo più semplice per tracciare le conversioni dei moduli WordPress. Potete utilizzare un metodo simile per tracciare gli invii di moduli con un Pixel di Facebook.
Se volete sapere come aumentare le visualizzazioni e le conversioni dei vostri moduli, date un'occhiata a questi consigli basati sulla ricerca per migliorare le conversioni dei moduli di contatto.
Quindi, cosa state aspettando? Iniziate oggi stesso a utilizzare il più potente plugin per moduli WordPress.
E non dimenticate che se questo articolo vi è piaciuto, seguiteci su Facebook e Twitter.