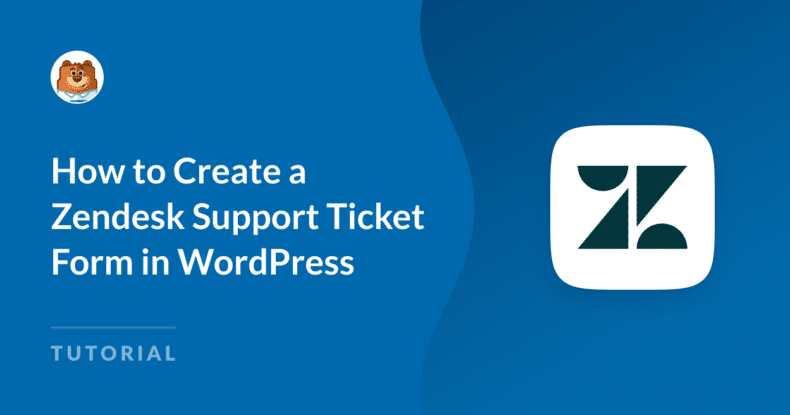Riepilogo AI
Quando si gestisce l'assistenza clienti, l'ultima cosa che si desidera è un processo complicato per gli utenti che vogliono ottenere l'aiuto necessario per risolvere i problemi in modo conveniente.
La buona notizia è che con gli strumenti giusti è possibile creare un modulo di ticket di assistenza che si integra direttamente con Zendesk, rendendo il processo agevole sia per voi che per i vostri clienti.
In questa guida vi illustrerò i passaggi per integrare Zendesk con WPForms, assicurandovi che il vostro sistema di assistenza sia efficiente e facile da gestire.
Crea subito il tuo modulo Zendesk WordPress! 🙂
Come creare un modulo di richiesta di assistenza Zendesk in WordPress
Zendesk è il sistema di ticket di assistenza più diffuso che consente di tenere traccia, assegnare priorità e risolvere i ticket di assistenza clienti.
Potete gestire tutte le informazioni sui vostri clienti in un unico posto, rendendo la comunicazione con i vostri clienti facile ed efficiente.
Se volete permettere ai vostri clienti di inviare un ticket Zendesk sul vostro sito, potete incorporare un semplice modulo di contatto utilizzando WPForms.
Ma cosa succede se si vuole personalizzare il modulo per richiedere più informazioni, aggiungere immagini al modulo o altro HTML personalizzato, o inviare notifiche aggiuntive quando il modulo viene inviato?
Con WPForms, potete creare facilmente un modulo di ticket di assistenza personalizzato in WordPress e collegarlo a Zendesk. Non c'è bisogno di imparare alcun codice!
Passo 1: Installare e attivare WPForms
La prima cosa da fare è installare e attivare il plugin WPForms. Per maggiori dettagli, consultate questa guida passo passo su come installare un plugin in WordPress.
Successivamente, dovrete installare e attivare l'addon Zapier. Consente di collegare i moduli di WordPress a oltre 7.000 applicazioni web, tra cui Zendesk. È facile e veloce e rappresenta il modo migliore per gestire i ticket di assistenza inviati sul vostro sito WordPress.
Per farlo, andare su WPForms " Addon e trovare quello denominato Zapier. Fare clic su Installa addon e poi su Attiva.

Per maggiori informazioni su questo passaggio, date un'occhiata a come installare e utilizzare l'addon Zapier.
Fase 2: Creare il modulo del biglietto di assistenza Zendesk
Ora è necessario creare un nuovo modulo.
Per farlo, andare su WPForms " Aggiungi nuovo e inserire un nome per il modulo. Quindi passare alla sezione Seleziona un modello .
Cercate "ticket di supporto" e scegliete il modello di modulo di ticket di supporto facendo clic sul pulsante Usa modello.
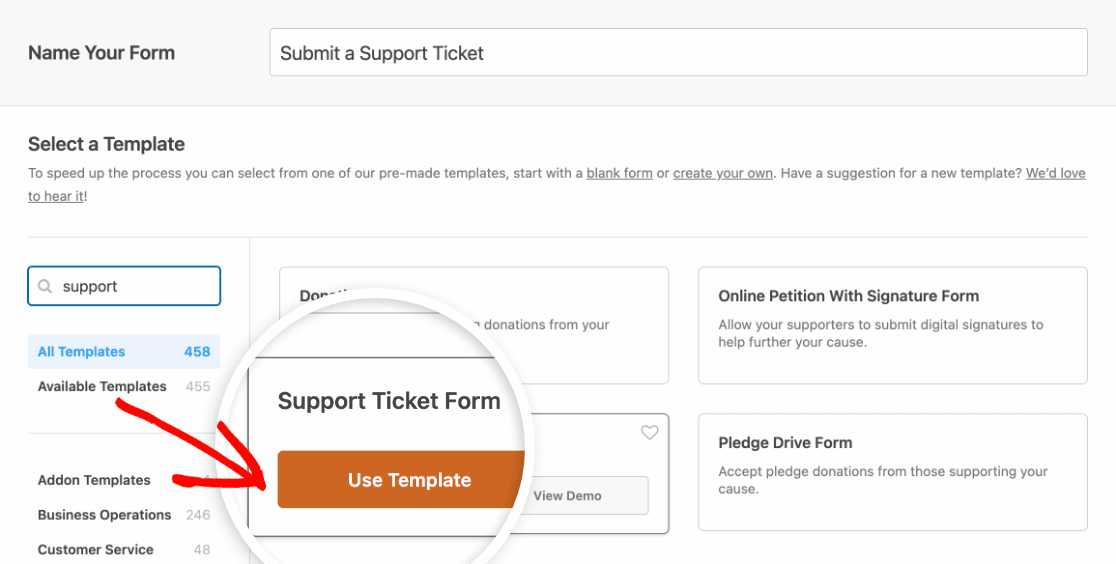
WPForms creerà un modulo per voi e lo caricherà nel costruttore di moduli.
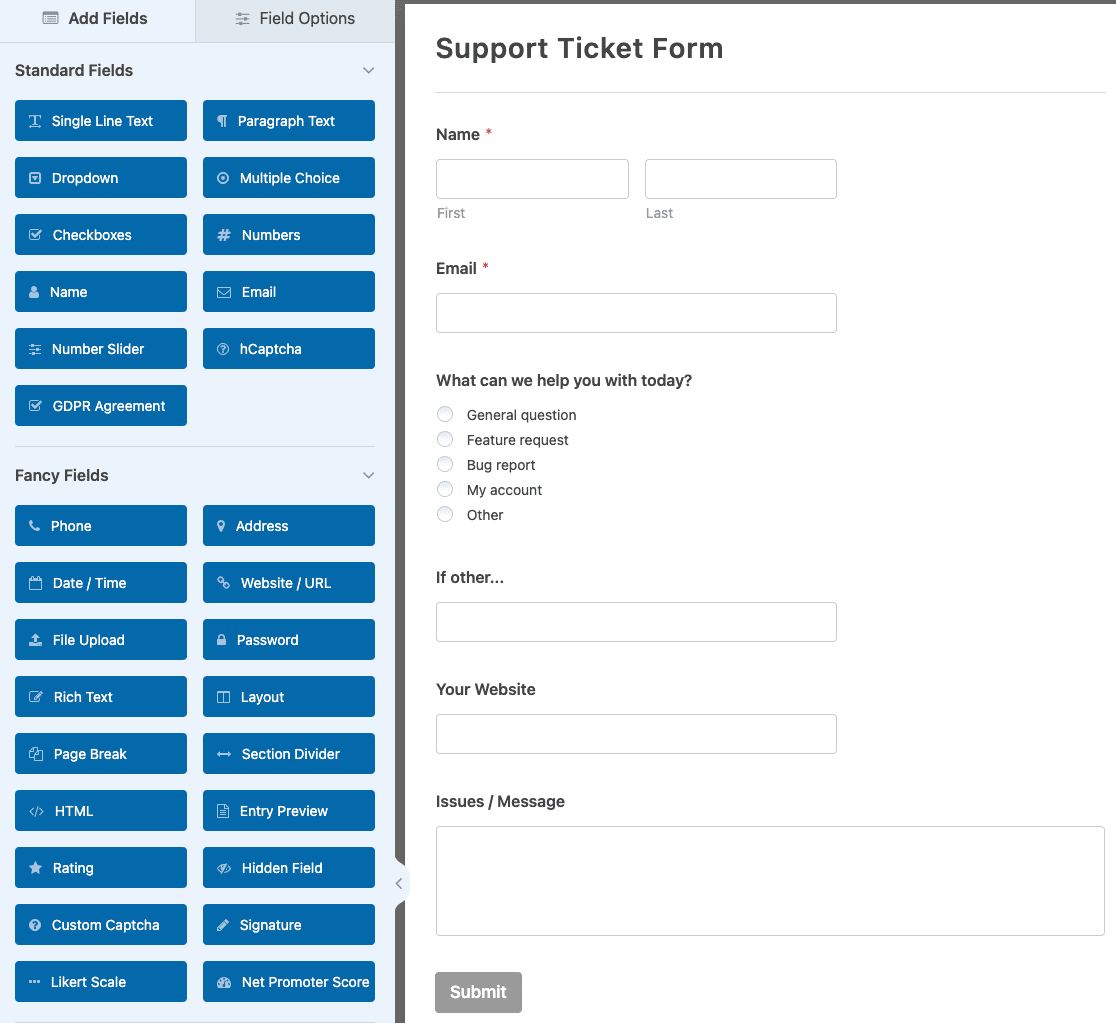
Il modulo del ticket di assistenza presenta i seguenti campi:
- Nome
- In cosa possiamo aiutarvi oggi? (Scelta multipla)
- Se altro... (Testo a riga singola)
- Il vostro sito web (sito web / URL)
- Problemi / Messaggio (testo del paragrafo)
Naturalmente, questo è solo per iniziare e si rivolge a coloro che forniscono assistenza informatica ai clienti. È possibile aggiungere o rimuovere facilmente tutti i campi del modulo che si desidera per personalizzare il modulo di assistenza in base alle proprie esigenze.
Per aggiungere altri campi al modulo, trascinarli dal pannello di sinistra a quello di destra.
Quindi, fare clic sul campo per apportare eventuali modifiche. Ad esempio, è possibile selezionare il campo Scelta multipla per modificare gli argomenti di supporto.
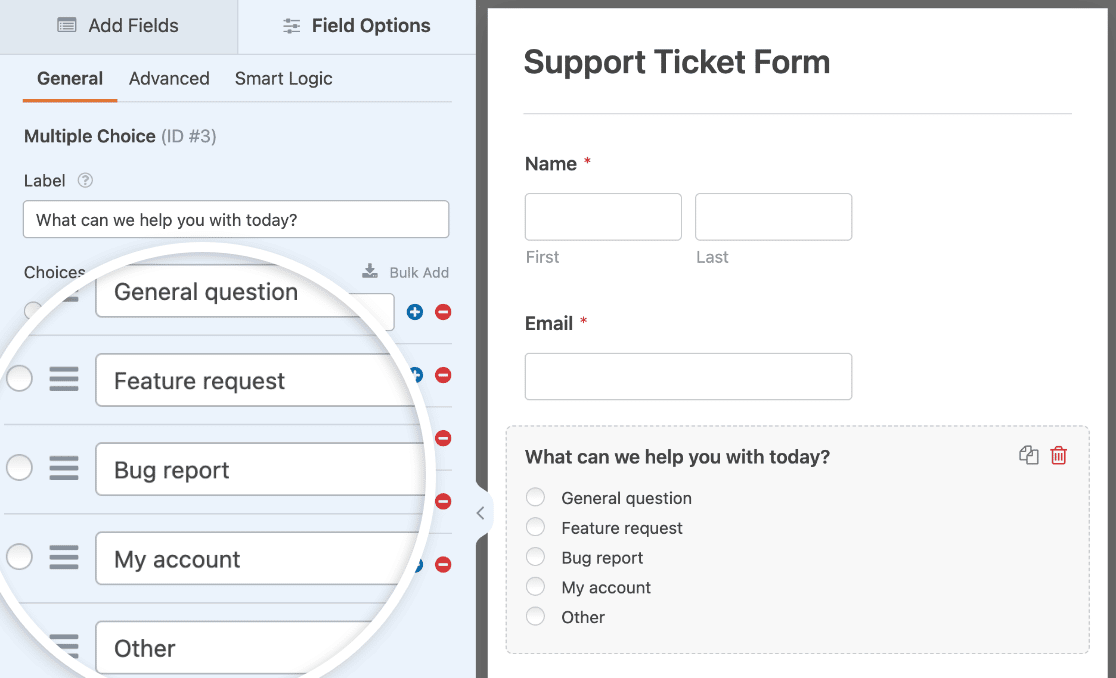
È anche possibile fare clic su un campo del modulo e trascinarlo verso l'alto o verso il basso per riorganizzare l'ordine del modulo.
Ecco alcuni suggerimenti per rendere più efficiente il vostro modulo di supporto:
- Ponete domande dettagliate nel modulo di ticket di assistenza. Questo può aiutarvi a capire meglio i problemi dei vostri clienti e a risolverli rapidamente.
- Se sul vostro sito è stata pubblicata un'ampia documentazione, potreste voler incoraggiare i vostri utenti a leggerla prima di inviare un ticket di assistenza. È possibile aggiungere un link alla documentazione nel modulo utilizzando il campo Contenuto.
- Comunicate ai vostri clienti il tempo solitamente necessario per ottenere una risposta da un agente nel modulo di conferma o nella notifica via e-mail. Questo può aiutare i clienti a stabilire un'aspettativa sui tempi di risposta.
Il modello di modulo Ticket di assistenza utilizza anche una logica condizionale intelligente per mostrare o nascondere il campo Se altro... in base alla scelta selezionata dagli utenti nel campo In cosa possiamo aiutarla oggi?
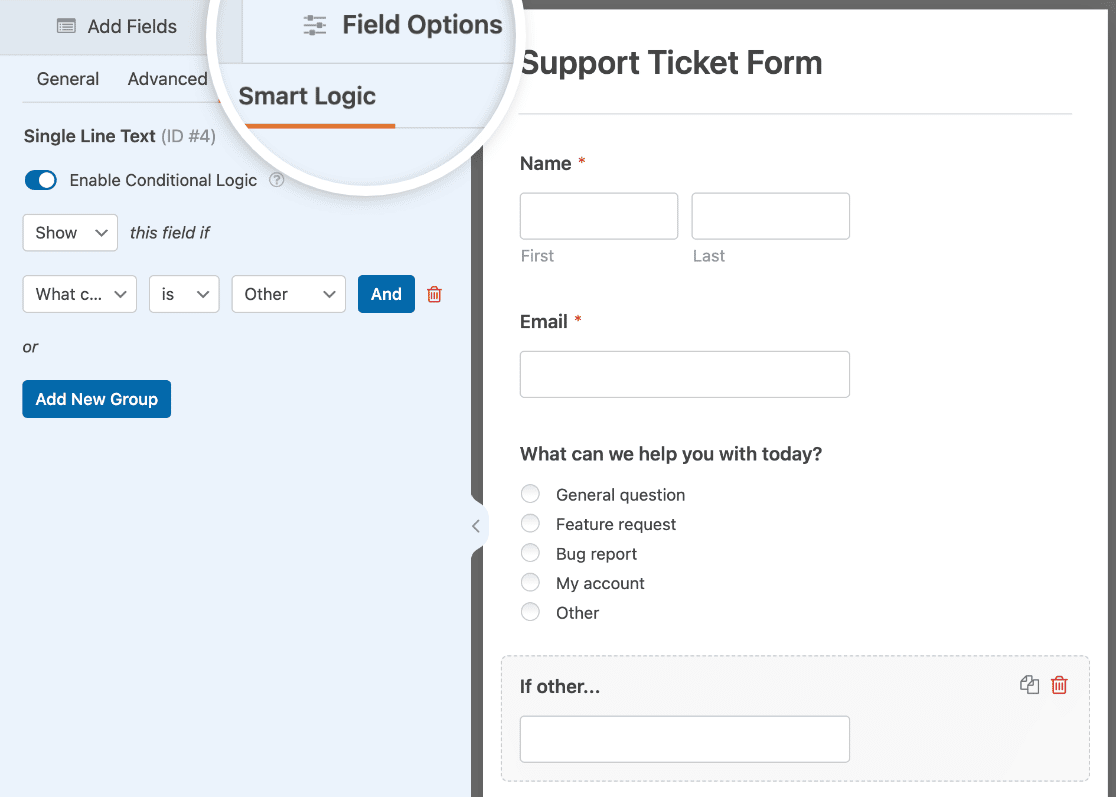
Per saperne di più su come funziona, consultate il nostro tutorial sulla logica condizionale.
Per un ulteriore aiuto nella creazione del modulo, consultate questo tutorial su come creare un modulo di ticket di assistenza in WordPress.
Infine, assicurarsi di inviare una voce di prova per il modulo di ticket di assistenza. Ne avrete bisogno in seguito quando collegherete WPForms a Zapier.
È possibile inviare una voce di prova facendo clic sul pulsante Anteprima nella parte superiore del costruttore di moduli.

Compilare il modulo e fare clic sul pulsante Invia.
Vediamo ora come collegare il modulo di assistenza di WordPress a Zendesk.
Passo 3: creare un nuovo Zap con Zapier
La prima cosa da fare è accedere al proprio account Zapier e fare clic sul pulsante Crea Zap nella parte superiore dello schermo. Se non avete un account Zapier, potete crearne uno qui.

Successivamente, dovrete scegliere un'applicazione di attivazione, che nel nostro caso è WPForms. Cercate WPForms nella barra di ricerca e cliccateci sopra.

Quindi si dovrà selezionare l'evento che attiverà lo Zap. L'unica opzione disponibile per WPForms sarà Nuovo modulo.
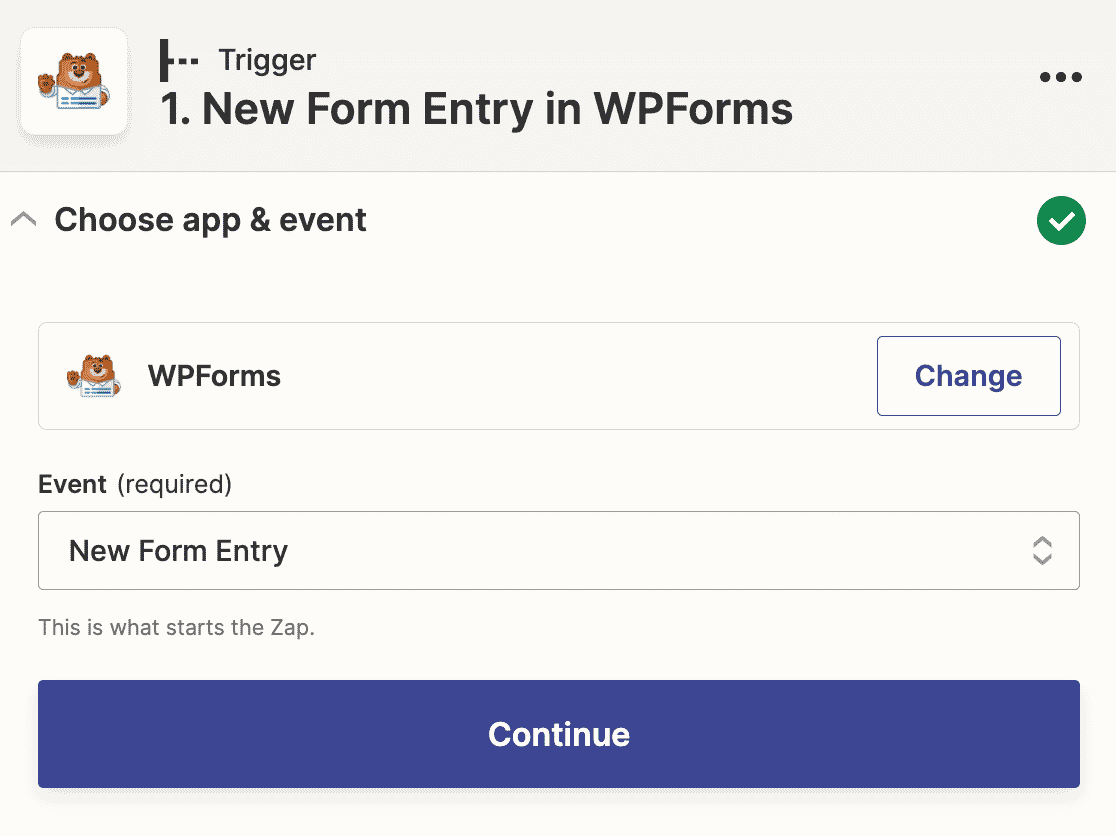
Fate clic su Continua per fare in modo che WPForms si attivi quando viene inviato un modulo sul vostro sito web.
Ora è necessario collegare Zapier al proprio account WPForms. Fate clic su Accedi nella procedura guidata di Zap.

Si aprirà una finestra di dialogo in cui è necessario inserire l'URL del sito e la chiave API di Zapier.
Per trovare la chiave API, aprire la dashboard di amministrazione di WordPress in una nuova scheda e andare su WPForms " Impostazioni " Integrazioni. Quindi espandere la sezione Zapier.

Qui è possibile copiare la chiave API e incollarla nella finestra a comparsa.

Una volta che il vostro account WPForms è collegato a Zapier, dovrete scegliere quale modulo collegare a questo Zap. Selezionate il vostro modulo di ticket di assistenza dal menu a tendina.
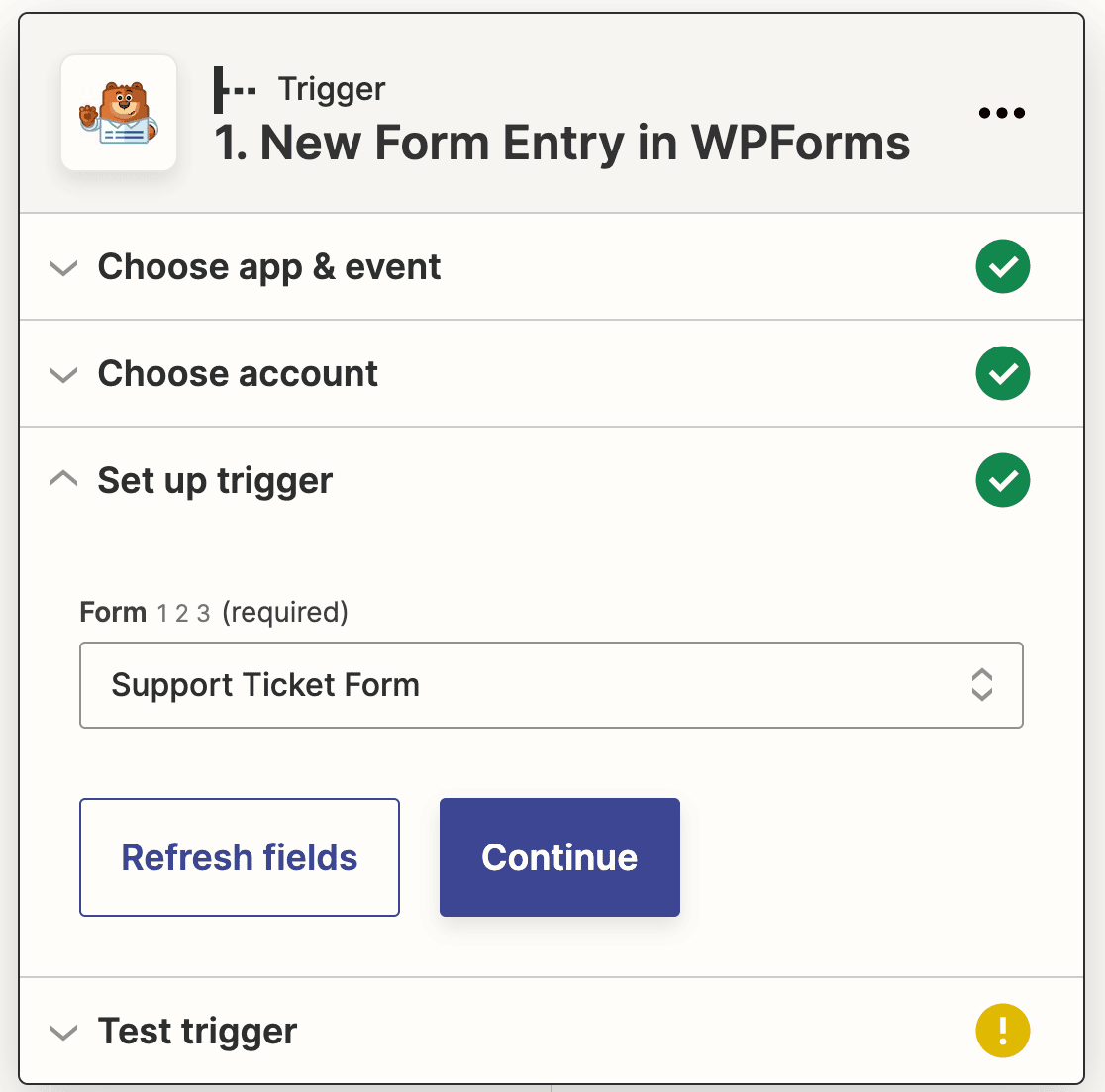
Fare clic su Continua. Zapier ora testerà la connessione a WPForms per assicurarsi che tutto funzioni correttamente. Fare clic su Test trigger.

Se avete impostato correttamente il vostro Zap, vedrete la voce di prova che avete inviato al vostro modulo di ticket di assistenza.
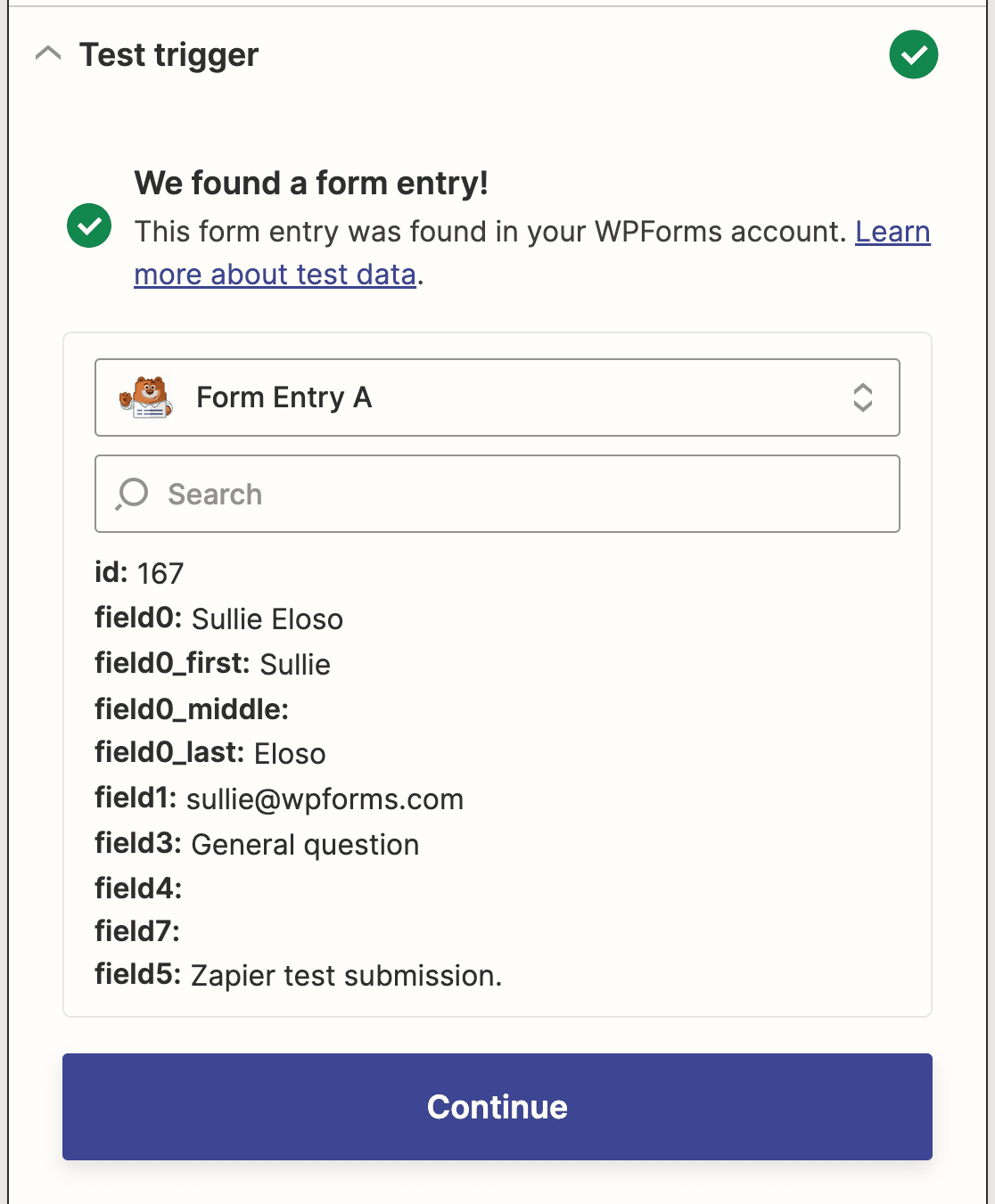
Fare clic ancora una volta su Continua per impostare la parte di azione dello Zap.
Passo 4: Collegare i moduli di WordPress a Zendesk
Ora che Zapier è collegato al plugin WPForms, è necessario collegare WPForms a Zendesk.
Per iniziare, cercate l'app Zendesk nella barra di ricerca e selezionatela come app di azione.
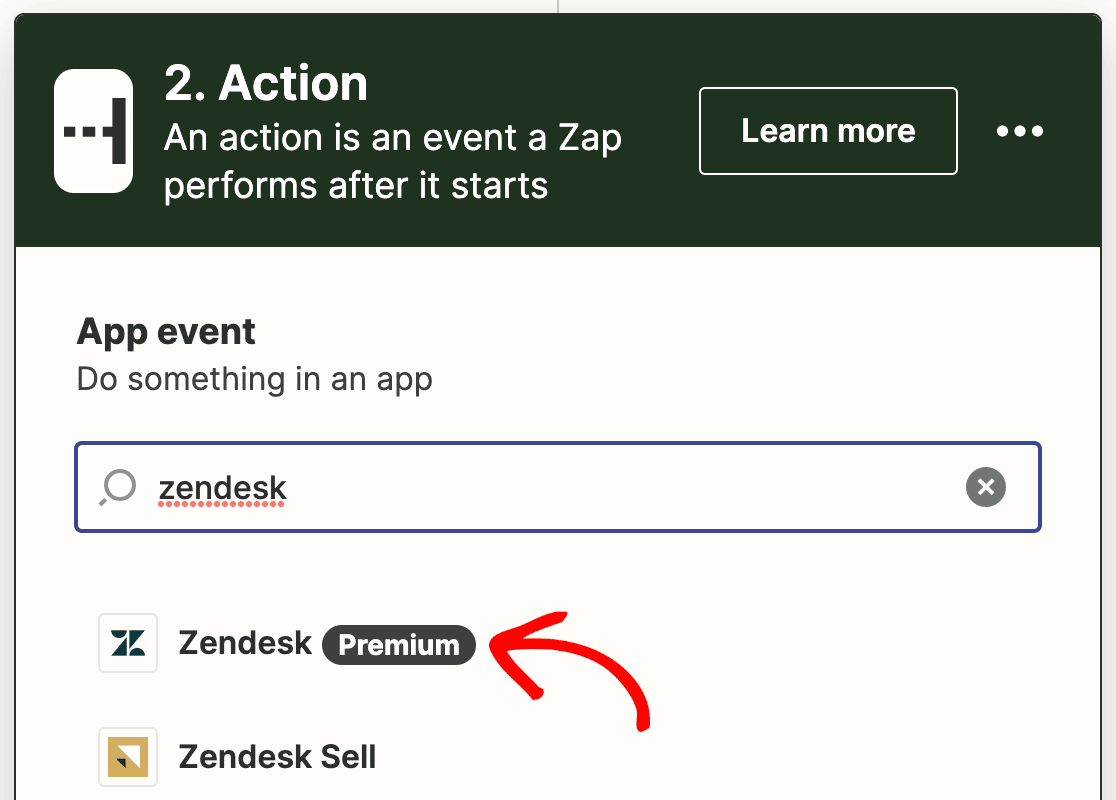
Successivamente, si sceglierà l'azione Zendesk. Poiché stiamo creando un modulo di ticket di assistenza per raccogliere le richieste di assistenza dei visitatori del sito, selezioneremo Crea ticket.
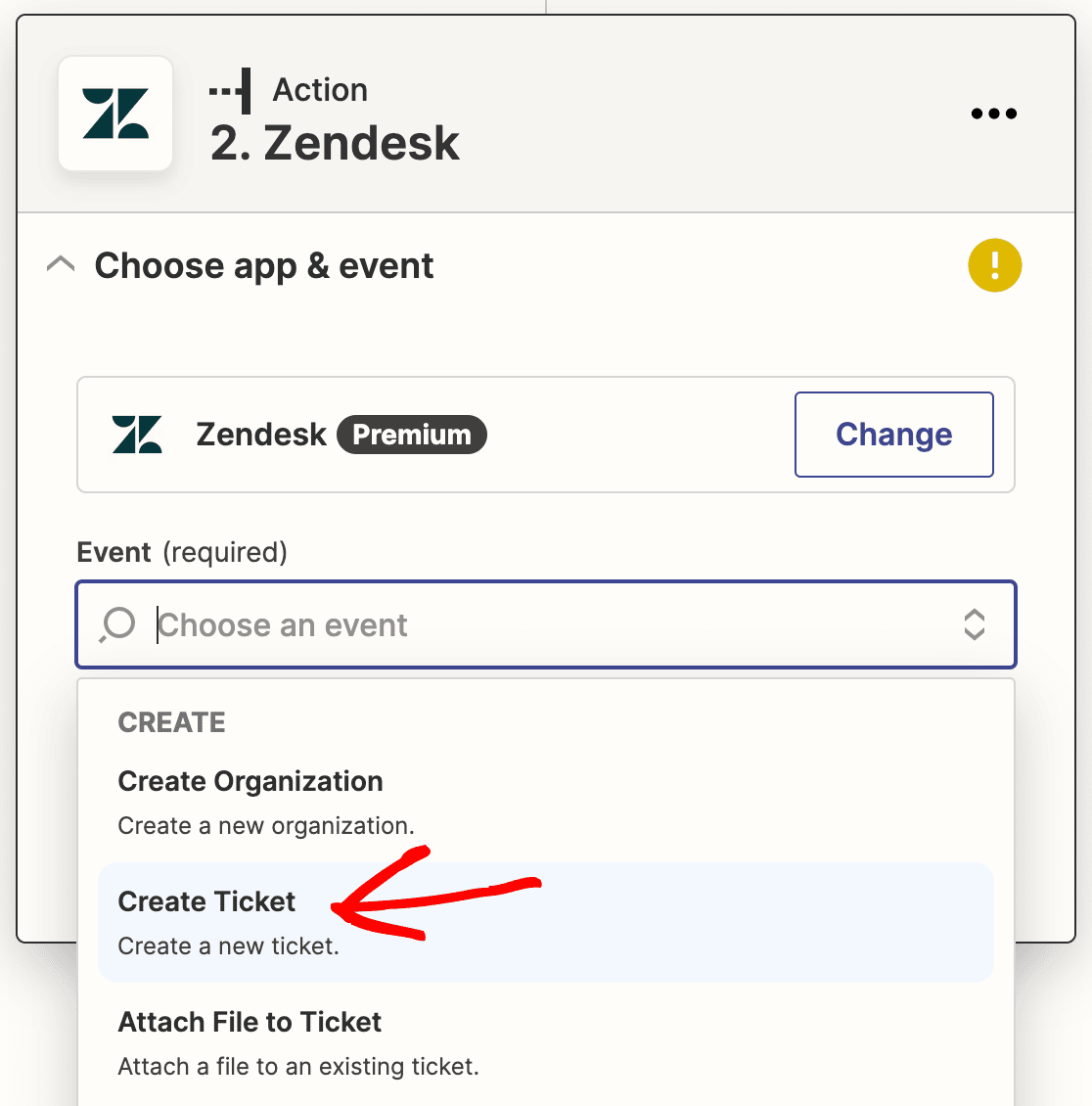
Fare clic su Continua.
Ora è necessario collegare l'account Zendesk a Zapier. Fare clic su Accedi.
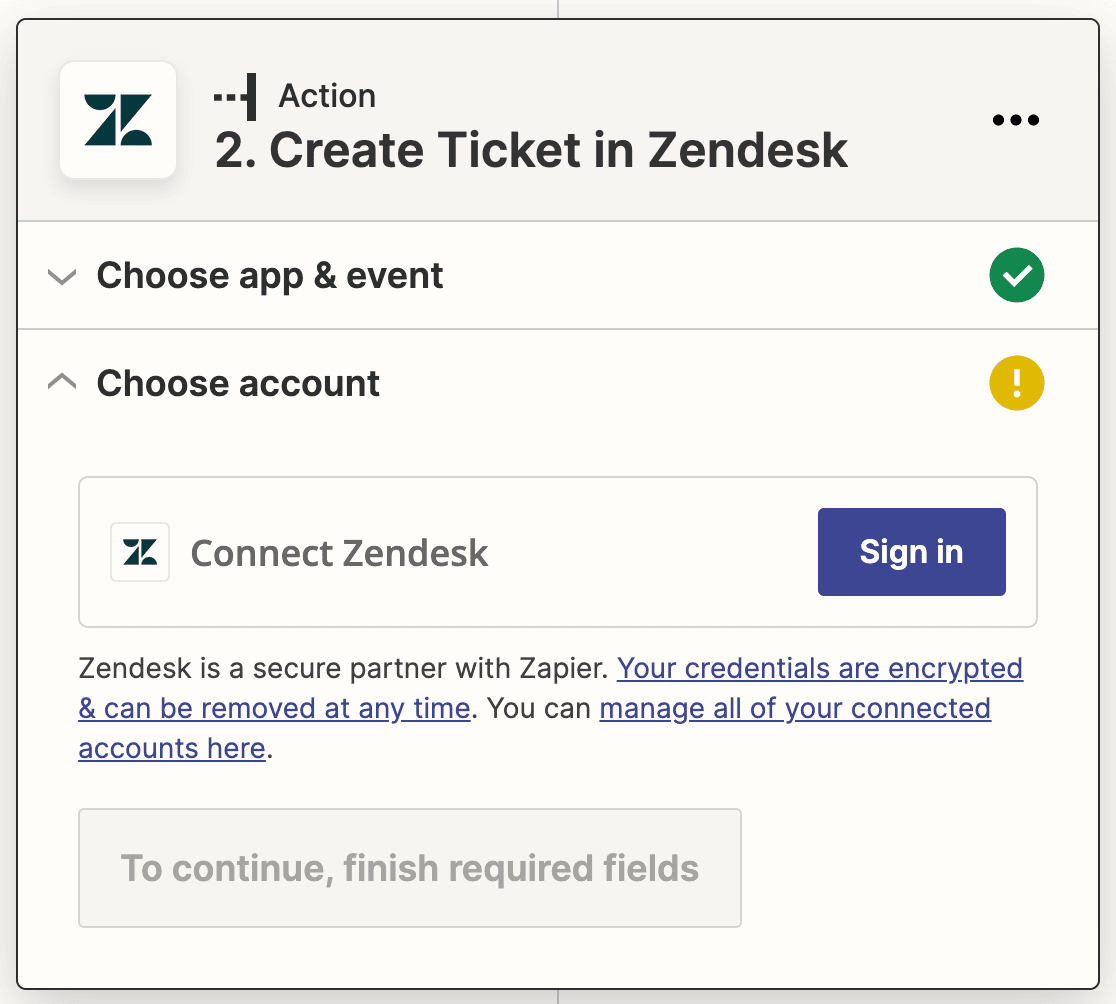
Si aprirà una finestra popup in cui sarà necessario inserire l'URL di Zendesk, l'indirizzo e-mail e la chiave API.
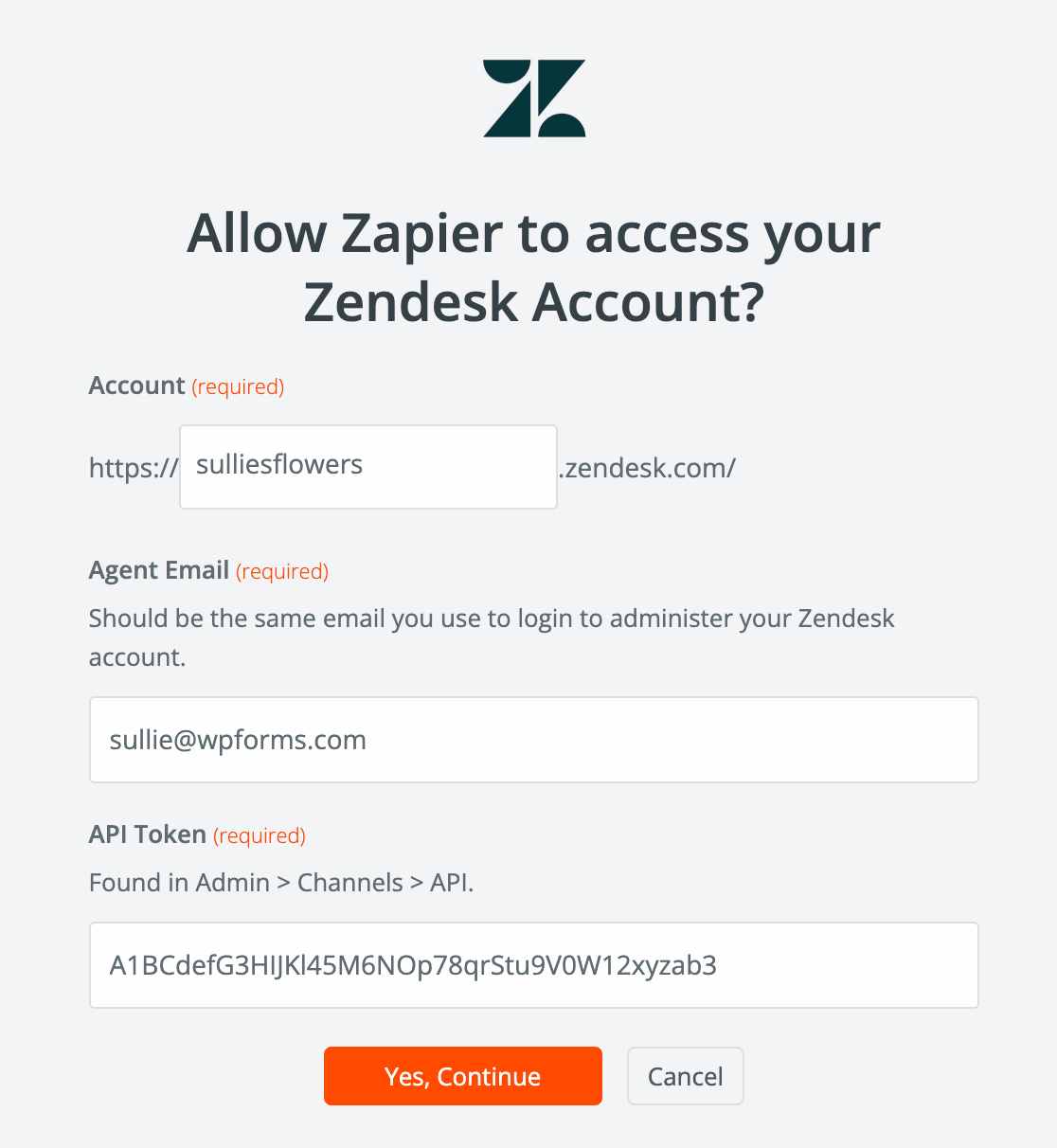
Se avete bisogno di aiuto per trovare la vostra chiave API, consultate la documentazione di Zendesk su come attivare e generare i token API.
Fare clic su Sì, Continua per chiudere la finestra popup. Quindi fare clic su Continua nella procedura guidata di configurazione di Zap per passare al passaggio successivo.
Ora è necessario impostare un modello di ticket Zendesk. In questo passaggio, dovrete configurare i campi WPForms corretti nei corrispondenti campi del ticket Zendesk. Utilizzate le caselle a discesa per selezionare i campi corrispondenti dal vostro modulo WordPress.
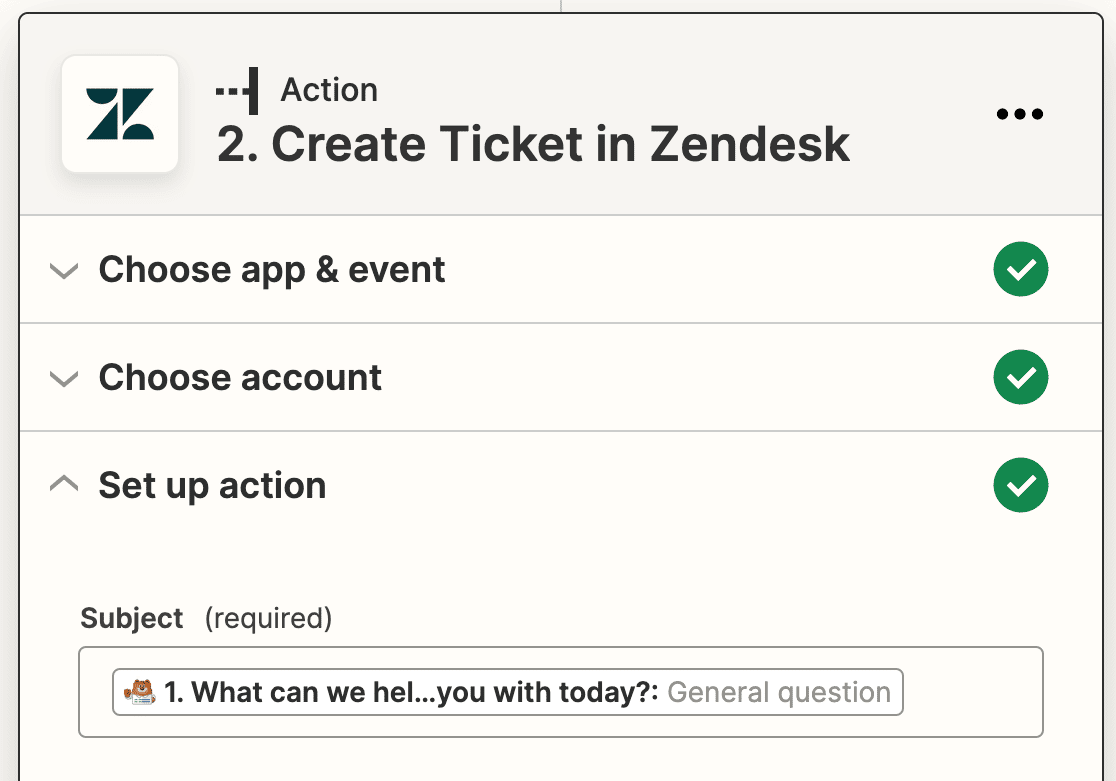
I due campi obbligatori sono Oggetto e Primo commento/Descrizione. Li collegheremo ai campi Cosa possiamo fare per lei oggi? e Problemi/Messaggio.
Compilare tutti gli altri campi che si desidera collegare, come il nome del richiedente e l'e-mail del richiedente, quindi fare clic su Continua.
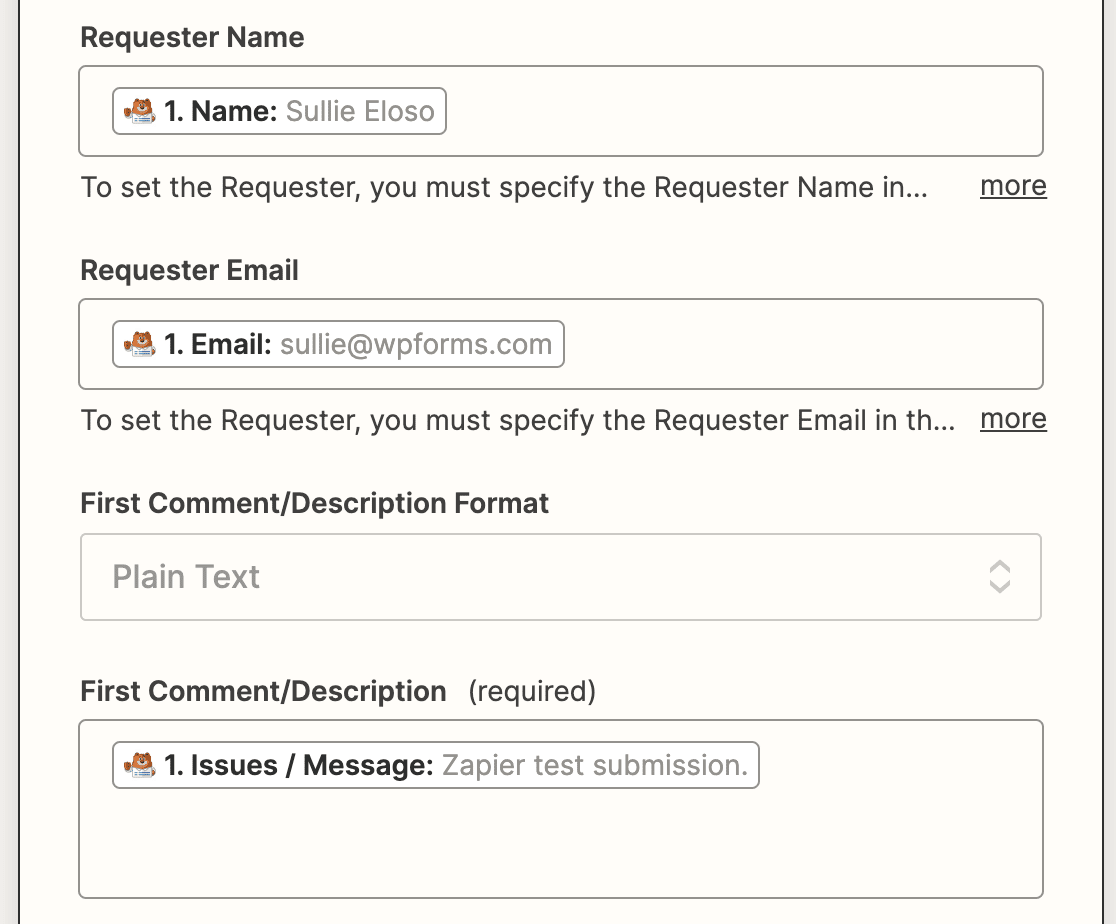
Ora Zapier verificherà la connessione a Zendesk proprio come ha fatto per WPForms. Fare clic su Test action per continuare.
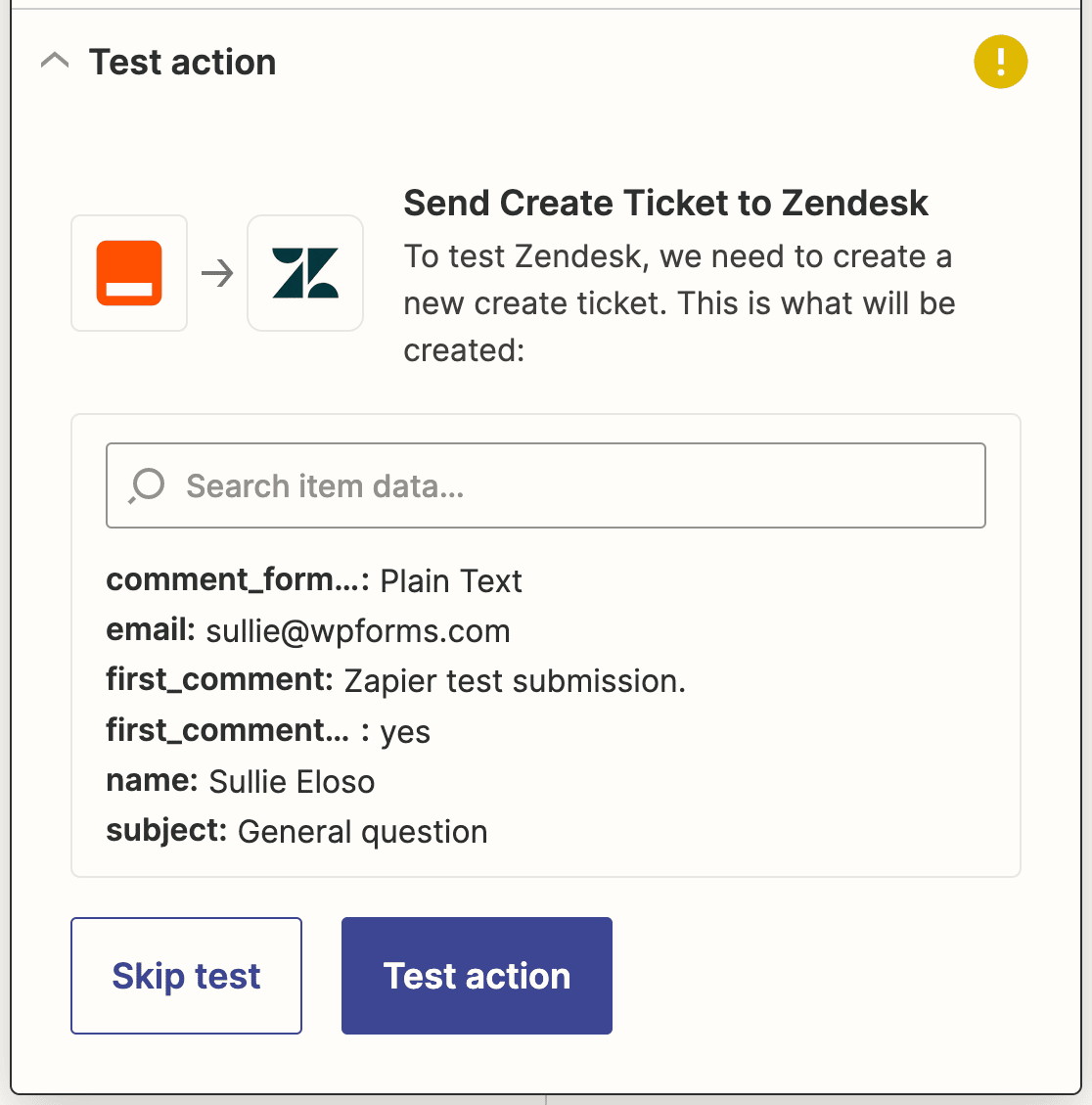
Se tutto è stato configurato correttamente, verrà visualizzato un messaggio di successo.
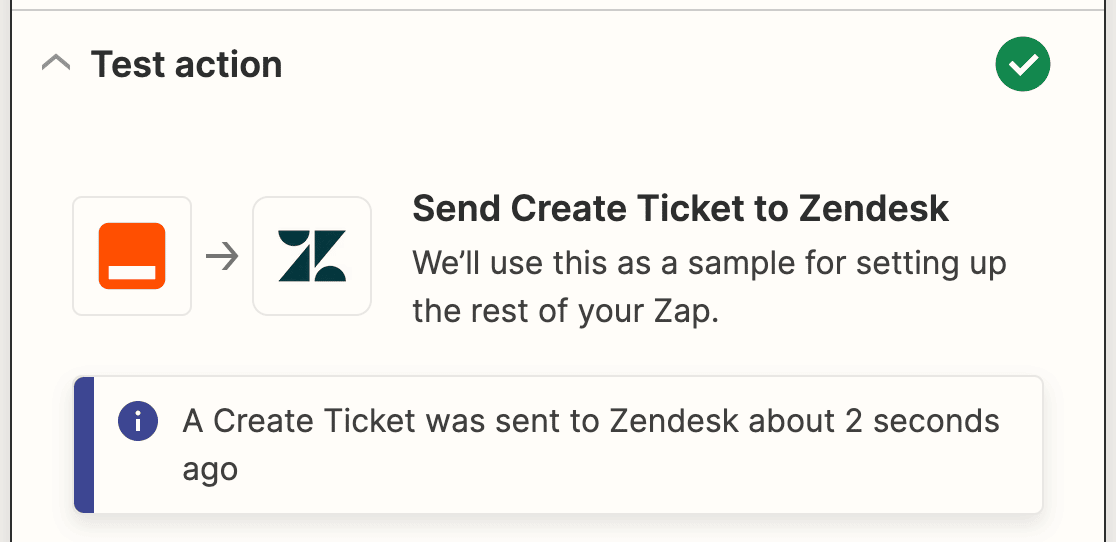
Potete anche controllare Zendesk per vedere se il vostro invio di prova è stato aggiunto come ticket nel vostro account.
Infine, non dimenticate di pubblicare il vostro Zap in modo che quando qualcuno invia un modulo di ticket di assistenza sul vostro sito web WordPress, l'inserimento del modulo viene inviato direttamente al vostro account Zendesk.
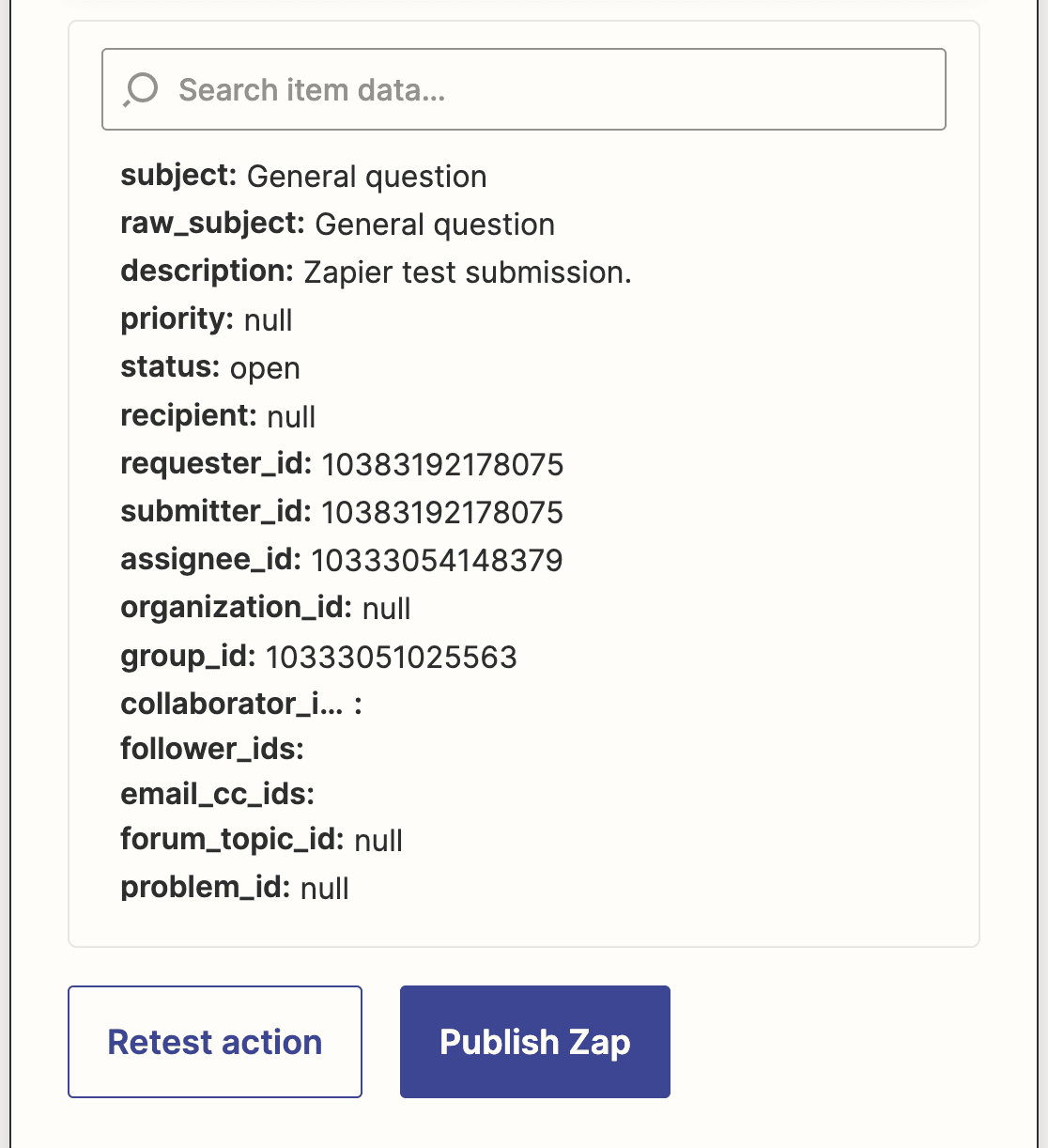
Domande frequenti - Come creare un modulo di richiesta di assistenza Zendesk in WordPress
Zendesk funziona con WordPress?
Sì, Zendesk si integra perfettamente con WordPress, permettendovi di creare e gestire i ticket di assistenza direttamente dal vostro sito WordPress. Utilizzando plugin come WPForms, potete facilmente collegare il vostro sito WordPress a Zendesk, consentendo un'assistenza clienti senza soluzione di continuità.
Come si crea un modulo di ticket in Zendesk?
Per creare un modulo per i ticket in Zendesk, accedere all'"Admin Center" e selezionare "Ticket Forms" nella sezione "Manage". Qui è possibile personalizzare i campi del modulo in base alle proprie esigenze.
Come integrare Zendesk con WordPress?
Integrare Zendesk con WordPress è semplice con WPForms. Innanzitutto, create un modulo di ticket di assistenza con WPForms. Quindi, collegatelo al vostro account Zendesk utilizzando l'addon Zapier per WPForms.
Questa integrazione garantisce che tutte le richieste di assistenza inviate attraverso il vostro sito WordPress vengano inviate direttamente a Zendesk.
Come si formatta un ticket di assistenza?
Per formattare efficacemente un ticket di assistenza, è necessario che sia chiaro e conciso. Iniziate con un breve oggetto che riassuma il problema. Nella descrizione, fornite un resoconto dettagliato del problema, compresi tutti i dettagli rilevanti come screenshot o passaggi per riprodurre il problema. WPForms può aiutarvi a strutturare il vostro modulo di ticket di assistenza per garantire la cattura di tutte le informazioni necessarie.
Quindi, collegare il sito WordPress a Discord
Ed ecco fatto! Ora sapete come creare un modulo di ticket di assistenza personalizzato in WordPress con Zendesk. Se vi piace usare Zapier per l'automazione, potreste dare un'occhiata a come collegare il vostro modulo di contatto WordPress a Discord.
Create ora il vostro modulo WordPress
Siete pronti a creare il vostro modulo? Iniziate oggi stesso con il più semplice plugin per la creazione di moduli per WordPress. WPForms Pro include molti modelli gratuiti e offre una garanzia di rimborso di 14 giorni.
Se questo articolo vi ha aiutato, seguiteci su Facebook e Twitter per altre guide e tutorial gratuiti su WordPress.