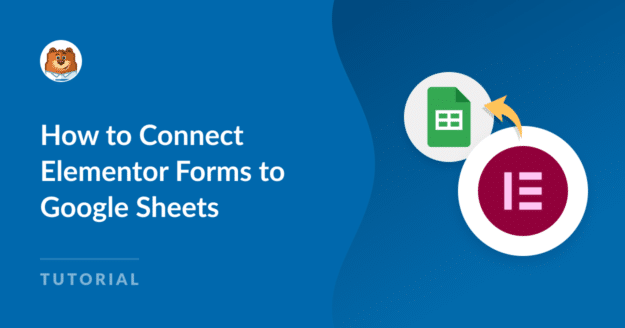Riepilogo AI
Volete collegare Elementor Forms a Google Sheets?
Anche se Elementor può memorizzare le voci dei moduli all'interno della dashboard di WordPress, a volte è necessario conservare una copia delle voci dei moduli e dei contatti in un foglio di Google.
Purtroppo, Elementor Forms non offre una soluzione rapida per collegarlo a Google Sheets. Dovrete utilizzare applicazioni di integrazione di terze parti come Zapier per impostare questa automazione.
La buona notizia è che esiste un metodo alternativo più veloce, più economico e più facile da configurare.
In questo post vi mostreremo come collegare Elementor Forms a Google Sheets senza Zapier.
Sincronizzare i moduli con Google Sheets
Qual è il modo migliore per collegare Elementor Forms a Google Sheets?
Il modo predefinito per collegare Elementor Forms a Google Sheets è utilizzare i webhook per creare un'automazione con Zapier.
Non consigliamo questo metodo ai principianti perché:
- Richiede i webhook, che possono essere leggermente complicati da configurare.
- È possibile creare solo un numero limitato di voci di riga nel foglio, perché Zapier consuma 1 attività dal totale delle risorse per ogni nuova voce creata.
Questo può diventare rapidamente costoso con l'aumentare degli invii di moduli.
Potete evitare del tutto i webhook e Zapier utilizzando una soluzione alternativa per inviare automaticamente le voci dei moduli di WordPress al vostro foglio di calcolo.
La risposta è usare WPForms Pro.
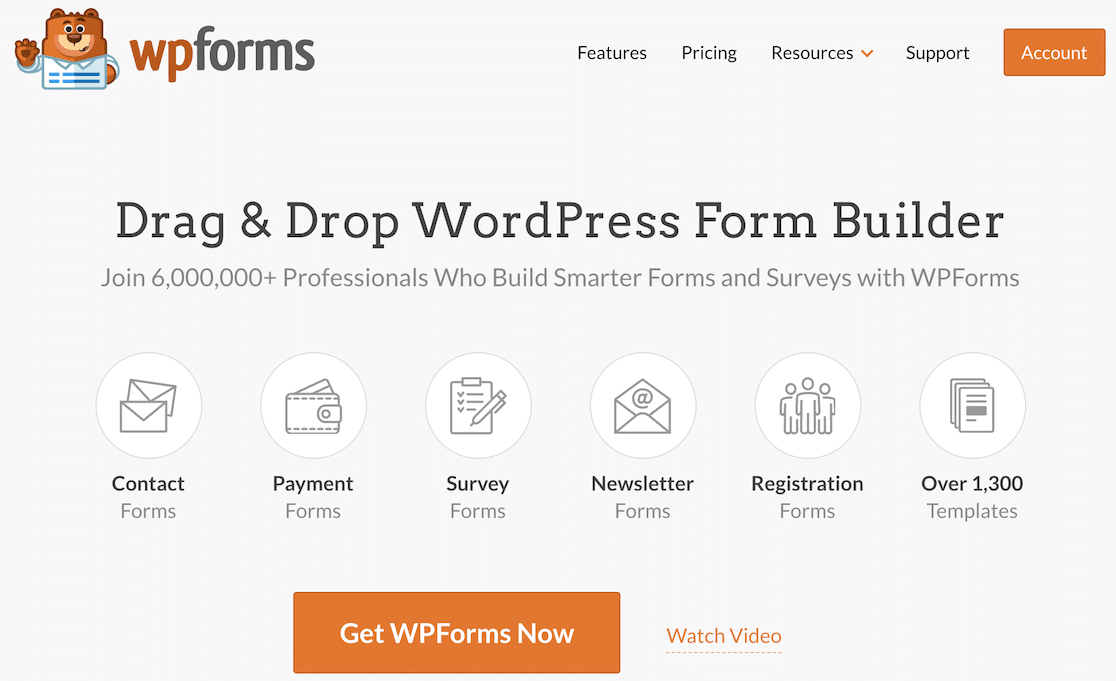
Come plugin dedicato alla creazione di moduli, WPForms Pro include un'integrazione nativa con Google Sheets. Ciò consente di collegare ogni singolo modulo al foglio di calcolo senza alcun codice o senza l'uso di applicazioni di terze parti.
Inoltre, Elementor ha un widget WPForms, quindi potete ancora usare Elementor per costruire le vostre pagine e incorporare qualsiasi modulo WPForms nella vostra pagina.
Se volete saperne di più sulle differenze tra questi form builder, consultate la nostra guida su Elementor Forms vs WPForms.
Ora che conosciamo i vantaggi dell'uso di WPForms Pro per semplificare l'invio di voci a Google Sheets, esaminiamo i passi necessari per completare questa integrazione.
Come collegare Elementor Forms a Google Sheets
In questo articolo
1. Installare WPForms Pro
WPForms ha oltre 13 recensioni a 5 stelle su WordPress.org, il che lo rende uno dei plugin per moduli di contatto più apprezzati.
Per installare WPForms Pro sul vostro sito, dovrete prima acquistare la licenza Pro.

Una volta completato l'acquisto, potete procedere all'installazione di WPForms sul vostro sito.
L'installazione richiede solo pochi minuti. Quando il plugin è installato e attivato, è il momento di ottenere l'addon Google Sheets, come mostriamo nel passo successivo.
2. Installare l'addon Google Sheets
Installare i componenti aggiuntivi in WPForms è facile e veloce. Dalla vostra dashboard di WordPress, andate su WPForms " Addons.
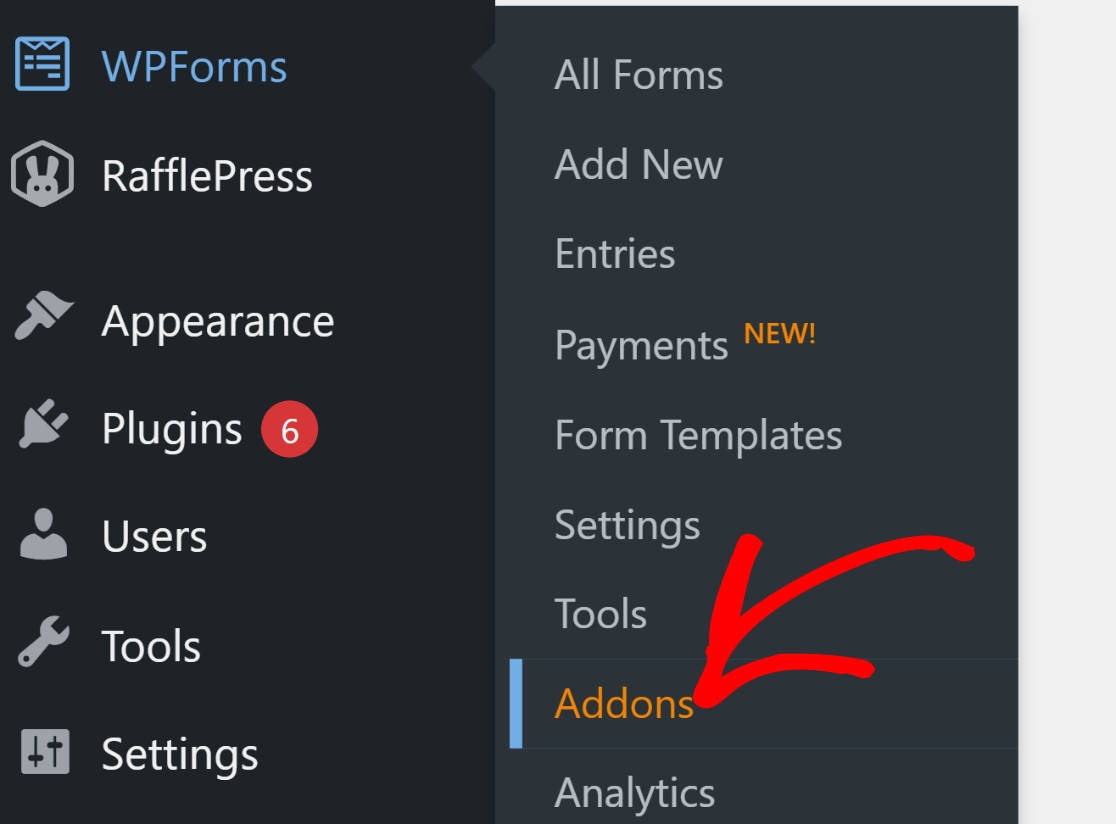
Nella pagina dei componenti aggiuntivi di WPForms, cercare l'addon Google Sheets. Quando l'addon appare sullo schermo, fare clic sul pulsante Installa addon sotto di esso.

Una volta che il componente aggiuntivo ha terminato l'installazione e si è attivato (ci vogliono solo pochi secondi), si vedrà lo stato attivo.

Abbiamo quindi l'addon pronto, ma dobbiamo ancora collegare WPForms con un account Google in modo che possa comunicare senza problemi con i nostri fogli di calcolo.
3. Integrare WPForms con un account Google
Per collegare il vostro account Google a WPForms, cliccate su WPForms " Impostazioni dal menu di amministrazione. Successivamente, fare clic sulla scheda Integrazioni situata nella barra di navigazione orizzontale.
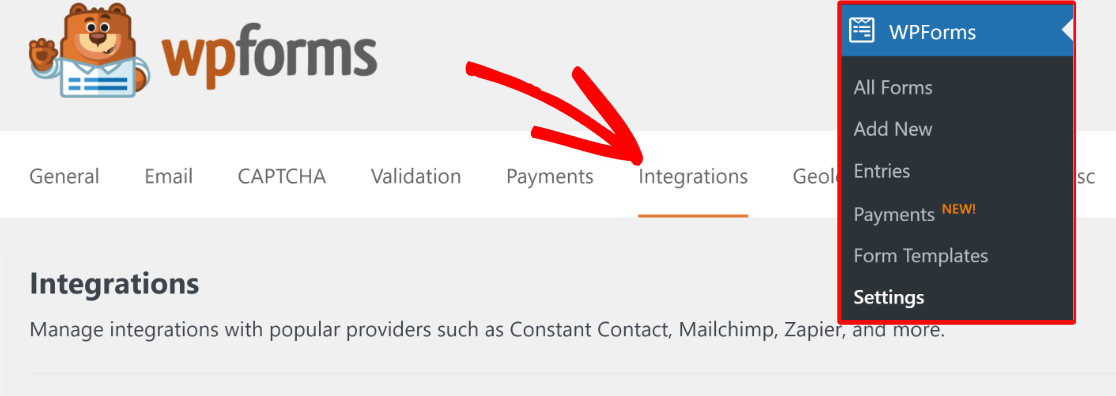
Una volta entrati nelle impostazioni delle integrazioni, scorrere fino a Google Sheets e fare clic su di esso per espandere il menu delle opzioni. Successivamente, fare clic su Aggiungi nuovo account.

Se avete già effettuato l'accesso al vostro account Google, potete semplicemente selezionarlo dall'elenco. In alternativa, è possibile inserire le credenziali di accesso se l'account non è ancora stato salvato.
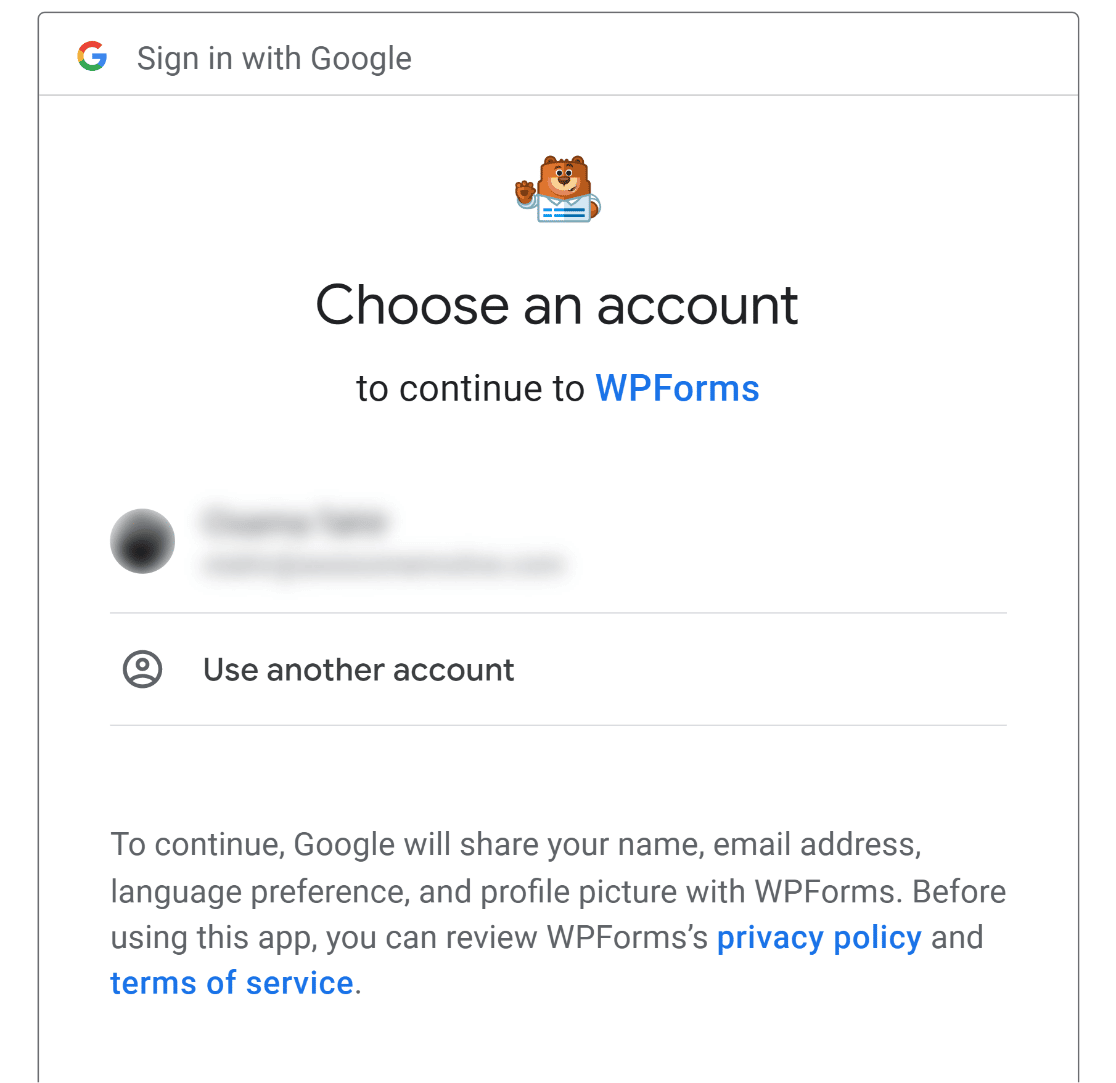
Dopo l'accesso, potreste ricevere una notifica di richiesta di autorizzazione da parte di WPForms per accedere al vostro account Google. Consentite i permessi richiesti e sarete riportati alla pagina delle integrazioni di WPForms con il vostro account Google ora collegato.

Ora che abbiamo configurato tutti i plugin e le integrazioni necessarie, possiamo procedere alla creazione di un modulo di contatto WordPress in grado di inviare i dati a Google Sheets.
4. Creare un nuovo modulo WordPress
Per creare un modulo in WPForms, andate su WPForms " Aggiungi nuovo dalla dashboard di WordPress.

Si aprirà l'interfaccia del costruttore di moduli. Iniziare a dare un nome al proprio modulo. È possibile assegnare un nome qualsiasi al modulo, poiché questo è solo un riferimento interno.
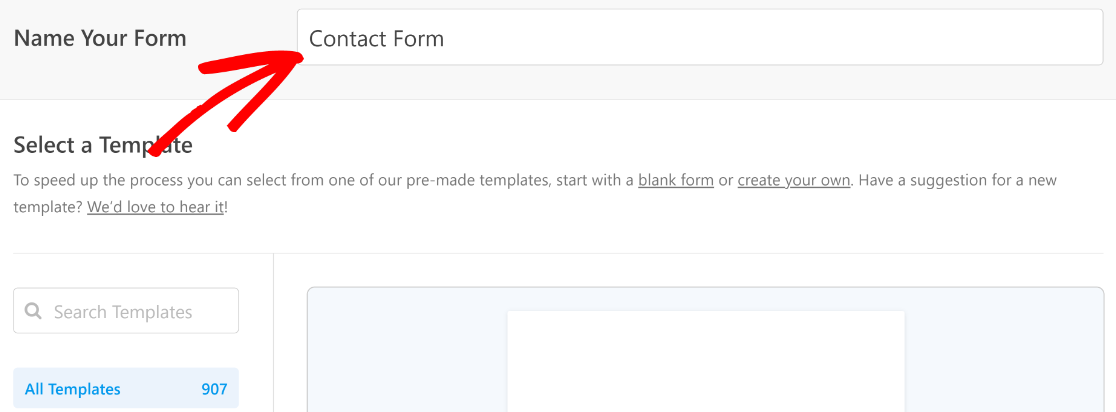
Quindi, scorrete verso il basso fino alla sezione Seleziona un modello. Qui troverete più di 2.000 modelli di moduli che potrete utilizzare a vostro piacimento.
Per questa esercitazione, utilizzeremo il modulo di contatto semplice.
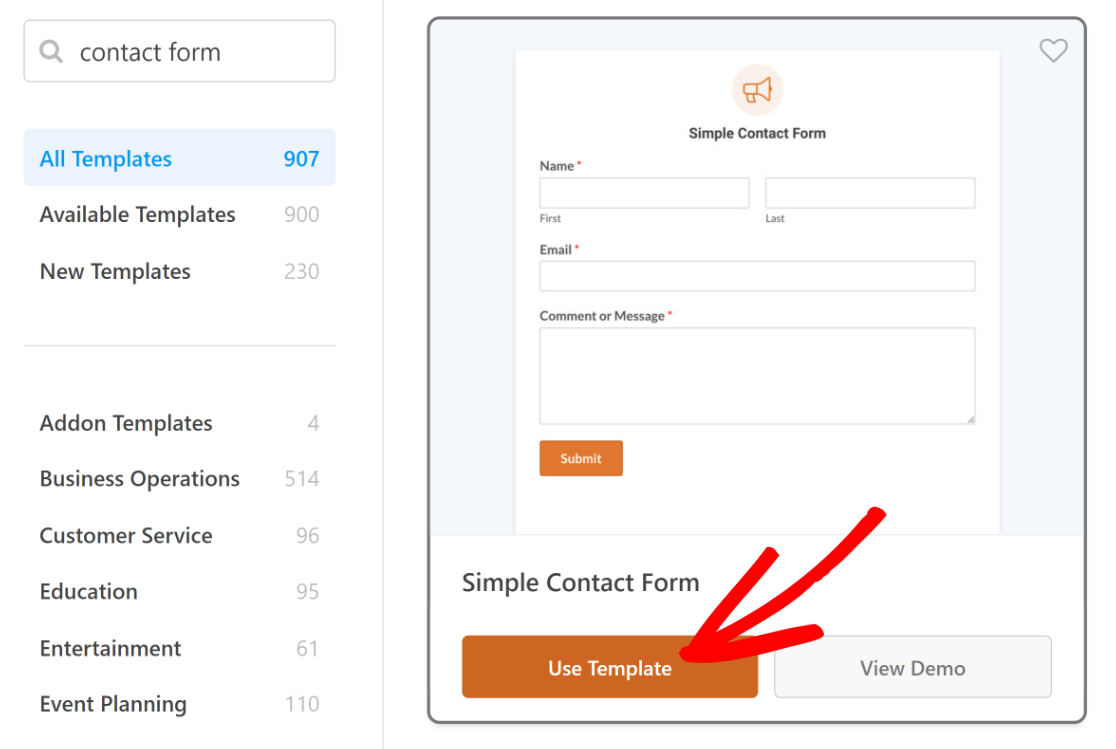
Il modello selezionato verrà caricato in pochi secondi.
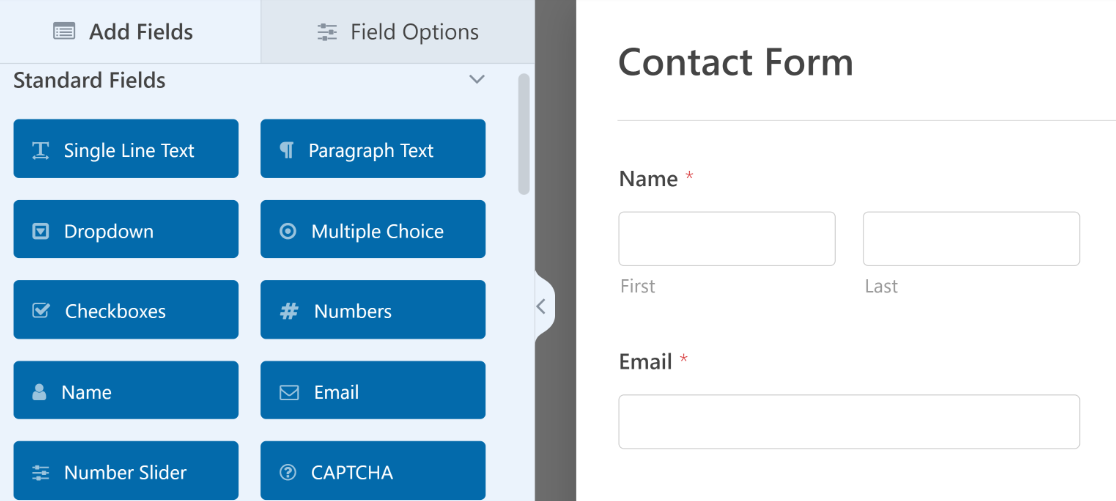
Siete liberi di personalizzare il vostro modello modificando o rimuovendo i campi esistenti o aggiungendone altri secondo le vostre esigenze.
Quando siete soddisfatti dell'aspetto del vostro modulo, passate alla fase successiva, oppure consultate questa guida per le istruzioni sulla creazione di un modulo a più fasi in Elementor.
5. Collegare il modulo a un foglio di calcolo specifico
Prima che WPForms possa iniziare a inviare i dati del modulo a un foglio di calcolo, è necessario configurare le impostazioni per la gestione dei dati da WPForms a Google Sheets.
È possibile farlo facendo clic su Impostazioni all'interno del costruttore di moduli. Quindi selezionare Google Sheets.
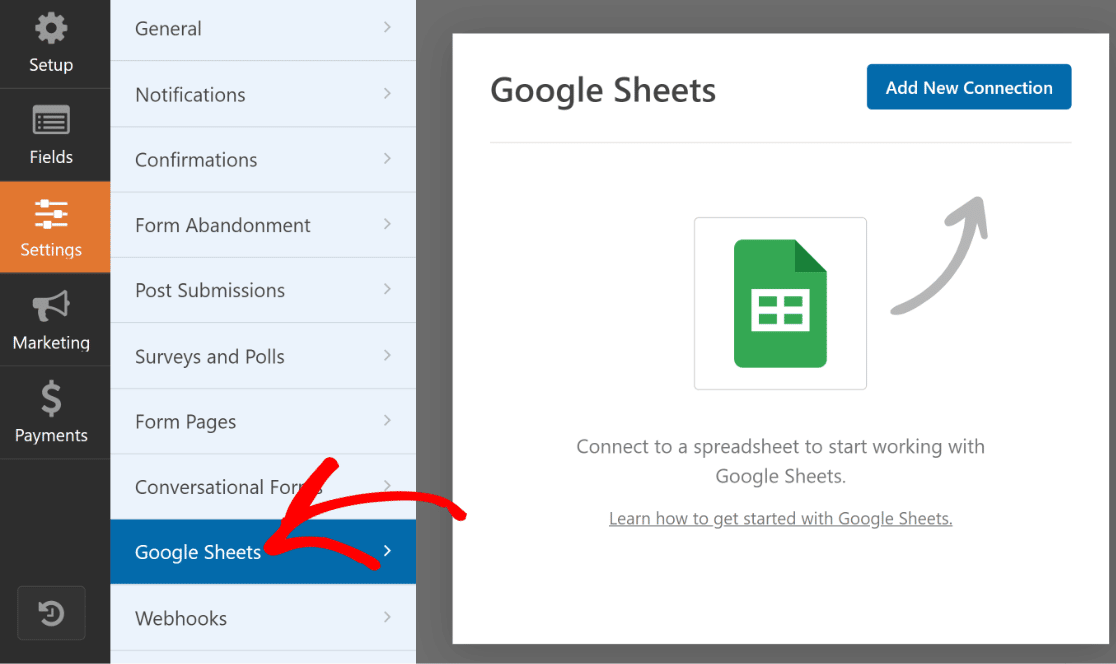
Premete il pulsante blu Aggiungi nuova connessione in alto a destra.
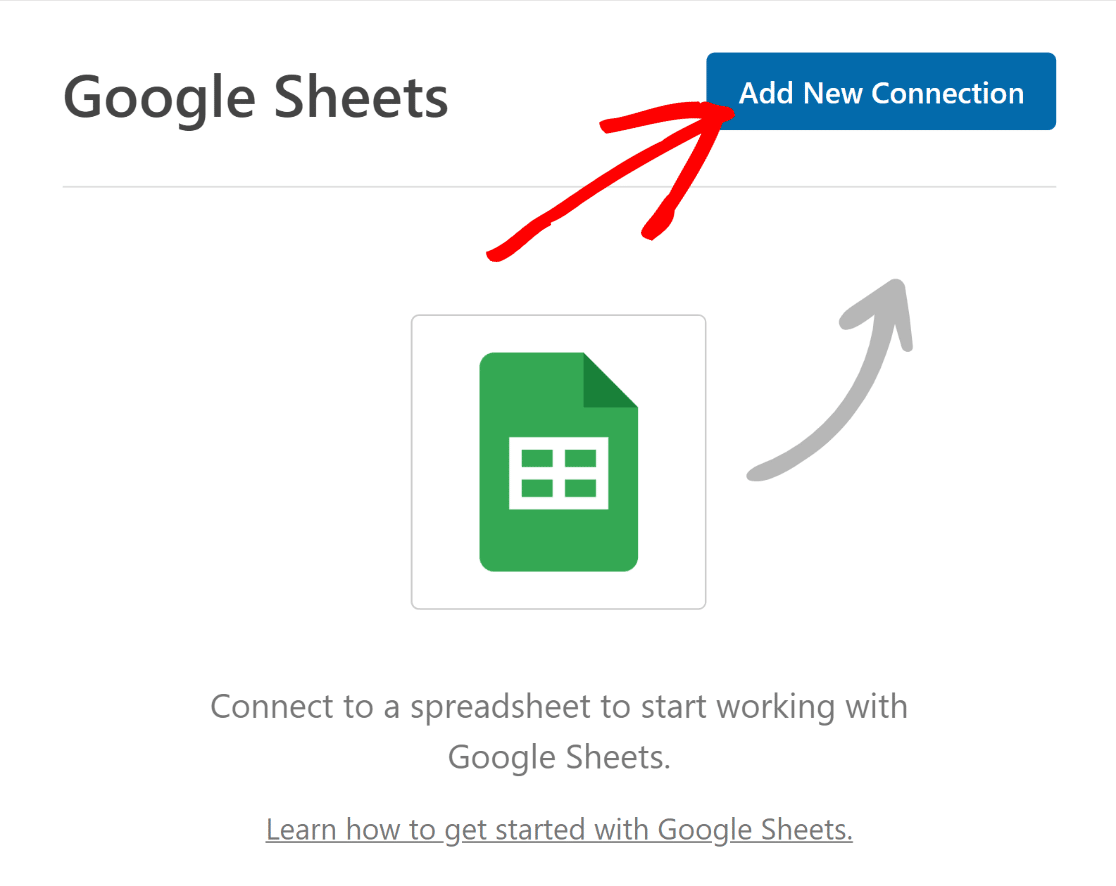
Si aprirà una finestra modale che chiede di inserire un nickname per la connessione. Immettere un nome qualsiasi e premere OK.
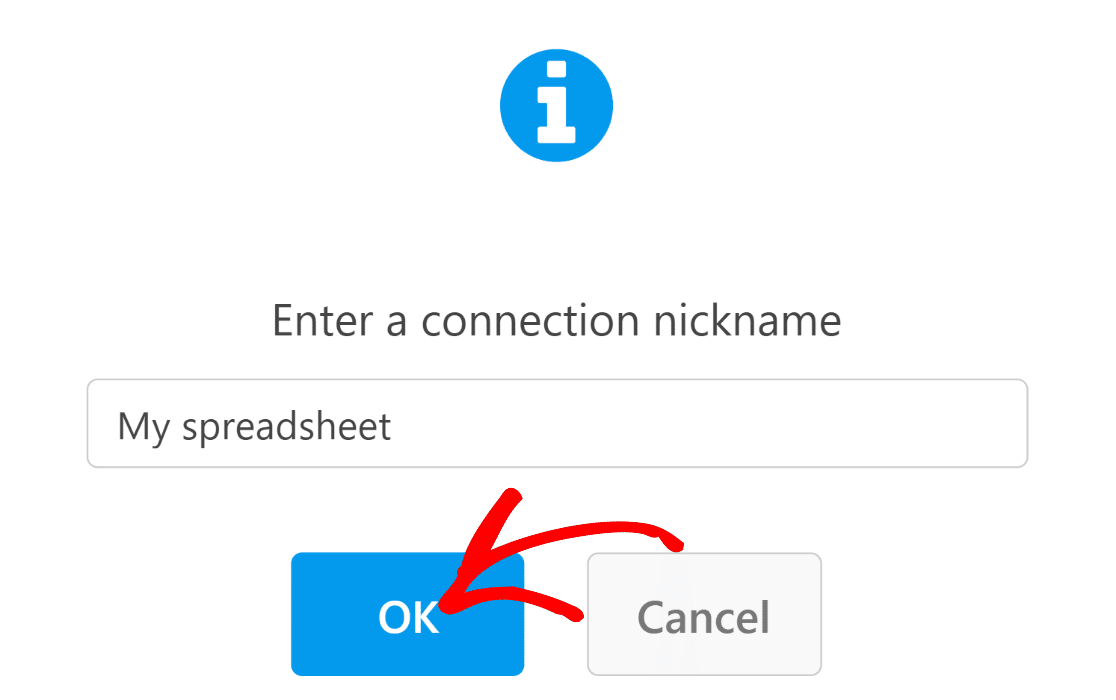
Ora è possibile configurare le impostazioni per l'integrazione WPForms-Google Sheets. Innanzitutto, è necessario selezionare un foglio di calcolo a cui inviare i dati di invio del modulo.
Abbiamo già impostato un foglio di calcolo per il nostro modulo, quindi dobbiamo solo selezionarlo. Tuttavia, è possibile creare un nuovo foglio di calcolo dall'elenco a discesa.
Fare clic sul menu a tendina Foglio di calcolo per visualizzare un elenco di tutti i fogli di calcolo salvati nel proprio account Google e selezionarne uno.
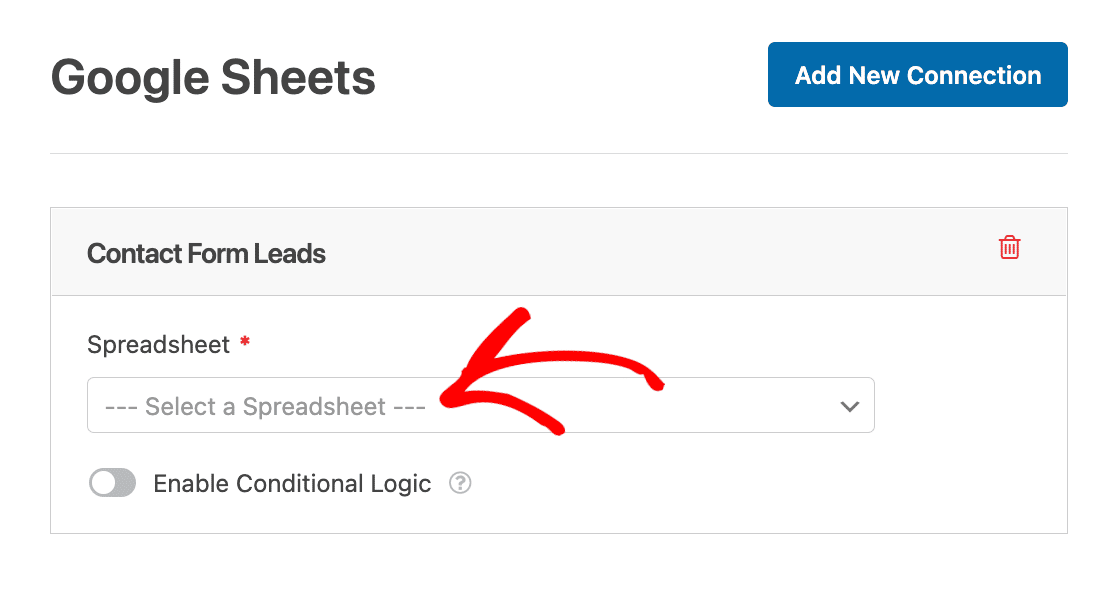
Oltre al foglio di calcolo, è necessario selezionare anche il singolo foglio in cui si desidera inviare i dati del modulo. Nel nostro esempio, abbiamo chiamato questo foglio "Voci". Utilizzare il menu a tendina Foglio per selezionare il foglio desiderato.
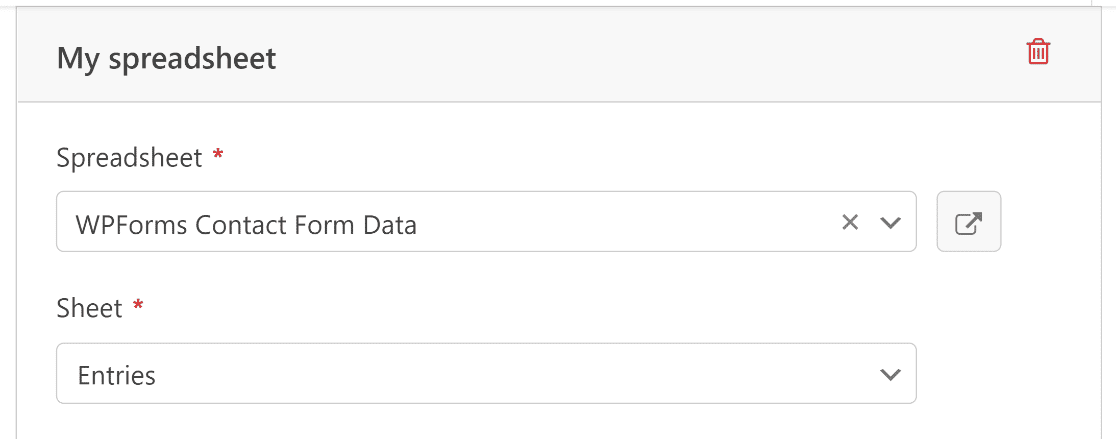
Quindi, mappiamo i campi del modulo con le colonne del foglio di calcolo.
Per impostazione predefinita, WPForms utilizza la colonna A del foglio di calcolo per le informazioni sull'ID della voce. È possibile mappare i campi principali a partire dalla colonna B e così via.
Il processo di mappatura è semplice. Si inizia selezionando una colonna tramite il menu a tendina Nome colonna.
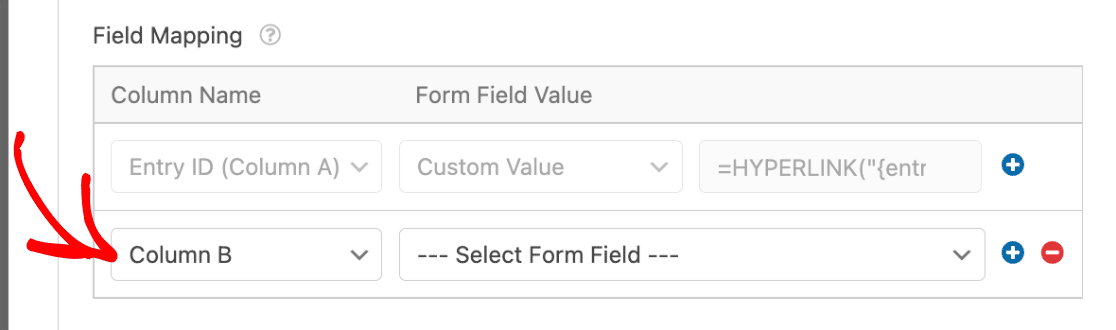
Quindi, utilizzare il menu a tendina Form Field Value per determinare il valore del campo da inserire nella colonna selezionata del foglio.
Ad esempio, abbiamo selezionato la colonna B dall'elenco a discesa Nome colonna e il campo Nome dall'elenco a discesa Valore campo modulo per inviare i valori del campo Nome da ogni invio di modulo alla colonna B e così via.
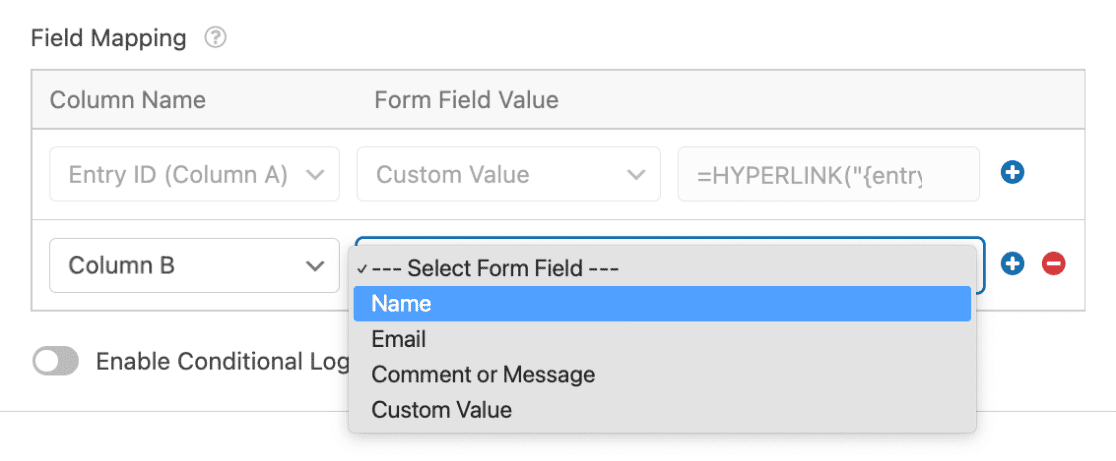
Se si desidera inviare i valori dei campi modulo rimanenti ad altre colonne del foglio, premere il pulsante più(+) per aggiungere elementi di mappatura.
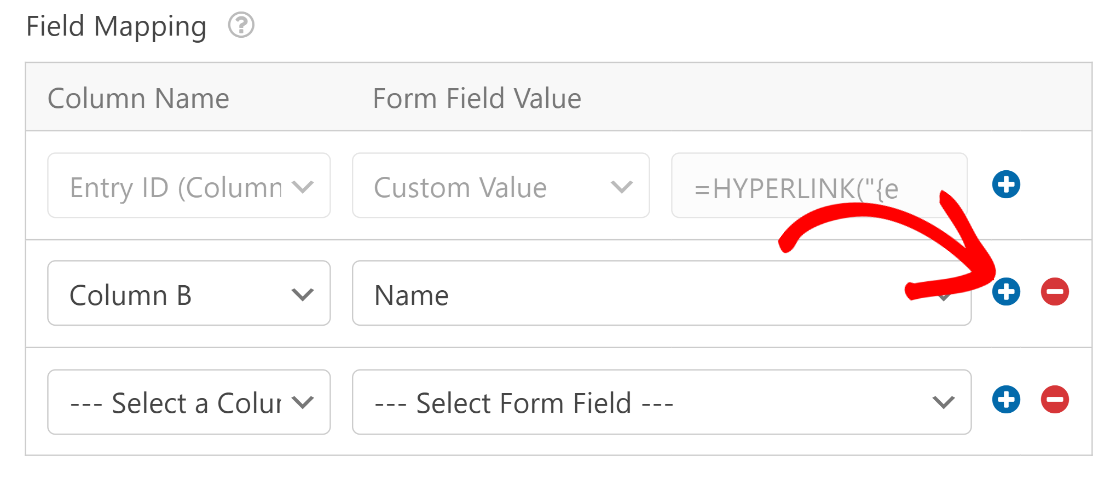
Ripetete questa procedura finché non avrete mappato tutti i campi con le colonne desiderate del foglio di calcolo.
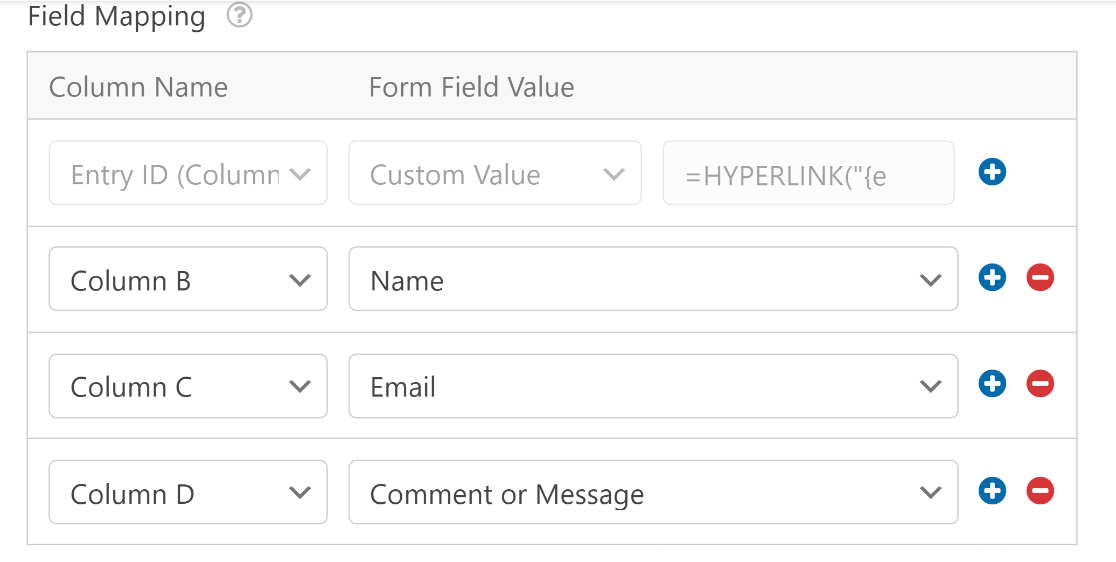
Al termine di questa fase, premere il pulsante Salva nella parte superiore del modulo per salvare i progressi.

Ora siamo pronti a usare Elementor per aggiungere il nostro modulo di contatto.
6. Incorporare il modulo con Elementor
Aprite la vostra dashboard di WordPress e andate su Pagine. Selezionate una pagina esistente dall'elenco se volete modificarla e inserire il vostro modulo, oppure premete Aggiungi nuovo per creare una nuova pagina.

Assegnare un titolo alla pagina. Quindi, selezionare il pulsante Modifica con Elementor .

In questo modo si avvia l'interfaccia del costruttore di pagine Elementor. Una volta caricata, si può iniziare a progettare la pagina aggiungendo diversi elementi di blocco dalla barra laterale.
Per inserire il modulo appena creato, selezionare il blocco WPForms e trascinarlo nel punto desiderato della pagina.
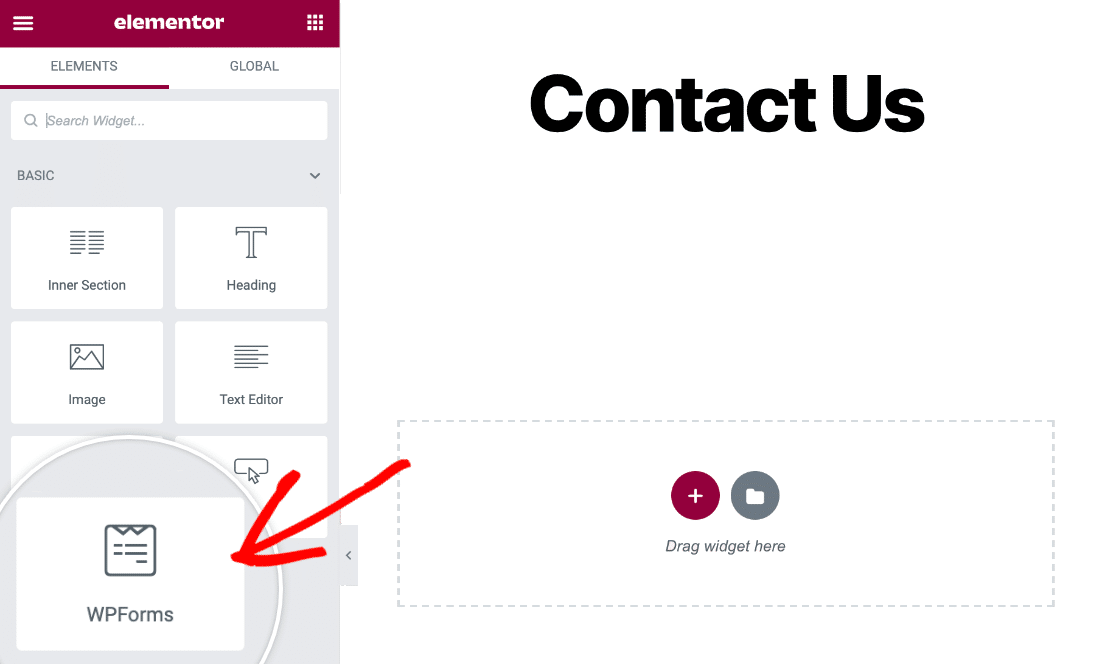
Dopo aver posizionato il blocco WPForms sulla pagina, si può usare la tendina per selezionare il modulo.

Il modulo selezionato verrà caricato immediatamente e i campi appariranno esattamente come sono stati impostati.
Prima di pubblicarlo, si potrebbe voler personalizzare l'aspetto del modulo. Questo può essere fatto facilmente dalla scheda Stile.

Una volta terminato, procedere alla pubblicazione della pagina del modulo.

Ora, ogni volta che un visitatore invia il modulo, nel foglio di calcolo viene creata una nuova riga con i dati inseriti.
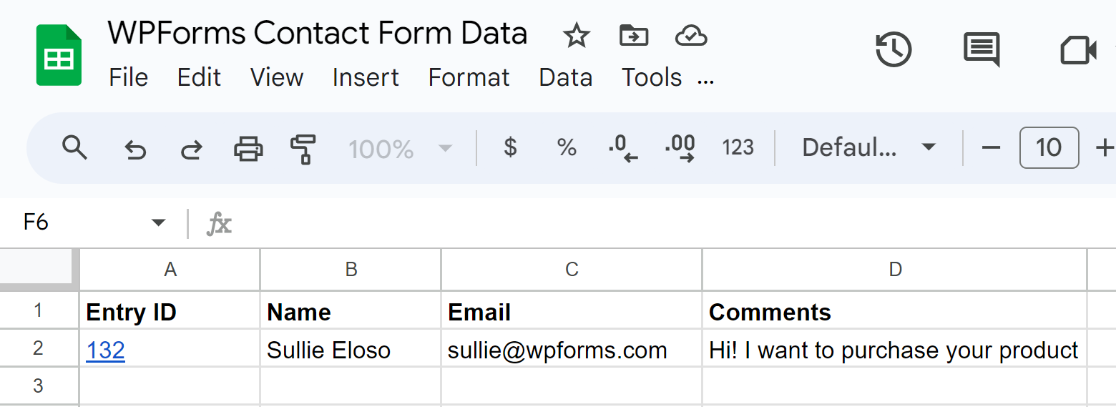
Se fate clic sul link ID iscrizione, verrete portati direttamente alla schermata di inserimento del modulo all'interno della vostra dashboard di WordPress.
E questo è tutto.
Ora è possibile collegare Elementor Forms a Google Sheets senza usare Zapier o impostare webhook. Inoltre, date un'occhiata a questa guida se volete gestire gli eventi attraverso Google Sheets con un campo ripetitore.
Domande frequenti
Avete domande più specifiche sul collegamento di Elementor Forms con Google Sheets? Potreste leggere le nostre risposte ad alcune delle domande più frequenti:
Di cosa ho bisogno per inviare i dati del modulo Elementor a Google Sheets?
In Elementor non esiste una funzionalità integrata per inviare automaticamente i dati dei moduli a Google Sheets. È necessario impostare webhook e utilizzare un'applicazione di terze parti, Zapier, per inviare i dati del modulo al foglio di calcolo. Non solo si tratta di un processo lungo, ma anche costoso, perché Zapier limita il numero di invii mensili a Google Sheets, anche con i suoi piani a pagamento. Un'alternativa migliore è quella di utilizzare un form builder dedicato come WPForms, che offre un'integrazione nativa con Google Sheets senza bisogno di altri software.
Perché salvare i dati del modulo di contatto in Google Sheets?
Salvare i dati del modulo di contatto in un foglio di calcolo vi dà la libertà di ordinare, analizzare e organizzare le voci del modulo nel modo che preferite. Potete facilmente condividere i vostri fogli con altri membri del team per migliorare la collaborazione quando si tratta di tracciare i vostri contatti e di seguirli. Inoltre, i fogli di calcolo possono fungere da backup per le voci dei moduli al di fuori dell'ambiente WordPress.
Dove vengono memorizzati i dati del modulo Elementor?
Elementor memorizza i dati dei moduli nel database di WordPress. Prima di Elementor Pro 3.2, non c'era modo di accedere agli invii del modulo Elementor senza utilizzare plugin aggiuntivi. Ora Elementor è dotato di un menu Submissions che consente di visualizzare e gestire facilmente i dati inseriti. Tuttavia, Elementor non supporta un'integrazione integrata con Google Sheets, quindi è necessaria un'alternativa come WPForms per collegare direttamente i moduli a Google Sheets e poi utilizzare il widget di blocco WPForms in Elementor per incorporarlo.
Quindi, migliorare i moduli di contatto di Elementor
Elementor ha un discreto widget per i moduli, ma non è un costruttore di moduli dedicato. Di conseguenza, Elementor Forms soffre di molte limitazioni che non si incontrano nei form builder più potenti elencati nella nostra carrellata dei migliori plugin per form Elementor.
E se volete creare un modulo Elementor gratuito, abbiamo una guida separata per questo.
Siete pronti a creare il vostro modulo? Iniziate oggi stesso con il più semplice plugin per la creazione di moduli per WordPress. WPForms Pro include molti modelli gratuiti e offre una garanzia di rimborso di 14 giorni.
Se questo articolo vi ha aiutato, seguiteci su Facebook e Twitter per altre guide e tutorial gratuiti su WordPress.