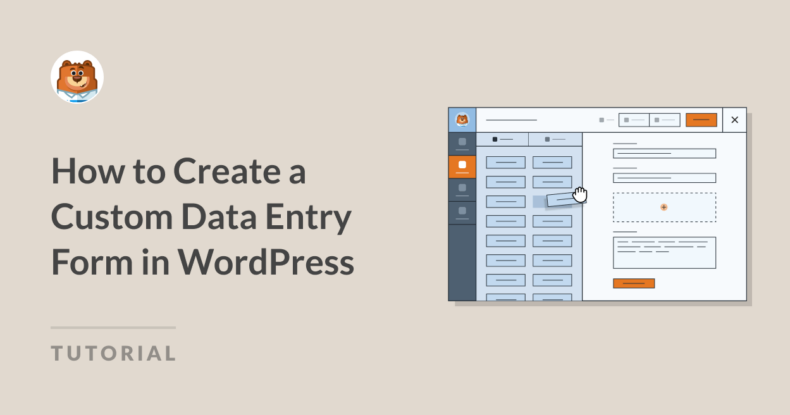Riepilogo AI
Un modulo di inserimento dati è esattamente quello che sembra. È un modulo che raccoglie informazioni da archiviare in un database o in un foglio elettronico.
Queste informazioni possono includere i dati dei clienti, le prenotazioni di appuntamenti, le informazioni di registrazione e altri dati importanti. Fortunatamente, costruire questi tipi di moduli è più facile di quanto si possa pensare. E non è necessaria alcuna codifica!
Quindi, se volete imparare come fare, continuate a leggere. Vi mostrerò come creare un modulo di inserimento dati personalizzato, facilmente integrabile con il sistema di gestione dei dati che avete scelto. Potete farlo in soli 5 passaggi.
Come creare un modulo di inserimento dati personalizzato in WordPress (senza bisogno di codici)
Ottenere WPForms
Per creare un modulo di inserimento dati personalizzato, è necessario installare e attivare WPForms Pro nella dashboard di WordPress.
Con Pro, è possibile accedere agli addon necessari, ai campi aggiuntivi e alle opzioni di personalizzazione extra, che vi mostrerò come utilizzare in questo post.

Una volta installato e attivato il plugin, il gioco è fatto!
Create ora il vostro modulo di inserimento dati
Integrare lo strumento scelto
Con la licenza WPForms Pro si ha accesso a tutte le integrazioni attualmente supportate. Che sono molte.
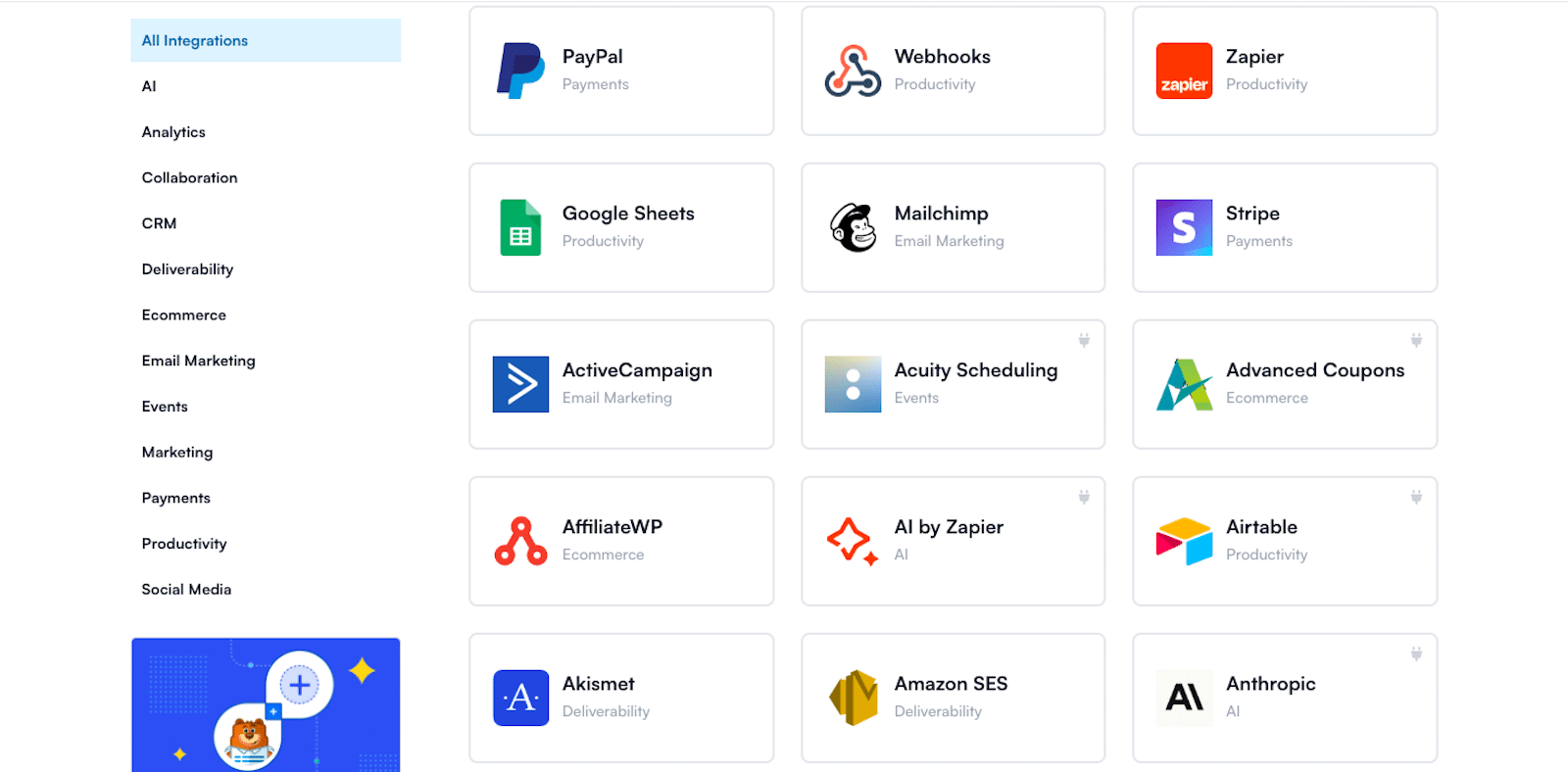
WPForms si integra con oltre 200 strumenti e sistemi, tra cui Zapier, che si collega a migliaia di altre piattaforme.
Per quanto riguarda gli strumenti di inserimento dati, potreste essere interessati alle nostre integrazioni con:
- Fogli Google: Con questa integrazione, è possibile inviare automaticamente i moduli inviati a un documento di Google Sheets per facilitare la gestione dei dati.
- Forza vendita: Sincronizzate le voci di WPForms con Salesforce per gestire i contatti e le informazioni sui clienti.
- Tavola d'aria: Tramite Zapier, è possibile integrare WPForms con Airtable per creare un ampio database per le iscrizioni.
- Piattaforme CRM e di marketing: WPForms si integra anche con strumenti di email marketing come Mailchimp e altri.
Prima di costruire il modulo, ci occuperemo della parte di integrazione, in modo che possiate scegliere quale servizio collegare al vostro modulo quando lo costruite. Vi spiegherò meglio quando entreremo nel costruttore di moduli.
Per prima cosa, andare su WPForms " Componenti aggiuntivi.

Ora, nella pagina WPForms Addons, è possibile trovare lo strumento che si desidera integrare e collegare al proprio modulo.
Ad esempio, Google Sheets: individuare l'addon Google Sheets e attivarlo.
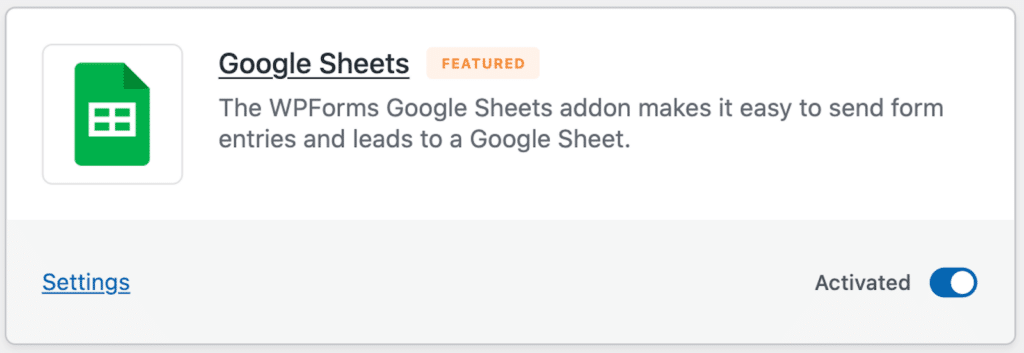
Verrete quindi indirizzati attraverso alcune schermate che confermano l'accesso a Google.
Una volta completato, si verrà reindirizzati alla pagina delle integrazioni. Ora si dovrebbe vedere che l'integrazione di Google Sheets è connessa.
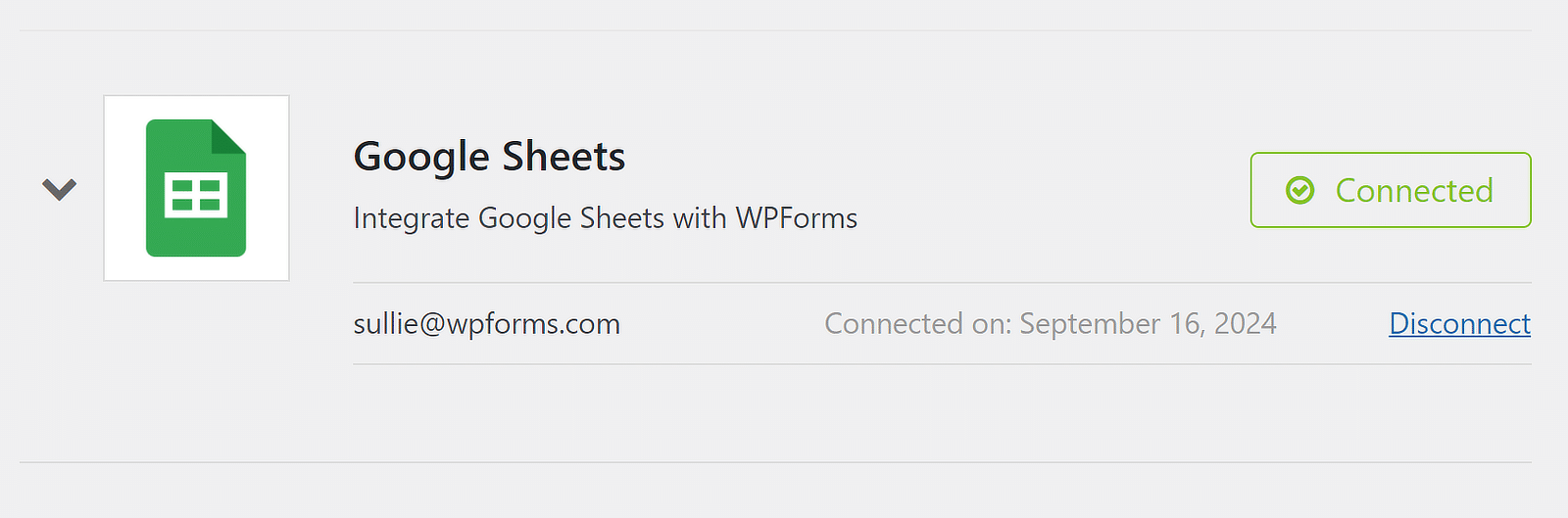
Questa integrazione, però, non è utile solo per il modulo che stiamo per creare in questa esercitazione.
Una volta collegato, è possibile utilizzarlo con qualsiasi modulo creato per inviare automaticamente i dati del modulo a Google Sheets.
Costruite il vostro modulo
Una volta terminata la configurazione dell'integrazione, siete pronti a creare il vostro modulo di inserimento dati. Andate nella scheda WPForms della vostra dashboard di WordPress e fate clic su Aggiungi nuovo.
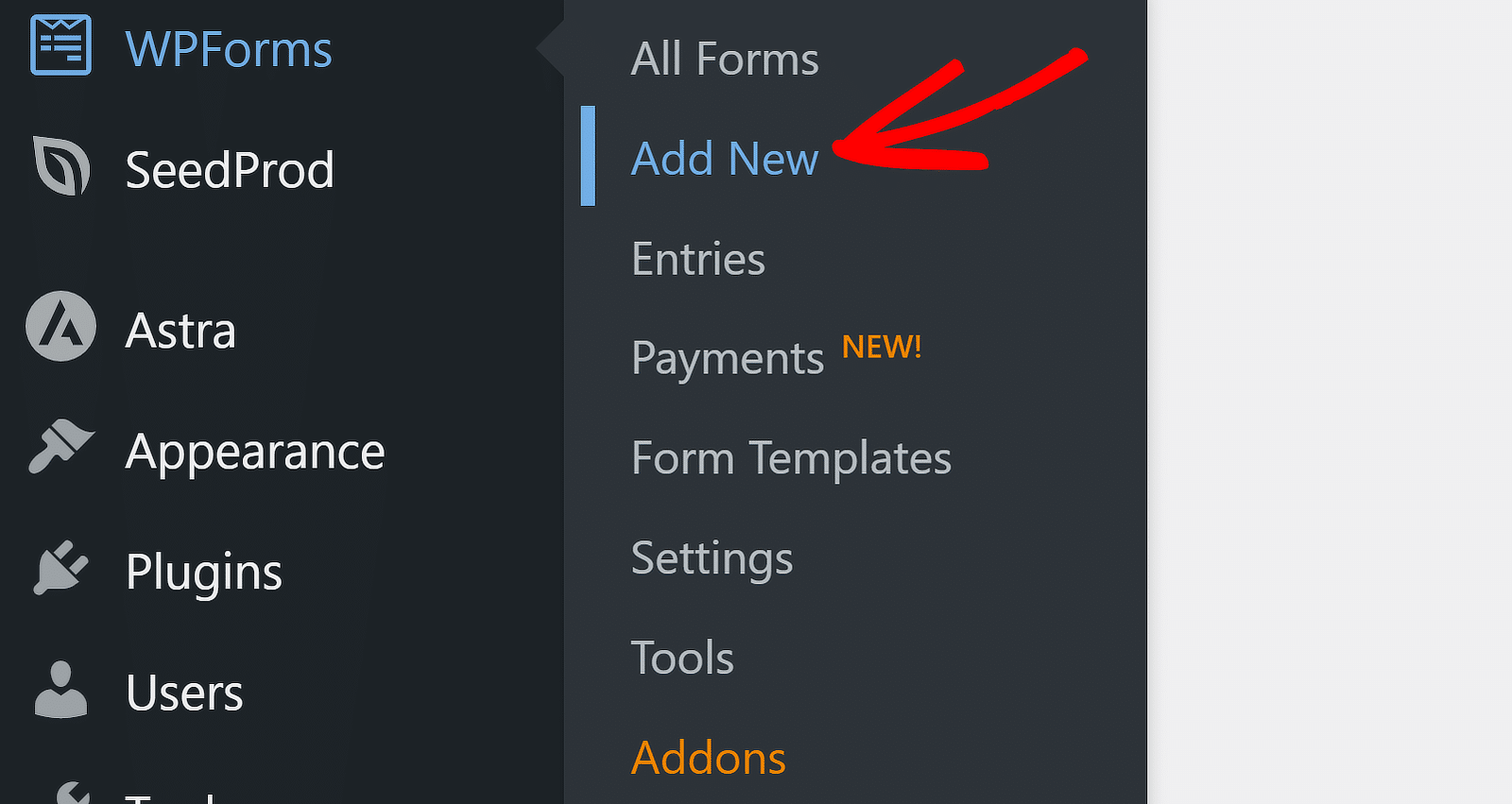
Quando si aggiunge un nuovo modulo, viene richiesto di assegnargli un nome e di aprire il costruttore di moduli. Si può usare un modulo vuoto e costruirlo da zero, oppure si può partire da un modello.
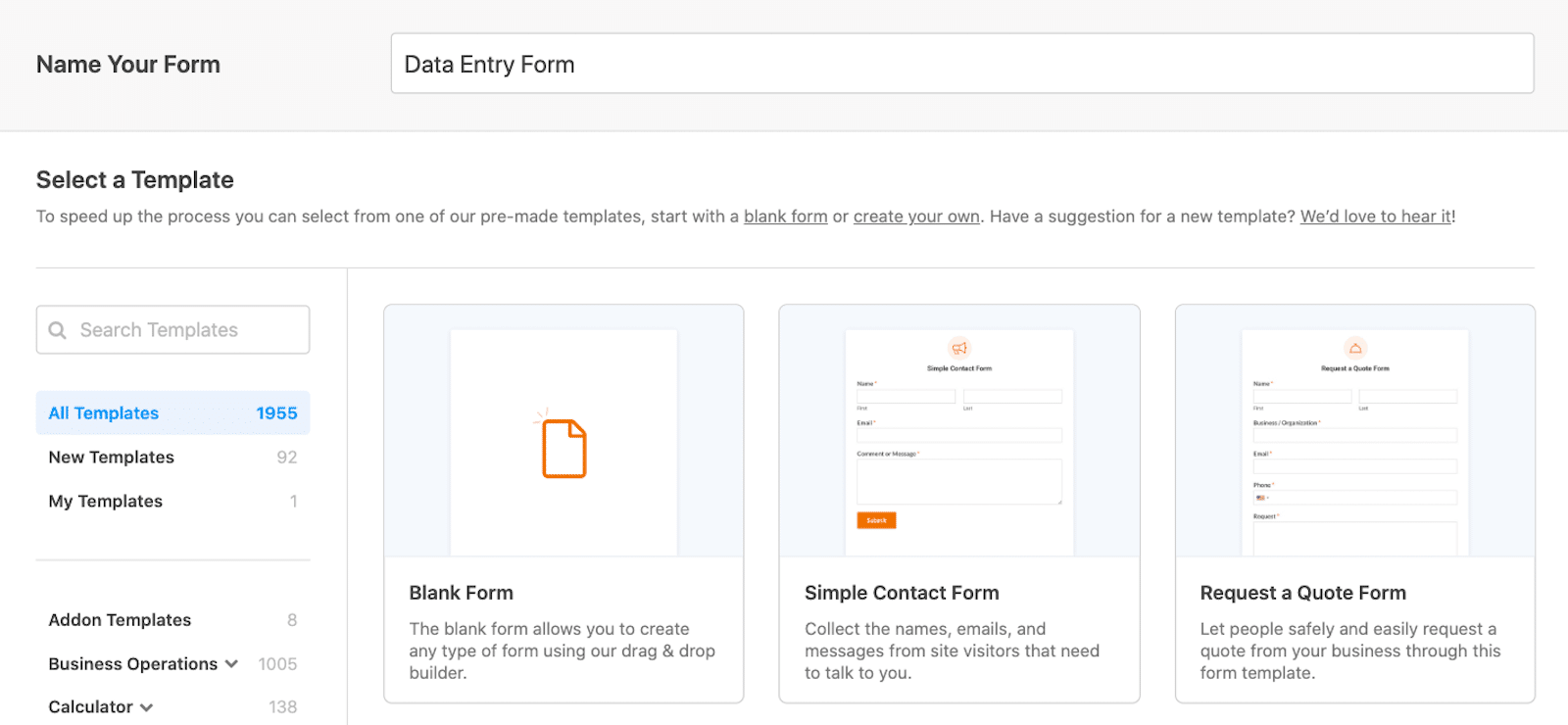
Suggerisco di sfruttare i numerosi modelli di moduli offerti nella galleria dei modelli (ne abbiamo migliaia tra cui scegliere) per iniziare.
Con un modello, la maggior parte, se non tutti, i campi necessari sono inclusi in ogni modulo di inserimento dati. Ad esempio, il nostro modello di modulo di iscrizione per studenti è già pronto con i campi per le informazioni sullo studente, i dati dei genitori e i contatti di emergenza.
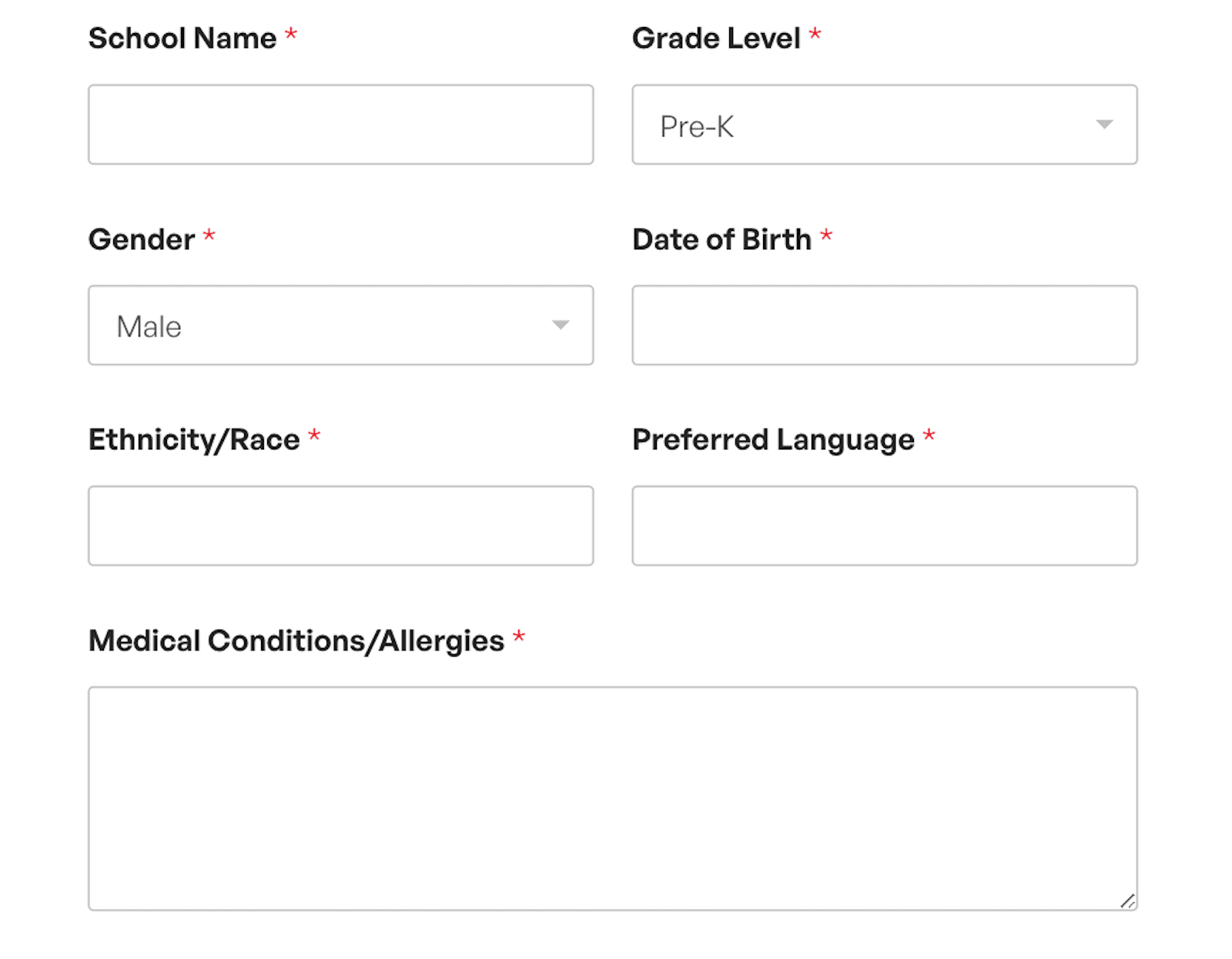
In entrambi i casi - con un modello di modulo preconfezionato o con un modello di modulo vuoto - avete la possibilità di personalizzare completamente il vostro modello a vostro piacimento con il costruttore di moduli drag and drop.
È possibile modificare lo stile e la funzionalità dei campi del modulo, aggiungere i campi desiderati, rimuovere quelli non desiderati e altro ancora. Approfondiremo tutto questo nel prossimo passo.
Personalizzare il modulo
Una volta entrati nel costruttore di moduli, è possibile aggiungere e personalizzare un'ampia gamma di campi al modulo, tra cui input di testo, caselle di controllo, menu a discesa e altro ancora.
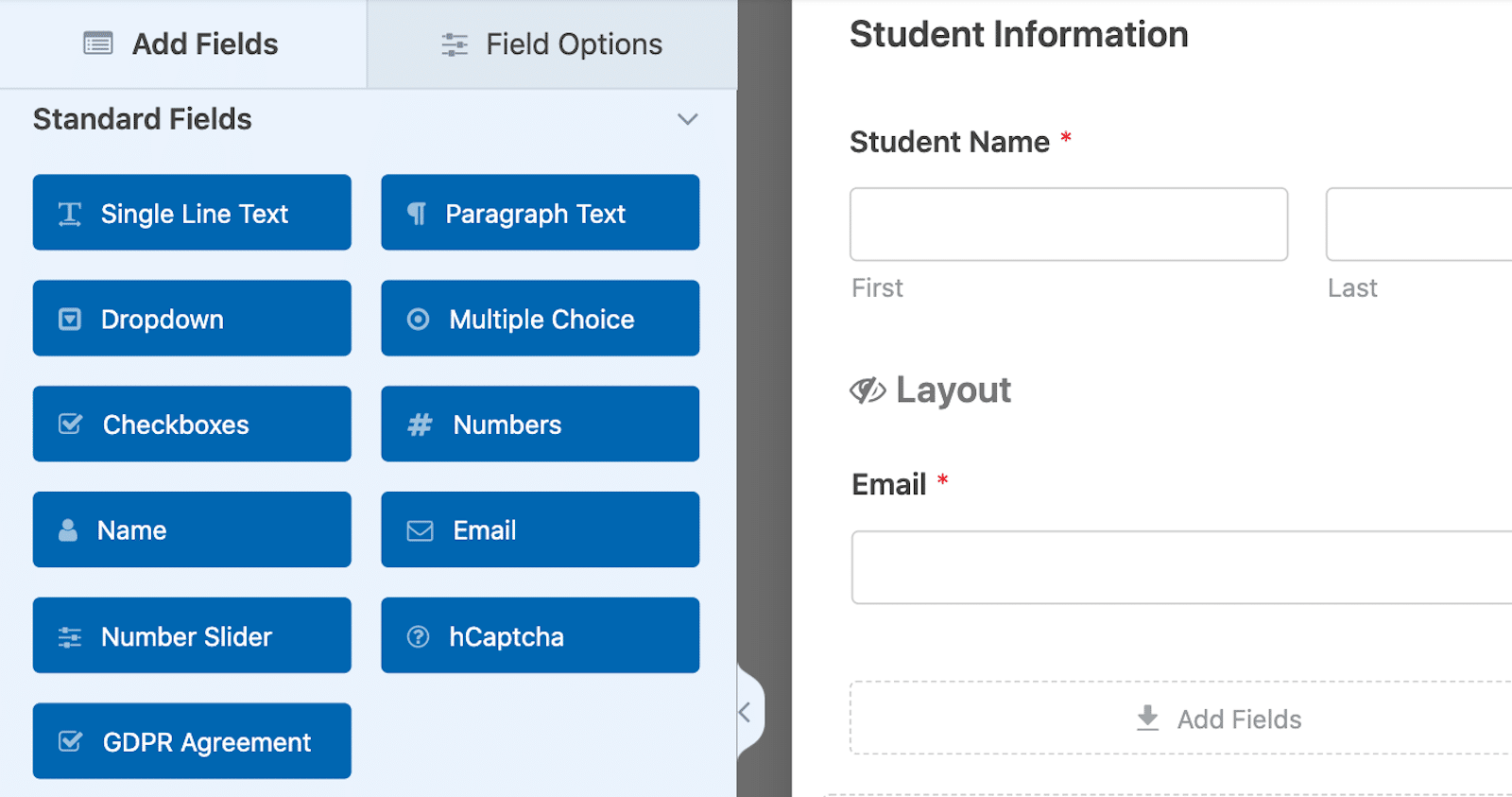
Avere molti modi diversi per consentire agli utenti di di inserire i propri dati è sempre un grande vantaggio, soprattutto per questo tipo di modulo.
Utilizzare le scelte dell'intelligenza artificiale
E quando aggiungete un campo che gli utenti devono selezionare, avete la possibilità di lasciare che WPForms AI generi la selezione delle scelte per voi.
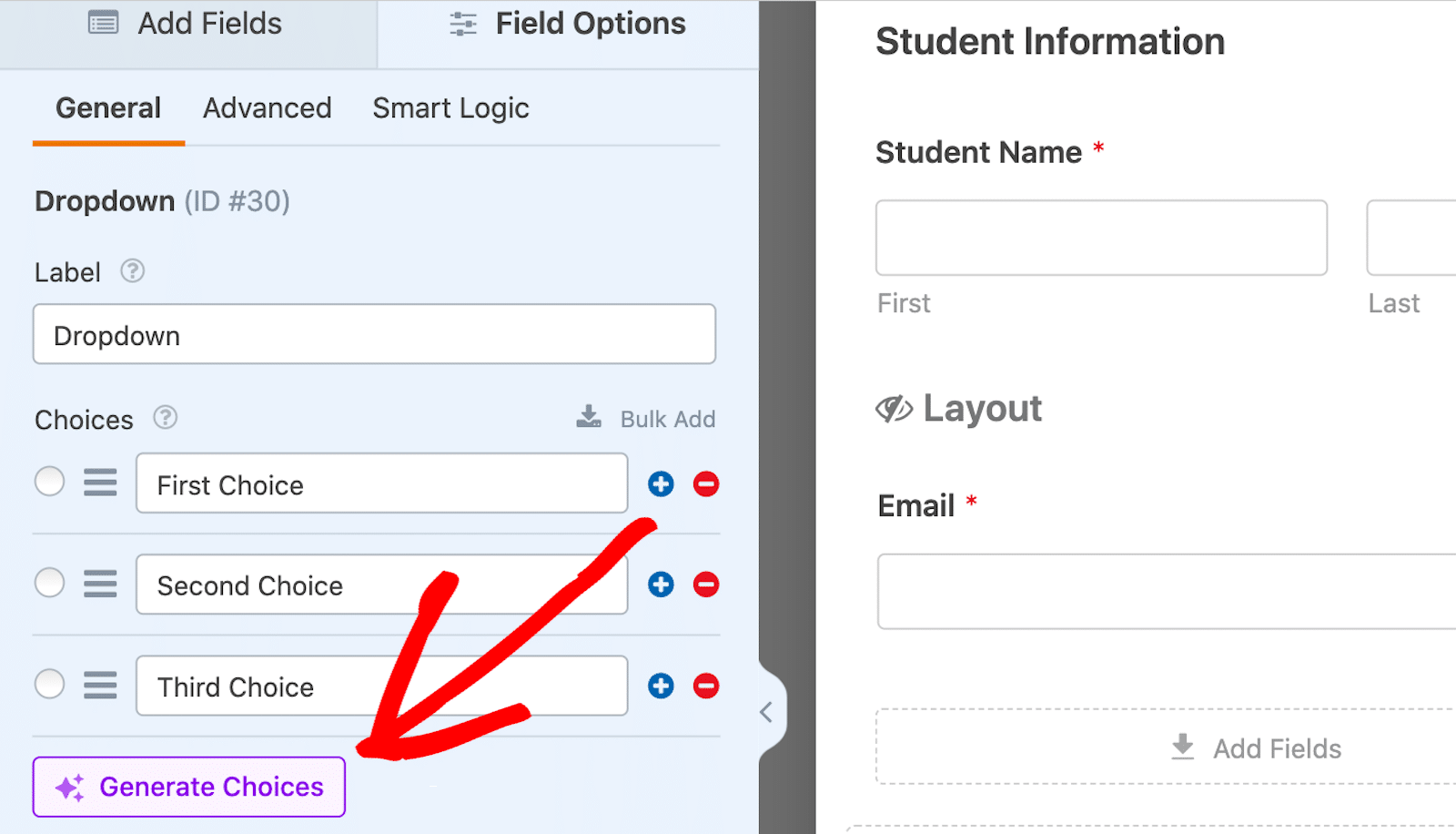
Basta inserire il tipo di elenco o di scelte che si desidera generare e vedere l'assistente AI che lo crea rapidamente per voi. Quindi, è possibile inserire le scelte generate nel modulo con un semplice clic.
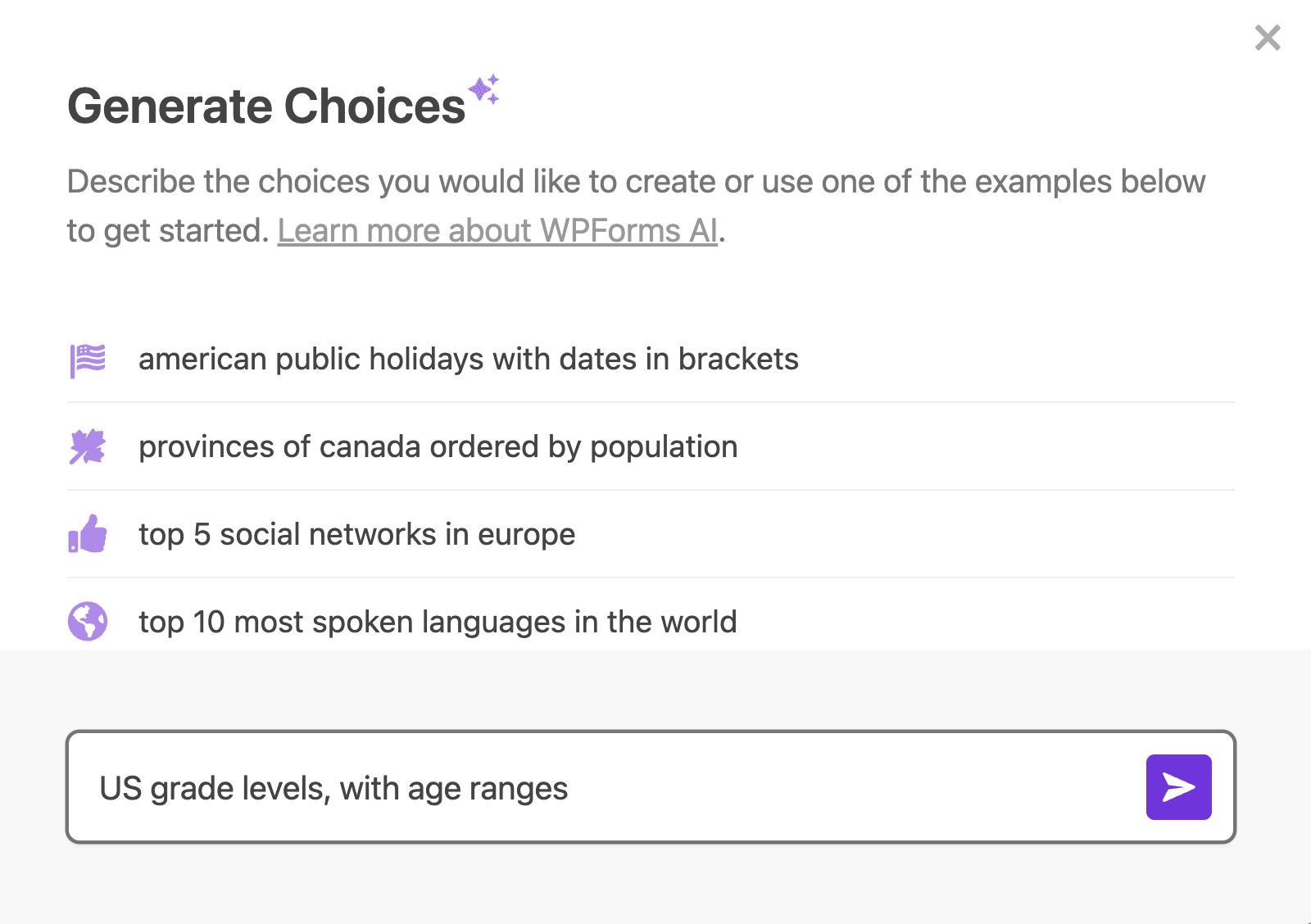
Le scelte dell'intelligenza artificiale eliminano il tempo e le congetture sull'aggiunta di questi dati al modulo di inserimento dati.
Inoltre, il loro utilizzo può aiutare gli utenti dei moduli ad acquisire i dati giusti nei loro moduli, aumentando così l'efficienza e l'accuratezza della raccolta dei dati.
Utilizzare il Campo ripetitore
Il campo ripetitore consente agli utenti di aggiungere dinamicamente altri campi di input senza sovraffollare il modulo. È utile per le attività di inserimento dati in cui il numero di input varia, come l'inserimento di altri nomi, indirizzi, numeri di telefono e così via.
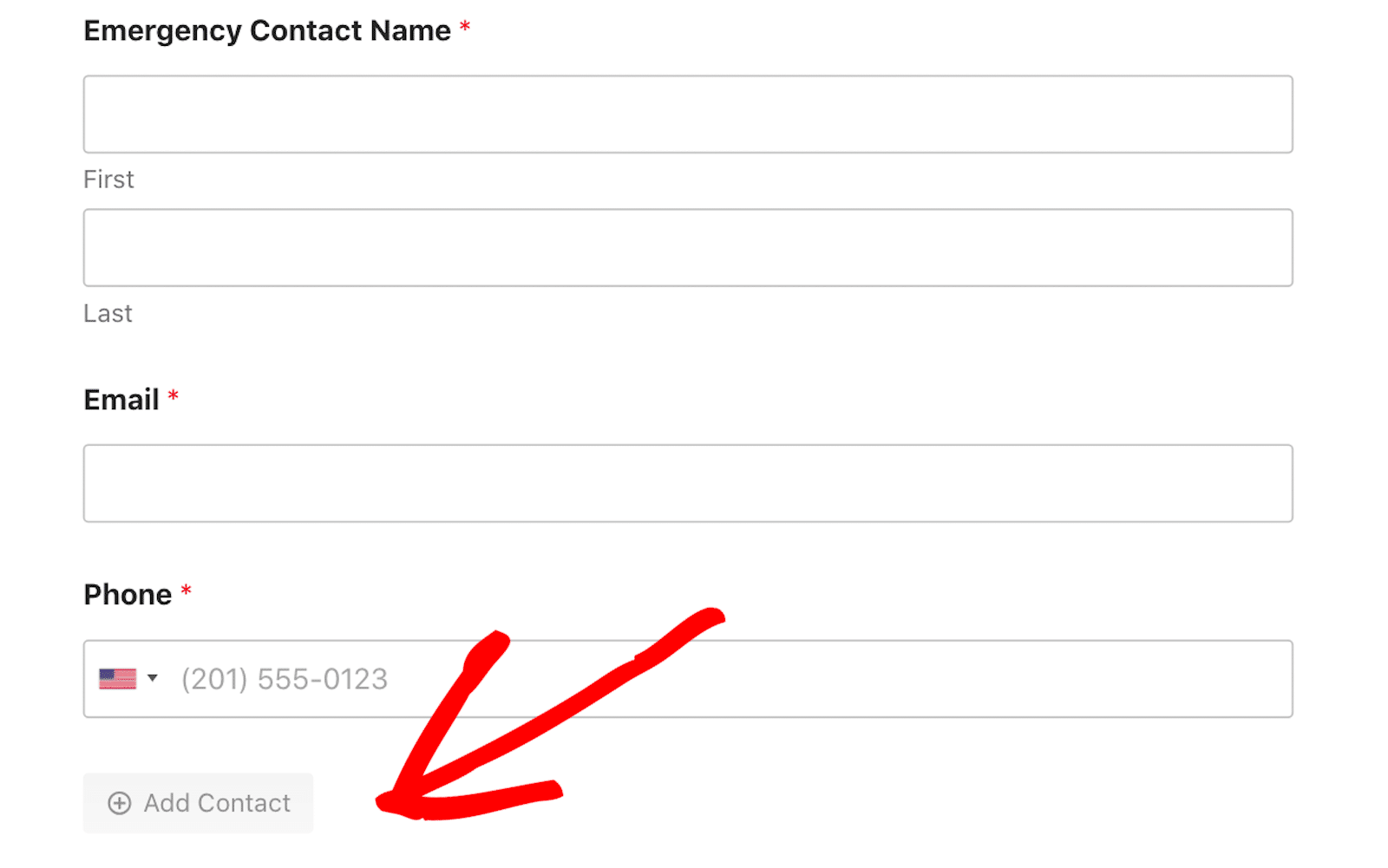
Gli utenti del modulo devono solo fare clic su un pulsante per aggiungere o rimuovere determinati campi o intere sezioni del modulo. Per quanto riguarda la personalizzazione, avete il pieno controllo sul layout dei campi ripetibili, sullo stile dei pulsanti e su altre opzioni.
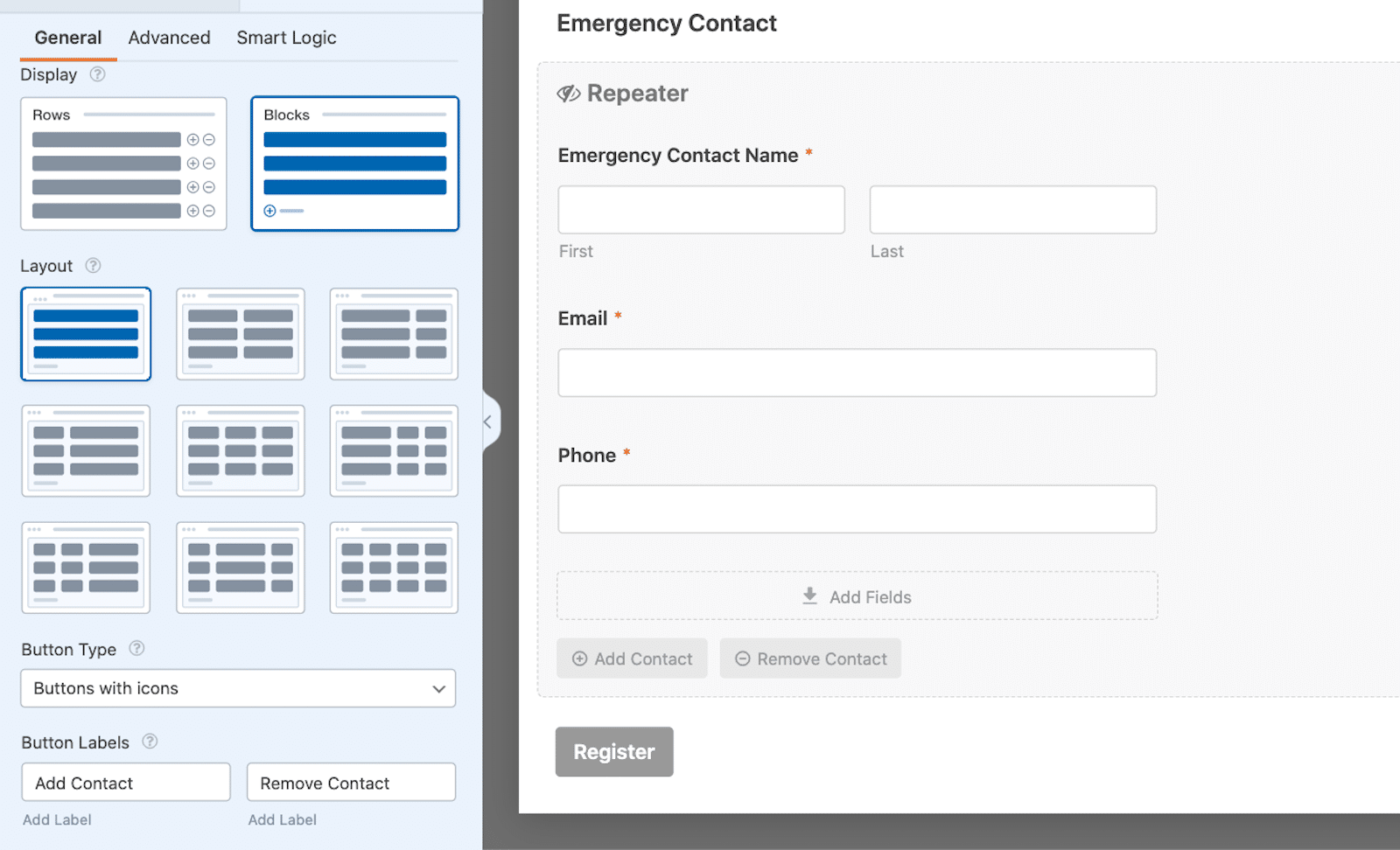
Per una panoramica completa sul campo Repeater, su come utilizzarlo al meglio e sui suggerimenti per lo styling, date un'occhiata alla nostra guida completa su questo strumento organizzativo essenziale.
Collegare l'integrazione
Quando il modulo è stato personalizzato a proprio piacimento, è possibile collegarlo all'integrazione per l'inserimento dei dati impostata in precedenza. Si trova nella scheda Impostazioni della barra laterale del costruttore di moduli. In questo caso, è possibile scegliere Google Sheets tra le opzioni disponibili.
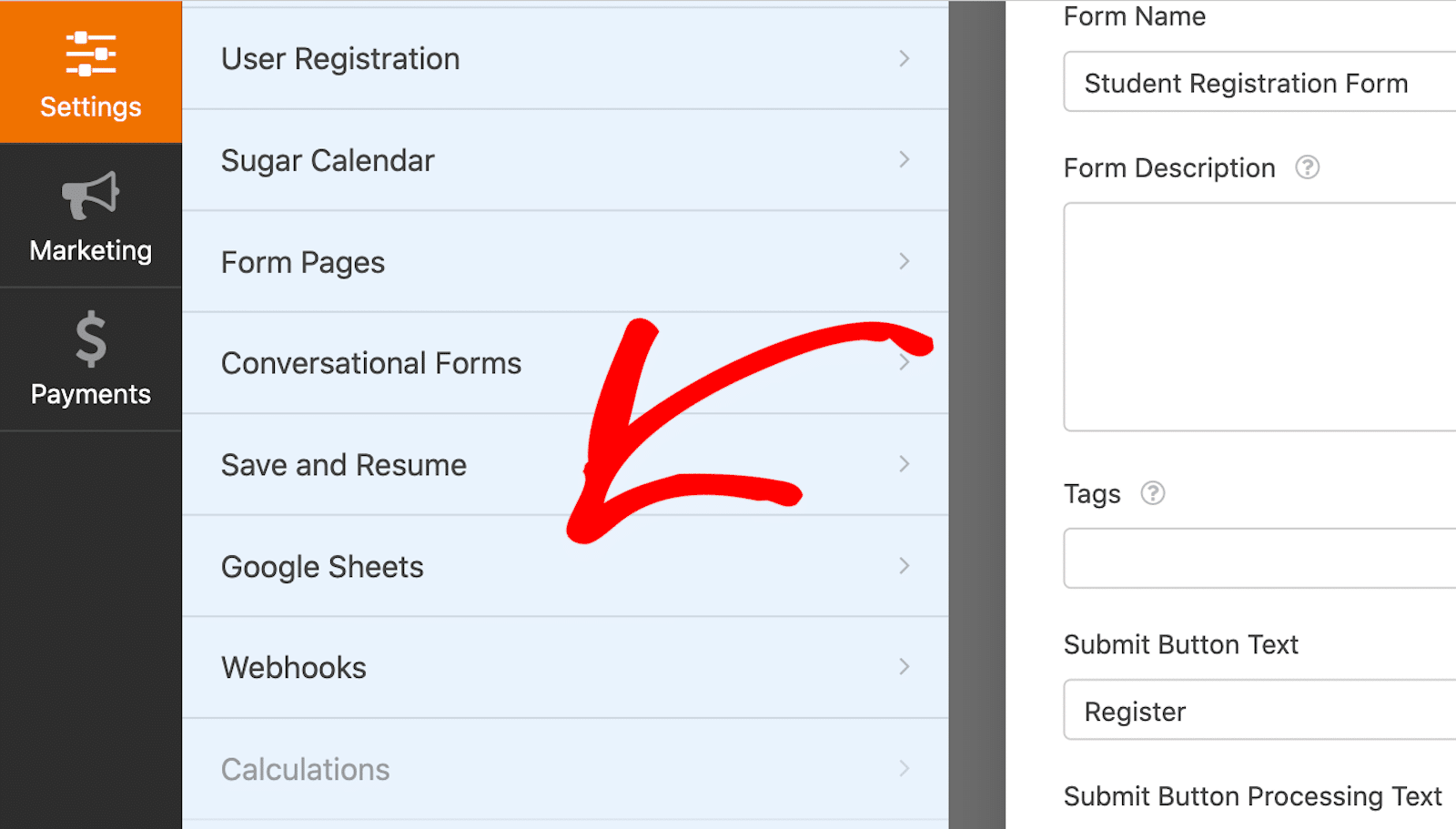
Quindi, fare clic su Aggiungi nuova connessione per collegare il proprio account Google a questo modulo e iniziare a memorizzare le voci.
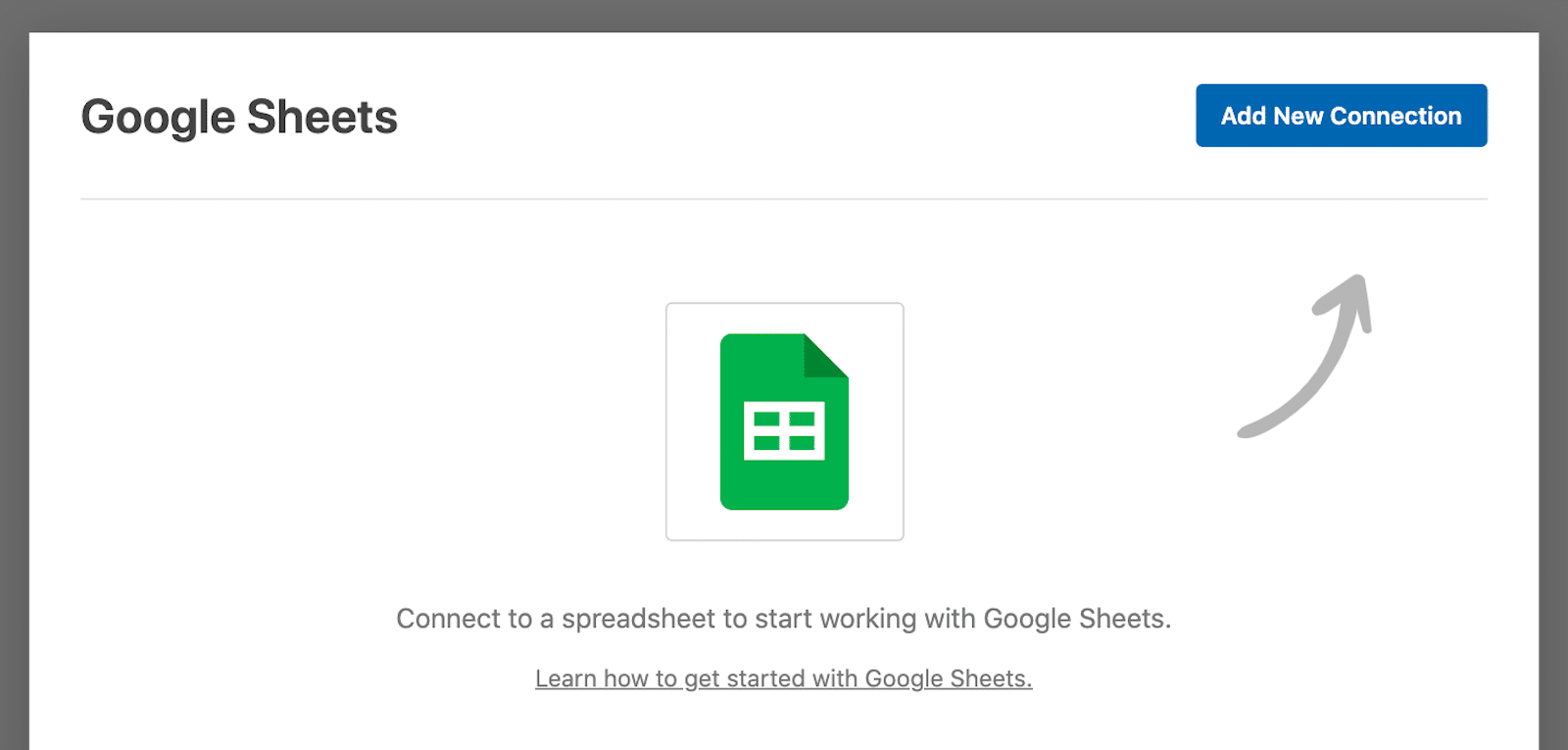
Successivamente, dovrete assegnare un nickname a questa connessione. Ma non preoccupatevi, questo nickname non sarà visualizzato sul vostro sito. Serve solo ad aiutarvi a ricordare a quale modulo è collegato il vostro Foglio Google. Dopo aver digitato un nickname, fate clic su OK.
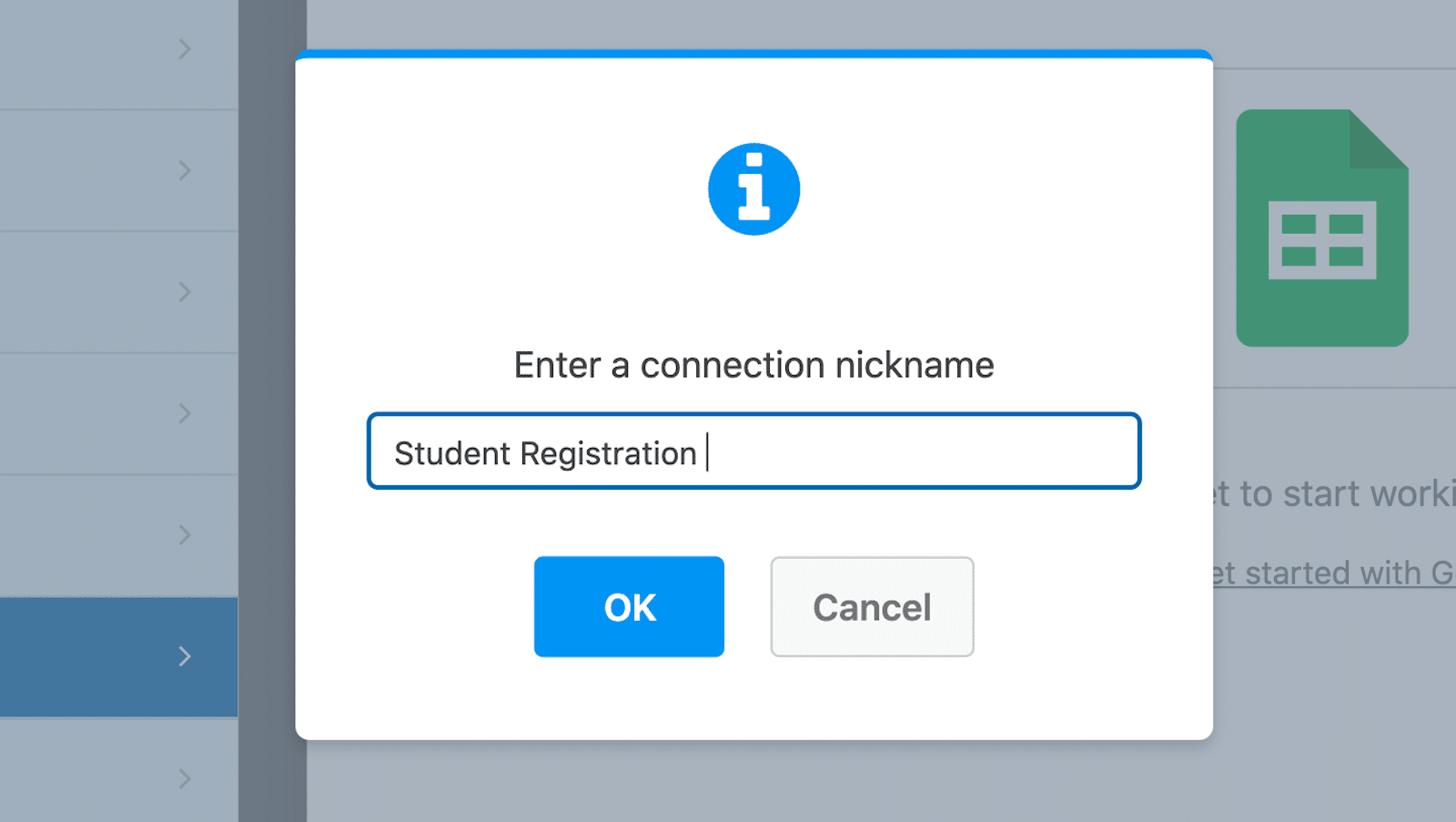
Poi, per quanto riguarda il foglio di calcolo che verrà compilato da questo modulo, si vedrà l'opzione Seleziona esistente o Crea nuovo. È possibile collegare questo modulo a un foglio di calcolo esistente con Google Sheets, oppure avviare un nuovo foglio di calcolo da qui.
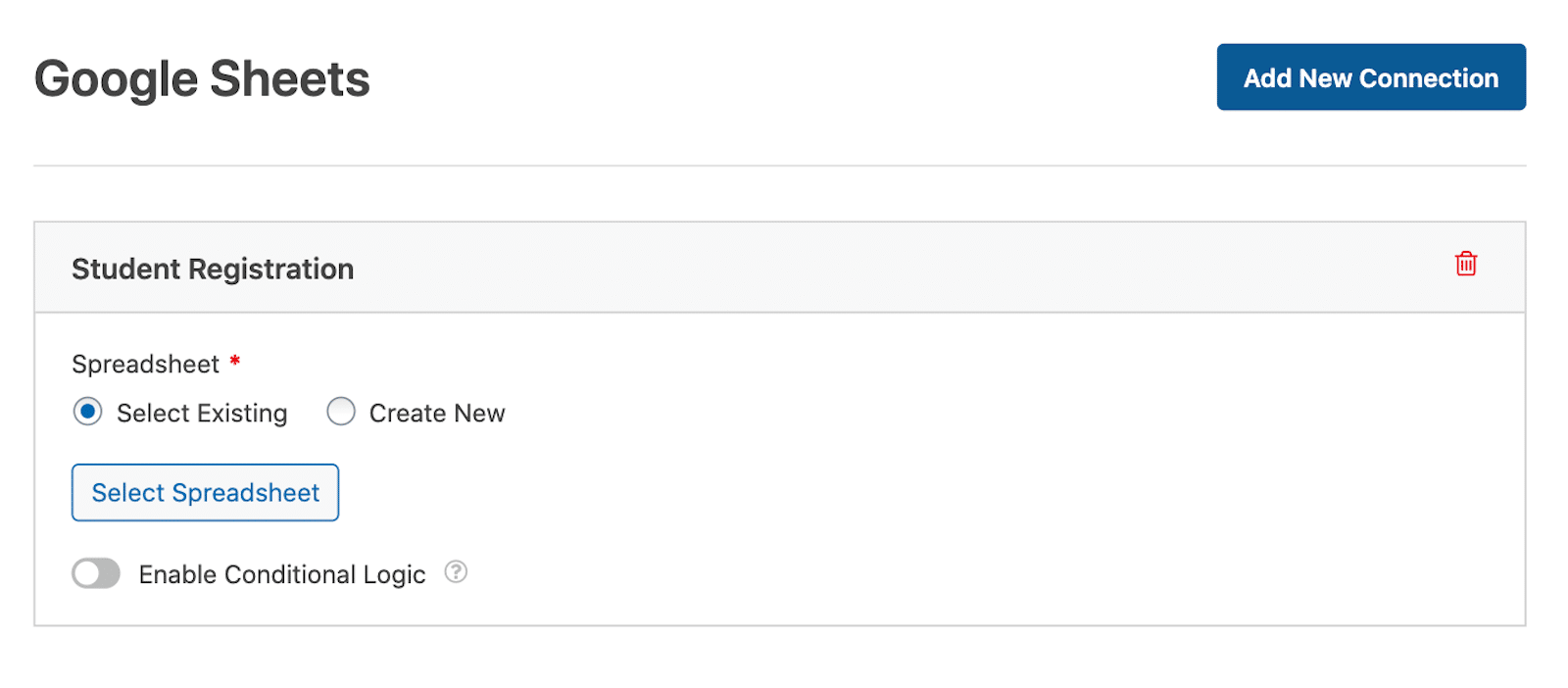
Infine, scorrere ulteriormente verso il basso per vedere le impostazioni di Mappatura dei campi. Qui si definiscono le colonne che corrispondono ai valori dei campi del modulo.
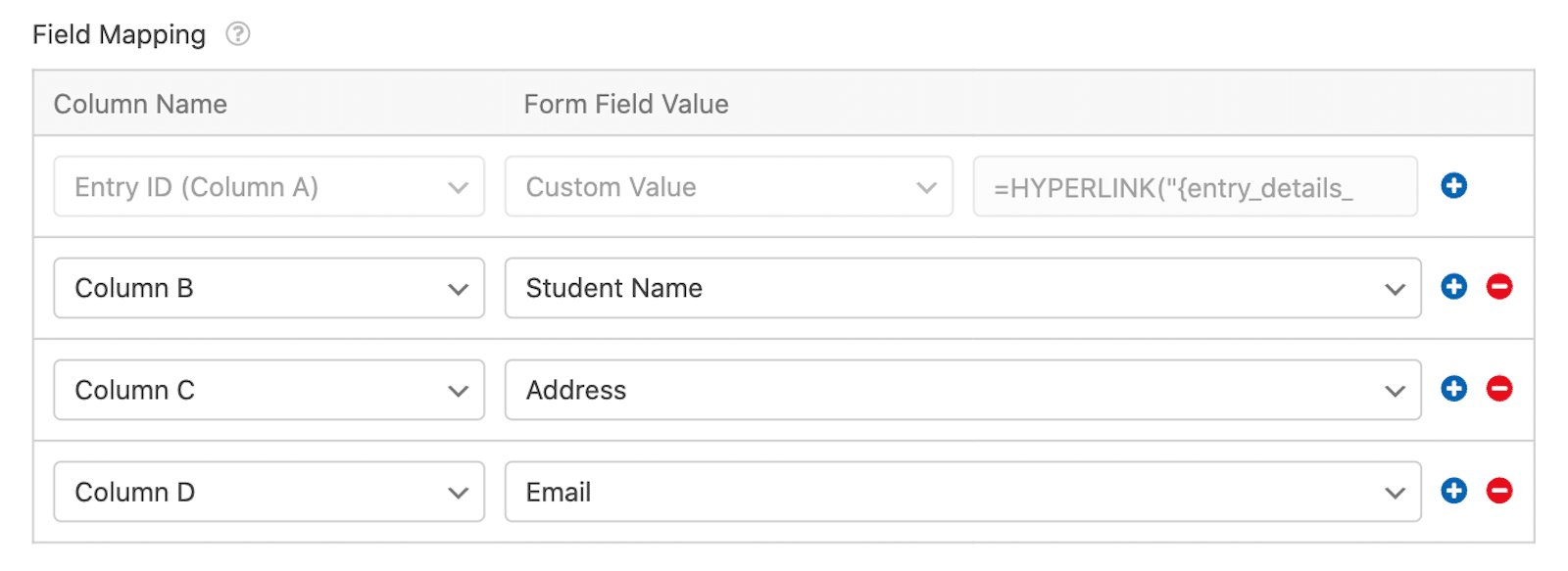
Poiché esistono ulteriori impostazioni di mappatura dei campi che si desidera esplorare, vi invito a consultare l'esercitazione completa sul salvataggio delle voci in Google Sheets.
Sebbene questi passaggi siano specifici per Google Sheets come integrazione di inserimento dati, l'approccio generale è simile in tutti i casi.
Si recupera l'addon corrispondente all'integrazione, si deve configurare l'integrazione collegandola a un account della piattaforma e si trova l'integrazione nella scheda Impostazioni del costruttore di moduli.
Pubblicare il modulo
Ora che il modulo è pronto, è necessario aggiungerlo a una pagina pubblicata sul sito. Poi, quando qualcuno invierà il modulo, invierà automaticamente le voci al foglio di calcolo di Google Sheets.
Per farlo, fare clic sul pulsante Embed nell'angolo in alto a destra del costruttore di moduli.
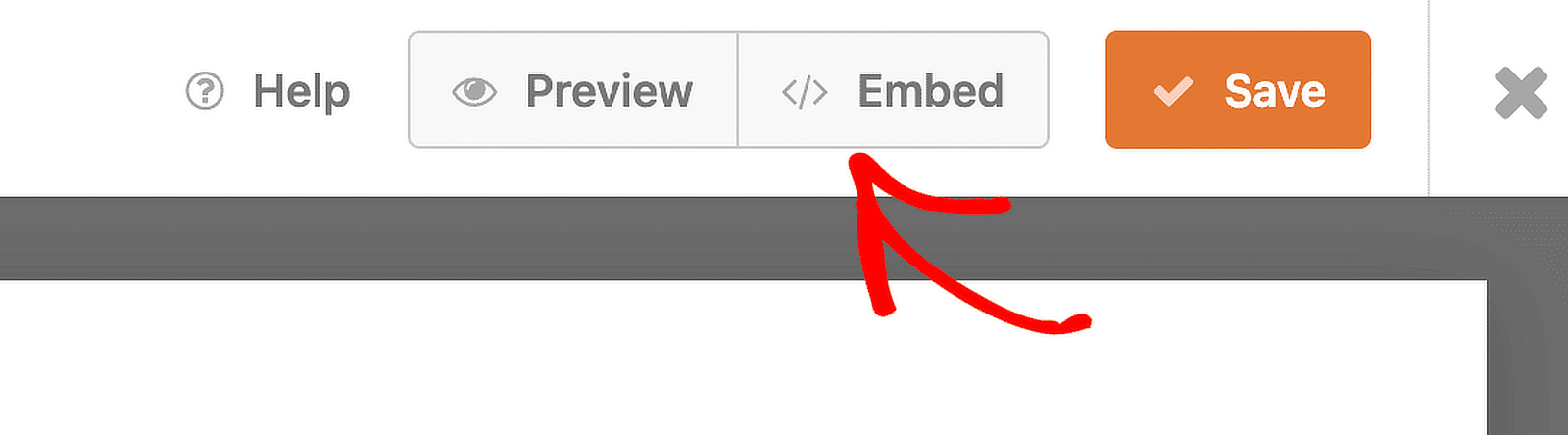
È possibile incorporare il modulo in una pagina già presente sul sito, oppure creare una nuova pagina da qui. Se create una nuova pagina, dovrete darle un nome, ad esempio "Registrazione studenti".
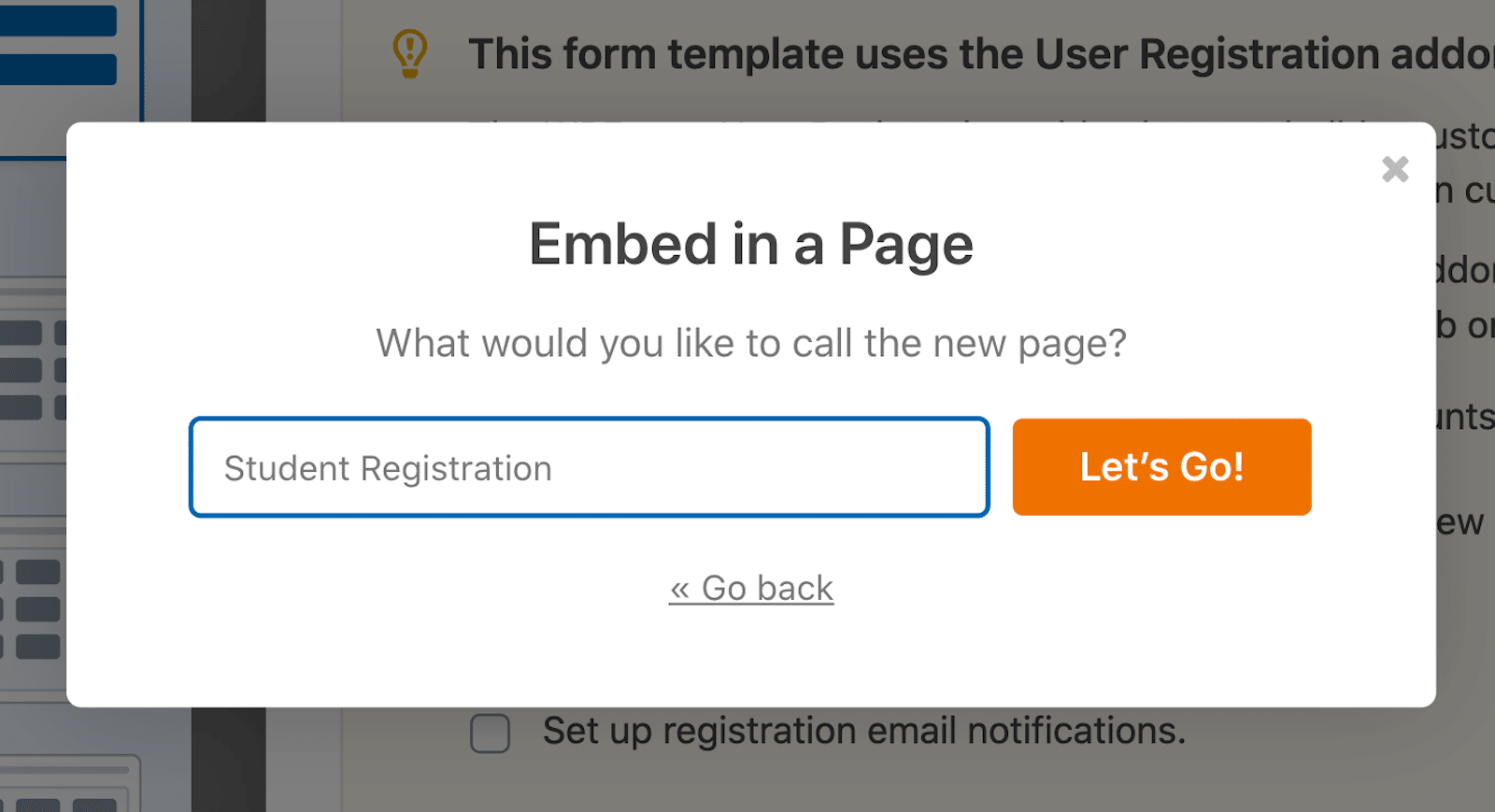
Qualunque sia la strada scelta, l'editor di WordPress si aprirà con il modulo aggiunto. A questo punto, è sufficiente pubblicare la pagina.
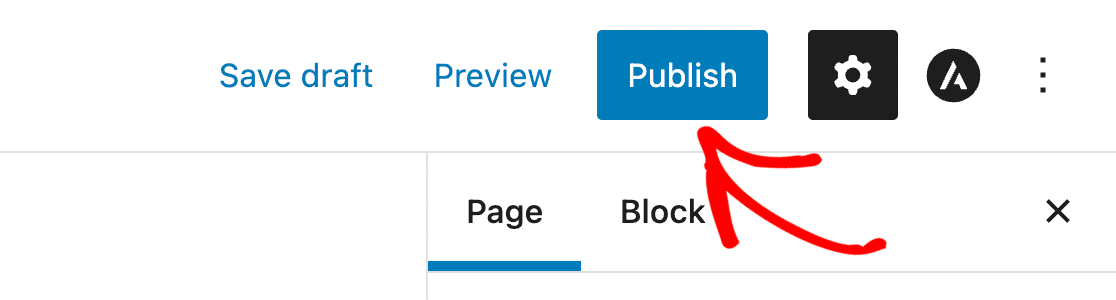
Il modulo di inserimento dati è ora attivo sul vostro sito!
Bonus: Migliori pratiche e suggerimenti
Con un modello per iniziare, le scelte dell'IA per generare le opzioni e il campo Repeater per tenere tutto organizzato, immagino che il vostro modulo stia venendo fuori alla grande. Detto questo, tenete a mente alcuni di questi suggerimenti e considerazioni.
- Testo segnaposto e descrizioni: Sebbene il testo segnaposto possa guidare gli utenti, evitate di ingombrare il modulo con troppe spiegazioni. Lo stesso vale per le descrizioni. Mantenete le descrizioni dei campi brevi e pertinenti per ridurre l'affaticamento da modulo.
- Multi-colonna vs. Singola colonna Layout: I layout a più colonne possono far apparire il modulo più corto, ma un layout a colonna singola aiuta gli utenti a concentrarsi su un input alla volta, migliorando i tassi di completamento del modulo.
- Lunghezza dei moduli e logica condizionale: Mantenete i moduli concisi. Più breve è il modulo, più è probabile che gli utenti lo completino. Utilizzate la logica condizionale per nascondere i campi non necessari e mostrare solo quelli rilevanti per l'utente.
- Marchio: Considerate la possibilità di applicare il marchio della vostra organizzazione al modulo attraverso l'uso di immagini di intestazione, scelte di colore e altre opzioni di stile. Questo è particolarmente importante per i moduli più pubblici che utilizzate sul vostro sito web.
È tutto qui! Avete a portata di mano tutti gli strumenti per creare il vostro modulo di inserimento dati. Che tipo di dati raccoglierete e inserirete? Le opzioni sono praticamente infinite con WPForms.
Create ora il vostro modulo di inserimento dati
Domande frequenti sul modulo di immissione dati
Essendo il plugin numero 1 per la creazione di moduli - moduli di inserimento dati o altro - riceviamo molte domande sui moduli. Ecco alcune delle domande più frequenti sull'argomento:
Posso esportare i moduli inviati in Excel?
Sì! Con WPForms è possibile esportare facilmente i dati del modulo in formato CSV, che può essere aperto in Excel.
WPForms è conforme al GDPR?
Sì, WPForms offre strumenti per aiutarvi a rispettare le normative GDPR, tra cui la possibilità di aggiungere caselle di consenso e di personalizzare la modalità di archiviazione dei dati.
WPForms funziona con integrazioni di terze parti?
Assolutamente sì. WPForms funziona con Zapier, che consente di collegare i moduli a oltre 7.000 app, tra cui Google Drive, Slack e Trello.
Successivamente, aggiungere un onorifico al campo del nome del modulo
È una cortesia professionale includere l'onorificenza di una persona accanto al suo nome. Quindi, perché non includere questa opzione tra i campi del nome che includete nel vostro modulo? Per sapere come aggiungere l'onorificenza o il titolo preferito a un campo del nome, consultate la nostra utile guida sull'argomento.
Siete pronti a creare il vostro modulo? Iniziate oggi stesso con il più semplice plugin per la creazione di moduli per WordPress. WPForms Pro include molti modelli gratuiti e offre una garanzia di rimborso di 14 giorni.
Se questo articolo vi ha aiutato, seguiteci su Facebook e Twitter per altre guide e tutorial gratuiti su WordPress.