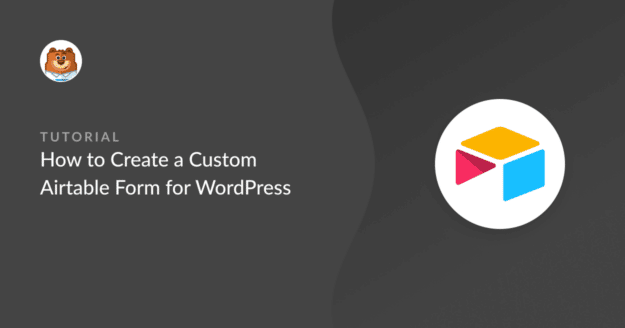Riepilogo AI
Volete creare un modulo Airtable personalizzato per il vostro sito WordPress? Airtable è un servizio cloud che combina la potenza dei fogli di calcolo e dei database.
Permette di creare applicazioni personalizzate per fogli di calcolo senza scrivere una sola riga di codice. Collegando un modulo personalizzato alla vostra base, potrete evitare il copia-incolla e tenere tutti i vostri record in ordine in un unico posto.
In questo articolo vi mostrerò passo dopo passo come costruire un modulo con WPForms e inviare ogni voce ad Airtable in pochi clic.
Crea subito il tuo modulo Airtable! 🙂
Perché creare un modulo Airtable personalizzato in WordPress?
Airtable consente di creare applicazioni personalizzate di fogli di calcolo per archiviare le informazioni, proprio come si farebbe con un database.
Crea fogli di calcolo facili da usare e visivamente accattivanti che possono essere utilizzati per la pianificazione dei prodotti, gli studi sugli utenti, il CRM delle vendite, il lancio di prodotti, la pianificazione del calendario dei contenuti e altro ancora.
Tuttavia, dovrete inserire manualmente tutti i dati nel vostro account Airtable. Per evitare questo problema, potete avviare un sito WordPress e poi stabilire un'integrazione con WordPress Airtable con l'aiuto del plugin WPForms.
Così, ogni volta che qualcuno invia il modulo, i dati vengono aggiunti automaticamente al vostro account Airtable. Questo vi aiuterà a risparmiare tempo prezioso e ad aumentare la vostra produttività.
Come creare un modulo Airtable personalizzato in WordPress
L'integrazione di Airtable in WordPress è piuttosto facile da configurare con WPForms. Seguite i passaggi seguenti e avrete un modulo Airtable pronto per essere incorporato nel vostro sito WordPress in pochissimo tempo!
- Passo 1: Installare il plugin WPForms
- Passo 2: Attivare l'addon Zapier
- Passo 3: Creare il modulo WordPress
- Passo 4: incorporare il modulo Airtable nel sito web
- Passo 5: creare una nuova ricetta di automazione
- Passo 6: Configurazione dell'applicazione Trigger (WPForms)
- Passo 7: Configurare l'Action App e pubblicare l'automazione
Passo 1: Installare il plugin WPForms
Per creare un modulo Airtable in WordPress, è necessario WPForms Pro, poiché l'integrazione con Zapier richiede una licenza a pagamento. Inizio sempre da qui perché è la base che rende possibile tutto il resto.
Ciò che mi piace di WPForms è il modo in cui gestisce integrazioni come Airtable attraverso Zapier. Si ottiene una connessione affidabile che funziona davvero, a differenza di altri plugin per moduli che ho provato e che si rompono sotto pressione.

Se non avete ancora installato WPForms, fatelo prima. Ci vuole solo un minuto. Se non siete sicuri di come installare un plugin in WordPress, potete consultare questa guida passo passo.
La licenza Pro è quella che sblocca l'addon Zapier, quindi assicuratevi di averla attiva prima di andare avanti. Senza di essa, sarete bloccati con notifiche e-mail di base invece della potente integrazione con Airtable che stiamo costruendo.
"💡 Suggerimento per i professionisti: se state effettuando l'aggiornamento da WPForms Lite, non preoccupatevi di perdere i moduli esistenti. La versione Pro mantiene tutto ciò che avete già costruito e aggiunge solo le funzioni avanzate."
Passo 2: Attivare l'addon Zapier
La prossima cosa da fare è installare l'addon Zapier per WPForms. Zapier è uno strumento di automazione che consente di collegare 2 o più applicazioni per svolgere un determinato compito.
Per questo motivo, utilizzeremo Zapier per collegare WPForms e Airtable. Per installare l'addon Zapier, è necessario andare alla pagina WPForms " Addons.

Individuare l'addon Zapier nell'elenco e fare clic su Installa addon. Una volta scaricato, fare clic su Attiva per farlo funzionare sul sito. Una volta che tutto funziona correttamente, verrà visualizzato un segno di spunta verde accanto al componente.
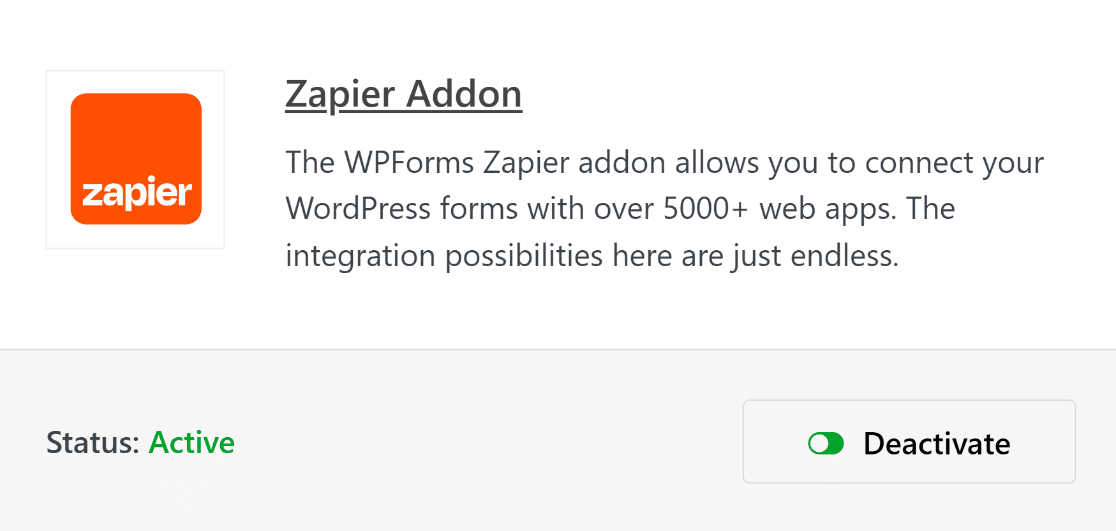
Ora, andare alla pagina WPForms " Impostazioni per ottenere la chiave API di Zapier. Questa chiave sarà usata per collegare Zapier all'account di WPForms.
Nella pagina delle impostazioni di WPForms, è necessario fare clic sulla scheda Integrazioni. Quindi, si deve fare clic sul logo di Zapier per trovare la chiave API per il proprio sito.
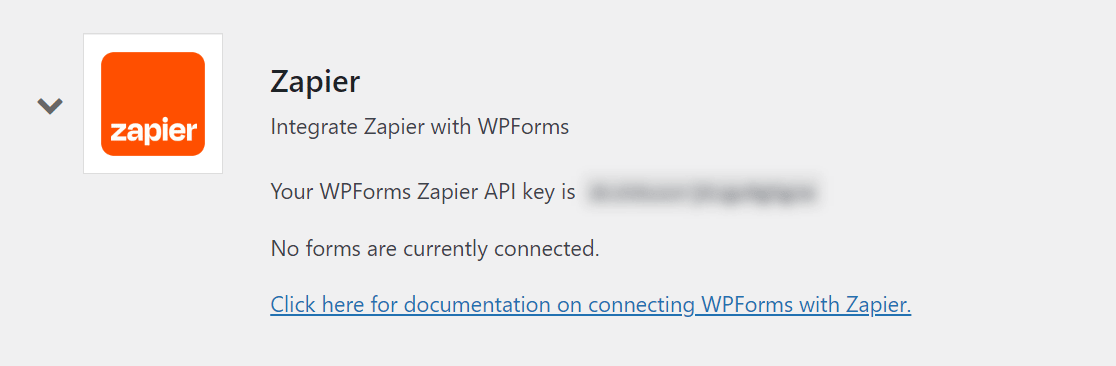
Mantenere questa scheda aperta per ora. Avremo bisogno della chiave API di WPForms Zapier in una fase successiva. Se volete esplorare altre possibilità di automazione oltre a Airtable, consultate la nostra guida completa alle integrazioni Zapier di WPForms.
Passo 3: Creare il modulo WordPress
Con l'addon Zapier pronto, è il momento di costruire il modulo vero e proprio che raccoglierà i dati per la vostra base Airtable. La chiave è pensare a quali informazioni si vogliono organizzare in Airtable prima di iniziare ad aggiungere campi.
Dalla dashboard di WordPress, andare su WPForms " Aggiungi nuovo per creare un nuovo modulo.

Nella pagina di impostazione, è possibile modificare il nome del modulo con un nome a scelta. Inoltre, è possibile selezionare un modello tra oltre 2.000 modelli di moduli. In questo esempio utilizzeremo il modello Simple Contact Form per creare il modulo Airtable personalizzato.
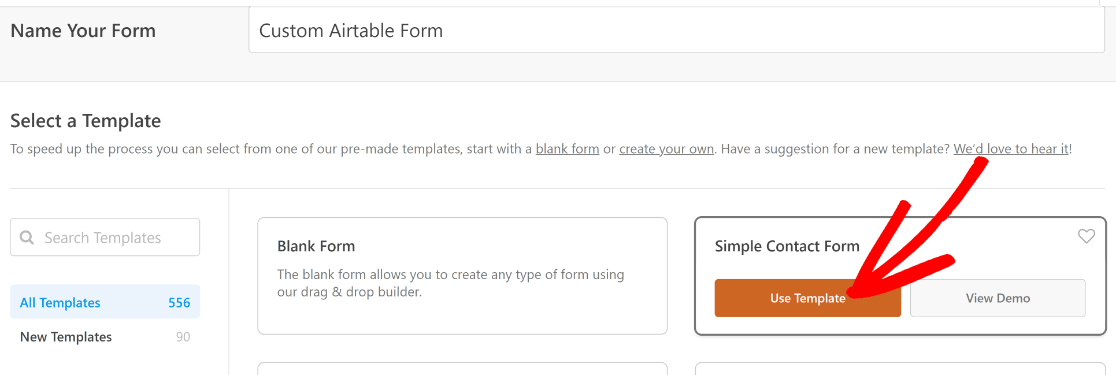
WPForms caricherà immediatamente il modello di modulo e vi porterà alla schermata di creazione del modulo. Pensate al flusso di lavoro di Airtable mentre aggiungete i campi.
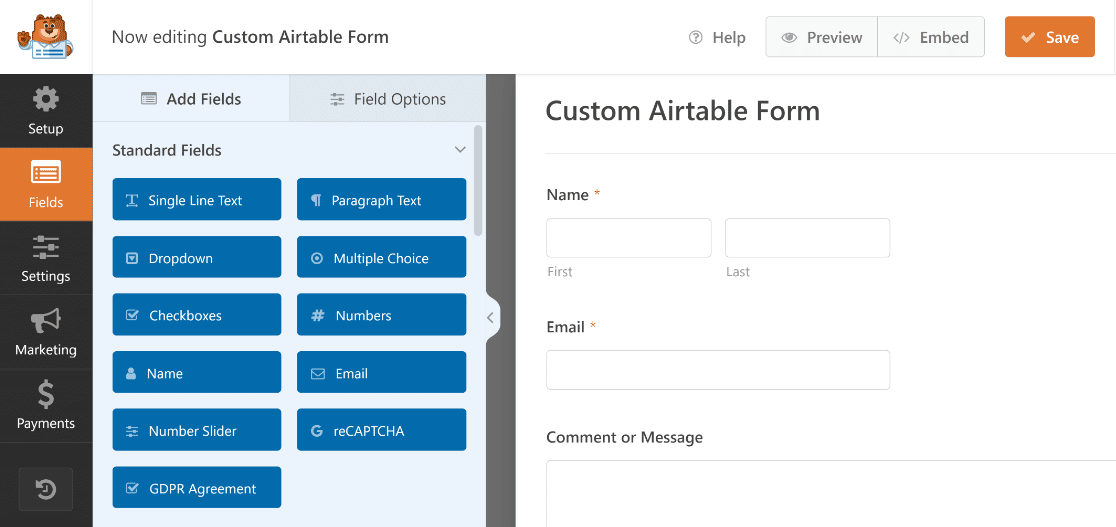
Si consiglia di far corrispondere i campi alle colonne del record di Airtable in cui si desidera inviare i dati del modulo. In questo modo, è possibile mappare facilmente i campi del modulo alle colonne di Airtable.
Quindi, aggiungeremo il campo Telefono e un campo Testo a riga singola con l'etichetta "Nome dell'organizzazione", perché è così che sono impostate le colonne del nostro foglio di lavoro Airtable.
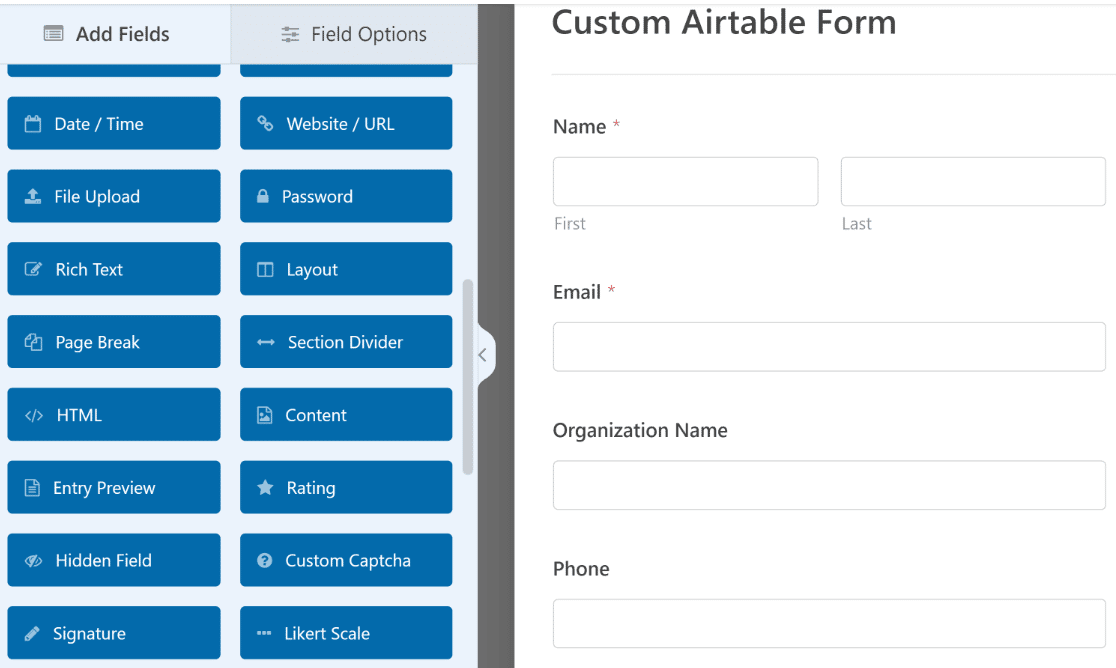
Potete seguire il nostro tutorial su come creare un semplice modulo di contatto per avere istruzioni dettagliate su come aggiungere campi a qualsiasi modulo utilizzando il costruttore drag-and-drop.
Una volta aggiunti i campi, fare clic su Salva per salvare il modulo. Questo modulo salvato vi servirà nei prossimi passi, quando collegheremo tutto ad Airtable tramite Zapier.

Il bello di questa configurazione è che ogni campo aggiunto qui diventa una colonna nella base di Airtable, quindi pianificate di conseguenza. Per ulteriori idee sui campi dei moduli efficaci, consultate la nostra guida per creare moduli di contatto migliori.
Passo 4: incorporare il modulo Airtable nel sito web
Prima di configurare l'automazione Zapier, è necessario che il modulo sia attivo sul proprio sito web. In questo modo è possibile testare tutto e assicurarsi che funzioni correttamente prima di collegarlo ad Airtable.
Ma perché è necessario aggiungere una voce di prova? Il motivo è che la useremo in seguito per testare la connessione tra WPForms e Airtable. Questo ci assicurerà che tutto funzioni correttamente.
Potete facilmente incorporare il modulo in un post, in una pagina o nella barra laterale del vostro sito web. Vediamo come incorporarlo in una pagina di WordPress. Innanzitutto, è necessario fare clic sul pulsante Incorpora nella parte superiore del costruttore di moduli.

Quando si preme il pulsante, viene visualizzata una finestra modale che offre due opzioni di incorporazione. In questa esercitazione, incorporeremo il modulo in una nuova pagina facendo clic sul pulsante Crea nuova pagina.

Dare un nome alla casella nella casella di testo e premere il pulsante Let's Go!

Si arriva all'editor di blocchi di WordPress, dove si può vedere il modulo in azione. Questo è un buon momento per aggiungere un contesto al modulo.
Magari un titolo che spieghi cosa otterranno i visitatori quando invieranno il messaggio, o una breve descrizione dei vostri servizi.
Quando siete pronti, premete il pulsante Pubblica in alto per pubblicare la vostra pagina.
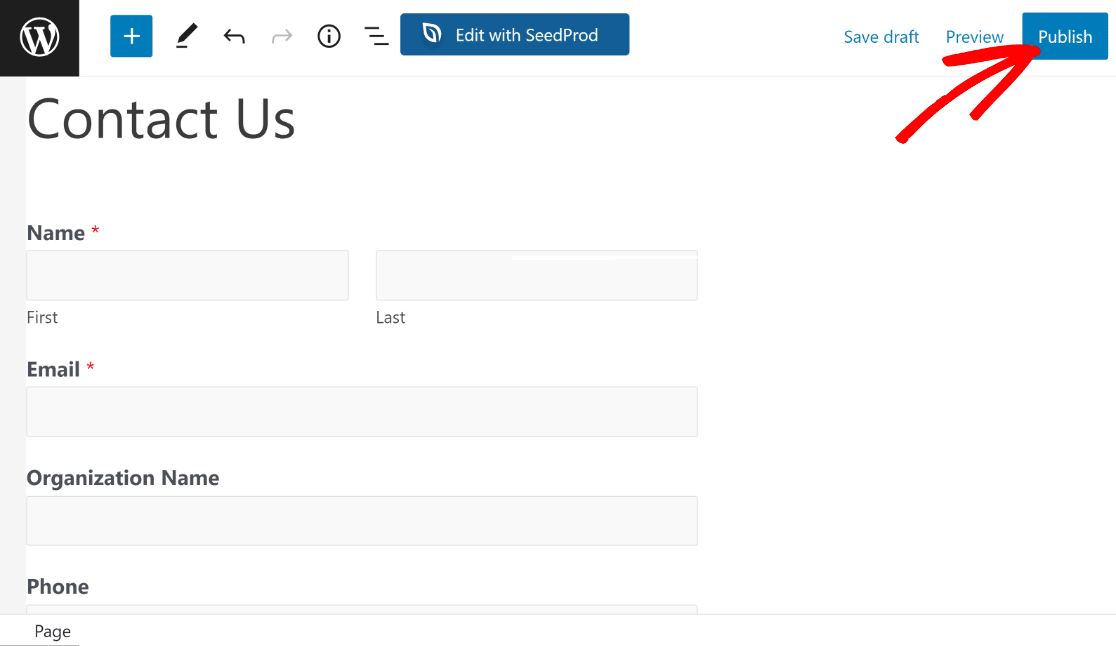
A questo punto, aprire questa pagina in una nuova scheda del browser web. Compilate il modulo e fate clic sul pulsante Invia per creare un modulo di prova.
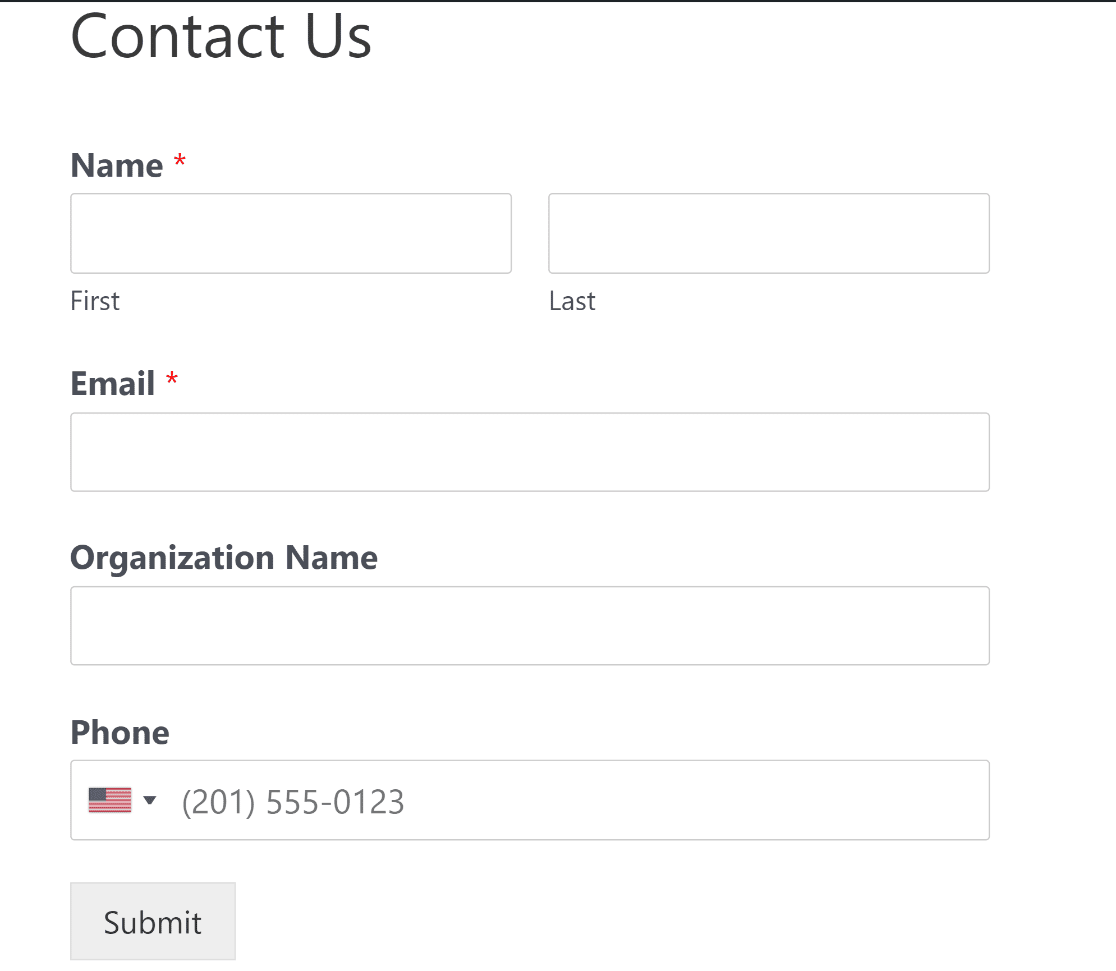
Eccellente! Ora che abbiamo finito di creare il nostro modulo, possiamo passare alla creazione di una ricetta di automazione per inviare automaticamente i dati da WPForms ad Airtable.
Passo 5: creare una nuova ricetta di automazione
Ora è il momento di creare il ponte tra il vostro modulo WordPress e Airtable. Qui entra in gioco Zapier per automatizzare l'intero processo, in modo da non dover più trasferire manualmente i dati del modulo.
Visitate il sito web di Zapier e registrate un account se non ne avete già uno. Il piano gratuito va bene per iniziare, anche se in seguito potreste voler effettuare un upgrade se state elaborando molti invii di moduli.
Una volta effettuato l'accesso, fate clic su Crea Zap per iniziare a creare la vostra automazione. Zapier chiama queste automazioni "Zap": ognuna collega un trigger (l'invio del modulo) a un'azione (l'aggiunta di dati ad Airtable).
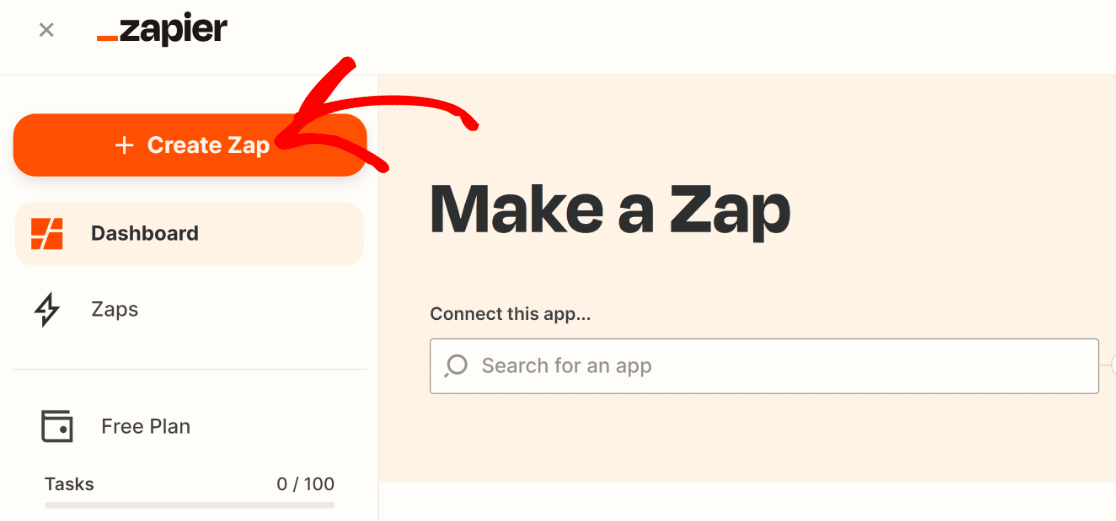
Il processo di creazione di uno zap comprende due parti. Nella prima parte, dovrete impostare WPForms come applicazione di attivazione.
Quindi, è necessario configurare Airtable come app di azione. Iniziamo il processo di configurazione dei trigger.
Passo 6: Configurazione dell'applicazione Trigger (WPForms)
Dopo aver premuto Crea uno Zap come mostrato sopra, si aprirà la finestra dell'editor di ricette, in cui sarà necessario selezionare l'applicazione di attivazione.
Cercare WPForms utilizzando la casella di ricerca per trovarlo e selezionarlo. Potete anche creare l'icona di modifica in alto a sinistra della finestra per dare un titolo al vostro Zap.
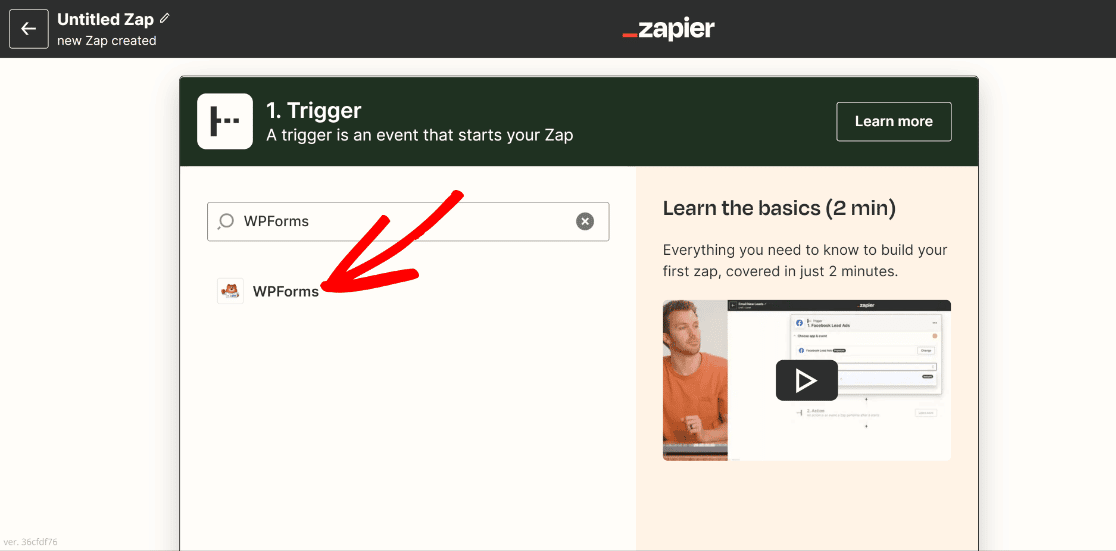
Successivamente, si dovrà selezionare l'opzione Nuova iscrizione a un modulo dal menu a tendina Evento. In questo modo, ogni nuovo inserimento di un modulo diventerà un evento di attivazione per l'esecuzione dell'automazione, che è proprio quello che vogliamo.
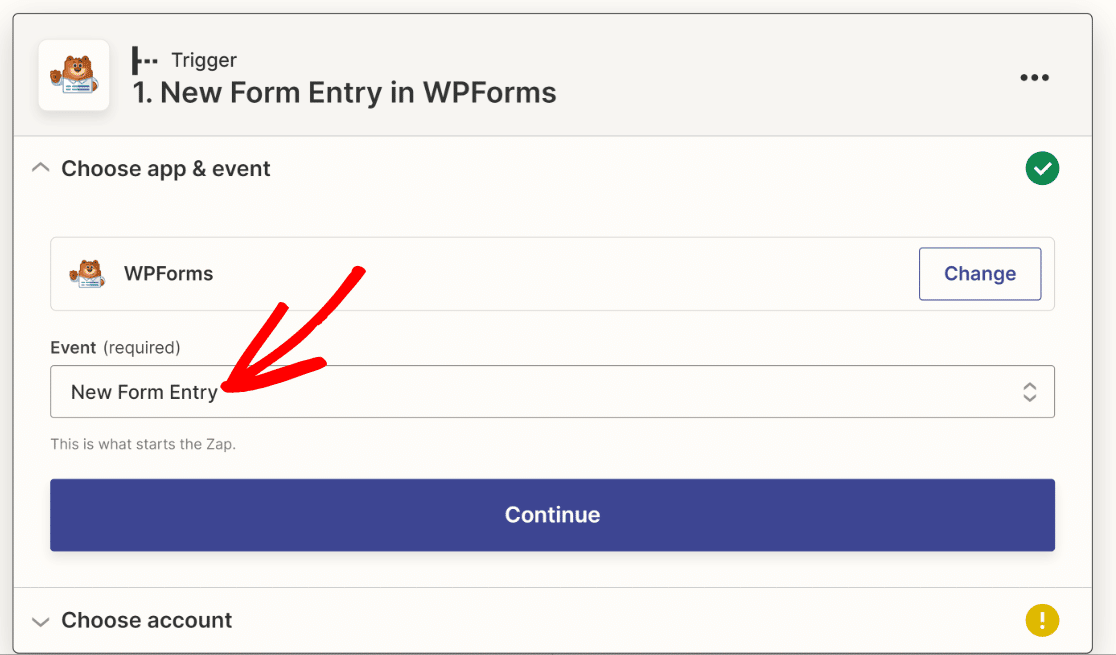
Fare clic sul pulsante Continua in basso per procedere. A questo punto, dovrete scegliere il vostro account WPForms per connettervi a Zapier. Fare clic sul pulsante Accedi.
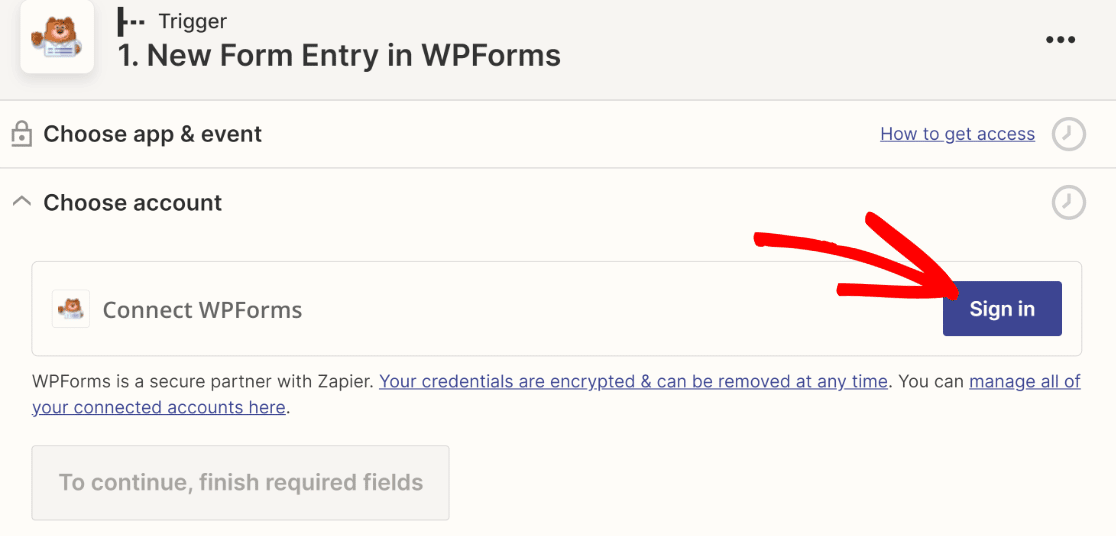
Si aprirà una nuova finestra popup in cui verrà chiesto di inserire l'URL del sito web e la chiave API di Zapier.
Ottenere la chiave API di WPForms per Zapier, come mostrato al punto 2, e incollarla nella casella di testo Chiave API insieme all'URL completo del sito web nella casella di testo in alto.
Una volta inseriti i dati richiesti, premere Sì, Continua.
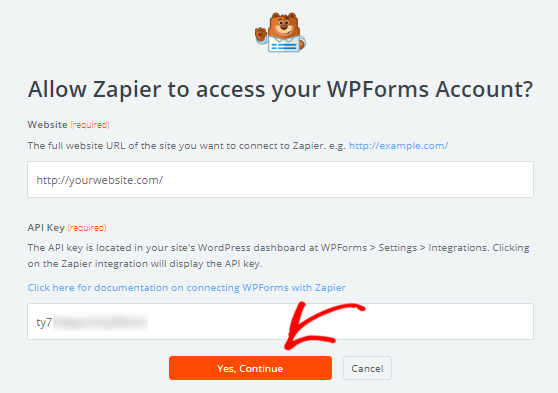
Dopo aver fatto questo, la finestra popup si chiuderà automaticamente e si dovrebbe vedere il proprio account WPForms collegato come app di attivazione. Premere Continua per passare all'impostazione successiva.
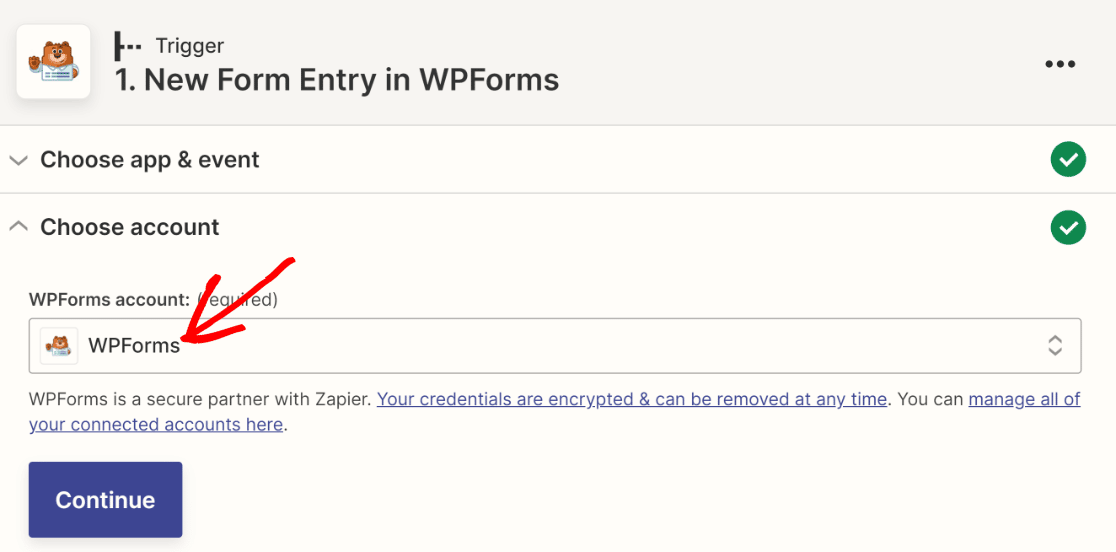
A questo punto, dovrete selezionare il modulo specifico che desiderate sia elaborato per l'integrazione WPForms-Airtable. Selezionare il modulo creato al punto 3.
Abbiamo chiamato il nostro modulo "Modulo Airtable personalizzato", quindi lo sceglieremo dal menu a tendina. Una volta trovato il modulo desiderato, fare clic sul pulsante Continua.
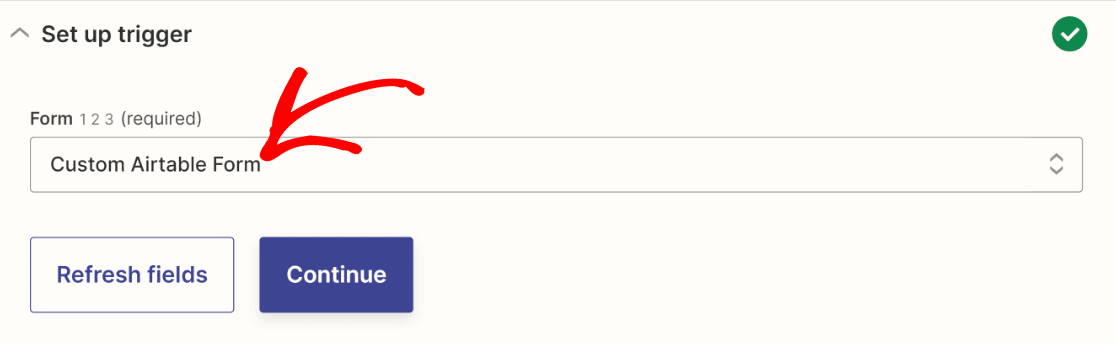
Una volta fatto ciò, Zapier chiederà di testare il trigger di WPForms utilizzando una voce recente inviata per il modulo selezionato.
Se avete inviato una voce di prova come suggerito nel passaggio 4, Zapier non avrà problemi a trovarla! Fate clic sul pulsante Test Trigger per continuare.
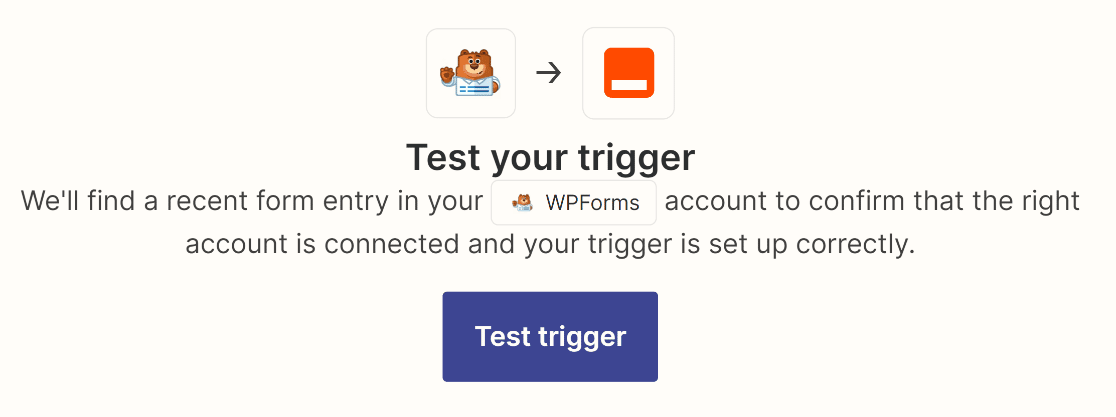
Se sono già state inviate più voci per il modulo, è possibile utilizzare il menu a tendina per selezionare una voce specifica.
Ma non importa quale si utilizza, poiché a questo punto Zapier deve solo testare l'integrazione. Premere Continua per andare avanti.
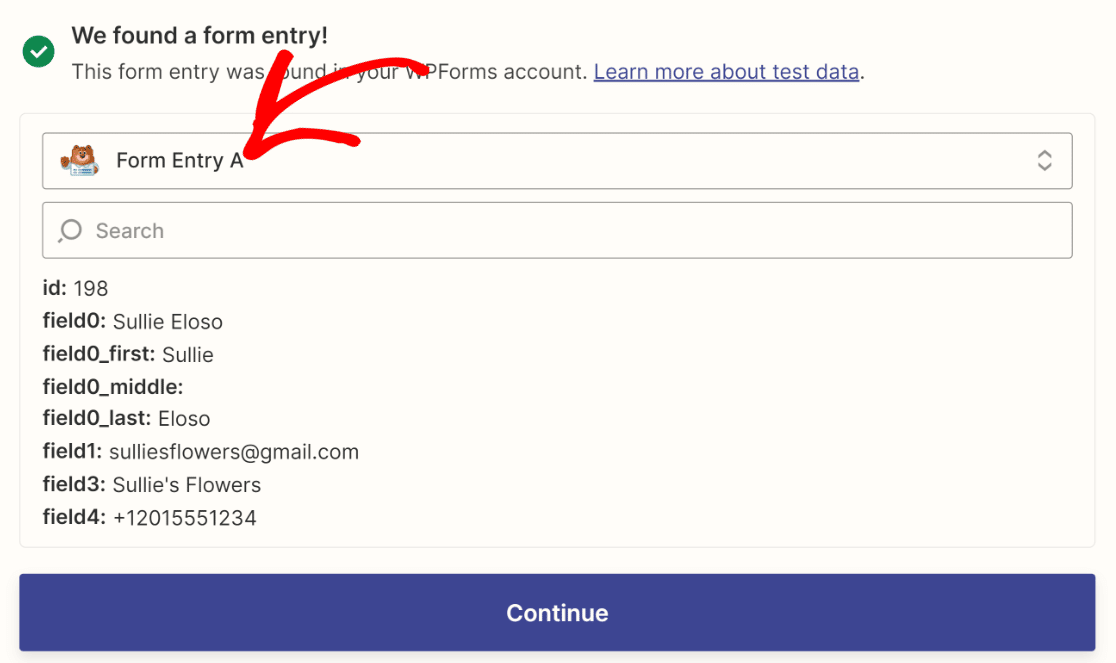
Questo completerà il processo di impostazione dell'innesco. Ben fatto! Nella fase successiva, configureremo l'applicazione Action per la nostra integrazione: Airtable.
Passo 7: Configurare l'Action App e pubblicare l'automazione
Non appena si passa al punto precedente, Zapier mostrerà le impostazioni per configurare la propria action app.
Poiché vogliamo che Airtable sia la nostra app d'azione, utilizzate il campo di ricerca per trovare Airtable dall'elenco delle app disponibili e fate clic su di essa.
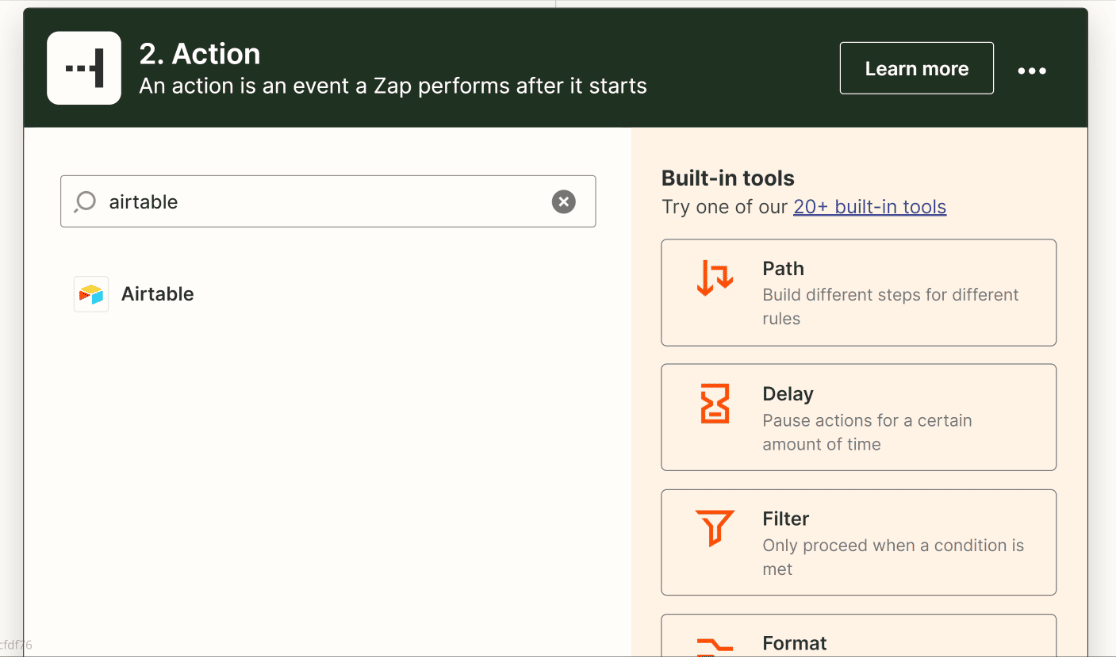
Ora si deve scegliere un evento di azione che si vuole che avvenga in Airtable. Poiché vogliamo inviare dati ad Airtable, sceglieremo l'evento Create Record dall'elenco a discesa.
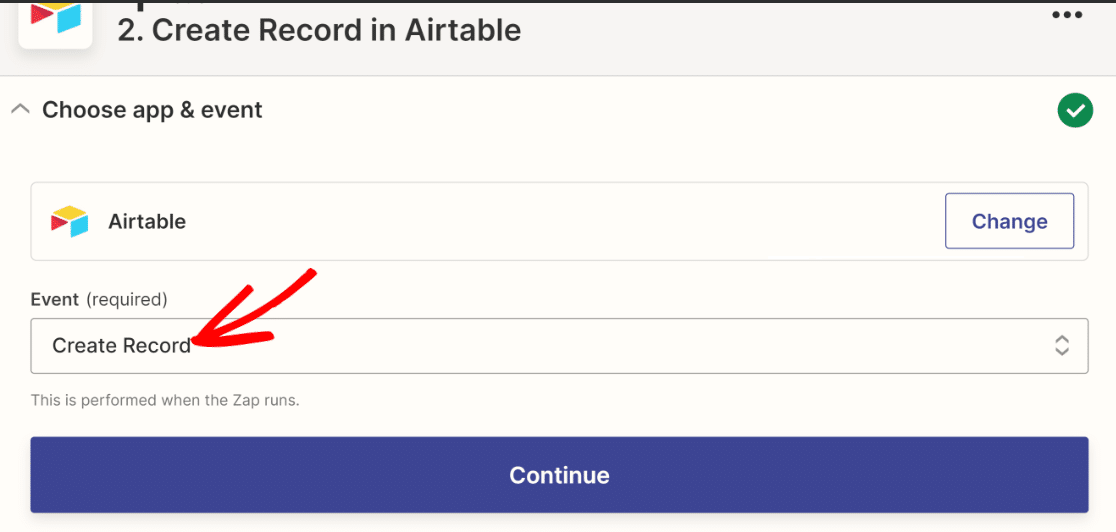
Quindi, fare clic sul pulsante Accedi per collegare il proprio account Airtable.
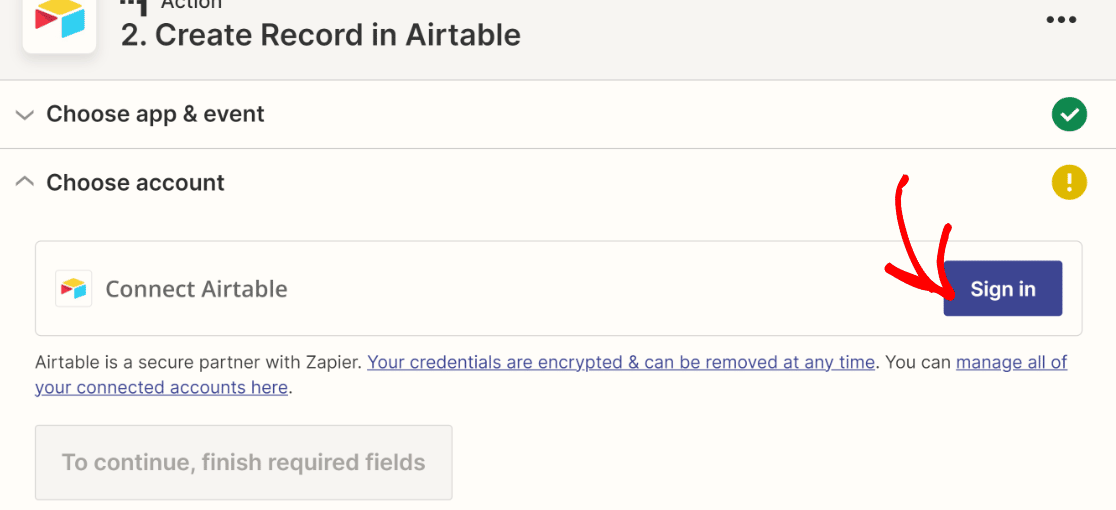
Quando si apre una nuova finestra popup, viene richiesto di inserire la chiave API di Airtable.
Se non avete ancora la chiave, accedete al vostro account Airtable e fate clic sull'icona del vostro profilo in alto a destra per espandere il menu.
Quindi, selezionare Account. Nella pagina dell'account, è sufficiente scorrere verso il basso per trovare il pulsante Genera chiave API e fare clic su di esso.

Si otterrà così una chiave API che si può copiare. Con la chiave copiata, passate alla finestra di accesso di Zapier per il vostro account Airtable e inserite la chiave API.
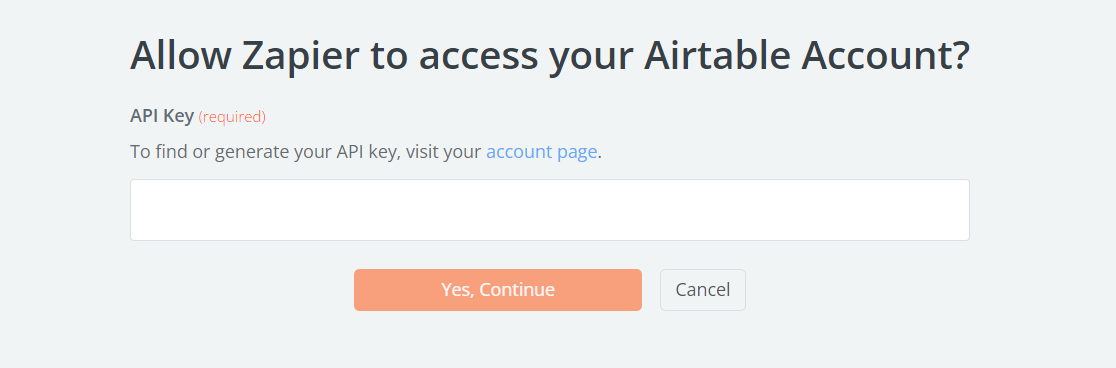
Una volta fatto, premere Sì, Continua. Il vostro account Airtable sarà ora collegato a Zapier. Ancora una volta, fate clic su Continua per passare alla fase successiva.
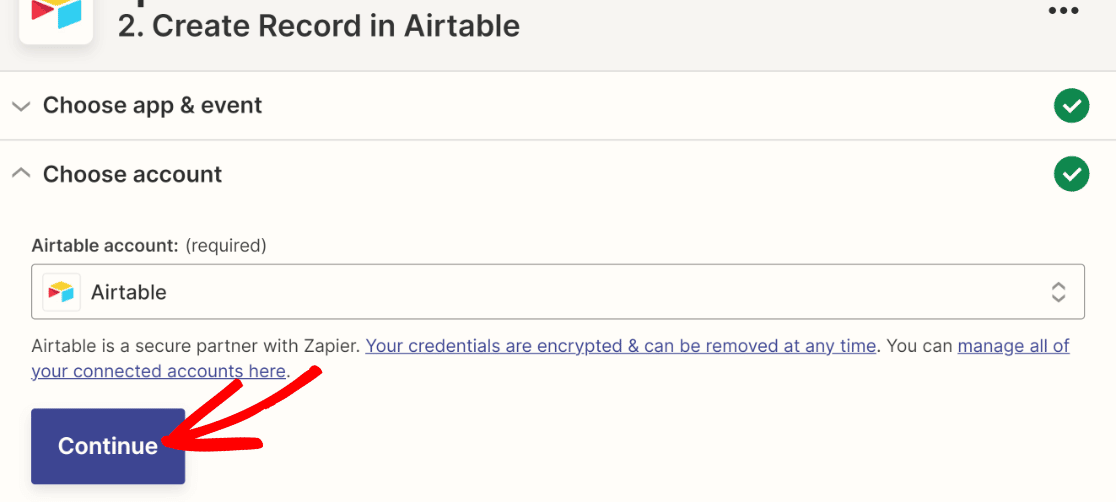
A questo punto, Zapier chiederà di selezionare una Base (o spazio di lavoro) in cui creare il record in base ai dati inviati da WPForms.
È inoltre necessario selezionare la tabella all'interno dell'area di lavoro. Nel nostro esempio, abbiamo creato una tabella in Airtable e l'abbiamo chiamata "Leads", quindi la selezioneremo.
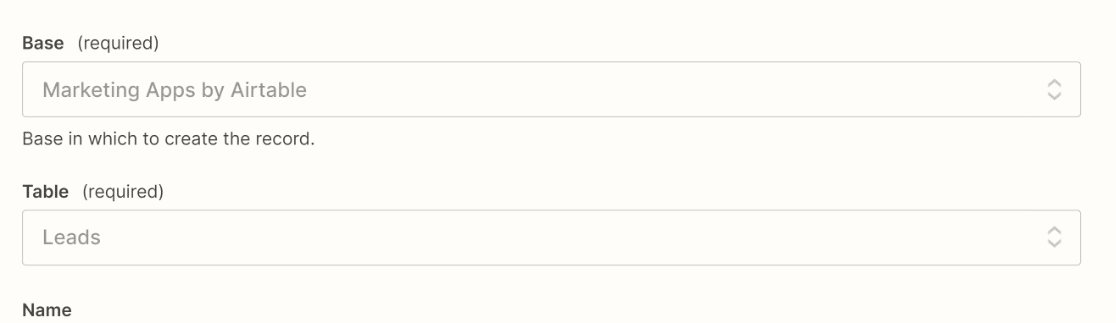
Quando si seleziona la tabella, Zapier recupera i nomi delle colonne dalla tabella. Per mappare correttamente i campi del modulo alle colonne di Airtable, è sufficiente selezionare il campo WPForms corrispondente per ogni campo della colonna di Airtable.
Al termine, fare clic su Continua.
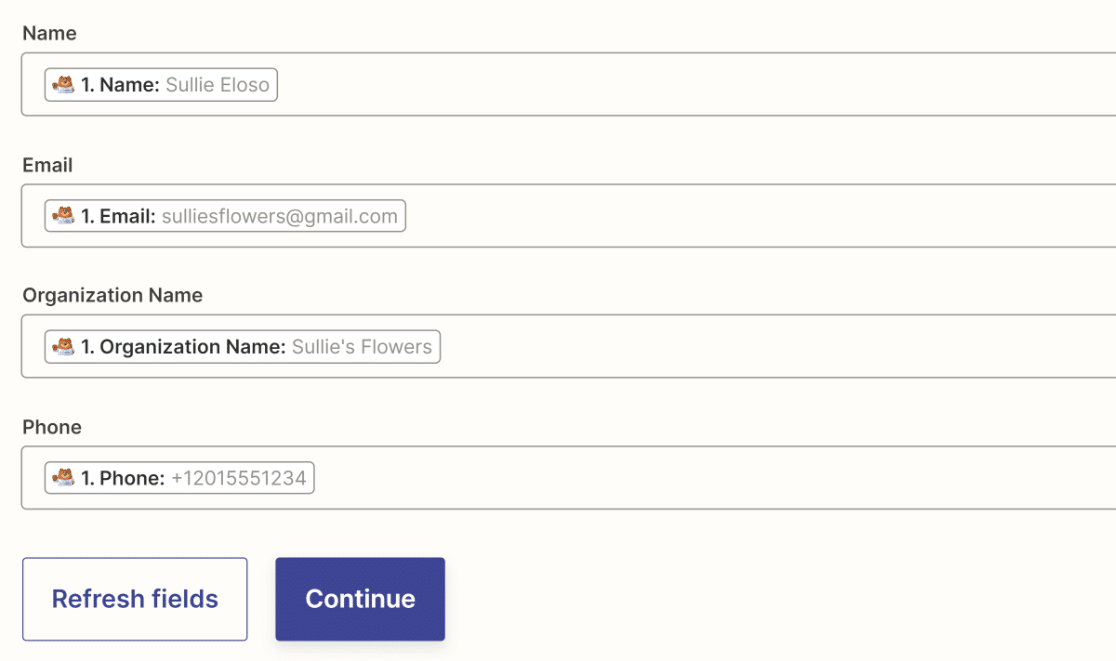
Come per l'app di attivazione, Zapier dovrà ora inviare un record di prova ad Airtable in base alle mappature dei campi selezionate in precedenza. Premere il pulsante Azione di prova per andare avanti.
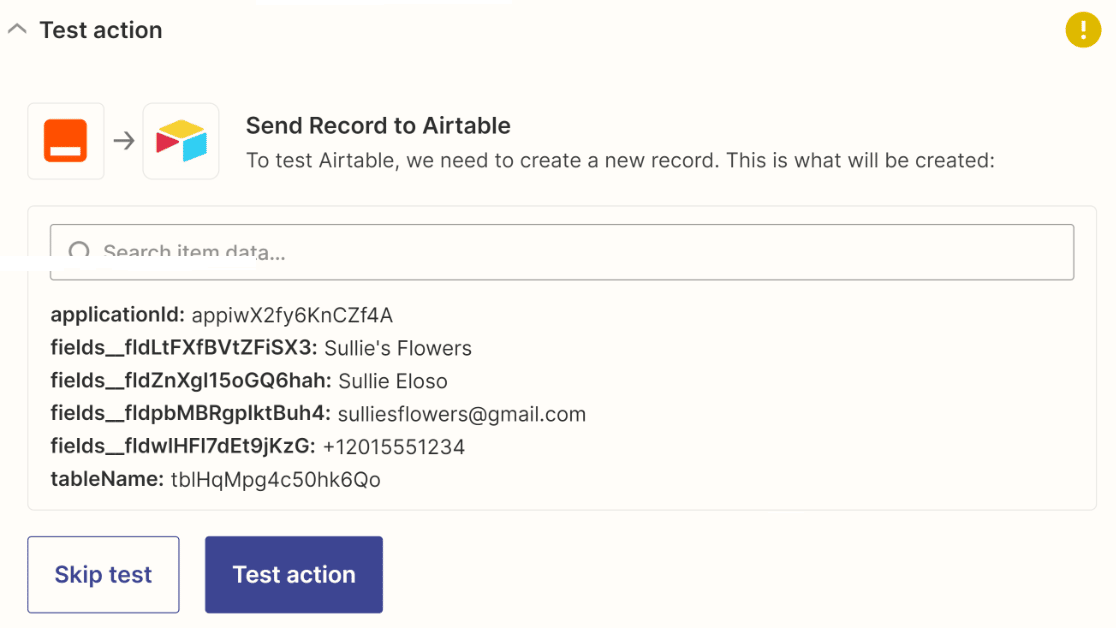
Dovrebbe apparire un messaggio di successo che conferma l'invio del record ad Airtable. Abbiamo quasi finito! Cliccare su Pubblica Zap per rendere attiva l'integrazione WPForms-Airtable.
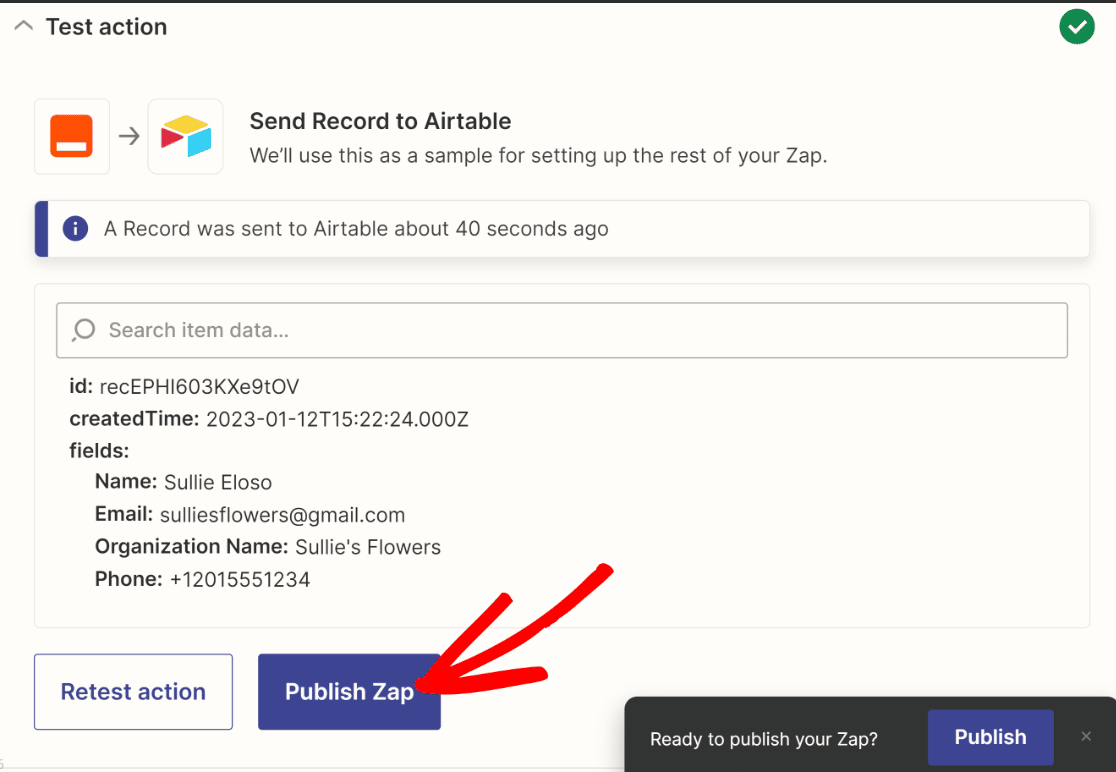
A questo punto si aprirà un'altra finestra modale che chiederà se si è pronti a pubblicare l'automazione. Fare clic su Pubblica e attiva per rendere operativa la ricetta dell'automazione.
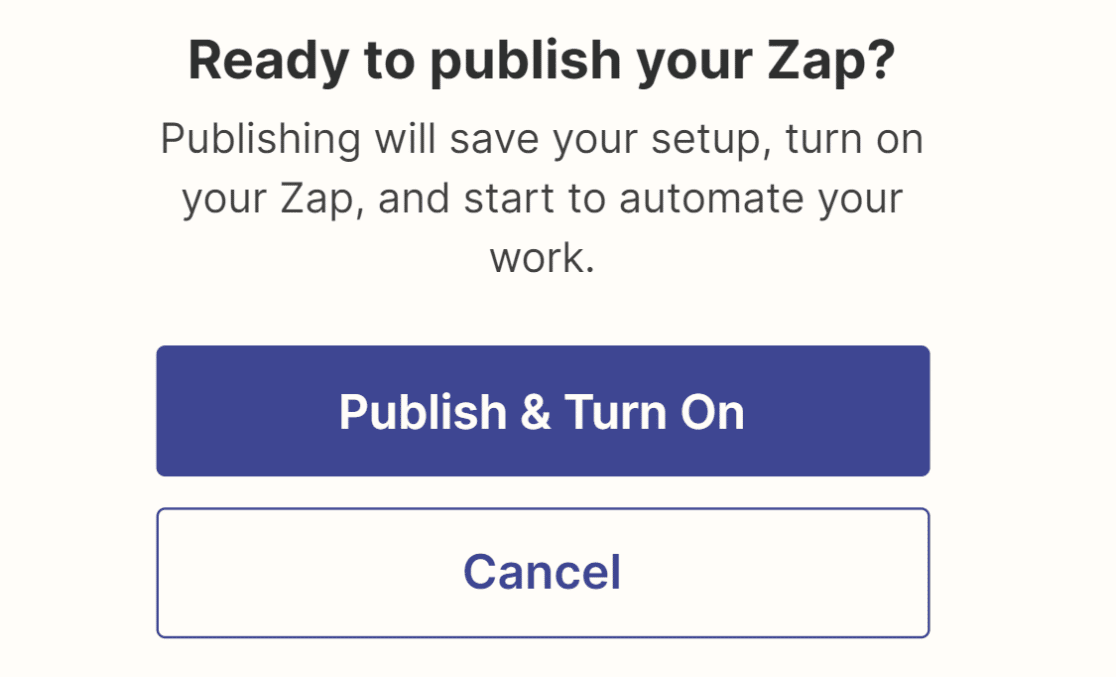
Eccellente! Se l'integrazione WordPress-Airtable è attivata, i nuovi contatti saranno aggiunti al vostro account Airtable ogni volta che qualcuno invia un modulo WordPress.
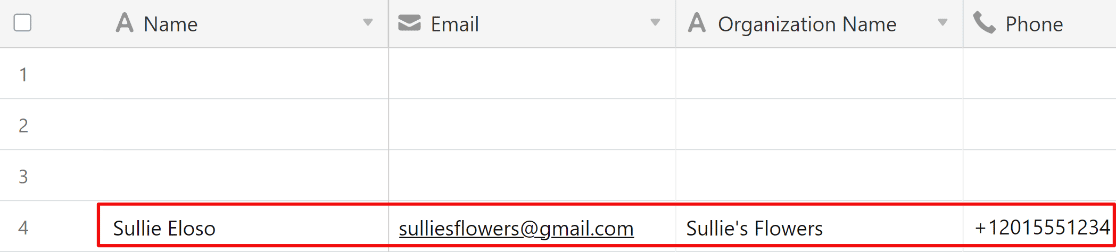
È bene controllare il proprio account Airtable per verificare che il record di prova sia stato inviato correttamente da Zapier. Nel nostro caso, il record è stato inviato quasi istantaneamente e tutti i campi dei moduli corrispondono perfettamente.
Ed ecco fatto! Ora potete creare moduli Airtable personalizzati in WordPress e migliorare la vostra produttività con questa efficiente integrazione.
Domande frequenti su come creare un modulo Airtable personalizzato in WordPress
Imparare a capire come funziona l'integrazione del modulo Airtable di WordPress è un argomento di grande interesse per i nostri lettori. Ecco le risposte ad alcune domande comuni al riguardo:
Come posso integrare WPForms con Airtable?
Per collegare WPForms ad Airtable, si può usare uno strumento come Zapier. Innanzitutto, create il vostro modulo con WPForms. Quindi, impostate uno Zap in Zapier che invii ogni voce del modulo direttamente alla vostra base Airtable. Questo funziona grazie alla mappatura dei campi del modulo sulle colonne giuste di Airtable.
Posso inviare le voci dei moduli di WordPress ad Airtable senza codice?
Sì, non è necessario scrivere alcun codice. Con WPForms e un account Zapier, potete inviare le voci dei moduli ad Airtable facendo clic su semplici passaggi di configurazione. È sufficiente che il modulo sia pronto in WPForms e che la base sia impostata in Airtable.
Come posso incorporare un modulo Airtable in WordPress?
È possibile copiare il codice embed del modulo Airtable e incollarlo in un post o in una pagina di WordPress utilizzando il blocco HTML personalizzato. In questo modo il modulo di Airtable viene visualizzato direttamente sul vostro sito. I visitatori possono compilarlo senza lasciare la pagina.
Quale plugin collega Airtable a WordPress?
WPForms è una buona opzione per raccogliere le voci dei moduli ed è possibile collegarlo ad Airtable utilizzando Zapier. Non esiste un plugin che faccia tutto, ma la combinazione WPForms + Zapier è semplice e funziona bene.
Posso visualizzare i dati di Airtable su una pagina di WordPress?
Non direttamente con WPForms. Ma si può usare la funzione di condivisione di Airtable per mostrare una tabella sul proprio sito. Basta prendere il link di condivisione o il codice embed e incollarlo in una pagina o in un post usando un blocco HTML personalizzato.
Esiste un modo gratuito per collegare Airtable a WordPress?
È possibile iniziare a utilizzare le versioni gratuite di WPForms e Zapier. Il piano gratuito di Zapier è dotato di funzioni di base e può essere sufficiente se non avete molti invii di moduli. Per esigenze maggiori, potrebbe essere necessario un piano a pagamento.
Come si imposta la logica condizionale in un modulo collegato ad Airtable?
WPForms consente di utilizzare la logica condizionale all'interno del costruttore di moduli. Ciò significa che è possibile mostrare o nascondere i campi in base all'input dell'utente. La logica avviene prima che il modulo venga inviato ad Airtable, in modo da far passare solo i dati giusti.
È sicuro inviare i dati dei moduli da WordPress ad Airtable?
Sì, è sicuro se si utilizzano strumenti affidabili come WPForms e Zapier. Assicuratevi che il vostro sito abbia un certificato SSL (HTTPS) ed evitate di condividere dati sensibili che normalmente non memorizzereste in Airtable.
Successivamente, inviare notifiche via SMS per i moduli
Se questa integrazione di WPForms vi è stata utile, vi consigliamo di scoprire come inviare notifiche SMS dai vostri moduli WordPress. Impostare le notifiche via SMS è un ottimo modo per rimanere aggiornati sui nuovi inserimenti nei moduli non appena vengono inviati.
Create ora il vostro modulo Wordpress
Siete pronti a creare il vostro modulo? Iniziate oggi stesso con il più semplice plugin per la creazione di moduli per WordPress. WPForms Pro include molti modelli gratuiti e offre una garanzia di rimborso di 14 giorni.
Se questo articolo vi ha aiutato, seguiteci su Facebook e Twitter per altre guide e tutorial gratuiti su WordPress.