Résumé de l'IA
Le suivi des soumissions de formulaires en tant que conversions dans Google Ads peut être un moyen efficace de mesurer l'efficacité de vos campagnes. Lorsqu'un internaute remplit un formulaire sur votre site, par exemple un formulaire de contact ou de demande d'information, il montre qu'il est intéressé par votre entreprise.
En mettant en place un suivi des conversions, vous pouvez relier ces actions directement à vos annonces Google, ce qui vous permet d'obtenir des informations claires sur les annonces qui génèrent des résultats et de prendre des décisions plus éclairées.
Dans ce guide, je vous guiderai à travers les étapes à suivre, de la mise en place de votre formulaire à la configuration du suivi des conversions Google Ads, afin que vous puissiez commencer à mesurer l'impact de vos campagnes publicitaires avec précision.
Comment ajouter le suivi des conversions Google Ads à WPForms
La mise en place d'un suivi des soumissions de formulaires WordPress dans Google Ads peut s'avérer difficile, en particulier lorsqu'il s'agit de Google Tag Manager.
Il est courant de se sentir dépassé, car le suivi des conversions WPForms implique de multiples plateformes et des configurations complexes, ce qui n'est pas forcément du goût de tout le monde.
Si vous rencontrez des problèmes ou si quelque chose ne semble pas clair, n'hésitez pas à commenter à la fin du guide, et je répondrai à vos questions aussi rapidement que possible.
- Étape 1 : Utiliser WPForms pour créer votre formulaire
- Étape 2 : Créer une page de remerciement pour les soumissions de formulaires
- Étape 3 : Créer une action de conversion dans Google Ads
- Étape 4 : Mise en œuvre du suivi des conversions
- Étape 5 : Afficher les soumissions de formulaires en tant que conversions Google Ads
Étape 1 : Utiliser WPForms pour créer votre formulaire
La première étape de la mise en place du formulaire Google Ads consiste à installer le plugin WPForms sur votre site WordPress. Pour plus de détails, consultez ce guide sur l'installation d'un plugin sur WordPress.
Une fois WPForms installé, il est temps de créer un formulaire WordPress. Suivez notre tutoriel pour commencer avec un formulaire de contact basique.

Créez votre formulaire Wordpress maintenant
Utilisez un modèle pour lancer la création de votre formulaire
Ici, je vous montre comment mettre en place un formulaire de contact basique. Mais n'oubliez pas que WPForms vous permet de concevoir une grande variété de formulaires en utilisant ses modèles prêts à l'emploi :
- Formulaires de prospects pour susciter l' intérêt de nouveaux clients pour vos services.
- Des formulaires de commande simples qui permettent aux clients de payer directement.
- Formulaires de téléchargement de fichiers pour la collecte d'informations supplémentaires.
- Formulaires de demande d'emploi pour les postes disponibles.
- Formulaires d'enquête pour recueillir des commentaires sur vos services.
- Et bien d'autres choses encore.
Avec plus de 2 000 modèles de formulaires WordPress, vous êtes prêt à créer n'importe quel formulaire dont votre site web pourrait avoir besoin.
Étape 2 : Créer une page de remerciement pour les soumissions de formulaires
La façon la plus simple de suivre les soumissions de formulaires en tant que conversions Google Ads est de créer une page de remerciement qui reconnaît les soumissions des utilisateurs.
Cette méthode est simple car elle permet à des outils tels que GA4, Google Ads et Tag Manager de voir quand un client potentiel remplit un formulaire directement sur votre site web.
Créer une nouvelle page de remerciement
Pour commencer, rendez-vous dans votre tableau de bord WordPress. De là, cliquez sur Pages, puis sur l'option Ajouter une nouvelle page.
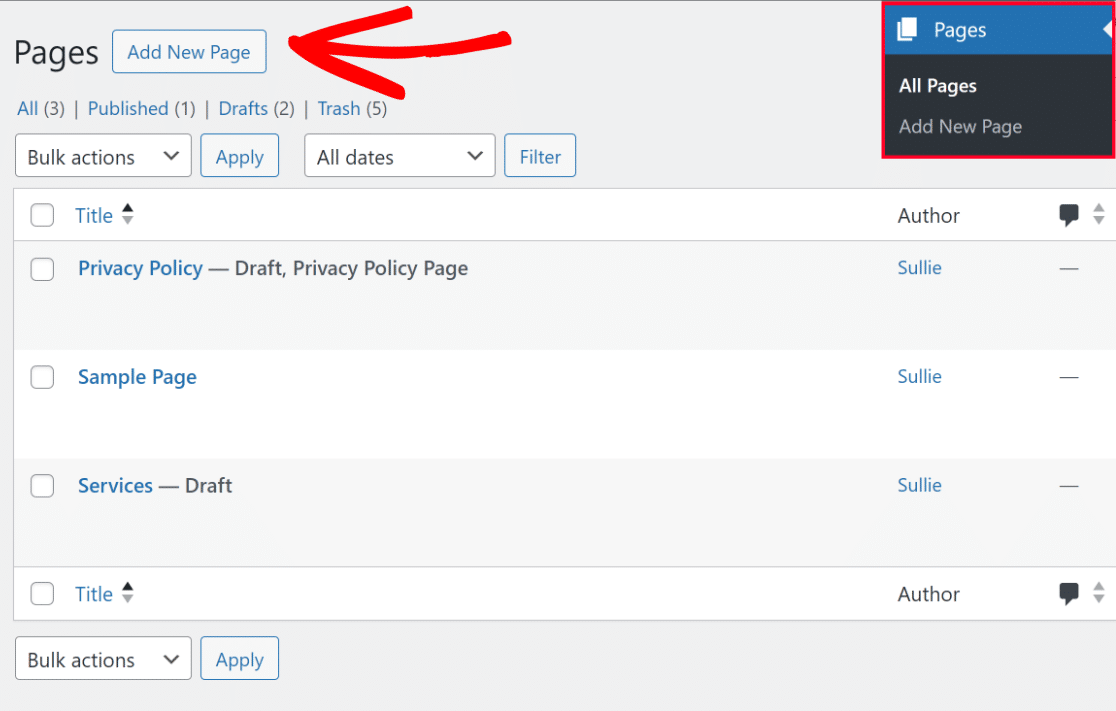
Ensuite, construisez votre page de remerciement en ajoutant un message de confirmation personnel, une image ou tout autre élément que vous souhaitez inclure.
Lorsque votre page a l'air correcte, naviguez jusqu'à l'onglet Page dans la partie droite de l'écran, cliquez sur URLet utiliser un simple PERMALINK comme yoursitename.com/thank-you/
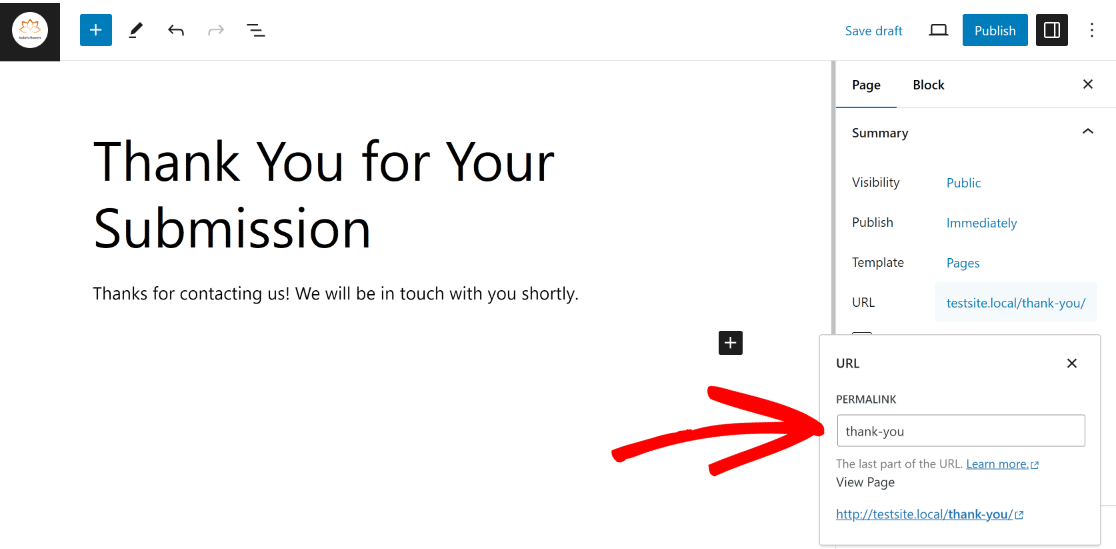
(Facultatif) Bien que cela ne soit pas nécessaire, désindexer votre page de remerciement est toujours une bonne idée. Vous pouvez utiliser un outil comme AIOSEO pour cela.
Dans les Paramètres AIOSEO du constructeur de pages, naviguez jusqu'à l'onglet Avancé et désactivez l'option Utiliser les paramètres par défaut , puis cochez les options Pas d'index et Pas de suivi.
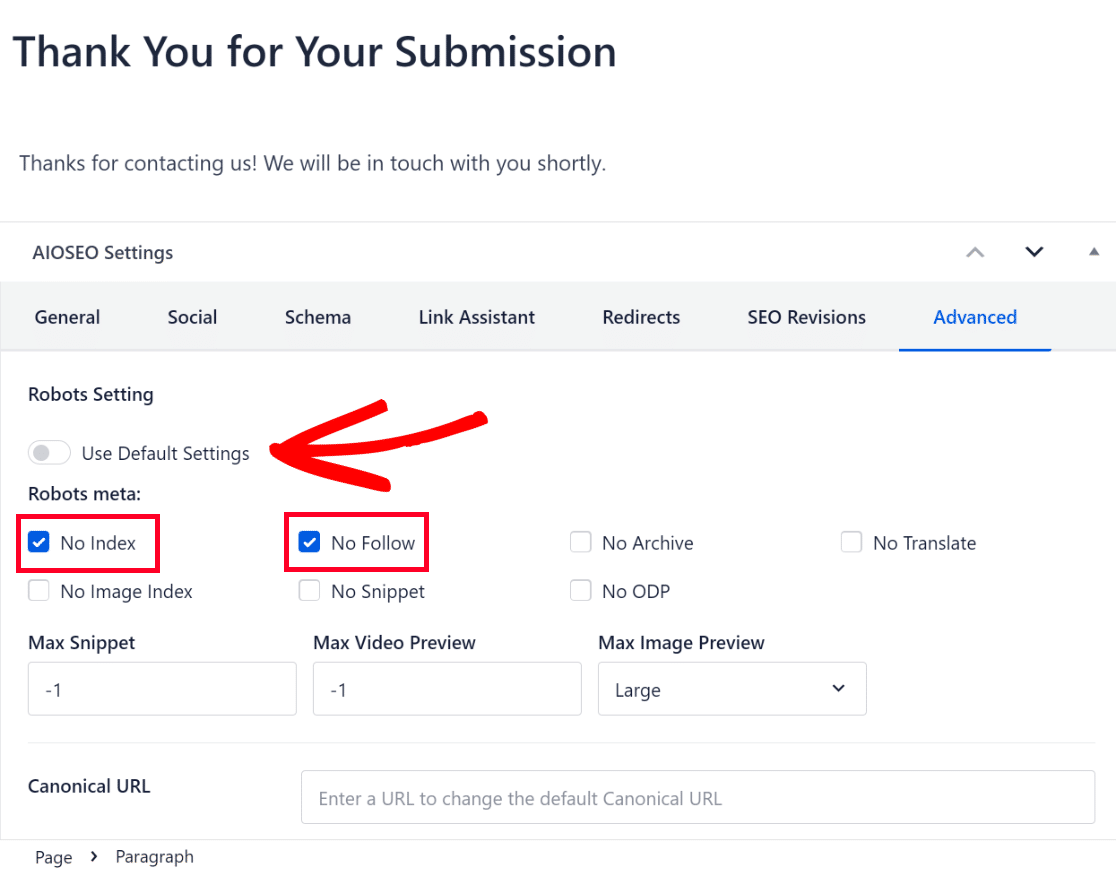
Une fois que vous avez apporté ces modifications à votre page de remerciement, il vous suffit de cliquer sur le bouton Publier dans le coin supérieur droit de l'écran.
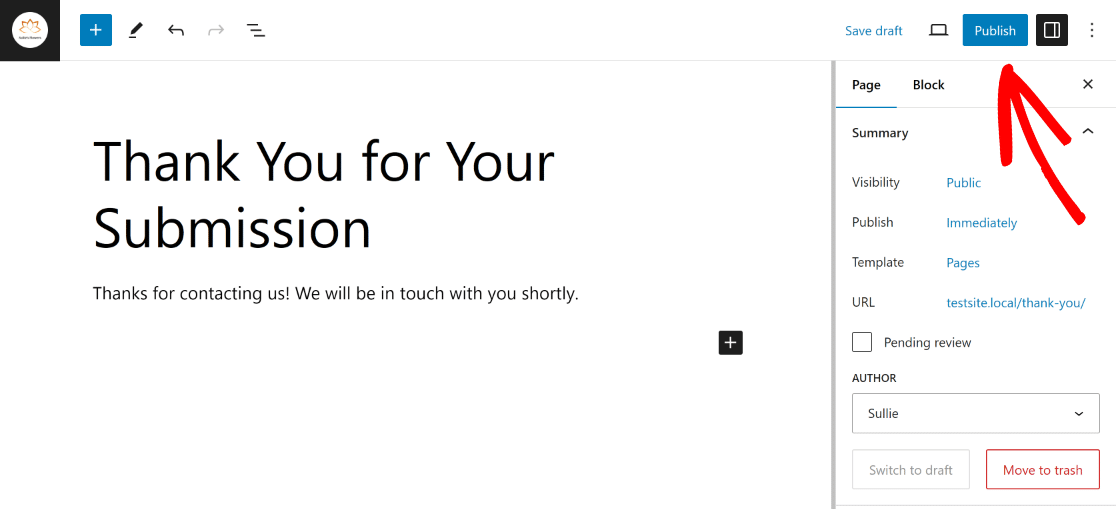
Relier la page de remerciement à votre formulaire
WPForms vous offre une grande flexibilité lorsqu'il s'agit de configurer les paramètres de redirection et de confirmation de votre formulaire.
Si vous souhaitez rediriger les visiteurs vers une page spécifique de votre site, sélectionnez Paramètres " Confirmations dans le générateur de formulaires.
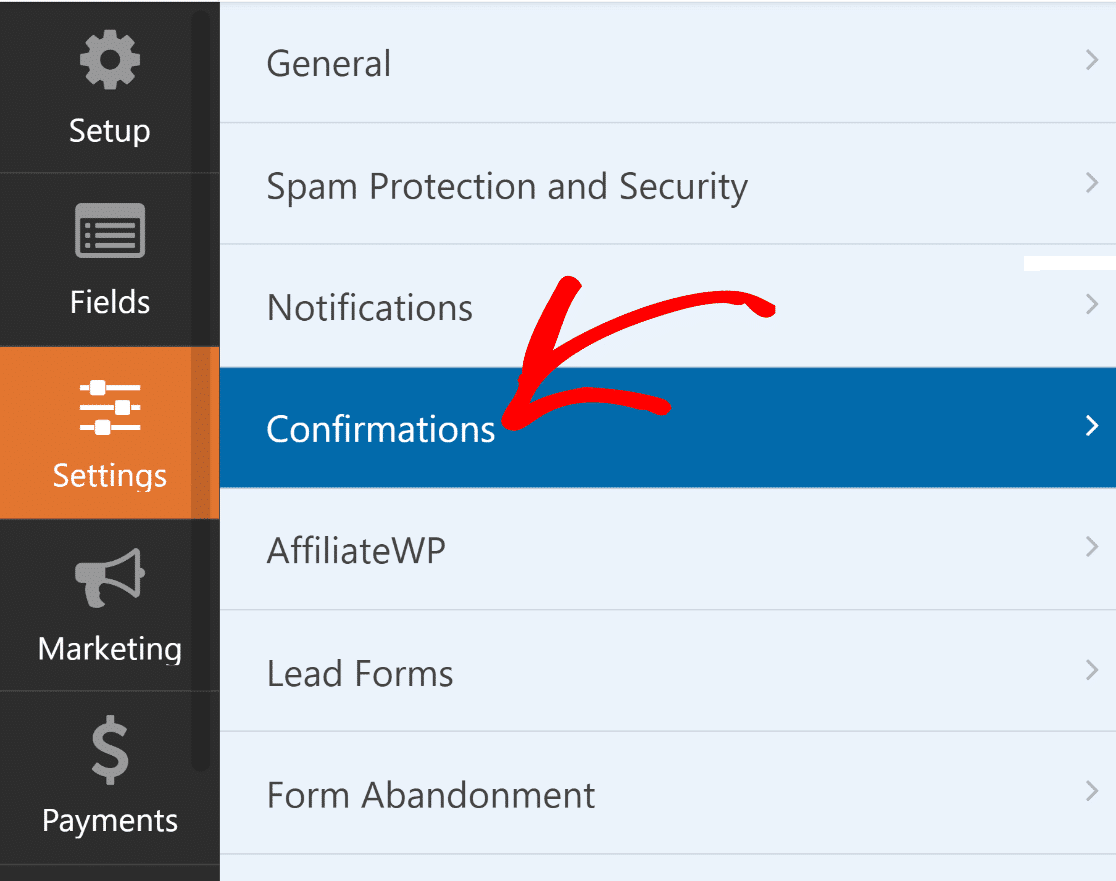
Ensuite, choisissez Show Page dans le menu déroulant Confirmation Type. Un nouveau menu déroulant intitulé Page de confirmation apparaît en dessous.
Utilisez la liste déroulante Page de confirmation pour sélectionner la page de remerciement que vous avez créée précédemment sur votre site et vers laquelle les visiteurs seront redirigés après la soumission du formulaire.
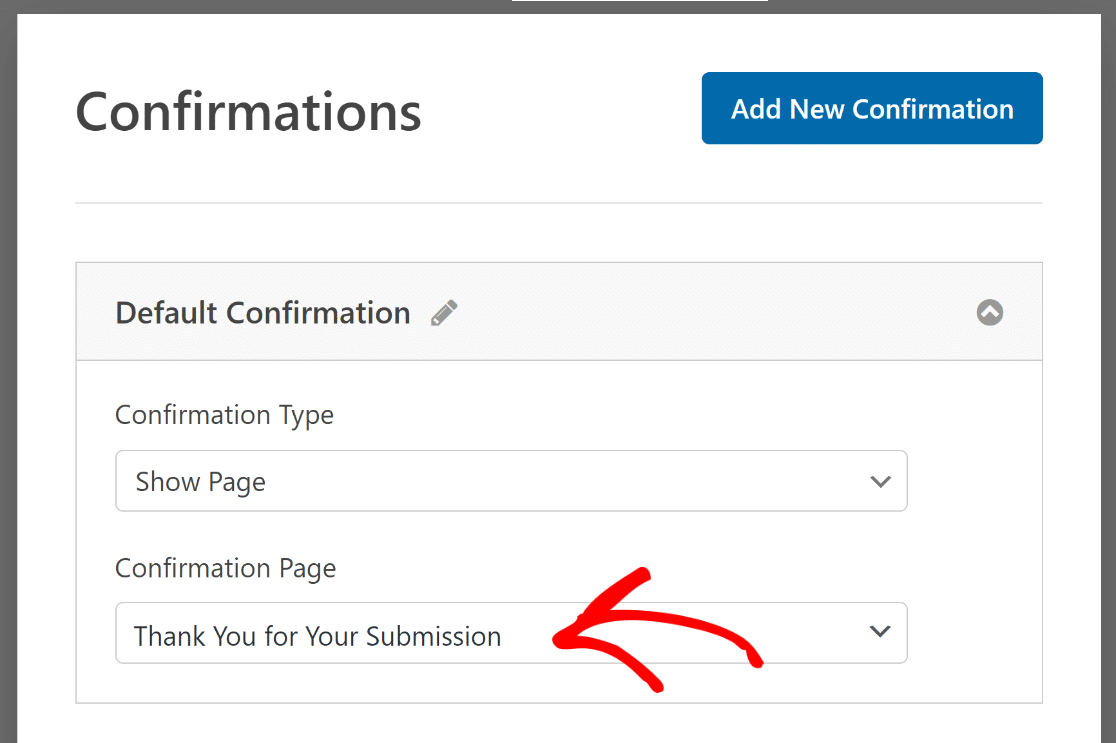
Étape 3 : Créer une action de conversion dans Google Ads
Bon travail jusqu'à présent ! Vous devez maintenant effectuer une action de conversion dans Google Ads. Pour commencer, rendez-vous sur Google Ads, connectez-vous et cliquez sur le signe "+"dans la colonne de gauche.
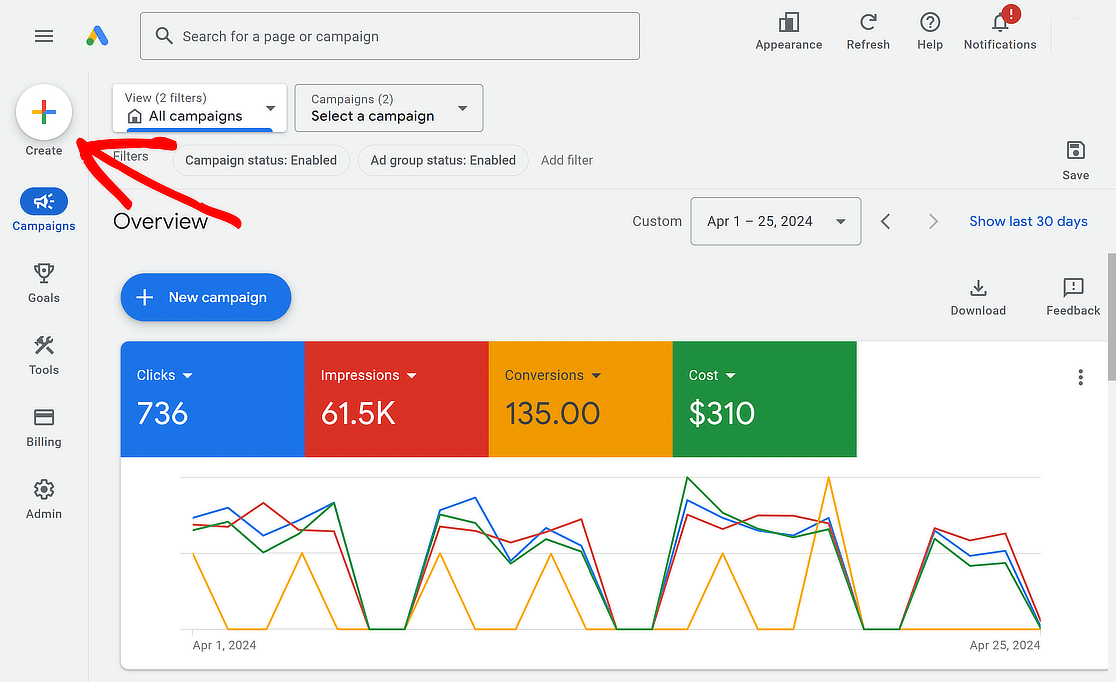
Ensuite, plusieurs options de création vous sont proposées. Il vous suffit de sélectionner l'option Action de conversion dans le menu déroulant.
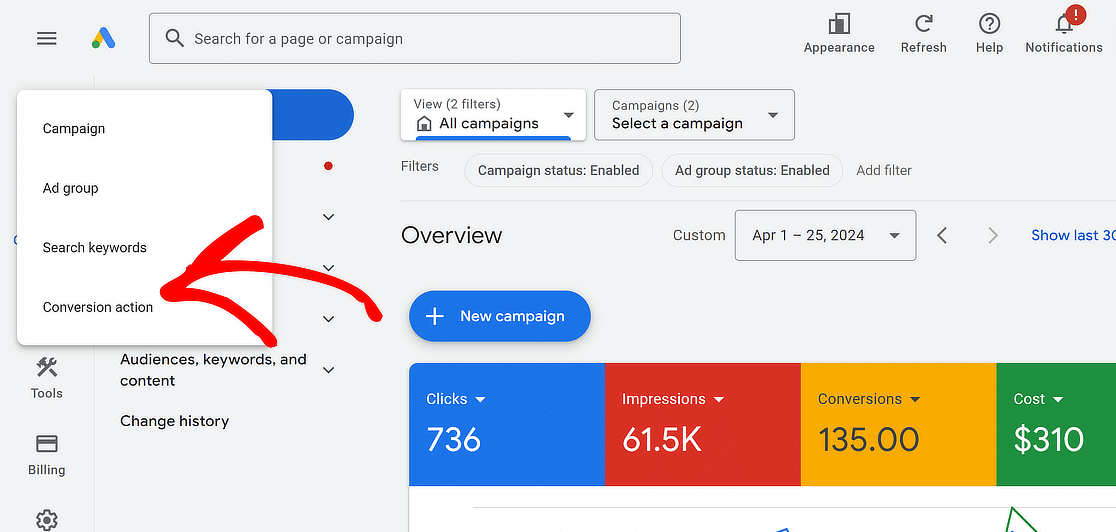
Créer manuellement une action de conversion
Google Ads vous demande maintenant de sélectionner le type de conversion que vous souhaitez suivre. Quatre choix s'offrent à vous : un site web, une application, un appel téléphonique ou une importation.
Dans le cadre de ce tutoriel, nous sélectionnerons l'option Site web pour suivre les conversions par le biais des soumissions de formulaires.
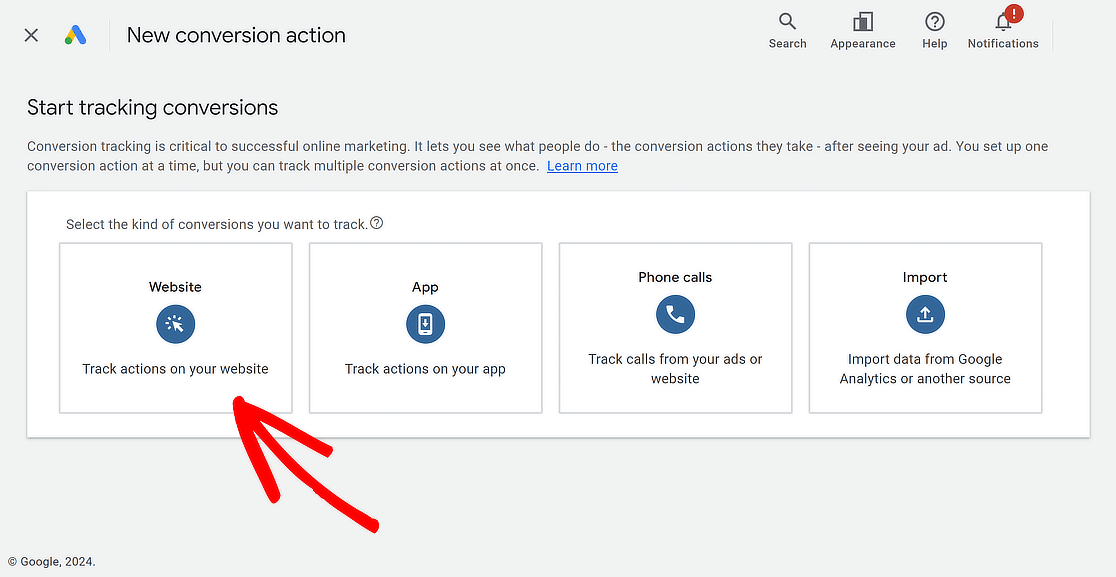
Ensuite, vous devez saisir l'URL du site sur lequel vous souhaitez suivre les conversions. Cliquez sur le bouton " Scan" lorsque vous avez terminé.
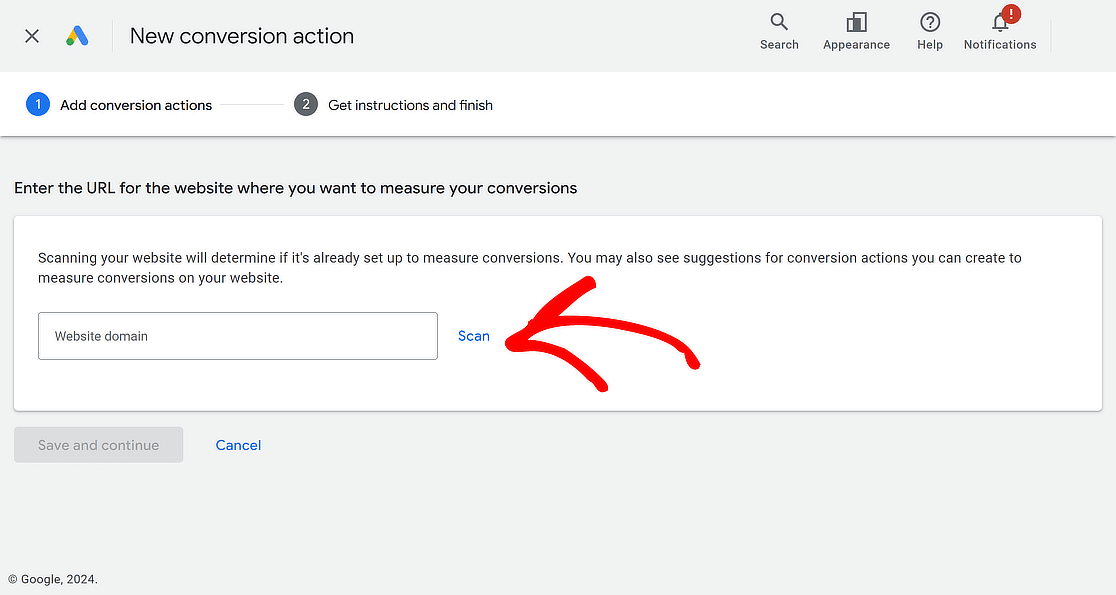
Une fois votre site Web analysé avec succès, Google Ads vous propose deux méthodes pour mettre en place des actions de conversion : automatique et manuelle.
Avec l'option automatique, vous choisissez un objectif, un type de correspondance et l'URL. Cette méthode fonctionne bien si vous savez quels événements doivent être considérés comme des conversions.
Je vous suggère d'utiliser l'option manuelle pour plus de contrôle. Il suffit de faire défiler la page vers le bas et de cliquer sur + Ajouter une action de conversion manuellement.
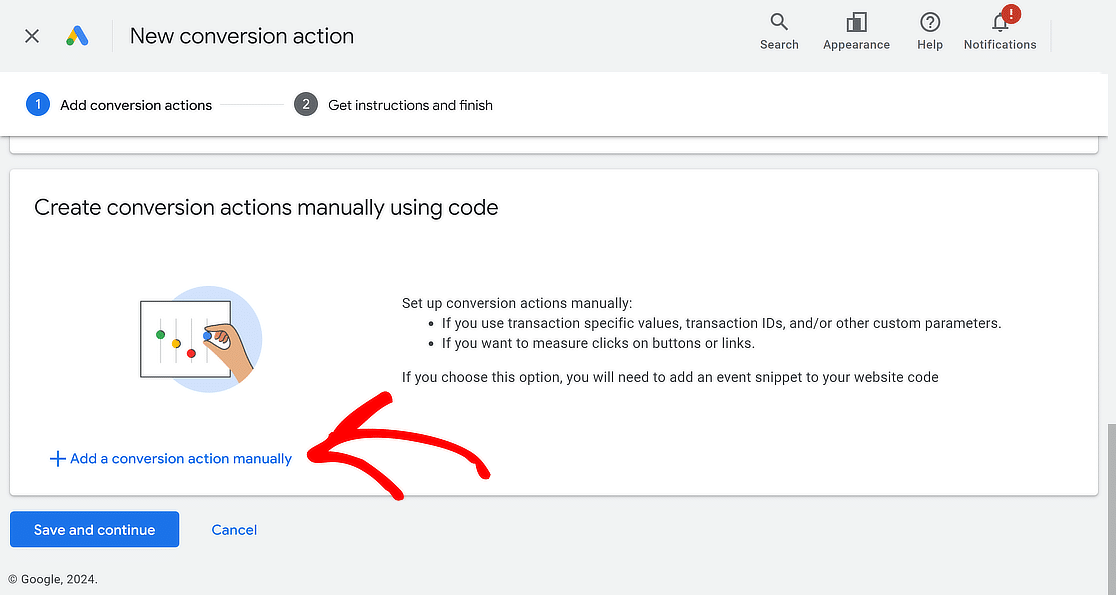
Configurez votre action de conversion manuelle
Un formulaire s'affiche pour vous permettre d'indiquer les détails de votre action de conversion. Tout d'abord, sélectionnez Objectif et optimisation de l'action pour spécifier l'action que vous souhaitez surveiller.
Puisque nous voulons suivre les soumissions de formulaires, sélectionnez l'option Soumettre le formulaire de prospect et nommez la conversion "Soumission de formulaire".
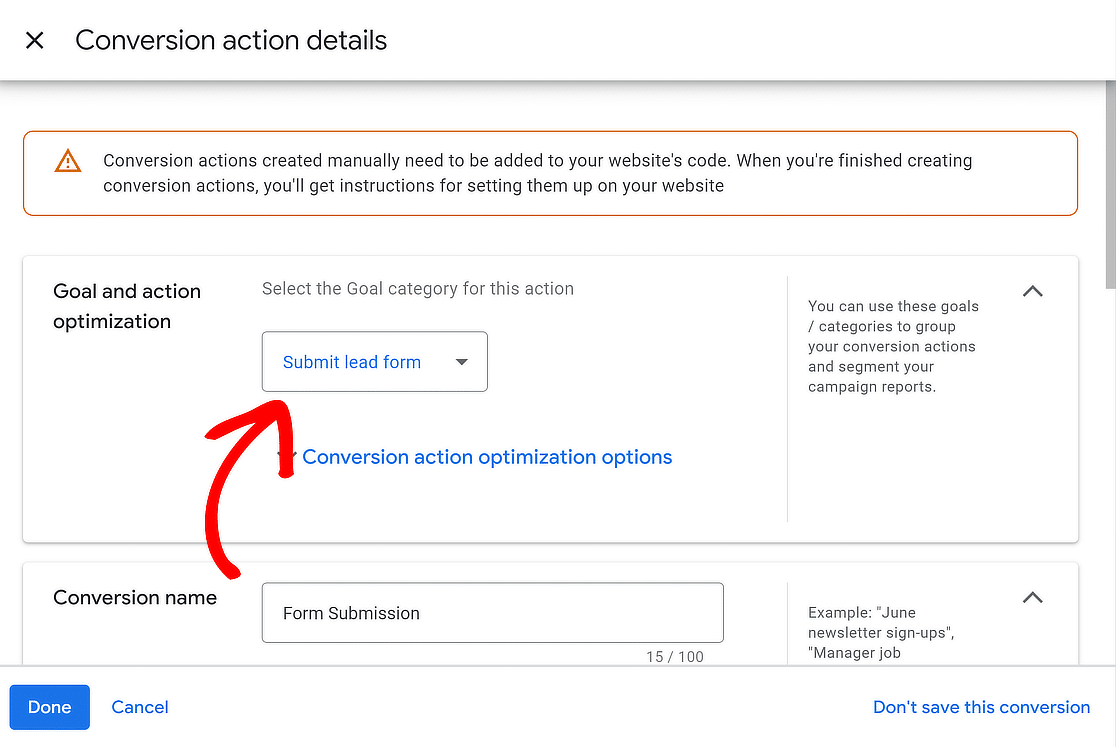
Définissez maintenant une valeur pour votre conversion. Google Ads vous permet d'attribuer la même valeur à chaque conversion, des valeurs différentes ou aucune valeur.
Cette action vise à suivre les soumissions de formulaires. Google recommande : "Si vous suivez les clients potentiels, entrez la valeur moyenne de chaque client potentiel".
Une fois que vous êtes prêt, choisissez l'option Utiliser la même chose pour chaque conversion, choisissez la devise et définissez une valeur spécifique.
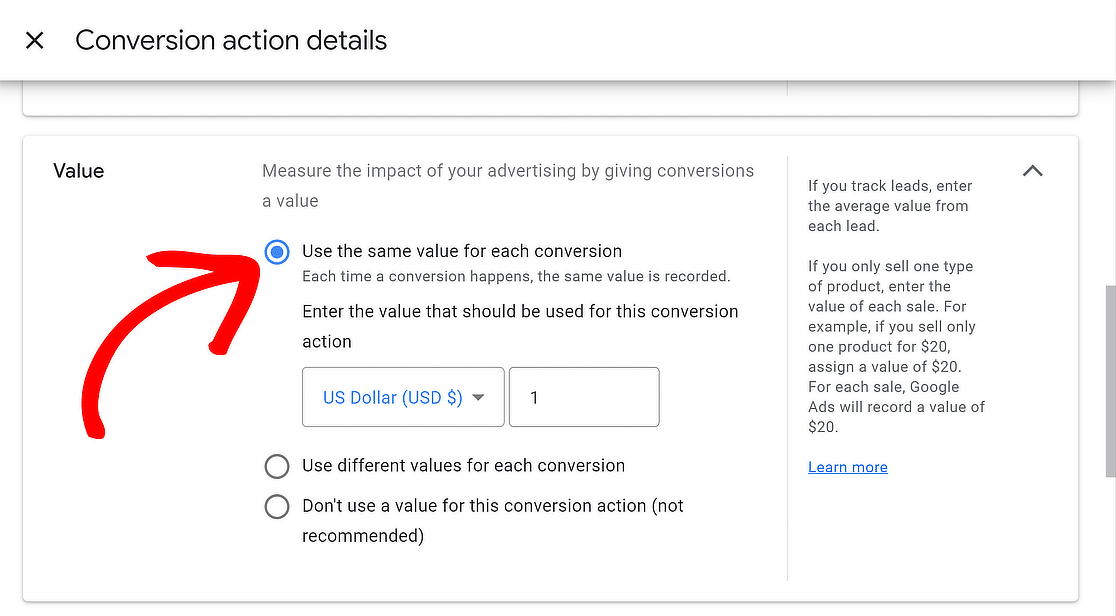
Ensuite, décidez du nombre de conversions à comptabiliser par clic. Si vous suivez les soumissions de formulaires, le choix de Un est logique car chaque utilisateur est compté une fois.
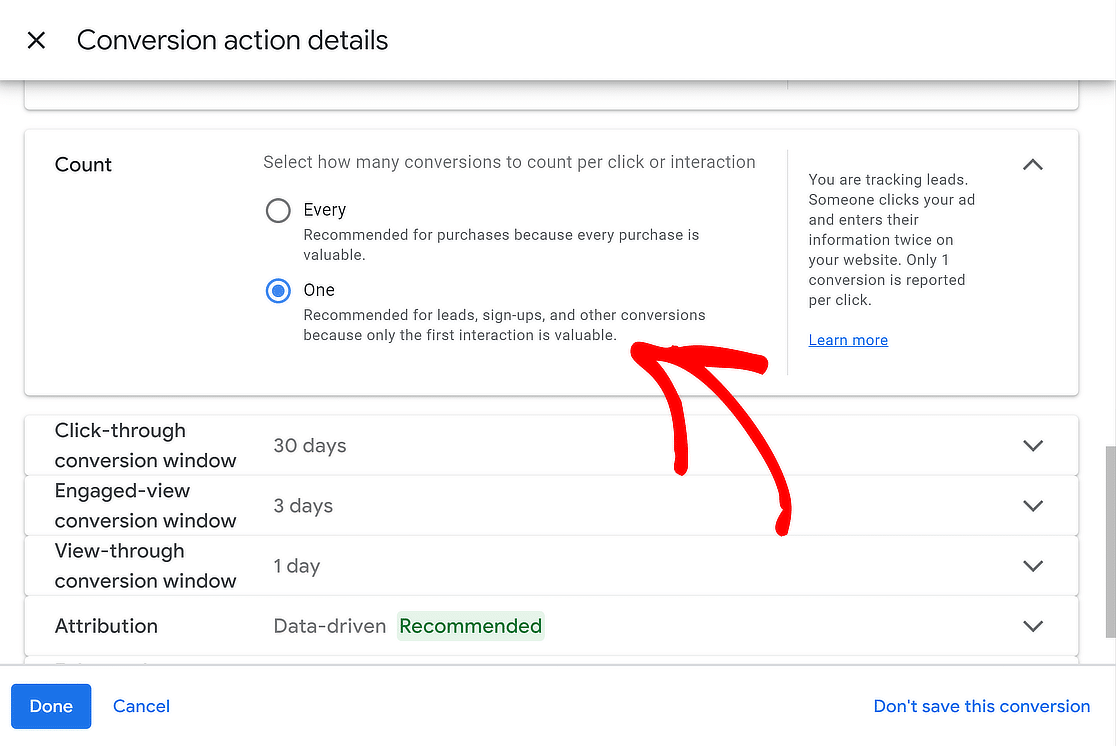
Une fois que vous avez fait vos choix, cliquez sur le bouton Terminé. Vous verrez votre nouvelle action de conversion répertoriée sous Créer des actions de conversion manuellement à l'aide d'un code.
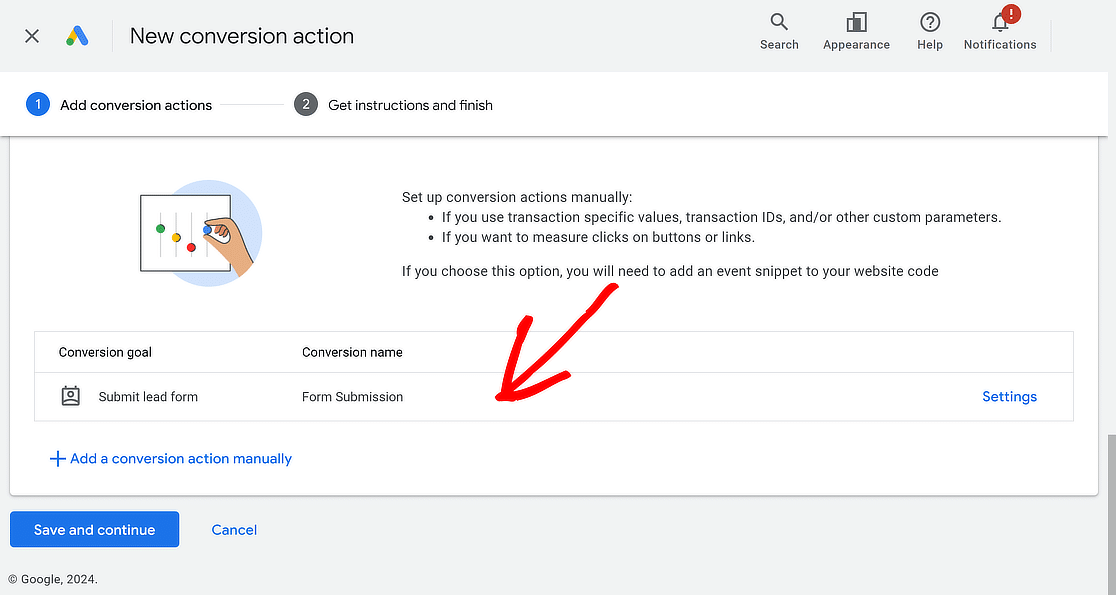
Vous avez fait du bon travail ! Pour poursuivre le processus d'ajout de balises de suivi à votre site web, cliquez sur le bouton Enregistrer et continuer.
Étape 4 : Mise en œuvre du suivi des conversions
Sur la page suivante, vous trouverez trois options pour mettre en œuvre votre suivi des conversions. Choisissez Utiliser Google Tag Manager.
Vous verrez votre ID de conversion et votre étiquette de conversion. Veillez à copier ces informations ou à garder l'onglet de votre navigateur ouvert pour vous y référer.
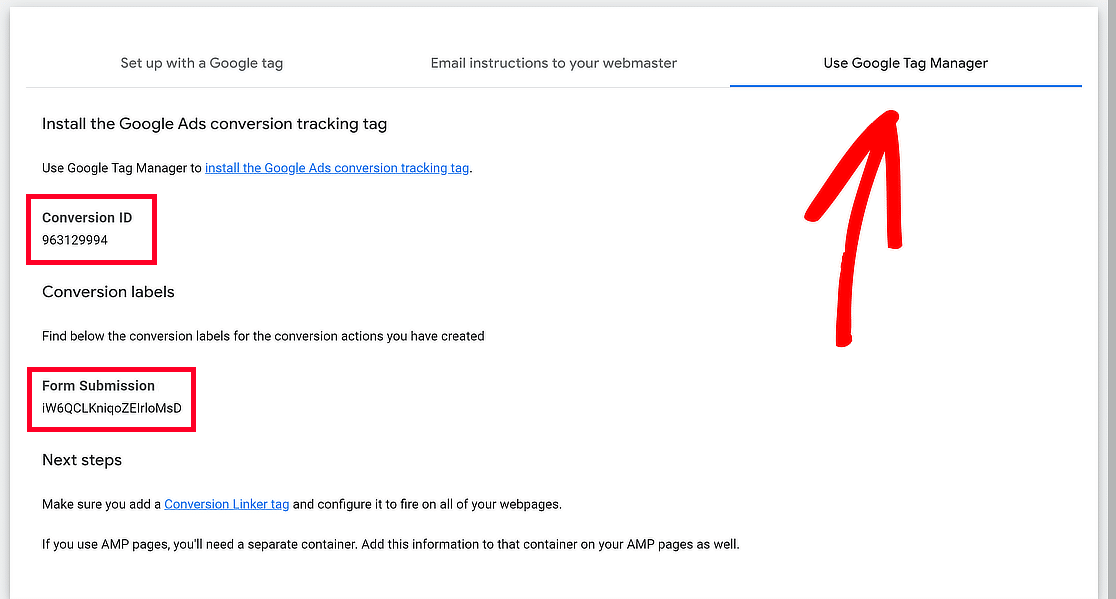
Si vous utilisez déjà Google Ads et Google Analytics pour votre site web, vous avez peut-être connecté ces outils à Google Tag Manager.
Si vous ne les avez pas encore connectés, ou si c'est la première fois que vous le faites, ne vous inquiétez pas - je vous couvre ! Consultez ce guide pour tout connecter.
Ouvrez un nouvel onglet de navigateur et accédez à votre compte Google Tag Manager. Cliquez ensuite sur le conteneur contenant le nom de votre site web.
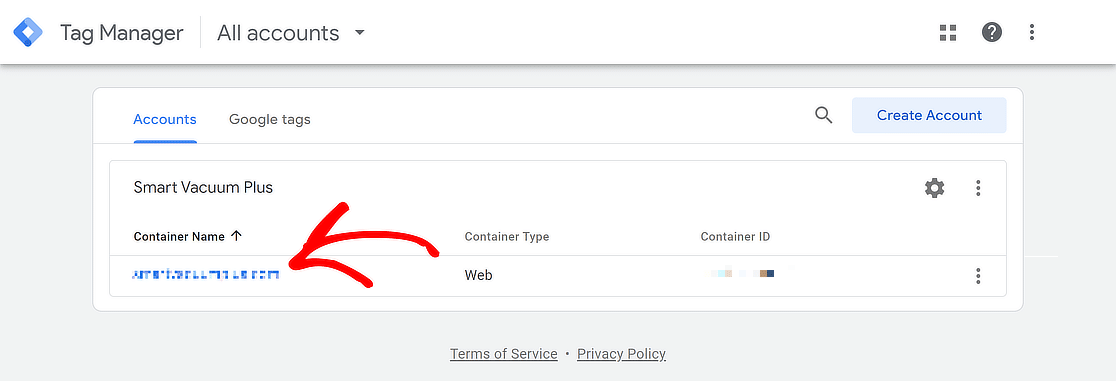
Créer une nouvelle balise dans GTM
Une fois que vous êtes dans le tableau de bord de Google Tag Manager et que vous pouvez accéder à l'onglet Espace de travail, cliquez sur le bouton Nouvelle balise.
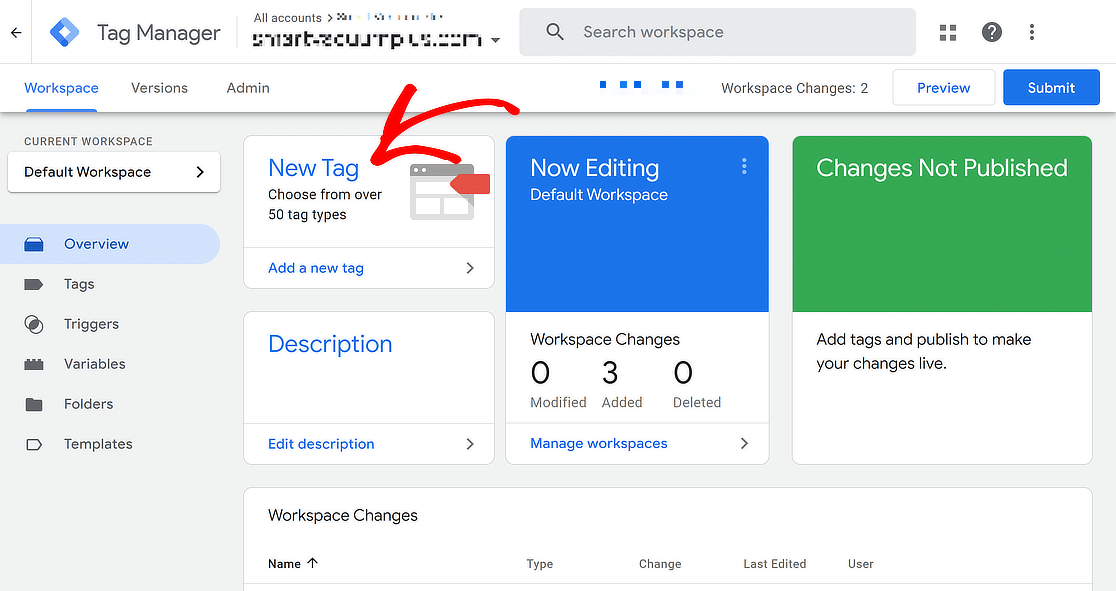
Dans l'écran suivant, nommez votre nouvelle balise et cliquez sur Configuration de la balise pour choisir un type de balise et commencer la configuration.
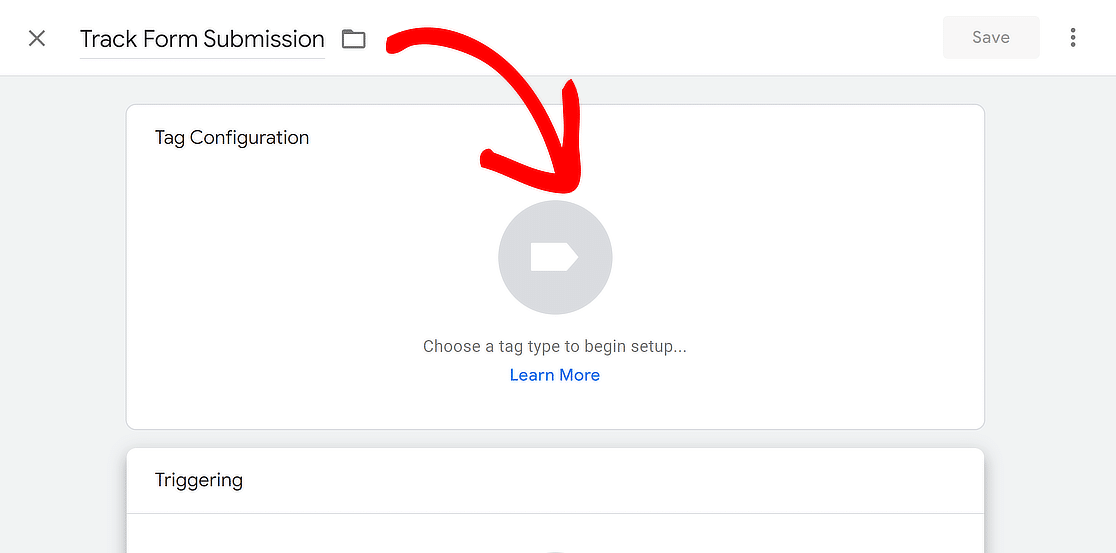
Un nouveau menu apparaît alors sur le côté gauche de l'écran. Choisissez l'option Google Ads.
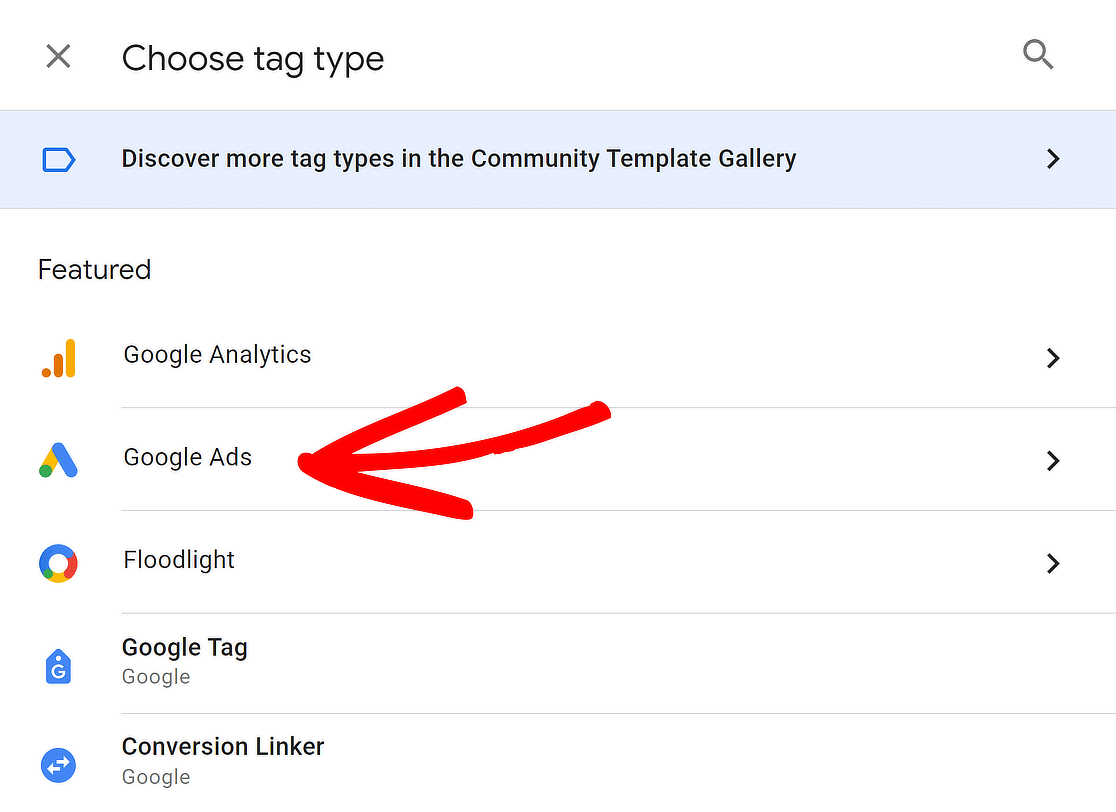
Ensuite, cliquez sur l'option Google Ads Conversion Tracking. Cela créera l'événement qui suivra les soumissions de formulaires.
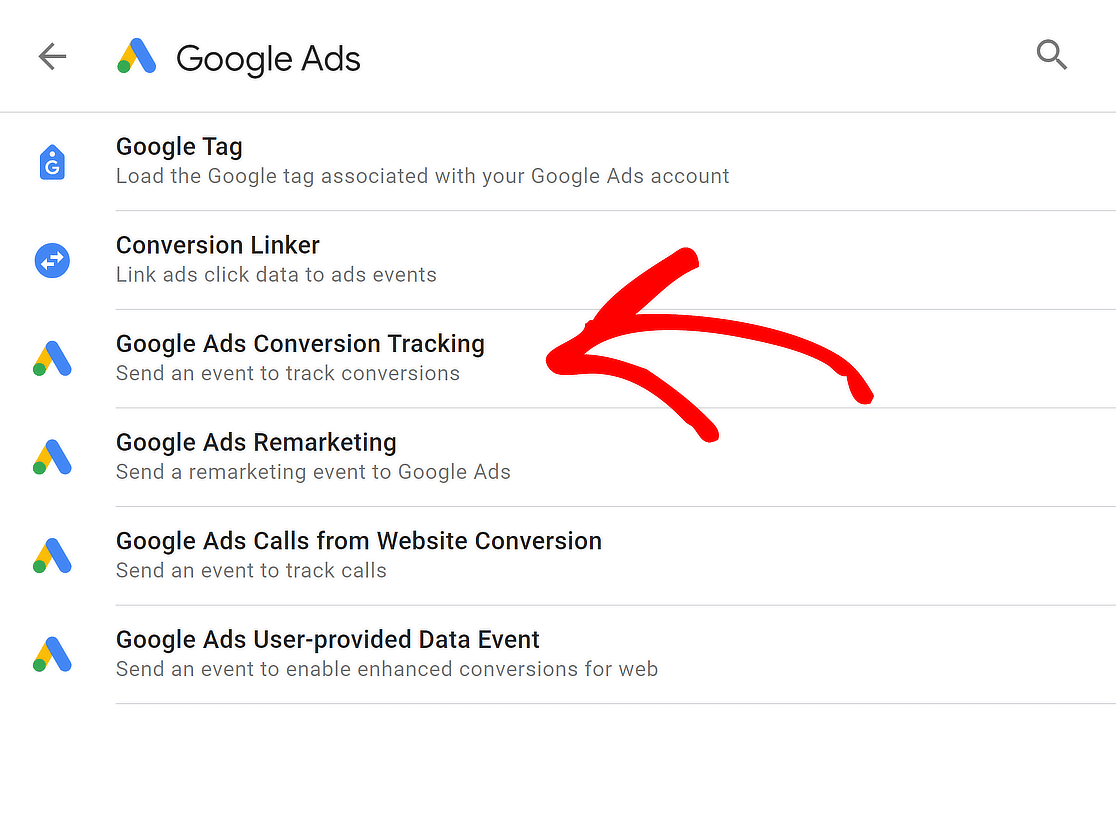
Collez l'ID de conversion et l'étiquette de conversion de l'action de conversion Google Ads et cliquez sur Créer en regard de la balise Conversion Linker manquante dans le conteneur.
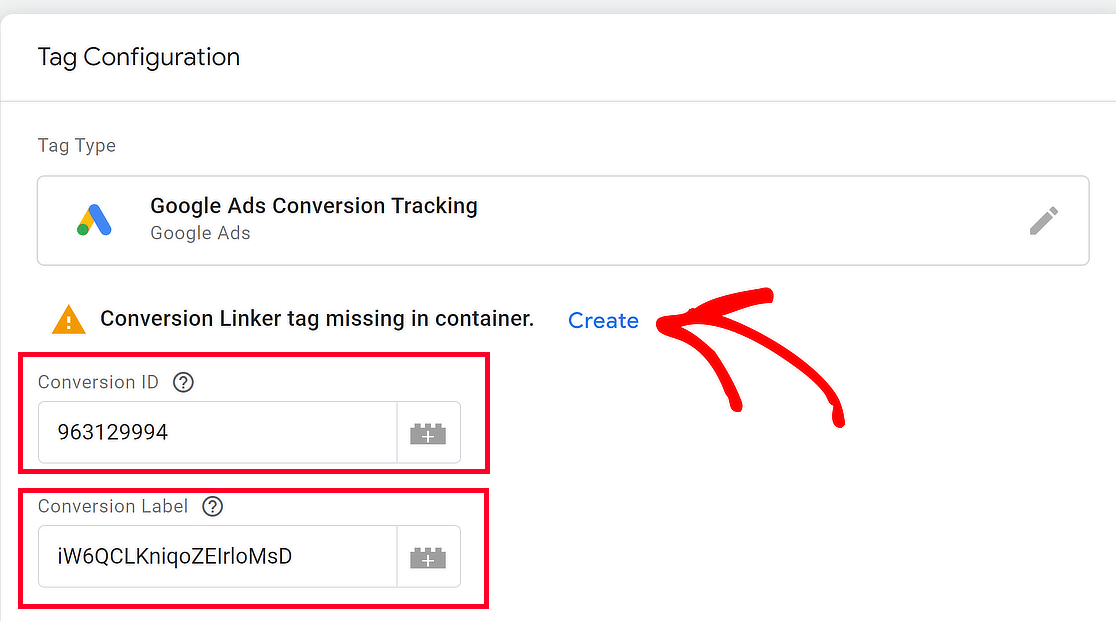
Un nouveau menu apparaît à gauche de l'écran. Vous n'avez rien à faire car Conversion Linker sera configuré automatiquement. Cliquez sur Enregistrer.
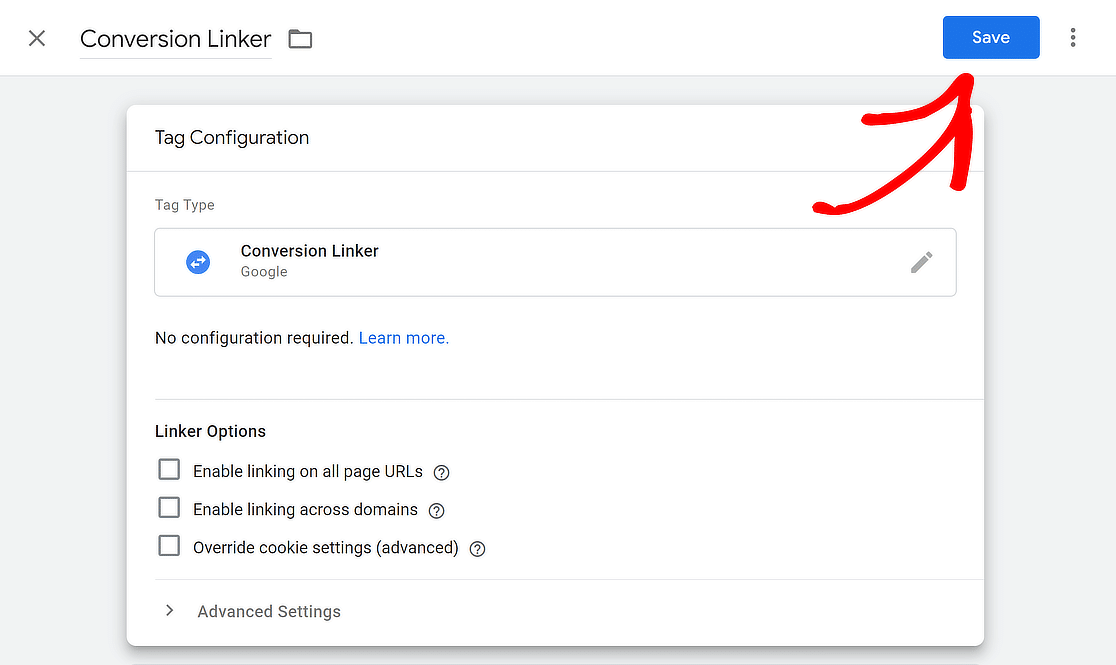
Voici à quoi doit ressembler votre nouvelle configuration de balise. Assurez-vous qu'il y a une coche verte qui dit Conversion Linker tag found in container.
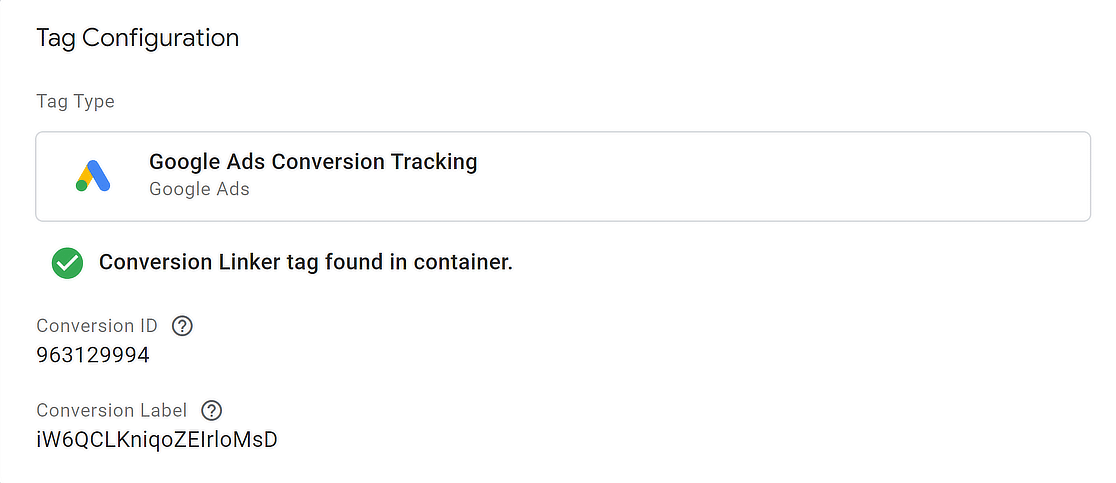
Configurer la destination du déclencheur pour l'étiquette
Une fois que la configuration de votre nouvelle balise pour le suivi des conversions Google Ads est terminée, vous devez choisir l'endroit où cette balise doit être activée.
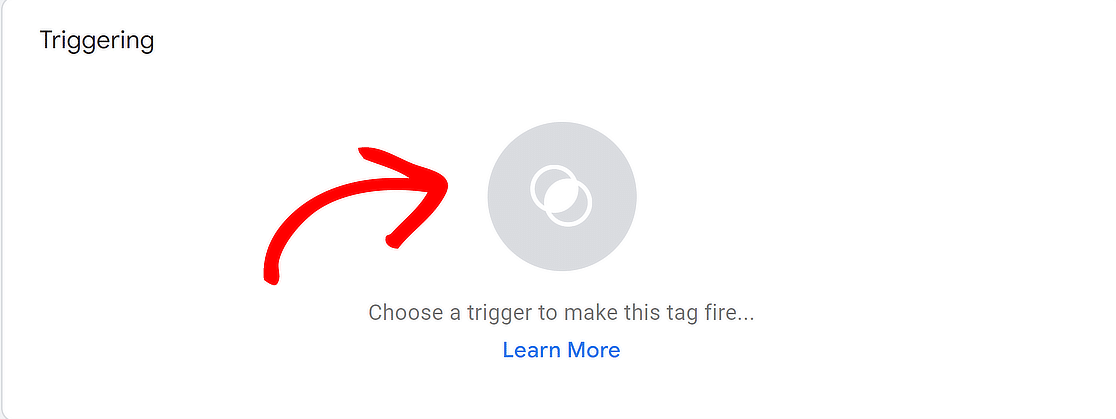
Vous pouvez choisir n'importe laquelle des options existantes qui seraient pertinentes pour un cas d'utilisation différent, mais pour ce tutoriel, nous allons créer un nouveau déclencheur.
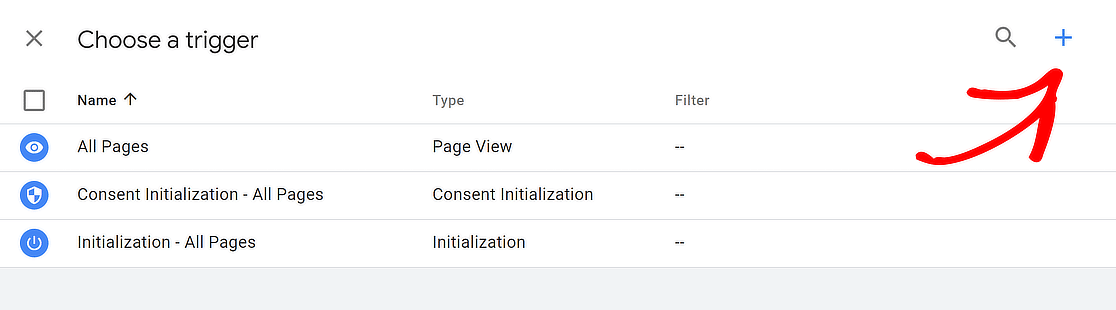
Cliquez sur l'icône +, nommez votre déclencheur personnalisé et choisissez un type de déclencheur. Je recommande de sélectionner l'option Page View ici.
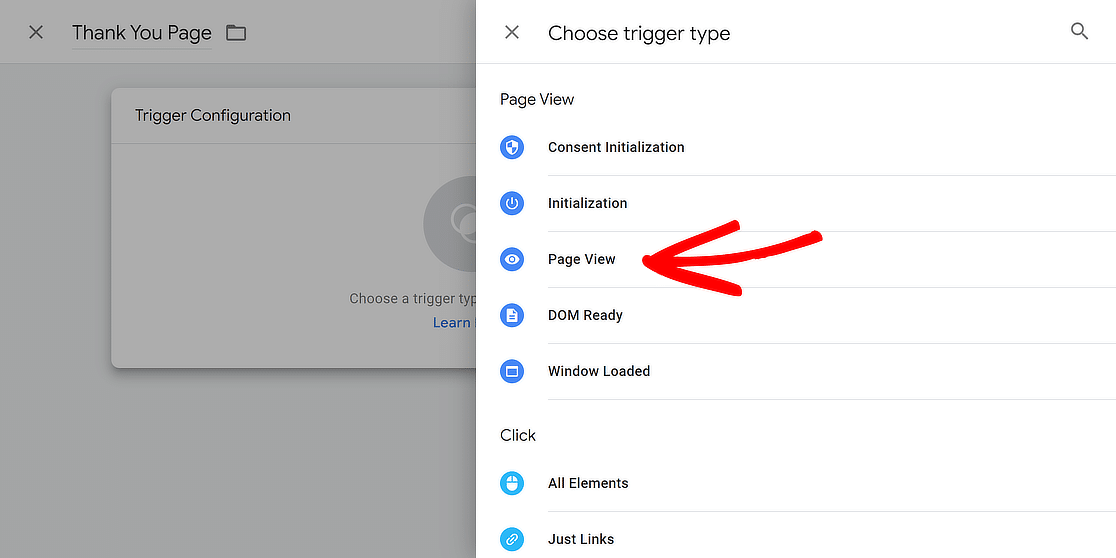
Sélectionnez ensuite Quelques pages vues pour les Ce déclencheur se déclenche sur Utilisez le menu déroulant pour sélectionner l'option URL de la page, contientet entrez thank-you.
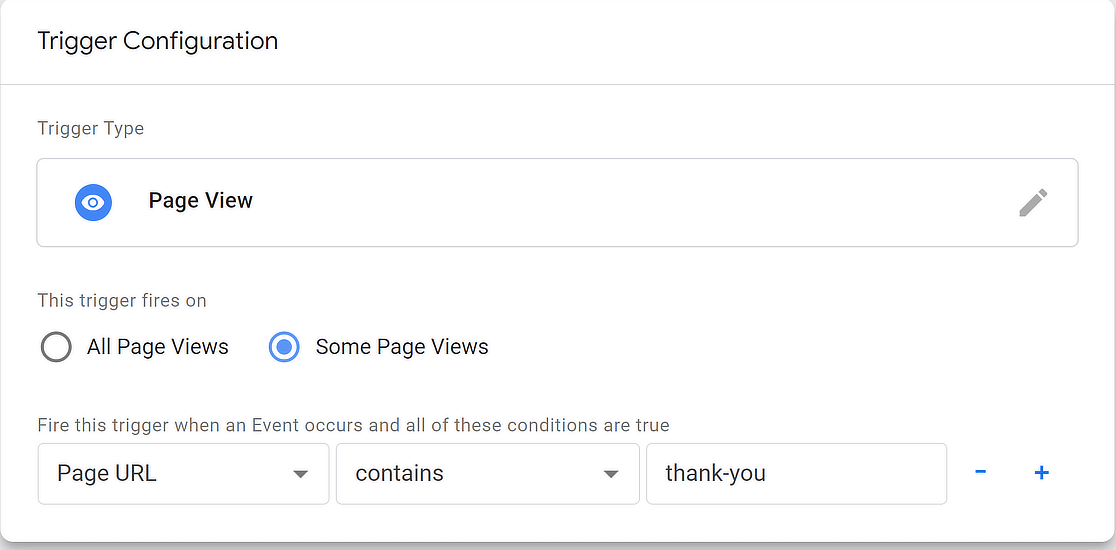
Maintenant que les paramètres de configuration et de déclenchement des étiquettes sont définis, il suffit de cliquer sur le bouton Enregistrer dans le coin supérieur droit de l'écran.
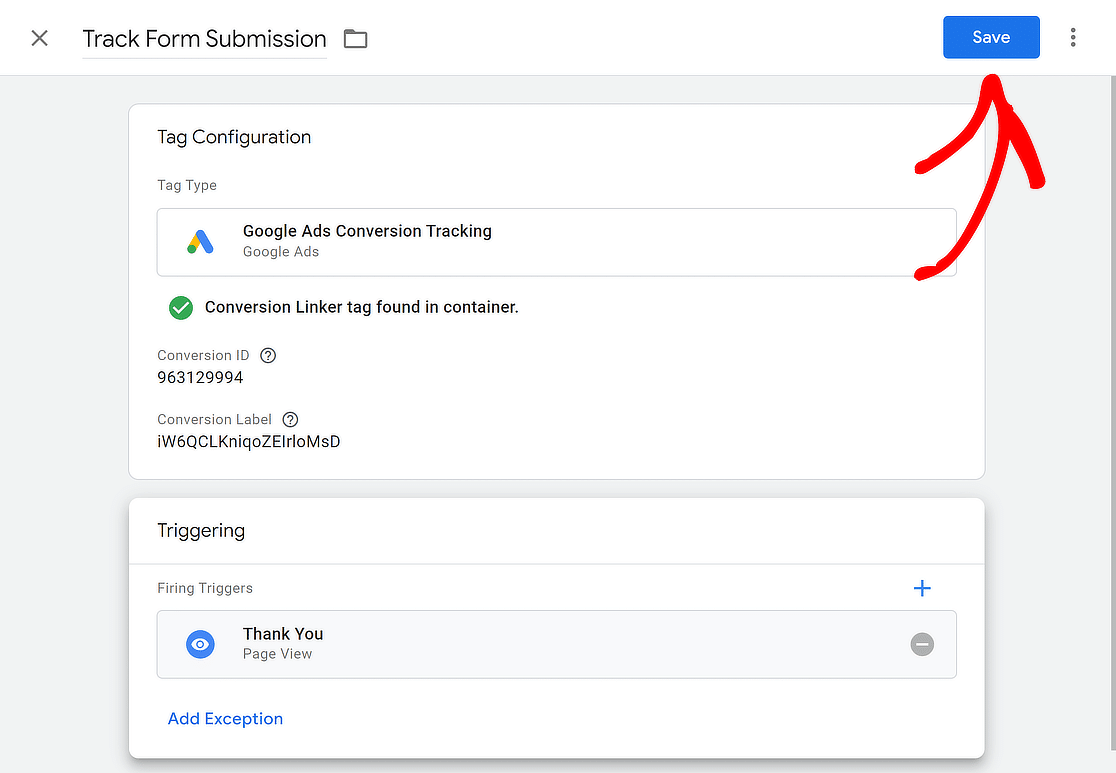
Étape 5 : Afficher les soumissions de formulaires en tant que conversions Google Ads
Dans la page Objectifs de conversion de Google Ads, votre action de conversion affiche un signe inactif, qui devrait devenir actif dans trois heures.
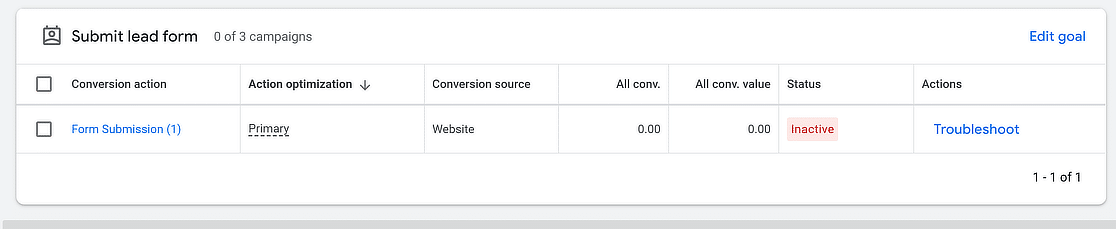
Une fois que le statut devient actif, cliquez sur le bouton Modifier l'objectif et cochez l'option Utiliser "Soumettre le formulaire de prospect" comme objectif par défaut du compte.
Sur la même page, modifiez l'optimisation de l'action de conversion de l'action principale à l'action secondaire (observer seulement).
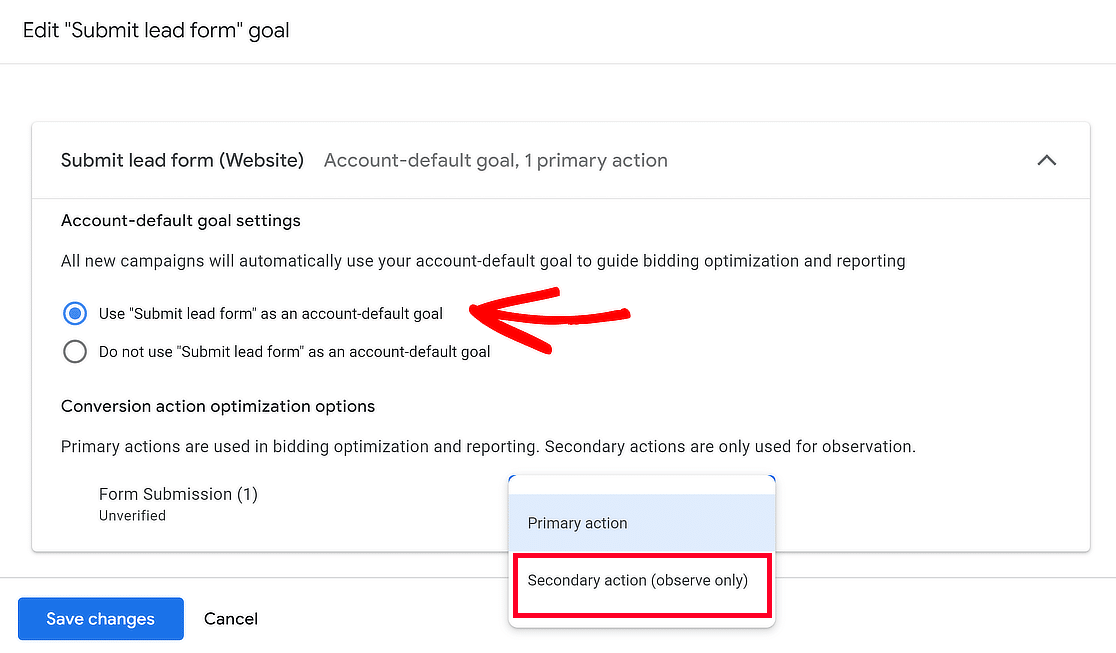
Cette modification vous permet d'observer et d'analyser votre nouvelle action de conversion sans affecter directement les performances de votre publicité.
Après avoir enregistré vos modifications et obtenu quelques entrées de formulaire, accédez à Campagnes dans votre compte Google Ads et cliquez sur l'option Segment .
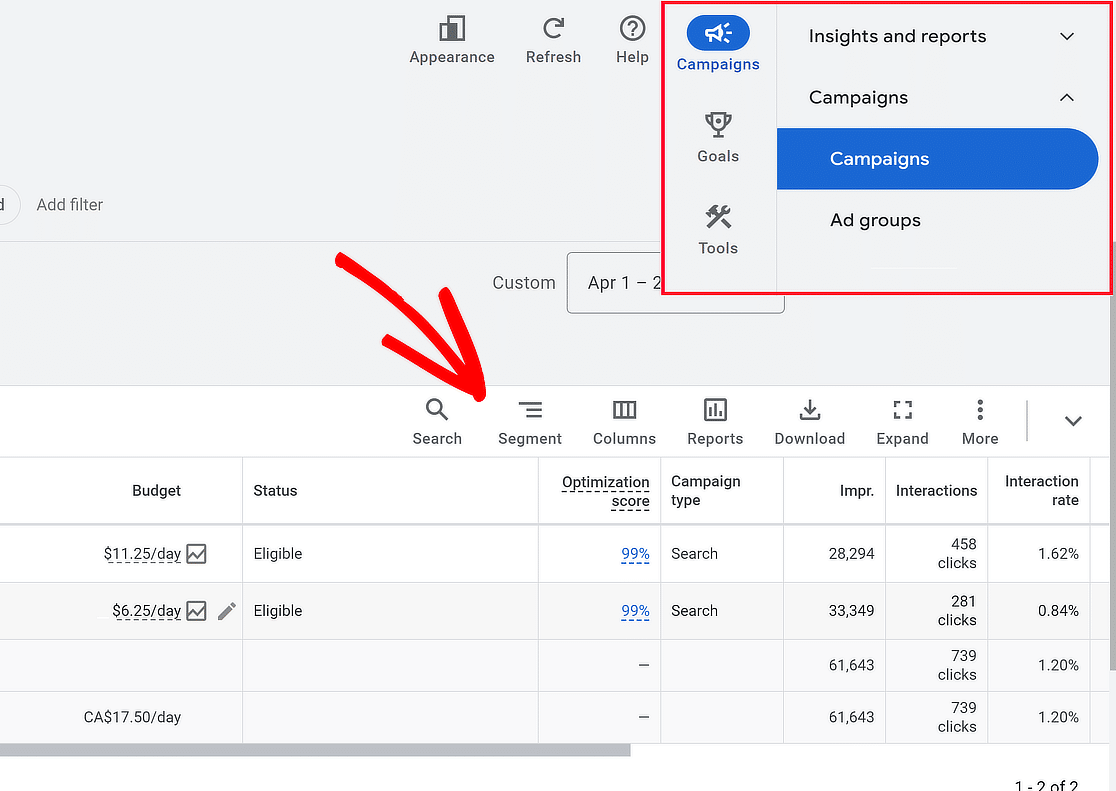
Dans le menu contextuel, sélectionnez Conversions, puis choisissez l'option Action de conversion pour suivre les soumissions de votre formulaire.
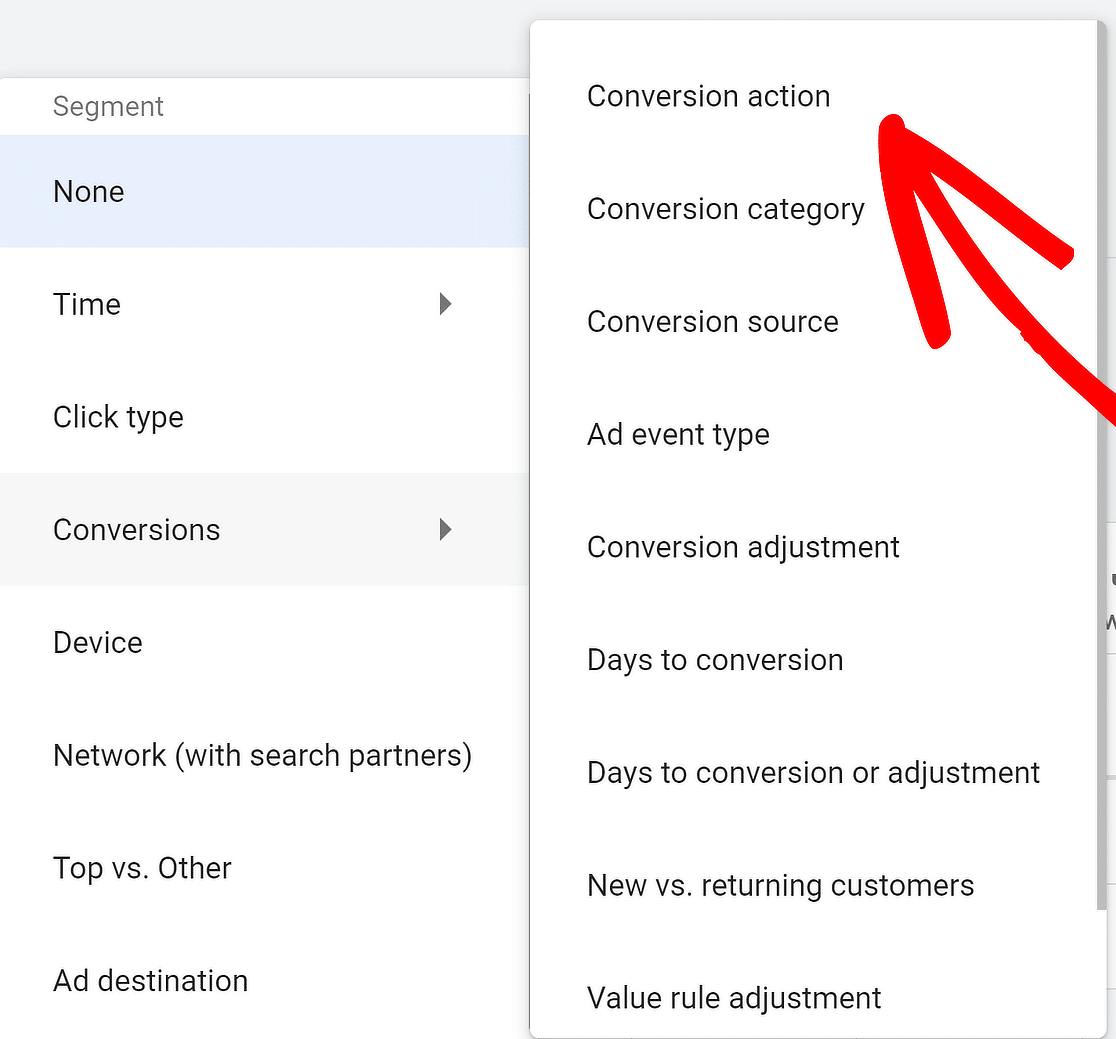
Et voilà, c'est fait ! Vous avez réussi à mettre en place le suivi des conversions Google Ads à partir d'un formulaire créé avec WPForms !
Désormais, chaque fois qu'un visiteur s'inscrit après avoir cliqué sur une annonce et être entré sur votre site, vous pouvez consulter les données dans votre compte Google Ads.
À propos de Google, saviez-vous que d'ici juin 2024, Google fermera ses profils d'entreprise? Découvrez ce que cela signifie pour les utilisateurs.
FAQ sur le suivi des soumissions de formulaires en tant que conversions
Le suivi des soumissions de formulaires WordPress en tant que conversions Google Ads est un sujet populaire parmi nos lecteurs. Voici les réponses à quelques questions courantes à ce sujet :
Comment suivre les conversions Google Ads sur WordPress ?
Pour suivre les conversions Google Ads sur votre site WordPress, vous devez ajouter le code de suivi des conversions Google Ads à votre site web.
Vous pouvez généralement insérer le code dans l'en-tête ou le pied de page de votre thème WordPress, ou utiliser un plugin qui simplifie le processus d'intégration.
Comment intégrer Google AdWords à WordPress ?
L'intégration de Google AdWords à WordPress peut être réalisée à l'aide de plugins tels que Site Kit, qui relient votre site à Google AdWords.
Ces plugins permettent d'insérer les codes de suivi nécessaires et de gérer vos campagnes publicitaires directement à partir de votre tableau de bord WordPress.
Les envois de formulaires Google peuvent-ils être suivis ?
Oui, les soumissions effectuées par l'intermédiaire de Google Forms peuvent faire l'objet d'un suivi. Vous pouvez utiliser Google Analytics pour suivre les soumissions de formulaires en configurant le suivi des événements sur le bouton d'envoi du formulaire.
Google Ads assure-t-il un suivi automatique des conversions ?
Google Ads ne suit pas automatiquement les conversions. Vous devez mettre en place un suivi des conversions en ajoutant une balise de suivi des conversions à votre site web ou en utilisant Google Tag Manager pour gérer efficacement le suivi.
Comment mettre en place un suivi des conversions dans WordPress ?
Pour mettre en place un suivi des conversions dans WordPress, installez un plugin qui prend en charge le suivi des conversions pour Google Ads, comme MonsterInsights.
Ce plugin vous aidera à insérer les balises de suivi nécessaires sur votre site web sans avoir à modifier le code manuellement. Ceci est essentiel pour mesurer avec précision l'efficacité de vos campagnes publicitaires.
Comment suivre les conversions améliorées de Google Ads ?
Pour suivre les conversions améliorées de Google Ads sur votre formulaire WordPress, assurez-vous d'abord d'activer les conversions améliorées pour les leads dans Google Ads " Objectifs " Paramètres. Une fois cette option activée, créez un extrait de code personnalisé qui se déclenche lorsqu'un formulaire est soumis.
Vous pouvez l'insérer dans la page de remerciement de votre WPForms ou utiliser un snippet dans le formulaire lui-même pour vous assurer que la balise ne se déclenche qu'après la soumission. Ce processus est possible avec WPForms mais nécessite une configuration supplémentaire dans GTM.
L'aide d'un développeur peut également s'avérer nécessaire si les scripts personnalisés ne sont pas un domaine familier.
Comment puis-je suivre les soumissions WPForms en tant que conversions Google Ads ?
Créez une conversion "Lead" dans Google Ads, copiez l'identifiant et l'étiquette de la conversion et ajoutez votre balise globale de site à l'en-tête de votre site.
Paramétrez la confirmation de votre formulaire pour qu'il redirige vers une page de remerciement contenant l'extrait d'événement. Chaque fois qu'un internaute envoie le formulaire et arrive sur cette page, Google Ads enregistre une conversion.
Où dois-je placer l'identifiant de conversion Google Ads dans WordPress ?
Placez la balise globale du site, qui inclut l'identifiant de conversion, dans la section de votre site. Le moyen le plus rapide est de le coller dans un plugin d'en-tête tel que WPCode ou Insert Headers and Footers.
Puis-je configurer le suivi des formulaires Google Ads sans Google Tag Manager ?
Oui, vous pouvez ajouter la balise globale du site et l'extrait d'événement à la main, sans passer par le gestionnaire de balises. Un plugin d'en-tête vous permet de le faire en quelques minutes.
Quel est le moyen le plus simple d'ajouter l'extrait d'événement Google Ads à une page de remerciement ?
Modifiez la page de remerciement, ajoutez un bloc HTML personnalisé et collez-y l'extrait d'événement. Enregistrez la page, puis testez le formulaire pour vous assurer que la page s'ouvre après chaque envoi.
Comment puis-je vérifier que mon suivi des conversions Google Ads fonctionne ?
Utilisez Google Tag Assistant (ou l'aperçu de la balise Google Ads) et envoyez le formulaire vous-même. Si l'outil affiche le déclenchement de la balise de conversion, la configuration est correcte. L'action apparaîtra également dans Google Ads après un court délai.
WPForms fonctionne-t-il avec les conversions améliorées de Google Ads ?
Oui. Si vous placez le script de conversion amélioré sur votre page de remerciement, WPForms peut transmettre les données de première partie nécessaires lorsque l'utilisateur arrive sur cette page.
Puis-je suivre les conversions des formulaires avec Google Tag Manager plutôt qu'avec des extraits de code ?
Absolument. Dans le Gestionnaire de balises, définissez un déclencheur de page vue ou de soumission de formulaire, puis ajoutez une balise de conversion Google Ads qui utilise votre identifiant de conversion et votre étiquette.
Pourquoi mes conversions Google Ads ne s'affichent-elles pas après la soumission d'un formulaire ?
Les causes les plus fréquentes sont un ID de conversion manquant ou erroné, un extrait d'événement placé sur la mauvaise page ou une mise en cache qui bloque le script. Vérifiez la balise avec Tag Assistant et supprimez tout plugin de mise en cache.
Ai-je besoin d'une action de conversion distincte pour chaque formulaire WPForms ?
Uniquement si vous souhaitez obtenir des décomptes distincts. Une seule action de conversion peut permettre de suivre plusieurs formulaires, mais le fait d'effectuer des actions différentes vous permet de mesurer chaque formulaire séparément.
Comment puis-je suivre les numéros de téléphone ou les clics sur les e-mails en tant que conversions Google Ads dans WordPress ?
Ajoutez un déclencheur d'événement dans Google Tag Manager pour les clics sur le lien téléphone ou email, puis reliez ce déclencheur à une balise de conversion Google Ads. Cela permet d'enregistrer chaque clic comme une conversion sans code supplémentaire dans WPForms.
Ensuite, suivez l'activité des utilisateurs sur votre site
WPForms vous permet de suivre l'activité de plusieurs façons, et les versions PRO du plugin offrent même de nombreuses fonctionnalités pour suivre les entrées, les paiements, et plus encore. Vous pouvez également consulter ces guides sur le suivi :
- Clics sur les boutons dans WordPress
- Soumission de formulaires dans l'AG4
- Soumissions de formulaires avec un pixel Facebook
- Parcours de l'utilisateur sur votre site
Créez votre formulaire Wordpress maintenant
Prêt à créer votre formulaire ? Commencez dès aujourd'hui avec le plugin de construction de formulaire WordPress le plus facile à utiliser. WPForms Pro inclut de nombreux modèles gratuits et offre une garantie de remboursement de 14 jours.
Si cet article vous a aidé, n'hésitez pas à nous suivre sur Facebook et Twitter pour d'autres tutoriels et guides gratuits sur WordPress.

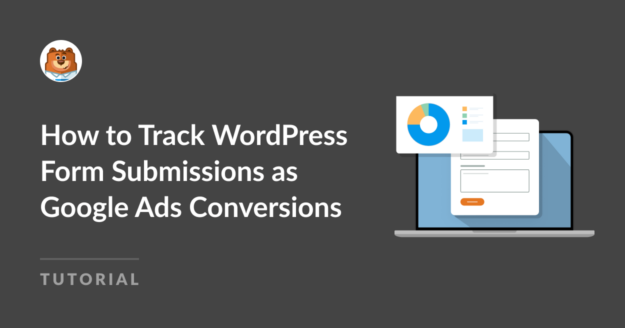


Comment effectuer le suivi des conversions améliorées dans Google Ads ? Pas seulement les prospects de Google qui remplissent le formulaire et se voient présenter la page de remerciement ? Jusqu'à présent, cela s'avère assez difficile. J'utilise actuellement Forminator mais j'envisage de changer, mais si le processus est virtuellement identique et que WPForms ne facilite pas les choses, alors je ne changerai pas.
Bonjour Kenny,
La mise en œuvre ne dépend pas du choix de votre plugin de formulaire - elle est entièrement gérée par les outils de Google. Vous devrez activer les conversions améliorées dans Google Ads Goals, puis configurer la collecte de données dans Google Tag Manager. Le processus est le même que vous utilisiez WPForms ou Forminator puisqu'il s'agit plus de la configuration de GTM que du plugin de formulaire lui-même.
Pour des conseils personnalisés sur n'importe quel défi de suivi spécifique, vous pouvez contacter nos conseillers de confiance dans l'équipe de support si vous avez une licence WPForms. Veuillez soumettre un ticket de support et ils vous répondront dès que possible (généralement dans un délai d'un jour ouvrable).