Résumé de l'IA
Vous serez heureux d'apprendre que vous pouvez utiliser Google Analytics pour suivre les soumissions de formulaires dans WordPress !
Le suivi des soumissions de formulaires dans Google Analytics peut vous aider à déterminer quels formulaires sont les plus performants et comment les visiteurs trouvent les formulaires sur votre site.
Dans ce guide étape par étape pour débutants, je vous montrerai comment configurer Google Analytics 4 pour le suivi des formulaires de la manière la plus simple qui soit - pas de balises compliquées, d'événements personnalisés ou de code requis !
Créez votre formulaire dès maintenant pour suivre les soumissions !
Google Analytics peut-il suivre les soumissions de formulaires ?
Le moyen le plus simple de suivre les soumissions de formulaires est de relier votre site à Google Analytics. Avec GA4, vous pouvez savoir quand quelqu'un soumet un formulaire et mesurer le pourcentage de visiteurs qui ont soumis le formulaire (votre taux de conversion de formulaire).
GA4 peut vous fournir de nombreuses informations précieuses en temps réel sur la façon dont les visiteurs utilisent les formulaires sur votre site, notamment :
- Quels sont les formulaires les plus consultés ?
- Quels sont les formulaires les plus performants ?
- Les pages que les visiteurs ont consultées avant de soumettre un formulaire
- Comment les utilisateurs ont-ils trouvé votre site web avant de soumettre un formulaire ?
La mise en place du suivi des formulaires dans Google Analytics peut s'avérer assez complexe. Si vous le faites manuellement, vous devez utiliser Google Tag Manager et créer des événements de suivi et des déclencheurs.
Mais ne vous inquiétez pas si vous n'êtes pas un expert car vous pouvez utiliser le plugin WordPress MonsterInsights pour faire tout le travail à votre place !
MonsterInsights se connecte à Google Analytics et affiche les données des formulaires de GA4 dans un format convivial directement dans votre tableau de bord WordPress.
Comment configurer le suivi des formulaires WordPress dans GA4
Dans ce tutoriel, je vous guiderai à travers les étapes de l'installation de MonsterInsights, de sa connexion à Google Analytics 4 et de l'affichage des données de vos formulaires.
Dans cet article
- Étape 1 : Installer le plugin WPForms
- Étape 2 : Télécharger et installer MonsterInsights
- Etape 3 : Connecter MonsterInsights à Google Analytics
- Étape 4 : Configurer MonsterInsights pour le suivi des formulaires
- Étape 5 : Visualiser les soumissions de votre formulaire dans WordPress
- Étape 6 : Suivre l'activité de l'utilisateur avant l'envoi du formulaire
- Optionnel : Configurer le suivi avancé des formulaires WordPress dans GA4
Étape 1 : Installer le plugin WPForms
Avant de faire quoi que ce soit d'autre, vous aurez besoin d'un formulaire à suivre ! WPForms est le meilleur plugin de formulaire pour WordPress car il est puissant et pourtant si simple à utiliser, vous pouvez mettre en place votre premier formulaire en quelques minutes.
Dans votre tableau de bord WordPress, allez dans Plugins, cliquez sur Ajouter un nouveau, et cliquez sur le bouton Installer maintenant sur le plugin WPForms. Une fois le plugin installé, il suffit de cliquer sur Activer pour le faire fonctionner !
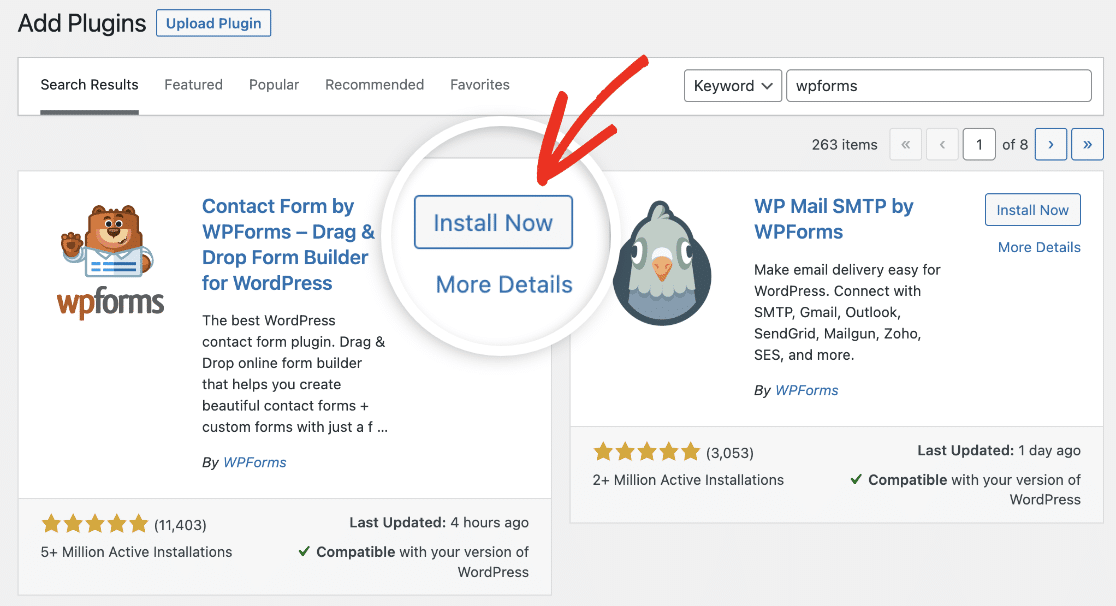
Si c'est la première fois que vous utilisez WPForms, vous verrez une invitation à démarrer le défi WPForms. Cette invitation vous guidera dans la mise en place d'un simple formulaire de contact sur votre site.
Étape 2 : Télécharger et installer MonsterInsights
La plupart des tutoriels vous diront d'aller sur Google Analytics et de configurer GTM (Google Tag Manager) dans la zone d'administration à ce stade, mais nous voulons faire les choses de la manière la plus simple !
MonsterInsights est très simple à mettre en place et à utiliser avec Google Analytics. Au lieu de copier et coller du code et du HTML personnalisé et de faire des allers-retours entre votre site et GA4, vous pouvez simplement installer le plugin et il gérera tout pour vous.
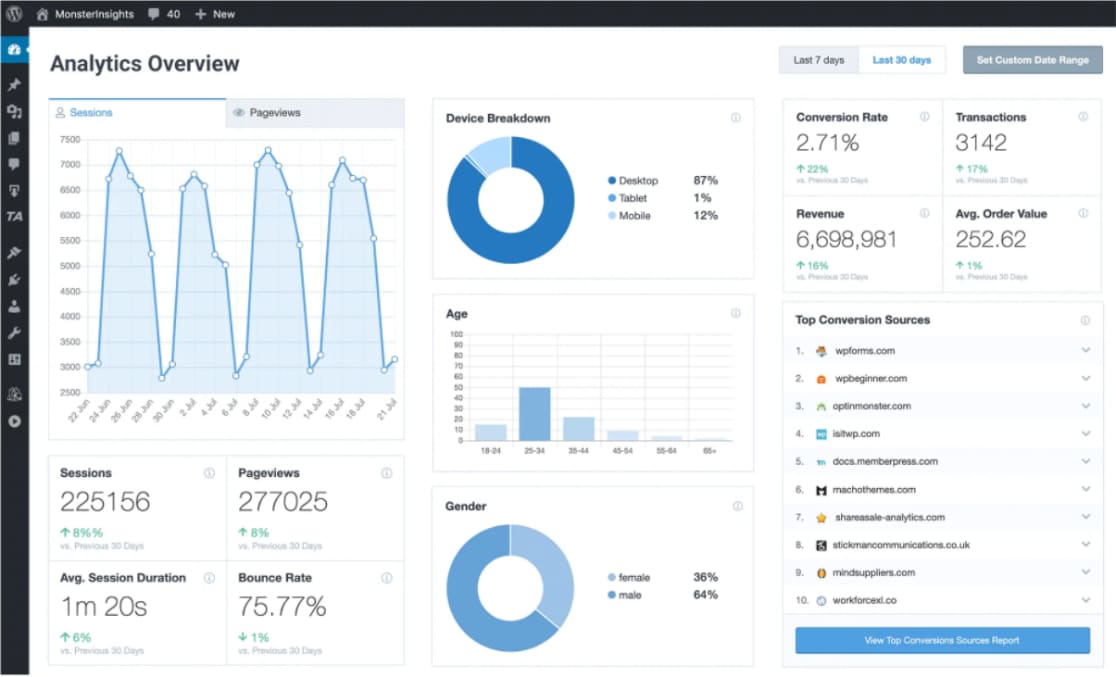
Avec l'aide de ce plugin, vous pouvez facilement mettre en place un suivi des événements, des dimensions personnalisées, un suivi des liens sortants, et bien plus encore. Parmi les autres avantages de l'utilisation de MonsterInsights, citons :
- Suivi du commerce électronique : Vous pouvez facilement mettre en place un suivi WooCommerce dans MonsterInsights afin d'optimiser votre boutique en ligne.
- Mesures d'engagement : Surveillez les conversions de formulaires, la durée moyenne des sessions, les nouveaux clients par rapport à ceux qui reviennent, ainsi que d'autres indicateurs clés de l'engagement.
- Aucune page de remerciement n'est nécessaire : Avec le suivi manuel des formulaires, vous devez configurer une page de remerciement ou un événement GA4 personnalisé pour suivre les soumissions de formulaires, mais cela n'est pas nécessaire avec MonsterInsights.
- Configuration unique : Une fois que vous avez configuré MonsterInsights pour suivre vos formulaires, il suivra automatiquement tous les différents formulaires de votre site.
- Suivi des événements : Vous pouvez définir l'événement de soumission de formulaire dans GA4 comme une conversion pour mesurer votre retour sur investissement et les performances de votre site au fil du temps.
MonsterInsights Pro est livré avec un addon Forms qui gérera tout le suivi des formulaires et affichera les données pour vous dans WordPress. Commencez donc par vous rendre sur le site de MonsterInsights et souscrivez à une licence Pro.
Une fois que vous avez terminé votre commande, cliquez sur le bouton Télécharger maintenant pour obtenir le plugin. Ne fermez pas encore la fenêtre de votre navigateur, car vous devrez copier votre clé de licence dans un instant.
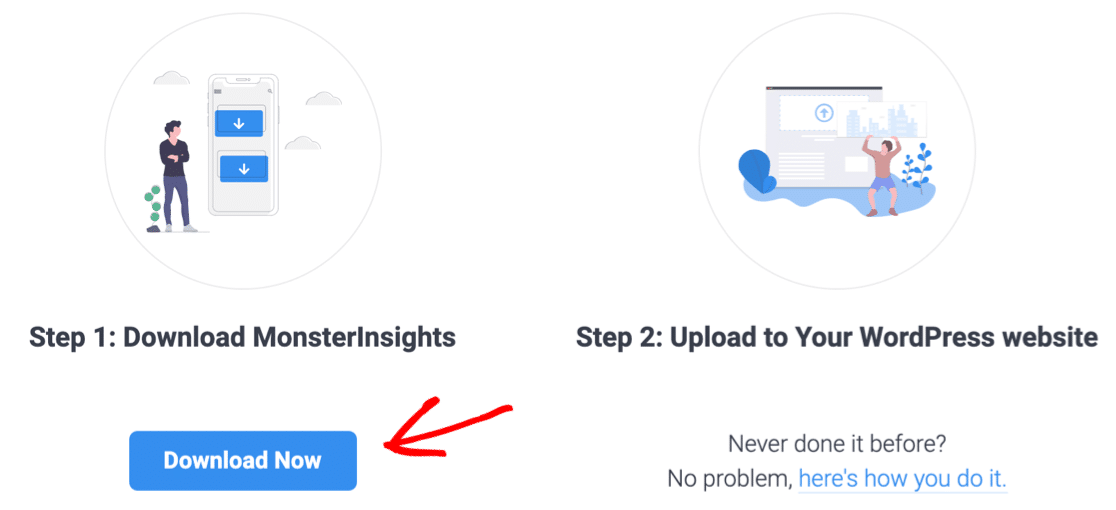
Allez dans votre tableau de bord WordPress dans un autre onglet et naviguez vers " Plugin" "Ajouter un nouveau". Cliquez sur le bouton Upload Plug in en haut de la page Plugins.

Cliquez sur le bouton Choisir un fichier et trouvez le fichier zip que vous venez de télécharger de MonsterInsights. Cliquez ensuite sur le bouton Installer maintenant pour installer le plugin MonsterInsights.

Lorsque l'installation du plugin est terminée, cliquez sur Activer le plugin.
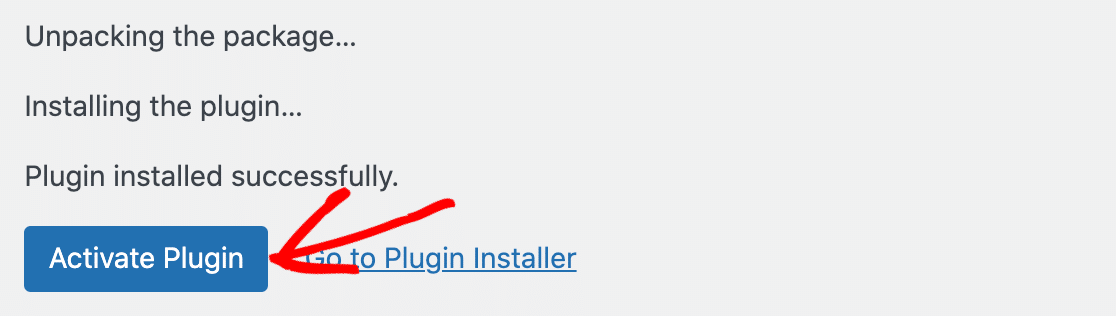
Cela devrait vous amener à l'écran de bienvenue de MonsterInsights. Vous verrez un message d'avertissement en haut de l'écran indiquant que vous n'avez pas encore saisi votre clé de licence.
Cliquez sur le lien "Veuillez cliquer ici pour saisir votre clé de licence et commencer à recevoir les mises à jour et les rapports".
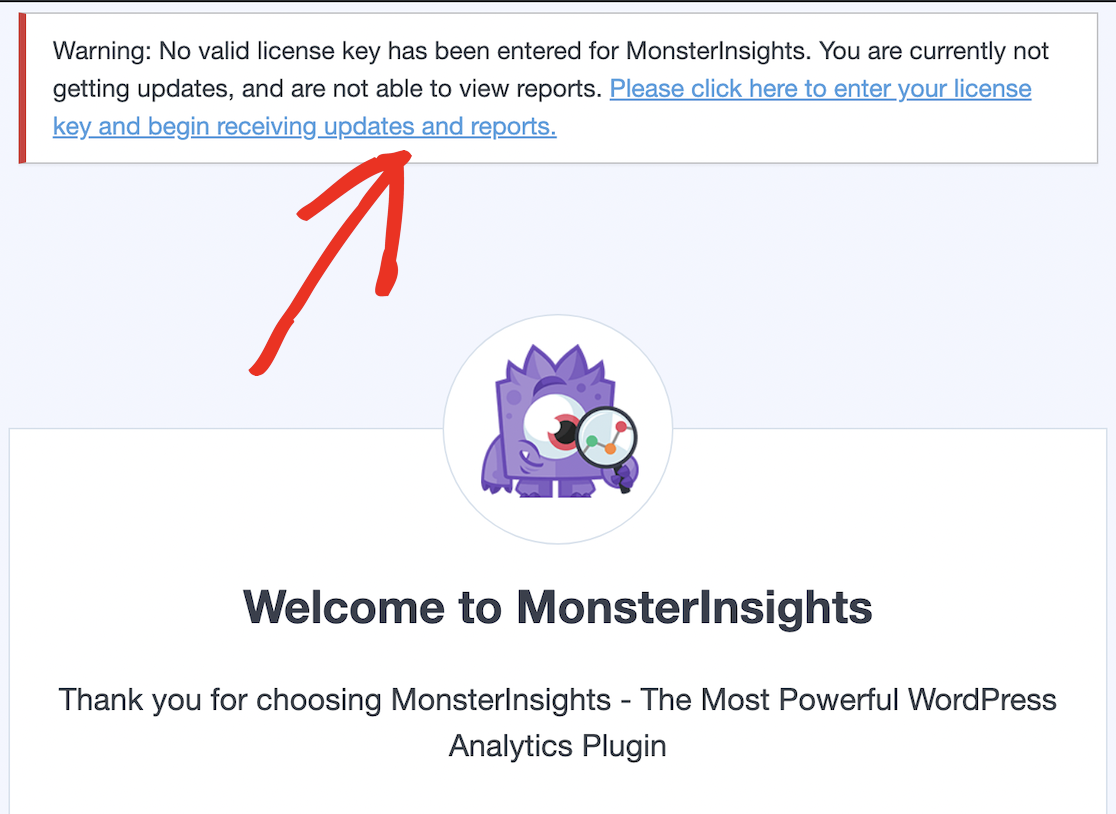
Vous accéderez ainsi à la page des paramètres généraux du plugin. Retournez dans l'onglet du navigateur que vous avez laissé sur la page MonsterInsights et copiez votre clé de licence.
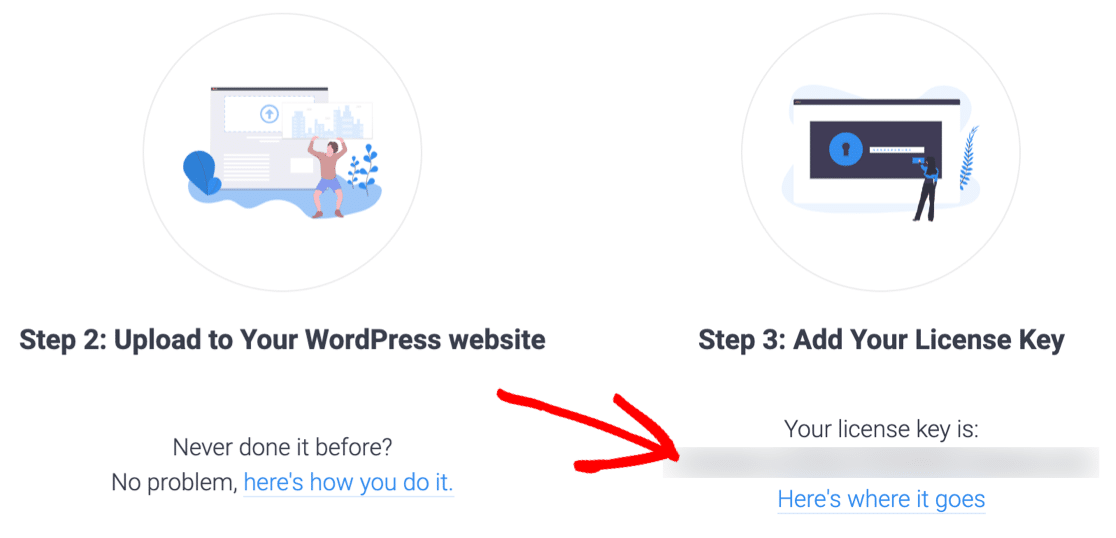
Retournez sur votre site WordPress et collez votre clé de licence dans le champ Clé de licence.
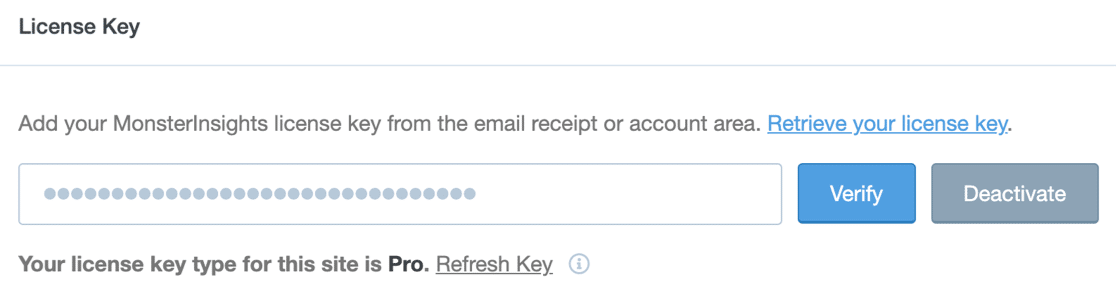
MonsterInsights est maintenant installé, mais il ne commencera à collecter des données que lorsque vous l'aurez relié à votre compte Google Analytics.
Si vous avez déjà un compte Google Analytics, faites défiler vers le bas et cliquez sur Connecter MonsterInsights.
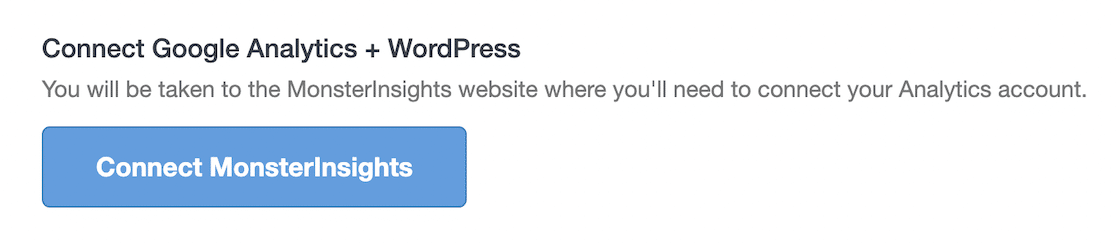
Vous pouvez ensuite passer à l'étape suivante, Connecter MonsterInsights à Google Analytics.
Si vous n'avez pas encore de compte Google Analytics, rendez-vous sur le site Web de Google Analytics.
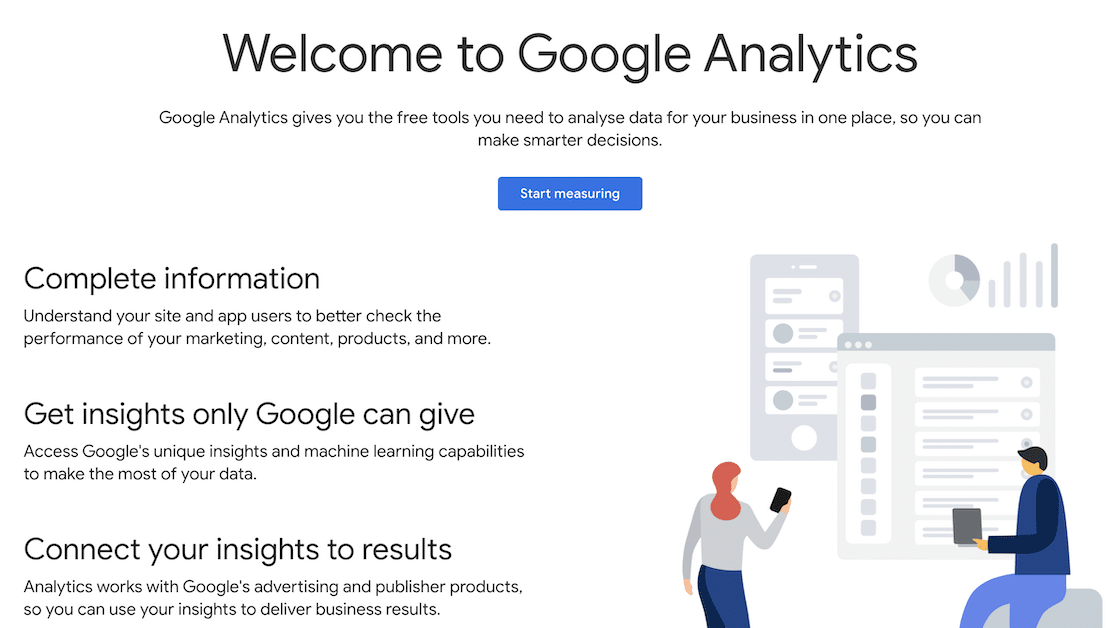
Cliquez sur Démarrer la mesure pour ouvrir un compte Google Analytics.
Lorsque vous créez un nouveau compte, vous devez fournir des informations, notamment le nom de votre compte (il peut s'agir du nom de votre site web ou de n'importe quel autre nom).
Les paramètres par défaut du reste de cette page peuvent être laissés tels quels. Faites défiler vers le bas et cliquez sur Suivant pour passer à l'étape suivante de l'assistant.
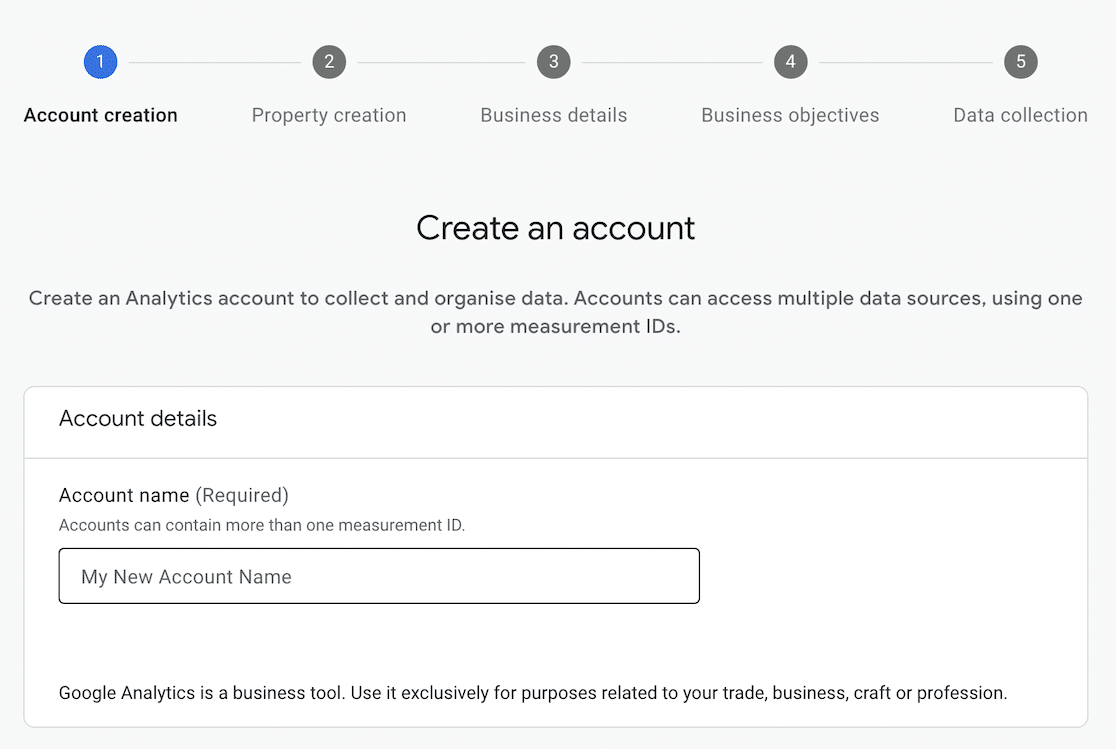
Vous devrez également créer une propriété Google Analytics 4, à laquelle vous vous connecterez ultérieurement pour accéder aux données de vos formulaires.
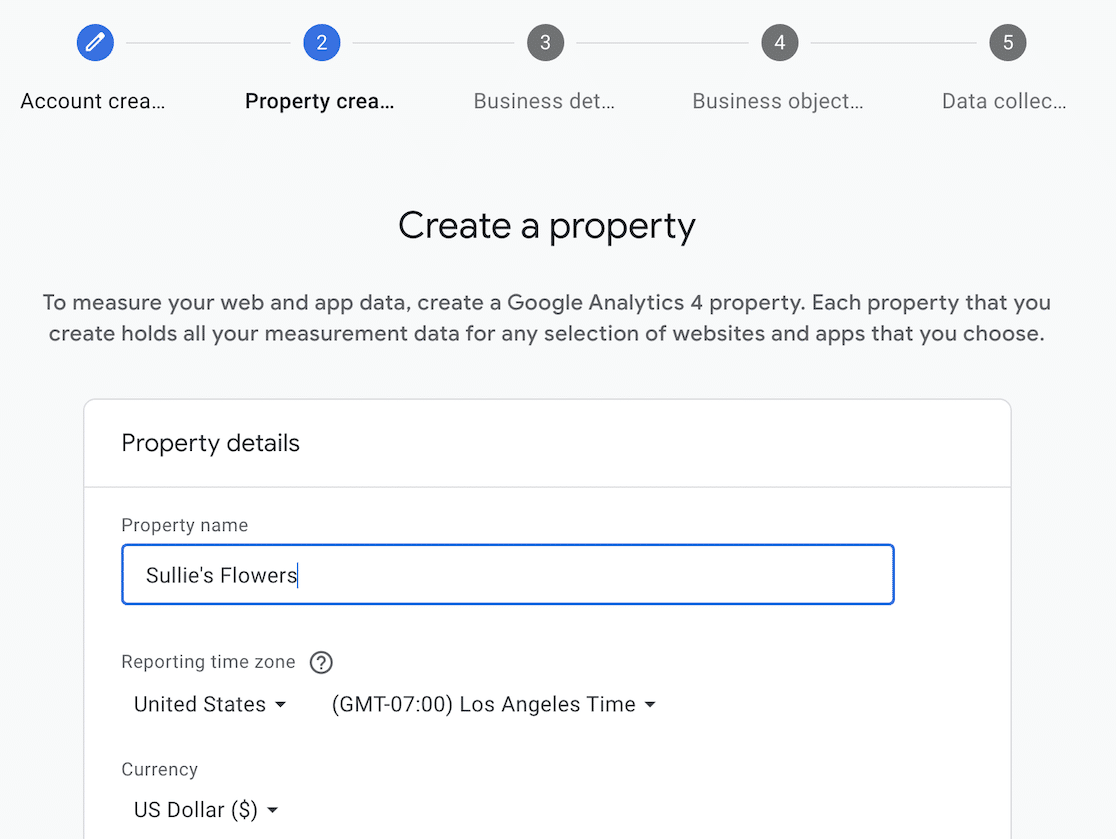
Choisissez votre fuseau horaire et votre devise, faites défiler vers le bas et cliquez sur Suivant pour passer à l'étape suivante de l'assistant.
Poursuivez chaque étape de l'assistant en cliquant sur Suivant à chaque fois. Vous devrez fournir des informations sur votre entreprise et accepter les conditions générales de Google Analytics.
La dernière étape consiste à choisir l'endroit où vous souhaitez collecter les données. Lorsque vous connectez Google Analytics à votre site WordPress, cliquez sur Web.
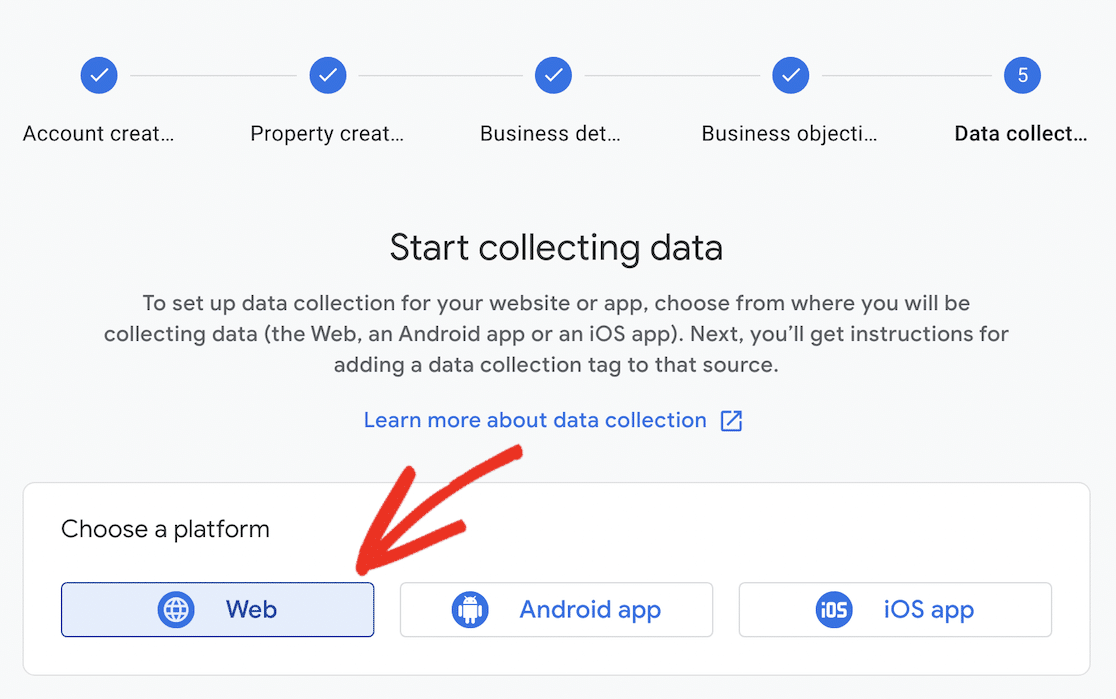
Lorsque vous cliquez sur le bouton Web, une fenêtre contextuelle s'affiche pour vous permettre de configurer un flux de données. Il s'agit d'une nouveauté dans GA4 qui remplace les vues dans Universal Analytics.
Indiquez l'URL de votre site web et donnez-lui un nom. Assurez-vous que la mesure améliorée est désactivée avant de cliquer sur Créer un flux pour continuer.
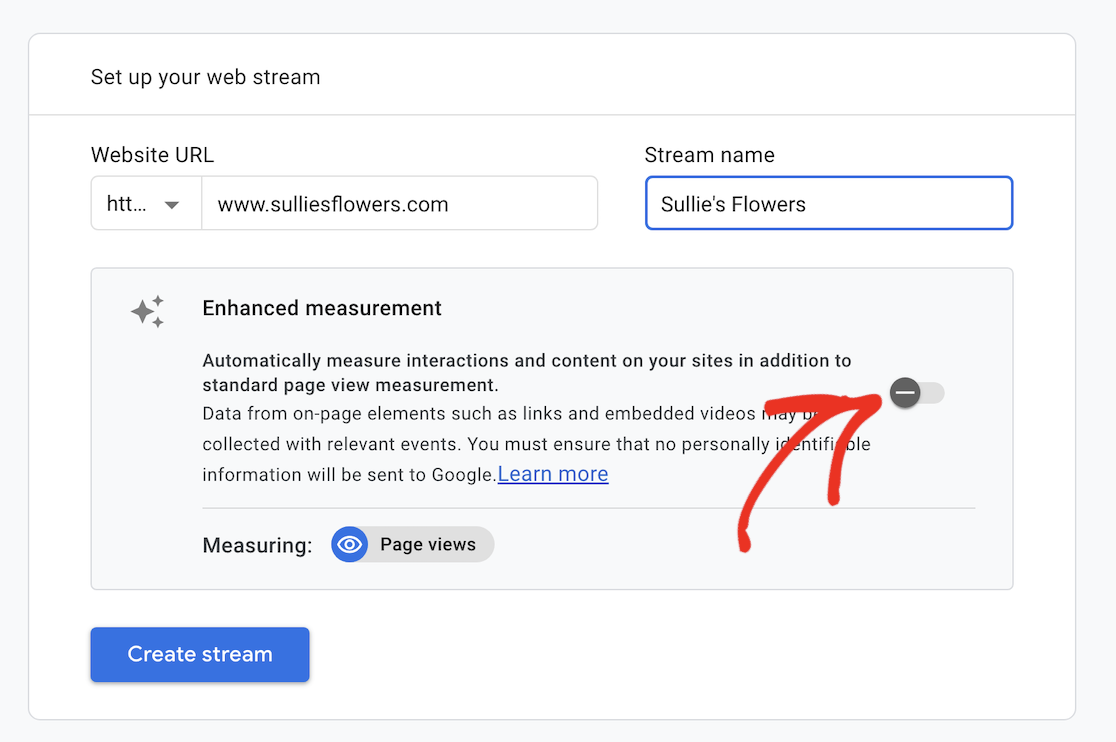
Une fois l'assistant de configuration terminé, vous serez prêt à collecter les données de votre site web.
Vous pouvez retourner dans votre tableau de bord WordPress pour connecter MonsterInsights à votre compte. Il peut s'écouler jusqu'à 48 heures avant qu'un nouveau compte ne commence à afficher des données dans Google Analytics.
Etape 3 : Connecter MonsterInsights à Google Analytics
Après avoir cliqué sur Connecter MonsterInsights, vous serez invité à choisir un compte auquel vous connecter. Choisissez le même compte que celui avec lequel vous avez configuré votre compte Google Analytics.
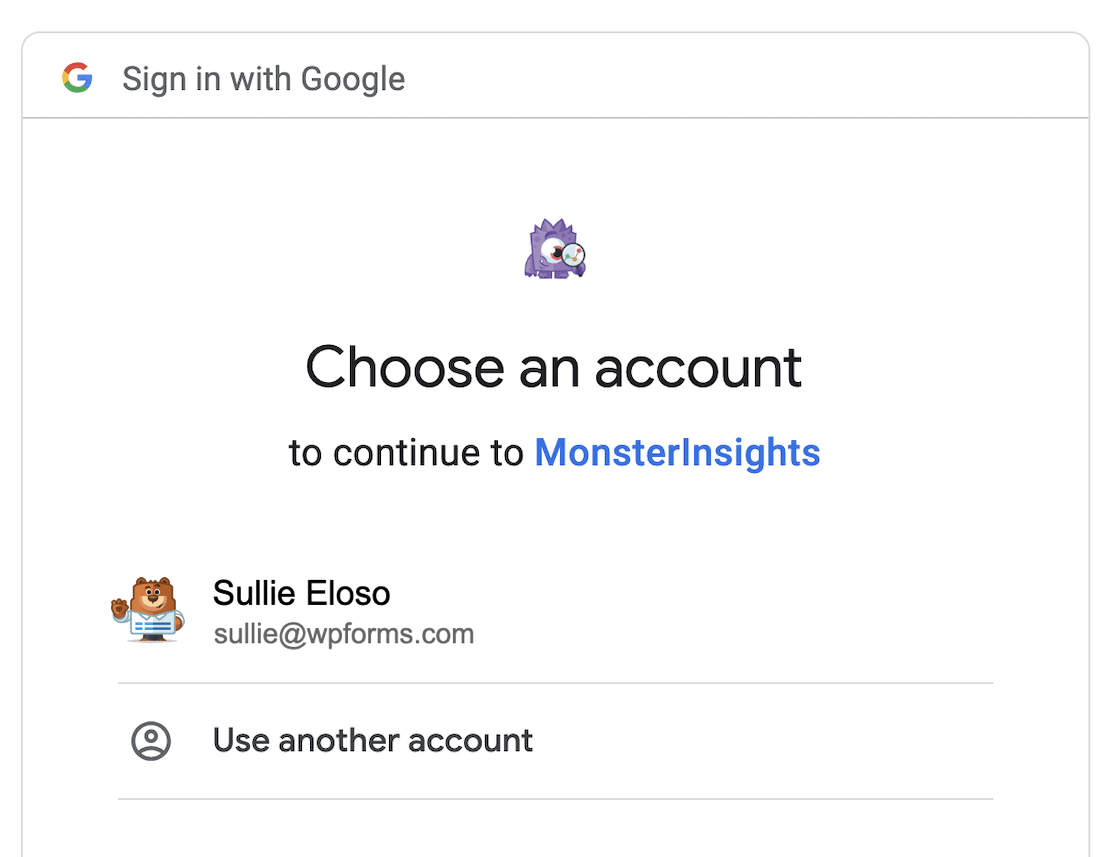
Vous devez ensuite autoriser MonsterInsights à se connecter à votre compte Google Analytics. Faites défiler vers le bas et cliquez sur Autoriser.
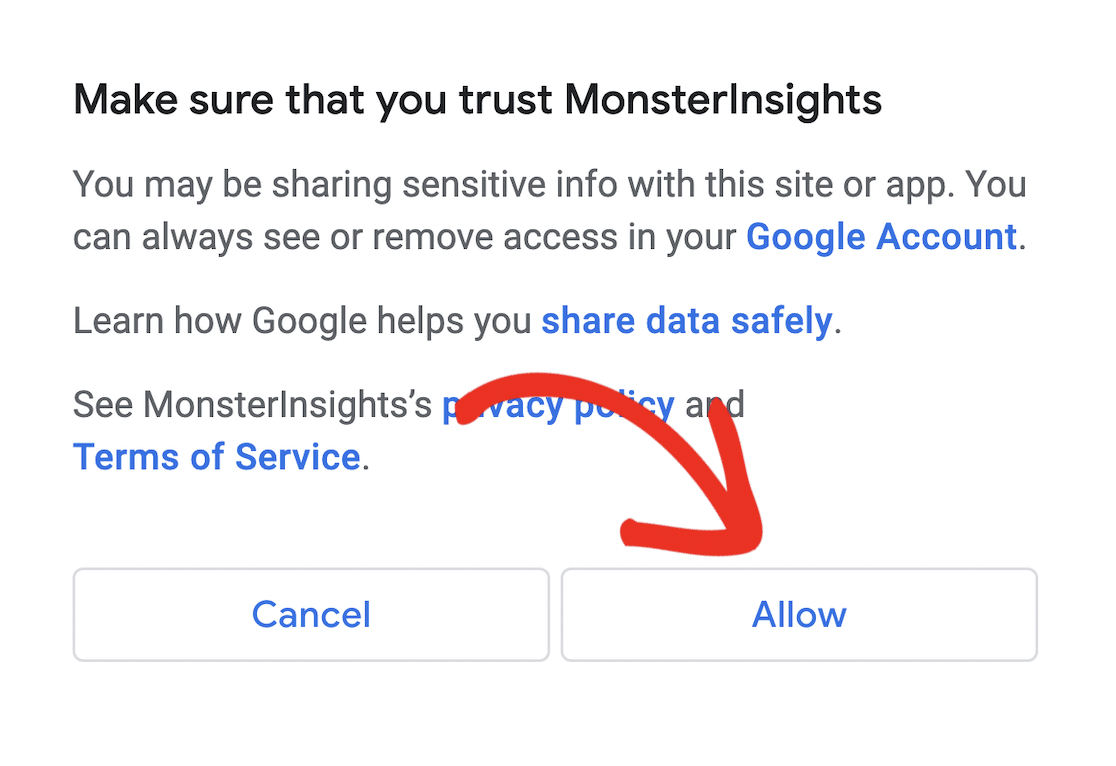
Après avoir connecté votre compte, choisissez votre flux de données dans la liste déroulante et cliquez sur Terminer la connexion.
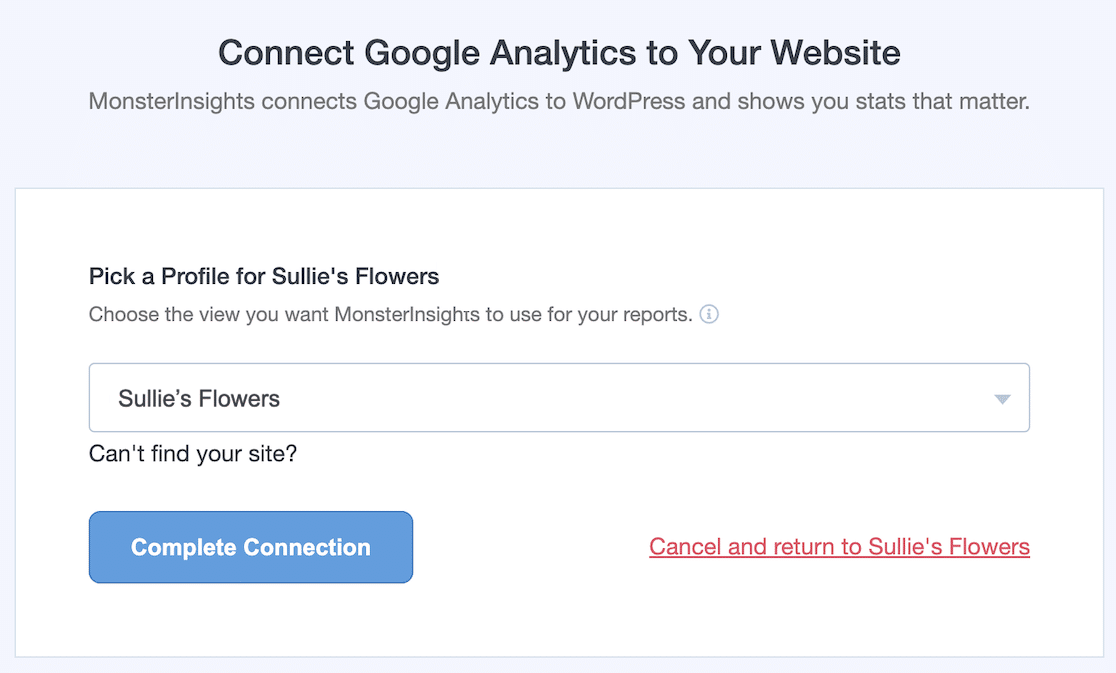
MonsterInsights poursuivra l'installation avec les paramètres recommandés. Vous pouvez les laisser tels quels, à moins que vous ne souhaitiez les modifier.
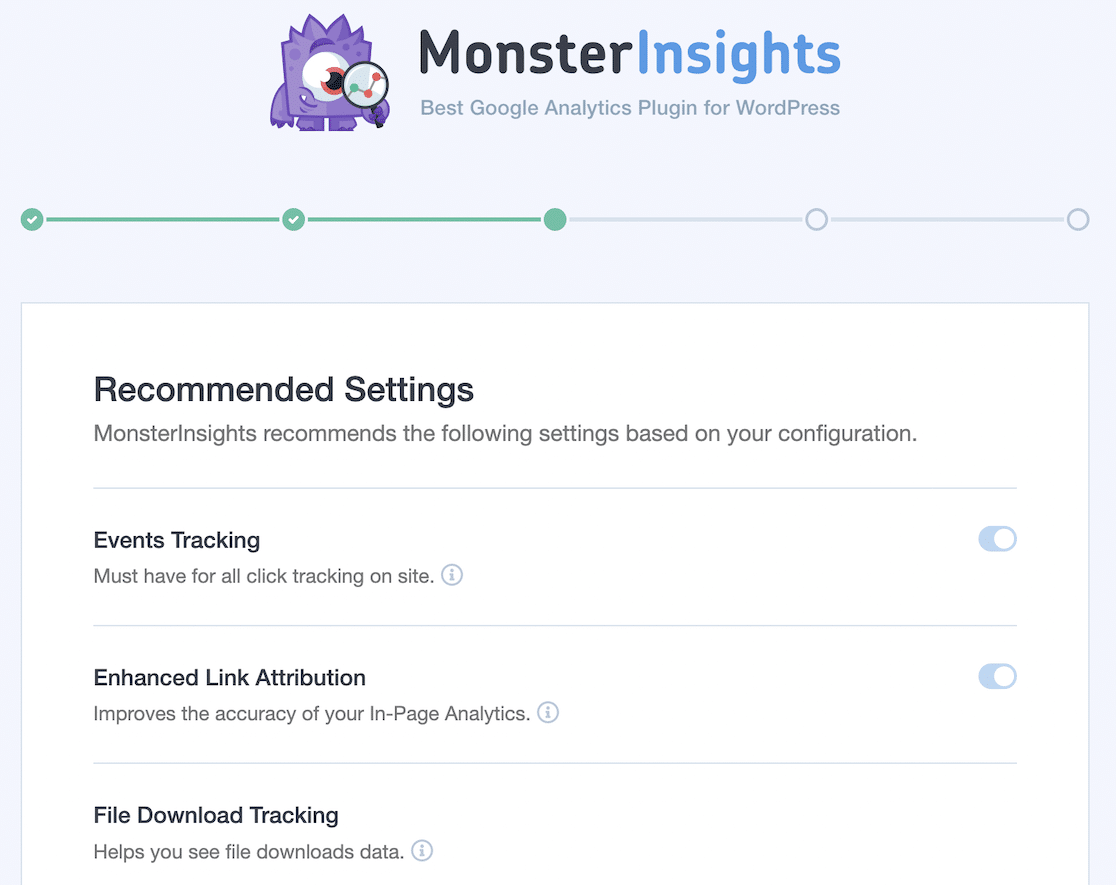
Descendez jusqu'au bas de la page et cliquez sur Enregistrer et continuer.
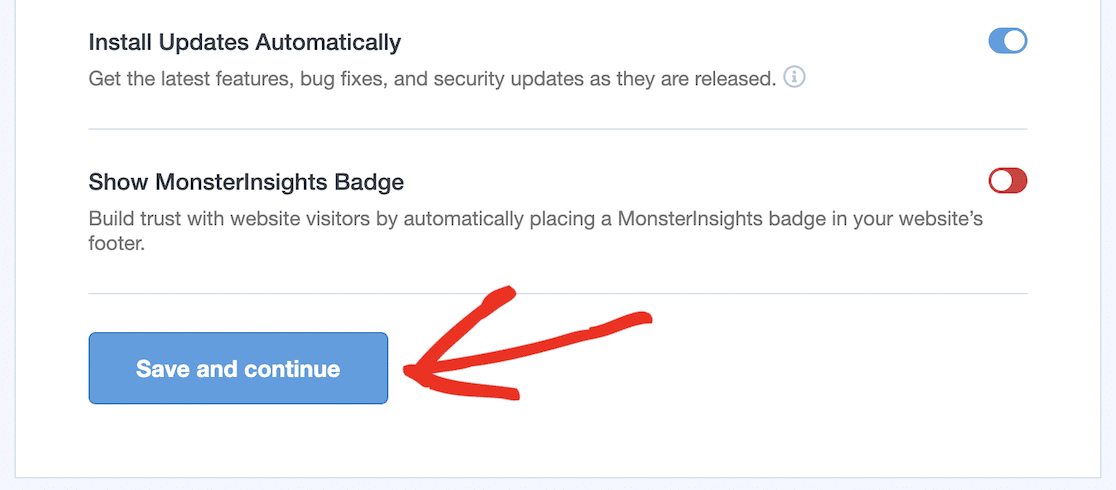
Choisissez les fonctionnalités du site web que vous souhaitez activer, faites défiler jusqu'au bas de la page et cliquez sur Continuer. Ou, si vous n'êtes pas sûr, laissez les paramètres par défaut et cliquez sur Ignorer pour l'instant.
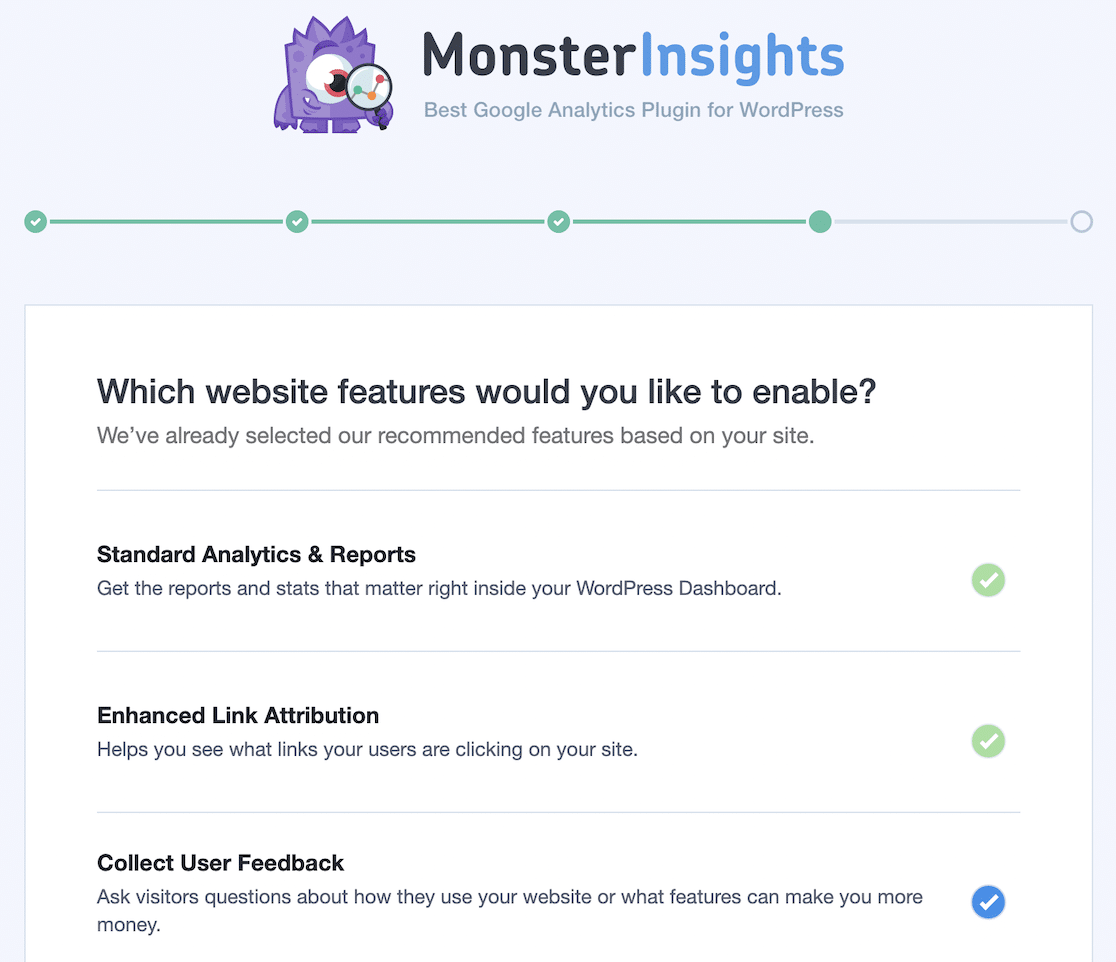
Si tout se passe bien, vous devriez voir un écran de confirmation final indiquant que MonsterInsights s'est connecté avec succès à Google Analytics, que le code de suivi est installé et que les données sont collectées.
Vous pouvez ensuite cliquer sur Terminer l'installation et quitter l'assistant pour revenir à votre tableau de bord WordPress.
![]()
Étape 4 : Configurer MonsterInsights pour le suivi des formulaires
Pour activer le suivi des formulaires dans MonsterInsights, vous devez d'abord installer le module complémentaire Forms.
Dans votre tableau de bord WordPress, allez dans Insights " Forms, faites défiler vers le bas jusqu'à ce que vous voyiez l'addon Forms, et cliquez sur le bouton Installer.
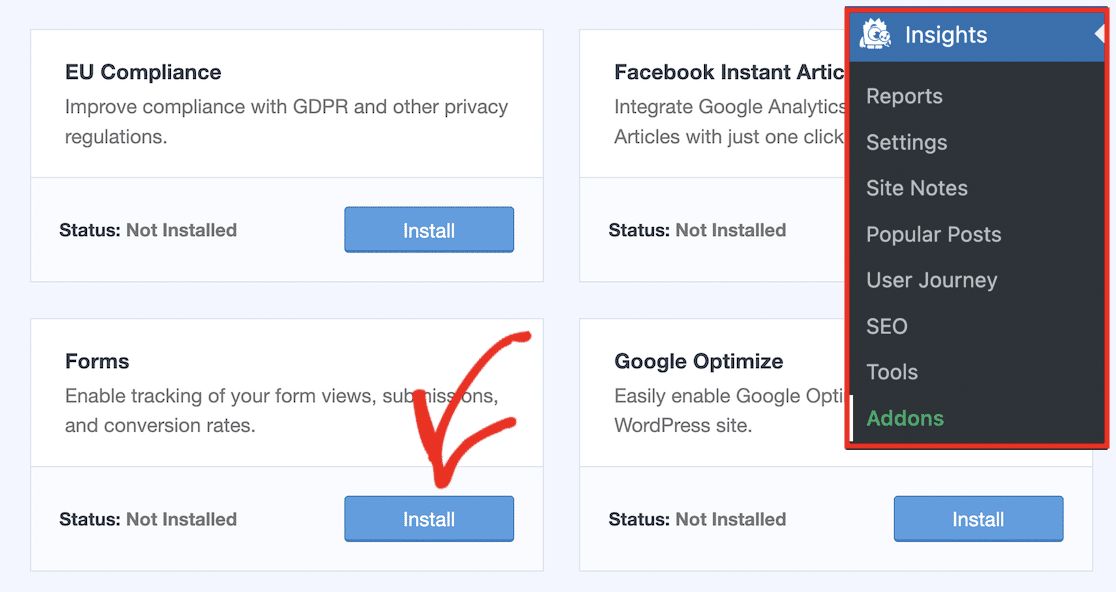
Une fois que vous avez cliqué sur le bouton Installer, attendez quelques minutes pendant que le plugin s'installe. Une fois l'installation terminée, vous devriez voir le statut de l'addon passer à Actif.
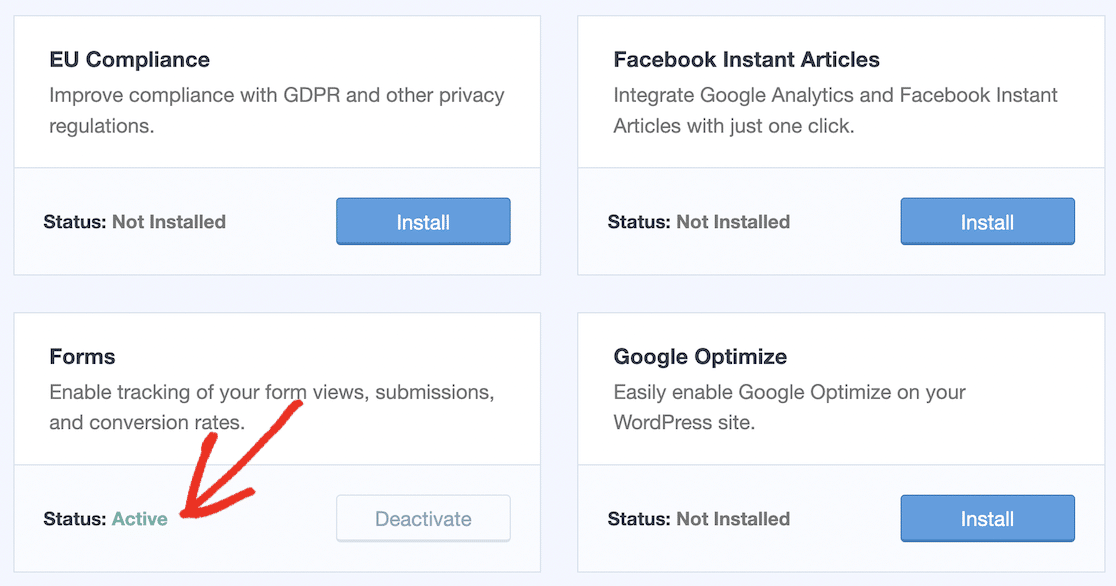
Vous avez maintenant fait tout le travail, et MonsterInsights suivra tous vos formulaires pour vous !
Étape 5 : Visualiser les soumissions de votre formulaire dans WordPress
Lorsque vous souhaitez consulter les données des formulaires que les utilisateurs ont soumis sur votre site web, il n'est pas nécessaire d'aller sur Google Analytics.
Vous pouvez voir toutes les informations sur votre tableau de bord WordPress en allant dans Insights " Reports et en cliquant sur l'onglet Forms .
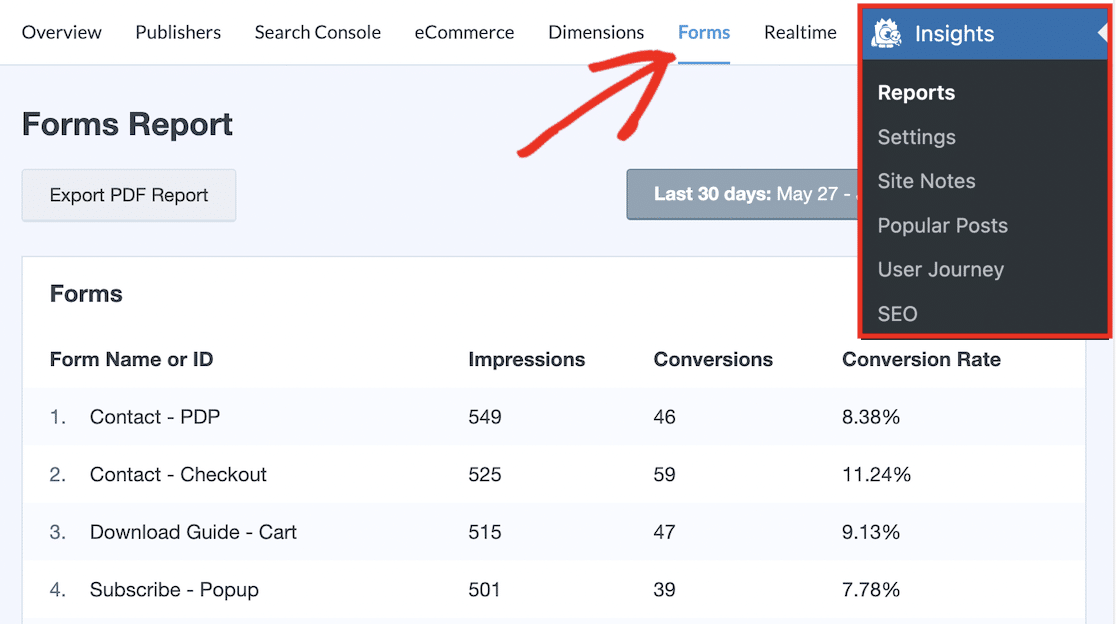
Ce rapport indique le nombre d'impressions, de conversions et le taux de conversion pour chaque formulaire de votre site pour la période spécifiée.
Vous pouvez modifier la plage de dates du rapport en cliquant sur le bouton "Plage de dates" et en choisissant l'une des plages prédéfinies (Aujourd'hui, Hier, Semaine dernière, Mois dernier, 7 derniers jours ou 30 derniers jours) ou en définissant une plage de dates personnalisée.
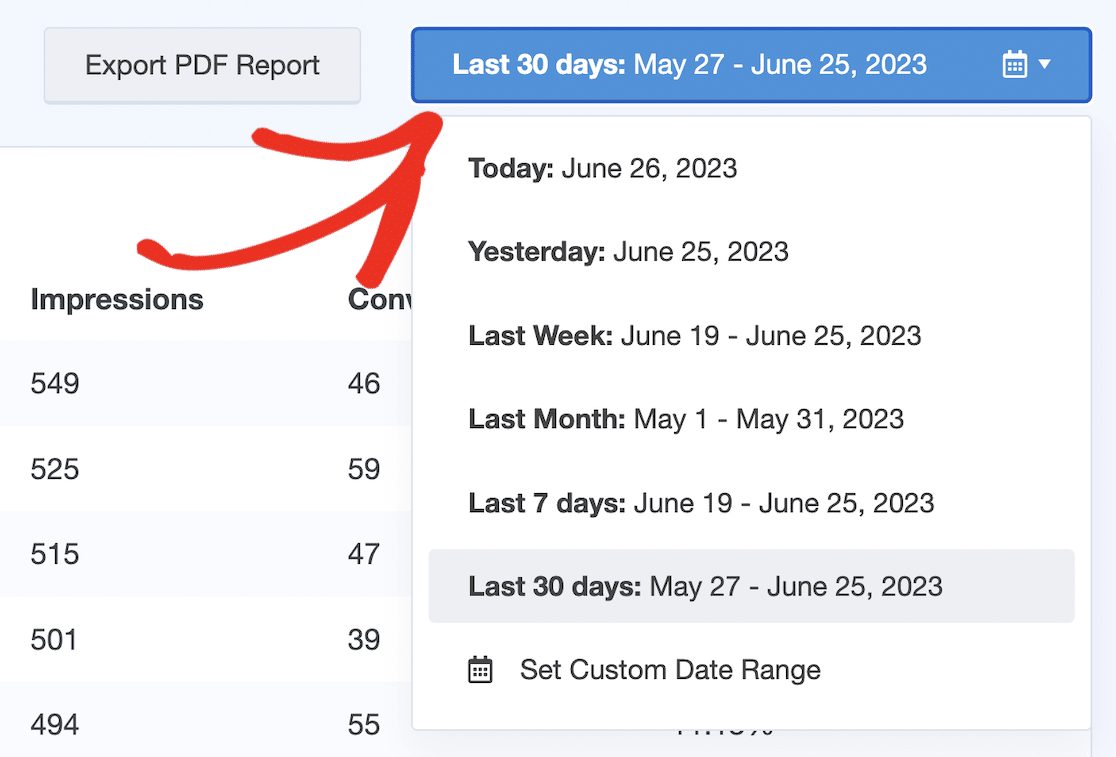
Vous pouvez également télécharger le rapport en cliquant sur le bouton Exporter le rapport PDF.
Étape 6 : Suivre l'activité de l'utilisateur avant l'envoi du formulaire
Il peut être très utile de voir ce que les utilisateurs ont fait avant de remplir et de soumettre des formulaires sur votre site.
Le WPForms User Journey Addon vous montrera le chemin qu'un utilisateur prend à travers votre site, y compris :
- L'URL qu'ils ont visitée et qui les a envoyés sur votre site
- La recherche qu'ils ont effectuée pour trouver votre site
- les balises UTM d'une campagne de marketing qui les a envoyés sur votre site
- Le temps qu'ils ont passé sur votre site
- Les pages et les articles qu'ils ont visités avant d'envoyer le formulaire
Toutes ces informations peuvent vous aider à obtenir des informations précieuses sur l'origine de vos utilisateurs et sur la manière dont ils interagissent avec votre site avant l'envoi du formulaire.
Le User Journey Addon est disponible pour tous les détenteurs d'une licence WPForms Pro.
Pour commencer, allez dans WPForms " Addons dans votre tableau de bord WordPress, cherchez "user journey" pour trouver l'addon, et cliquez sur le bouton Install Addon.
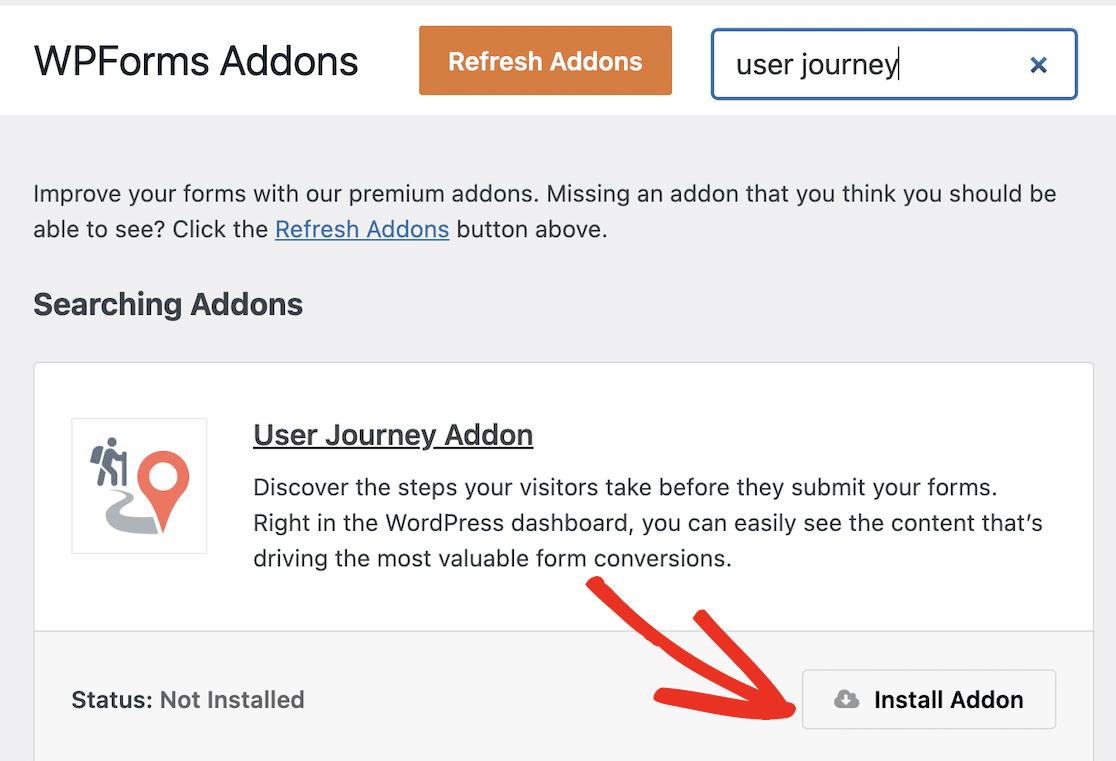
Après quelques instants, le plugin devrait être installé et activé. Vous pouvez alors visualiser le parcours de l'utilisateur pour chaque soumission de formulaire que vous recevez sur votre site.
Pour voir chaque parcours utilisateur, allez dans WPForms " Entries et cliquez sur le formulaire pour lequel vous voulez voir les parcours utilisateurs. Vous pouvez ensuite cliquer sur Voir sur chaque soumission pour voir tous les détails de l'entrée du formulaire.
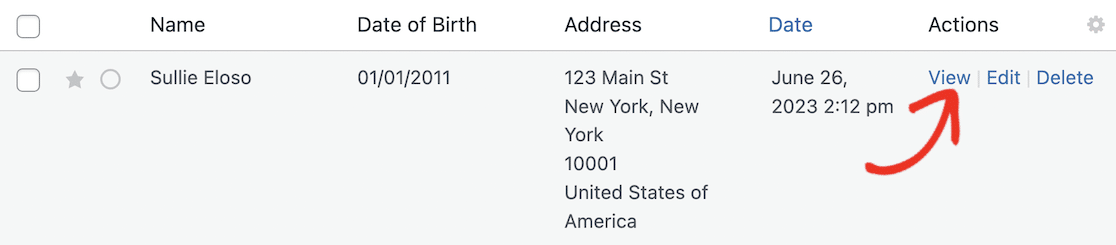
Dans la page Voir l'entrée, faites défiler vers le bas jusqu'à ce que vous voyiez la case Parcours de l'utilisateur. Elle contient tous les détails de ce que l'utilisateur a fait avant de soumettre le formulaire, avec des horodatages et des informations supplémentaires.
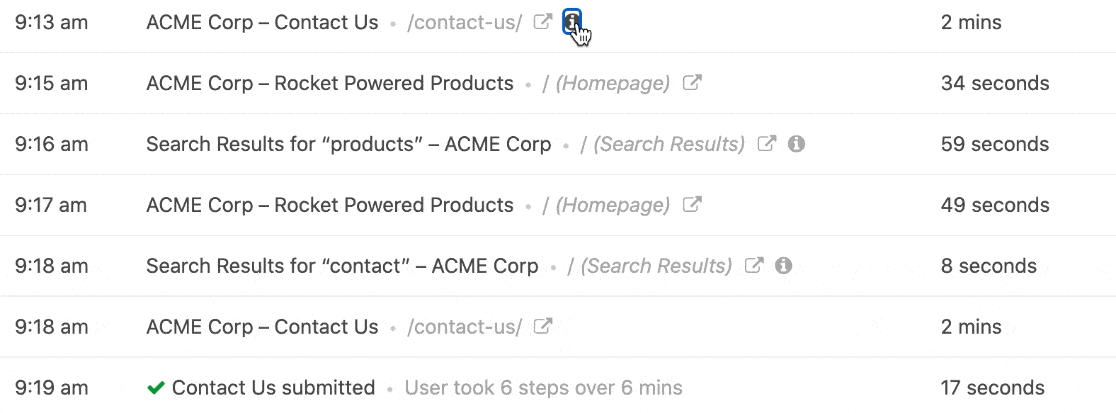
Vous pouvez utiliser ces informations pour obtenir des informations précieuses sur le comportement des utilisateurs et adapter le contenu et la présentation de votre site Web afin d'augmenter le nombre de soumissions de formulaires.
Optionnel : Configurer le suivi avancé des formulaires WordPress dans GA4
Comme vous l'avez vu jusqu'à présent, il y a beaucoup de données auxquelles vous pouvez accéder avec l'aide de WPForms et MonsterInsights sans même avoir besoin de visiter votre compte Google Analytics.
Cette étape est facultative. Mais si vous souhaitez vraiment approfondir les statistiques de vos soumissions de formulaires et le suivi des conversions, vous pouvez aller sur Google Analytics pour obtenir encore plus de données sur vos formulaires. Voici quelques-unes des informations que vous pouvez trouver sur vos formulaires dans GA4 :
- Quelles sont les pages qui génèrent le plus de conversions de formulaires ?
- Combien de nouveaux utilisateurs et d'utilisateurs existants soumettent vos formulaires ?
- L'origine de l'utilisateur (lien d'un autre site ou recherche sur le web)
Vous pouvez faire tout cela en créant un rapport d'exploration personnalisé dans GA4. Ce rapport vous donnera des informations similaires à celles fournies par l'addon User Journey dans WPForms, mais avec encore plus de détails.
Pour commencer, connectez-vous à votre compte Google Analytics, cliquez sur l'onglet Explorer, puis sur l'option Rapport vierge pour créer un rapport personnalisé.
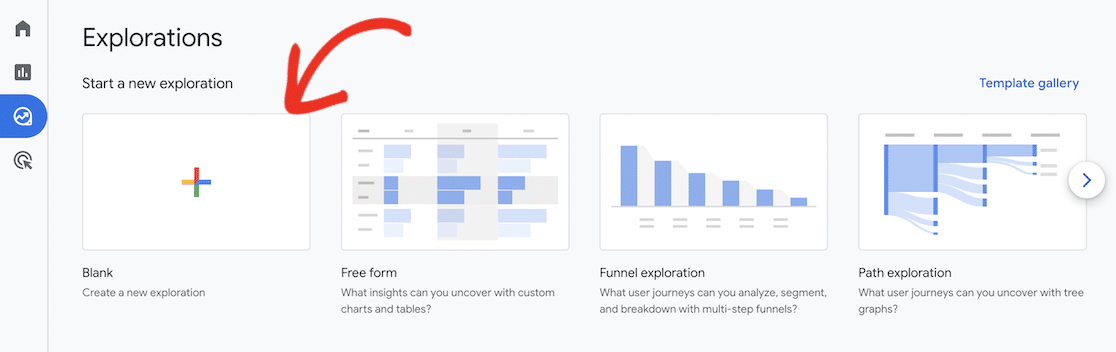
Ajoutez des dimensions à votre rapport
Commencez à construire votre rapport personnalisé en ajoutant quelques "dimensions". Dans GA4, les dimensions sont les attributs de vos données que vous souhaitez mesurer. Cliquez sur l'icône plus (+) à côté de Dimensions pour afficher la liste des dimensions disponibles.
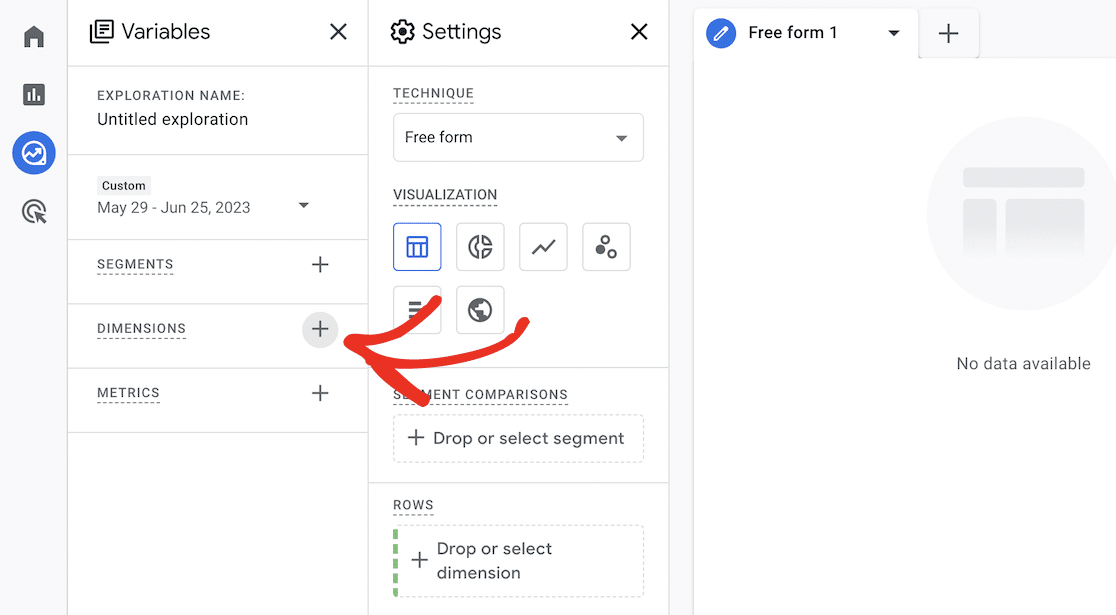
Recherchez et ajoutez les dimensions suivantes en cochant la case située à côté de chacune d'elles :
- Nom de l'événement
- Id du formulaire
- Source/moyen de la session
- Chemin d'accès à la page + chaîne de requête
- Nouveau/établi
Une fois que vous avez ajouté toutes les dimensions, cliquez sur le bouton Importer pour ajouter ces dimensions à votre rapport.
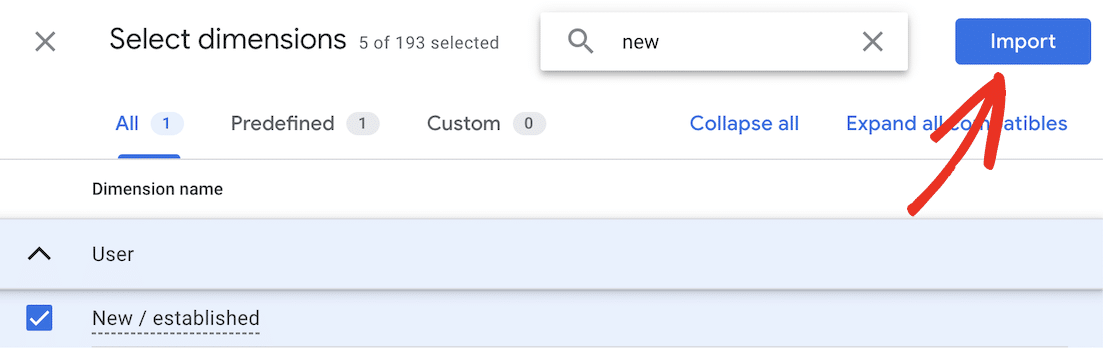
Ajouter des mesures à votre rapport
L'étape suivante consiste à ajouter l'indicateur de comptage d'événements à votre rapport. Elle mesure le nombre de fois qu'un utilisateur a déclenché un événement (tel que l'envoi d'un formulaire) dans la plage de dates que vous avez spécifiée.
Cliquez sur l'icône plus (+) à côté de Métriques et répétez les étapes précédentes pour rechercher et ajouter la mesure du nombre d'événements. Cliquez à nouveau sur le bouton Importer une fois que vous l'avez ajouté.
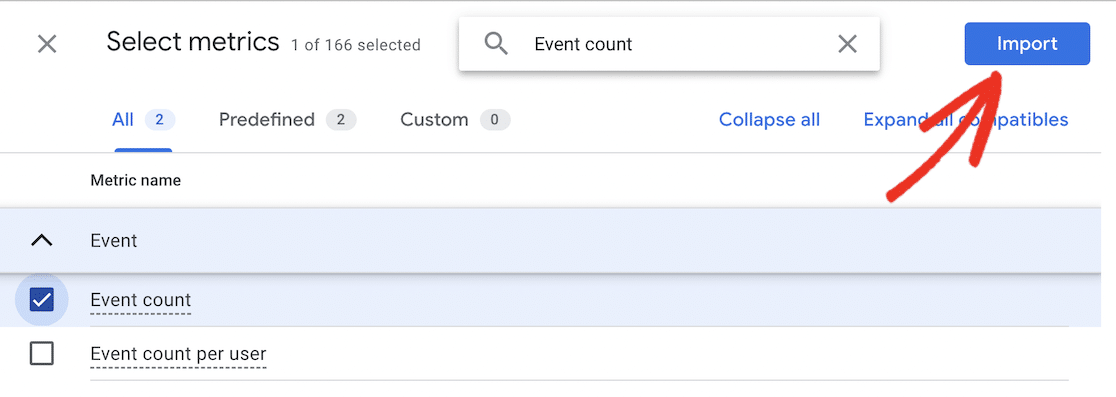
Créez votre premier rapport
Vous disposez à présent de toutes les dimensions et mesures nécessaires pour votre rapport, vous pouvez donc le créer. Pour créer un rapport, il vous suffit de faire glisser les dimensions que vous souhaitez afficher de la boîte Dimensions vers la boîte Lignes.
Pour créer votre premier rapport, faites glisser l'identifiant du formulaire et la source/médium de la session dans la zone des lignes.
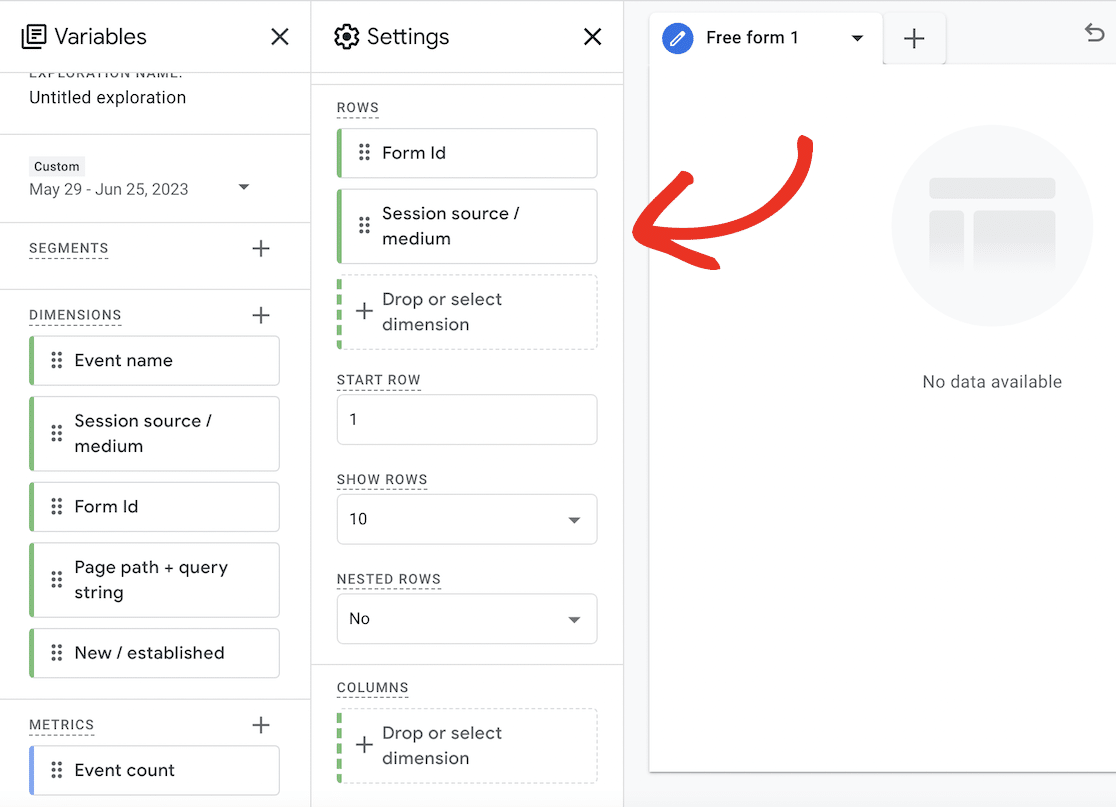
Maintenant que vous avez des lignes pour votre rapport, vous devez ajouter des valeurs pour que GA4 puisse les remplir avec des données. Faites défiler la colonne Paramètres vers le bas pour trouver la case Valeurs et faites-y glisser la métrique Compte d'événements depuis la case Métriques.
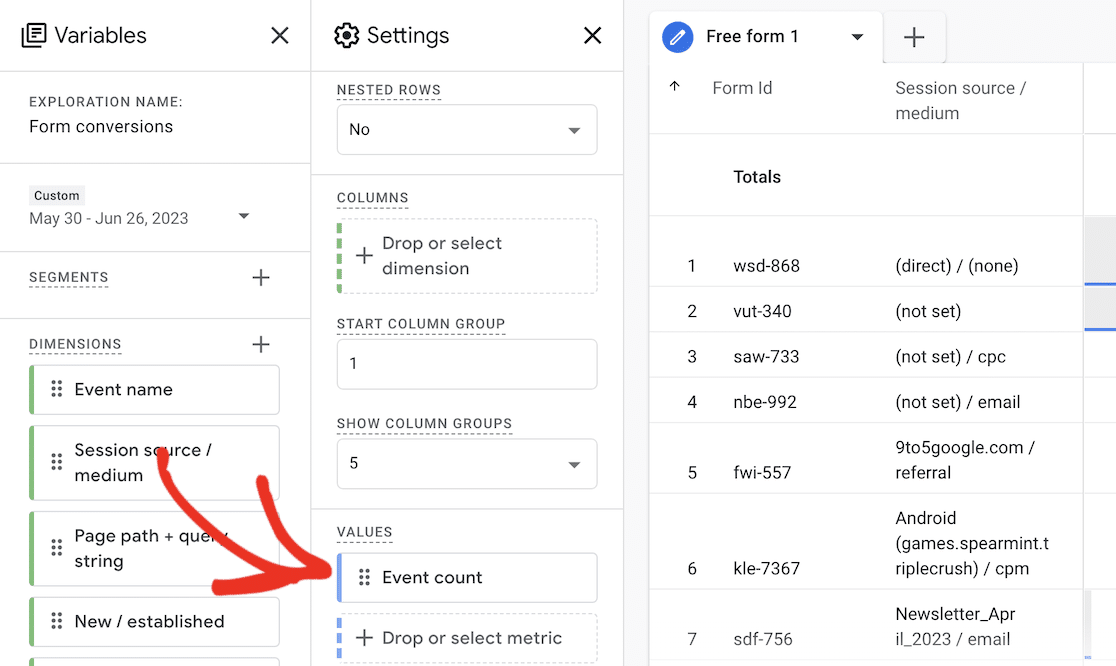
Lorsque vous faites glisser le nombre d'événements vers Valeurs, vous devriez voir votre rapport se remplir de données. Mais pour l'instant, votre rapport affiche des données pour tous les événements de votre site web, et pas seulement pour les soumissions de formulaires. Vous devez ajouter un filtre pour ne voir que les données relatives aux soumissions de formulaires.
Ajouter un filtre à votre rapport
Faites défiler vers le bas jusqu'à la zone Filtres et faites glisser le nom de l'événement de la zone Dimensions vers Filtres.
Choisissez exactement les correspondances dans le menu déroulant Filtre, tapez generate_lead dans le champ du bas et cliquez sur Appliquer pour appliquer le filtre.
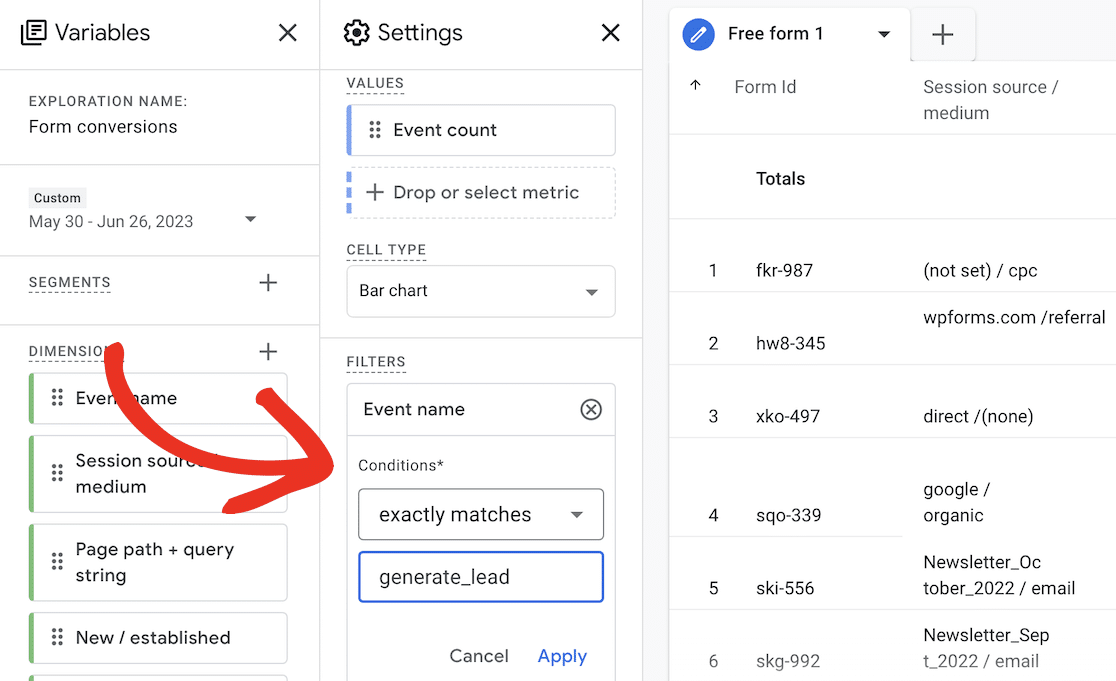
Vous pouvez ensuite visualiser tous les formulaires soumis sous la forme d'un diagramme à barres, indiquant d'où les utilisateurs sont venus pour trouver votre formulaire (à partir d'un autre site web, d'une recherche, d'annonces Google, d'e-mails ou d'autres sources).
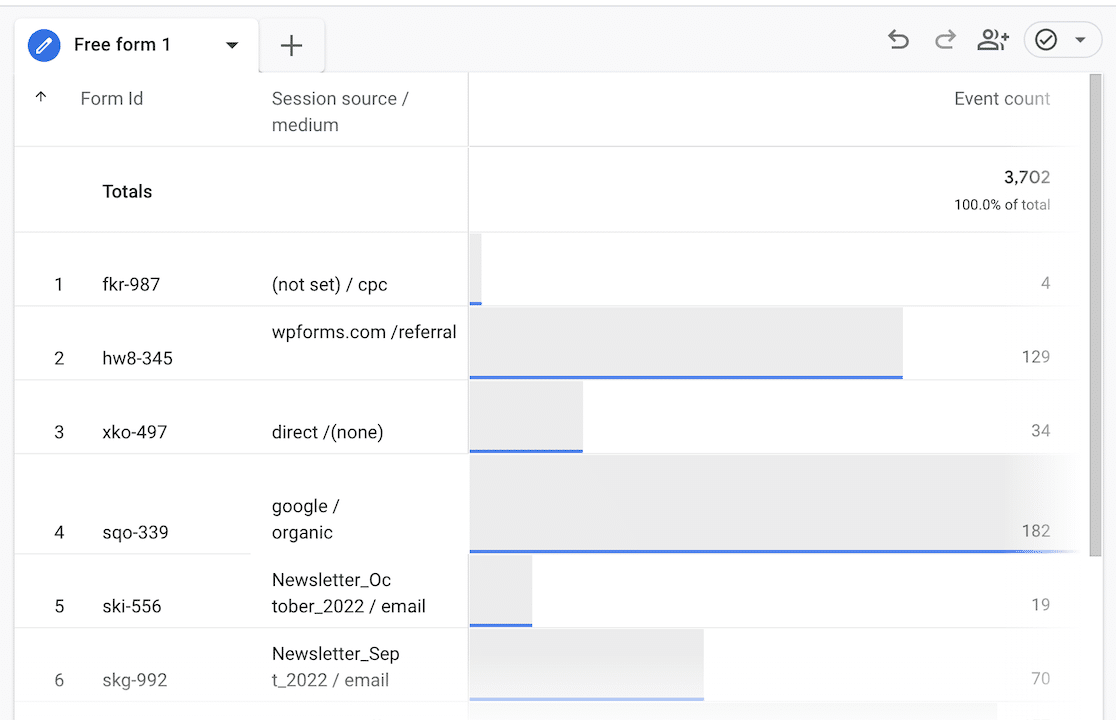
Création de différents rapports
Vous pouvez ajuster les données que vos rapports affichent en faisant glisser et en déposant différentes dimensions dans la boîte Lignes et Colonnes du générateur de formulaires.
Prenez le temps d'expérimenter avec votre rapport pour voir quelles informations vous pouvez afficher. Voici quelques autres rapports que vous pouvez créer pour vous aider à démarrer :
- Soumissions par page : Supprimez la source/moyen de session des rangées et faites glisser le chemin de la page + la chaîne de requête à la place. Cela vous permettra de savoir sur quelle page se trouvaient les utilisateurs lorsqu'ils ont soumis un formulaire.
- Voir si les utilisateurs qui soumettent des formulaires sont nouveaux ou établis : Ne laissez que l'identifiant du formulaire dans la zone des lignes et faites glisser Nouveau/établi dans la zone des colonnes. Vous obtiendrez ainsi la répartition des utilisateurs qui ont soumis votre formulaire, ce qui vous permettra de savoir combien d'entre eux sont nouveaux ou existants.
GA4 peut sembler compliqué, mais il peut vous fournir des informations utiles sur les utilisateurs de votre site et sur la façon dont ils trouvent vos formulaires et interagissent avec eux.
Ne vous inquiétez pas si vous êtes encore un peu confus à propos de Google Analytics 4. Supposons que vous ayez suivi les instructions ci-dessus pour installer MonsterInsights et l'addon WPForms User Journey sur votre site.
Dans ce cas, vous suivez déjà les soumissions de formulaires et obtenez des informations précieuses sur vos utilisateurs. Vous pourrez toujours revenir pour expérimenter davantage avec GA4 lorsque vous vous sentirez prêt.
À propos de Google, saviez-vous qu'en juin 2024, Google fermera ses profils d'entreprise? Consultez notre article pour savoir ce que cela signifie pour les utilisateurs qui dépendent de ces profils.
Créez votre formulaire WordPress maintenant
FAQ sur l'utilisation de Google Analytics pour le suivi des soumissions de formulaires
Vous vous demandez toujours comment utiliser GA4 pour suivre les soumissions de formulaires dans WordPress ? Voici quelques questions qui nous sont fréquemment posées à ce sujet :
Comment suivre l'évolution d'un formulaire dans WordPress ?
Pour suivre les soumissions de formulaires dans WordPress, vous pouvez utiliser Google Analytics. Tout d'abord, configurez Google Analytics sur votre site. Ensuite, utilisez WPForms avec le plugin MonsterInsights pour connecter vos formulaires à Google Analytics. Cette configuration vous permet de suivre chaque soumission de formulaire comme un événement dans votre tableau de bord analytique.
Comment puis-je voir les soumissions de formulaires dans WordPress ?
Vous pouvez voir les soumissions de formulaires dans WordPress en vous connectant à votre tableau de bord WordPress et en naviguant versWPForms " Entries. Ici, vous trouverez la liste de toutes les entrées de votre formulaire. WPForms fournit une vue claire et organisée de chaque soumission, facilitant la gestion et la révision de vos données.
Comment gérer les soumissions de formulaires dans WordPress ?
Gérer les soumissions de formulaires dans WordPress est simple avec WPForms. Une fois qu'un formulaire est soumis, l'entrée est stockée dans la base de données de WPForms. Vous pouvez visualiser, gérer et exporter ces entrées directement depuis votre tableau de bord WordPress. De plus, vous pouvez configurer des notifications par email pour recevoir des alertes pour chaque nouvelle soumission.
ga4 suit-il automatiquement les soumissions de formulaires ?
Google Analytics 4 (GA4) ne suit pas automatiquement les soumissions de formulaires. Vous devez configurer des événements personnalisés pour les suivre. L'utilisation de WPForms et de MonsterInsights simplifie ce processus en vous permettant de créer et de suivre les événements de soumission de formulaire sans avoir à configurer manuellement les paramètres de GA4.
Ensuite, suivre les emplacements des utilisateurs avec les soumissions de formulaires
Si vous souhaitez en savoir plus sur les utilisateurs qui soumettent vos formulaires, WPForms propose plusieurs guides pour suivre les soumissions de formulaires dans WordPress et d'autres plateformes.
- Suivez notre guide pour utiliser WPForms avec l'addon Geolocation afin d'ajouter les données de localisation des utilisateurs qui cliquent sur le bouton d'envoi dans votre tableau de bord WordPress.
- Vous pouvez également utiliser un pixel Facebook ou un pixel TikTok pour suivre les soumissions de formulaires WordPress. Vous saurez ainsi quels utilisateurs ont soumis un formulaire sur votre site après avoir cliqué sur un lien ou une publicité sur les médias sociaux.
- Consultez ce guide pour suivre les soumissions de formulaires en tant que conversions Google Ads afin de voir quelles annonces génèrent le plus d'engagement de la part des utilisateurs et de génération de leads.
Créez votre formulaire WordPress maintenant
Prêt à créer votre formulaire ? Commencez dès aujourd'hui avec le plugin de construction de formulaire WordPress le plus facile à utiliser. WPForms Pro inclut de nombreux modèles gratuits et offre une garantie de remboursement de 14 jours.
Si cet article vous a aidé, n'hésitez pas à nous suivre sur Facebook et Twitter pour d'autres tutoriels et guides gratuits sur WordPress.



Avez-vous un article qui montre comment faire cela avec Google Tag Manager et GA4 ?
Hey Peter - Nous n'avons actuellement pas de fonctionnalité native pour connecter WPForms avec Google Tag Manager. Je suis d'accord pour dire que cela serait utile, et je vais l'ajouter à notre outil de suivi des demandes de fonctionnalités afin que nos développeurs s'en préoccupent.
Merci 🙂 .