Résumé de l'IA
Voulez-vous importer les entrées d'un formulaire d'un site vers un autre site dans WordPress ? Peut-être que vous combinez des sites web ou que vous migrez vers un nouveau domaine.
Avec un plugin de formulaire WordPress comme WPForms, vous pouvez exporter et importer des formulaires d'un site à l'autre. Cependant, le transfert des entrées du formulaire nécessite un peu plus d'efforts. Ne vous inquiétez pas, c'est gérable, et je vais vous guider pas à pas dans ce processus.
À la fin, vous devriez avoir migré toutes les entrées de votre formulaire vers votre nouvelle installation WordPress.
Comment importer les entrées d'un formulaire sur un autre site
- Étape 1 : Exportation de votre formulaire
- Étape 2 : Importation du formulaire sur le nouveau site
- Étape 3 : Exportation de la table de la base de données des entrées de formulaires
- Étape 4 : Importation de la table de la base de données des entrées de formulaire
- Étape 5 : Modification de l'ID du formulaire pour les entrées de formulaire importées
- Étape 5 : Prévisualisation des entrées de formulaire importées sur le nouveau site
- Questions fréquemment posées
Étape 1 : Exportation de votre formulaire
Conseil de pro
Ce tutoriel suppose que vous utilisez déjà WordPress et que le plugin WPForms est installé et activé sur votre site web.
La première chose à faire est d'exporter le formulaire contenant les entrées que vous souhaitez importer sur le nouveau site.
Pour exporter un formulaire dans WPForms, connectez-vous à votre espace d'administration WordPress, puis allez dans WPForms " Tools et sélectionnez l'onglet Export.
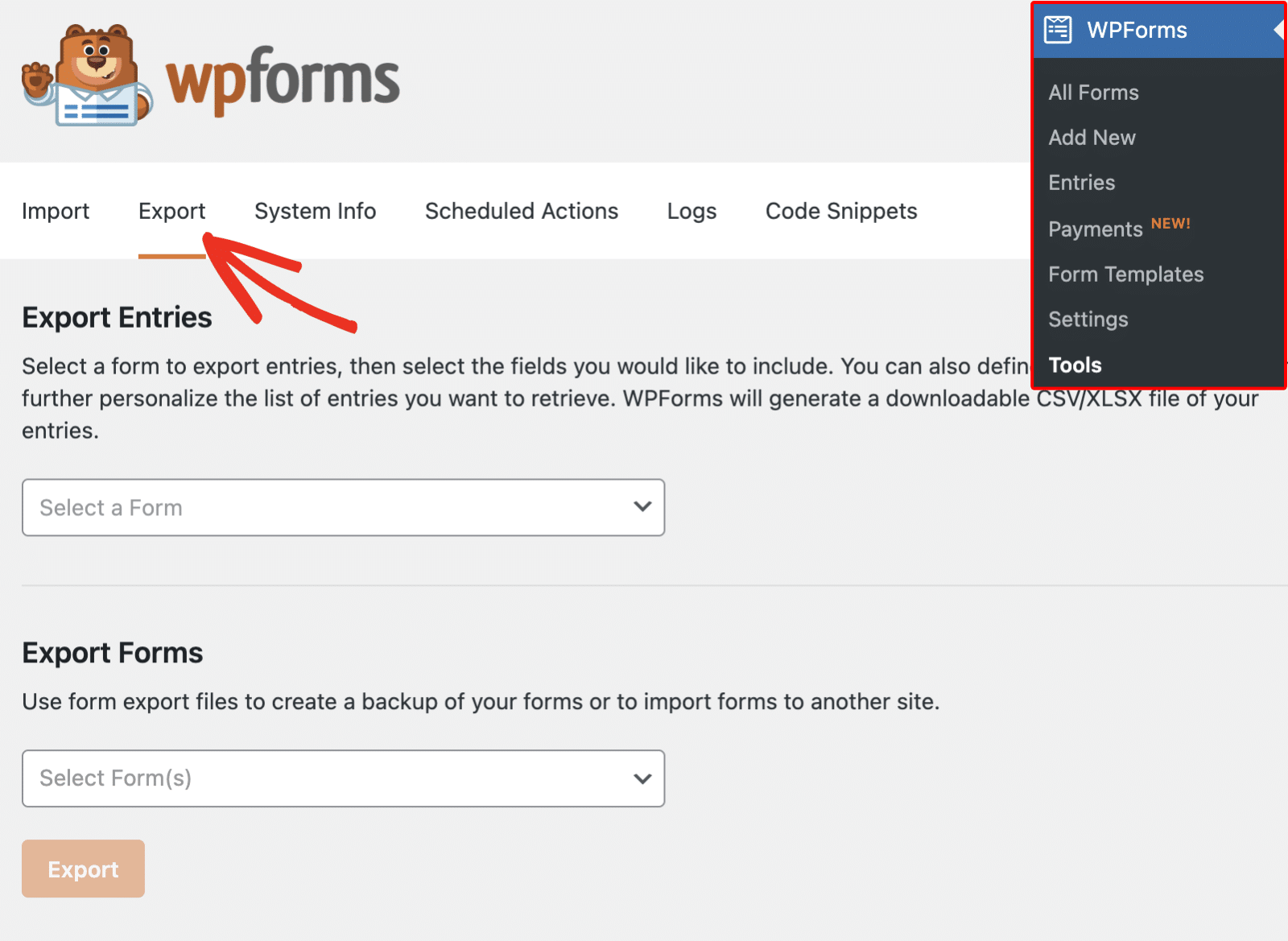
Cliquez ensuite sur la liste déroulante de la section Exporter des formulaires et sélectionnez le(s) formulaire(s) que vous souhaitez exporter.
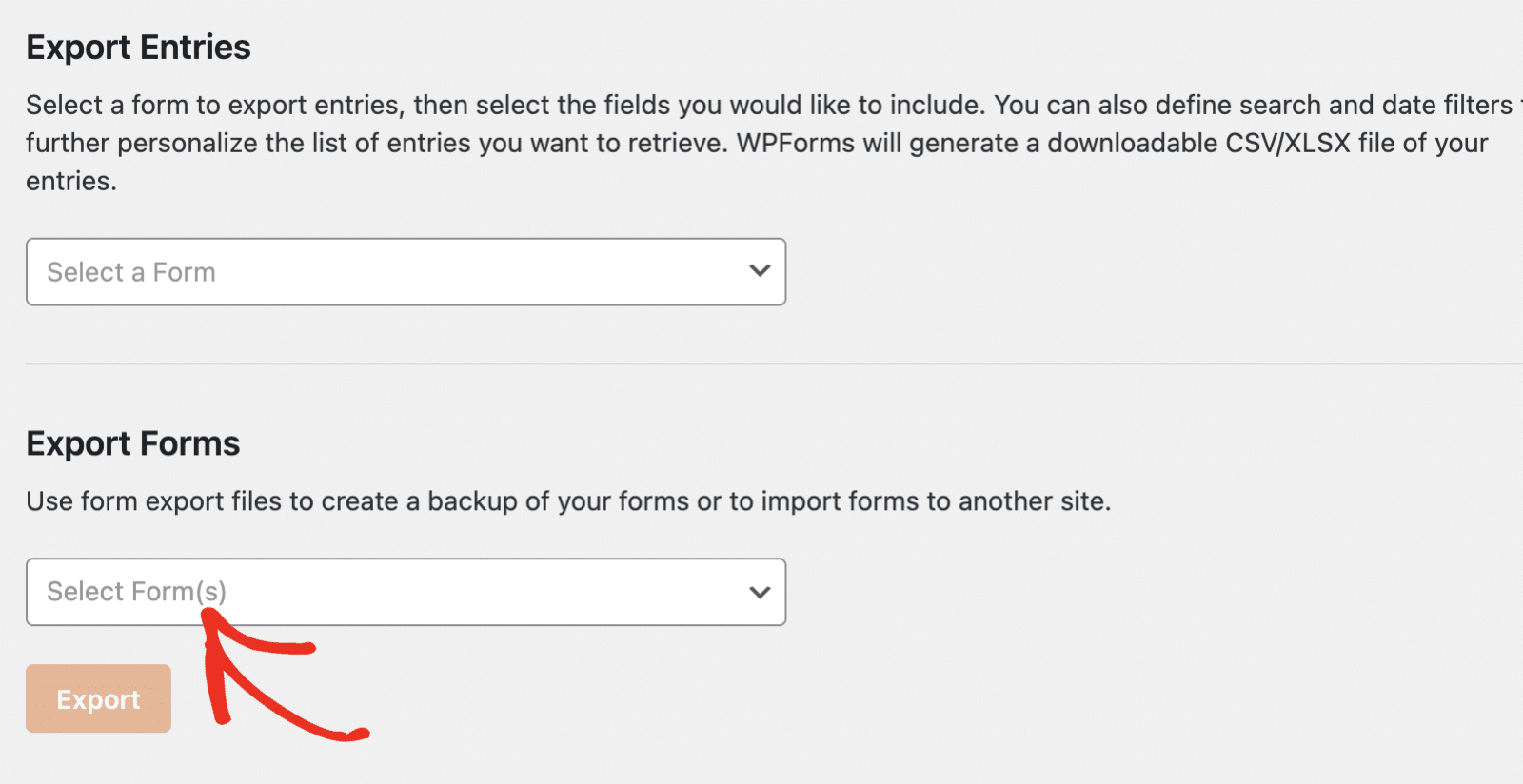
Cliquez ensuite sur le bouton Exporter pour continuer. Un fichier JSON sera téléchargé sur votre ordinateur.
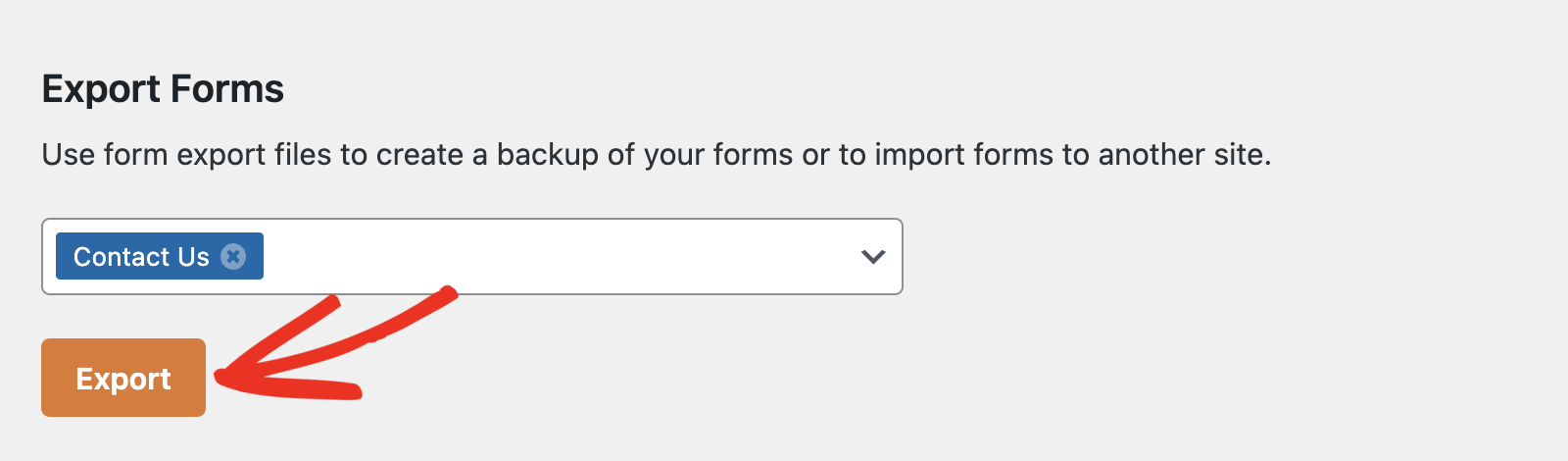
Étape 2 : Importation du formulaire sur le nouveau site
Après avoir exporté le formulaire de l'ancien site, il est temps d'importer votre formulaire WordPress sur le nouveau site. Cette étape est essentielle pour faire correspondre les entrées que vous allez importer au bon formulaire.
Sur le nouveau site, vous devrez installer WPForms et vérifier votre licence. La licence Pro de WPForms inclut l'accès aux entrées de WPForms, dont vous aurez besoin pour voir les entrées sur le nouveau site.

Une fois que vous avez acheté la licence Pro, vous devez installer et activer WPForms sur votre site WordPress. Si c'est la première fois que vous installez un plugin, consultez notre guide pas à pas sur l'installation de WPForms.
Créez votre formulaire Wordpress maintenant
Une fois le plugin installé, vous êtes prêt à importer votre formulaire sur le nouveau site. Pour ce faire, allez dans WPForms " Tools et sélectionnez l'onglet Import si ce n'est pas déjà fait.
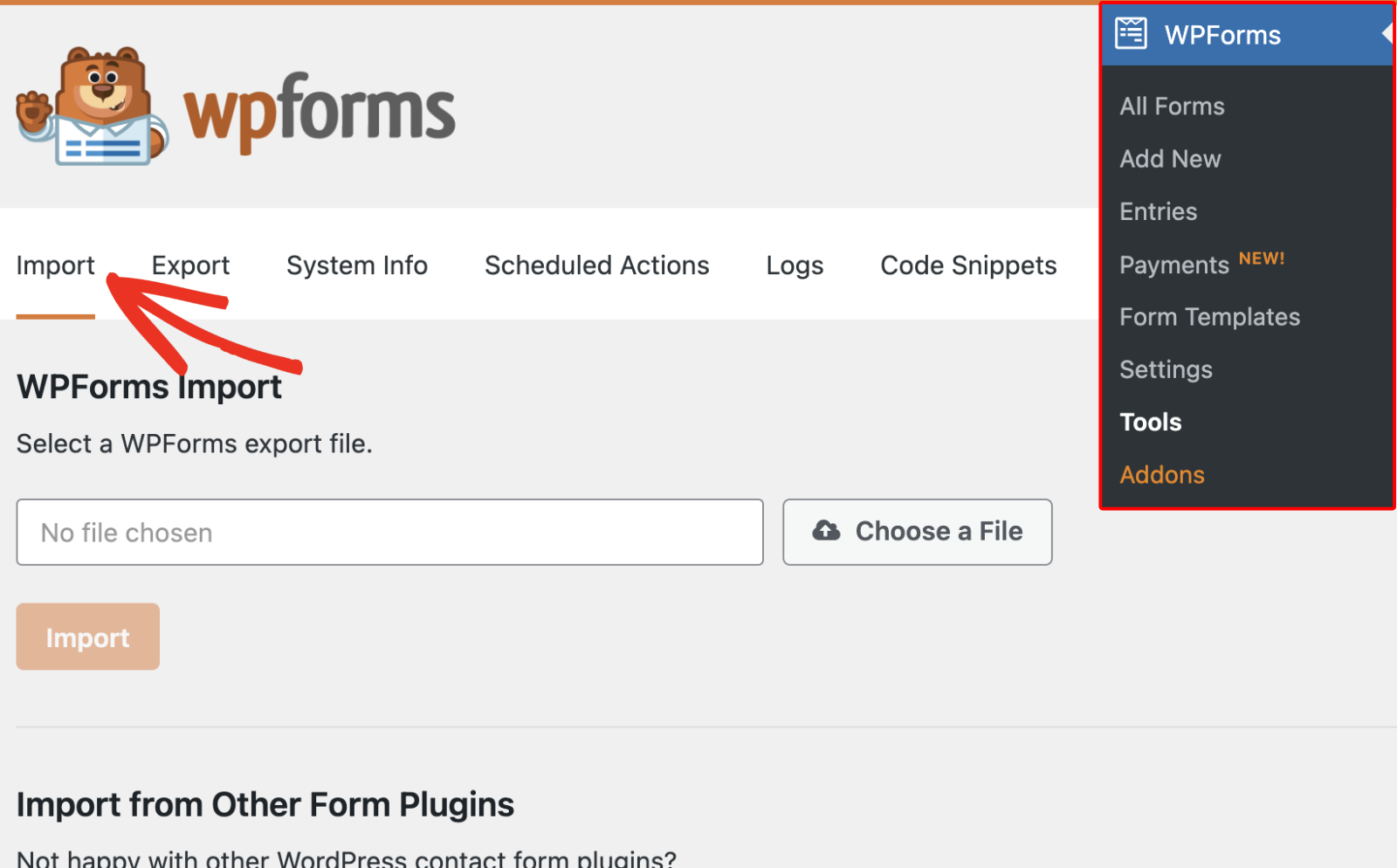
Ensuite, cliquez sur le bouton Choisir un fichier sous la section Importation de WPForms et sélectionnez le fichier d'exportation de formulaire téléchargé à l'étape 1 ci-dessus.
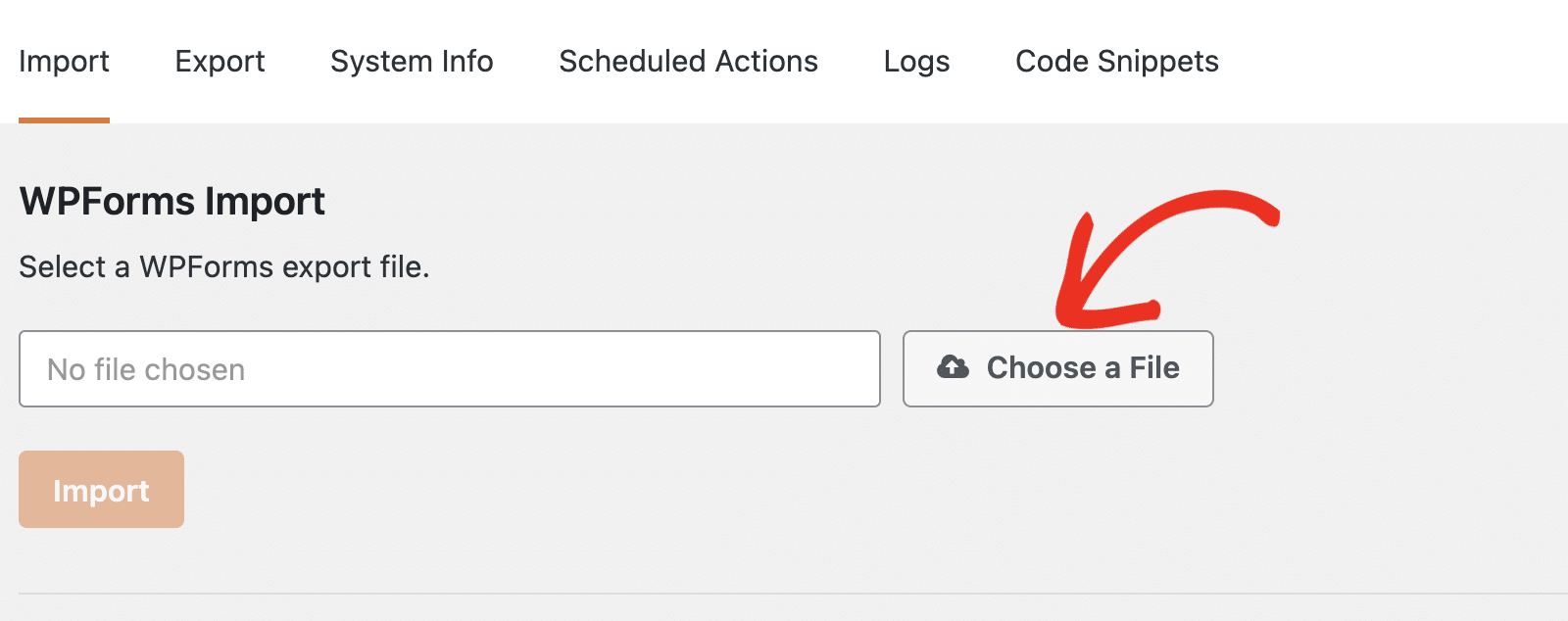
Une fois le fichier choisi, cliquez sur le bouton Importer pour importer le(s) formulaire(s).
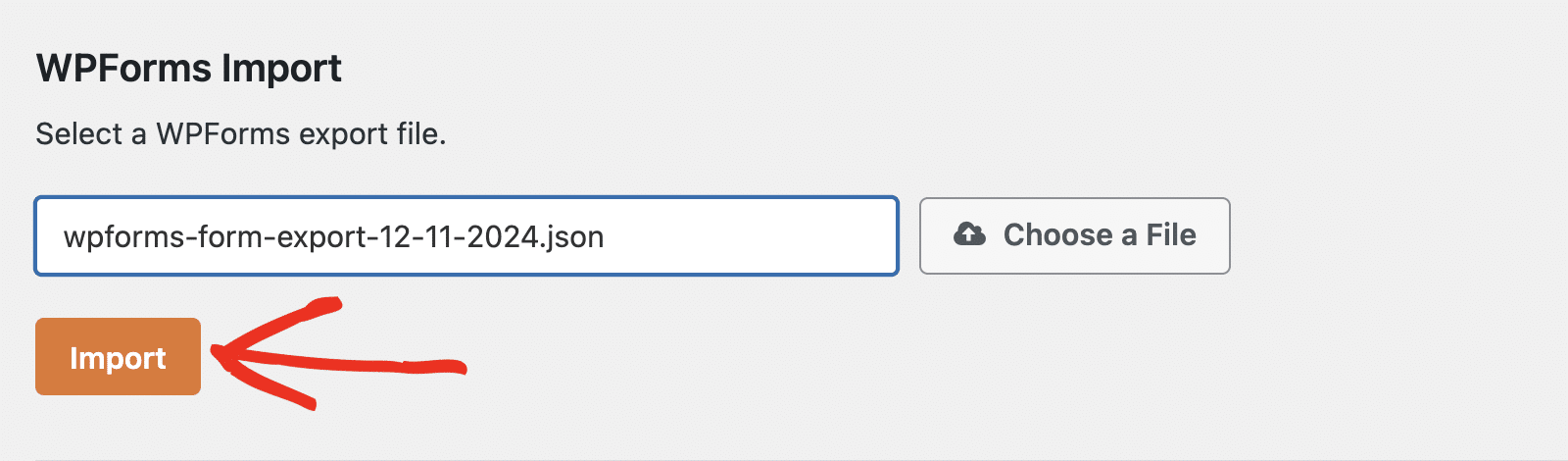
Une notification de réussite s'affiche. Pour confirmer que les formulaires ont été importés, cliquez sur le lien Vérifier vos formulaires.
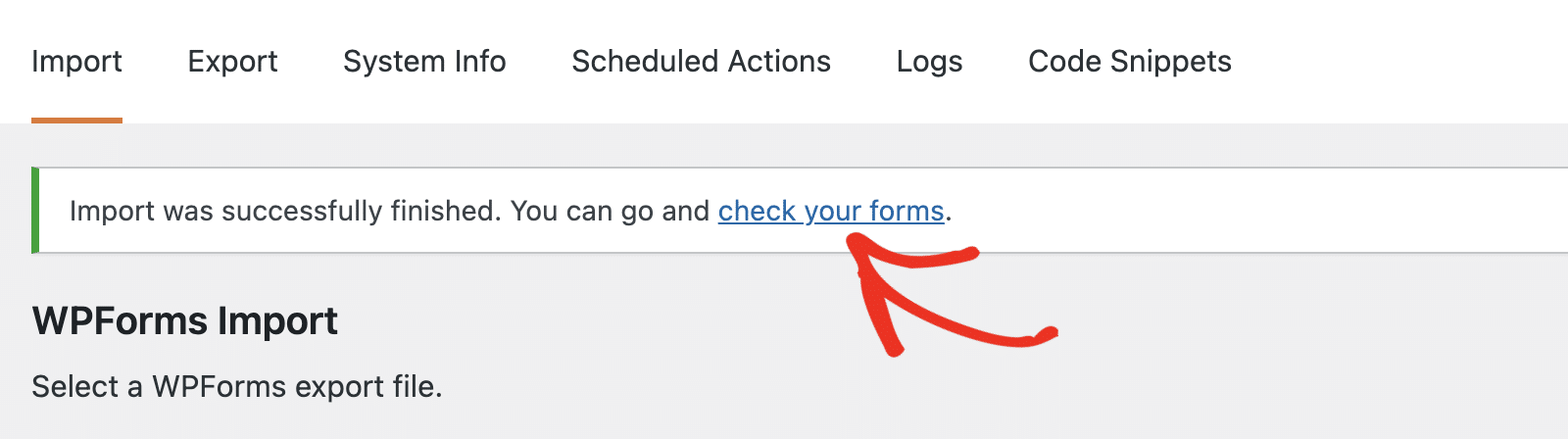
Vous accéderez ainsi à la page de présentation des formulaires. Notez l'identifiant du formulaire, car nous en aurons besoin dans les étapes suivantes.
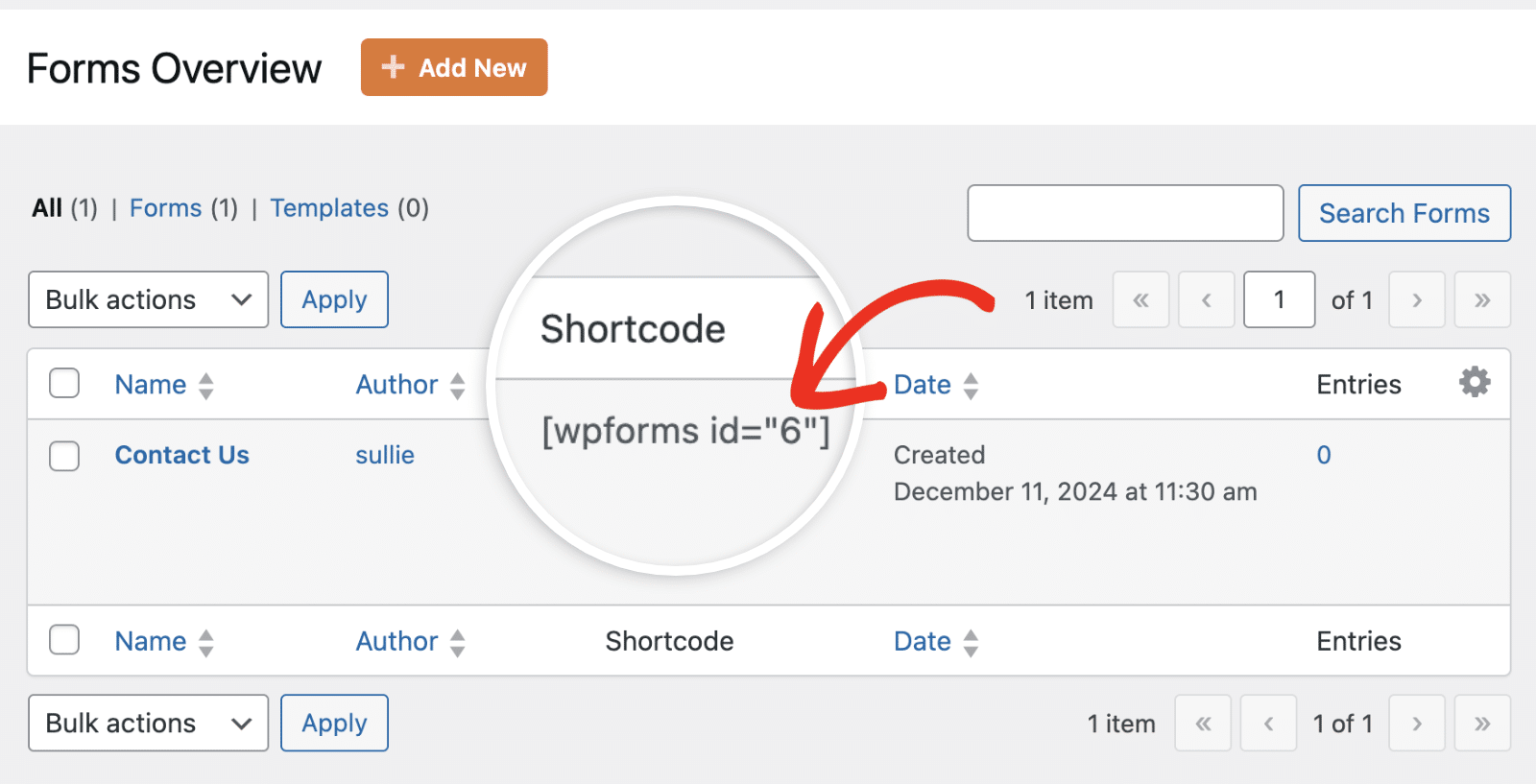
Étape 3 : Exportation de la table de la base de données des entrées de formulaires
WPForms n'a pas de solution intégrée pour importer les entrées d'un formulaire vers un autre site. Cependant, il y a une autre façon d'atteindre cet objectif.
Cette étape nécessite d'accéder aux fichiers de la base de données de votre site via la console phpMyAdmin. Si le terme "phpMyAdmin" vous semble compliqué, ne vous inquiétez pas. Je vous couvre et je vous expliquerai chaque étape au fur et à mesure de notre progression.
Accès à la console phpMyAdmin
phpMyAdmin est simplement un système de gestion de base de données. Il permet aux utilisateurs de gérer les entrées de la base de données de leur site WordPress à l'aide d'une interface visuelle. Plutôt sympa, non ?
La plupart des hébergeurs WordPress proposent une interface conviviale comme phpMyAdmin pour gérer les bases de données après l'installation de WordPress.
Si votre site WordPress est hébergé sur Bluehost, vous pouvez trouver le lien vers le serveur de base de données phpMyAdmin en défilant vers le bas de la page d'accueil une fois connecté sous Liens utiles " Avancé " phpMyAdmin:
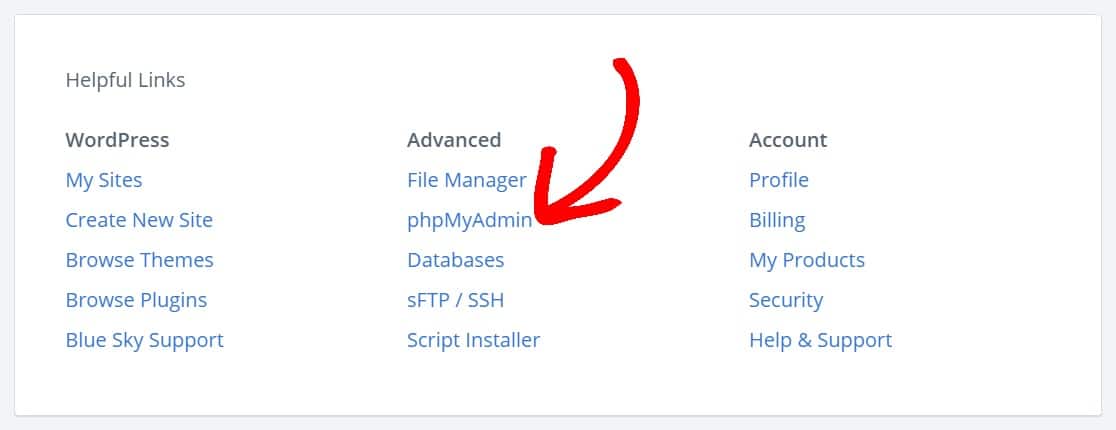
Une fois que vous êtes dans le tableau de bord de phpMyAdmin, vous devez localiser la base de données de votre site. Cliquez ensuite sur celle-ci pour afficher toutes les tables de votre base de données.
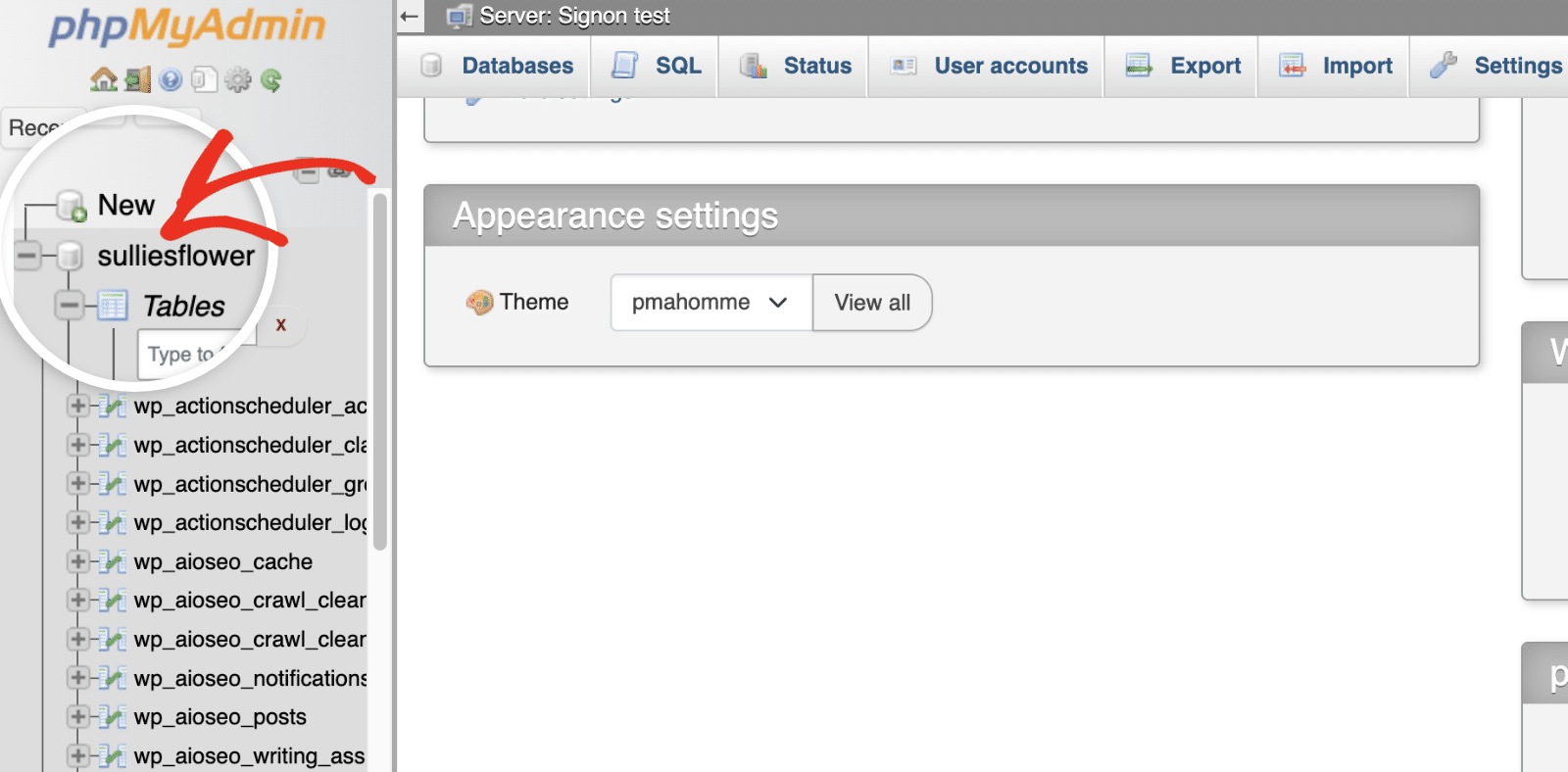
En général, les tables de la base de données de WordPress sont préfixées par l'abréviation wp_. Cependant, il peut être différent selon votre hébergeur ou si vous avez spécifié manuellement un préfixe différent lors de l'installation de WordPress. Vous pouvez vérifier le préfixe utilisé par votre site dans la section wp-config.php fichier.
Accès aux tables d'entrées de WPForms
L'étape suivante après avoir accédé au menu phpMyAdmin est d'accéder à la table des entrées WPForms et d'exporter vos entrées. Les données des entrées WPForms sont stockées dans 3 tables de la base de données de WordPress :
- wp_wpforms_entries
- wp_wpforms_entry_meta
- wp_wpforms_entry_fields
Je vous montrerai comment exporter les entrées d'un formulaire spécifique. Cependant, vous pouvez suivre la même procédure pour exporter toutes les entrées de votre site. Pour ce tutoriel, j'exporterai les entrées du formulaire que nous avons importé sur le nouveau site WordPress.
Pour commencer, cliquez sur le tableau wp_wpforms_entries pour obtenir plus de détails sur ce tableau.
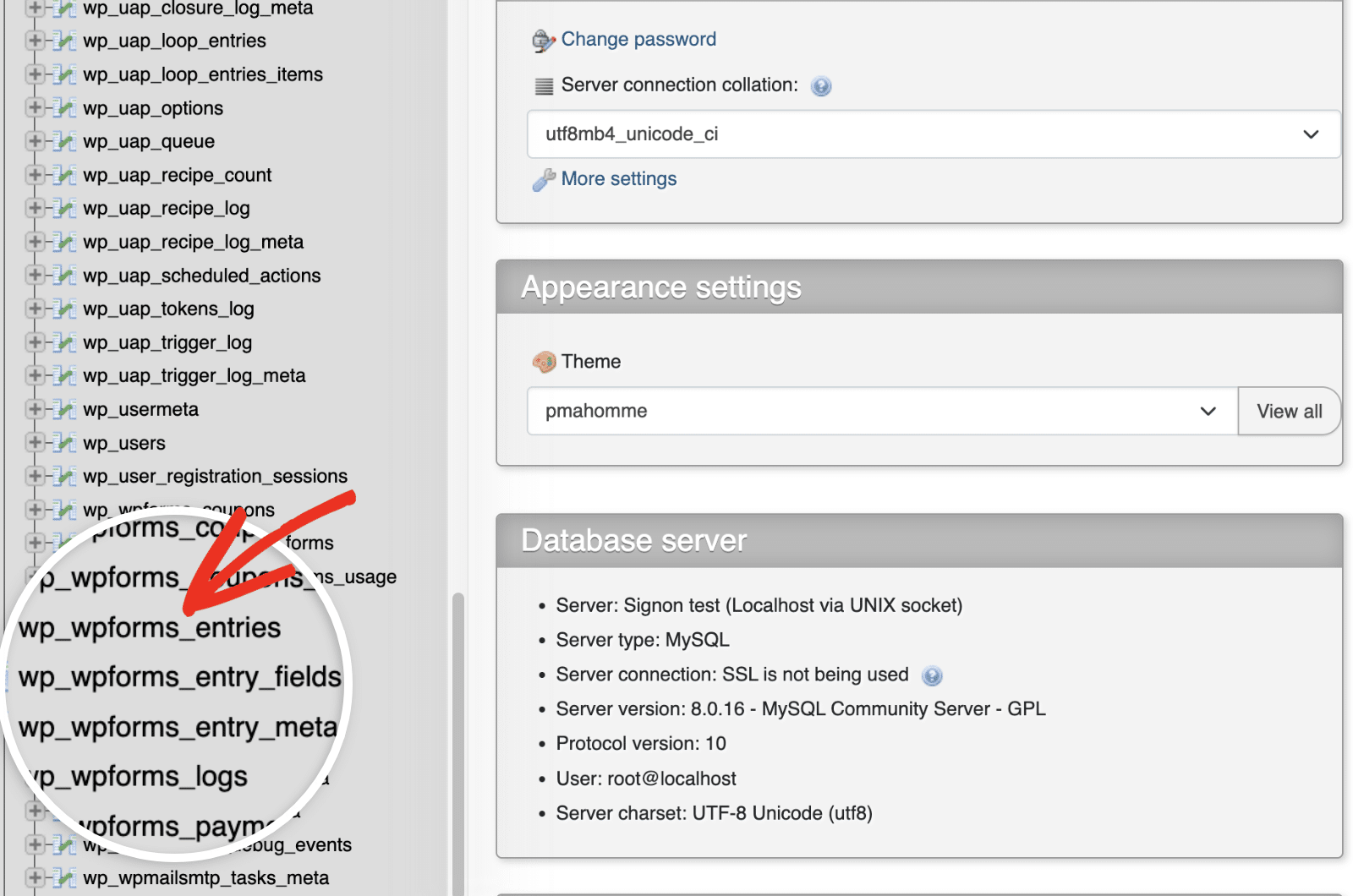
Vous pouvez exporter les entrées individuellement ou exporter en masse toutes les données de la table de base de données. L'exportation individuelle des entrées peut s'avérer utile si vous souhaitez exporter uniquement les entrées d'un formulaire spécifique. Vous pouvez le faire en cochant manuellement la case située à côté de chaque entrée.
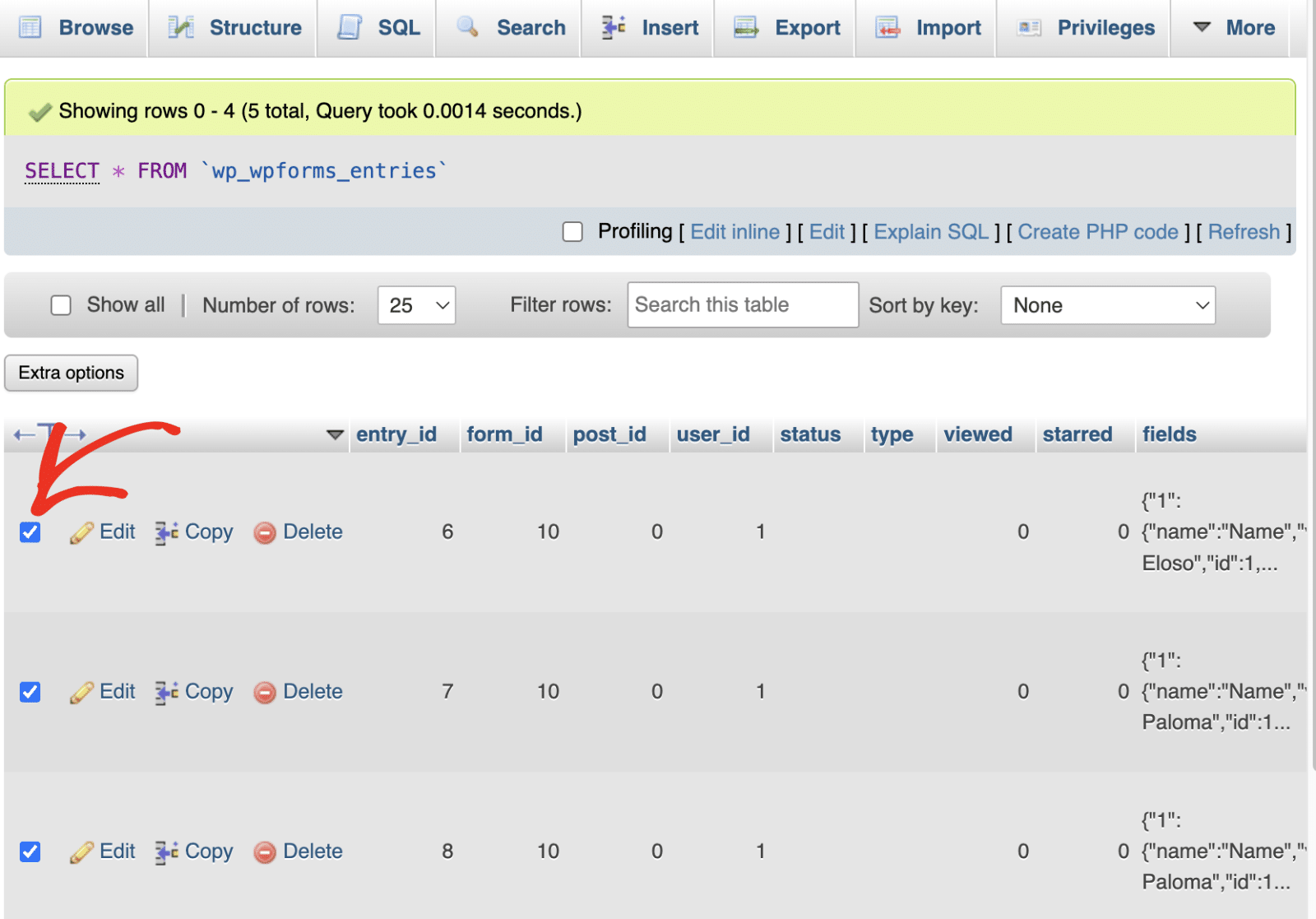
Si vous cliquez sur la colonne form_id, les entrées seront filtrées en fonction de l'identifiant du formulaire, ce qui permet de sélectionner facilement toutes les entrées d'un formulaire spécifique.
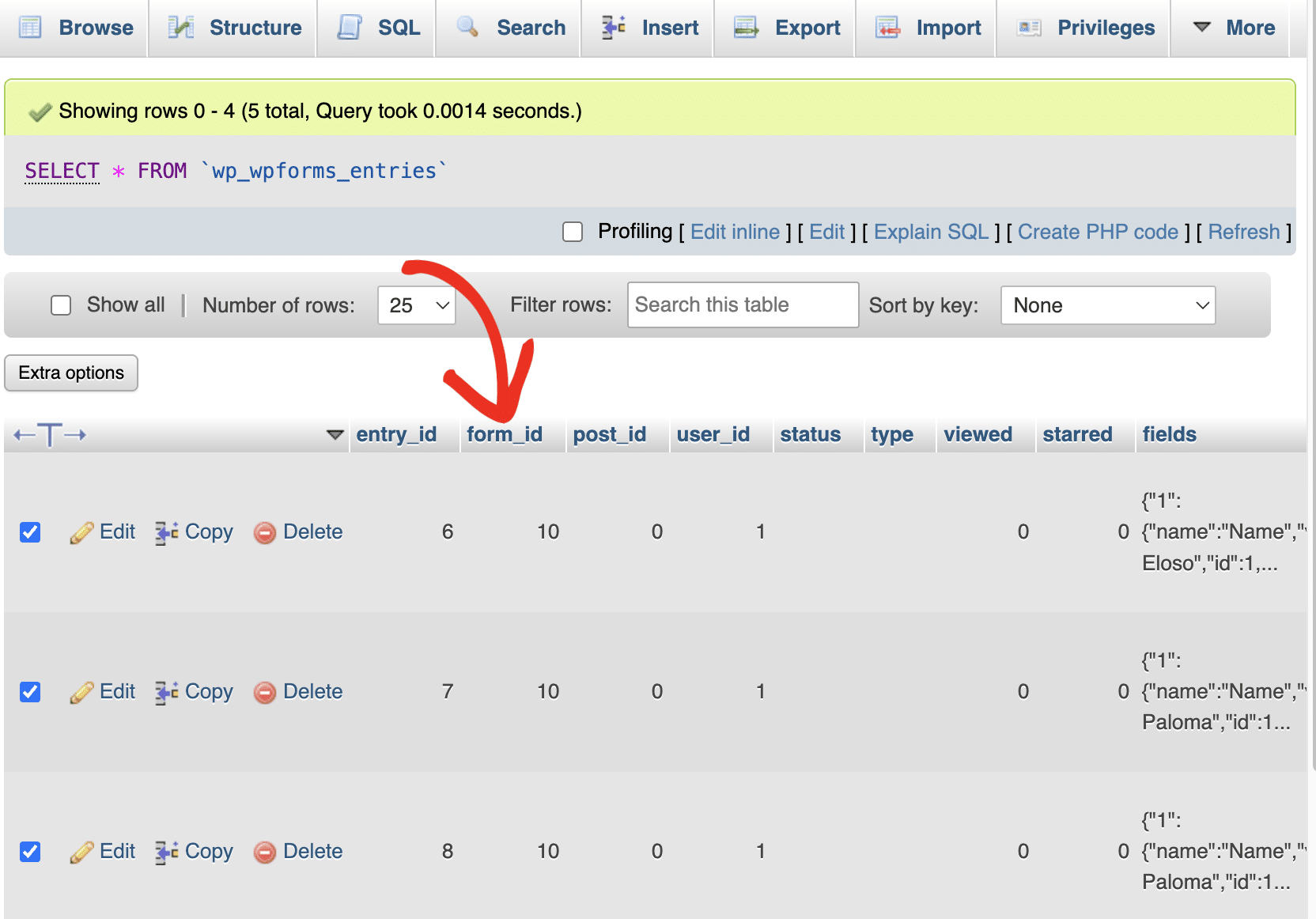
Pour ce tutoriel, j'exporterai le tableau entier puisque je n'ai qu'un seul formulaire sur mon site. Pour ce faire, cliquez sur le bouton Exporter.
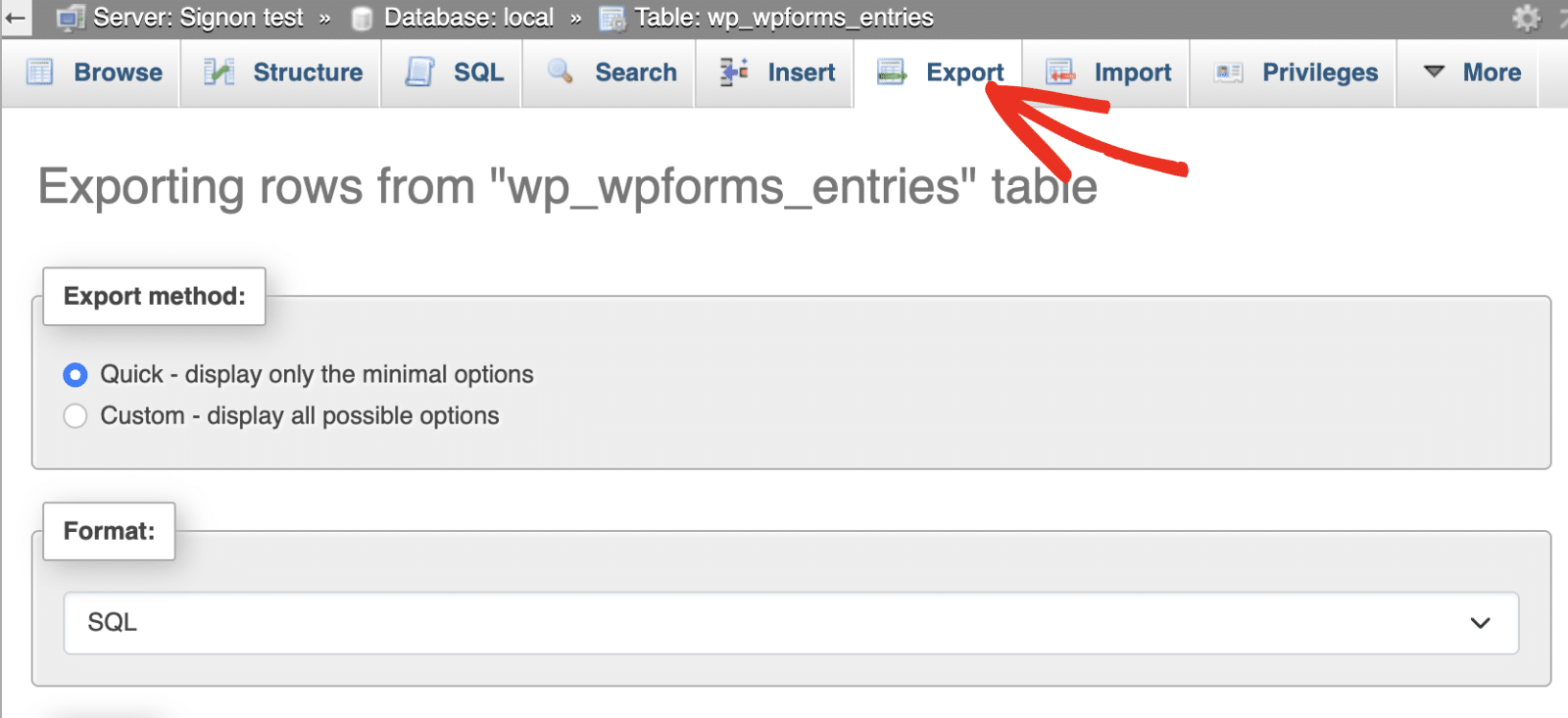
Ensuite, confirmez que le format est défini sur SQL.
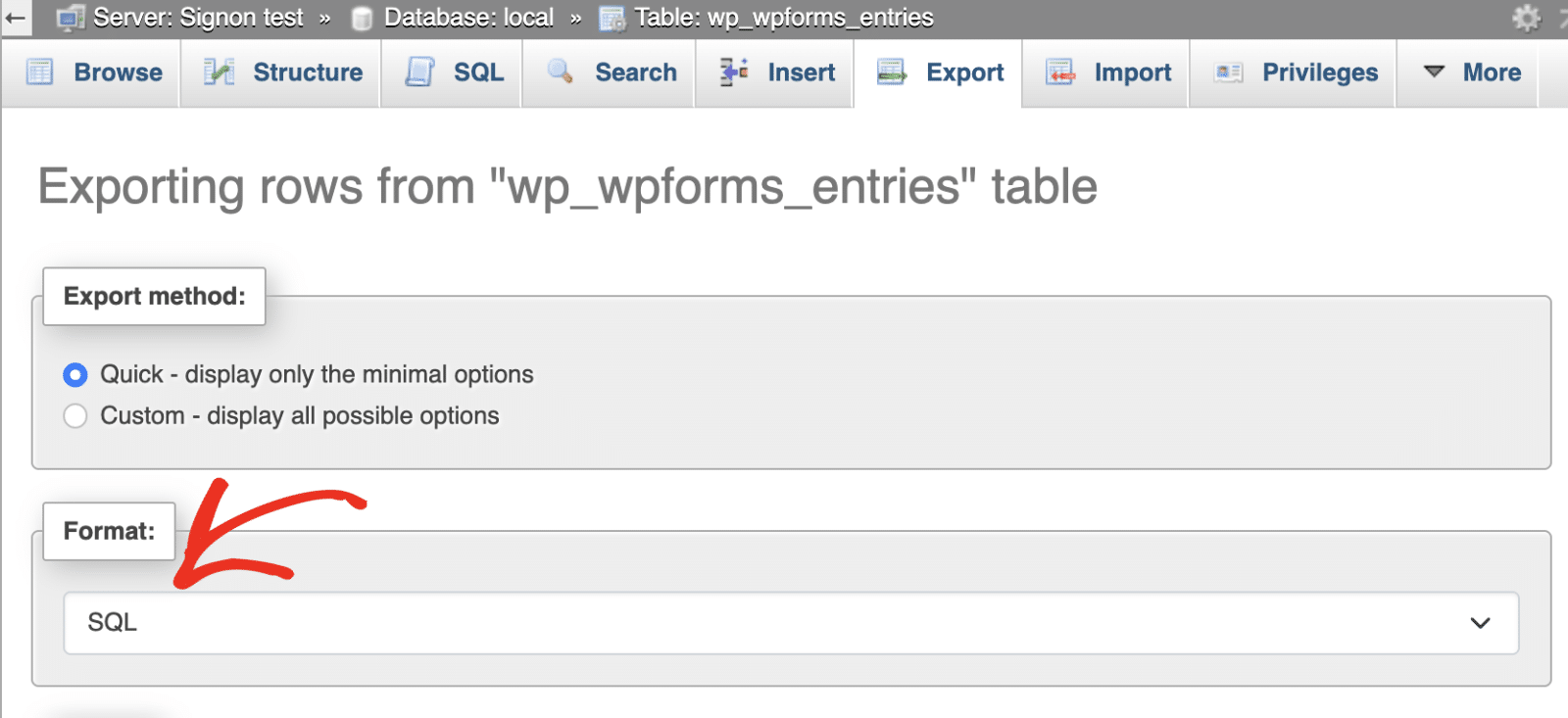
Ensuite, faites défiler vers le bas et cliquez sur le bouton Exporter pour continuer. Un fichier SQL sera téléchargé et enregistré sur votre appareil. Le nom du fichier sera le nom de la table exportée. Dans notre exemple, le nom du fichier est wp_wpforms_entries.sql.
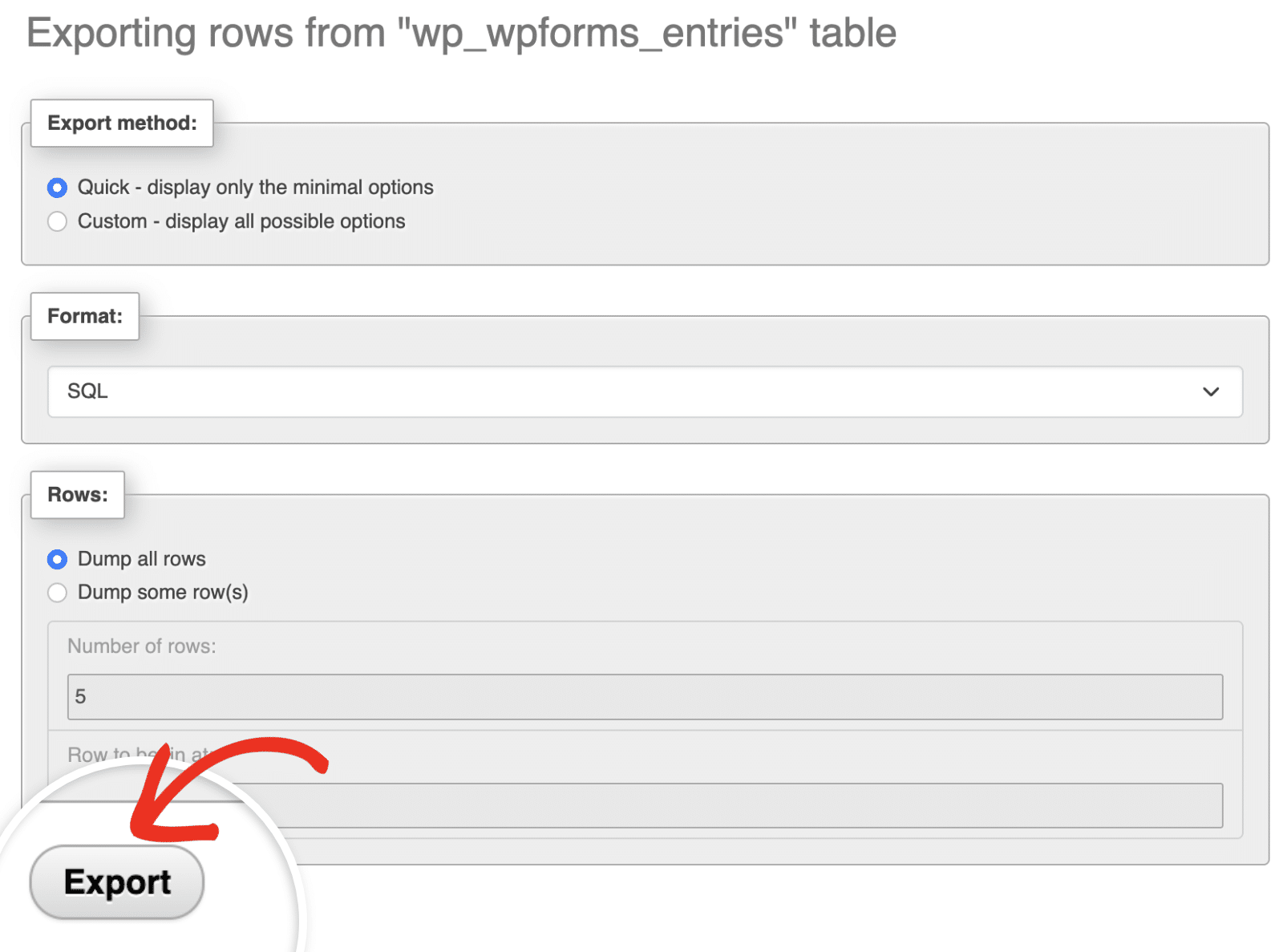
Après avoir exporté la première table, vous devrez répéter le même processus pour exporter les tables wp_wpforms_entry_fields et wp_wpforms_entry_meta.
Une fois les trois tableaux exportés, passez à l'étape suivante.
Étape 4 : Importation de la table de la base de données des entrées de formulaire
Il est maintenant temps d'importer les tables de la base de données dans la base de données du nouveau site. Vous devez ouvrir la base de données du nouveau site dans phpMyAdmin.
Édition du fichier de base de données exporté
Avant de poursuivre, vous devez effectuer une étape importante. Sinon, vous risquez de rencontrer l'erreur "table déjà existante" lors de l'importation de votre base de données.
Pour éviter cela, ouvrez le fichier de base de données que vous avez téléchargé dans un éditeur de code. Ensuite, localisez la ligne de code qui se lit comme suit : CREATE TABLE `wp_wpforms_entries`.
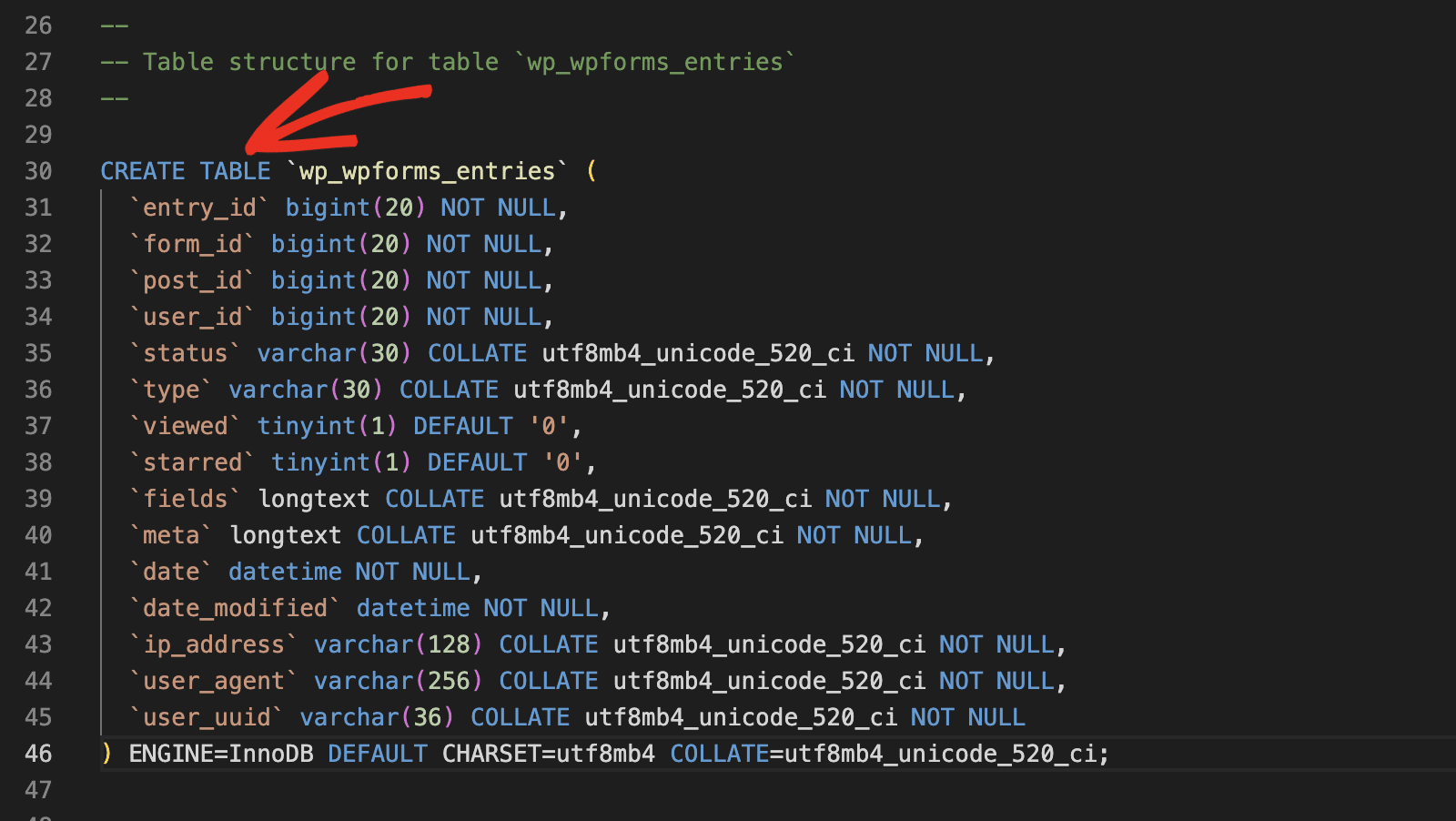
Cette ligne demande au serveur de créer une nouvelle table dans la base de données. Mais nous n'avons pas besoin de le faire puisque la table wp_wpforms_entries a déjà été créée dans la base de données du nouveau site.
Vous devrez supprimer le code pour empêcher l'exécution de la commande. Pour ce faire, supprimez ou commentez le code du fichier CREATE TABLE à la ligne ENGINE=InnoDB comme le montre l'image ci-dessous.
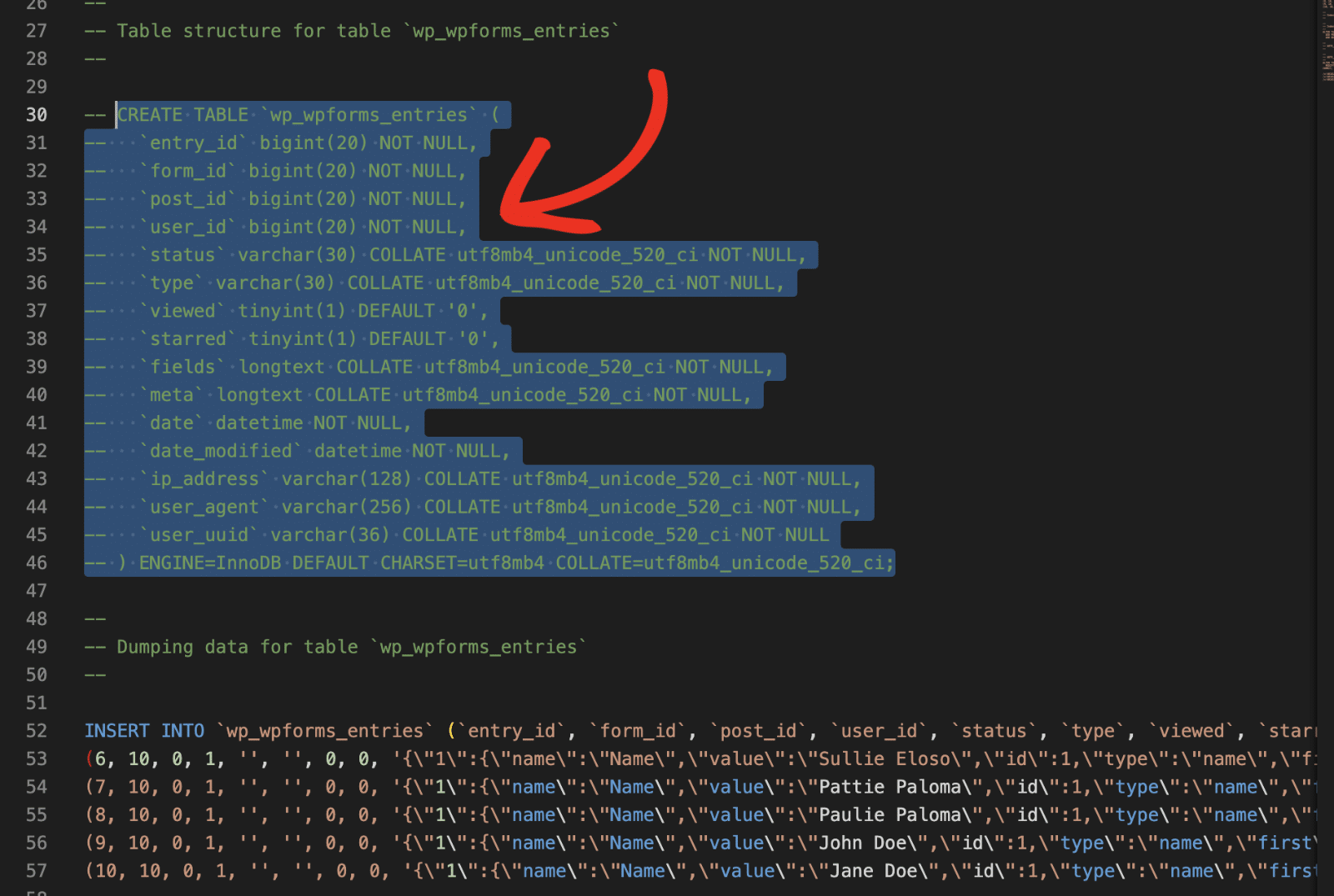
Veillez à enregistrer vos modifications. Répétez le même processus et supprimez le CREATE TABLE pour les autres tables d'entrée de WPForms.
Importer les entrées de WPForms dans la table de la base de données
Une fois que vous avez fait cela, vous êtes prêt à importer vos entrées sur votre nouveau site. Pour ce faire, retournez dans la console phpMyAdmin et sélectionnez la base de données du nouveau site. Ensuite, cliquez sur la table wp_wpforms_entries.
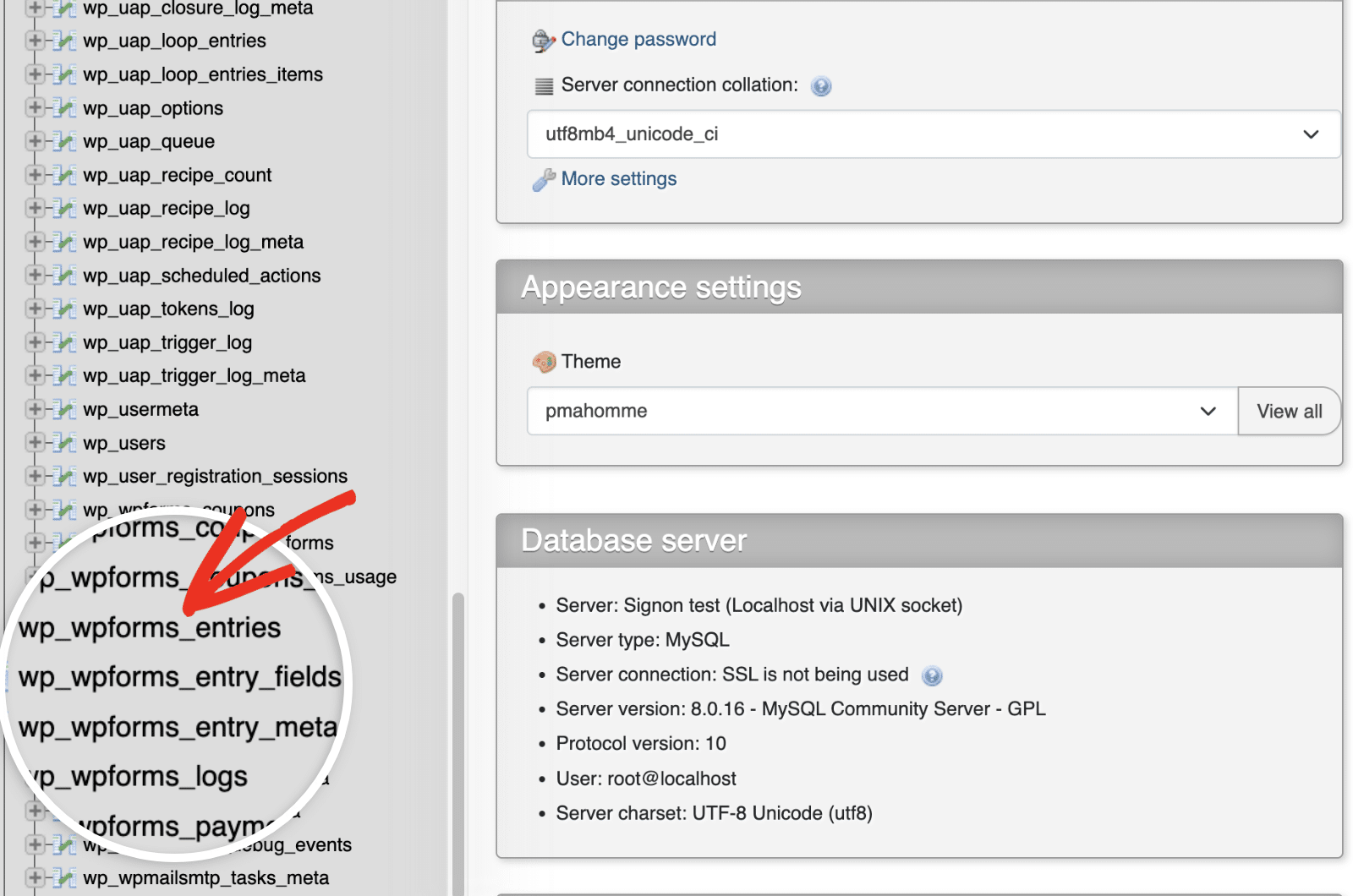
Vous verrez que le tableau est actuellement vide, ce qui indique qu'il n'y a pas d'entrées sur le nouveau site. Pour importer vos entrées, cliquez sur le bouton Importer.
Note : S'il existe déjà des entrées sur le site vers lequel vous souhaitez importer des entrées, ce tableau ne sera pas vide pour vous.
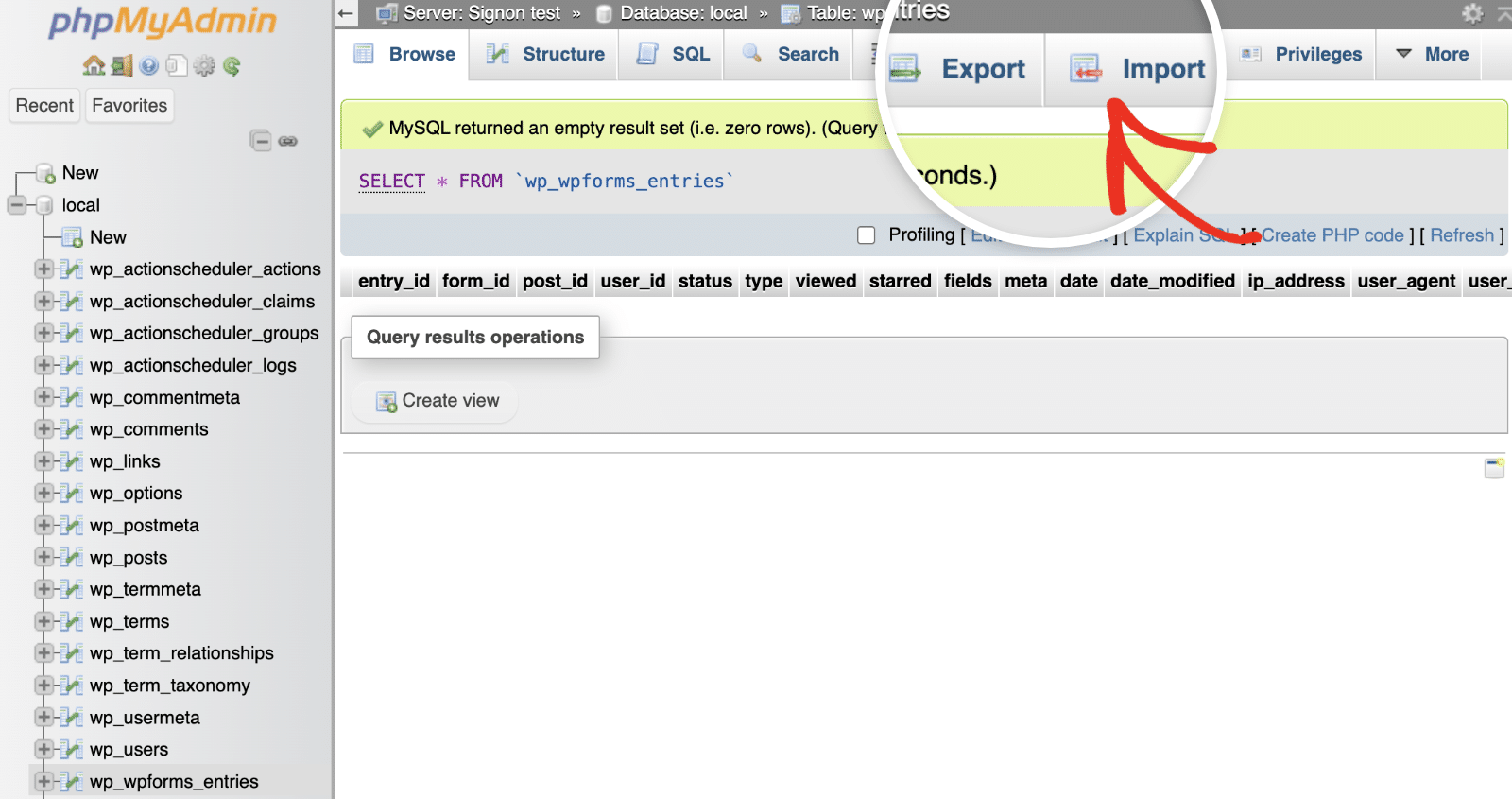
Cliquez ensuite sur le bouton Choisir un fichier et sélectionnez le fichier d'exportation de la base de données wp_wpforms_entries téléchargé à l'étape 3 ci-dessus.
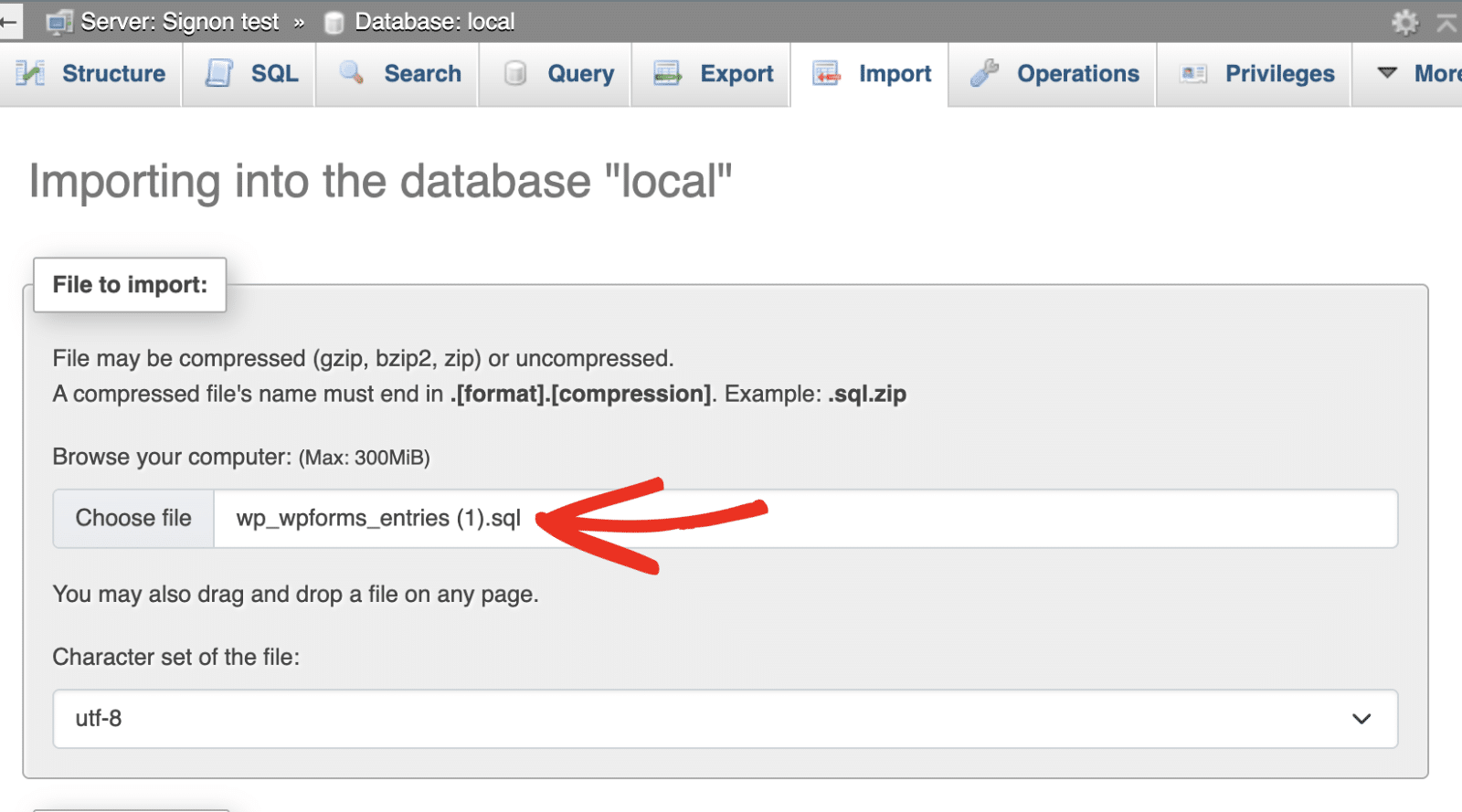
Vous n'avez pas besoin de mettre à jour les paramètres d'importation. Il vous suffit de faire défiler la page vers le bas et de cliquer sur le bouton Importer pour importer votre table de base de données.
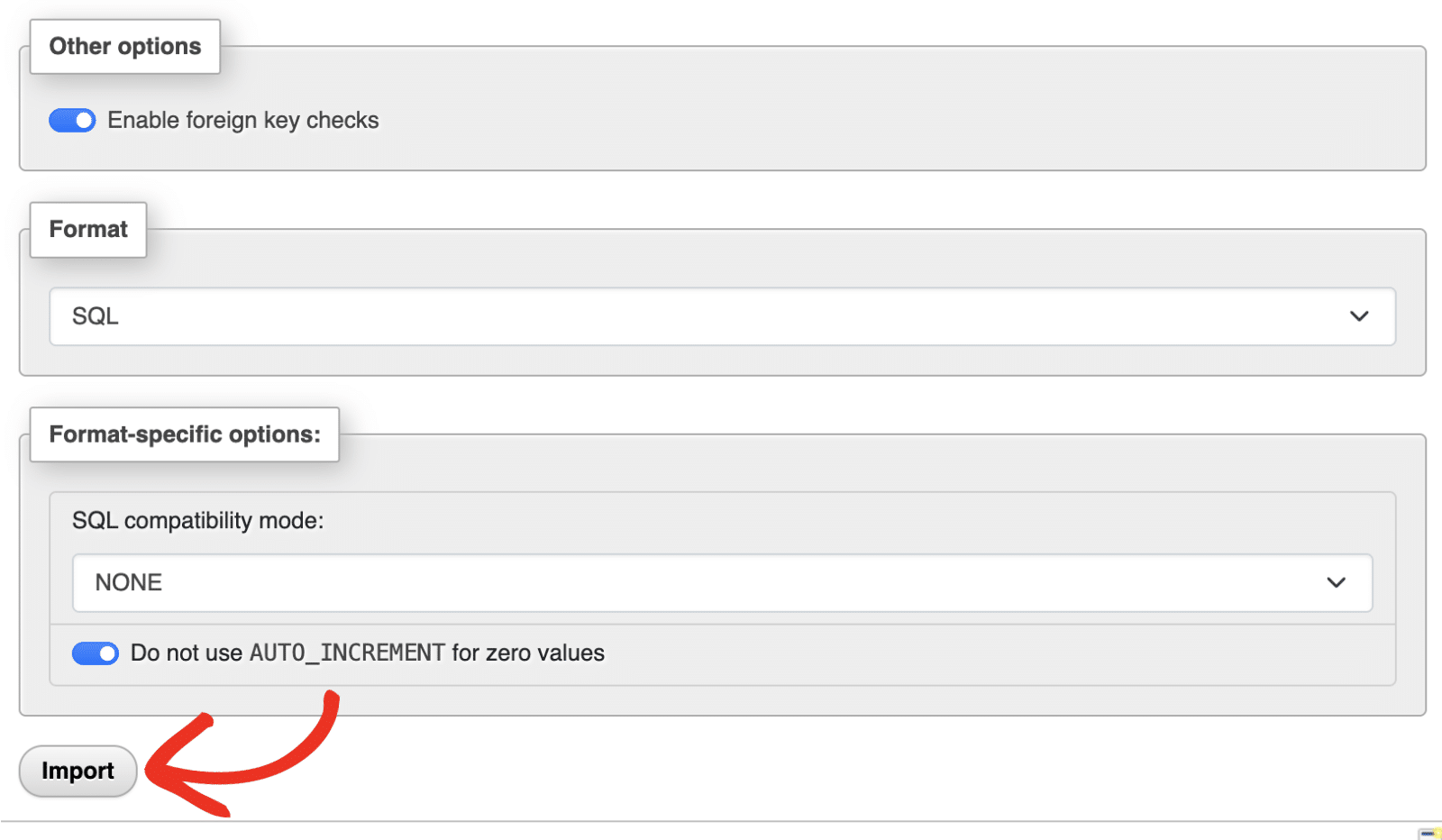
Vous devriez recevoir une notification de réussite une fois le processus terminé. La table importée sera fusionnée avec la table existante. Les entrées existantes dans la table de la base de données ne seront pas écrasées.

Vous devez maintenant répéter le même processus pour importer les tables wp_wpforms_entry_fields et wp_wpforms_entry_meta dans la base de données de votre nouveau site.
Étape 5 : Modification de l'ID du formulaire pour les entrées de formulaire importées
Cette dernière étape est importante pour compléter le processus de migration. Lors de l'importation d'un formulaire dans WPForms, de nouveaux identifiants de formulaire seront assignés à chaque formulaire, qui seront différents de l'identifiant sur le site à partir duquel le formulaire a été exporté.
Cependant, lors de l'importation de vos entrées via phpMyAdmin, l'ID du formulaire associé aux entrées est inchangé. A cause de cette différence d'ID de formulaire, WPForms ne sera pas en mesure de faire correspondre les entrées importées au bon formulaire.
Vous devrez mettre à jour manuellement l'identifiant de chaque formulaire pour qu'il corresponde à celui du nouveau site. Rappelez-vous que je vous ai demandé de noter l'ID du formulaire que nous avons importé. Le moment de l'utiliser est enfin venu.
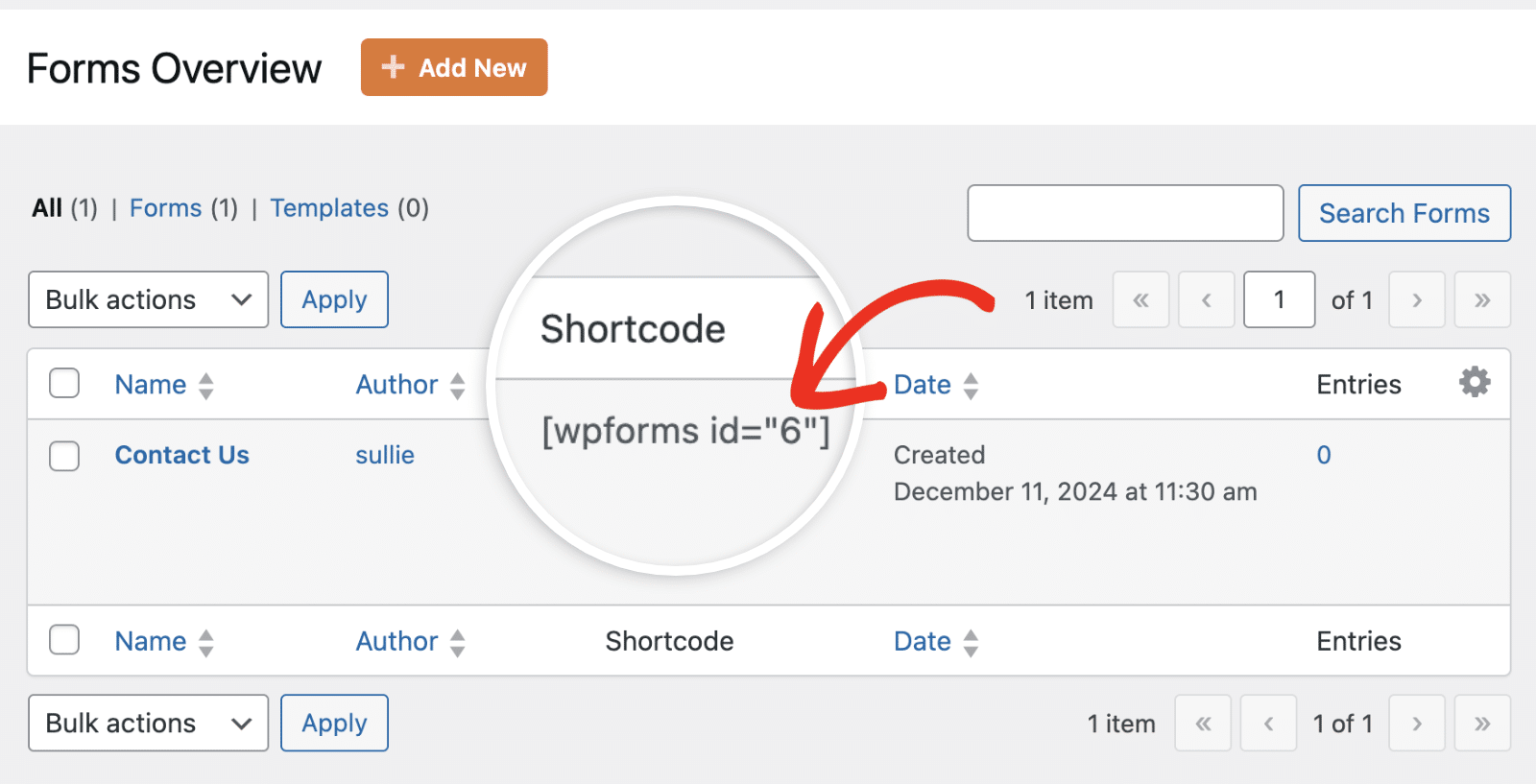
Modification des ID des tables de saisie de formulaires
Une fois que vous avez l'ID du formulaire, retournez dans le tableau de bord phpMyAdmin et ouvrez la table wp_wpforms_entries. Vous pouvez mettre à jour manuellement l'ID du formulaire pour chaque entrée. Cependant, je vais vous montrer un moyen facile d'accélérer le processus en exécutant une commande SQL. Pour ce faire, cliquez sur l'option Editer en ligne.
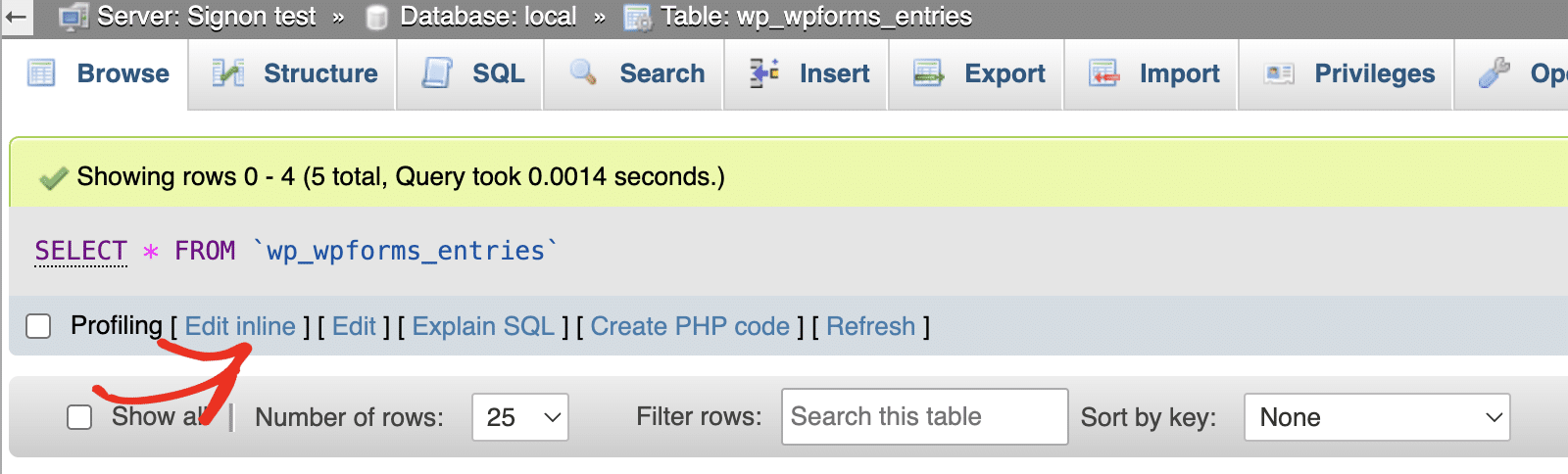
Remplacez ensuite la commande SQL dans l'éditeur par l'extrait ci-dessous.
UPDATE wp_wpforms_entries SET form_id = 5 WHERE form_id = 10 ;
UPDATE wp_wpforms_entry_fields SET form_id = 5 WHERE form_id = 10 ;
UPDATE wp_wpforms_entry_meta SET form_id = 5 WHERE form_id = 10 ;
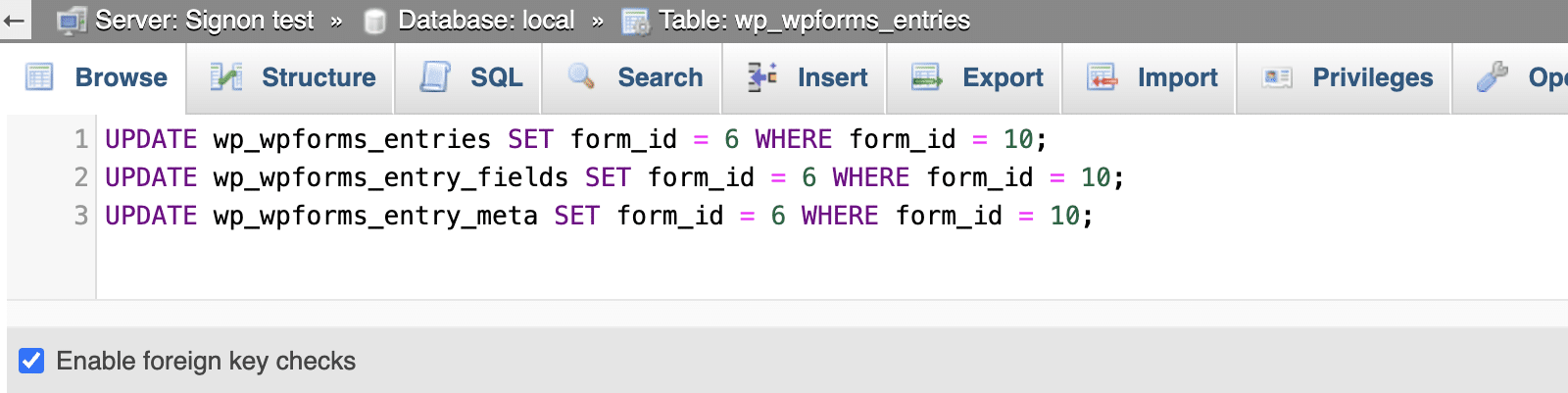
Explication du code
Dans le code ci-dessus, nous lançons une commande de mise à jour sur les 3 tables d'entrées de WPForms.
Ensuite, nous spécifions le changement que nous voulons apporter aux tables sélectionnées à l'aide de l'option SET (commande). Dans notre exemple, nous définissons la commande form_id à la valeur de la colonne 6 dans toutes les tables. Vous devrez remplacer cette valeur par l'ID du formulaire sur votre nouveau site.
La commande WHERE form_id = 10 filtre la requête. Ainsi, il ne met à jour que les entrées pour lesquelles le form_id est 10. S'il existe d'autres entrées de formulaire avec des ID de formulaire différents, elles ne seront pas mises à jour lorsque vous exécuterez ce script.
Note : Vous devrez mettre à jour cet identifiant pour qu'il corresponde à l'identifiant du formulaire dans la table de la base de données que vous avez importée.
Une fois les identifiants mis à jour, cliquez sur le bouton Aller pour exécuter le script. Celui-ci mettra à jour le fichier form_id avec la valeur que vous avez spécifiée dans la colonne SET form_id commande.
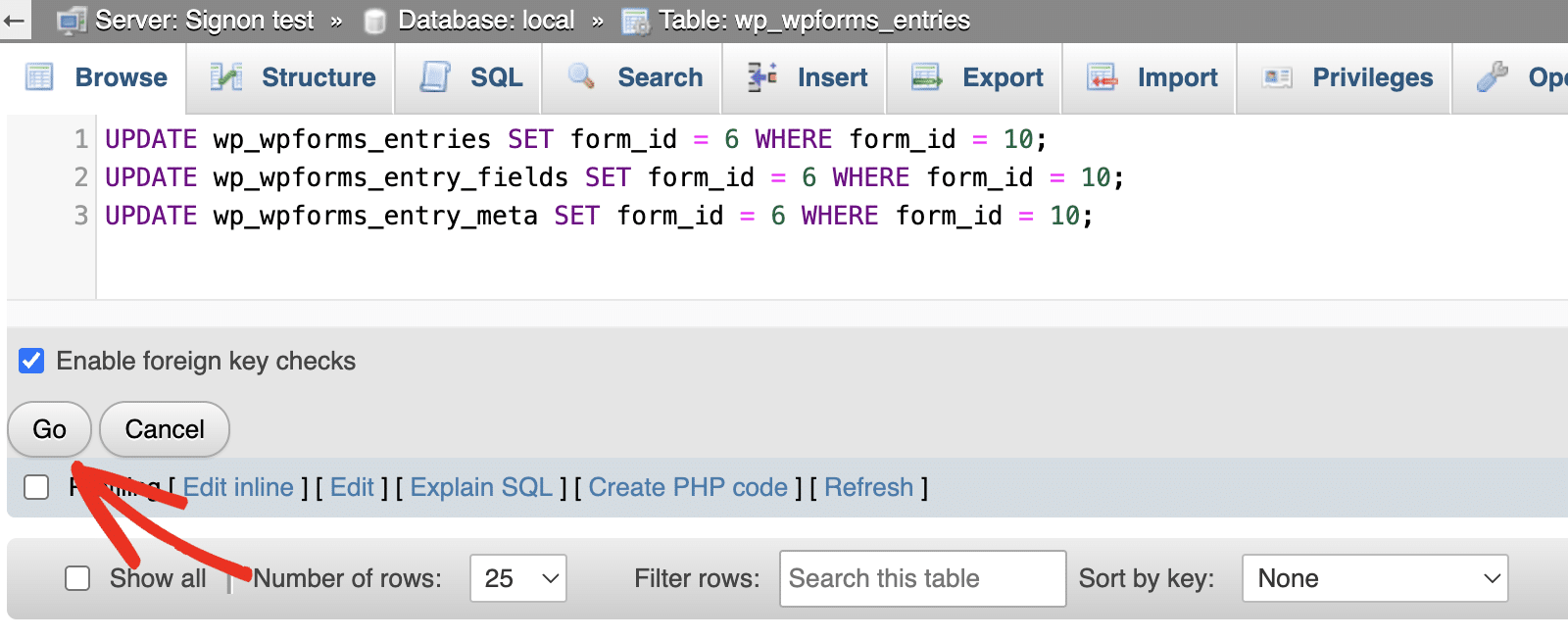
Vous devriez recevoir une notification indiquant que les trois tableaux ont été mis à jour.
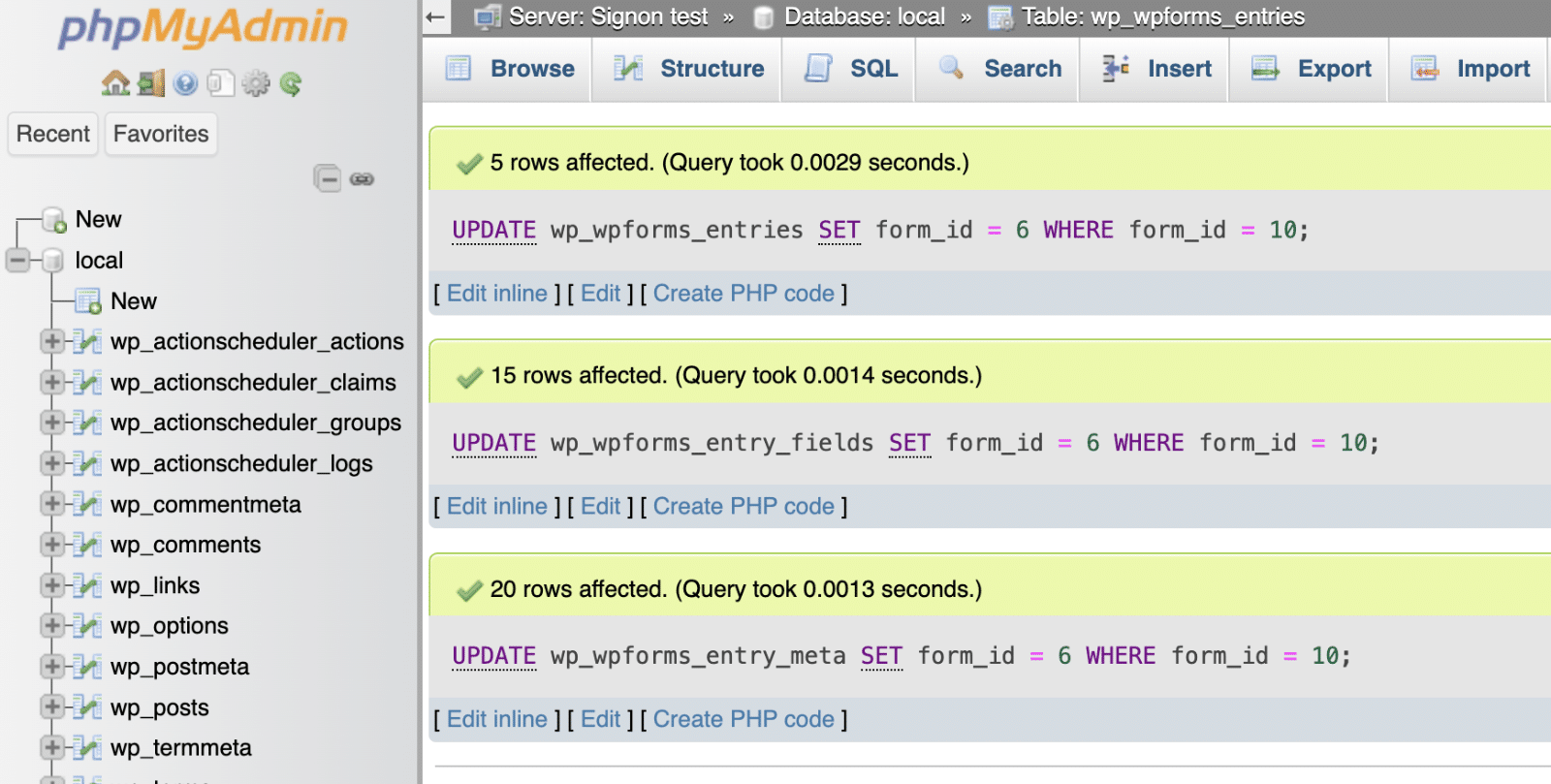
Si vous avez plusieurs formulaires, vous devrez exécuter à nouveau la commande SQL ci-dessus. Dans chaque cas, mettez à jour le champ SET form_id pour qu'elle corresponde à l'ID du formulaire importé sur le nouveau site. Mettez également à jour l'élément WHERE form_id pour qu'elle corresponde à l'ID des entrées que vous souhaitez mettre à jour.
Étape 5 : Prévisualisation des entrées de formulaire importées sur le nouveau site
Maintenant que vous avez mis à jour l'ID du formulaire des entrées que vous avez importées dans votre base de données, elles apparaîtront dans votre tableau de bord d'administration WordPress. Les entrées seront associées au formulaire dont vous avez spécifié l'identifiant dans la base de données.
Pour voir vos entrées importées, allez dans WPForms " Entries et sélectionnez le formulaire que vous avez importé.
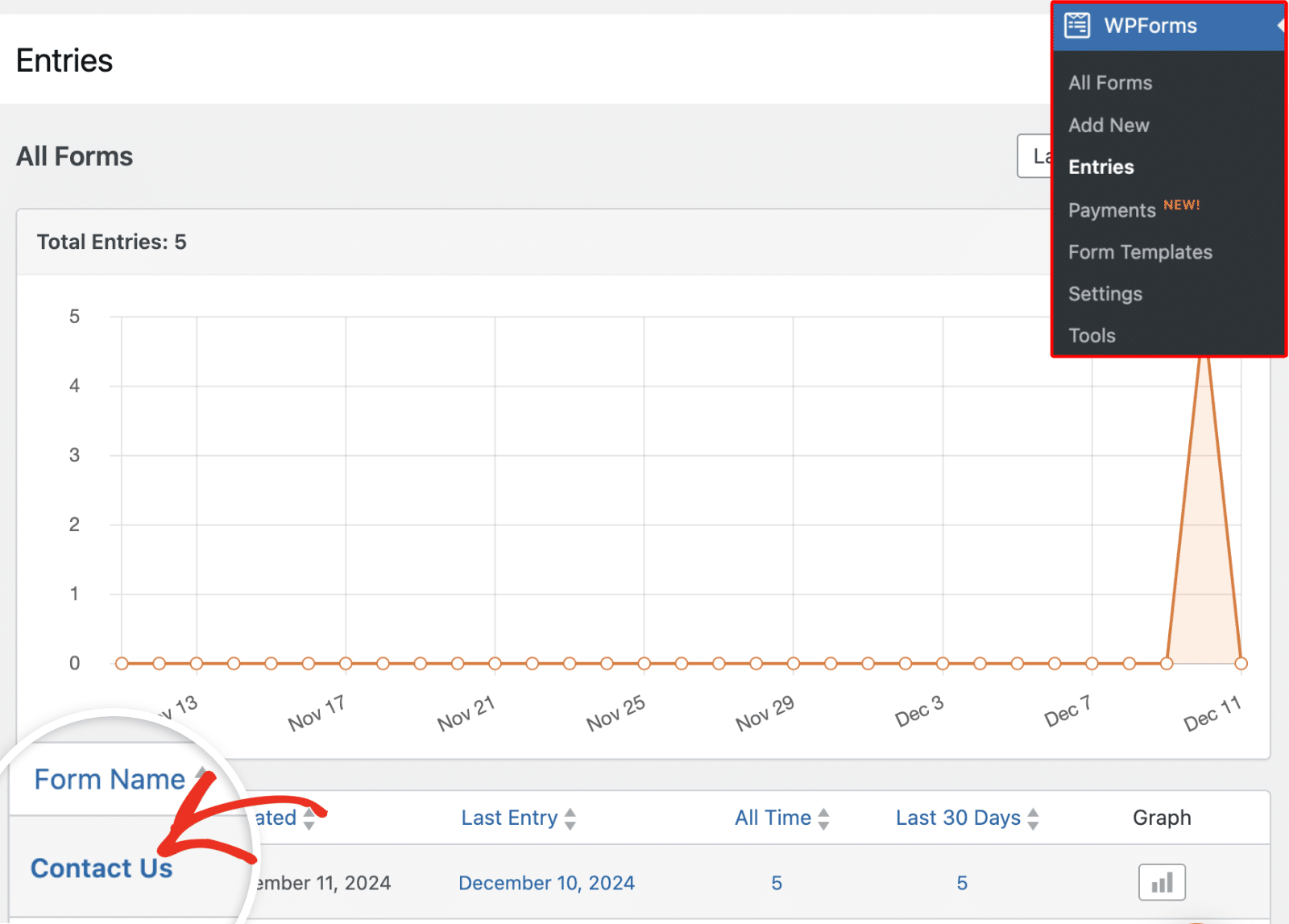
Vous verrez que toutes les entrées associées au formulaire sur l'ancien site ont été migrées et liées au formulaire importé sur le nouveau site.
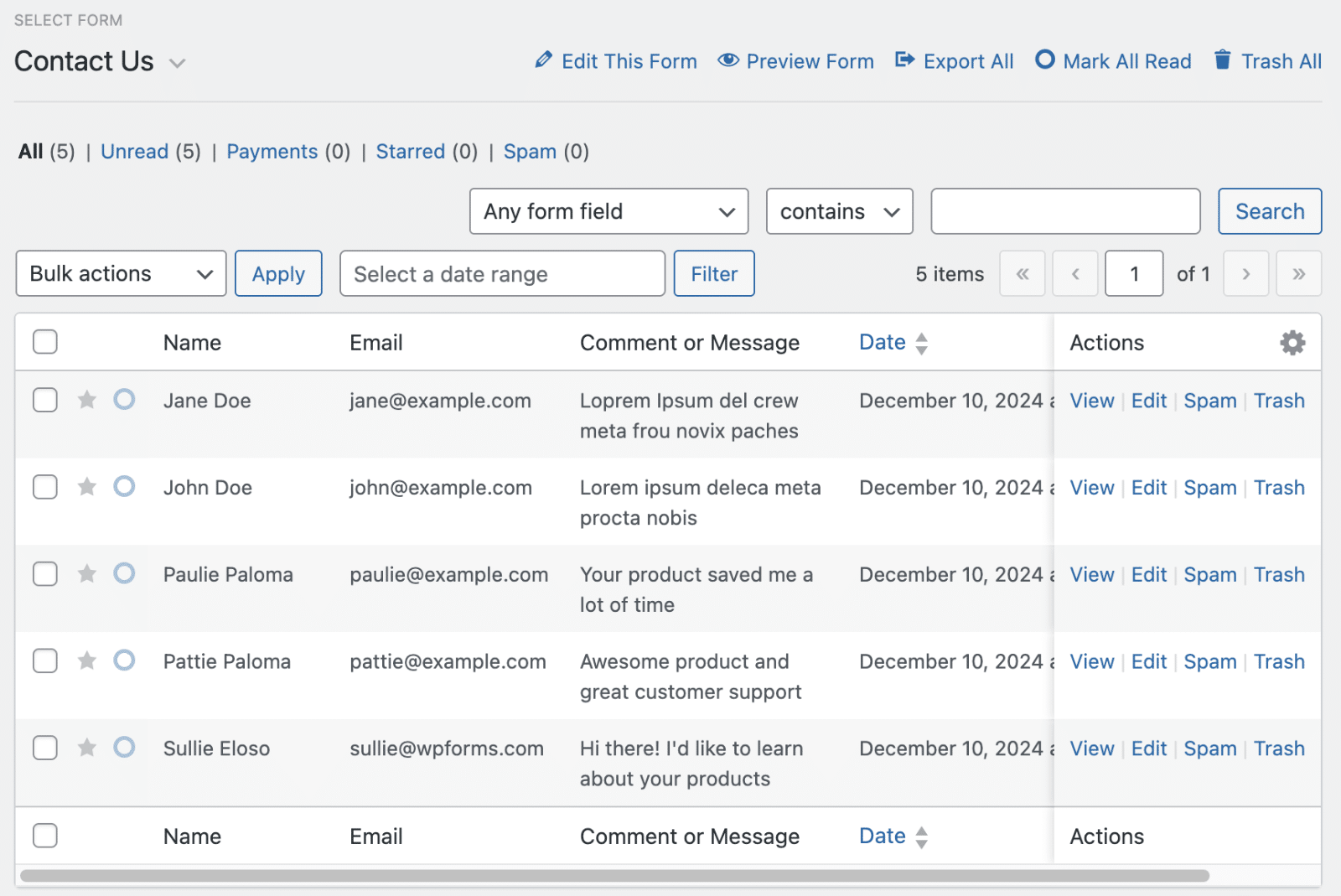
Et voilà ! Toutes vos entrées ont été transférées de votre ancien site WordPress vers un autre site.
FAQ - Comment importer des entrées de formulaire
Voici les réponses à certaines des questions les plus fréquemment posées sur l'importation d'entrées de formulaires vers un autre site.
Comment importer un formulaire dans WordPress ?
Vous pouvez facilement importer un formulaire dans WordPress en utilisant l'importateur en un clic dans les plugins de formulaires comme WPForms. La fonction d'importation de WPForms vous permet d'importer des formulaires d'un autre site. WPForms vous permet également de migrer des formulaires depuis d'autres plugins de formulaires comme Contact Form 7, Ninja Forms, etc.
Les entrées existantes seront-elles écrasées si j'importe des entrées de formulaire via phpMyAdmin ?
Pas du tout. L'importation d'entrées de formulaires via phpMyAdmin est sûre, car les nouvelles entrées seront fusionnées avec les entrées existantes sur votre site.
Où vont les formulaires dans WordPress ?
Les soumissions de formulaires sont souvent stockées dans une table de base de données créée par le plugin de formulaire que vous utilisez. Dans WPForms, les soumissions sont stockées dans la table de base de données wp_wpforms_entries. Vous pouvez également envoyer les soumissions de formulaire sous forme d'emails de notification ou les voir comme des entrées depuis le tableau de bord de WordPress.
Comment afficher les entrées d'un formulaire dans WordPress ?
WPForms vous permet également de visualiser et de gérer vos entrées depuis le tableau de bord de WordPress. Vous pouvez accéder à ce menu en naviguant vers WPForms " Entrées et en sélectionnant le formulaire dont vous voulez voir les entrées.
Ensuite, exporter les entrées de formulaire au format PDF
Maintenant que vous avez importé les entrées de votre formulaire sur un nouveau site, vous pouvez visualiser et effectuer d'autres activités liées aux entrées directement depuis le tableau de bord de WordPress. Par exemple, vous pouvez exporter les entrées au format CSV ou même les exporter au format PDF et les envoyer par courriel aux utilisateurs.
Créez votre formulaire Wordpress maintenant
Prêt à créer votre formulaire ? Commencez dès aujourd'hui avec le plugin de construction de formulaire WordPress le plus facile à utiliser. WPForms Pro inclut de nombreux modèles gratuits et offre une garantie de remboursement de 14 jours.
Si cet article vous a aidé, n'hésitez pas à nous suivre sur Facebook et Twitter pour d'autres tutoriels et guides gratuits sur WordPress.



