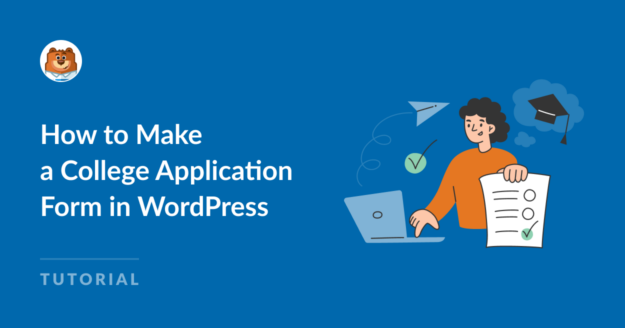Résumé de l'IA
Les candidatures en ligne sont désormais la norme et les étudiants s'attendent à pouvoir remplir un formulaire sur votre portail avec leurs informations académiques.
Un formulaire de candidature en ligne permet aux étudiants potentiels d'envoyer tous les détails nécessaires pour déterminer s'ils conviennent à votre établissement.
Créez votre formulaire de demande d'inscription à l'université dès maintenant 🎓
Dans cet article, je vais vous guider à travers les étapes pour créer facilement un formulaire de demande d'inscription à l'université avec un modèle en utilisant le plugin WPForms.
Comment créer un formulaire de demande d'inscription à l'université avec WordPress
Le plugin WPForms permet de créer très facilement presque tous les types de formulaires WordPress dont vous avez besoin. Suivez les étapes ci-dessous pour commencer :
- Étape 1 : Installer le plugin WPForms
- Étape 2 : Obtenir l'addon Form Locker
- Étape 3 : Concevoir le formulaire de demande d'inscription à l'université
- Étape 4 : Ajouter un champ répétitif au formulaire
- Étape 5 : Configurer les notifications du formulaire de candidature
- Étape 6 : Fixer la date de clôture de votre formulaire de demande
- Étape 7 : Publier le formulaire de demande d'inscription à l'université
- FAQ sur les formulaires de demande d'inscription à un établissement d'enseignement supérieur
- Ensuite, apprenez à créer un formulaire d'inscription de groupe
Étape 1 : Installer le plugin WPForms
WPForms est un choix idéal pour créer un formulaire de demande d'inscription à l'université en ligne en raison de sa facilité d'utilisation, de sa flexibilité et de ses puissantes fonctionnalités. Il vous permet de créer des formulaires rapidement grâce à une interface conviviale de type "glisser-déposer".
Pour suivre ce guide, vous aurez besoin de la licence WPForms Pro qui inclut l'addon Form Locker. Cet addon vous permet de contrôler l'accès aux formulaires, de fixer des limites d'entrée et de spécifier des dates de clôture, garantissant ainsi le bon déroulement de votre processus de candidature.

Une fois la licence achetée, téléchargez, installez et activez le plugin WPForms sur votre site WordPress. Si vous avez besoin d'aide pour cette étape, consultez ce guide du débutant pour l'installation d'un plugin sur WordPress.
Créez votre formulaire Wordpress maintenant
Étape 2 : Obtenir l'addon Form Locker
Ensuite, installons le module complémentaire Form Locker. Il permet de donner une date limite à votre formulaire de demande d'inscription à l'université, de sorte qu'il se ferme automatiquement après une date et une heure déterminées.
Depuis votre tableau de bord WordPress, naviguez vers WPForms et cliquez sur l'option Addons dans le menu.

Ensuite, utilisez le champ de recherche ou faites défiler vers le bas pour trouver l'addon Form Locker et cliquez sur le bouton Installer l'addon.
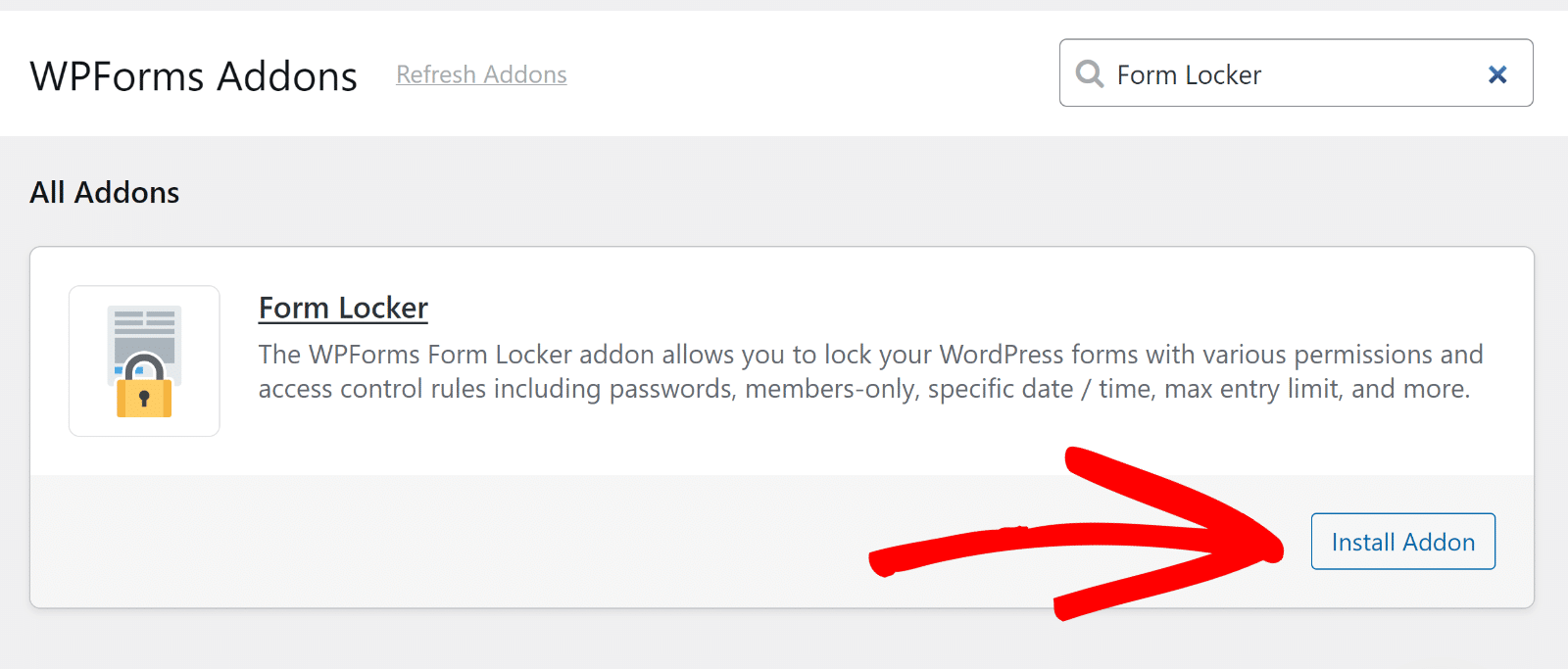
Vous êtes prêt à créer votre formulaire. Ouvrons maintenant le modèle de formulaire de demande d'inscription à l'université pour lancer le processus de création du formulaire.
Étape 3 : Concevoir le formulaire de demande d'inscription à l'université
Créer des formulaires est très facile avec WPForms. Et parce que vous pouvez utiliser un modèle, la plupart du travail de conception du formulaire est déjà fait pour vous !
Utilisons donc le modèle College Application Form pour accélérer les choses. Depuis votre tableau de bord WordPress, allez dans WPForms " Add New.
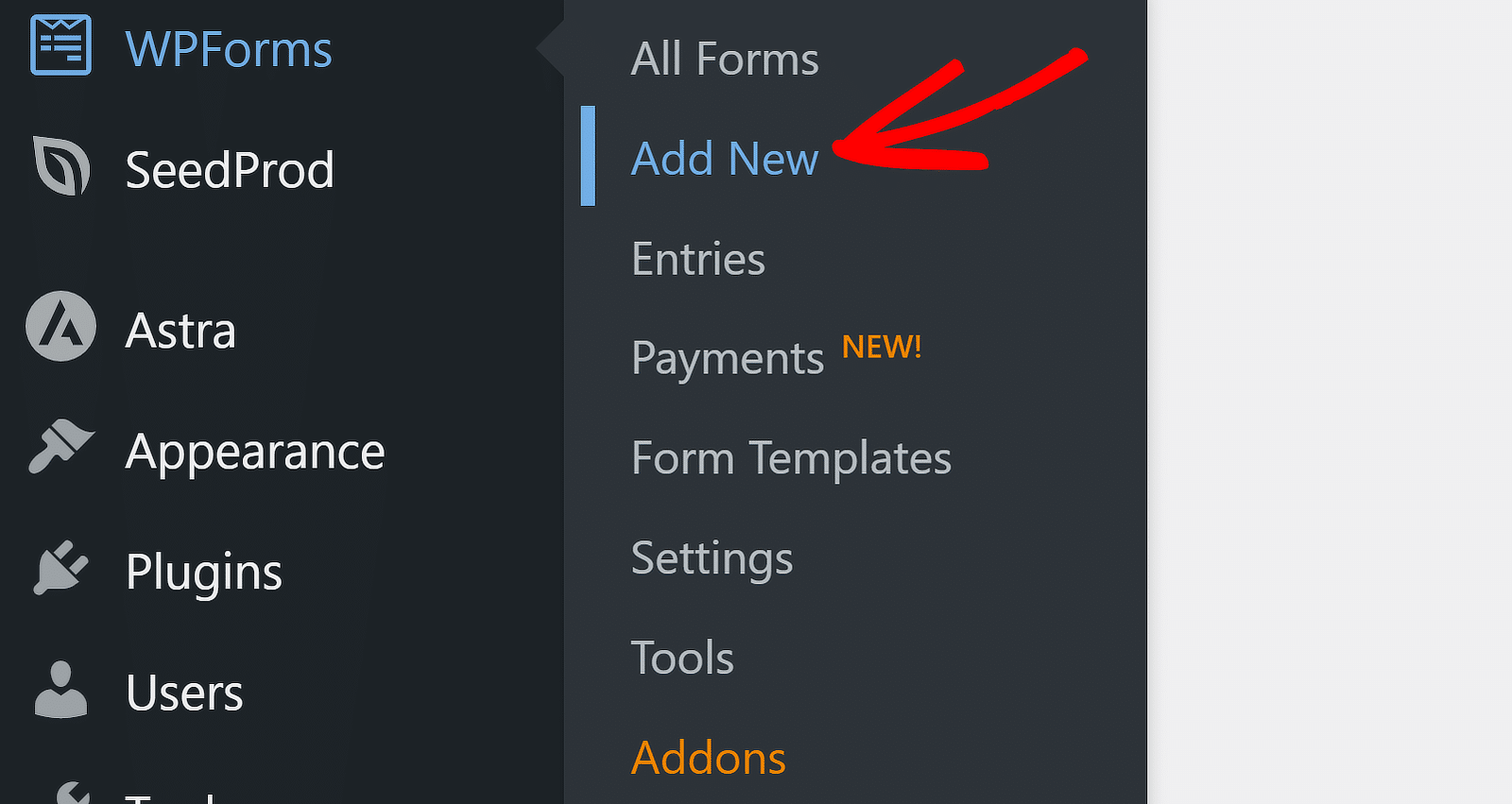
Le générateur de formulaires s'ouvre dans une fenêtre plein écran. Allez-y et donnez un nom à votre formulaire dans la zone Nom du formulaire.
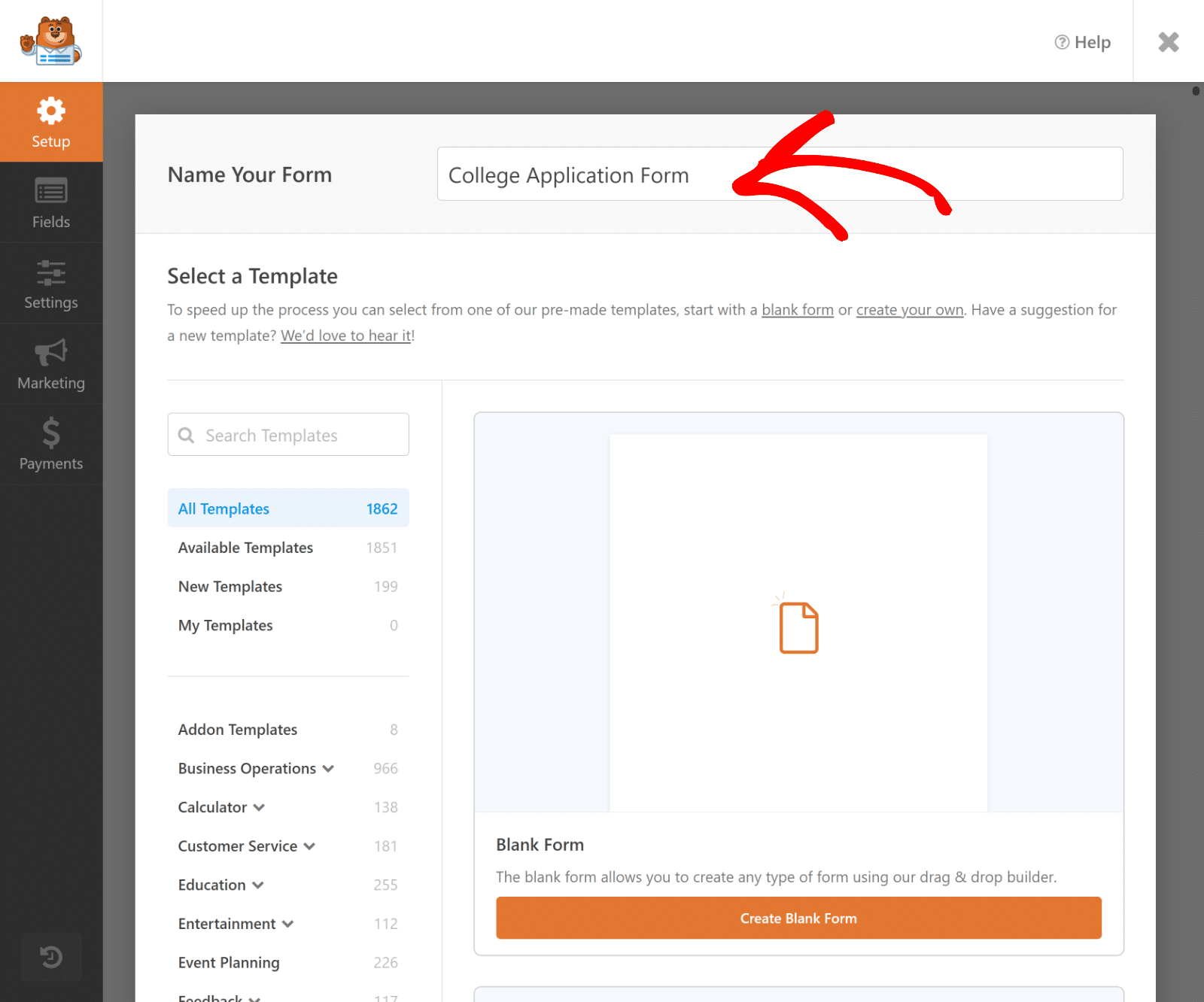
Ensuite, descendez jusqu'à la section " Select a Template ". WPForms est livré avec plus de 2 000 modèles de formulaires WordPress, que vous pouvez tous personnaliser comme vous le souhaitez.
Allez-y et cherchez "college". Cliquez ensuite sur Utiliser le modèle sous le modèle de formulaire de demande d'admission à l'université pour l'ouvrir.
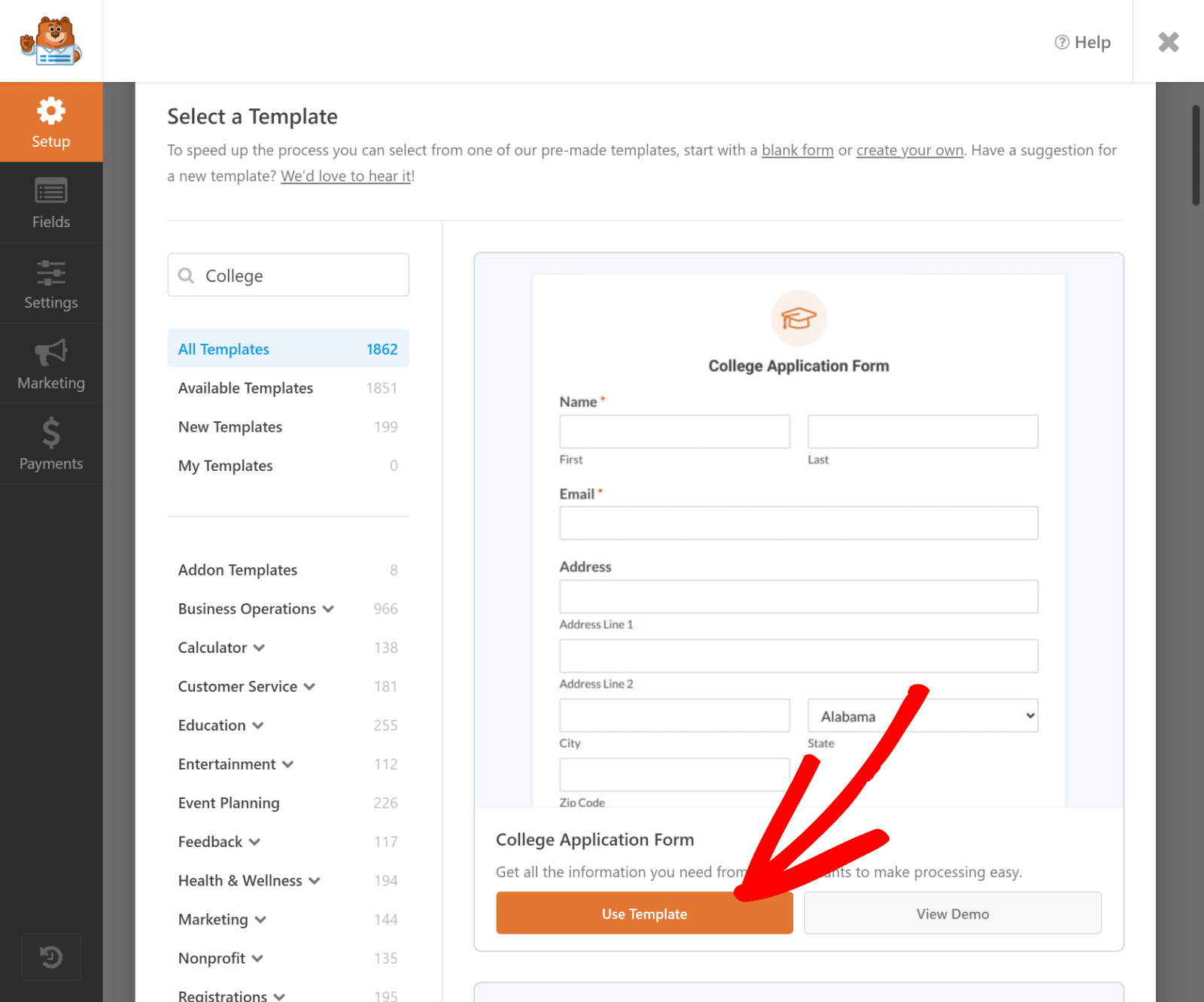
Le modèle s'ouvre dans le générateur de formulaires, où vous remarquerez que votre formulaire de demande d'admission à l'université comporte une multitude de champs déjà configurés pour vous, comme par exemple :
- Informations sur le contact
- Contact en cas d'urgence
- Données démographiques
- Détails de l'école secondaire
- Activités extrascolaires
- Chargements de fichiers
- Détails sur les parents
- Statut de citoyen
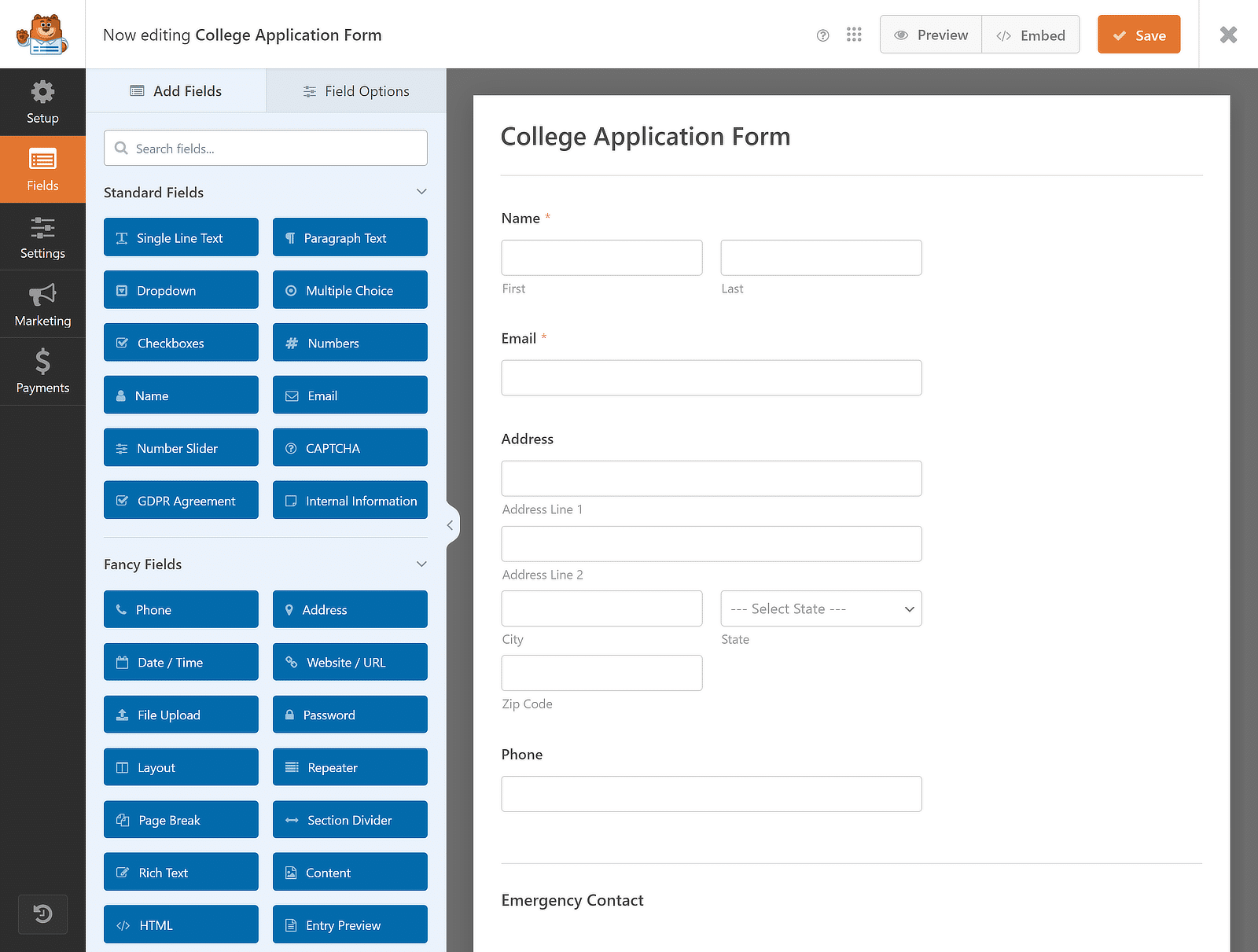
Vous pouvez désormais faire glisser et déposer un champ pour réorganiser l'ordre de votre formulaire de demande d'admission à l'université ou cliquer sur un champ pour ouvrir ses options et le personnaliser.
Par exemple, si vous souhaitez utiliser le modèle pour accepter plusieurs séries de données similaires, je vous recommande d'ajouter un champ Repeater.
Étape 4 : Ajouter un champ répétitif au formulaire
Le modèle de formulaire de demande d'inscription à un établissement d'enseignement supérieur comporte de nombreux champs permettant de recueillir toutes les informations essentielles sur l'étudiant.
Parmi celles-ci, la section Activités extrascolaires, personnelles et bénévoles, où un champ Répétiteur peut s'avérer utile.
Si nous voulons que ces champs soient répétables, nous devons d'abord insérer le champ Repeater en le faisant glisser du panneau de gauche vers celui de droite.
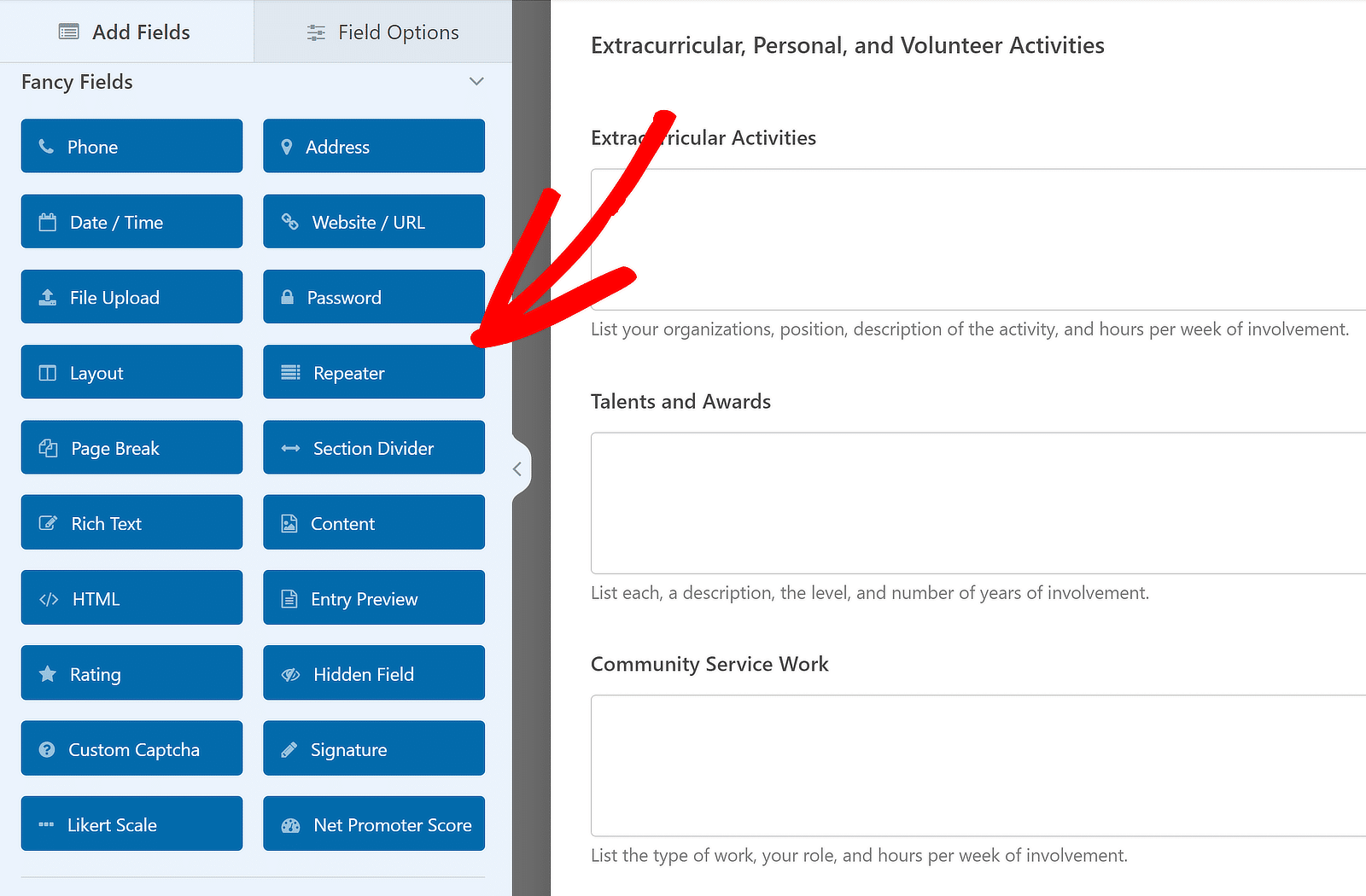
Une fois le champ Répétiteur inséré, cliquez dessus pour afficher les options de champ associées sur la gauche.
Vous pouvez maintenant choisir d'afficher le champ Répétiteur en lignes ou en blocs. Je choisirai l'option " rangées " car elle est la plus appropriée dans ce cas.
En même temps, vous devrez choisir une mise en page pour le champ. J'opte pour la mise en page par défaut, mais vous pouvez choisir n'importe quelle mise en page parmi les neuf préréglages disponibles.
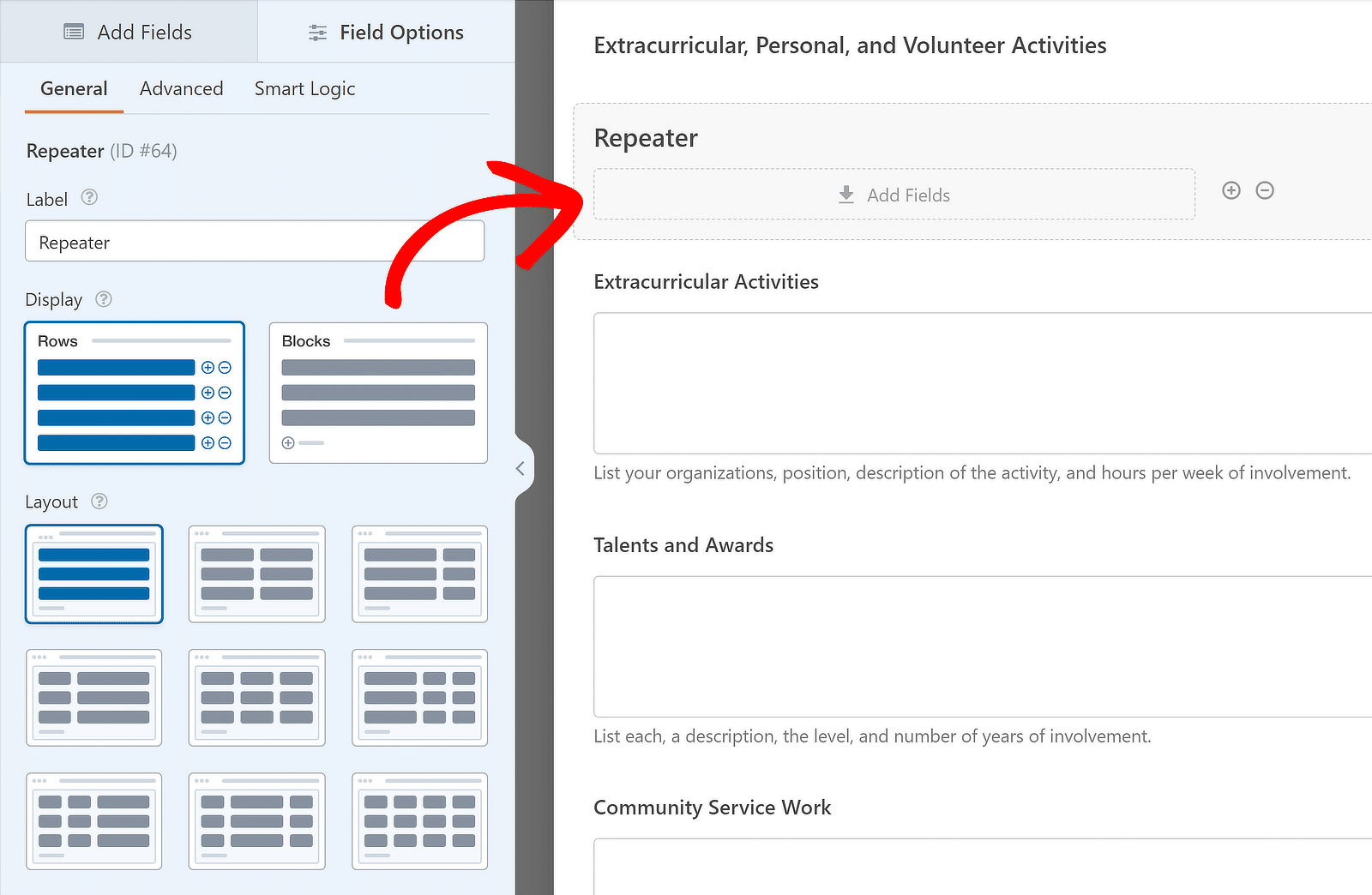
Lorsque vous sélectionnez la mise en page parmi les préréglages disponibles, l'aperçu de droite se met immédiatement à jour et une zone de dépôt apparaît.
Cela vous permettra d'ajouter tous les champs que vous souhaitez rendre répétables. Par exemple, j'ajouterai d'abord le champ Activités extrascolaires à l'intérieur.
Ensuite, je modifierai l'étiquette du champ Répétiteur ; si nécessaire, vous pouvez les désactiver/masquer à partir du menu Avancé.
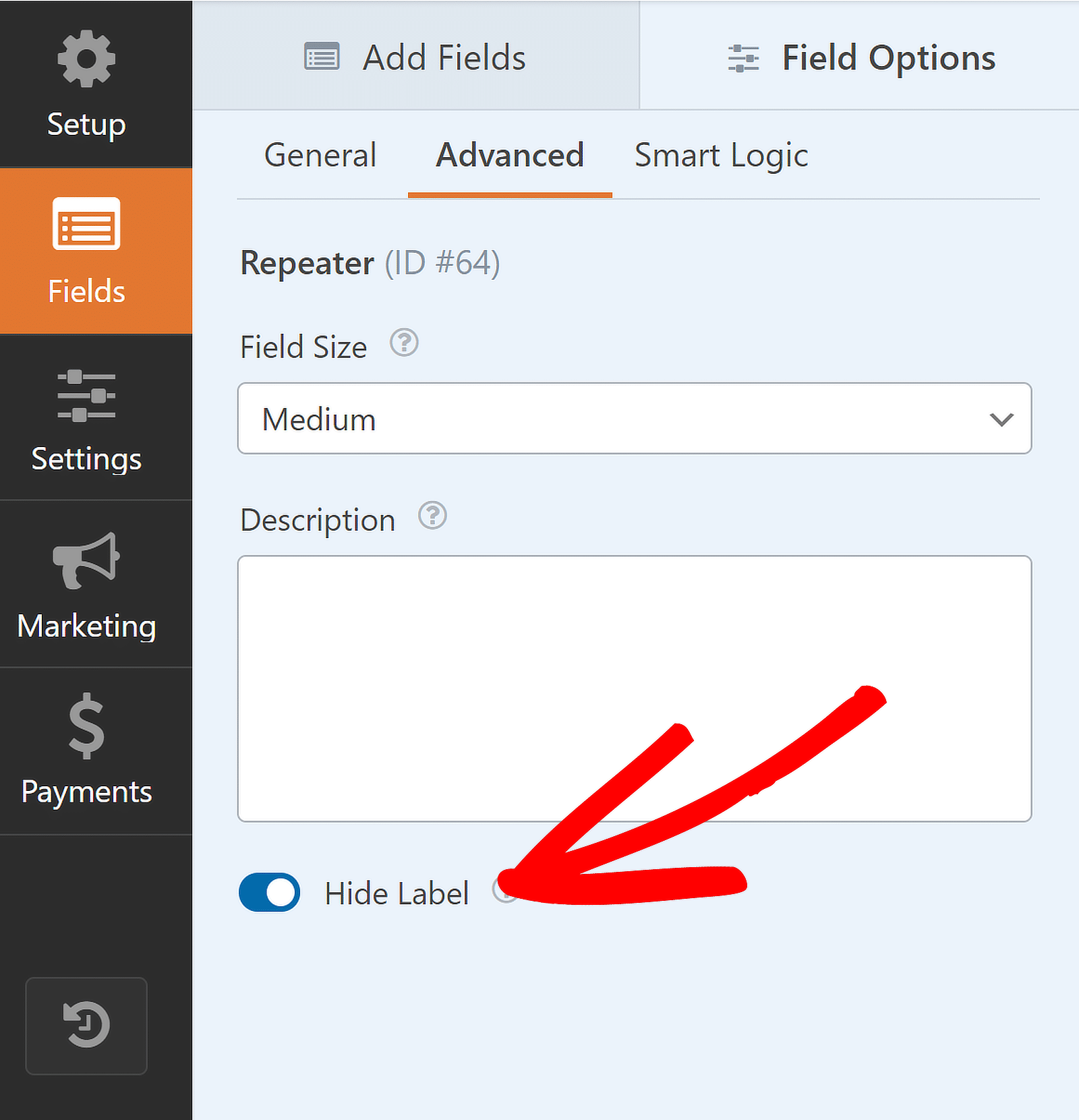
Je vais maintenant créer des champs Repeater distincts pour les talents et les récompenses, le travail d'intérêt général et l'emploi. Voici à quoi cela ressemble :
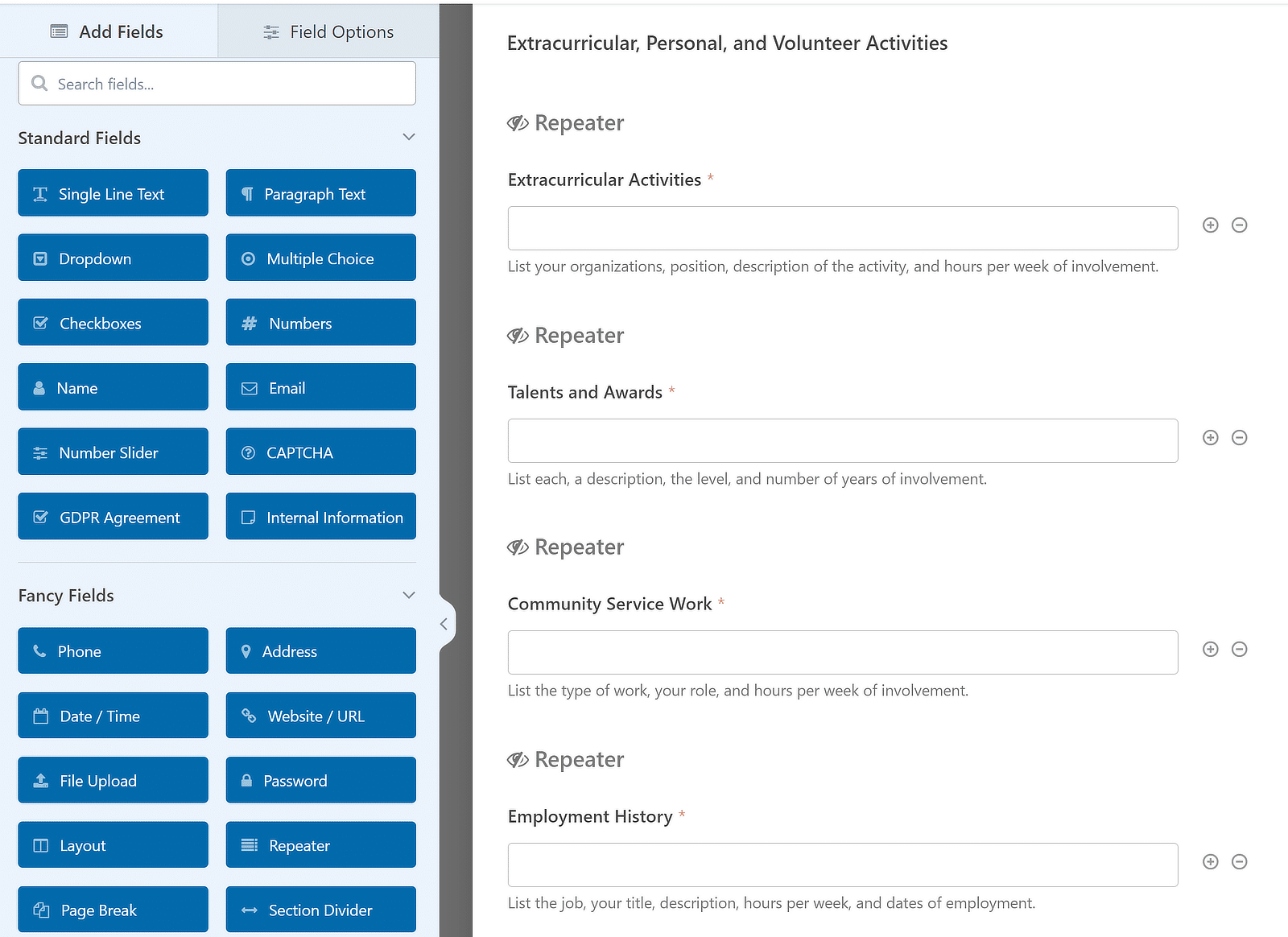
Vous pouvez également contrôler le nombre de fois qu'un utilisateur peut répéter un champ dans un formulaire. Par défaut, le minimum est de 1 entrée et le maximum de 10.
Pour ajuster les limites, allez dans le panneau des options de champ pour le champ spécifique du répéteur et trouvez la section intitulée Limite.
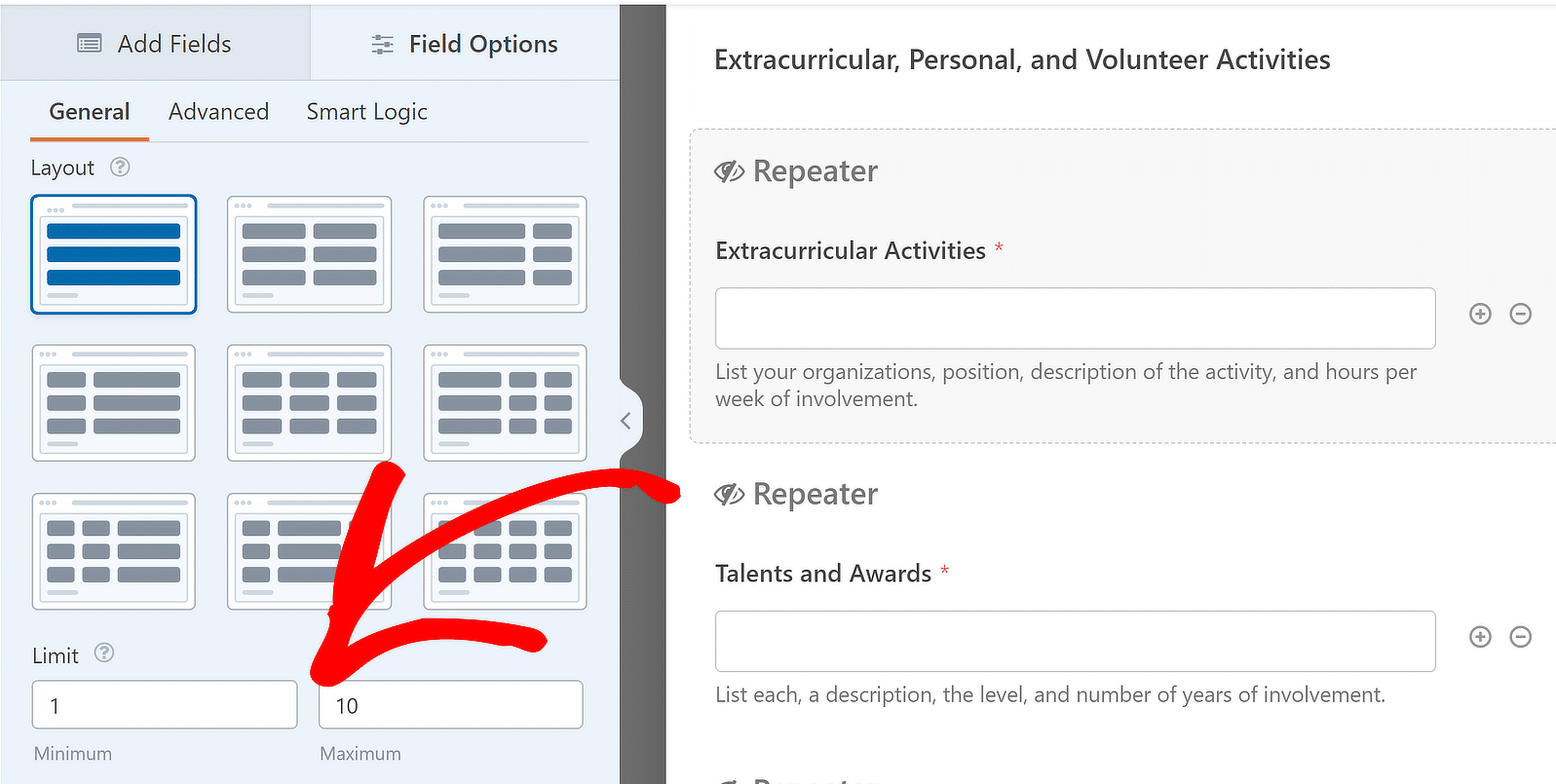
Vous avez fait du bon travail jusqu'à présent ! Maintenant que le champ Repeater a été ajouté, je vais vous montrer comment personnaliser les paramètres de votre formulaire.
Étape 5 : Configurer les notifications du formulaire de candidature
Configurons les courriels de notification qui seront envoyés lorsque quelqu'un remplit votre formulaire de demande d'inscription à un établissement d'enseignement supérieur.
Pour commencer, cliquez sur Paramètres dans la partie gauche du générateur de formulaires. Cliquez ensuite sur Notifications pour ouvrir les paramètres du courrier électronique.
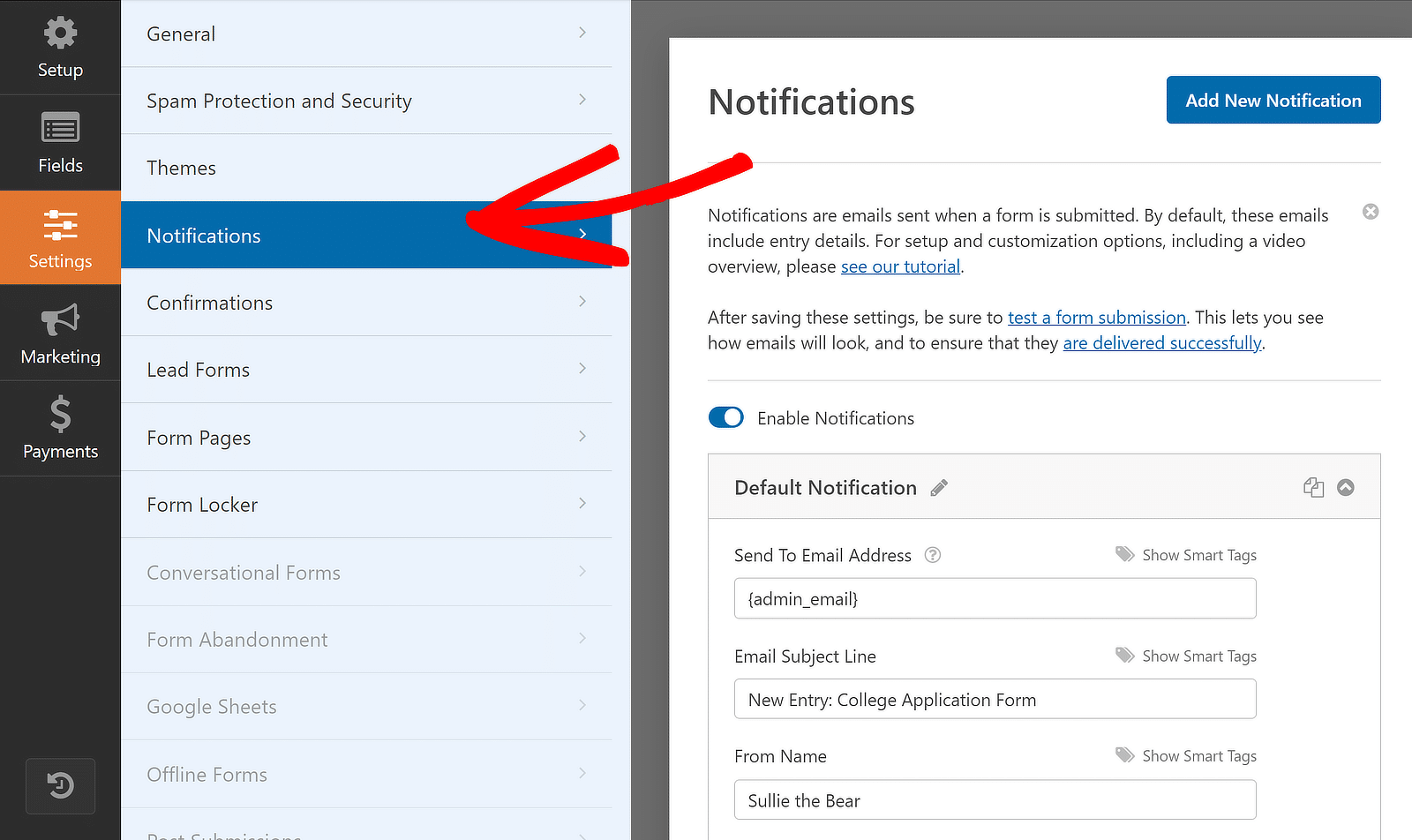
Par défaut, WPForms envoie les notifications à l'email de l'administrateur de WordPress, mais vous pouvez facilement le changer pour un autre email.
Il vous suffit de supprimer le {admin_email} et saisissez l'adresse électronique que vous souhaitez utiliser à la place.
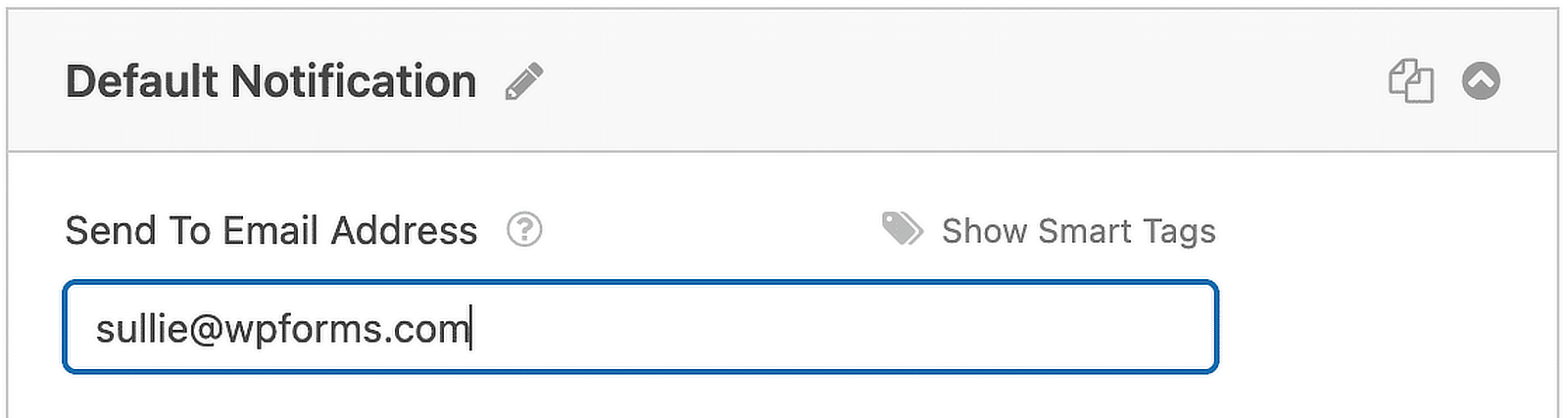
Il est également important d'envoyer un courrier électronique au candidat une fois qu'il a déposé sa candidature pour l'informer de la réception de son dossier. Pour ce faire, cliquez sur Ajouter une nouvelle notification.
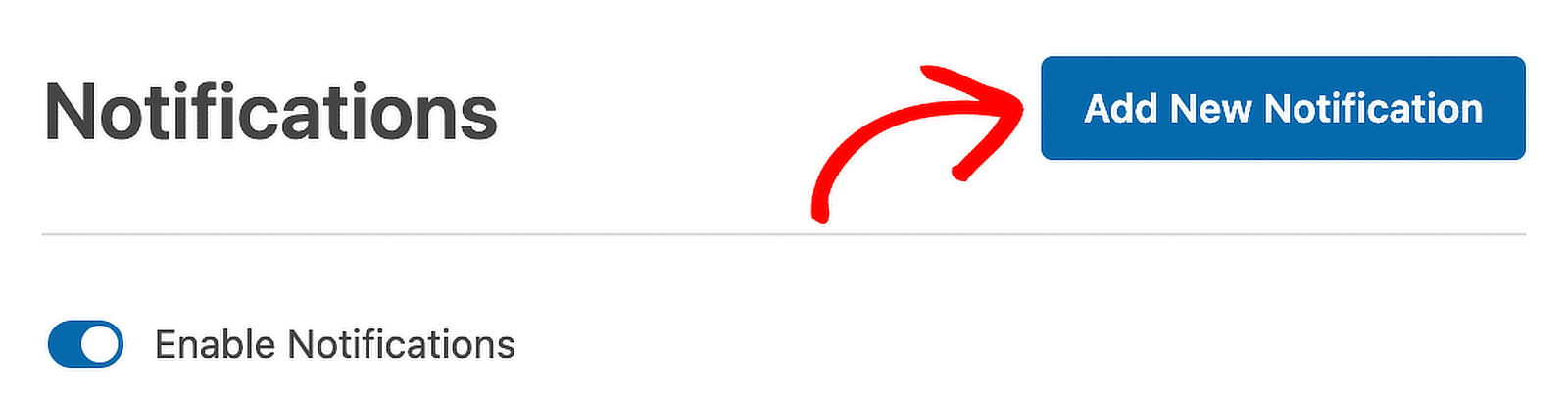
Donnons à la nouvelle notification un nom distinctif afin que nous puissions la retrouver facilement par la suite et modifier le message si nécessaire.
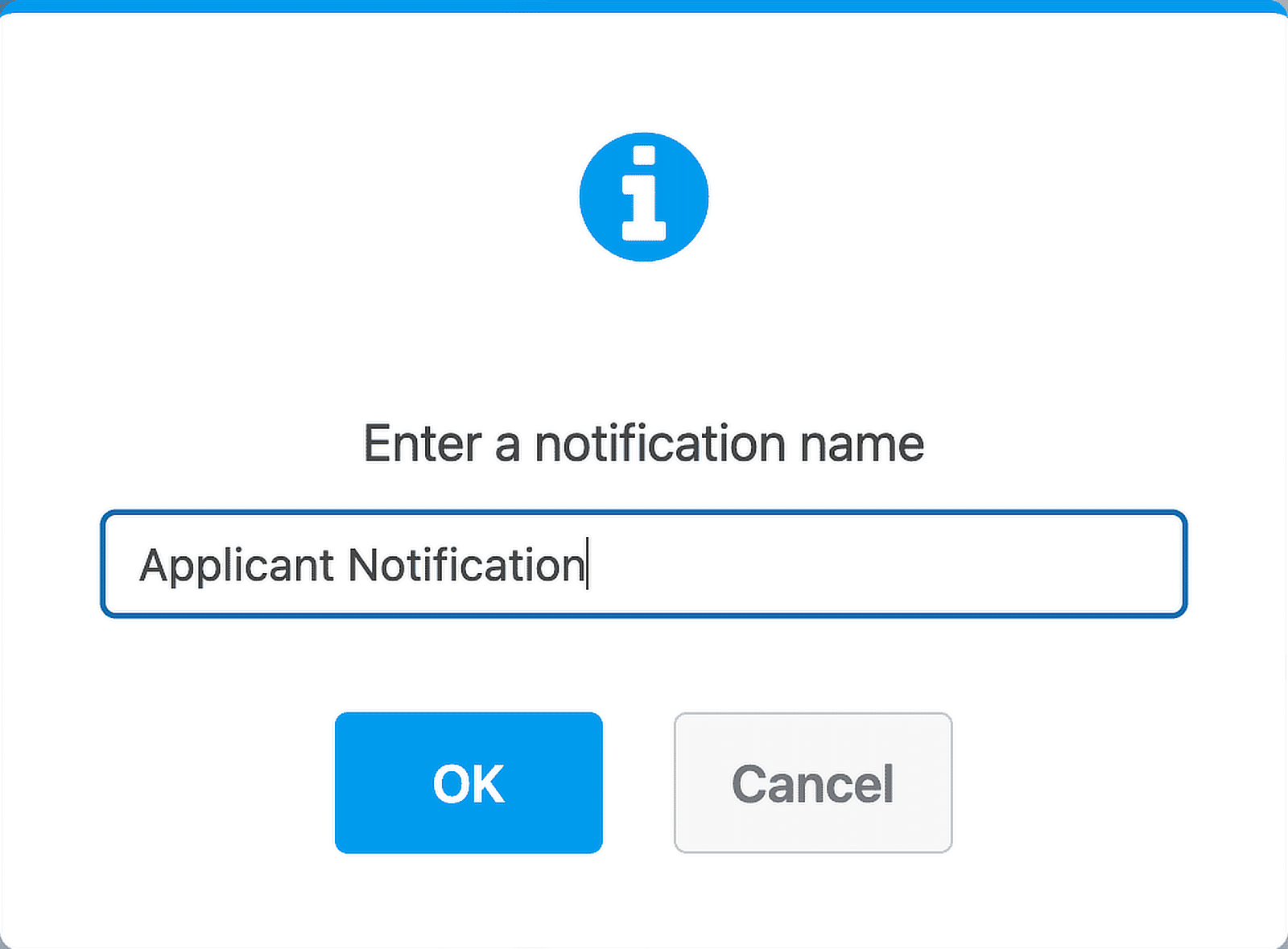
Si vous faites défiler l'écran vers le bas, vous verrez deux notifications dans le panneau de droite. Modifions celle que vous venez de créer.
Dans le champ Envoyer à l'adresse électronique, utilisez la balise intelligente Email. Ainsi, WPForms enverra automatiquement cette notification à l'adresse électronique du candidat.
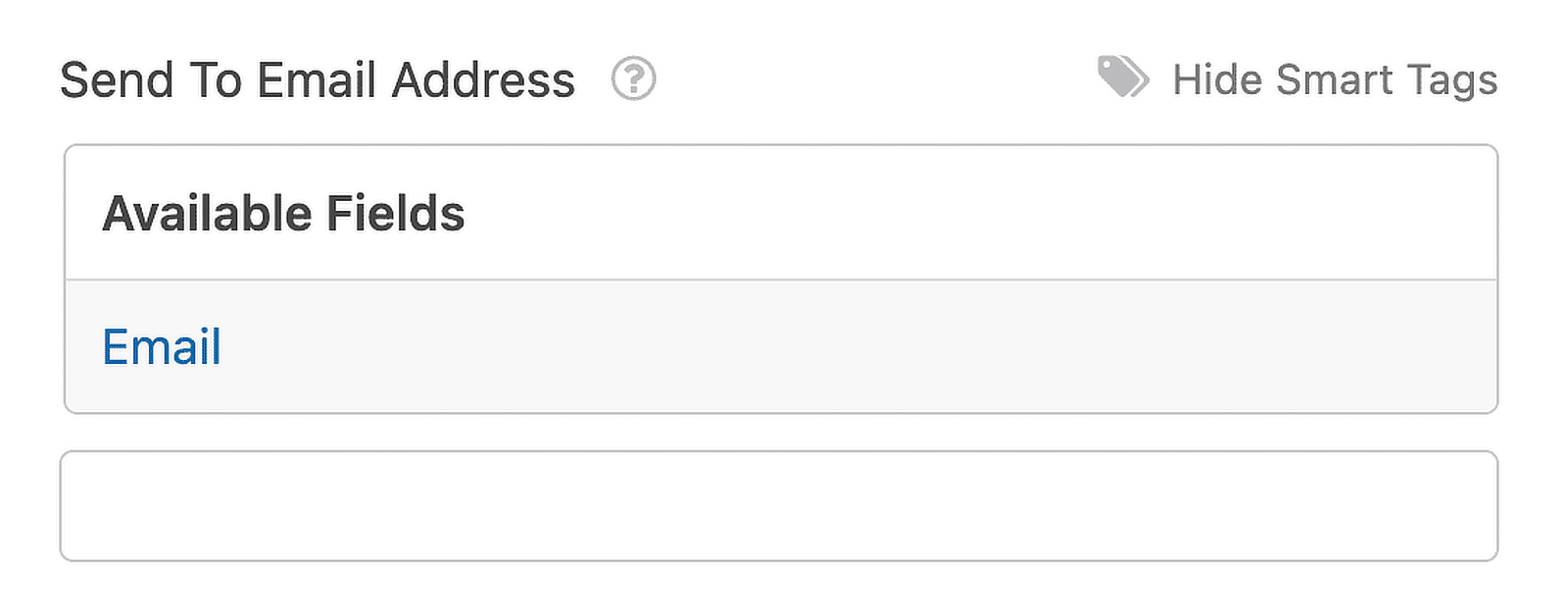
Vous pouvez également personnaliser le texte de l'objet et du corps du message si nécessaire, afin d'informer le demandeur de toute étape supplémentaire.
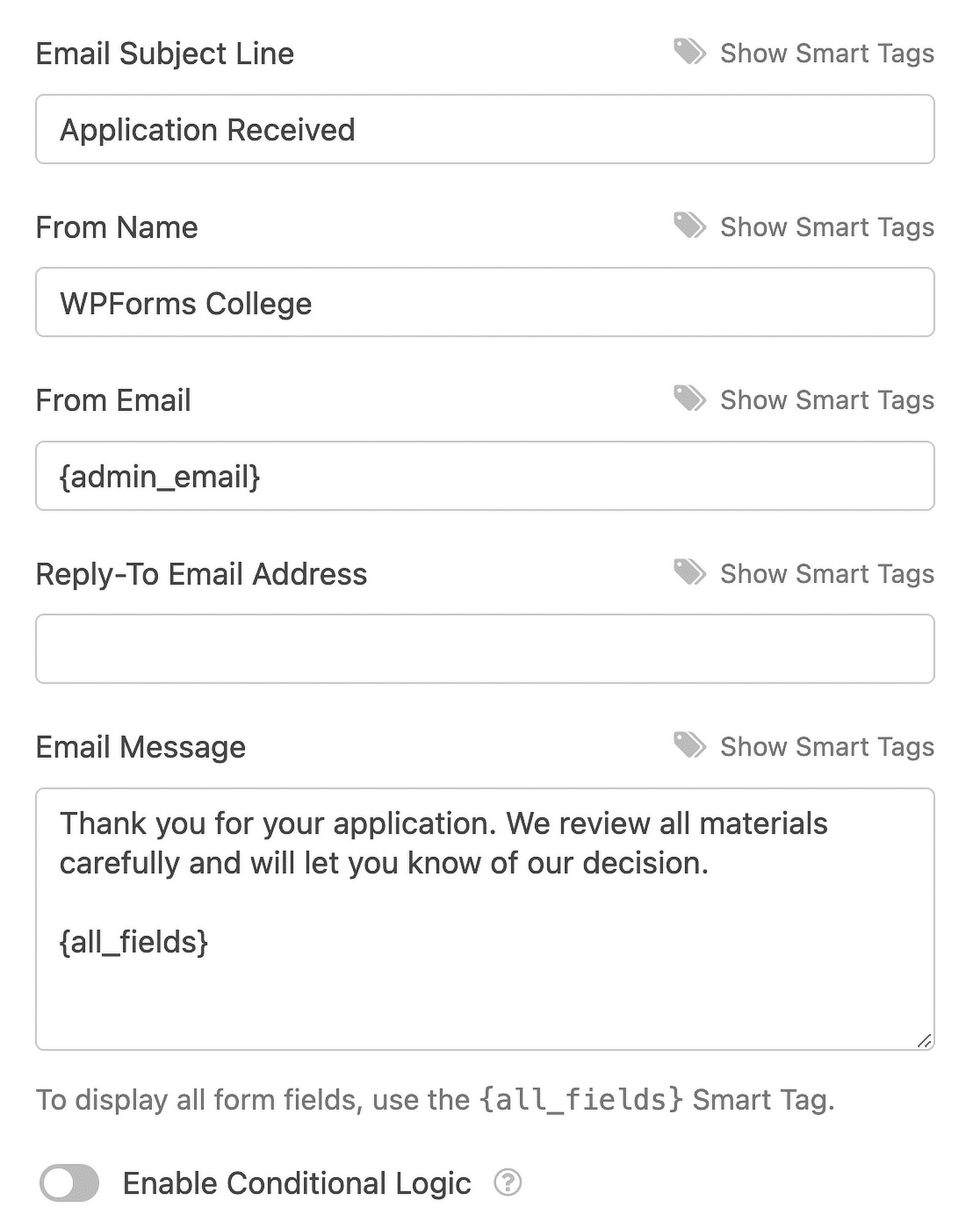
D'accord, très bien. Tout est prêt. Cliquez sur Enregistrer. Vous pouvez maintenant définir la date de clôture du formulaire de candidature.
Étape 6 : Fixer la date de clôture de votre formulaire de demande
Étant donné que vous utilisez votre formulaire de demande d'admission à l'université pour recueillir des candidatures, il est logique de le fermer avant le début de l'année scolaire ou du trimestre.
C'est là que l'addon Form Locker que nous avons installé plus tôt sera utile. Il vous permet d'ajouter facilement une date d'expiration à votre formulaire.
Dans le panneau Paramètres, cliquez sur Verrouillage des formulaires. Un nouveau menu s'ouvre alors sur le côté droit de l'écran.
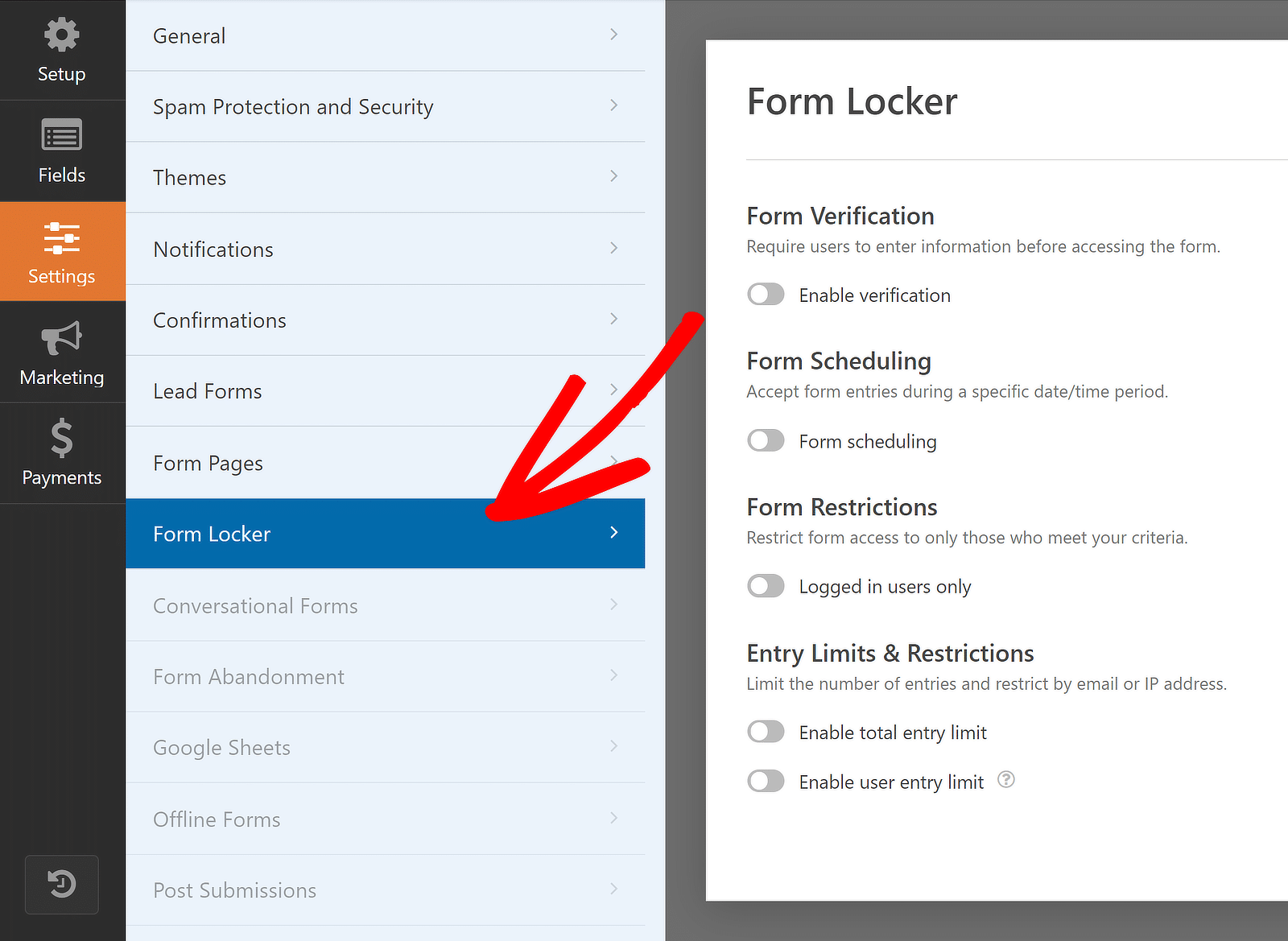
Dans la liste des options disponibles, il suffit de placer la bascule en position ON sous l'option de planification des formulaires .
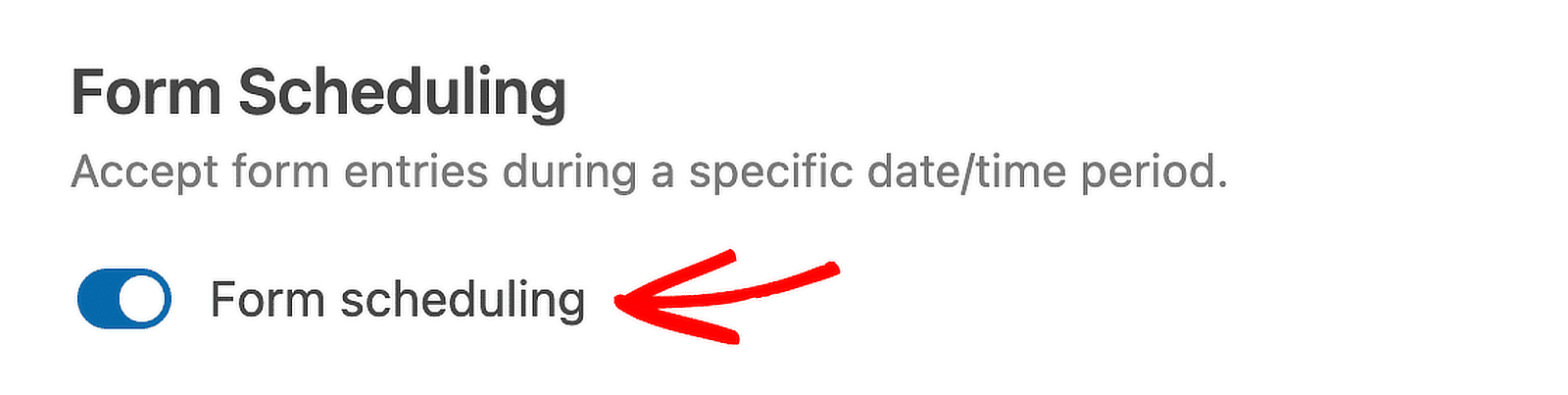
Définissez maintenant la date de clôture du formulaire en utilisant les champs Date de fin et Heure de fin. Cela permettra uniquement aux candidats de
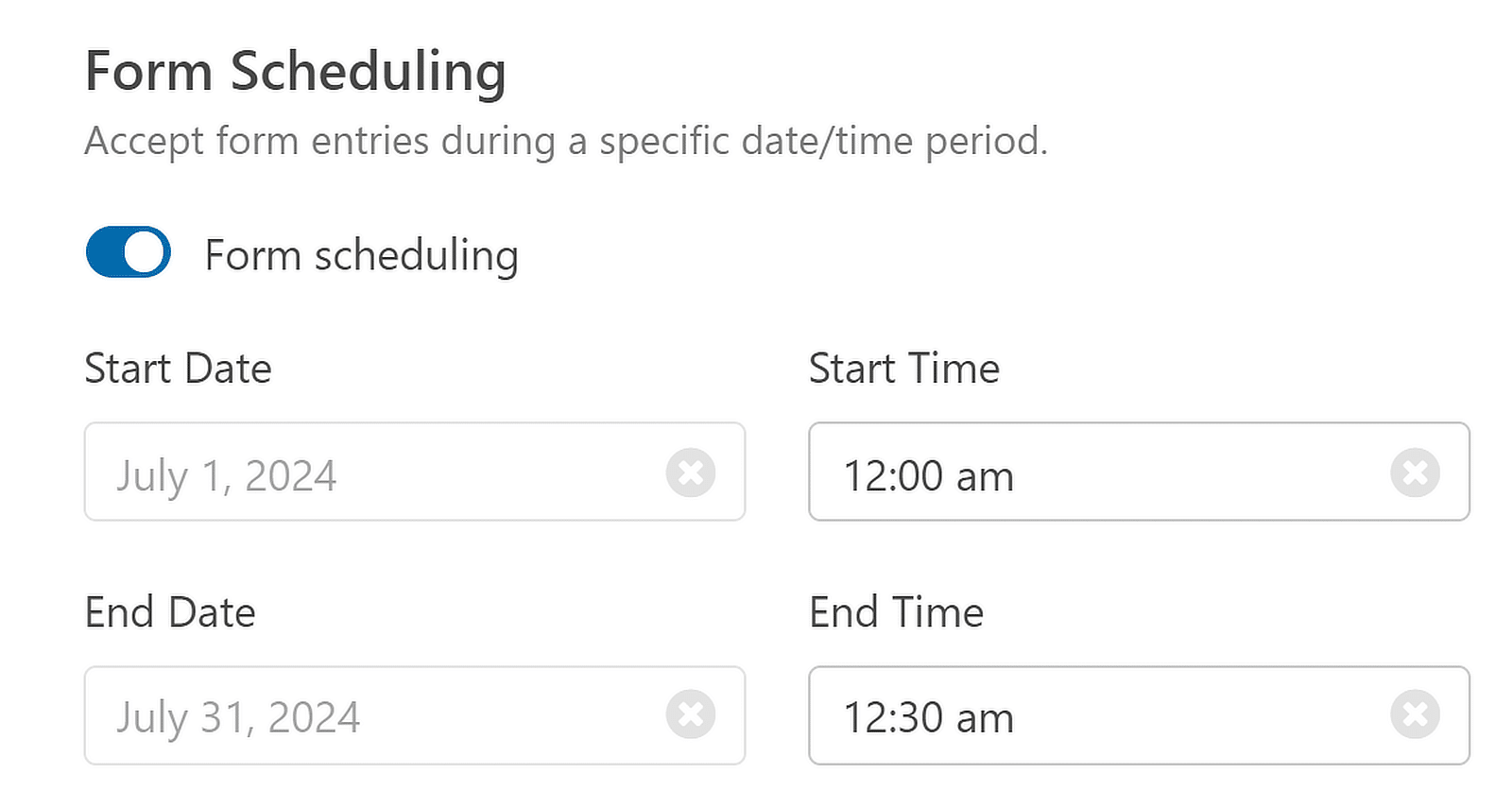
Ce champ utilise le fuseau horaire de WordPress. Voici un guide pour changer l'heure et la date dans WordPress si vous avez besoin de vérifier les réglages de l'heure.
Le formulaire se fermera automatiquement à la date que vous aurez fixée, cessera d'accepter des demandes et disparaîtra. Un message de fermeture apparaît alors à la place du formulaire.
Sous la date et l'heure, vous pouvez personnaliser le message de clôture, qui apparaîtra lorsqu'un candidat tentera d'envoyer le formulaire.
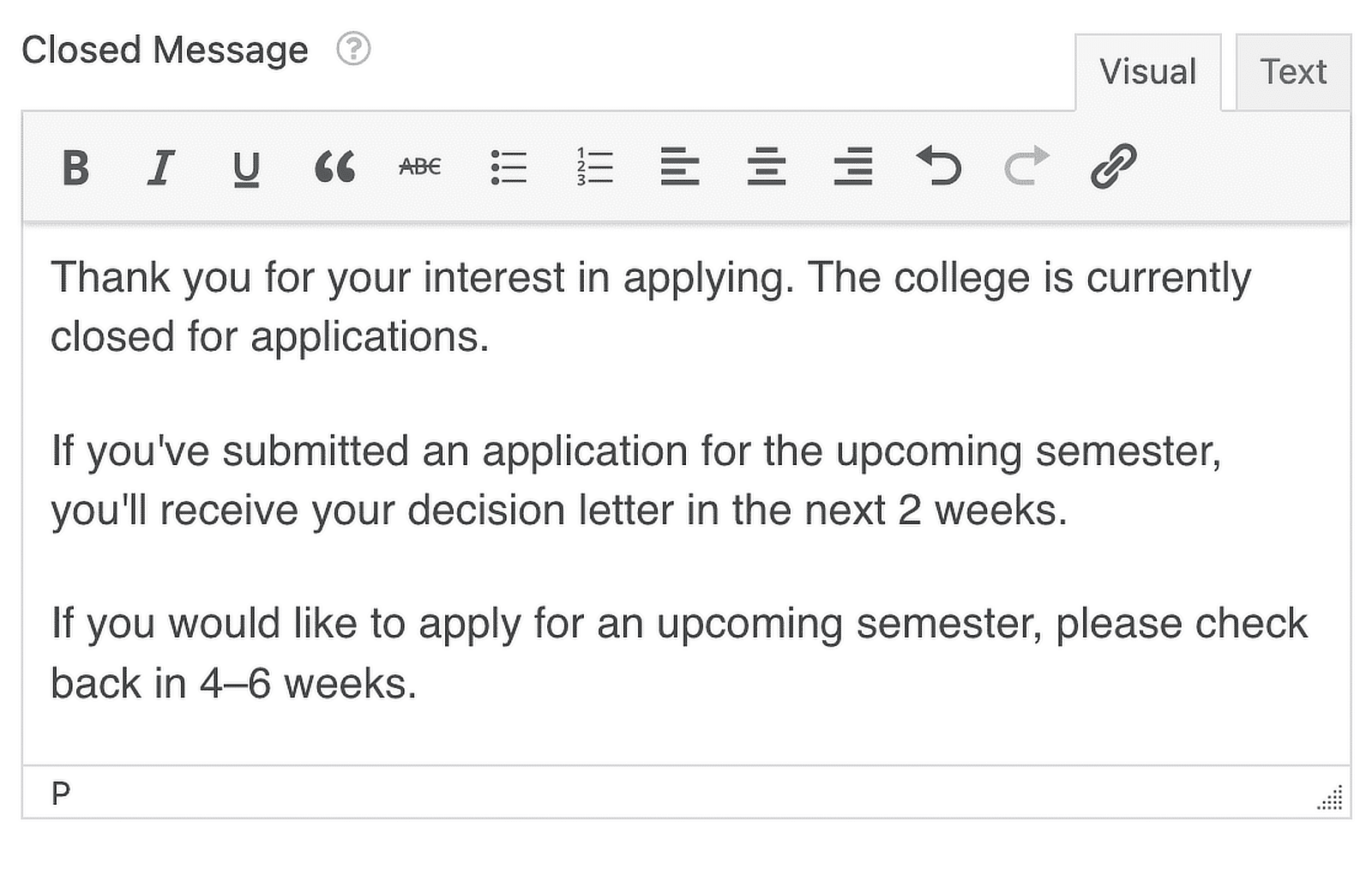
Vous pouvez également ajouter un lien vers une autre page ou un lien externe, comme une page de média social, afin que les gens puissent se tenir au courant de la date de la prochaine période d'inscription.
Votre formulaire est presque prêt. Il ne vous reste plus qu'à publier le formulaire de demande d'inscription à l'université sur votre site WordPress.
Étape 7 : Publier le formulaire de demande d'inscription à l'université
Maintenant que votre formulaire de demande d'admission à l'université est complet, publions-le en ligne. Commencez par cliquer sur le bouton Embed en haut du générateur de formulaires.
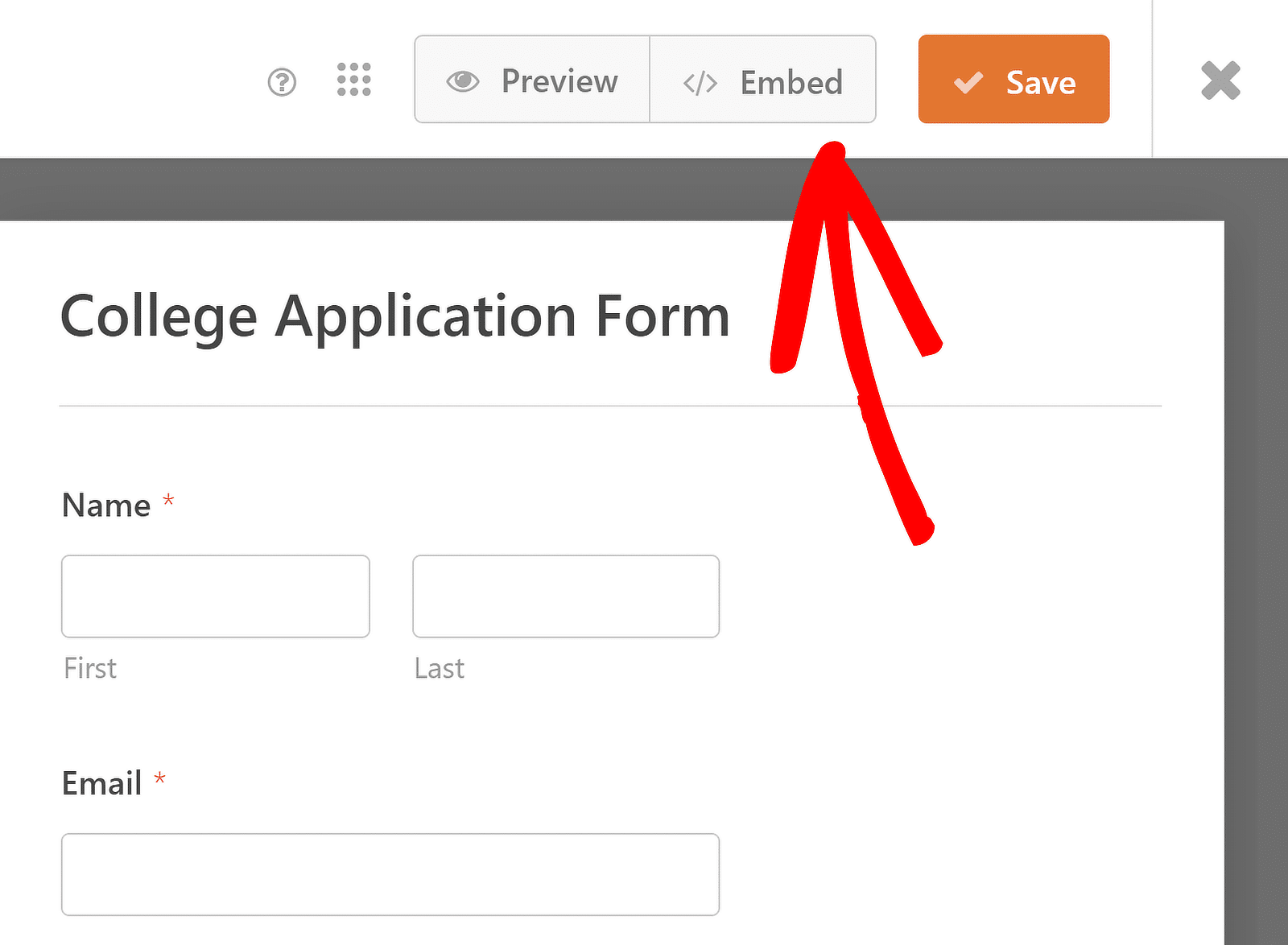
Ensuite, lorsque cette notification apparaît, cliquez sur l'option Sélectionner une page existante ou Créer une nouvelle page , selon ce qui vous semble le plus approprié. Si vous avez déjà une page sur laquelle vous souhaitez que le formulaire de demande d'inscription au collège apparaisse, vous pouvez sélectionner une page existante.
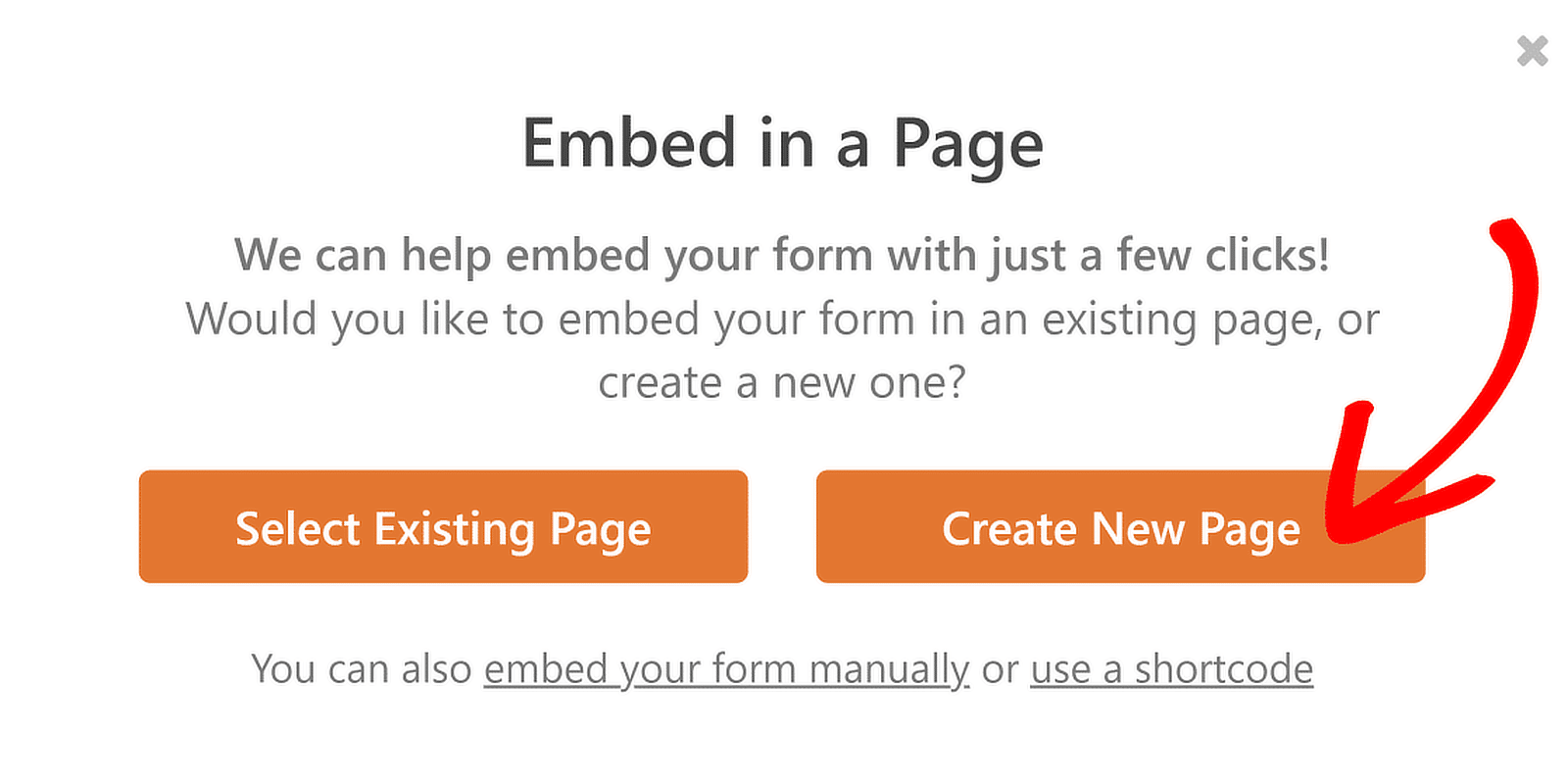
Ensuite, WPForms vous demandera de nommer votre page. Tapez le titre de la page dans le champ prévu à cet effet et cliquez sur " Let's Go".
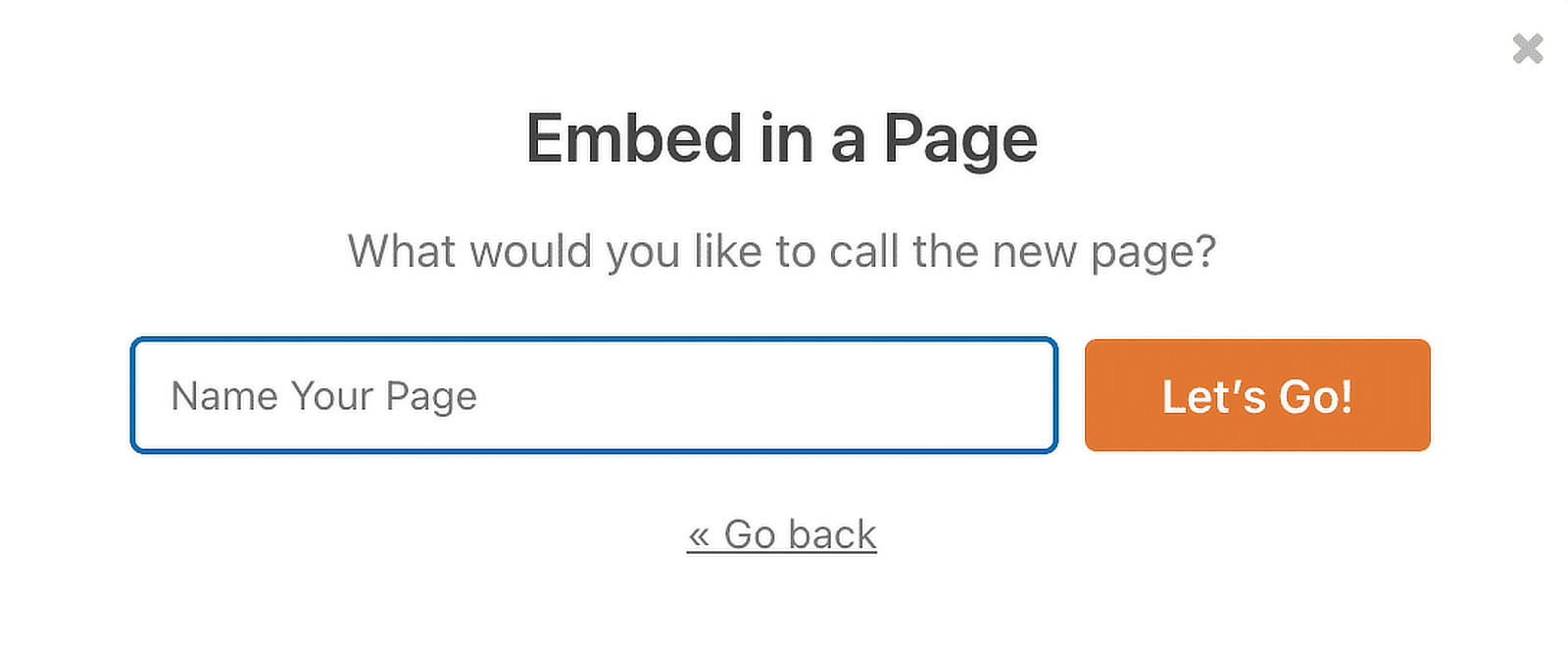
WPForms ouvrira une nouvelle page pour votre formulaire. Ensuite, cliquez sur Publier en haut de la page pour publier le formulaire sur votre site.
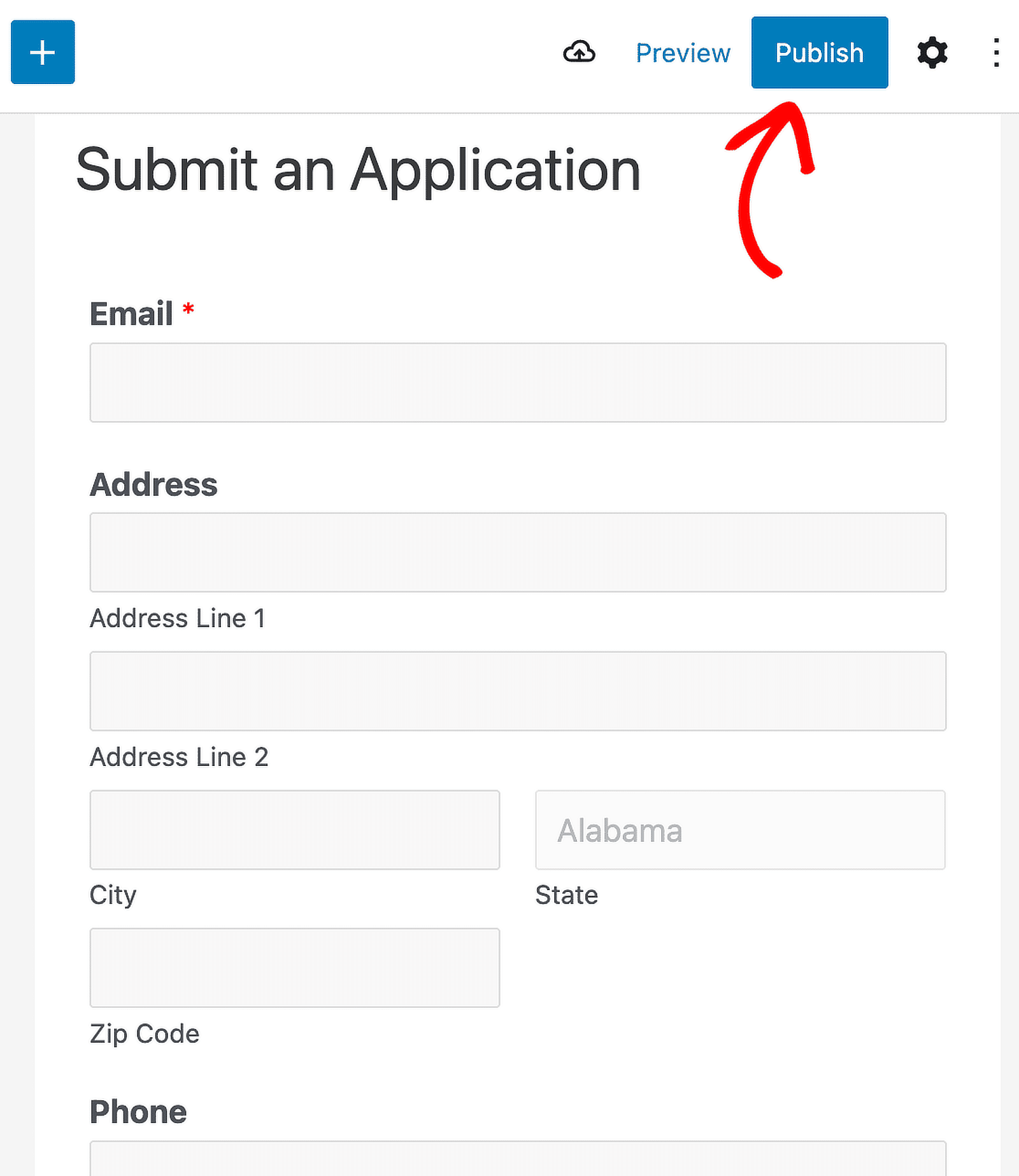
Un travail remarquable. Vous pouvez maintenant commencer à collecter des candidatures en ligne, trier et filtrer les entrées de votre formulaire pour voir chaque candidature, et assurer le suivi des candidats. KLH Technology solutions est un utilisateur de longue date de WPForms qui construit des formulaires de candidature comme celui-ci pour les sites de ses clients, rationalisant ainsi la collecte et la gestion des données.
Créez votre formulaire de demande d'inscription à l'université dès maintenant !
FAQ sur les formulaires de demande d'inscription à un établissement d'enseignement supérieur
Les formulaires de demande d'inscription à un établissement d'enseignement supérieur sont un sujet d'intérêt très répandu parmi nos lecteurs. Voici les réponses aux questions les plus courantes à ce sujet :
Quels sont les éléments à prendre en compte lors de la création d'un formulaire de demande d'inscription à un établissement d'enseignement supérieur ?
Voici quelques bons conseils à prendre en compte lors de l'élaboration de votre formulaire de demande d'inscription à l'université.
- Faites en sorte que le formulaire soit le plus court possible - Essayez d'utiliser la logique conditionnelle et des formulaires à plusieurs étapes pour maintenir un taux de conversion élevé de votre formulaire de demande d'inscription à un établissement d'enseignement supérieur.
- Accepter les paiements en ligne - Il est préférable de percevoir les frais de dossier par voie électronique plutôt que par chèque.
- Faites en sorte qu'il soit beau - Si vous ciblez un public plus jeune avec votre formulaire de demande d'inscription à un établissement d'enseignement supérieur, vous devez veiller à ce qu'il soit moderne.
- Utilisez un champ de téléchargement de fichiers - Si vous demandez des documents tels que des dissertations ou des relevés de notes, veillez à accepter le téléchargement de fichiers dans votre formulaire. Vous pouvez combiner notre premier conseil avec celui-ci et demander un paiement sur un formulaire de téléchargement de fichier.
Comment créer un formulaire de candidature pour les étudiants dans WordPress ?
Pour créer un formulaire d'inscription pour les étudiants dans WordPress, utilisez le plugin WPForms. Installez et activez WPForms, puis utilisez le constructeur par glisser-déposer pour ajouter les champs nécessaires tels que le nom, l'adresse électronique et les coordonnées de l'étudiant. Vous pouvez également utiliser l'addon Form Locker pour plus de sécurité et de restrictions.
Comment ajouter un formulaire d'admission dans WordPress ?
Ajouter un formulaire d'admission dans WordPress est facile avec WPForms. Après avoir installé et activé WPForms, choisissez un modèle de formulaire et personnalisez-le avec les champs nécessaires à l'admission, tels que les informations personnelles, les préférences de cours et les documents. Publiez le formulaire sur votre site web en utilisant le shortcode fourni.
Comment créer un formulaire de carrière dans WordPress ?
Pour créer un formulaire de demande d'emploi dans WordPress, il faut utiliser le plugin WPForms. Une fois installé et activé, sélectionnez un modèle de demande d'emploi et personnalisez-le avec des champs pour les données personnelles, les postes à pourvoir et le téléchargement de CV. Incorporez le formulaire sur votre page carrière pour commencer à recueillir des candidatures.
Ensuite, apprenez à créer un formulaire d'inscription de groupe
L'organisation d'événements, d'ateliers ou de cours nécessite souvent l'inscription simultanée de plusieurs participants. Ce guide vous guidera à travers chaque étape de la création d'un formulaire d'inscription de groupe dans WordPress.
Créez votre formulaire Wordpress maintenant
Prêt à créer votre formulaire ? Commencez dès aujourd'hui avec le plugin de construction de formulaire WordPress le plus facile à utiliser. WPForms Pro inclut de nombreux modèles gratuits et offre une garantie de remboursement de 14 jours.
Si cet article vous a aidé, n'hésitez pas à nous suivre sur Facebook et Twitter pour d'autres tutoriels et guides gratuits sur WordPress.