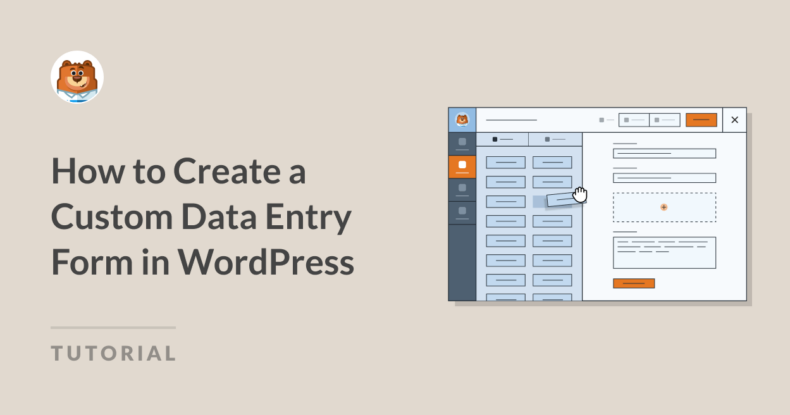Résumé de l'IA
Un formulaire de saisie de données est exactement ce qu'il semble être. Il s'agit d'un formulaire qui recueille des informations destinées à être stockées dans une base de données ou un tableur.
Ces informations peuvent comprendre les coordonnées des clients, les prises de rendez-vous, les informations relatives à l'inscription et d'autres données importantes. Heureusement, la création de ces types de formulaires est plus facile que vous ne le pensez. Et aucun codage n'est nécessaire !
Si vous voulez savoir comment faire, continuez à lire. Je vais vous montrer comment créer un formulaire de saisie de données personnalisé qui s'intègre facilement au système de gestion de données de votre choix. Vous pouvez le faire en seulement 5 étapes.
Comment créer un formulaire d'entrée de données personnalisé dans WordPress (sans codage)
Obtenir WPForms
Pour créer votre propre formulaire de saisie personnalisé, vous devez installer et activer WPForms Pro dans votre tableau de bord WordPress.
Avec la version Pro, vous pouvez accéder aux addons nécessaires, à des champs supplémentaires et à des options de personnalisation supplémentaires, que je vous montrerai comment utiliser dans cet article de blog.

Une fois le plugin installé et activé, vous êtes prêt à partir !
Créez votre formulaire de saisie dès maintenant
Intégrer l'outil de votre choix
Avec la licence WPForms Pro, vous avez accès à toutes les intégrations que nous supportons actuellement. Ce qui est beaucoup.
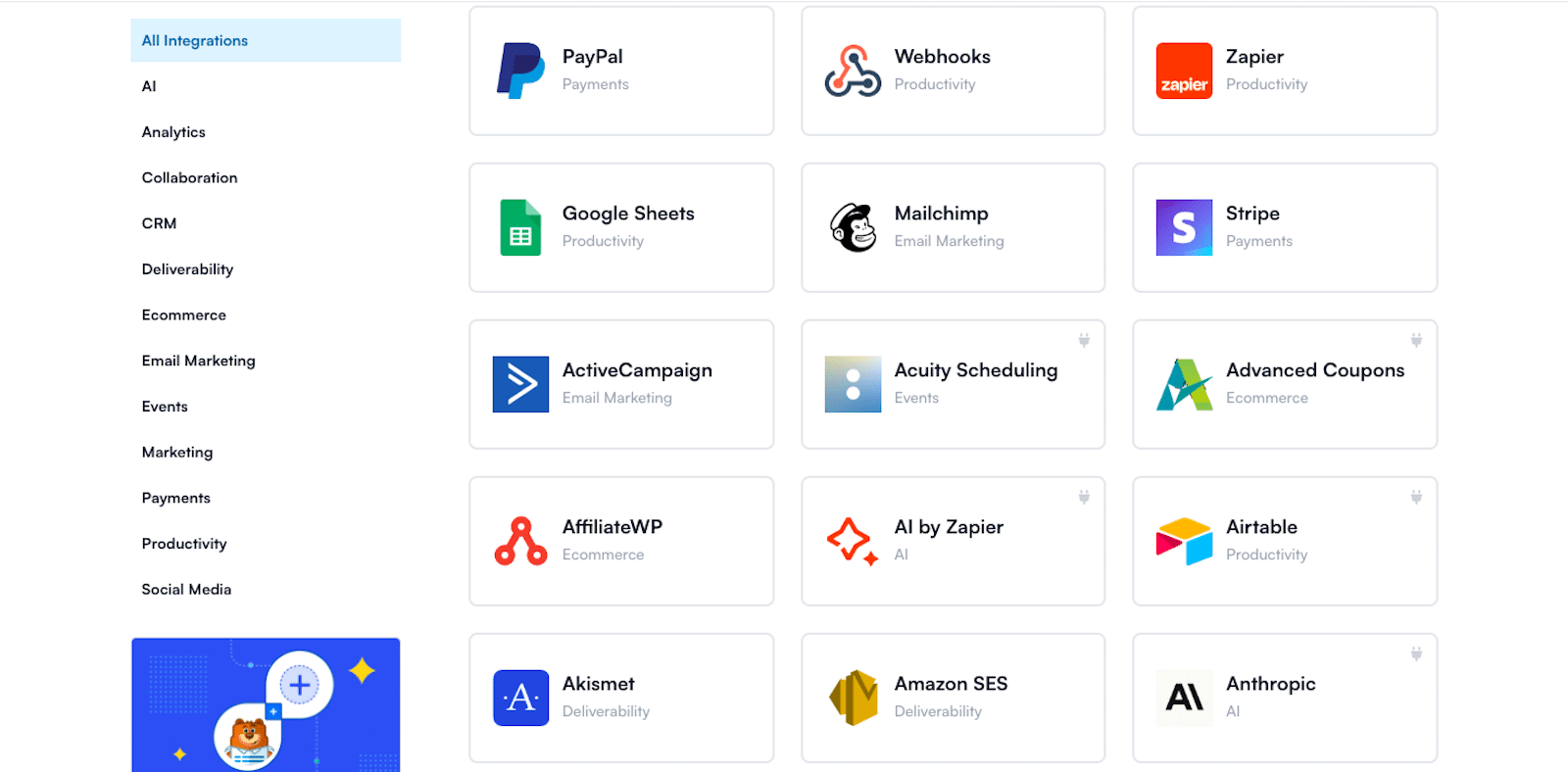
WPForms s'intègre à plus de 200 outils et systèmes, dont Zapier - qui se connecte à des milliers d'autres plateformes.
En ce qui concerne les outils de saisie de données, vous serez peut-être intéressé par nos intégrations avec :
- Feuilles Google: Grâce à cette intégration, vous pouvez envoyer automatiquement les formulaires soumis à un document Google Sheets pour faciliter la gestion des données.
- Salesforce: Synchronisez vos entrées WPForms avec Salesforce pour gérer les informations sur les prospects et les clients.
- Table d'air: Grâce à Zapier, vous pouvez intégrer WPForms à Airtable pour créer une vaste base de données pour vos entrées.
- Plateformes de CRM et de marketing: WPForms s'intègre également avec des outils de marketing par email comme Mailchimp et d'autres.
Nous allons couvrir la partie intégration avant de construire le formulaire, afin que vous puissiez choisir le service à connecter à votre formulaire lorsque vous le construisez. J'en dirai plus lorsque nous aborderons le générateur de formulaires.
Tout d'abord, allez dans WPForms " Addons.

Maintenant, sur la page WPForms Addons, vous pouvez trouver l'outil que vous souhaitez intégrer et connecter à votre formulaire.
Google Sheets, par exemple - localisez le module complémentaire Google Sheets et activez-le.
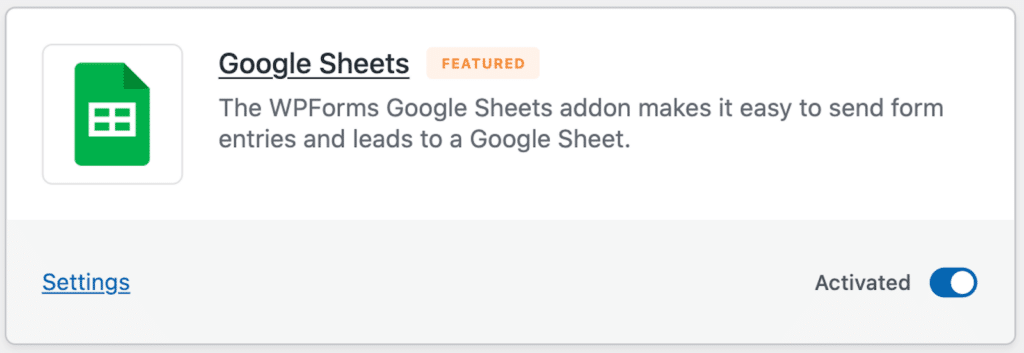
Vous serez ensuite dirigé vers quelques écrans qui confirment votre connexion à Google.
Une fois cette opération terminée, vous serez redirigé vers la page Intégrations. Vous devriez maintenant voir que l'intégration de Google Sheets est indiquée comme étant connectée.
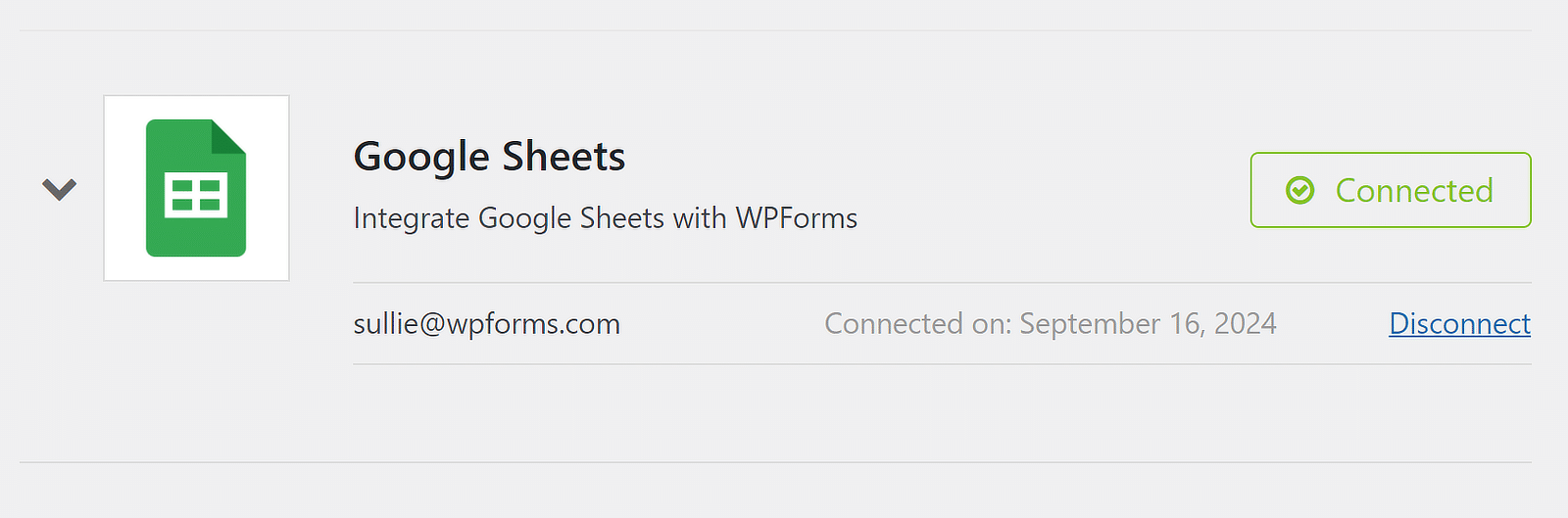
Cette intégration n'est pas seulement utile pour le formulaire que nous allons créer dans ce tutoriel.
Une fois connecté, vous pouvez l'utiliser avec n'importe quel formulaire que vous avez créé pour envoyer automatiquement les données du formulaire à Google Sheets.
Construisez votre formulaire
Une fois l'intégration réalisée, vous êtes prêt à créer votre formulaire de saisie de données. Rendez-vous dans l'onglet WPForms de votre tableau de bord WordPress et cliquez sur Ajouter un nouveau.
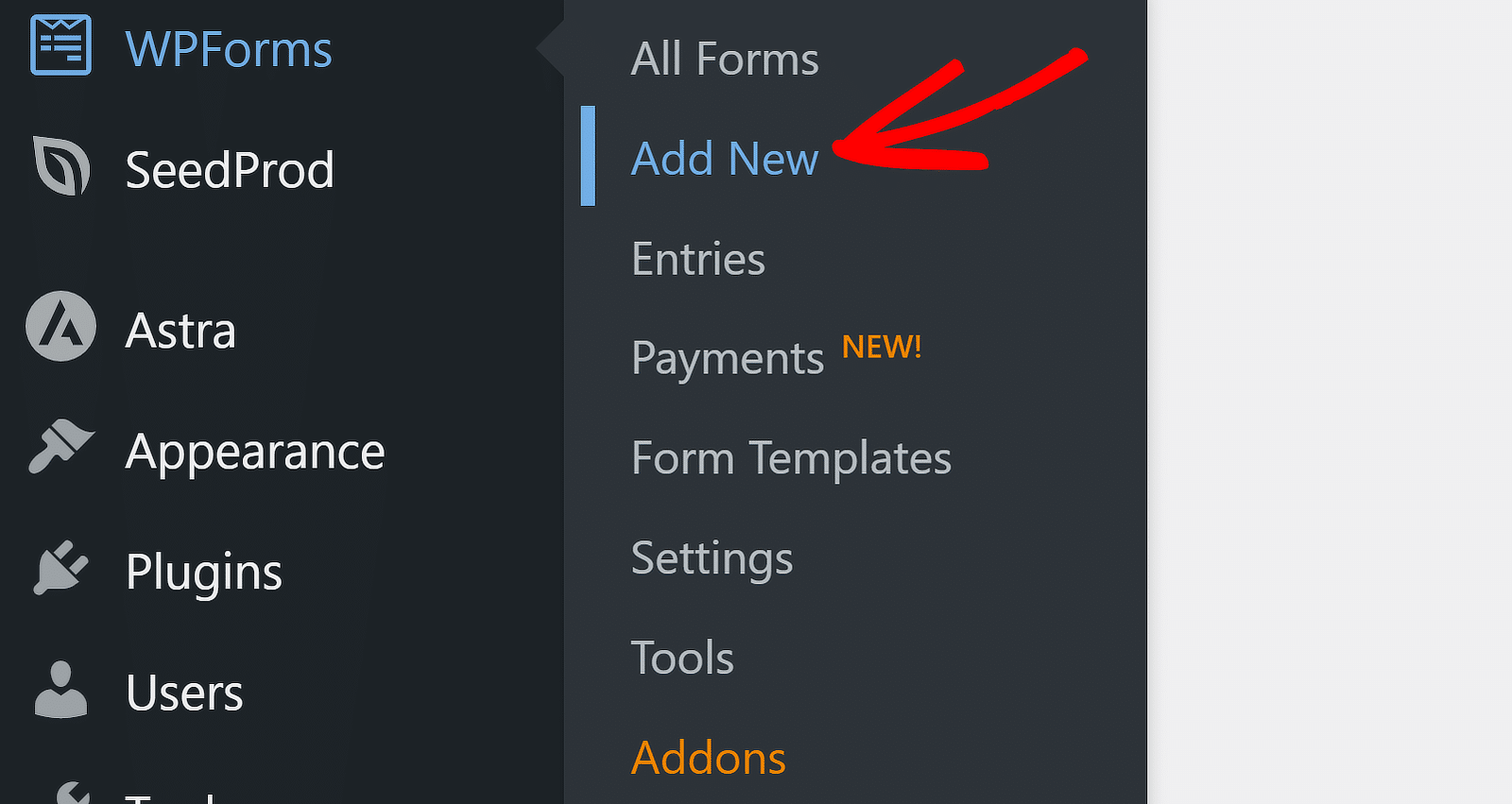
Lorsque vous ajoutez un nouveau formulaire, vous êtes invité à le nommer et à ouvrir le générateur de formulaires. Vous pouvez utiliser un formulaire vierge et le construire vous-même à partir de zéro, ou vous pouvez commencer avec un modèle.
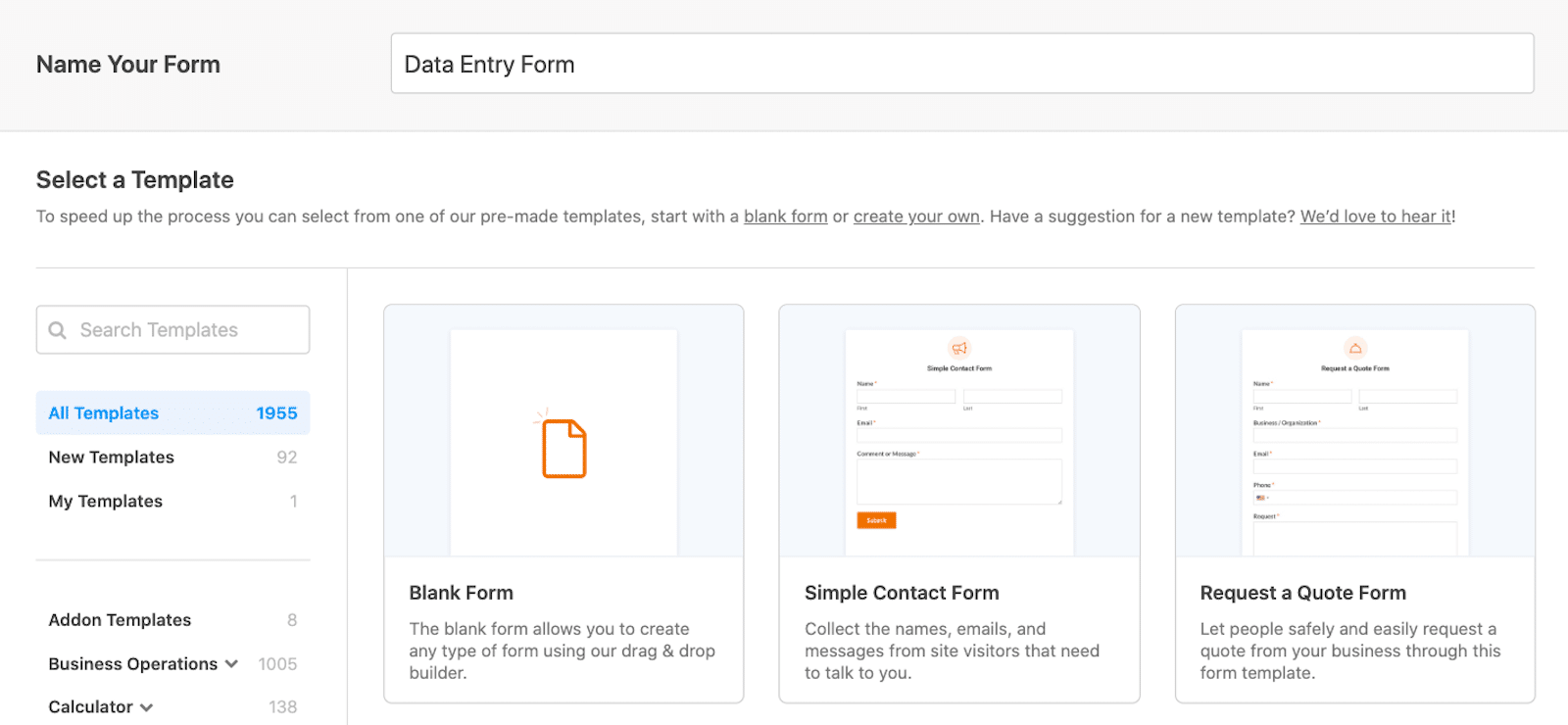
Je vous suggère de profiter des nombreux modèles de formulaires proposés dans la galerie de modèles (nous en avons des milliers au choix) pour commencer.
Avec un modèle, la plupart des champs nécessaires, si ce n'est tous, sont inclus dans chaque formulaire de saisie de données. Par exemple, notre modèle de formulaire d'inscription des élèves est prêt à l'emploi et comporte des champs pour les informations relatives à l'élève, aux parents et aux personnes à contacter en cas d'urgence.
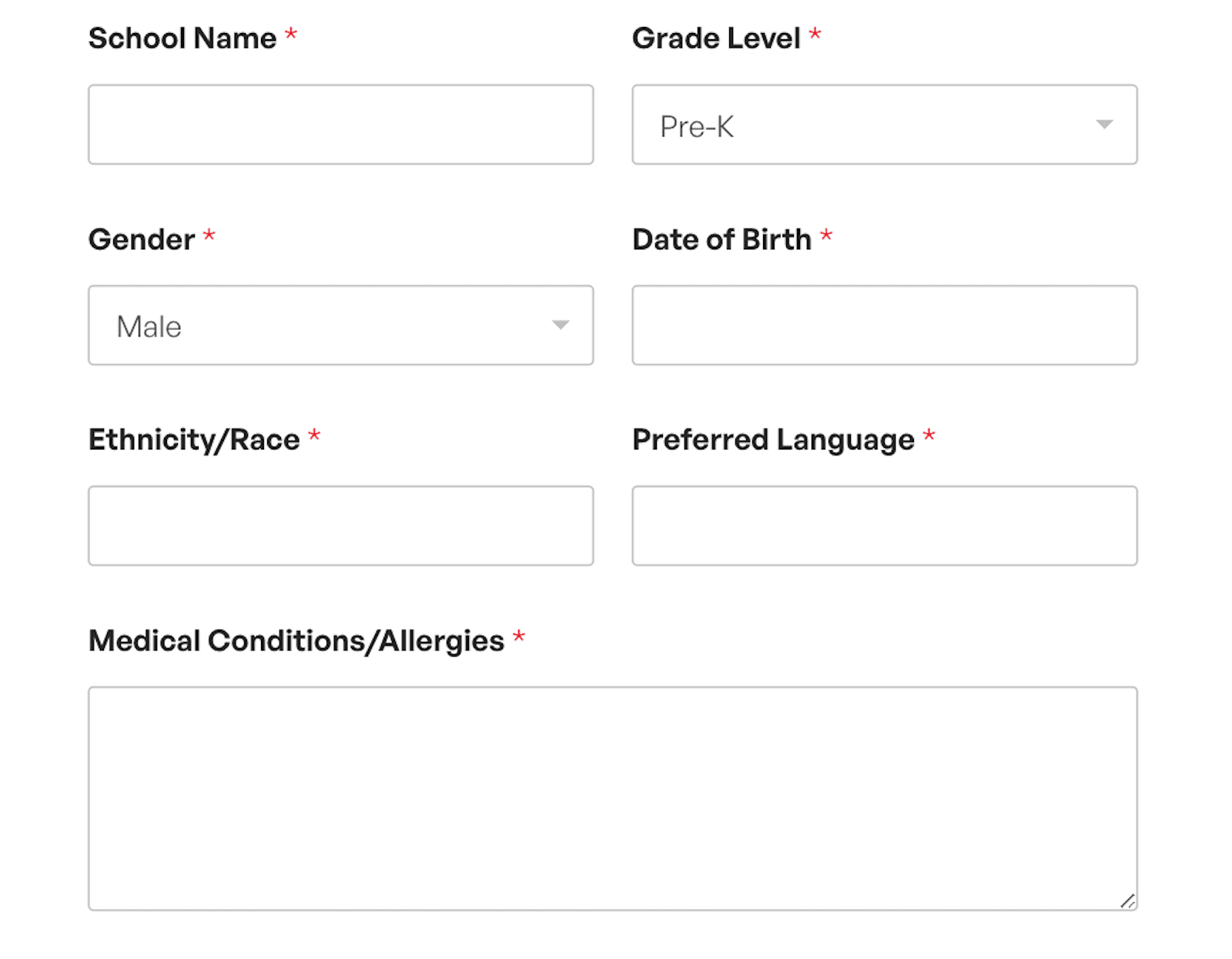
Qu'il s'agisse d'un modèle de formulaire préétabli ou d'un modèle de formulaire vierge, vous avez la possibilité de personnaliser entièrement votre modèle à votre guise grâce au générateur de formulaires par glisser-déposer.
Vous pouvez modifier le style et la fonctionnalité des champs de votre formulaire, ajouter des champs supplémentaires, supprimer les champs dont vous ne voulez pas, et bien d'autres choses encore. Nous aborderons tout cela à l'étape suivante.
Personnalisez votre formulaire
Une fois dans le générateur de formulaires, vous pouvez ajouter et personnaliser un large éventail de champs dans votre formulaire, y compris des entrées de texte, des cases à cocher, des menus déroulants, etc.
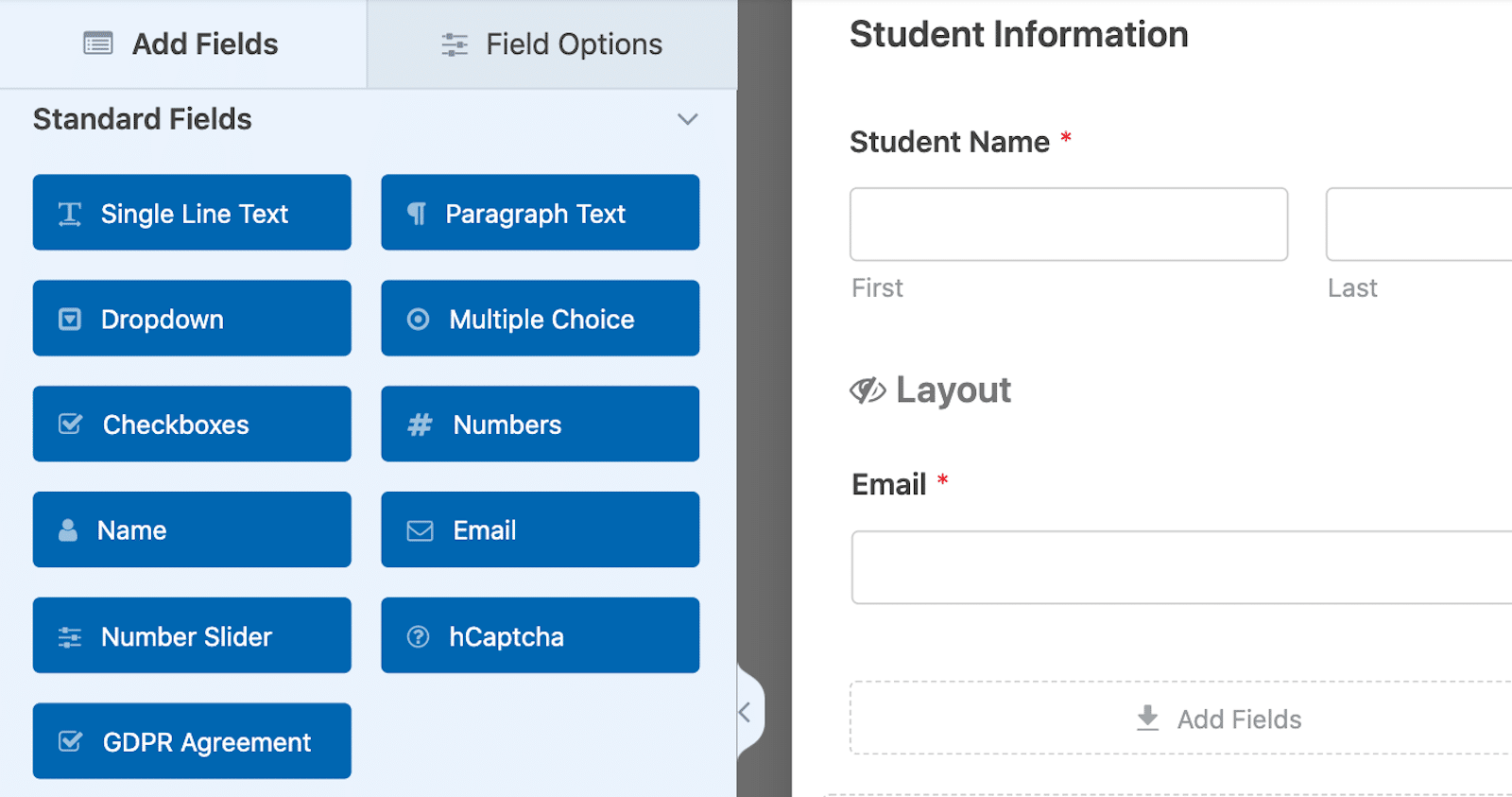
Disposer de nombreuses façons différentes de permettre aux utilisateurs d'entrer leurs données est toujours un énorme avantage, en particulier pour ce type de formulaire.
Utiliser les choix de l'IA
Et lorsque vous ajoutez un champ dans lequel les utilisateurs font une sélection, vous avez la possibilité de laisser WPForms AI générer la sélection des choix pour vous.
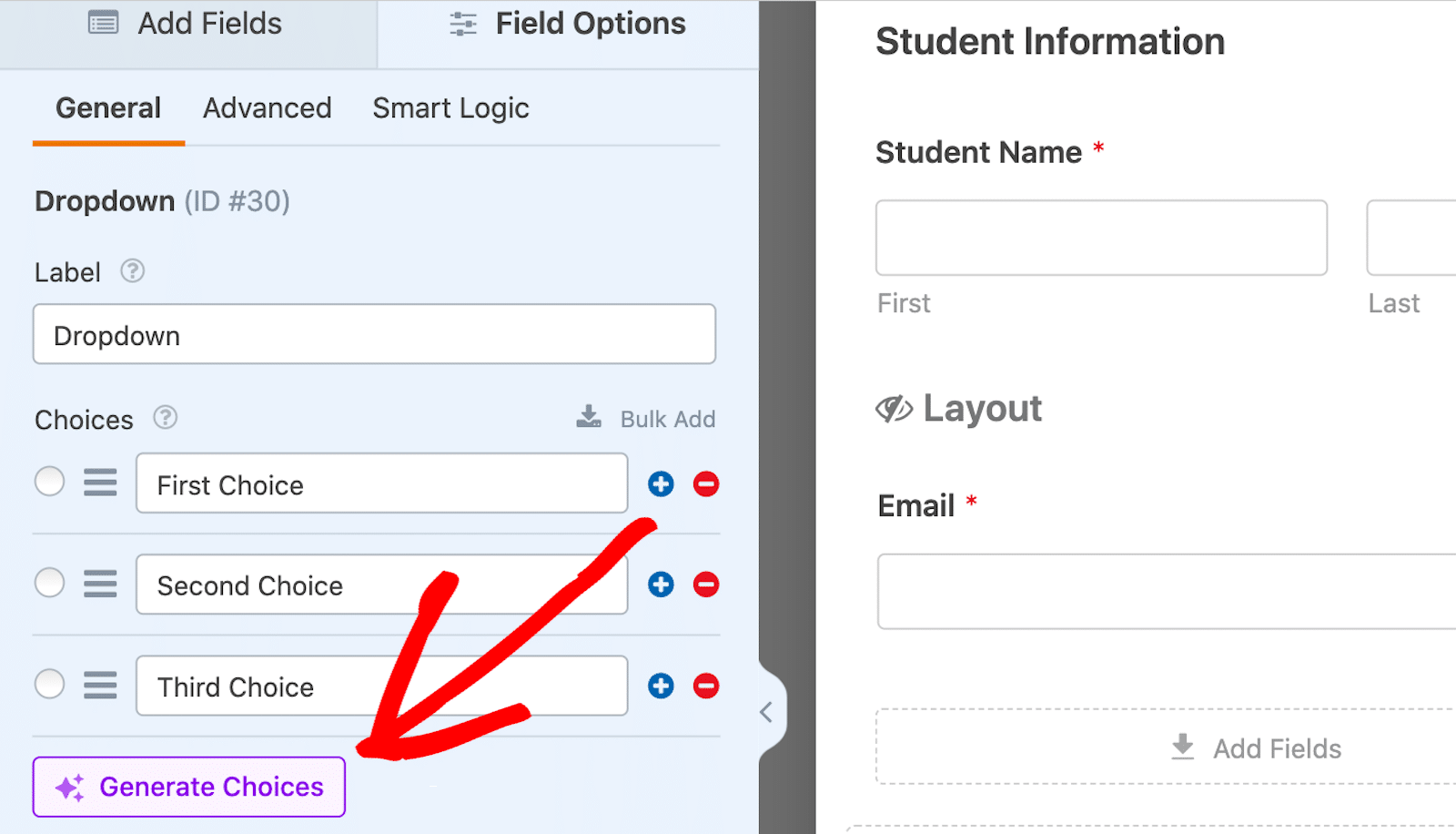
Il vous suffit de saisir le type de liste ou de choix que vous souhaitez générer, et de regarder l'assistant IA le faire rapidement pour vous. Vous pouvez ensuite insérer les choix générés dans votre formulaire en cliquant sur un bouton.
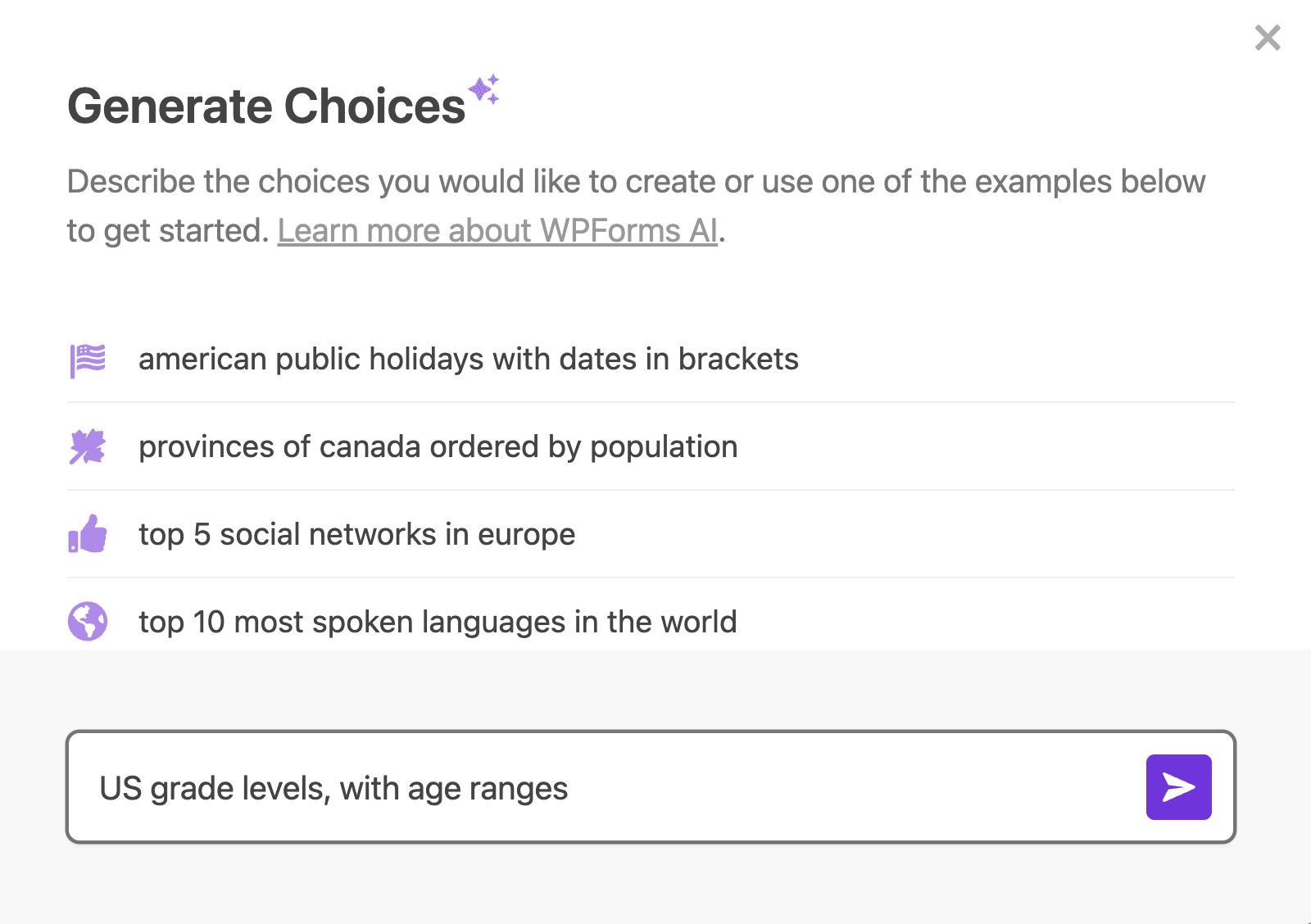
Les choix en matière d'IA vous permettent de gagner du temps et d'éviter de devoir ajouter ces points d'information à votre formulaire de saisie.
De plus, leur utilisation peut aider les utilisateurs de vos formulaires à capturer les bonnes données dans leurs formulaires, et donc à augmenter l'efficacité et la précision de votre collecte de données.
Utiliser le champ Champ répétiteur
Le champ répétiteur permet aux utilisateurs d'ajouter dynamiquement des champs de saisie supplémentaires sans surcharger le formulaire. Cette fonction est utile pour les tâches de saisie de données où le nombre d'entrées varie, comme la saisie de noms, d'adresses, de numéros de téléphone supplémentaires, etc.
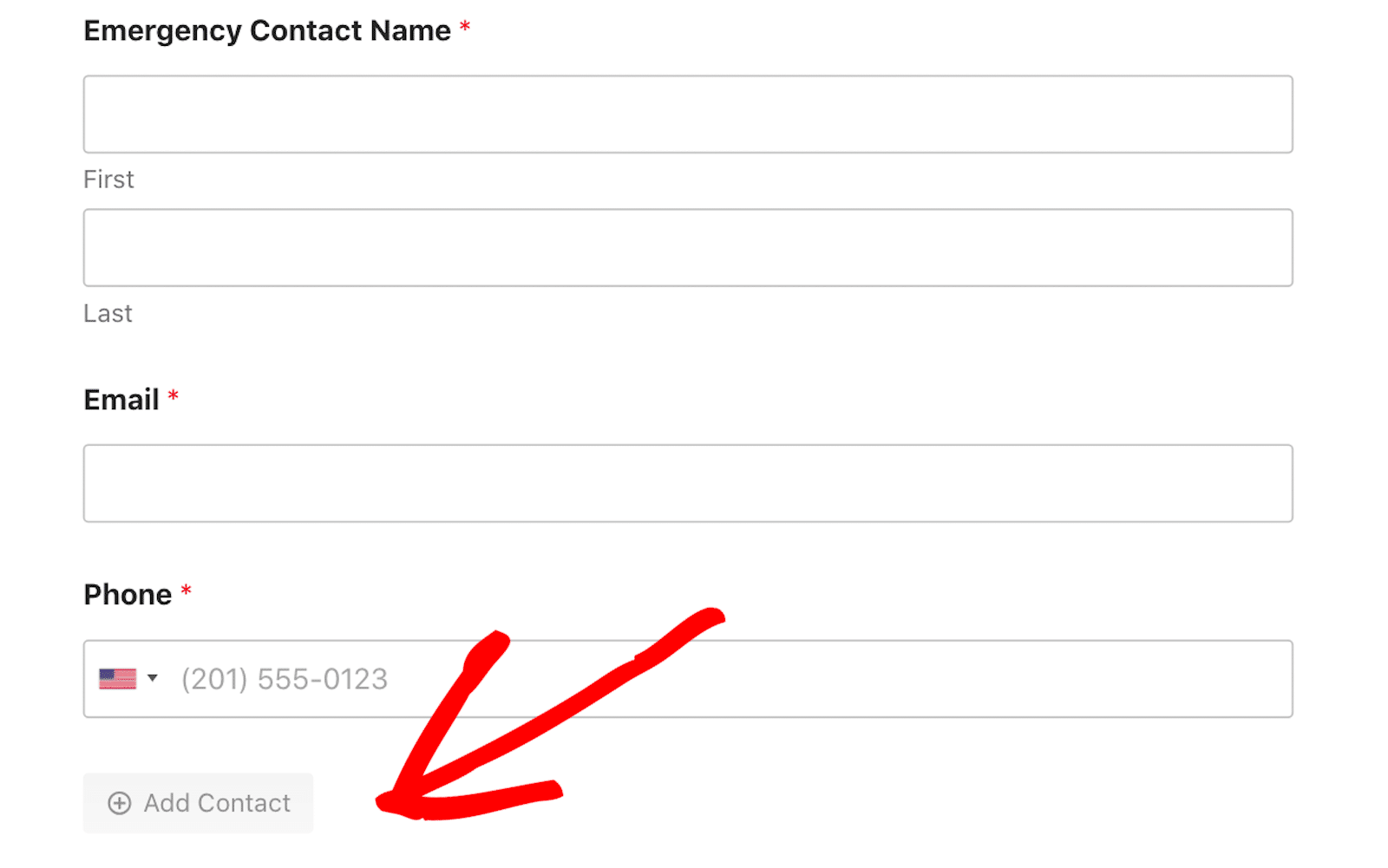
Les utilisateurs du formulaire n'ont qu'à cliquer sur un bouton pour ajouter ou supprimer certains champs, ou des sections entières de votre formulaire. En ce qui concerne la personnalisation, vous avez un contrôle total sur la disposition de ces champs répétables, sur le style des boutons et sur d'autres options.
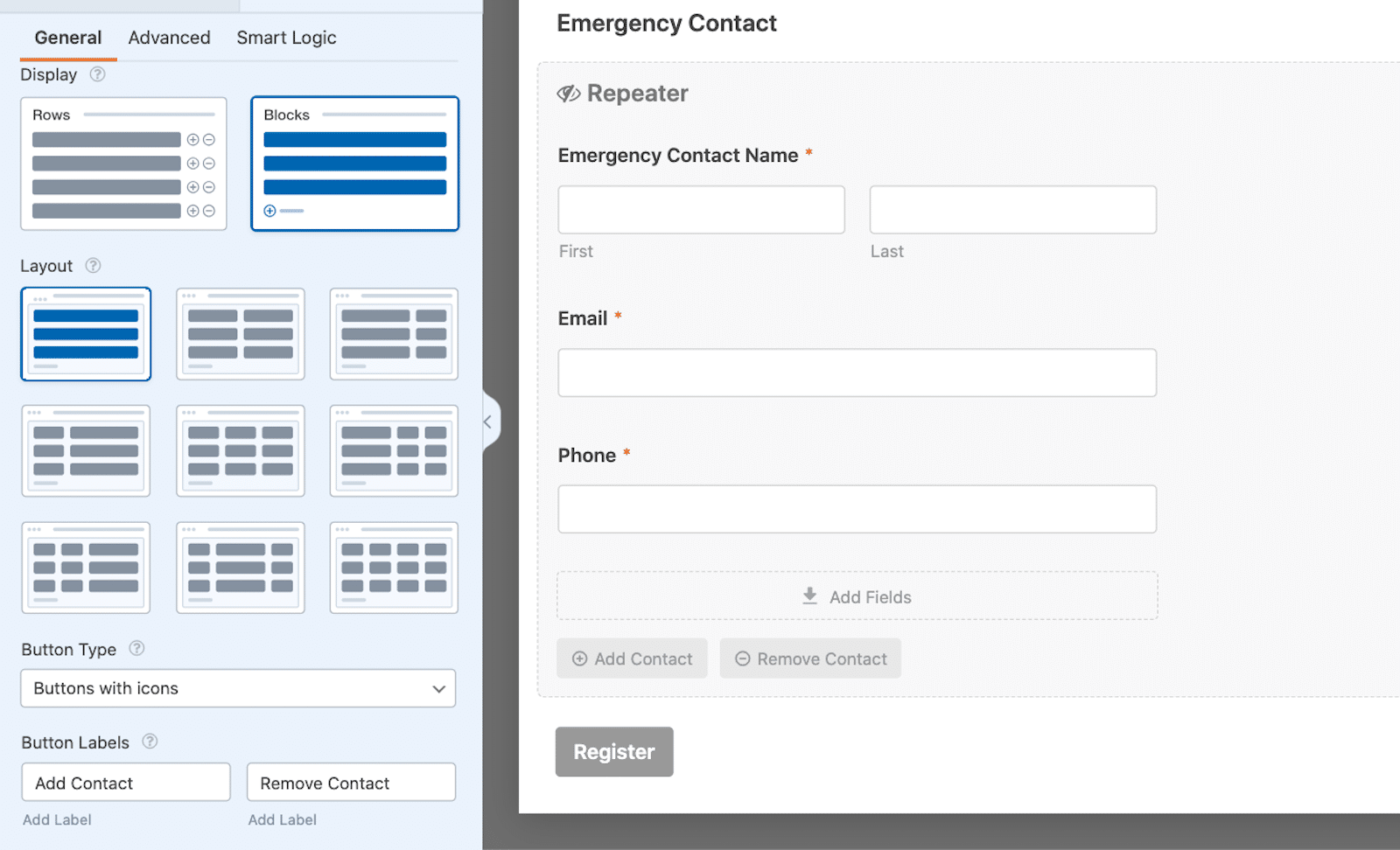
Pour tout savoir sur le champ Repeater, comment l'utiliser au mieux et les conseils de style, consultez notre guide complet sur cet outil d'organisation essentiel.
Connecter l'intégration
Lorsque votre formulaire est personnalisé à votre convenance, vous pouvez le connecter à l'intégration de la saisie de données que vous avez configurée précédemment. Vous le trouverez dans l'onglet Paramètres de la barre latérale du générateur de formulaires. Dans ce cas, vous pouvez choisir Google Sheets parmi les options disponibles.
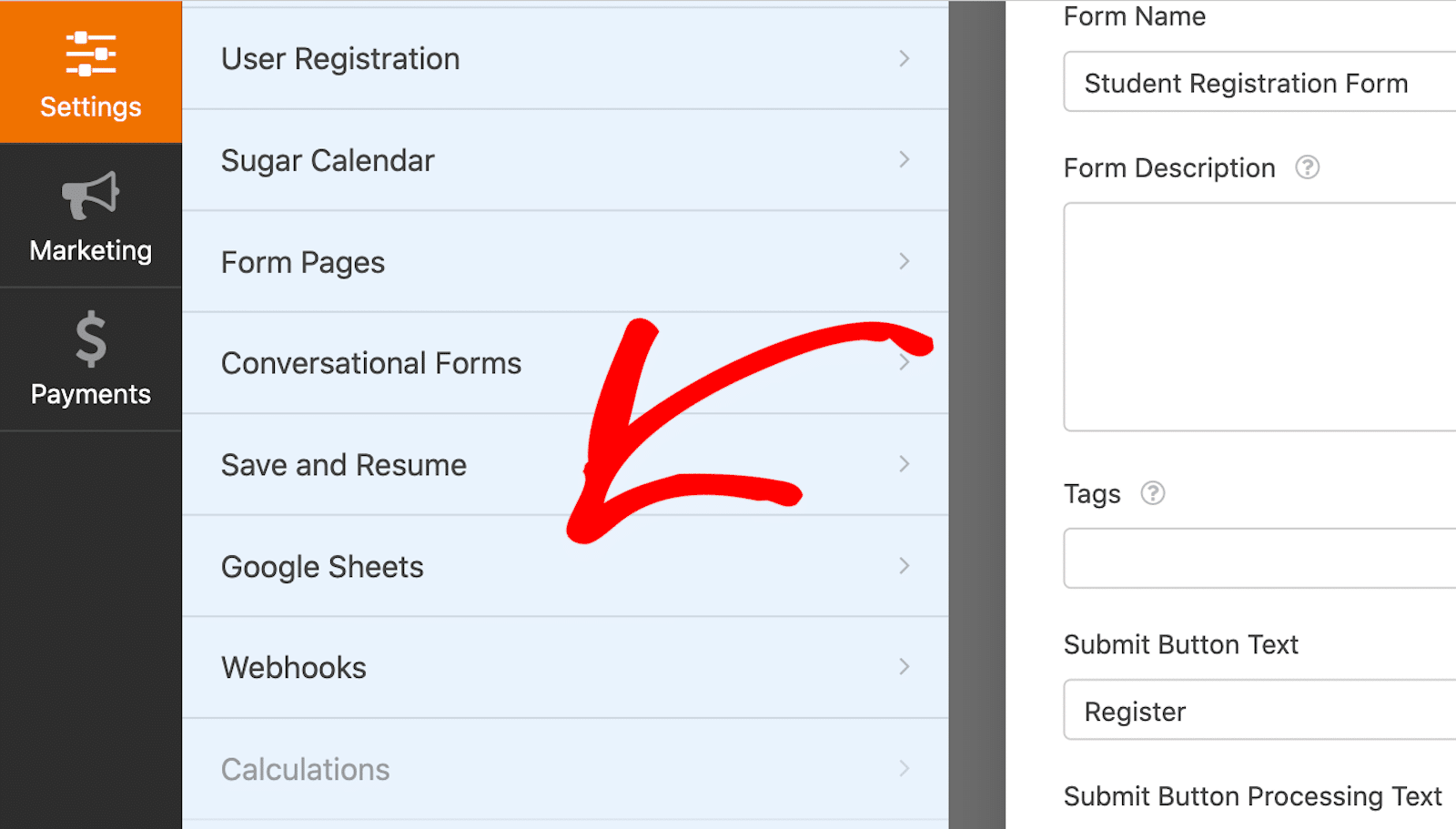
Cliquez ensuite sur Ajouter une nouvelle connexion pour relier votre compte Google à ce formulaire et commencer à enregistrer des entrées.
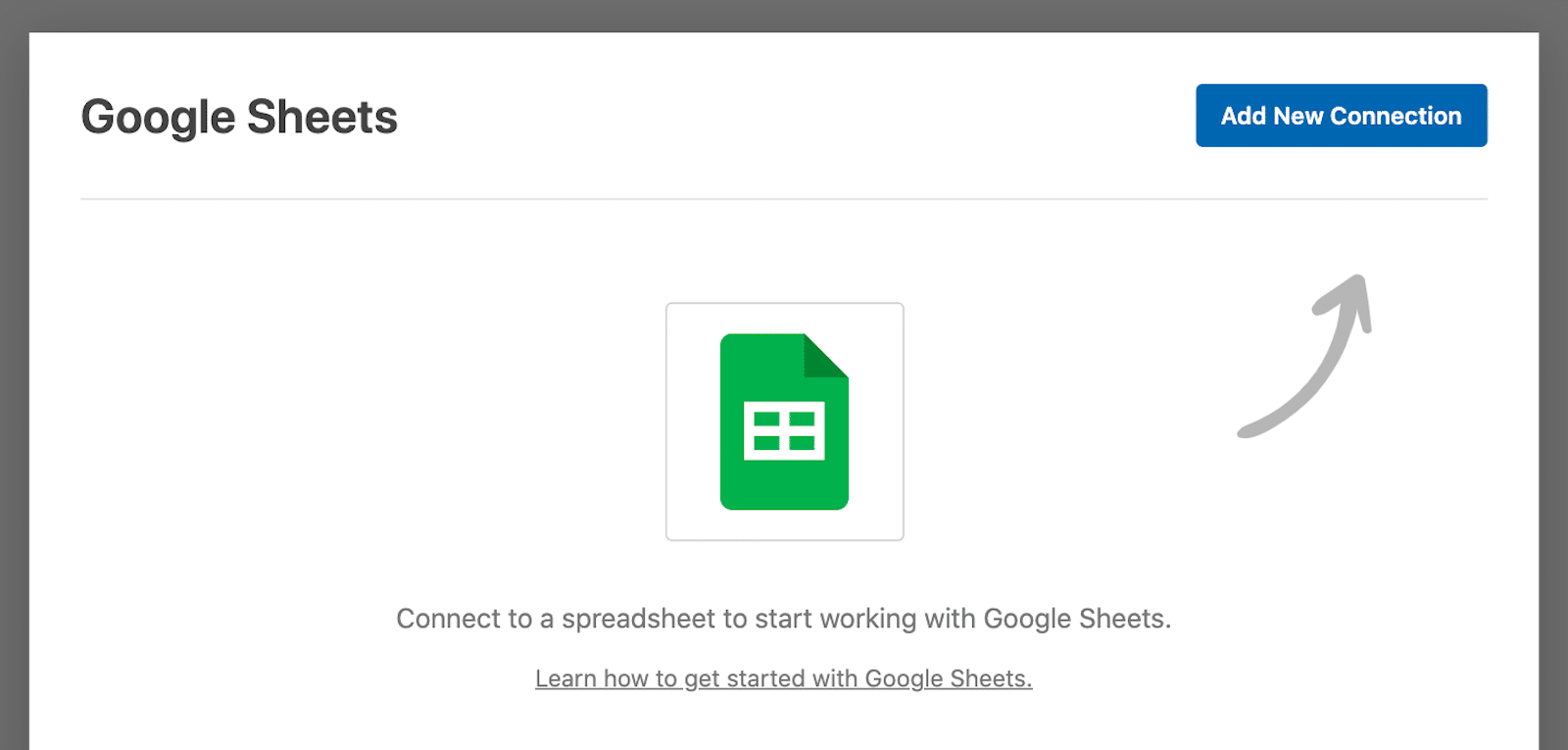
Vous devrez ensuite donner un surnom à cette connexion. Mais ne vous inquiétez pas, ce surnom ne sera pas affiché sur votre site. Il vous aidera simplement à vous souvenir du formulaire auquel votre feuille Google est connectée. Après avoir saisi un pseudonyme, cliquez sur OK.
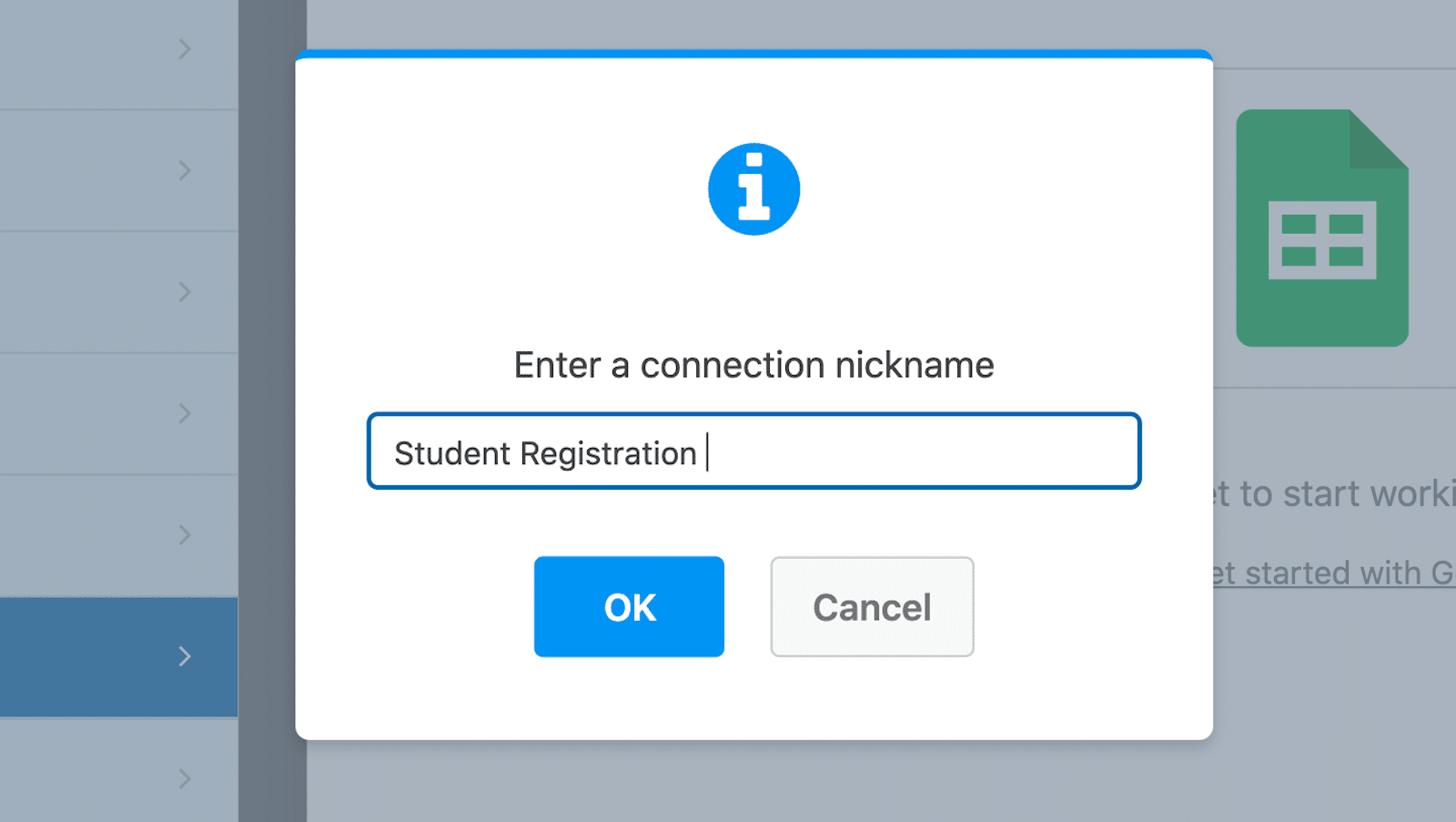
Ensuite, pour la feuille de calcul que ce formulaire va remplir, vous verrez les options Sélectionner existant ou Créer nouveau. Vous pouvez soit connecter ce formulaire à une feuille de calcul existante que vous avez avec Google Sheets, soit créer une nouvelle feuille de calcul à partir d'ici.
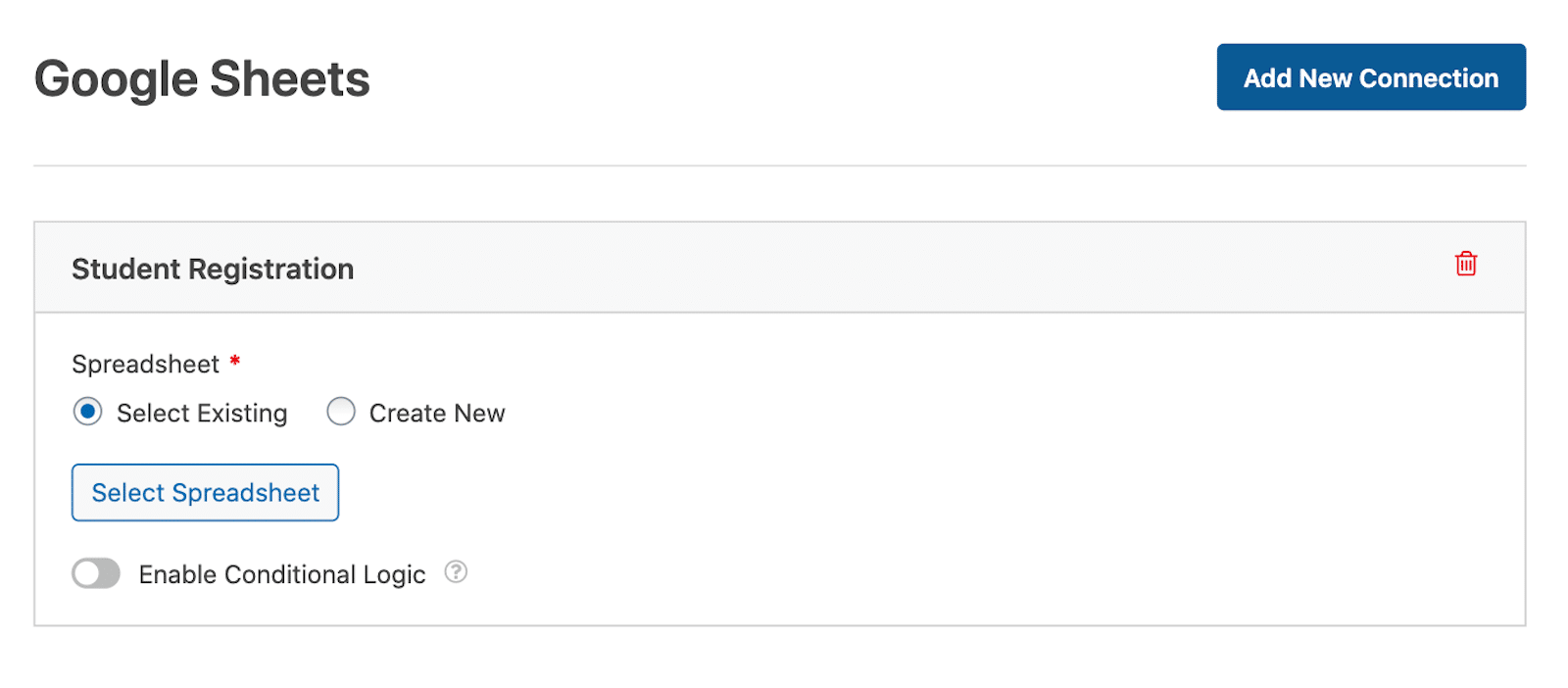
Enfin, faites défiler la page vers le bas pour voir les paramètres de correspondance des champs. C'est ici que vous définissez quelles colonnes correspondent à quelles valeurs de champs de votre formulaire.
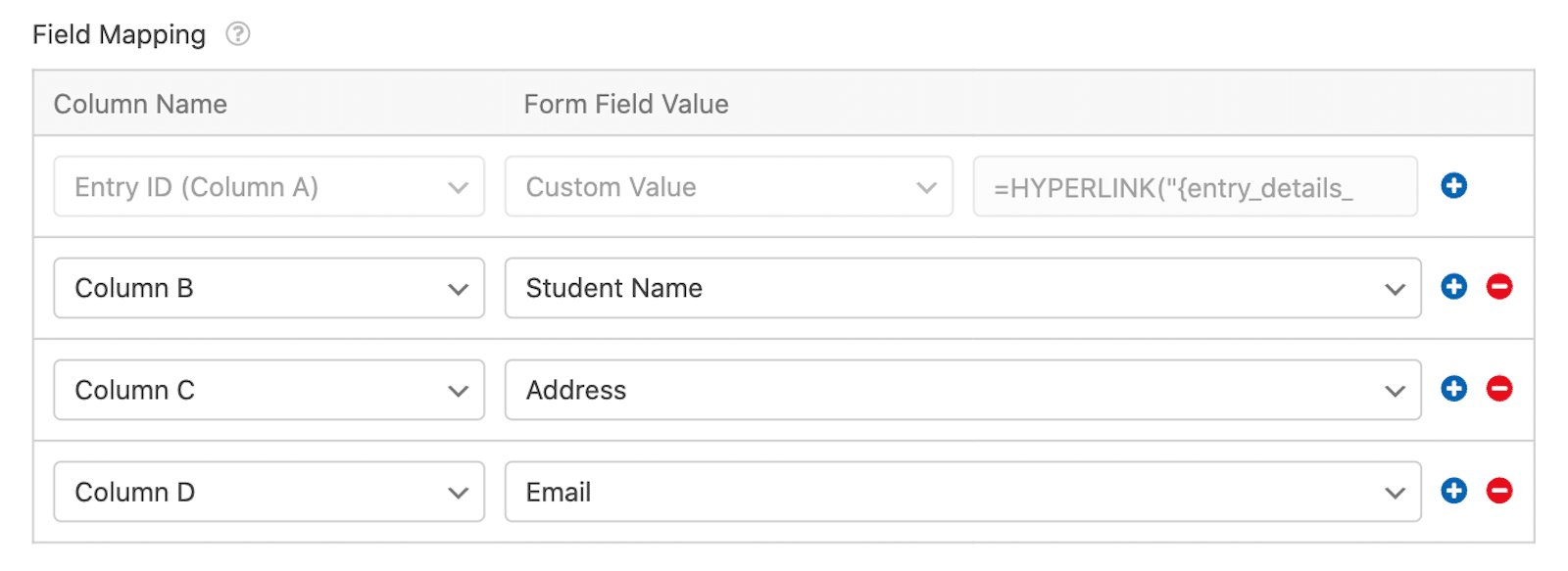
Comme il existe d'autres paramètres de mappage de champs que vous pourriez vouloir explorer, je vous encourage à consulter le tutoriel complet sur l'enregistrement des entrées dans Google Sheets.
Bien que ces étapes soient spécifiques à Google Sheets en tant qu'intégration de saisie de données de choix, l'approche générale est similaire dans tous les cas.
Vous récupérerez l'addon correspondant à l'intégration, vous devrez configurer l'intégration en la connectant à un compte que vous possédez sur la plateforme, et vous trouverez l'intégration dans l'onglet Paramètres du générateur de formulaires.
Publier votre formulaire
Maintenant que votre formulaire est prêt, vous devez l'ajouter à une page publiée sur votre site. Ensuite, lorsque quelqu'un soumettra le formulaire, les entrées seront automatiquement envoyées à votre feuille de calcul Google Sheets.
Pour ce faire, cliquez sur le bouton " Embed" dans le coin supérieur droit du générateur de formulaires.
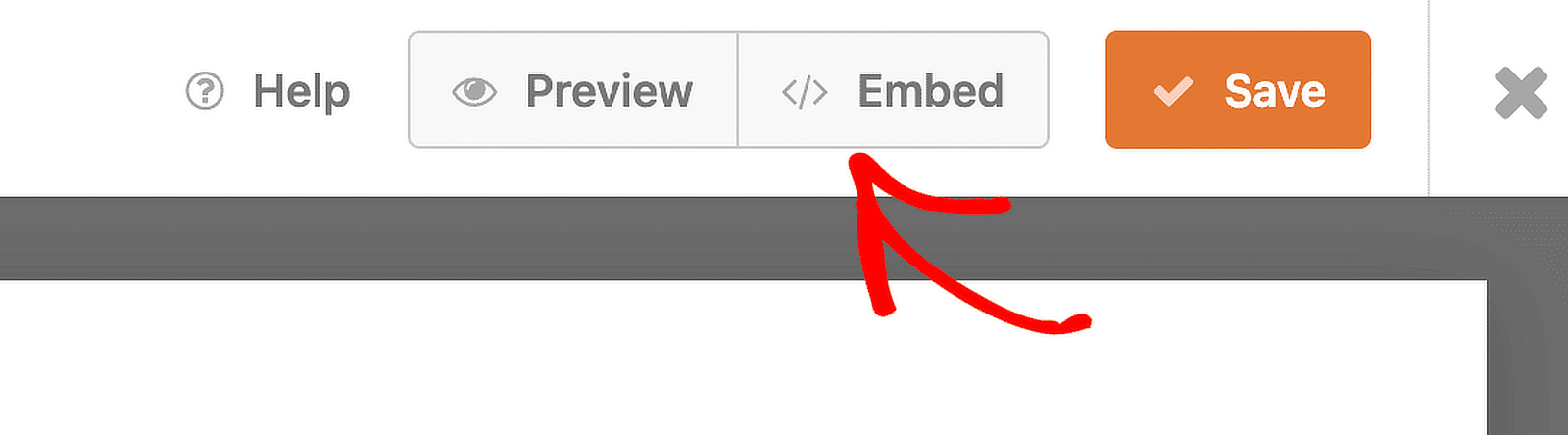
Vous pouvez soit intégrer votre formulaire dans une page que vous avez déjà sur votre site, soit créer une nouvelle page à partir d'ici. Si vous créez une nouvelle page, vous devrez lui donner un nom, comme "Inscription des étudiants".
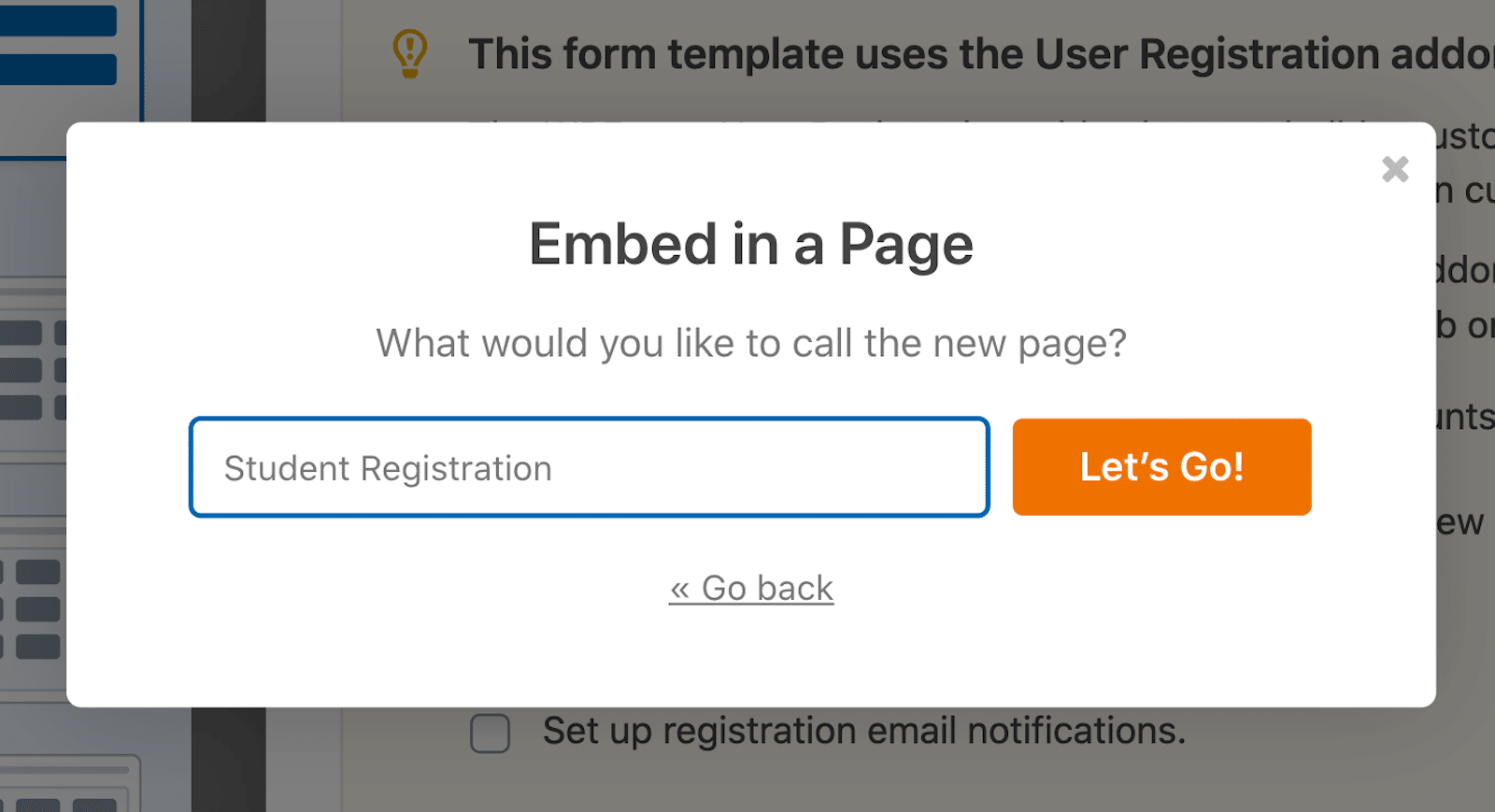
Quel que soit votre choix, l'éditeur WordPress s'ouvrira alors avec votre formulaire ajouté. Il ne vous reste plus qu'à publier la page.
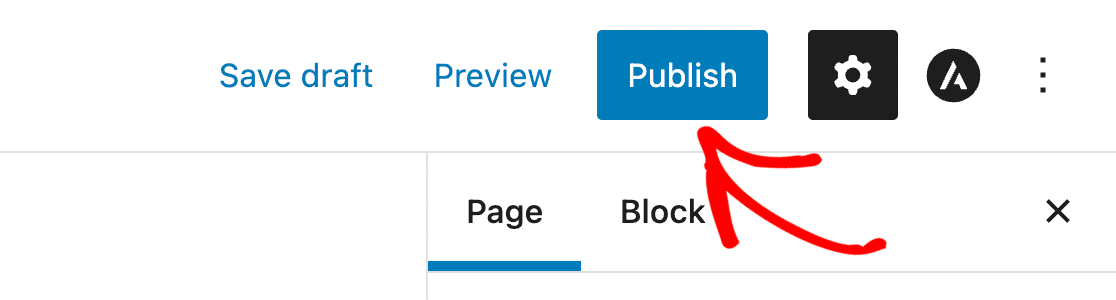
Votre formulaire de saisie est maintenant en ligne sur votre site !
Bonus : Meilleures pratiques et conseils
Avec un modèle pour commencer, des choix AI pour générer vos options et le champ Repeater pour organiser le tout, j'imagine que votre formulaire est en bonne voie. Cela dit, gardez à l'esprit certains de ces conseils et considérations.
- Texte de remplacement et descriptions: Bien que le texte de remplacement puisse guider les utilisateurs, évitez d'encombrer votre formulaire avec trop d'explications. Il en va de même pour les descriptions. Les descriptions des champs doivent être courtes et pertinentes pour éviter la lassitude des utilisateurs.
- Colonnes multiples ou colonnes simples Mise en page: Les dispositions en plusieurs colonnes peuvent donner l'impression que votre formulaire est plus court, mais une disposition en une seule colonne aide les utilisateurs à se concentrer sur une entrée à la fois, ce qui améliore le taux de remplissage des formulaires.
- Longueur des formulaires et logique conditionnelle: Veillez à ce que vos formulaires soient concis. Plus ils sont courts, plus les utilisateurs sont susceptibles de les remplir. Utilisez la logique conditionnelle pour masquer les champs inutiles et n'afficher que ce qui est pertinent pour l'utilisateur.
- L'image de marque: Pensez à appliquer la marque de votre organisation au formulaire en utilisant des images d'en-tête, des choix de couleurs et d'autres options de style. Cela est particulièrement important pour les formulaires destinés au grand public que vous utilisez sur votre site web.
C'est tout ce qu'il y a à faire ! Vous avez à portée de main tous les outils nécessaires pour créer votre propre formulaire de saisie de données. Quel type de données allez-vous collecter et saisir ? Les options sont virtuellement infinies avec WPForms.
Créez votre formulaire de saisie dès maintenant
FAQ sur les formulaires de saisie de données
En tant que premier plugin de création de formulaires - formulaires de saisie ou autres, nous recevons beaucoup de questions sur les formulaires. Voici quelques-unes des questions les plus fréquemment posées sur le sujet :
Puis-je exporter les soumissions de formulaires vers Excel ?
Oui ! Avec WPForms, vous pouvez facilement exporter les données des formulaires au format CSV, qui peut ensuite être ouvert dans Excel.
WPForms est-il conforme au GDPR ?
Oui, WPForms offre des outils pour vous aider à vous conformer aux réglementations GDPR, y compris la possibilité d'ajouter des cases à cocher de consentement et de personnaliser la façon dont les données sont stockées.
WPForms fonctionne-t-il avec des intégrations tierces ?
Absolument. WPForms fonctionne avec Zapier, qui vous permet de connecter vos formulaires à plus de 7 000 applications, y compris Google Drive, Slack et Trello.
Ensuite, ajoutez un qualificatif au champ Nom de votre formulaire
La courtoisie professionnelle veut que l'on fasse figurer le titre honorifique d'une personne à côté de son nom. Pourquoi ne pas inclure cette option dans les champs de nom de votre formulaire ? Pour savoir comment ajouter un titre ou une mention honorifique à un champ de nom, consultez notre guide pratique sur le sujet.
Prêt à créer votre formulaire ? Commencez dès aujourd'hui avec le plugin de construction de formulaire WordPress le plus facile à utiliser. WPForms Pro inclut de nombreux modèles gratuits et offre une garantie de remboursement de 14 jours.
Si cet article vous a aidé, n'hésitez pas à nous suivre sur Facebook et Twitter pour d'autres tutoriels et guides gratuits sur WordPress.