Resumen de la IA
¿Quiere añadir fácilmente suscriptores de MailPoet WordPress desde sus formularios? Puede conectar sin problemas formularios con MailPoet usando WPForms para hacer crecer su lista de correo electrónico.
En este artículo, le mostraremos cómo añadir una casilla de suscripción de MailPoet a cualquier formulario de su sitio web WordPress.
¿Cómo utilizar MailPoet en WordPress?
MailPoet es un servicio de marketing por correo electrónico que puedes utilizar dentro de WordPress. Cuenta con un constructor de arrastrar y soltar que facilita el diseño de boletines de correo electrónico personalizados.
Si ya ha utilizado constructores de páginas de destino de arrastrar y soltar como SeedProd, MailPoet le resultará muy fácil de usar.
En MailPoet, puede crear diferentes tipos de correos electrónicos como:
- Mailshots
- Correos electrónicos de bienvenida con automatización por goteo
- Últimas notificaciones
- Correos electrónicos de bienvenida
- Correos electrónicos de carritos abandonados
- WooCommerce correos electrónicos de pedidos
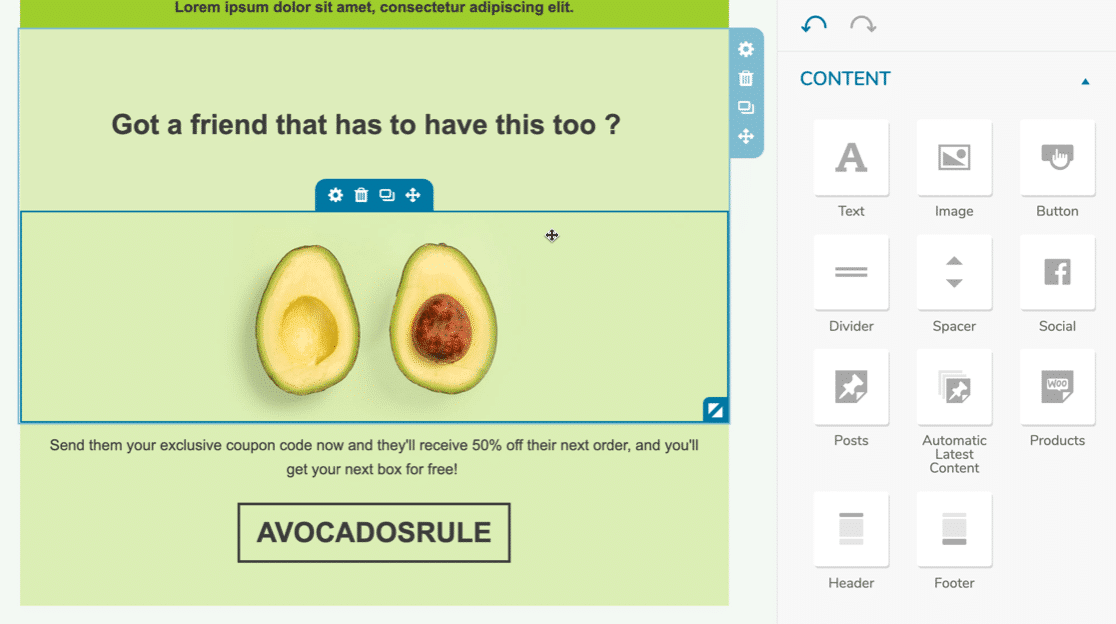
Después de crear su plantilla de correo electrónico, sólo tendrá que indicar a MailPoet a qué lista o segmento desea enviar el correo electrónico. Realiza un seguimiento de todos tus suscriptores en WordPress y muestra estadísticas sobre las tasas de apertura de tus boletines.
A continuación, vamos a ver cómo construir fácilmente sus listas de MailPoet con WPForms.
Cree su formulario Wordpress ahora
Cómo crear un formulario de MailPoet WordPress
Vamos a mostrarle cómo integrar WPForms y MailPoet directamente dentro de la configuración de WPForms. Aquí está un resumen rápido de los pasos:
Paso 1: Instalar el plugin WPForms
WPForms es el mejor plugin constructor de formularios para WordPress. Le permite crear cualquier tipo de formulario de WordPress utilizando un constructor de arrastrar y soltar. Y tiene diferentes tipos de protección contra spam que puedes usar en cualquier formulario.

En todas las versiones de WPForms, puede aceptar pagos con Stripe. Pero con WPForms Pro, usted puede:
- Almacenar todas las entradas del formulario en el panel de WordPress
- Crear encuestas y sondeos
- Acepte pagos con Square y PayPal
- Siga el recorrido del usuario por su sitio web
- Crear formularios de varios pasos con barras de progreso
- Y más
Así que vamos a descargar e instalar el plugin WPForms ahora. No te olvides de activar el plugin antes de seguir adelante.
Paso 2: Instalar y activar MailPoet
Ahora, asegúrese de que el plugin MailPoet está instalado y activado en su sitio WordPress.
Vaya a WPForms " Configuración y haga clic en la pestaña Integraciones.
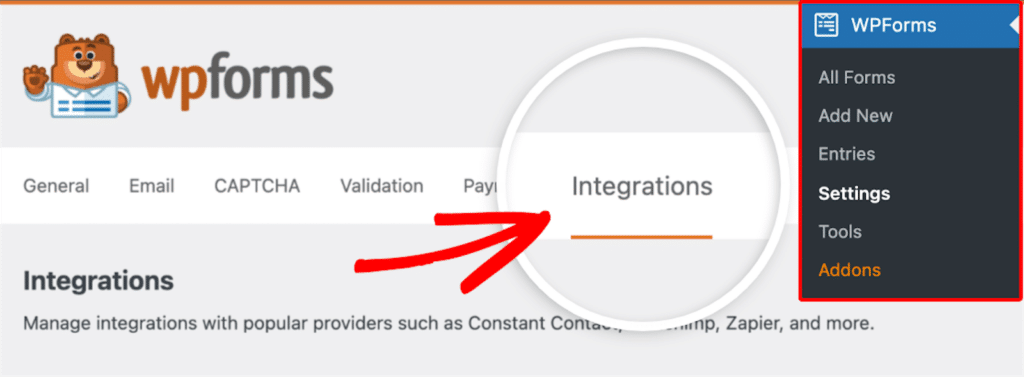
Localice la opción MailPoet y proceda a instalar el plugin MailPoet desde allí.
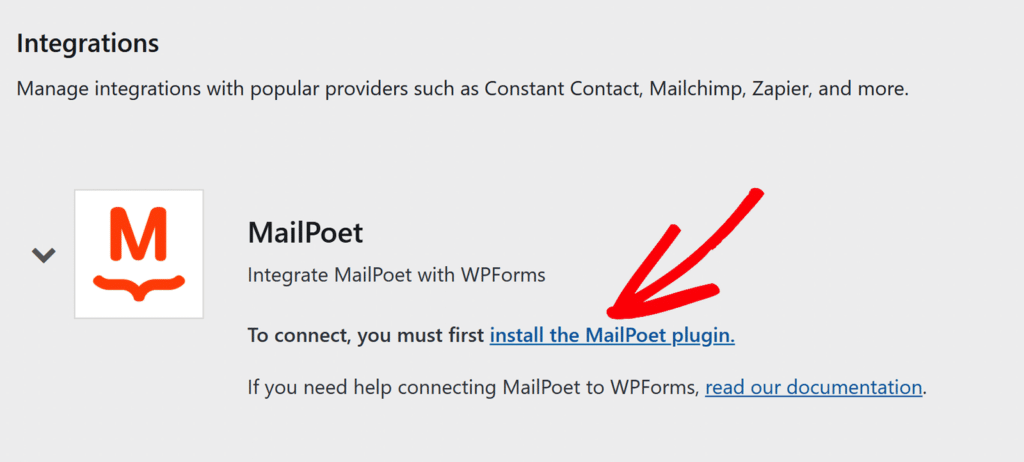
Este paso le llevará automáticamente a MailPoet en la pantalla Añadir nuevo plugin de WordPress.
Aquí, haga clic en Instalar ahora y luego en Activar para completar la instalación del plugin MailPoet.
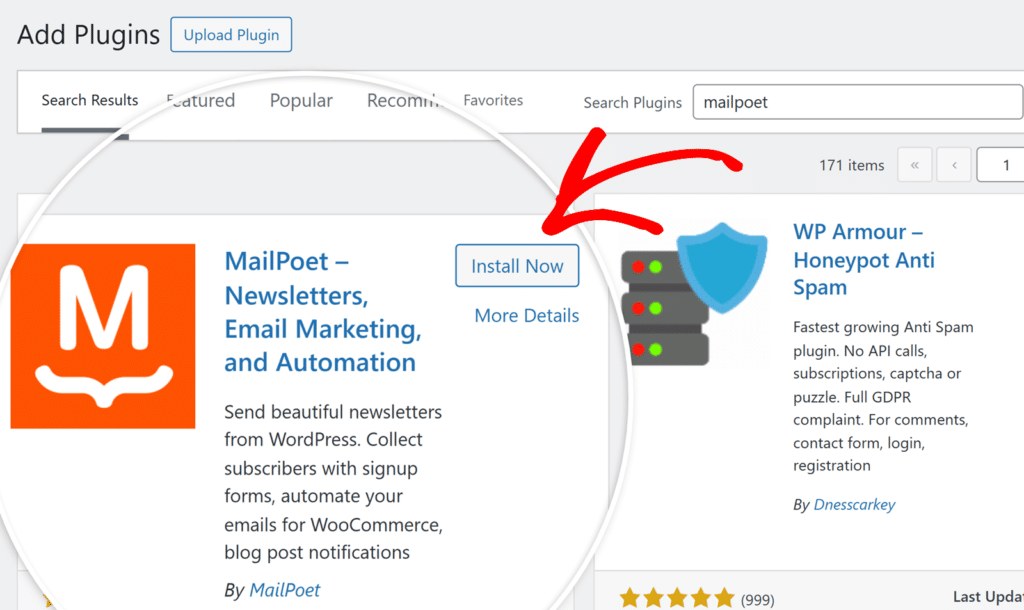
Una vez instalado el plugin MailPoet, actívelo e inicie la configuración haciendo clic en el botón Begin setup de la página de bienvenida de MailPoet.
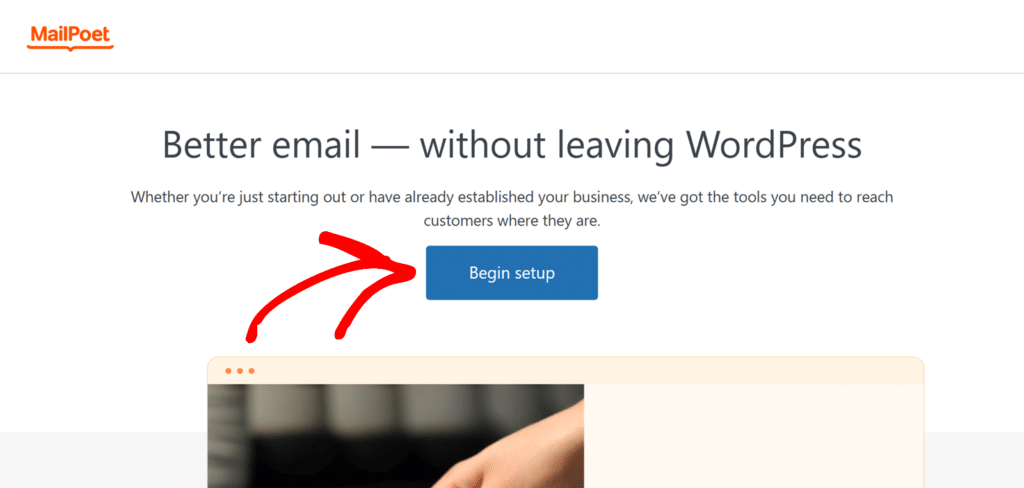
Paso 3: Configurar la conexión MailPoet
Al hacer clic en Comenzar configuración, iniciará el asistente de configuración de MailPoet.
Siga las instrucciones en pantalla para completar la configuración básica. Puede introducir la información del remitente ahora u omitirla y configurar estos ajustes más adelante en MailPoet.
Una vez que haya completado u omitido los pasos de incorporación, deberá conectar su cuenta de MailPoet para activar el complemento.
Haga clic en el botón Connect MailPoet, que abrirá una nueva pestaña que le llevará al sitio web de MailPoet. Aquí es donde tendrás que seleccionar un plan y crear una cuenta.
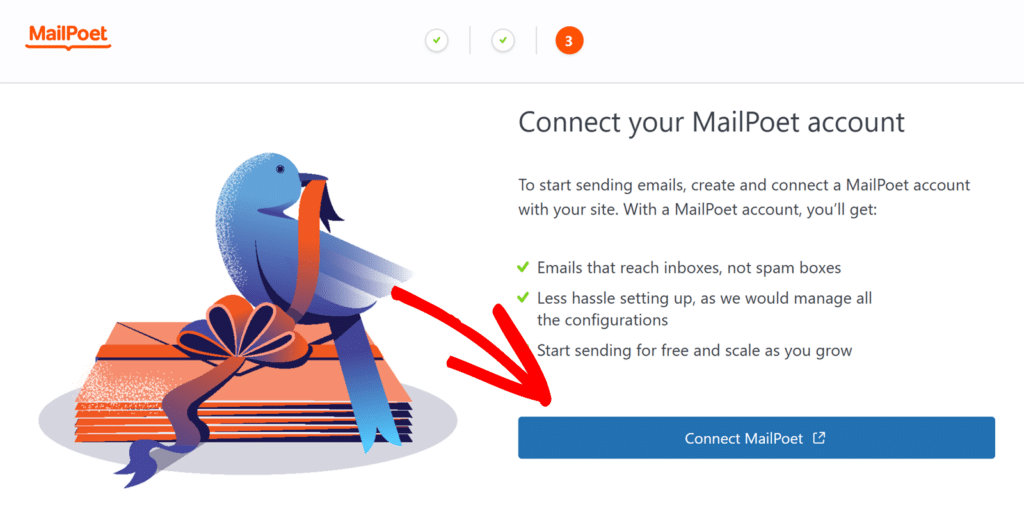
Si ya tiene un plan MailPoet, puede cerrar la nueva pestaña que se abre. Simplemente vuelva a la pantalla de configuración, donde verá el campo Clave de activación.
Con su cuenta de MailPoet creada y el plan seleccionado, vaya a la página Cuenta de MailPoet y localice la información de suscripción. A continuación, haga clic en el botón Copiar para copiar su clave de activación.
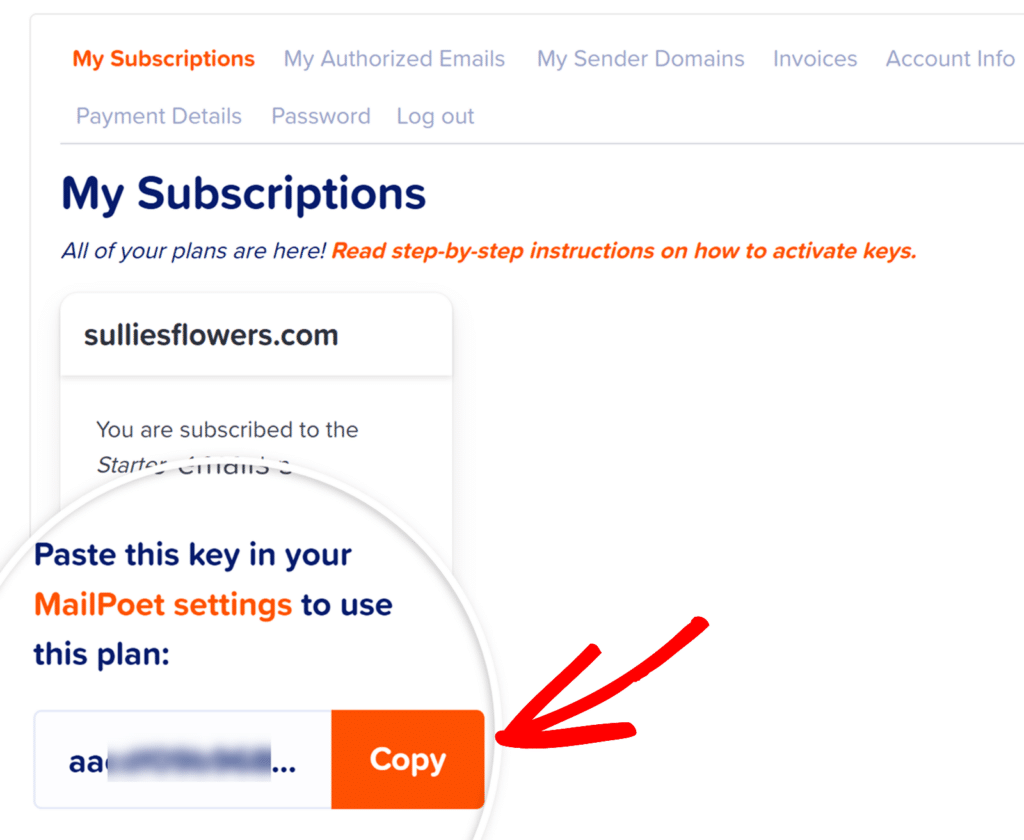
A continuación, vuelva a su sitio de WordPress donde está abierta la página de activación de MailPoet, pegue la clave de activación en el campo Clave de activación y haga clic en Verificar cuenta.
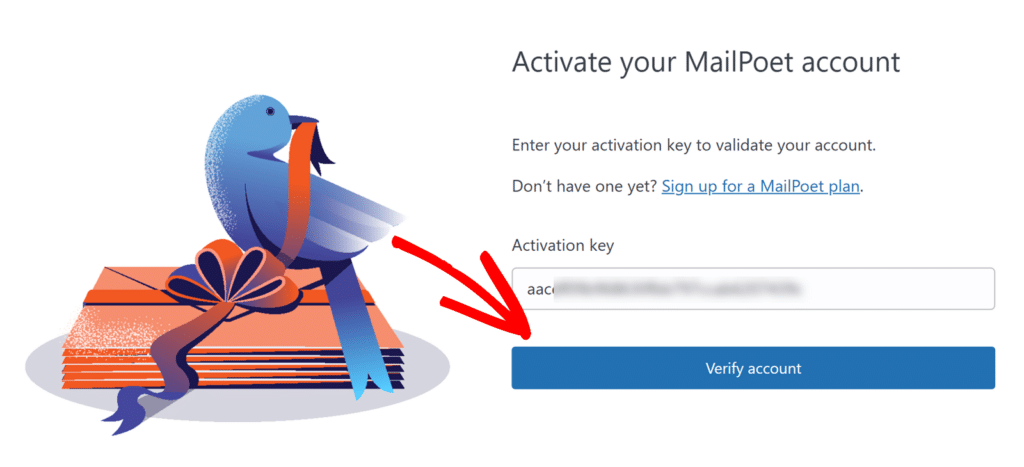
Una vez que su clave es verificada y MailPoet está conectado, usted está listo para integrarlo WPForms.
Paso 4: Añada la integración de MailPoet a su formulario
Ahora vamos a crear un formulario de contacto que suscribirá a los visitantes a su lista de MailPoet automáticamente cuando se envíe.
Si ya tiene un formulario configurado en WPForms, ábralo ahora y navegue hasta la sección Marketing " MailPoet . Haga clic en el botón Agregar nueva conexión para crear una nueva conexión MailPoet para su formulario.
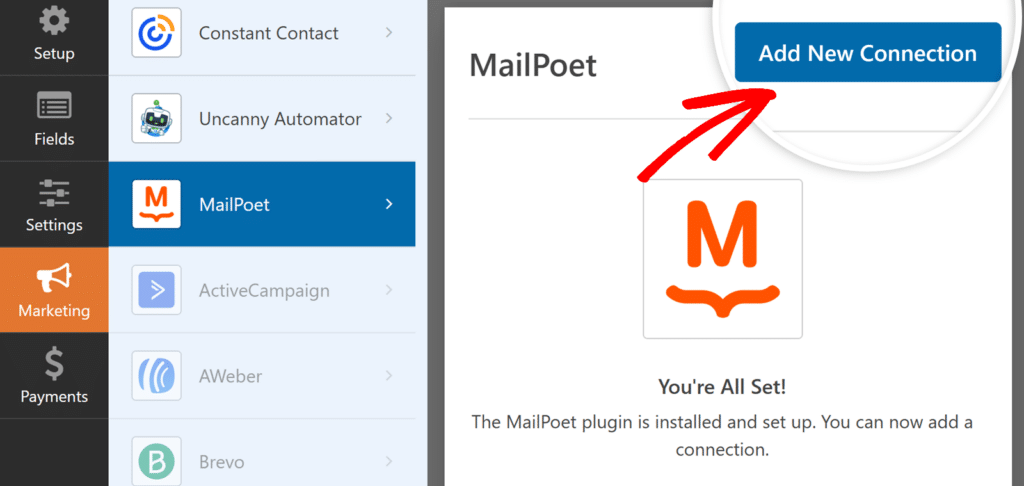
En la ventana superpuesta que aparece, introduzca un apodo de conexión.
Puedes usar el apodo que quieras, ya que no será visible para tus usuarios. Una vez que hayas añadido un apodo, haz clic en el botón Aceptar.
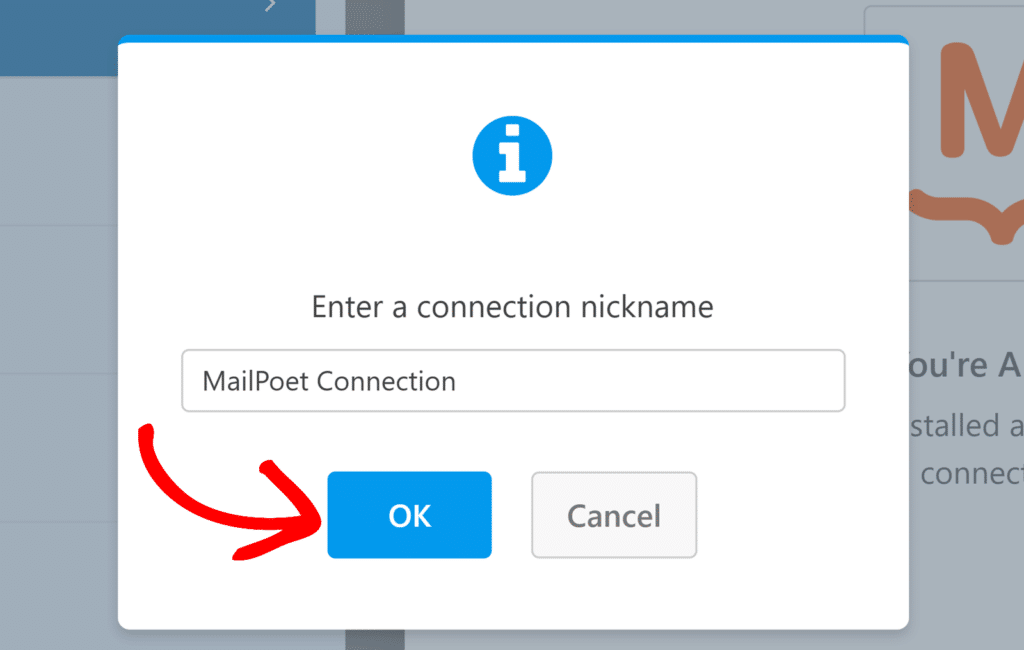
A continuación, debe configurar los ajustes de suscripción, como elegir entre las acciones Suscribir o Cancelar suscripción y asignar los campos de formulario a las listas de MailPoet.
Suscríbase a
Al hacer clic en Suscribirse, los usuarios se añadirán a su lista de correo electrónico de MailPoet cuando envíen el formulario. Una vez seleccionado, aparecerán ajustes adicionales:
- Correo electrónico: Elija el campo del formulario que recoge la dirección de correo electrónico del suscriptor.
- Listas: Seleccione la(s) lista(s) de MailPoet donde deben añadirse los nuevos suscriptores.
- Campos personalizados: Asigne sus campos WPForms a campos personalizados de MailPoet para recopilar información adicional del suscriptor más allá de su dirección de correo electrónico. Haga clic en el botón azul más (+) para añadir más asignaciones.
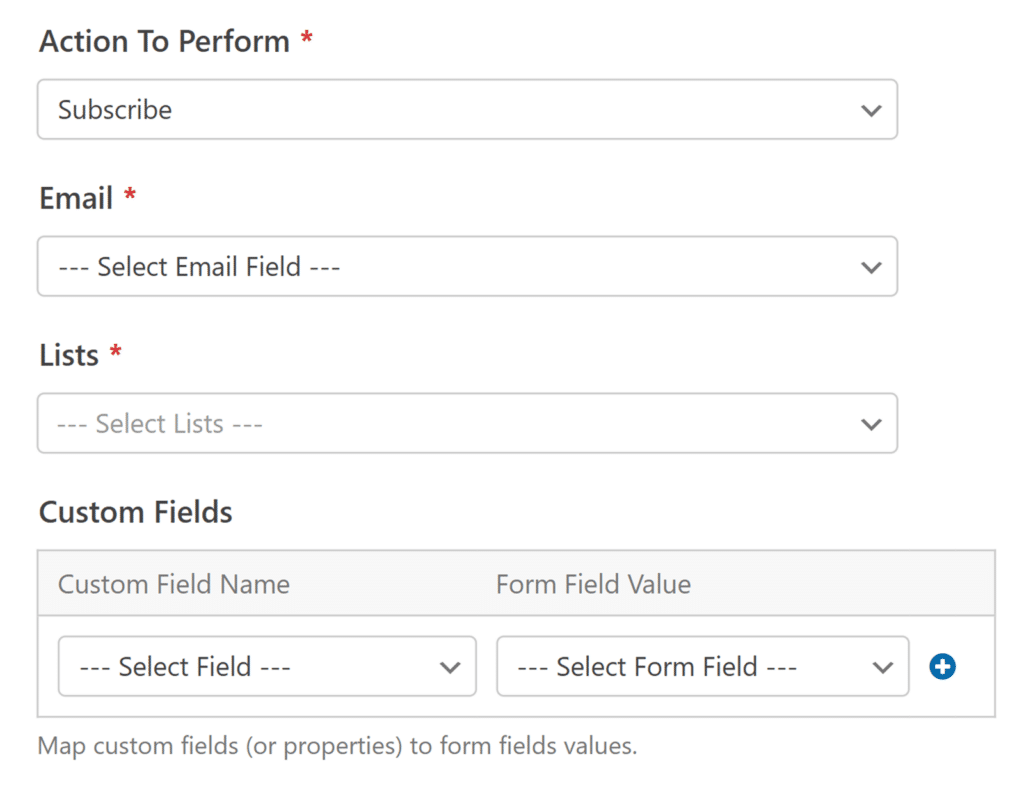
Cancelar suscripción
Si selecciona Cancelar suscripción, los usuarios se eliminarán de su lista de correo electrónico de MailPoet. Esto es útil para los formularios de baja. Después de elegir esta acción, tendrá que configurar estas opciones:
- Correo electrónico: Elija el campo del formulario que contiene la dirección de correo electrónico del suscriptor.
- Listas: Seleccione la(s) lista(s) de MailPoet de la(s) que se dará de baja a los usuarios cuando envíen el formulario.
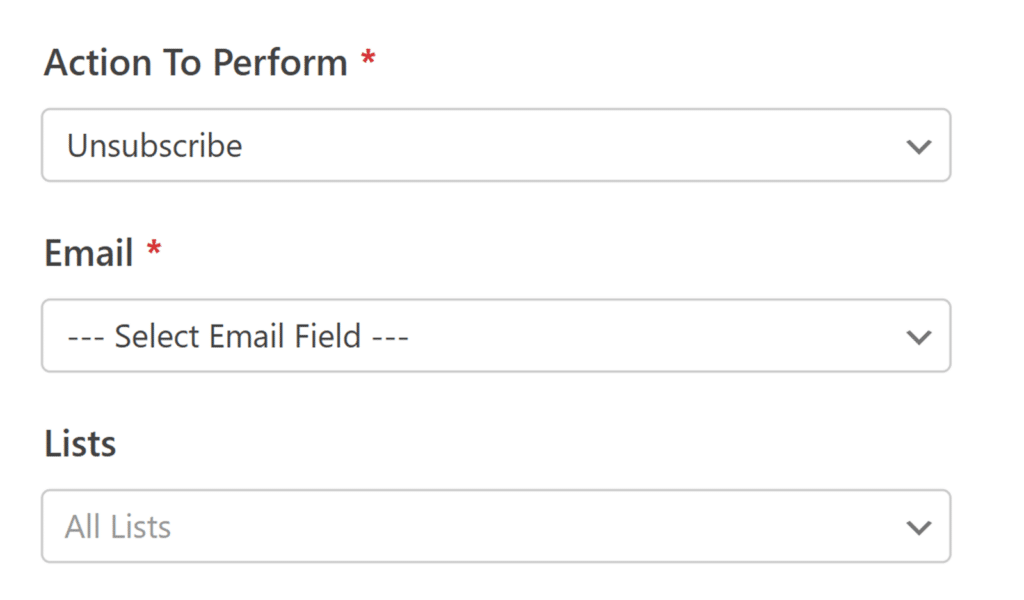
Paso 5: Personalice su formulario de contacto
Ahora que la integración de MailPoet está configurada en su formulario de contacto, terminemos de personalizar el formulario.
Añadir campos de nombre separados
Por defecto, WPForms tiene un campo Nombre y un campo Apellido. Estos 2 campos se combinan en un solo 'Nombre'.
MailPoet almacena el nombre y los apellidos por separado, así que vamos a modificar el formulario para que coincida.
En primer lugar, arrastre un campo Layout a su formulario.
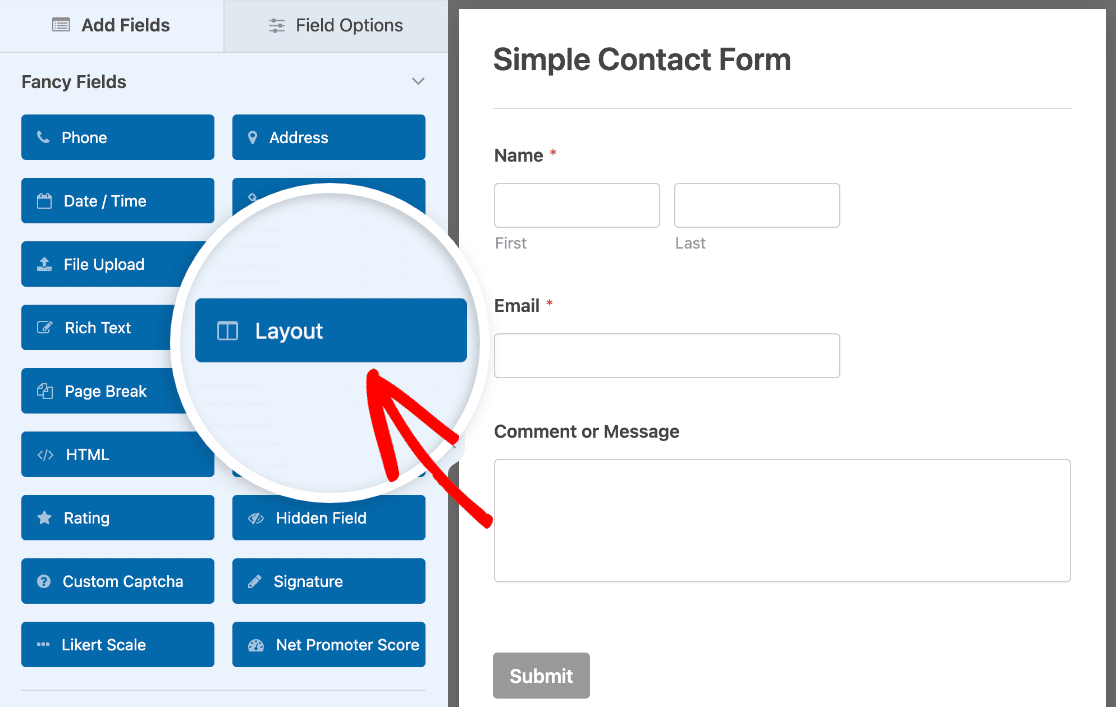
A continuación, arrastre 2 campos de texto de una línea a las columnas del campo Diseño de forma que queden uno al lado del otro. Los utilizaremos como campos de Nombre y Apellidos.
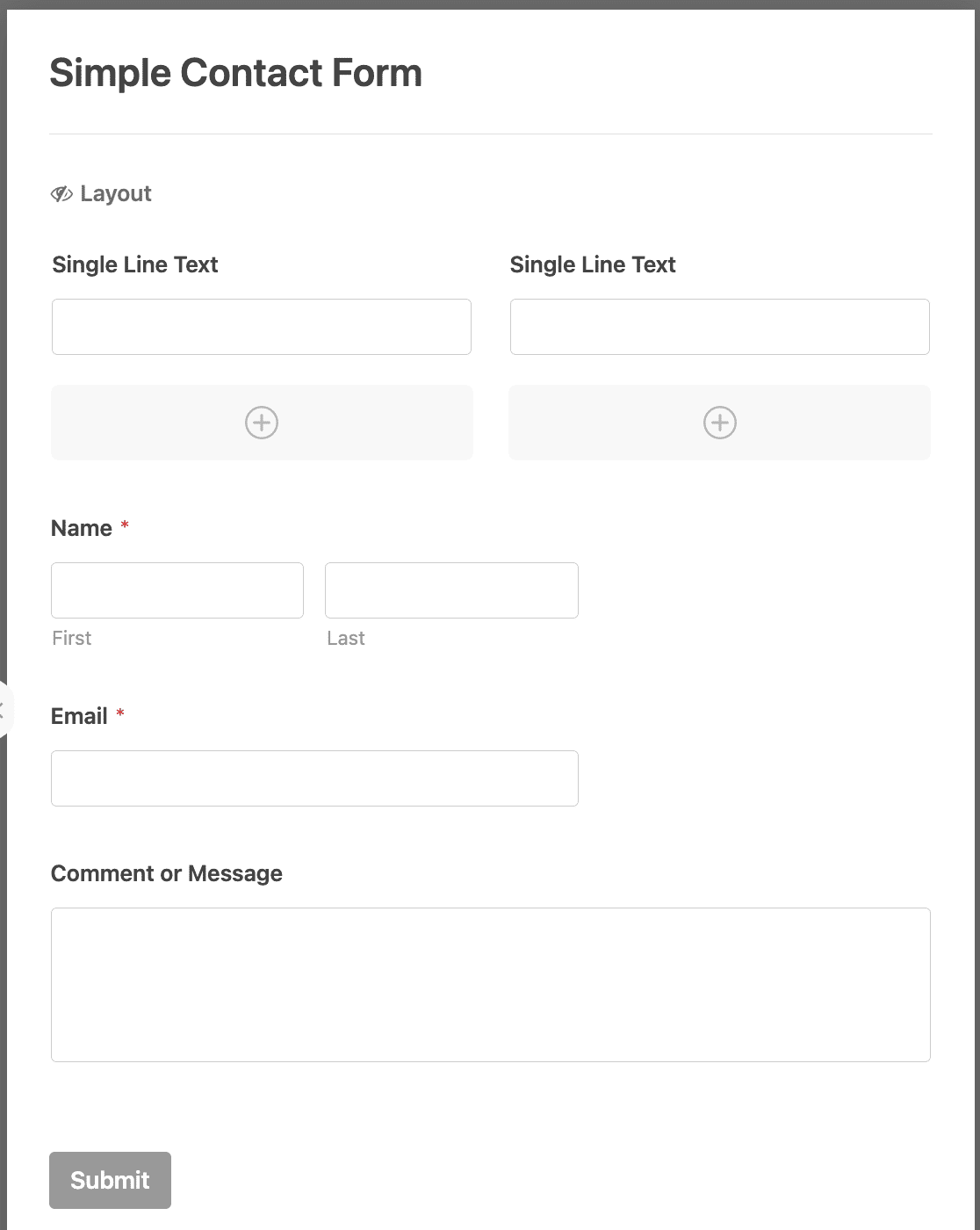
Haga clic en el 1er campo de texto unifilar para abrir sus opciones de campo. A continuación, cambie la Etiqueta a Nombre.
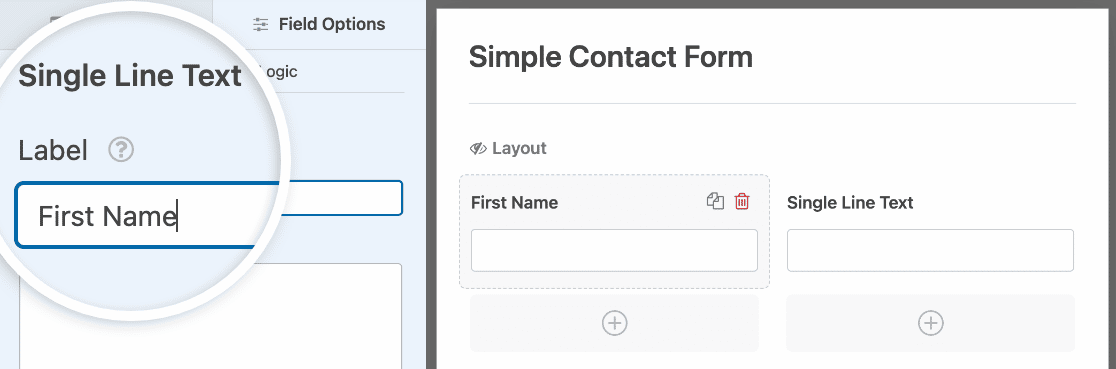
Haga lo mismo para el segundo campo de texto de una línea, pero etiquételo como Apellido. Ahora su formulario debería tener este aspecto:
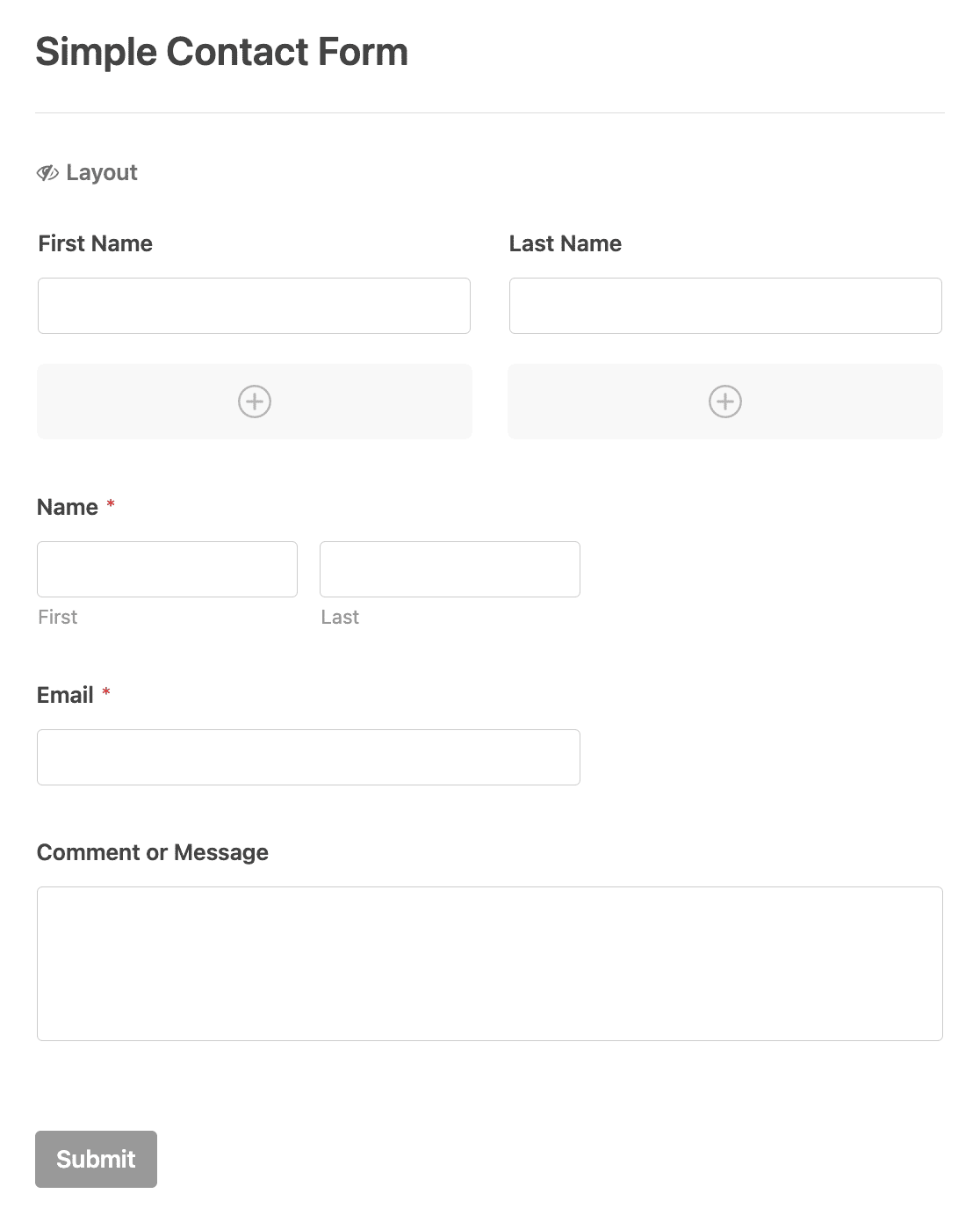
Muy bien. Ahora tenemos 2 campos separados para el nombre y apellido del visitante. No olvides borrar el campo original Nombre pasando el ratón por encima y haciendo clic en la papelera.
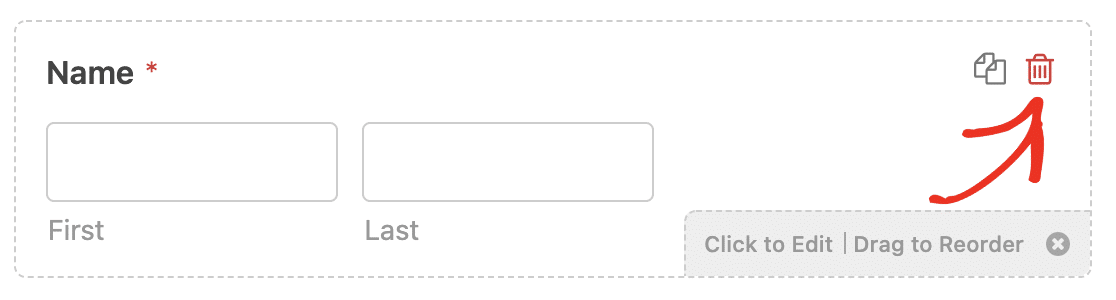
Añadir un campo Optin
El GDPR es una ley importante que protege los datos personales. Siempre que crees un formulario de registro, debes obtener el consentimiento explícito de la persona.
Para ello, podemos añadir una casilla optin de MailPoet a su formulario. Si el campo optin no está marcado, no se añadirán a su lista de MailPoet.
Empieza arrastrando un campo de casilla de verificación a tu formulario. Vamos a añadir un poco de texto para explicar para qué sirve.
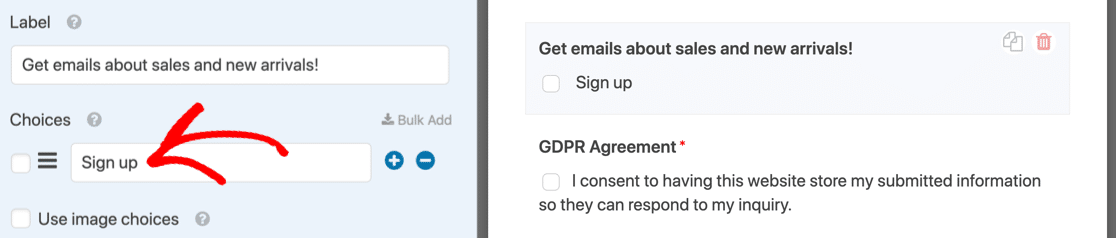
Anota el texto exacto que utilizas en el campo Elecciones: necesitaremos utilizarlo más adelante.
Probablemente también querrá añadir un campo GDPR a su formulario de contacto que cubra el almacenamiento de sus datos. Si no estás seguro de si lo necesitas, te recomendamos que consultes a un abogado para que te oriente sobre el GDPR.
Activación de la lógica condicional (opcional)
La lógica condicional le permite controlar cuándo se ejecuta la integración de MailPoet en función de las selecciones de formulario de los usuarios.
Por ejemplo, puede configurarla para que sólo se añadan a su lista de MailPoet los usuarios que decidan suscribirse. Active la opción Activar lógica condicional para crear su regla.
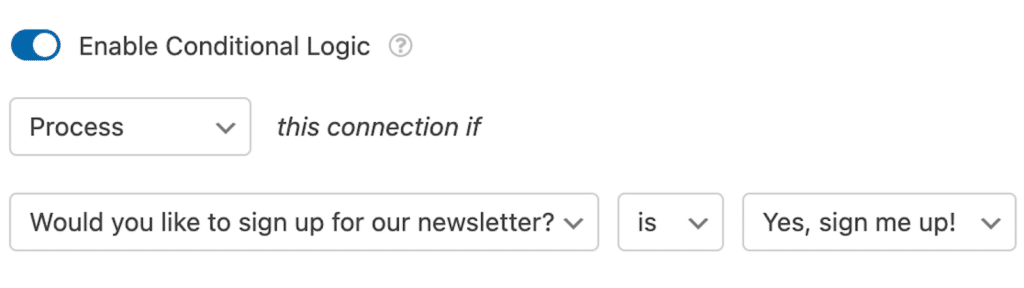
Comprobar la configuración del formulario
Antes de terminar en WPForms, es una buena idea revisar las Notificaciones y Confirmaciones de su formulario. Para empezar, haga clic en Configuración en el lado izquierdo del constructor de formularios.
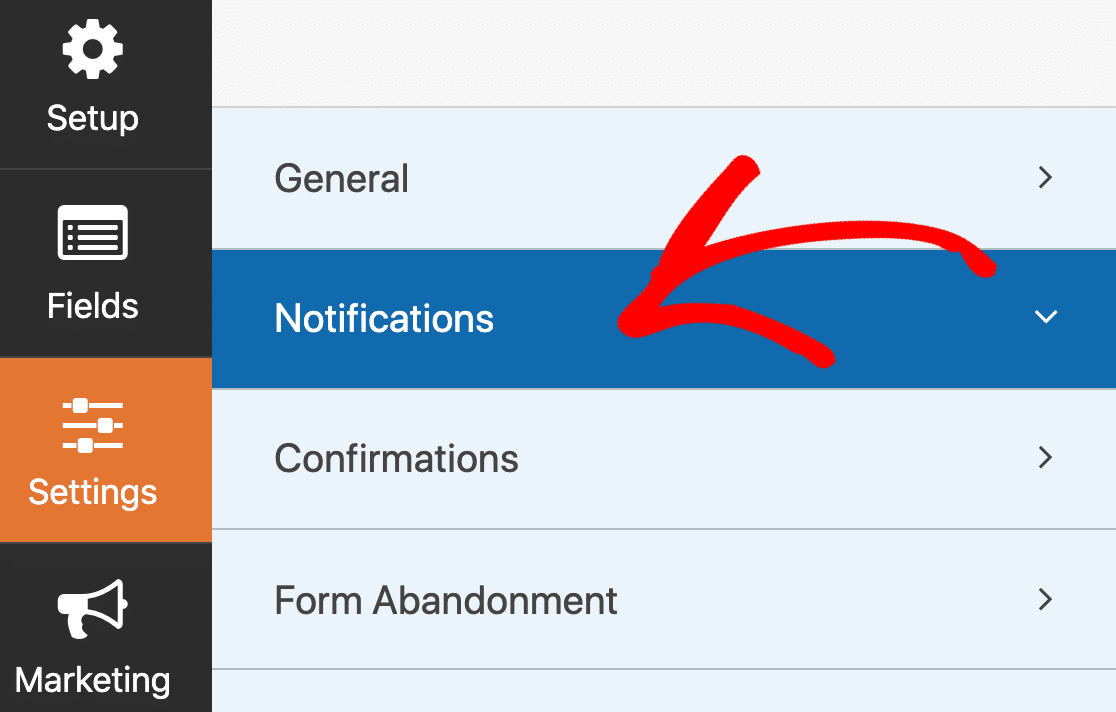
- Las notificaciones son correos electrónicos que se envían cuando se envía el formulario. Dado que se trata de un formulario de contacto, querrá activar las notificaciones. Consulta esta guía si necesitas ayuda para configurar las notificaciones de tu formulario.
- La Confirmación es el mensaje que aparece en pantalla después de enviar el formulario. Echa un vistazo a cómo editar el mensaje de confirmación del formulario.
Cuando la configuración del formulario sea la deseada, haga clic en Guardar.
Ya está. Ahora todos los visitantes que utilicen su formulario de contacto podrán suscribirse a su lista de MailPoet.
Bonificación: Pruebe su formulario MailPoet WordPress
Siempre es una buena idea probar las nuevas integraciones. Rellene su formulario de contacto y envíelo para asegurarse de que todo funciona como se espera. Compruebe en MailPoet " Suscriptores si su nuevo suscriptor aparece en la lista correcta.
Cree su formulario Wordpress ahora
A continuación, cree un formulario de notificación de entradas de blog
Hay un montón de maneras diferentes que usted puede utilizar WPForms con MailPoet para conseguir más suscriptores.
Por ejemplo, pruebe a crear un formulario de suscripción WPForms con un campo de dirección de correo electrónico y, a continuación, añádalo a su blog mediante un widget de la barra lateral. A continuación, conecte su formulario al boletín Post Notification de MailPoet.
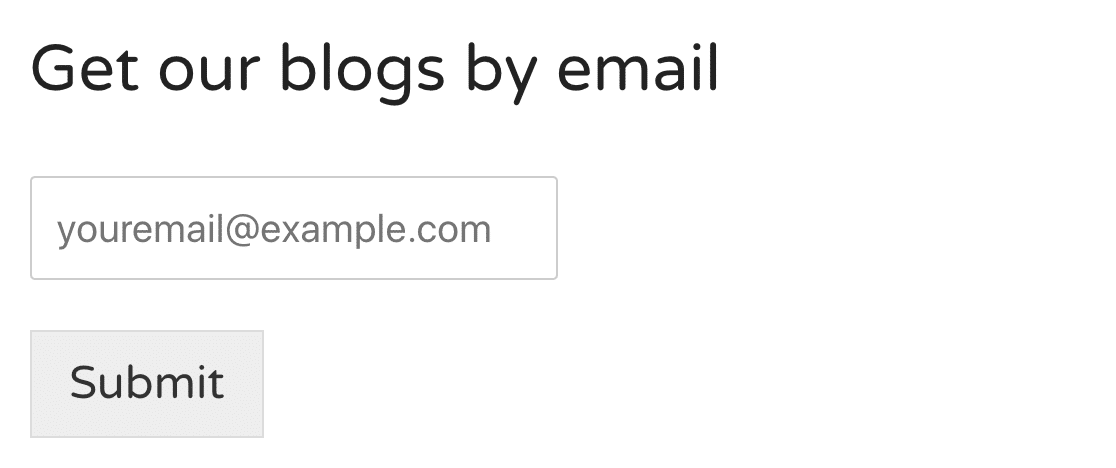
Ahora puede actualizar automáticamente a los suscriptores cada vez que publique nuevos contenidos.
Crear una página de aterrizaje para su formulario también es una buena idea. Elimina todas las distracciones que podrían perjudicar su tasa de conversión. Y es fácil hacer una página de aterrizaje en WPForms. Echa un vistazo a estos ejemplos de formularios de página de destino para inspirarte.
¿Listo para crear tu formulario? Empieza hoy mismo con el plugin más sencillo para crear formularios en WordPress. WPForms Pro incluye más de 2.000 plantillas de formularios y ofrece una garantía de reembolso de 14 días.
Si este artículo te ha ayudado, síguenos en Facebook y Twitter para más tutoriales y guías gratuitas sobre WordPress.

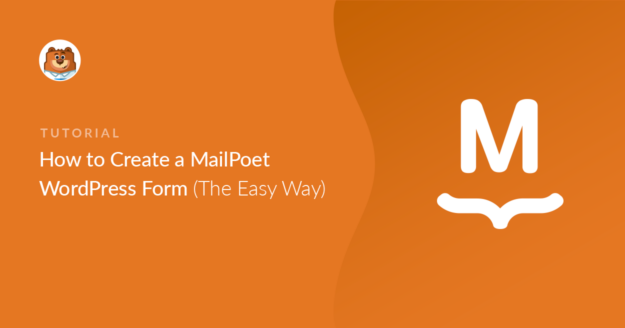


Hola,
¿Tienen alguna opción que no requiera una compra adicional? Me encantaría seguir usando WPForms y tener la opción gratuita de conectar la información a Mailpoet.
Gracias.
Hola, Sarah. Actualmente no tenemos ninguna integración con MailPoet. Sin embargo, estoy de acuerdo en que sería muy útil. He tomado nota de la solicitud de función y la tendremos en cuenta a la hora de planificar nuestra hoja de ruta para el futuro. Siento no poder ofrecerte lo que buscas en este momento, pero te agradezco la sugerencia. Siempre es útil conocer la opinión de nuestros usuarios.
Si tienes más preguntas al respecto, ponte en contacto con nosotros si tienes una suscripción activa. Si no la tienes, no dudes en dejarnos alguna pregunta en nuestros foros de soporte.
Hola Henry
¿hay alguna novedad al respecto? Quiero decir, ¿hay algún desarrollo en la integración con MailPoet?
Saludos, David
Hola David, te pido disculpas por no tener esta función lista todavía. En este momento no es posible dar una fecha estimada para el lanzamiento de la función, pero compartiré este comentario con nuestro equipo. Le pido disculpas por ello.
He tomado nota de tu interés por esta función y he añadido tu dirección de correo electrónico a nuestra lista para recibir actualizaciones sobre ella.
Gracias.
Esta explicación es genial. Estoy pensando en adquirir Automator Pro pero antes me preguntaba cómo gestionar los formularios multilingües y los correos electrónicos después de rellenarlos. ¿Algún consejo?
Gracias de antemano~
Hola Laura,
En ese caso, te recomiendo que eches un vistazo a esta guía sobre traducción multilingüe con WPForms y WPML.
Espero que te sirva de ayuda 🙂 .
así que esto requiere wpformspro, uncanny automator de pago y mailpoet, ¿verdad? caro, hinchado y lento. cf7+cf7blacklist y funciona nada más sacarlo de la caja. ¿cómo han podido complicar tanto una cosa tan sencilla? simplemente permitan que wpforms free se integre con mailpoet.
Hola Jan - Lo siento, actualmente no tenemos integración con MailPoet. Estoy de acuerdo en que esto sería genial, y lo pondré en nuestro rastreador de solicitudes de funciones. Mientras tanto, los pasos compartidos en la documentación requerirán que tenga la versión de pago de Uncanny Automator.