Resumen de la IA
¿Quieres hacer crecer tu lista de correo electrónico sin estrés? Si utilizas Mailchimp y WordPress, puedes crear un potente formulario de suscripción en cuestión de minutos. Y sin código, ¡sin complicaciones!
Dado que muchos usuarios de WPForms confían en Mailchimp para el marketing por correo electrónico, he querido escribir una guía sencilla, paso a paso, para configurar su integración y que funcione sin problemas.
Crea ahora tu formulario de suscripción de Mailchimp 🚀.
En este artículo
- Paso 1: Instalar y activar el plugin WPForms
- Paso 2: Configurar la integración de Mailchimp
- Paso 3: Crear un formulario de suscripción de Mailchimp en WordPress
- Paso 4: Conecte su formulario de boletín de noticias a Mailchimp
- Paso 5: Configurar las notificaciones y confirmaciones del formulario de suscripción
- Paso 6: Estilizar y publicar el formulario de suscripción de Mailchimp en WordPress
- Formulario de registro de Mailchimp - Preguntas frecuentes
¿Tiene Mailchimp un creador de formularios?
Mailchimp tiene un creador de formularios que te permite crear formularios de suscripción desde tu panel de Mailchimp. Sin embargo, este creador de formularios es bastante básico y solo ofrece funciones limitadas.
Por el contrario, un constructor de formularios dedicado como WPForms viene con un amplio conjunto de características que le permiten diseñar formularios fáciles de usar y de alta conversión.
Además, puede cambiar el diseño de sus formularios e incluso crear formularios de captación de clientes potenciales integrables que muestren sólo un campo a la vez en un formato elegante para maximizar la generación de clientes potenciales y las inscripciones.
WPForms también se integra de forma nativa con Mailchimp, por lo que puede utilizar fácilmente las potentes funciones de WPForms para captar clientes potenciales y enviar sus datos a Mailchimp. Por esta razón, recomiendo encarecidamente el uso de WPForms para incrustar formularios Mailchimp en su sitio.
Crear un formulario de suscripción de Mailchimp en WordPress
Sólo tienes que seguir paso a paso el siguiente tutorial para incrustar un formulario de suscripción de Mailchimp en tu sitio de WordPress.
Paso 1: Instalar y activar el plugin WPForms
Lo primero que debe hacer es instalar y activar el plugin WPForms. Para acceder a la integración con Mailchimp, necesitarás una licencia WPForms Plus o superior.
Le recomiendo que obtenga la licencia WPForms Pro para que pueda desbloquear las funciones e integraciones más potentes de WPForms, junto con el acceso completo a nuestra biblioteca de plantillas de formularios.
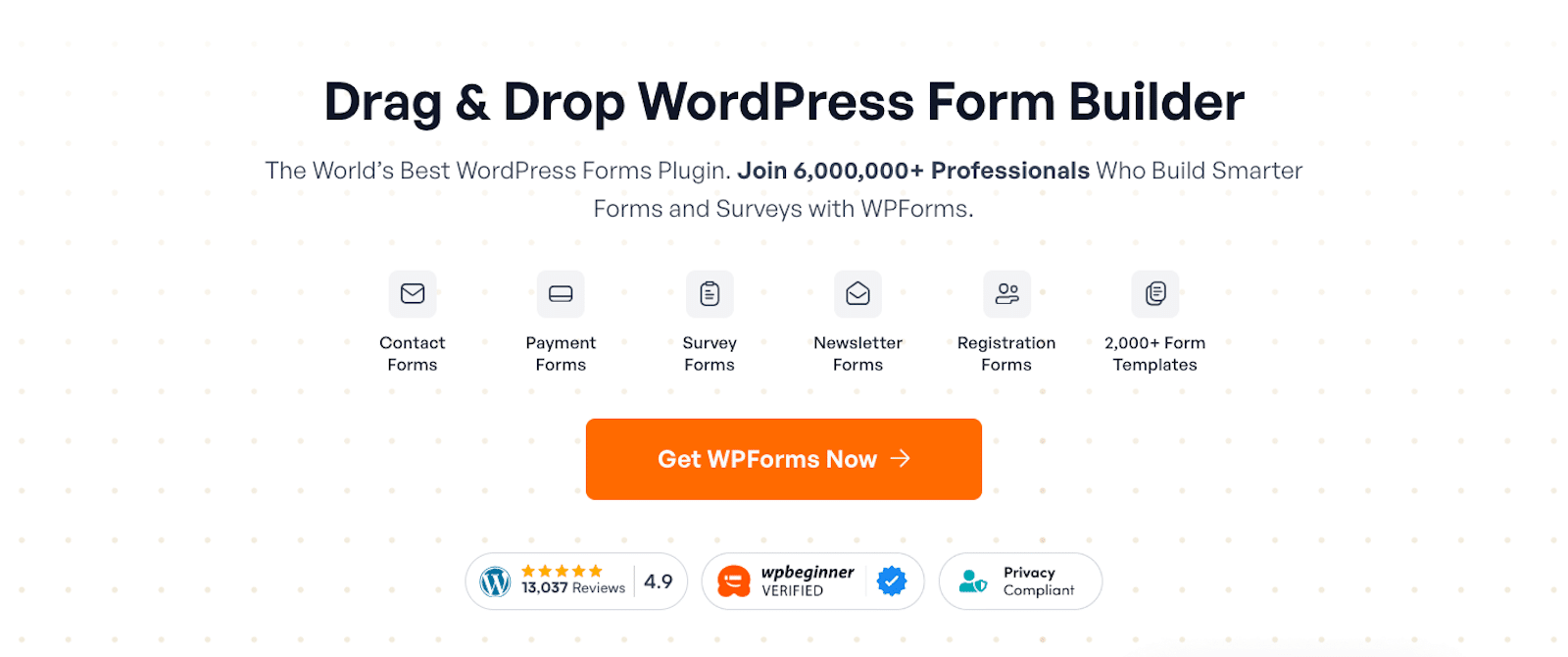
Si nunca ha instalado WPForms y necesita una guía sencilla, consulte nuestra documentación completa sobre la instalación de WPForms.
Paso 2: Configurar la integración de Mailchimp
Después de instalar WPForms, puede integrarlo inmediatamente con su cuenta de Mailchimp.
Esto se puede hacer abriendo su panel de WordPress y navegando a WPForms " Addons. En la pantalla de complementos, busque el complemento Mailchimp y haga clic en Instalar complemento.
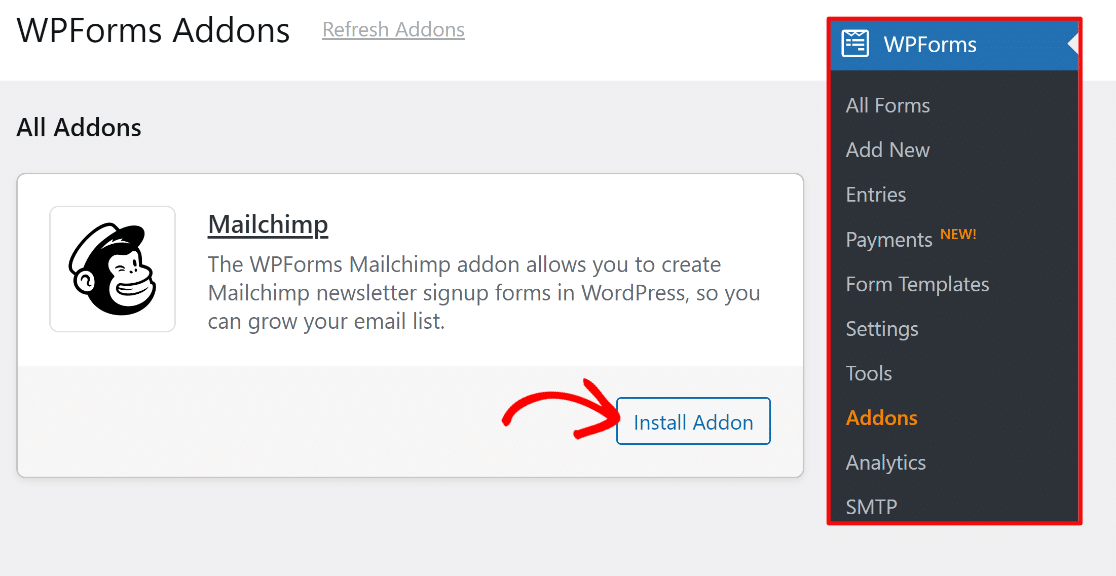
Una vez que hayas instalado el complemento, verás que su estado cambia a Activado. Puedes ir a la configuración de la integración de Mailchimp desde este punto haciendo clic en Configuración.
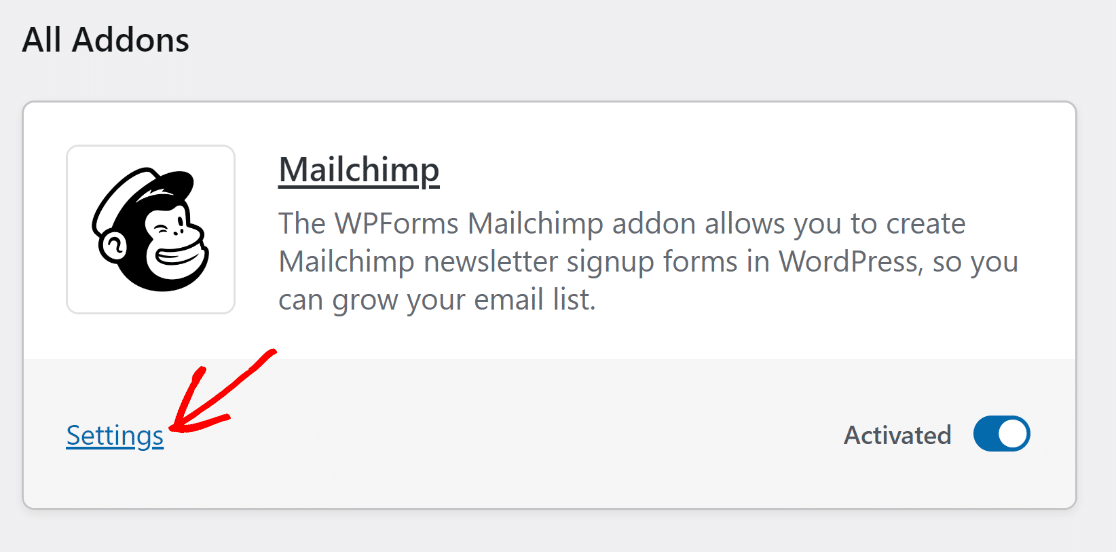
Ahora se encontrará en la pantalla de configuración de integraciones de WPForms. Busque Mailchimp aquí y haga clic en él para ampliar la configuración.
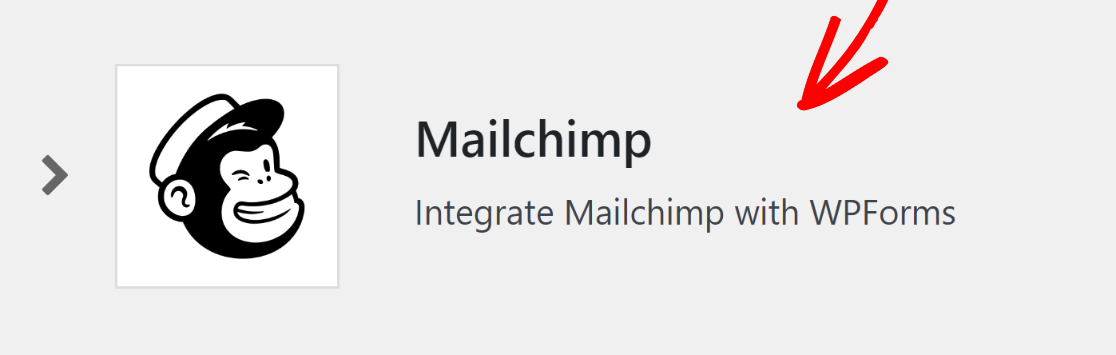
Para conectar WPForms con su cuenta de Mailchimp, necesitará su clave API de Mailchimp, que puede obtener ingresando a su cuenta de Mailchimp.
Si no estás seguro de cómo localizar tu clave API de Mailchimp, tenemos instrucciones detalladas en nuestra guía de documentación del complemento Mailchimp.
Cuando tengas tu clave API de Mailchimp, simplemente introdúcela en los ajustes de integración de Mailchimp, junto con un apodo para la cuenta. A continuación, haz clic en el botón Connect to Mailchimp (Conectar con Mailchimp ).
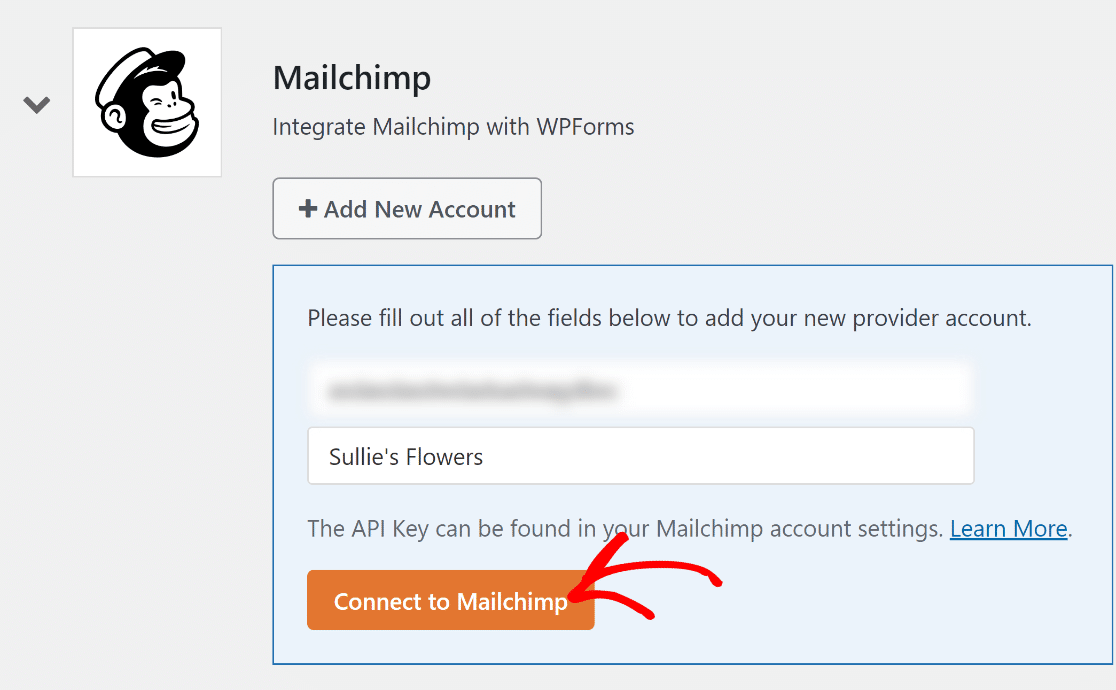
Si tu clave API es válida, el estado de integración de Mailchimp será Conectado.
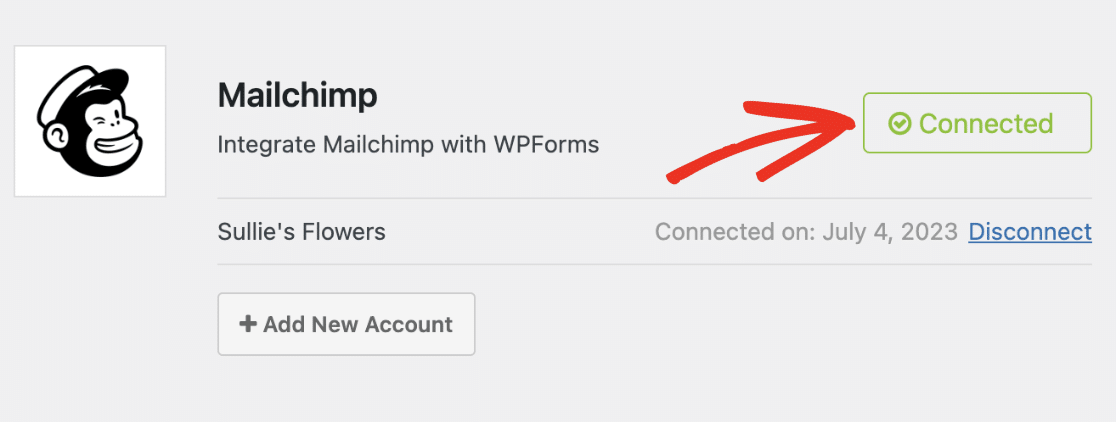
¡Buen trabajo! Ahora que ha integrado con éxito WPForms con su cuenta de Mailchimp, es el momento de crear su formulario de suscripción personalizado para construir su lista de Mailchimp.
Paso 3: Crear un formulario de suscripción de Mailchimp en WordPress
Una vez que su addon WPForms Mailchimp está activo, vaya a WPForms " Add New para crear un nuevo formulario.

En la pantalla de configuración, nombre su formulario y seleccione la plantilla Newsletter Signup Form. WPForms viene cargado con más de 2.000 plantillas de formularios de WordPress, y usted es libre de seleccionar cualquiera que se adapte a sus necesidades.
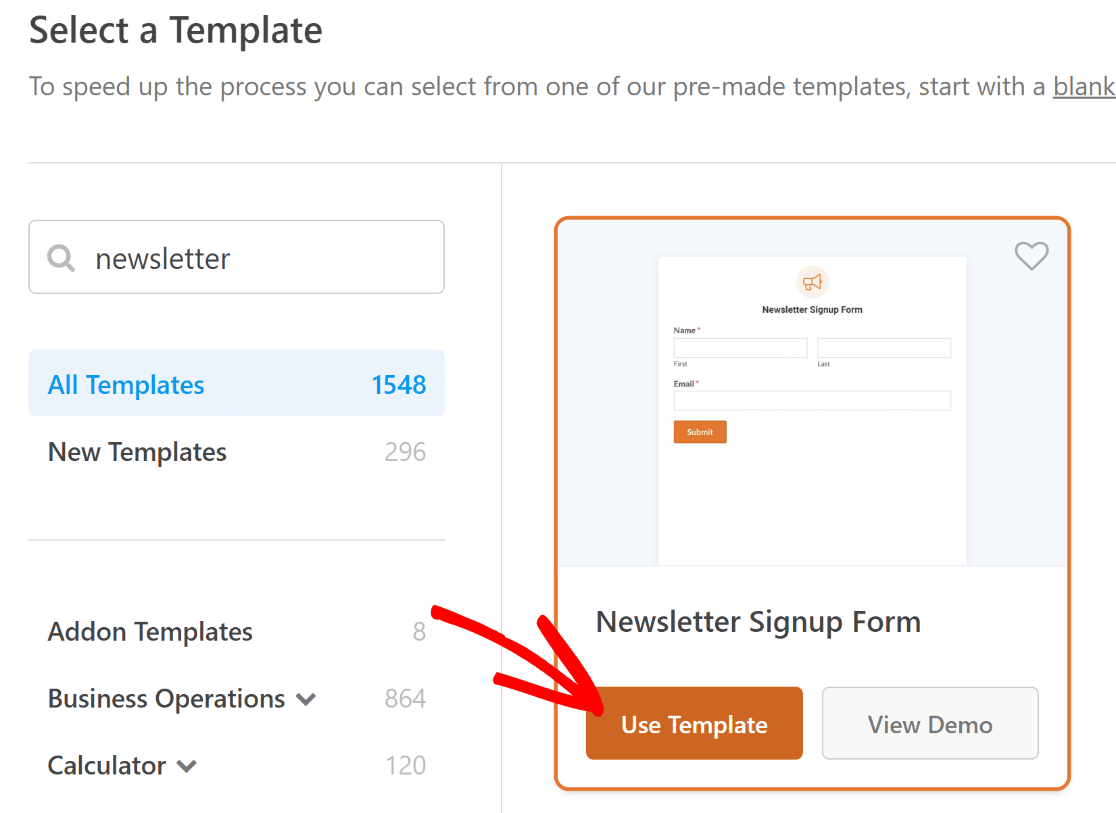
Una vez seleccionada la plantilla, se cargará en unos instantes.
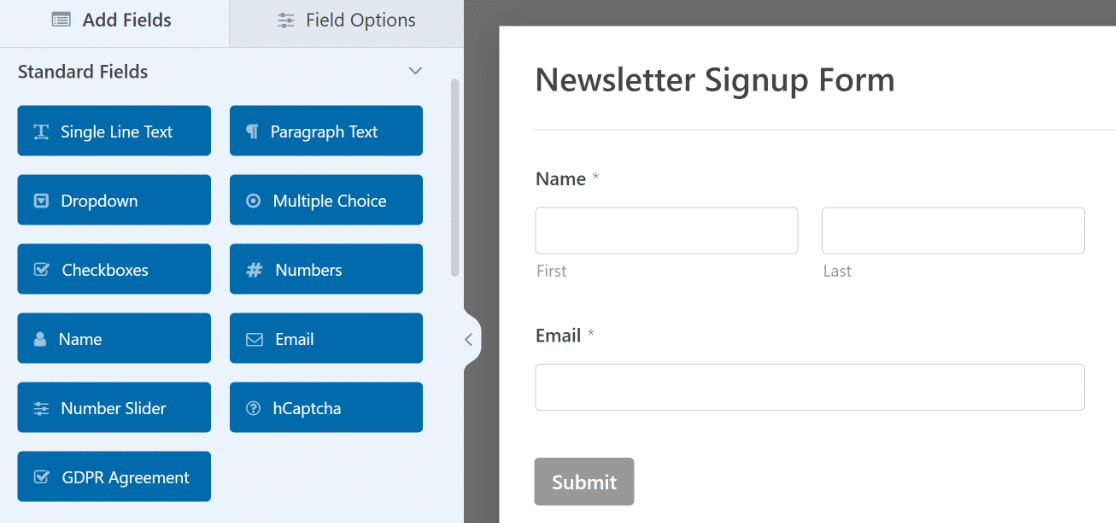
Aquí puede añadir campos adicionales arrastrándolos del panel izquierdo al derecho.
A continuación, haz clic en el campo para realizar cambios. También puedes hacer clic en un campo de formulario y arrastrarlo para reorganizar el orden en tu formulario de suscripción de Mailchimp.
¿Quiere seguir cumpliendo la normativa al tiempo que genera confianza entre sus usuarios? Solo tienes que activar la función Mejoras GDPR para añadir fácilmente una casilla de consentimiento, desactivar las cookies y omitir el almacenamiento de direcciones IP.
Puede hacerlo todo en WPForms " Configuración.
A continuación, dispondrá de un formulario conforme al GDPR que permitirá a los visitantes de su sitio web dar su consentimiento expreso para que almacene sus datos personales y les envíe boletines informativos.
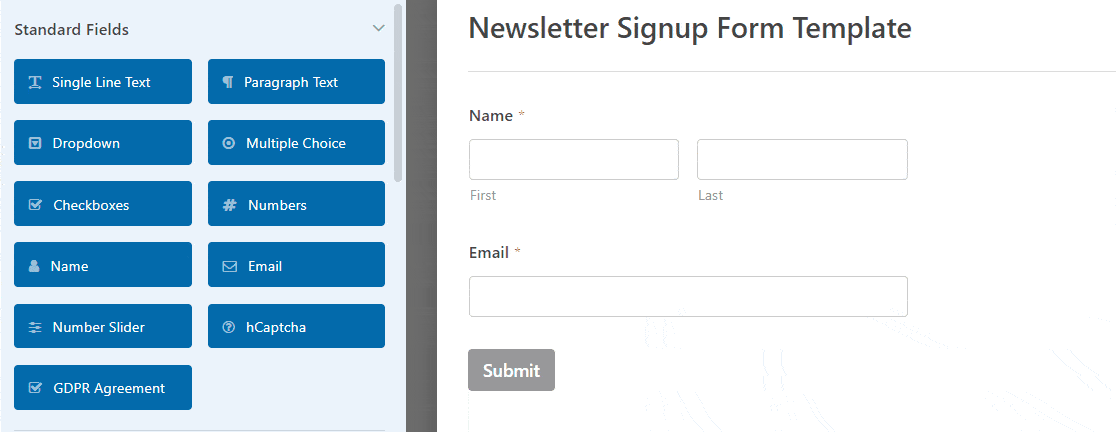
Cuando haya terminado de personalizar el formulario, haga clic en Guardar.
Ahora veremos cómo configurar los ajustes de Mailchimp para que puedas conectar tu formulario de suscripción a tu servicio de boletín de noticias.
Consigue la plantilla de formulario de suscripción al boletín 👉
Paso 4: Conecte su formulario de boletín de noticias a Mailchimp
Con la integración de Mailchimp lista, ahora tendrás que definir cómo debe comportarse la integración cada vez que una persona envíe este formulario.
Desde su creador de formularios, vaya a la pestaña Marketing y seleccione Mailchimp.
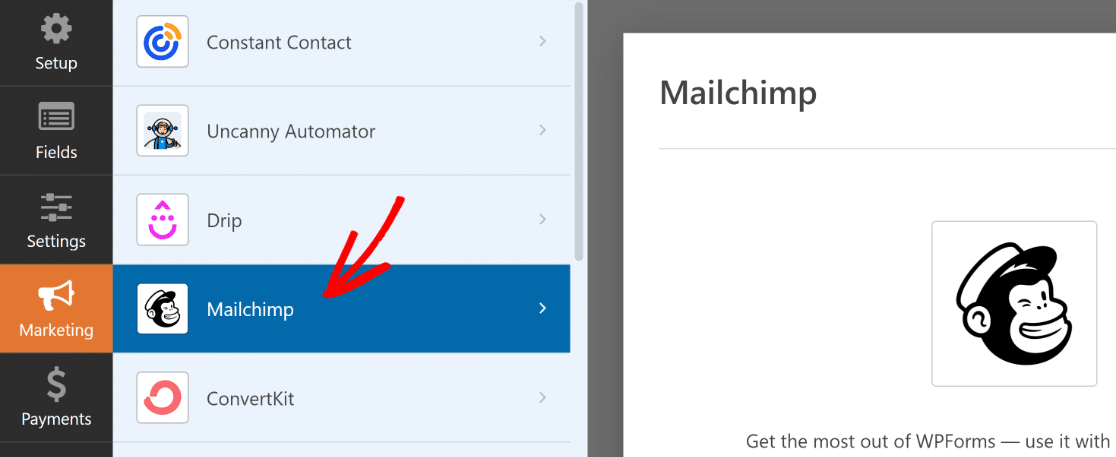
Ahora, tendrás que crear una nueva conexión. Haz clic en el botón Añadir nueva conexión, arriba a la derecha.
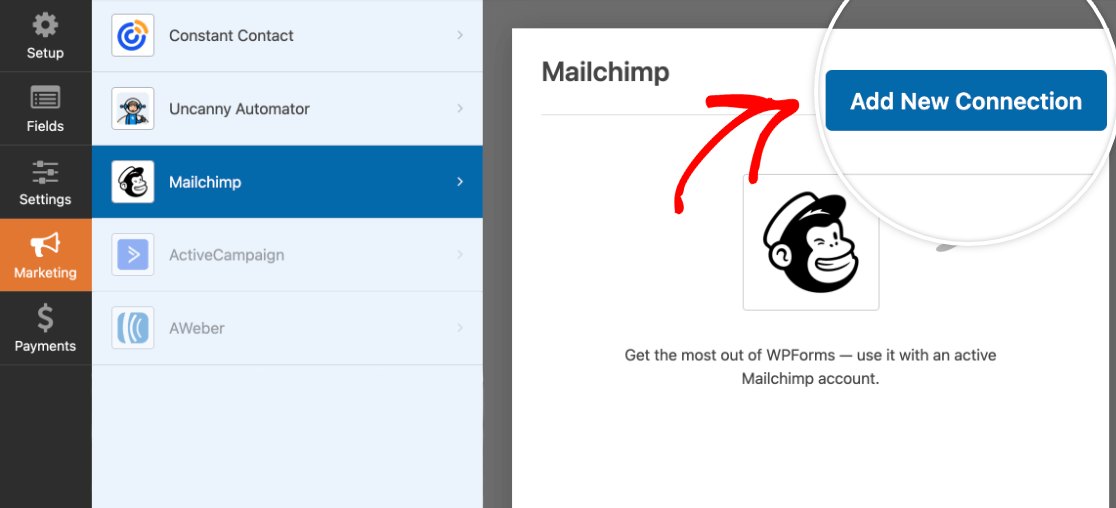
Tendrás que introducir un apodo para la nueva conexión (es sólo para tu referencia interna y puede ser el que quieras). Pulse OK después de introducir un apodo de conexión para continuar.
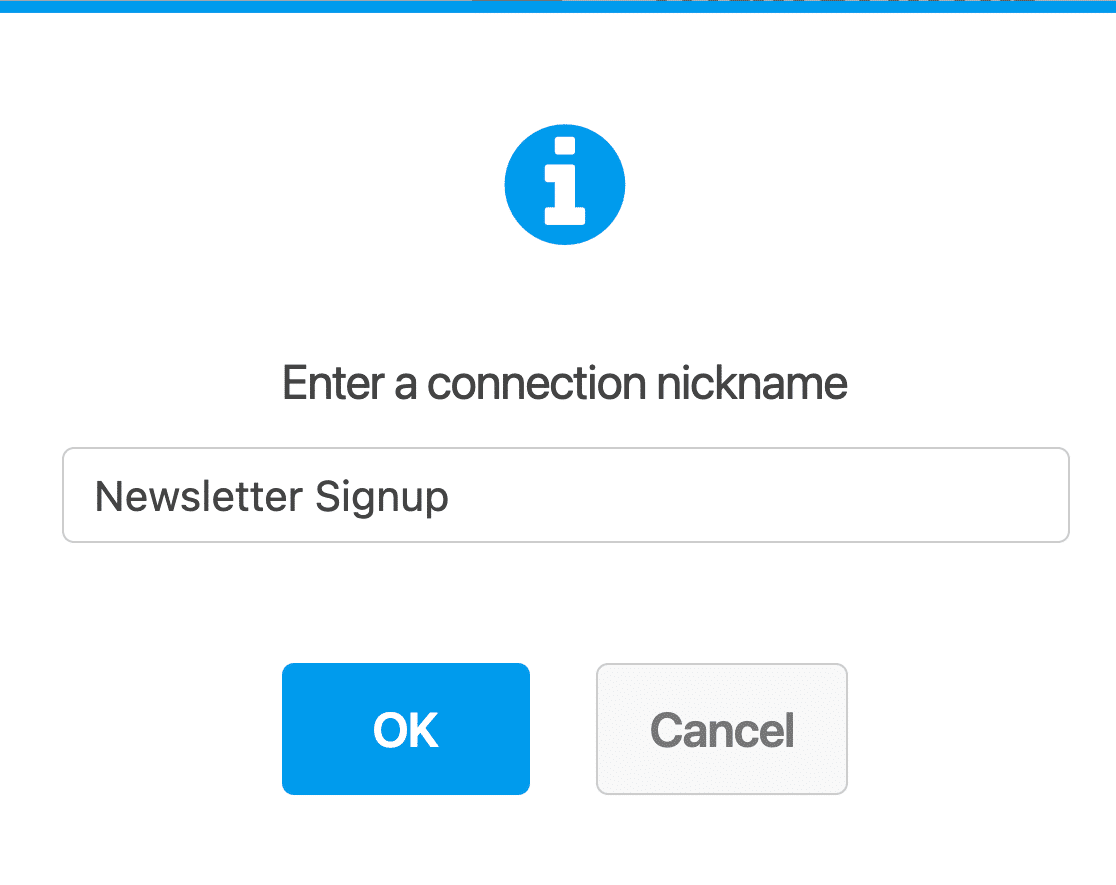
En cuanto hayas creado una nueva conexión, verás que aparecen varias opciones que te permiten controlar cómo debe conectarse este formulario con tu cuenta de Mailchimp.
Comienza seleccionando tu cuenta de Mailchimp en el menú desplegable. Esta debe ser la cuenta de Mailchimp en la que planeas crear tu lista de correo electrónico.
Si has creado alguna lista de público en tu cuenta de Mailchimp, podrás elegirla en el menú desplegable Select Audience (Seleccionar público ). Las personas que envíen el formulario se añadirán automáticamente al público seleccionado en Mailchimp.
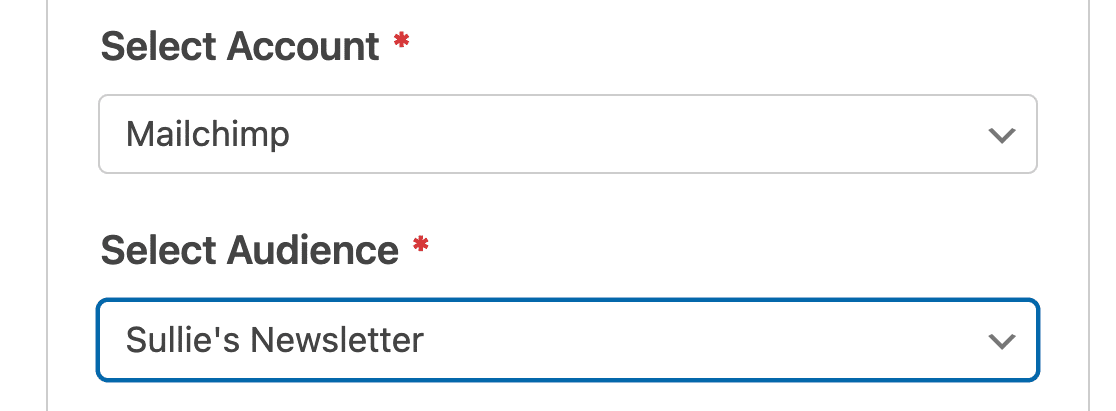
Después de seleccionar tu cuenta de Mailchimp y el público al que quieres añadir suscriptores, tendrás que elegir una acción que se realizará cada vez que se envíe este formulario utilizando el menú desplegable Acción a realizar.
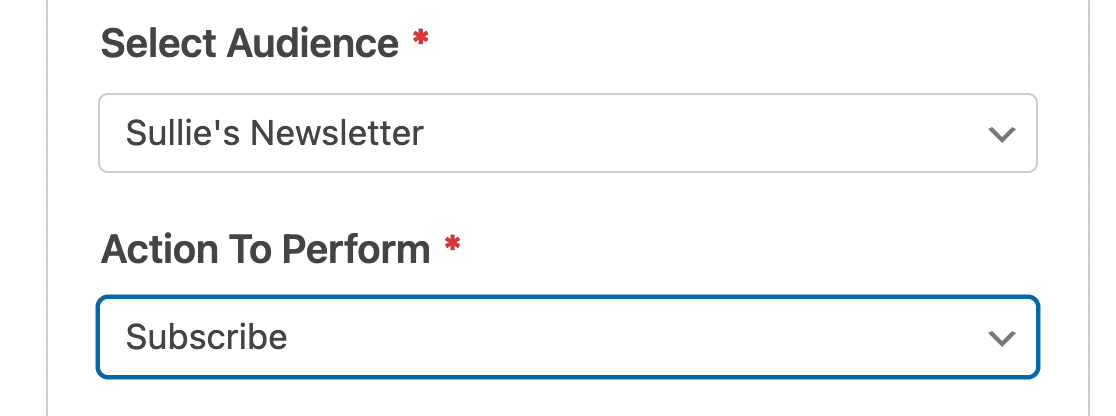
La integración WPForms Mailchimp le permite elegir entre las siguientes acciones:
- Suscribir: Añade al usuario como nuevo contacto a tu audiencia de Mailchimp.
- Cancelar suscripción: Cancela la suscripción de un contacto existente de tu cuenta de Mailchimp.
- Archivar: Archiva un contacto existente en tu audiencia de Mailchimp.
- Eliminar permanentemente: Elimina permanentemente un contacto existente de tu cuenta de Mailchimp.
- Registrar Evento: Registra un evento para un contacto específico tras el envío del formulario.
En cuanto seleccione una acción a realizar, verá que debajo aparece un conjunto adicional de opciones. Aquí solo hay una opción obligatoria: Correo electrónico del suscriptor.
Este menú desplegable debe establecerse en el campo Email de su formulario, para que WPForms pueda extraer directamente la dirección de correo electrónico ingresada en este campo y agregarla a nuestra audiencia de Mailchimp.
Aparte de eso, aquí hay un montón de ajustes útiles que puedes utilizar para automatizar procesos como asignar una etiqueta existente (o eliminarla) a cada contacto después de añadirlo a tu lista de Mailchimp.
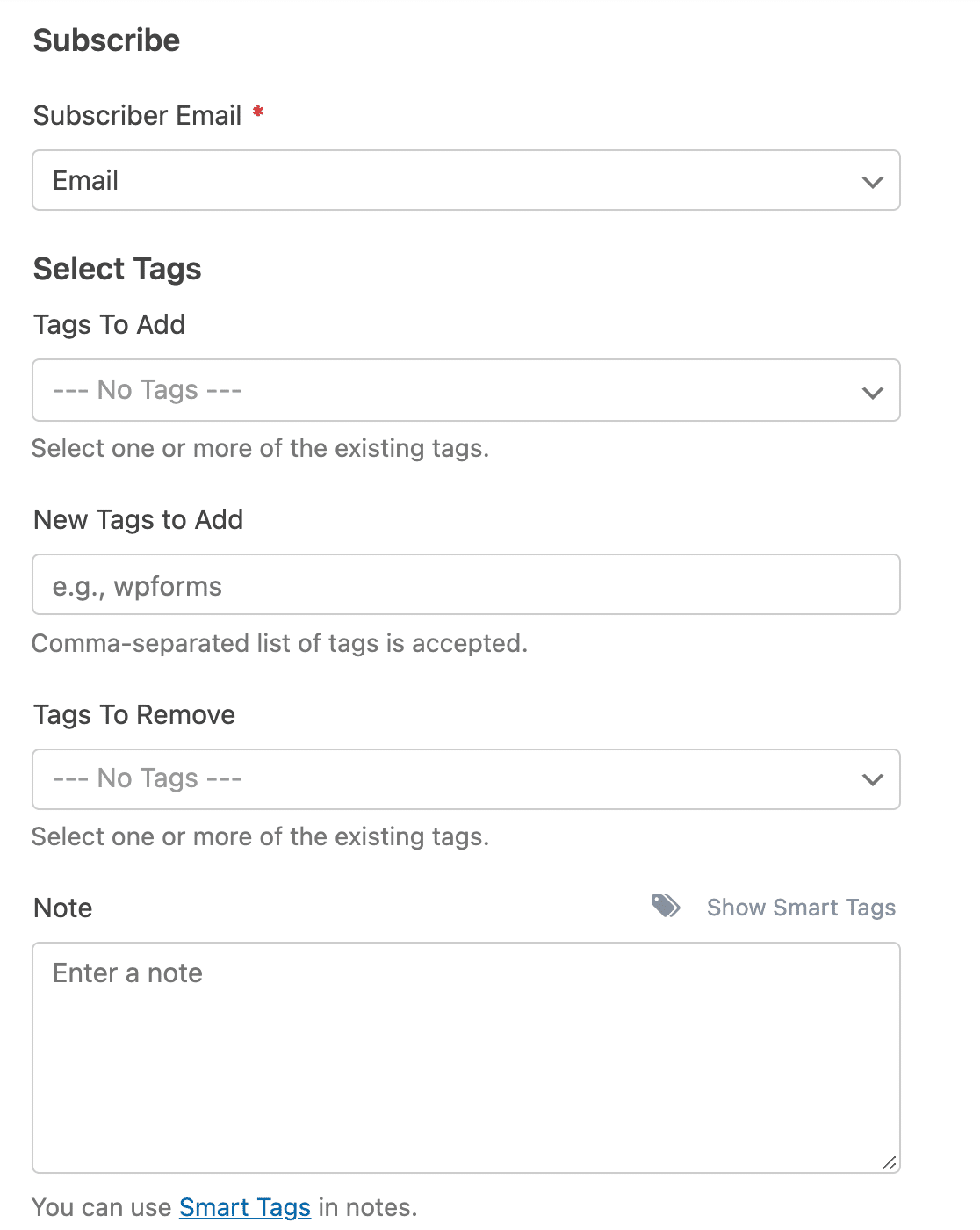
Además, la acción Suscribir te da acceso a otras opciones, como activar la doble opción para que los contactos sólo se añadan a tu lista de Mailchimp después de que hayan confirmado su suscripción por correo electrónico.
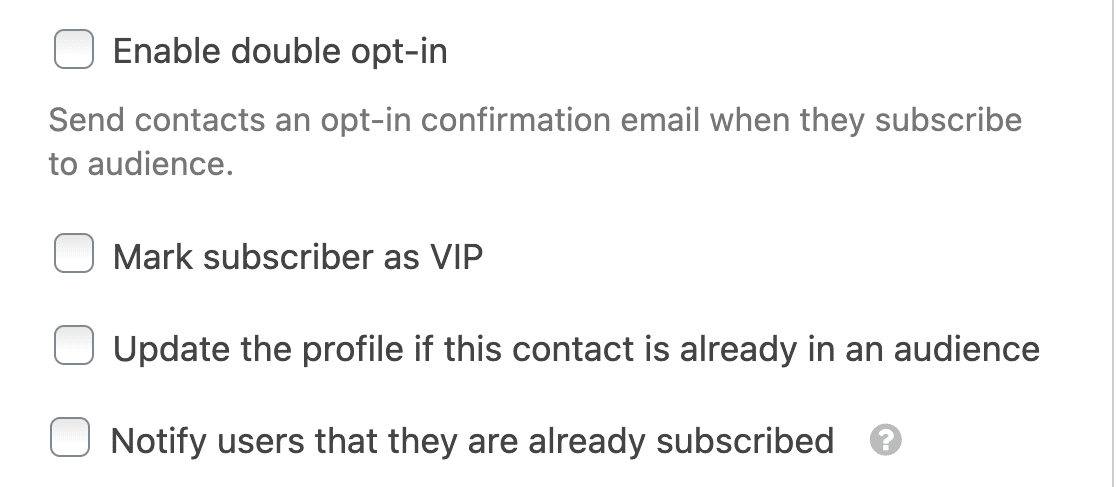
" 🎩 Consejo profesional: Considere el uso de doble opt-in para su formulario de suscripción de Mailchimp. Esto ayuda a verificar las direcciones de correo electrónico y garantiza que tu lista de correo electrónico esté formada por suscriptores realmente interesados. Con las directrices de envío de correo electrónico más estrictas que están aplicando Google y Yahoo, es vital tomar medidas proactivas para reducir las posibilidades de que tus correos electrónicos se marquen como spam."
Por último, puede utilizar la lógica condicional para añadir personas a un público concreto y asignar determinadas etiquetas en función de las preferencias del usuario al rellenar el formulario.
Podrías utilizar un campo Casillas de verificación y luego utilizarlo como criterio para decidir a qué público deben añadirse utilizando lógica condicional para cada conexión de Mailchimp que hayas creado.
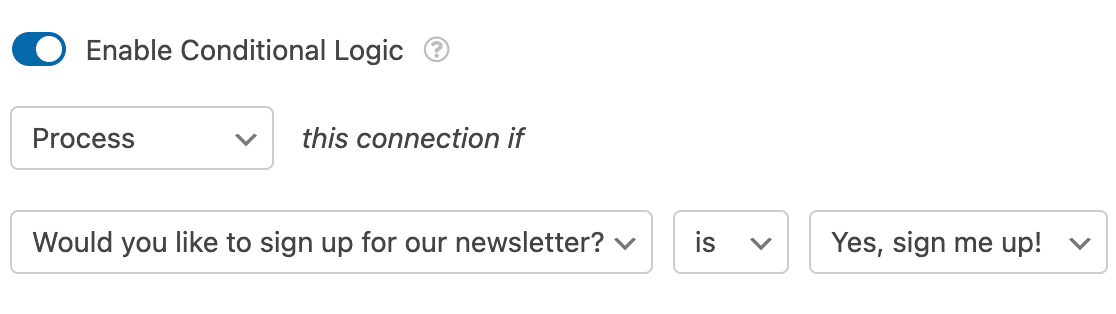
Después de configurar estos ajustes, haga clic en Guardar.
Paso 5: Configurar las notificaciones y confirmaciones del formulario de suscripción
Las notificaciones son una excelente forma de enviar un correo electrónico cada vez que se envíe un formulario de suscripción en su sitio web.
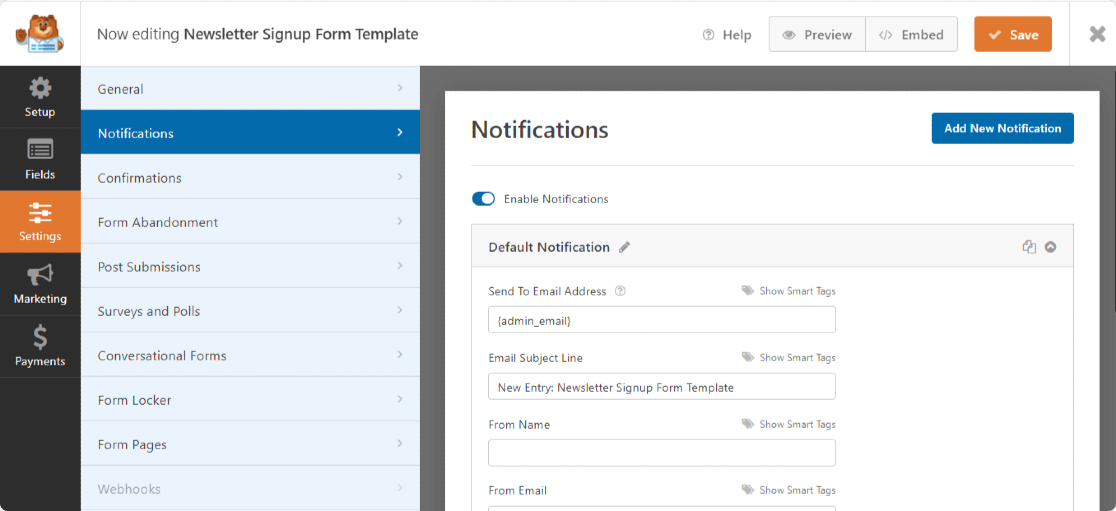
Puede enviarse un correo electrónico a sí mismo, lo que WPForms hace automáticamente a menos que desactive las notificaciones de formularios.
También puede enviar una notificación a un miembro de su equipo añadiendo su dirección de correo electrónico al campo Enviar a dirección de correo electrónico.
Las confirmaciones son una excelente forma de informar inmediatamente a los visitantes de su sitio de que el formulario se ha enviado.
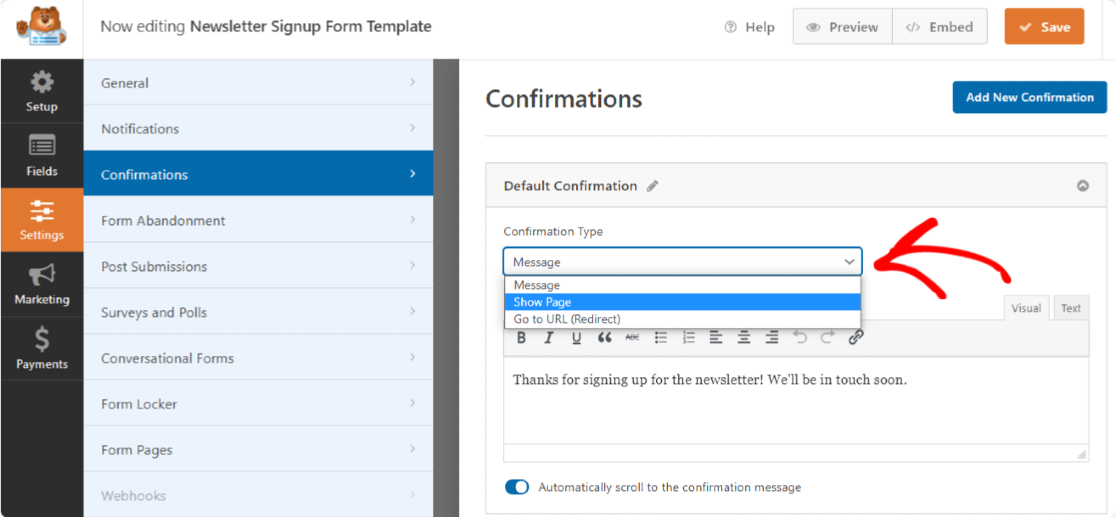
Para obtener instrucciones paso a paso, consulte esta documentación sobre la configuración de confirmaciones de formularios.
Paso 6: Estilizar y publicar el formulario de suscripción de Mailchimp en WordPress
Una vez creado el formulario de suscripción de Mailchimp, debe añadirlo a su sitio web.
WPForms le permite añadir sus formularios en varios lugares, incluyendo las entradas de su blog, páginas, e incluso como un widget de la barra lateral.
Haga clic en el botón Incrustar situado en la parte superior derecha del generador de formularios.

Ahora, WPForms le preguntará si desea incrustar su formulario en una nueva página o dentro de una página existente. Para este tutorial, seleccionaremos Crear nueva página.

Cuando presione este botón, WPForms le pedirá que ingrese un nombre para su nueva página. Ingrese un nombre y luego presione Let's Go.

WPForms le llevará a la ventana del editor de páginas de WordPress, donde encontrará el formulario de Mailchimp ya incrustado.
En este punto, puede dar estilo a su formulario dentro del editor de bloques de WordPress. Simplemente seleccione el bloque de formulario incrustado para abrir Desde Estilos en la barra lateral a su derecha.
La forma más fácil de añadir estilos a tu formulario es seleccionando un tema de formulario ya preparado. En este ejemplo, estoy usando el tema de formulario Aero.
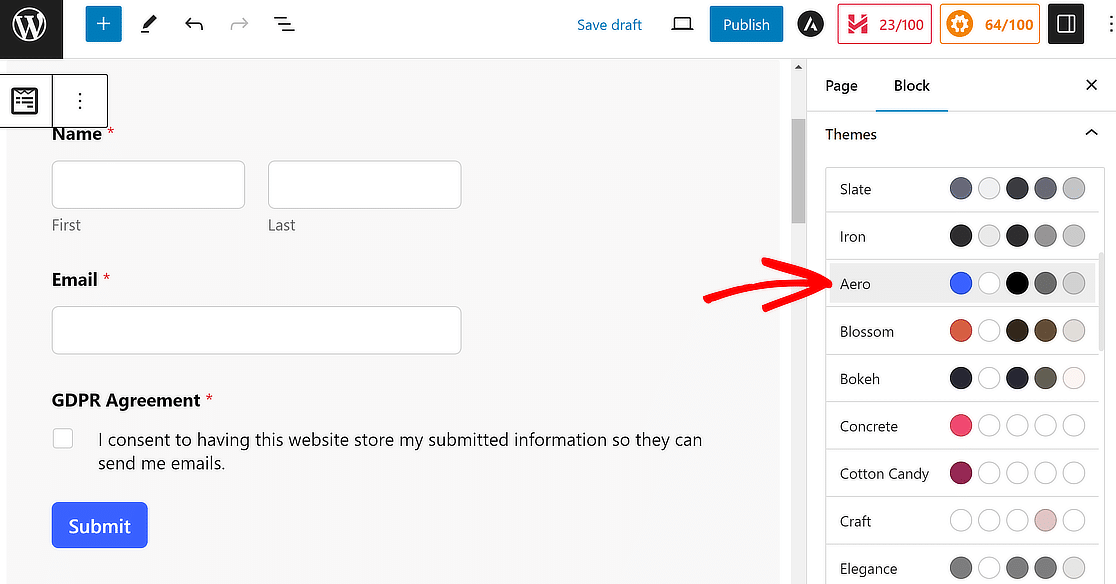
Además de utilizar un tema, puede personalizar los bordes de los campos, los colores de las etiquetas, los estilos de los botones de envío y mucho más sin necesidad de código.
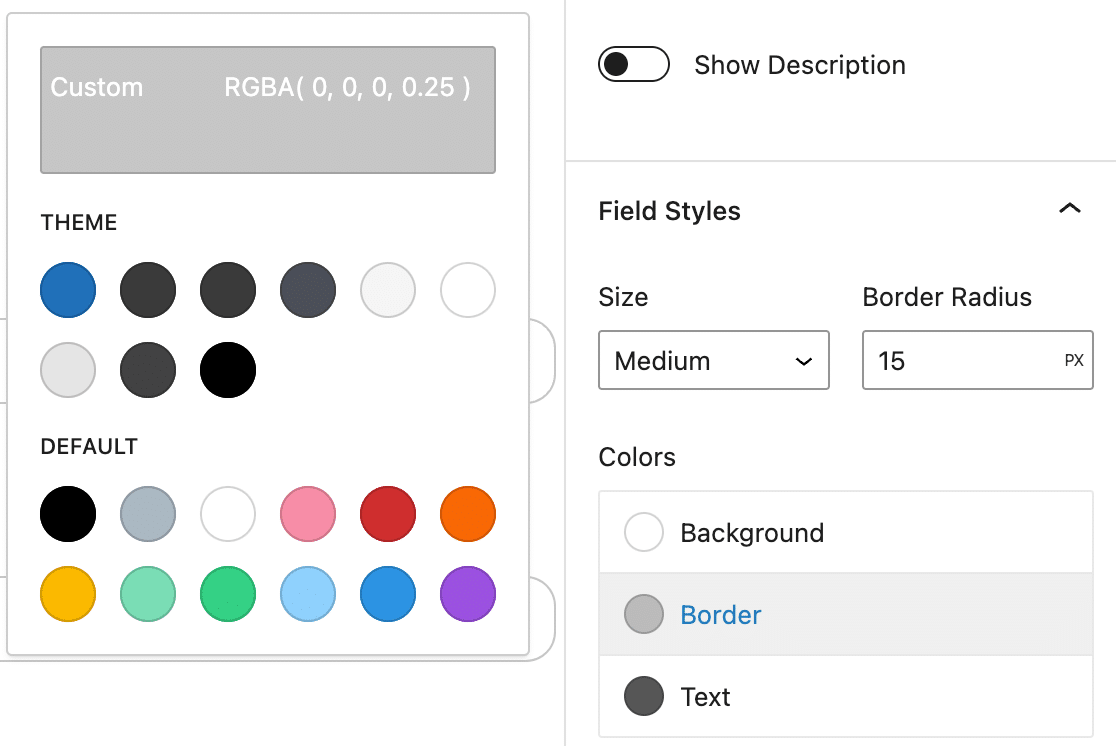
Cuando estés satisfecho con el aspecto de tu formulario, puedes pulsar Publicar para activar la página.
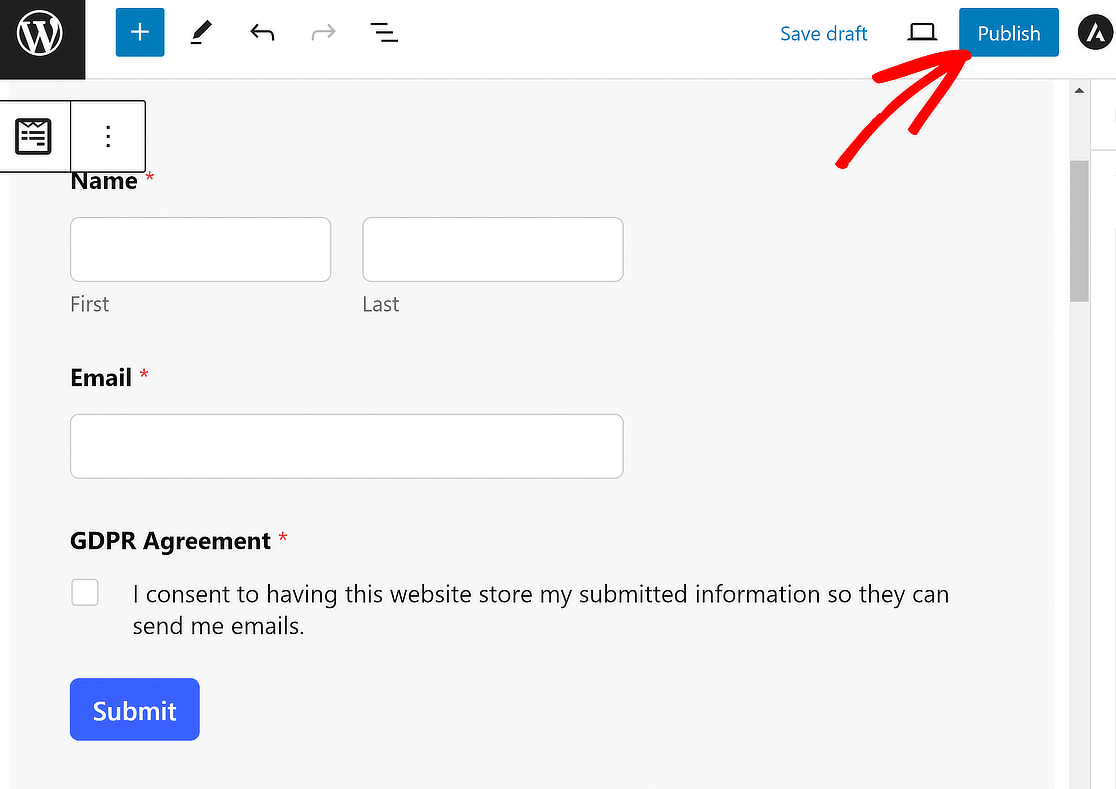
¡Y ahí lo tienes! Ahora ya sabes cómo crear un formulario de suscripción de Mailchimp en WordPress para ayudarte a crear tu lista de correo electrónico.
Crea ahora tu formulario de suscripción de Mailchimp 🚀.
Formulario de registro de Mailchimp - Preguntas frecuentes
Echa un vistazo a algunas de las preguntas más frecuentes sobre la creación de formularios de registro de Mailchimp en WordPress.
¿Qué información debo recopilar en mi formulario de suscripción de Mailchimp?
Es importante que el formulario de registro sea conciso y contenga sólo los campos esenciales. Obviamente, los campos de nombre y correo electrónico deben estar incluidos en el formulario de registro. También puede añadir casillas de verificación para que los usuarios puedan seleccionar sus preferencias de correo electrónico al registrarse.
De este modo, sólo podrá enviar correos electrónicos relevantes a las personas en función de sus preferencias, en lugar de enviar correos masivos a toda su lista sin ninguna segmentación basada en intereses.
¿Cómo puedo controlar el rendimiento de mi formulario de suscripción de Mailchimp en WordPress?
WPForms le permite rastrear el número de entradas en cualquier rango de fechas. Para su formulario de registro integrado con Mailchimp, puede realizar fácilmente un seguimiento del número de personas que se registran en un intervalo de fechas personalizado.
Puede utilizar esta función para medir la velocidad de crecimiento de su lista de correo electrónico desde el panel de control de WordPress.
¿Qué debo hacer después de que alguien se registre a través de mi formulario de registro de Mailchimp en WordPress?
Después de que un contacto se registre para recibir tus correos electrónicos, puedes empezar a nutrir a tus contactos enviándoles correos electrónicos de valor que coincidan con sus intereses. Por ejemplo, si ofreces una herramienta SaaS, puedes configurar una automatización del correo electrónico de bienvenida en Mailchimp.
Tan pronto como una nueva persona se suscribe a través de su formulario de WordPress y se agrega a su lista de Mailchimp, la automatización puede comenzar a enviar correos electrónicos de incorporación para educar a los nuevos usuarios acerca de su producto.
A continuación, explora más integraciones de Mailchimp
Ya ha integrado Mailchimp con WPForms siguiendo los pasos anteriores. Puede mejorar aún más sus flujos de trabajo de marketing utilizando estas integraciones de Mailchimp.
Si desea aumentar las conversiones de formularios y animar a más visitantes a suscribirse a su lista de correo electrónico, considere la posibilidad de ofrecer una mejora de contenido a los suscriptores a cambio de su dirección de correo electrónico.
Puede que también quieras leer otros posts relacionados con Mailchimp que hemos escrito:
- WPForms vs Constructor de formularios Mailchimp: ¿Cuál deberías usar?
- 5 alternativas a Mailchimp que son más potentes (+mejor soporte)
Cree su formulario WordPress ahora
¿A qué está esperando? Empieza hoy mismo con el plugin de formularios para WordPress más potente.
Y no lo olvide, si le gusta este artículo, síganos en Facebook y Twitter.

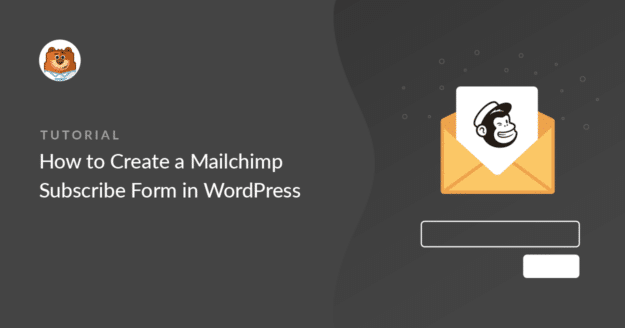


Me gustaría probar WPFprms lite pero aparece esta página no encontrada cuando introduzco el sitio web de Wordpress en el cuadro. ¿Alguna idea de lo que estoy haciendo mal por favor?
Gracias
¡Hola Morag! Te pido disculpas, pero no estoy seguro de haber entendido el problema al que te enfrentas.
¿Podrías ponerte en contacto con nosotros para darnos más detalles sobre el problema que estás experimentando?
Gracias.
Hola,
Necesito saber si su complemento de MailChimp cumplirá mis requisitos específicos:
Mi formulario de suscripción a boletines permitirá a los suscriptores seleccionar varios boletines (hasta 4). El formulario tendrá este aspecto:
Nombre: _____________________ Correo electrónico: __________________________
Tipo de boletín: ____ HTML _____ Texto (Botón de radio)
Suscripción al boletín de noticias
____ No ____ Sí Boletín de eventos comunitarios
____ No ____ Sí Boletín de actas de la Junta Municipal
____ No ____ Sí Boletín de ocio
____ No ____ Sí Boletín de alertas de emergencia
Enviar
Por lo tanto, dado que un suscriptor puede elegir hasta CUATRO boletines diferentes a los que suscribirse en un formulario, ¿su complemento de MailChimp recopilará la información necesaria y la transmitirá a MailChimp en un formato que permita a MailChimp enviar varios correos electrónicos (con archivos PDF de boletines adjuntos o, al menos, enlaces a dichos boletines en PDF)?
Además, ¿se transmitirá la selección de opciones HTML/Texto a MailChimp?
En caso afirmativo, ¿podrá MailChimp distinguir automáticamente qué suscriptores reciben la versión HTML del correo electrónico y cuáles la versión de texto?
Espero que todo esto pueda automatizarse utilizando su complemento MailChimp y MailChimp.
Gracias, señor.
Hola Larry,
La lógica condicional te permite establecer reglas para eventos basados en las selecciones o entradas de los usuarios en sus formularios. Por ejemplo, puedes utilizar la lógica condicional para permitir que los usuarios elijan si desean unirse a tu lista de correo o a qué Grupos desean pertenecer.
Desafortunadamente, los campos HTML no pueden ser enviados a la cuenta de MailChimp desde WPForms ya que el campo HTML no es un campo de entrada.
Además, no disponemos de una función integrada para distinguir entre la versión HTML y el correo electrónico en texto sin formato.
Por si te sirve de ayuda, aquí tienes una guía completa sobre el complemento MailChimp.
Espero que te sirva de ayuda 🙂 .