AI Summary
Are you looking to use the WPForms plugin on your WordPress.com site? With WordPress.com’s Creator plan, you can install and use plugins on your site. However, it’s important to note that some options will appear differently than they would in a WordPress.org setup.
This tutorial will discuss everything you need to know to successfully use WPForms with your WordPress.com Creator plan.
In This Article
Note: You’ll need to be on the Creator’s account plan to be able to install WPForms on your WordPress.com site.
Why Does WordPress.com Handle Plugins Differently From WordPress.org?
WordPress.com wasn’t originally intended to handle plugins in the same way that WordPress.org installations are. You won’t be able to install plugins on your WordPress.com site unless you upgrade to the Creator account level.
This means that while you can still absolutely install and use WPForms with a WordPress.com Creator account, plugins will be managed differently.
Note: If you’d like to check out a more in-depth discussion of WordPress.com vs. WordPress.org, please see WPBeginner’s comparison article.
Installing WPForms on Your WordPress.com Site
To install the WPForms plugin, you’ll first need to log in to your WPForms account. Then open the Downloads tab and click the Download WPForms button to download the plugin’s .zip file.
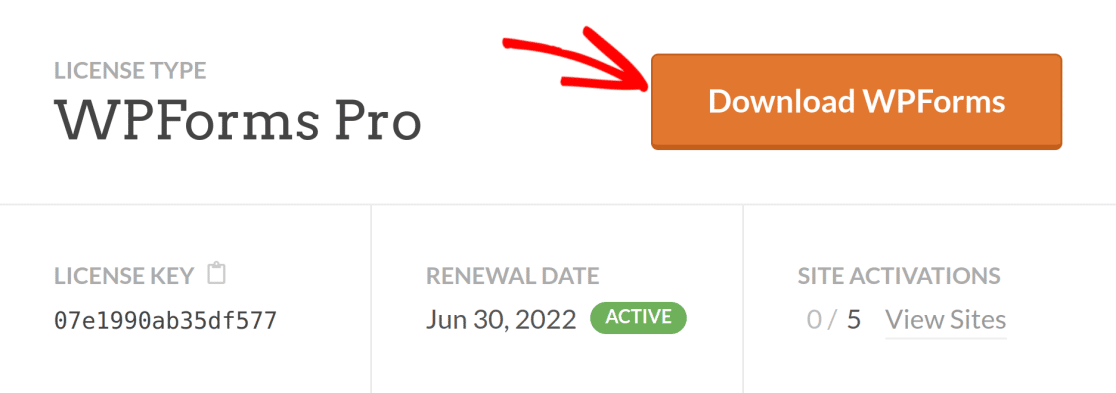
Once the download is complete, you’ll have a zipped folder named wpforms.zip that you’ll need to upload to your site.
Return to your WordPress site and navigate to Plugins » Add New in the left menu.
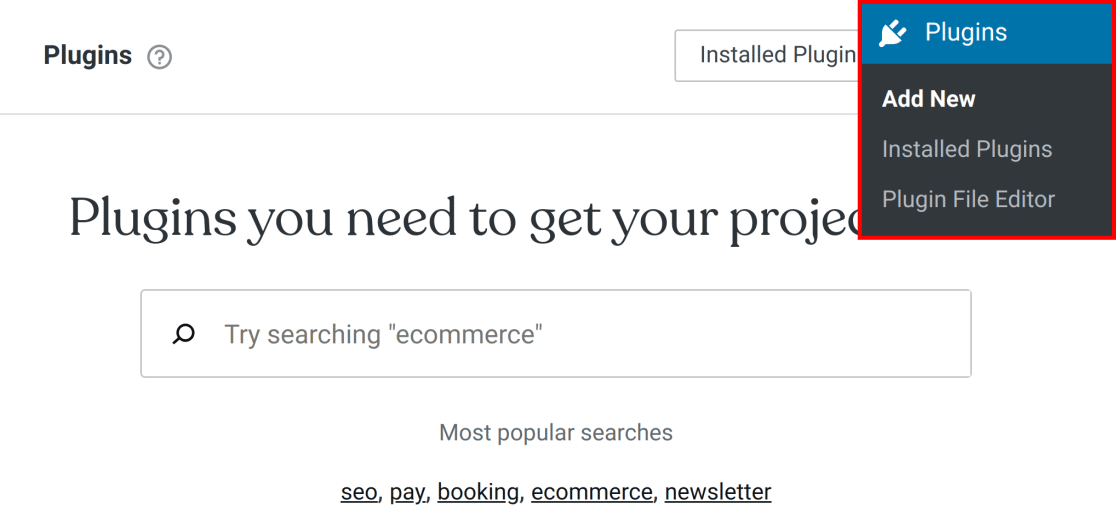
Then, in the upper-left corner of the next screen, click the Upload button.
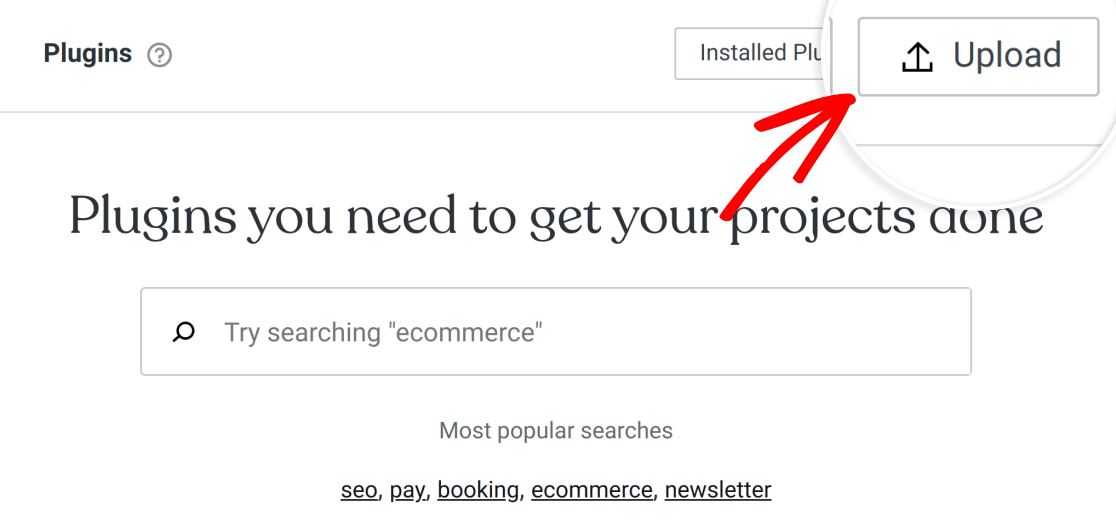
To upload the plugin, click on Drop files or click here to install and select the wpforms.zip file. Optionally, you can drag and drop the .zip file into the same area:
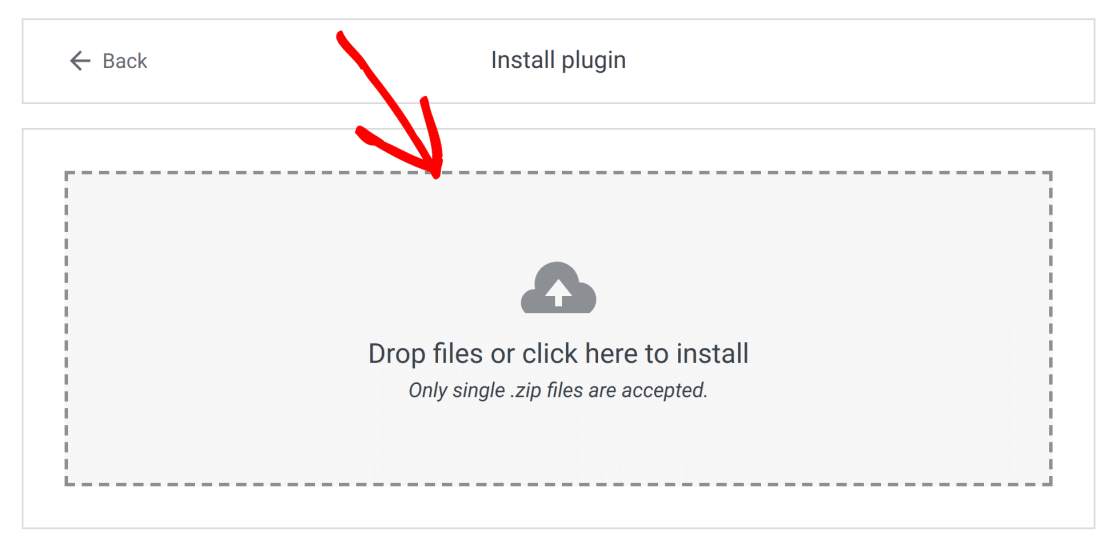
Note: You’ll need to keep the plugin files zipped in order to install them on your site. If the files are unzipped, you’ll need to compress them before you can install the plugin.
Once the WPForms .zip file has been uploaded, WordPress will automatically install and activate the plugin for you.
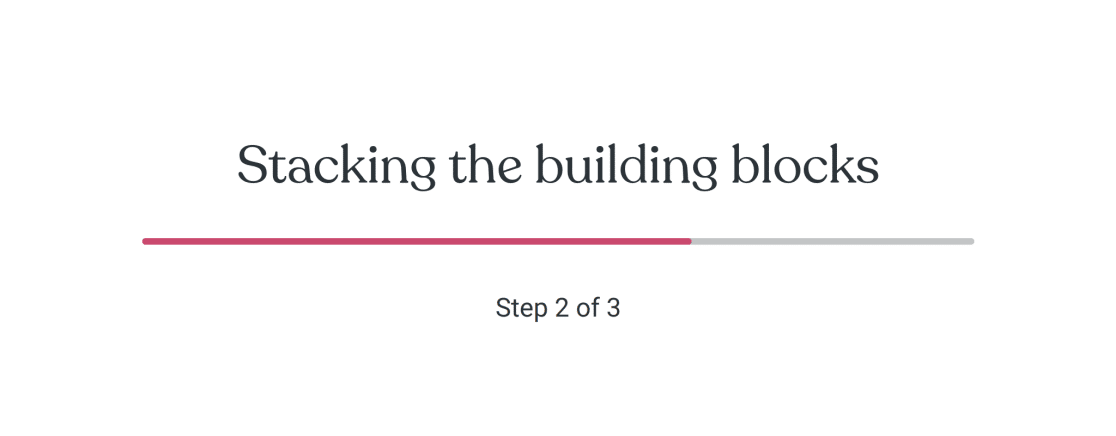
WordPress will let you know when the installation has been completed successfully.
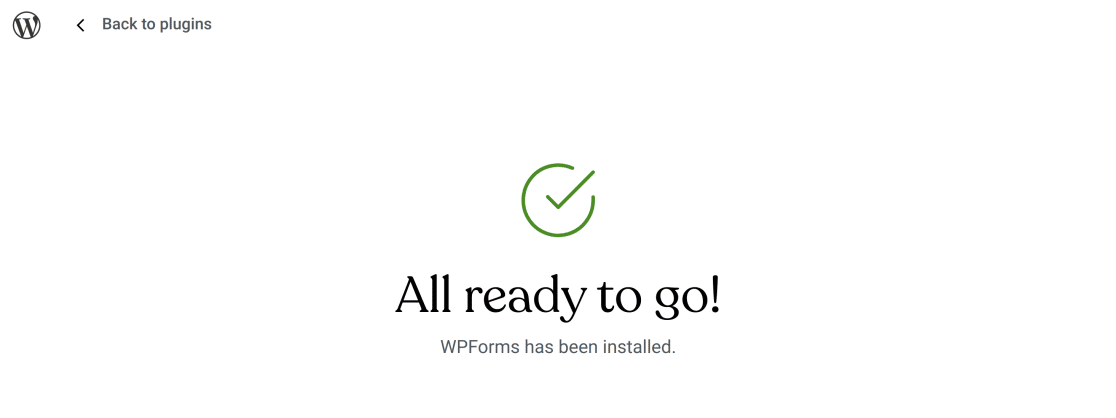
Upgrading From WPForms Lite
If you’ve already installed WPForms Lite on your site, you can upgrade to a paid license from your admin dashboard.
Navigate to WPForms » Settings. Under the License section, click the link to upgrade to pro.
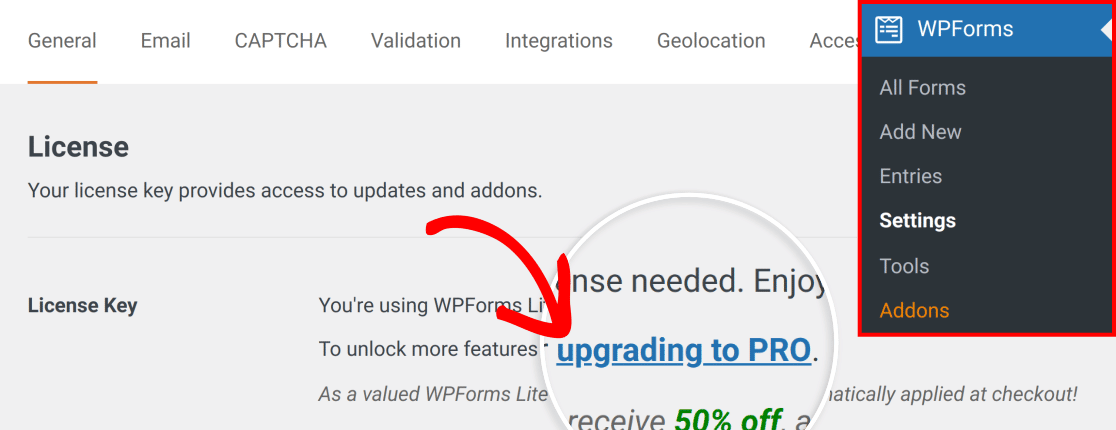
This will take you to our upgrade page, where you can learn more about the additional features available in the paid version of our plugin. To proceed, click the Upgrade Now button.
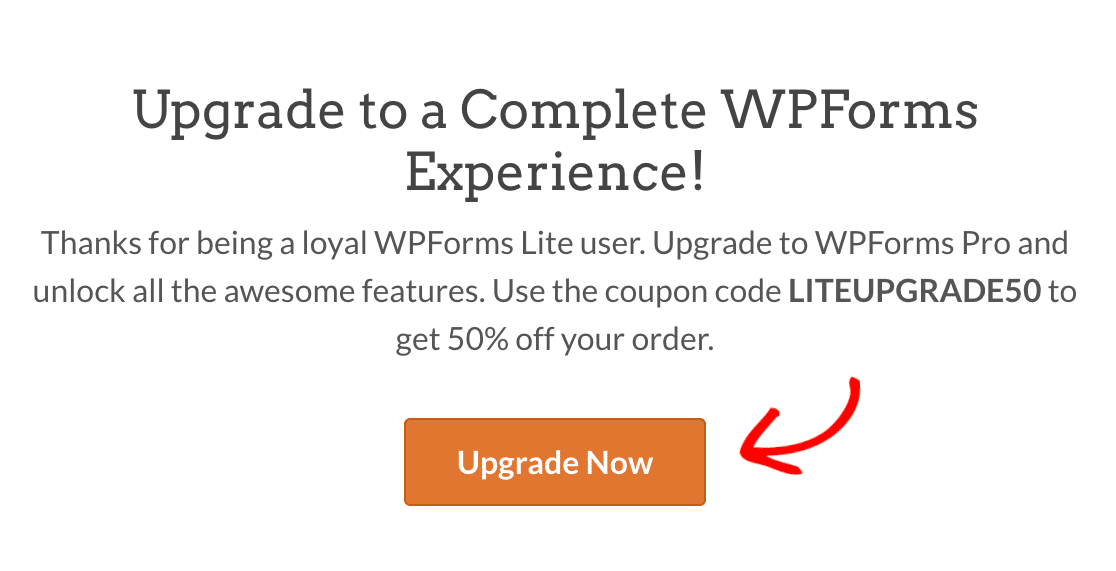
You’ll be redirected to our pricing page, where you can select the plan that’s best for you. Click on the GET STARTED button for the plan you’d like to purchase.
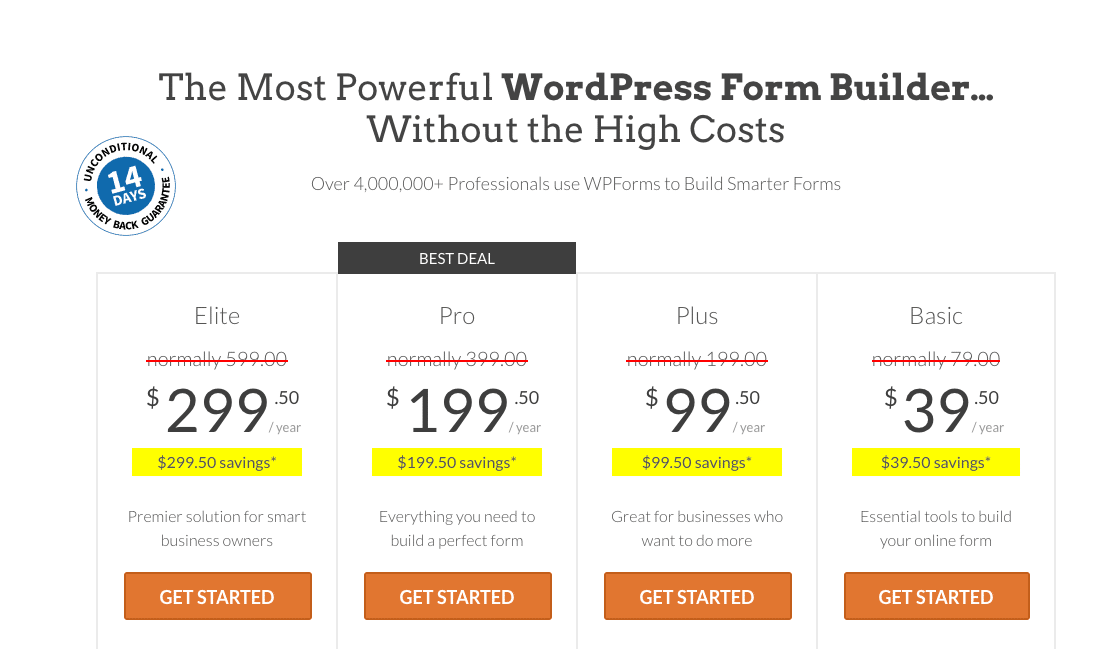
We’ll automatically apply a 50% discount for upgrading. Complete the checkout process, then you’ll be redirected to your account page. Here, you can copy your license key.
Then return to your WPForms settings in your WordPress.com admin dashboard. You’ll see a notice here with links to our contact form and documentation. Click on the OK button to dismiss it.
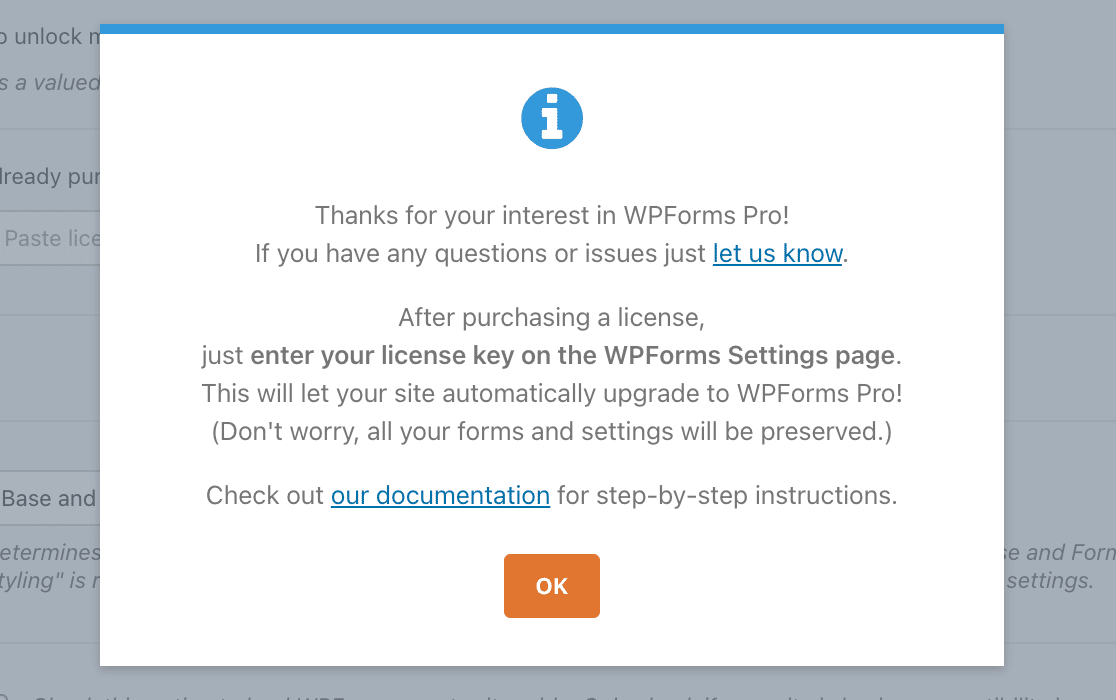
Next, enter your new license key in the License Key field and click the Connect button.
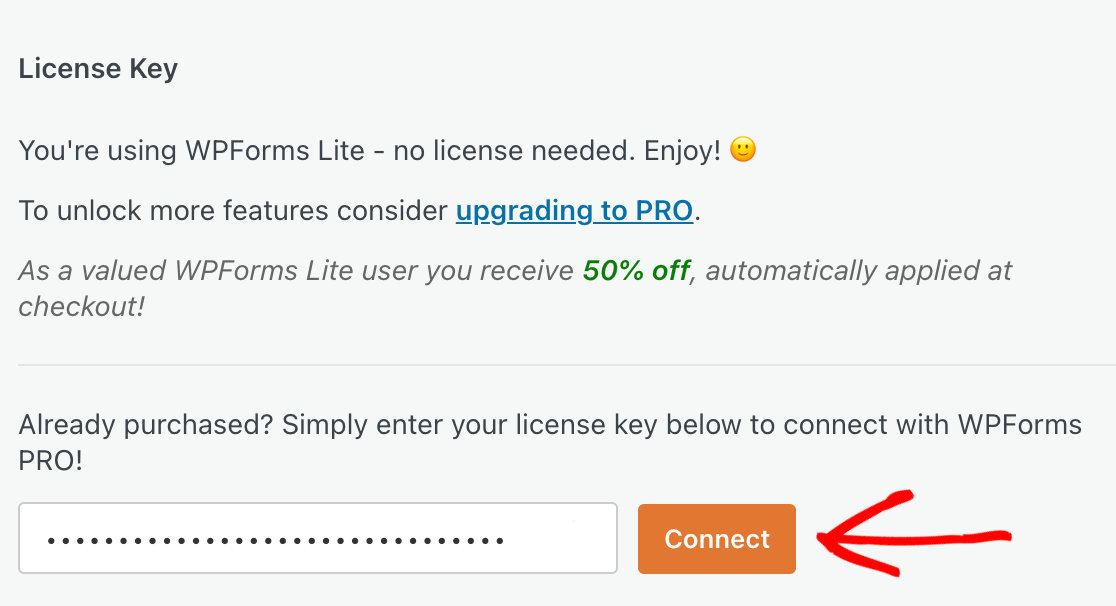
On the next screen, click the Connect and Install WPForms Pro button.
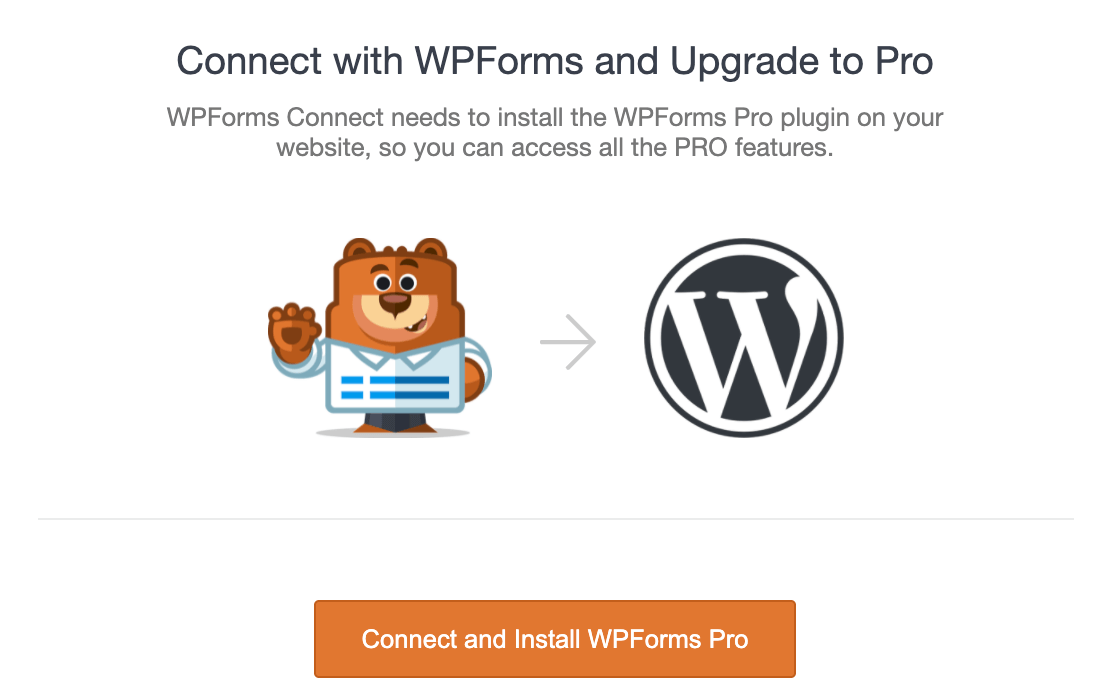
The paid version of WPForms will be installed on your site. You’ll see a success message when the process is complete. Click on the OK button to finish activating the plugin.
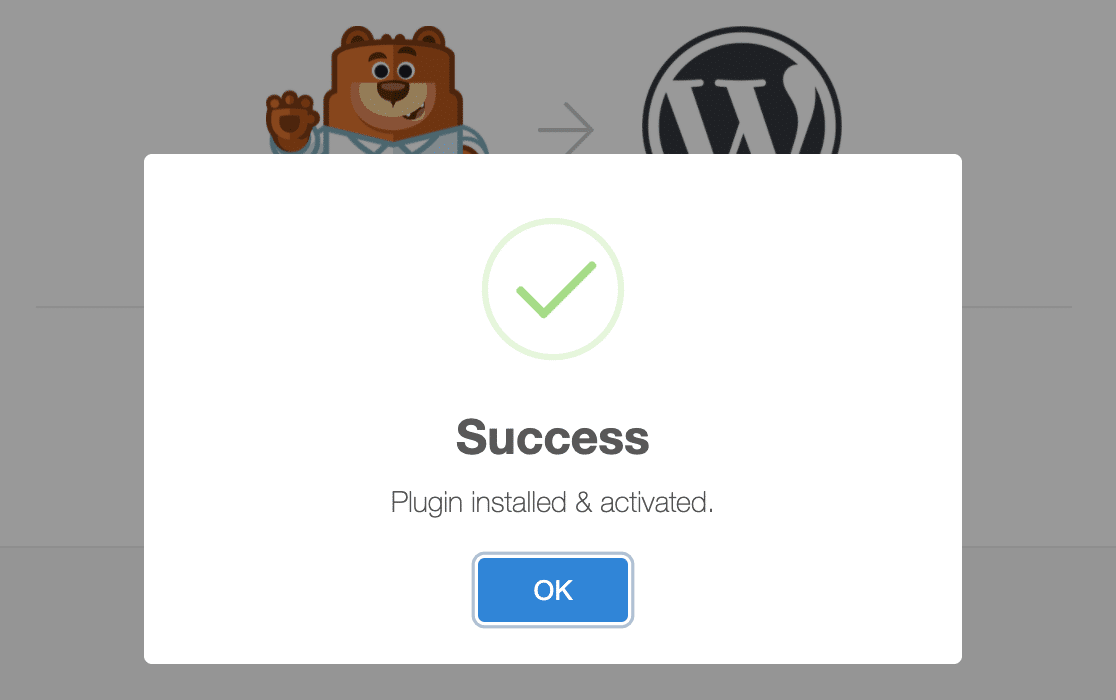
You can then install addons, build new forms, and more.
Checking for WPForms Updates
While some plugins, such as those installed through the Plugin Directory, may automatically update for you, WordPress.com typically prevents premium plugins from running auto-updates.
Therefore, we recommend checking for WPForms updates regularly, about once a month. If there is an update available, you can manually install it from your admin dashboard.
Note: Keeping WPForms up to date is important for security reasons. See our article on why you should always use the latest version of our plugin for more details.
To see if an update is available for WPForms, open Plugins » Installed Plugins.
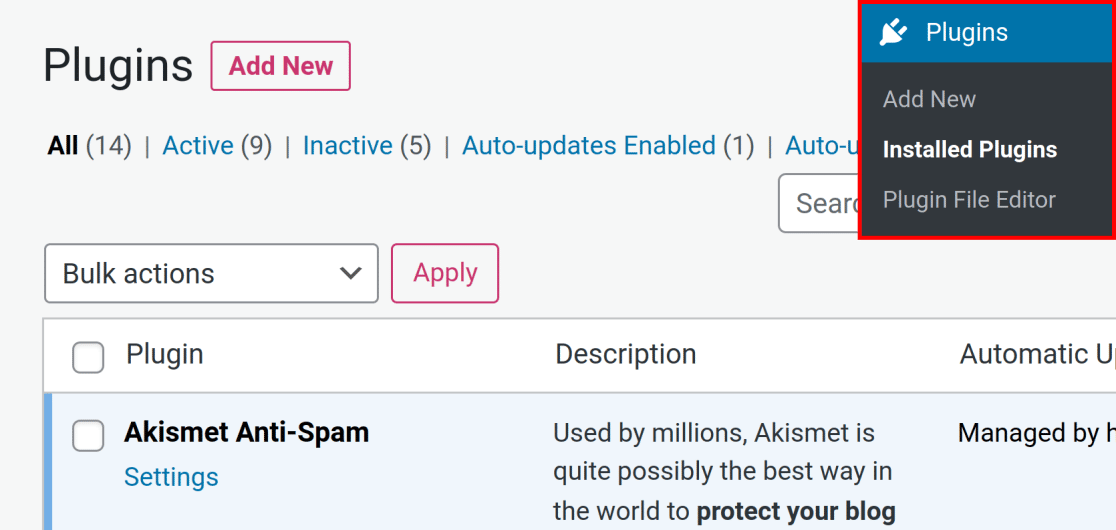
Here, scroll down to find the WPForms plugin. If an update is available, you’ll see a yellow alert prompting you to install the latest version of the plugin.
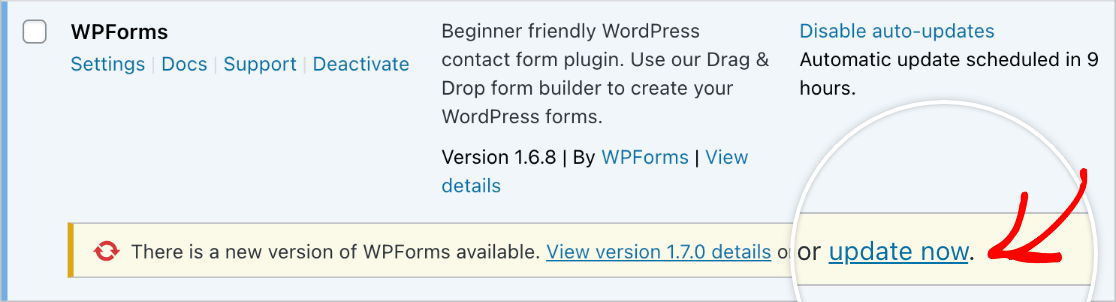
Note: There currently isn’t a way to view available updates from the main WordPress.com dashboard. Please be sure to check the plugin area regularly (about once a month) to see if any updates are ready for you to run.
That’s it! You should now be able to set up and use WPForms with a WordPress.com Pro plan.
Next, would you like to learn how to set up automatic notification emails for your forms? Check out our tutorial on email notifications for all the details.
