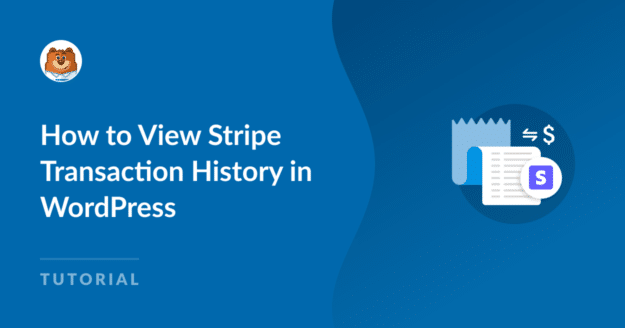AI Zusammenfassung
Haben Sie sich jemals gefragt, wie Sie den Stripe-Transaktionsverlauf in WordPress anzeigen können? Brauchen Sie einen vollständigen Überblick über Ihre finanziellen Aktivitäten?
Mit dem digitalen Boom und dem Aufschwung des eCommerce wird die Verfolgung Ihrer Stripe-Transaktionen für die Überwachung Ihrer Gewinne unerlässlich.
In diesem Leitfaden zeigen wir Ihnen, wie Sie Ihre Stripe-Finanzaktivitäten direkt von Ihrem WordPress-Dashboard aus im Blick behalten können.
Ansicht Stripe Transaktionsverlauf mit WPForms
So zeigen Sie den Stripe-Transaktionsverlauf in WordPress an
Sie können leicht sehen Stripe Transaktionsverlauf in WordPress mit WPForms 'native Stripe Integration. Folgen Sie den Schritten unten, um loszulegen:
In diesem Artikel
1. Installieren und Aktivieren von WPForms
WPForms vereinfacht den Prozess der Formularerstellung auf Ihrer WordPress-Website. Durch die nahtlose Integration mit Stripe und zahlreichen anderen Zahlungslösungen ist es eine ausgezeichnete Wahl für WordPress-Zahlungsplugins.
Darüber hinaus stellt das kostenlose Plugin WPForms Lite eine erfolgreiche Verbindung zwischen Ihren Kaufformularen und Stripe her, wobei zusätzlich zu den Standardgebühren von Stripe eine minimale Gebühr von 3% pro Transaktion erhoben wird.
Um diese lästigen Zusatzkosten zu vermeiden, sollten Sie ein Upgrade auf WPForms Pro in Betracht ziehen. Dadurch sparen Sie langfristig Geld und erhalten Zugang zu vielen erweiterten Funktionen wie bedingte Logik, Premium-Vorlagen, Addons und mehr.
Für alle Lizenzstufen, aber auch die mit WPForms Lite, gibt es den Vorteil der Verwendung von Webhooks für eine Zwei-Wege-Verbindung zu Stripe, so dass Sie eine detaillierte Transaktion Datensatz für jedes Abonnement innerhalb WPForms zu sehen.

Nachdem Sie Ihr bevorzugtes WPForms-Abonnement ausgewählt haben, laden Sie das Plugin herunter und aktivieren es auf Ihrer WordPress-Website.
Gut gemacht! Jetzt ist es an der Zeit, Stripe mit WPForms zu verbinden und Stripe-Webhooks zu aktivieren, damit Ihre Website und Stripe-Aktionen synchronisiert sind.
2. Verbinden Sie Stripe mit Ihrer WordPress-Website
Navigieren Sie zunächst zu WPForms " Einstellungen in der linken Seitenleiste Ihres WordPress-Dashboards. Klicken Sie dann auf den Abschnitt Zahlungen.

Sie möchten die Transaktionswährung Ihrer Website ändern? Wählen Sie Ihre bevorzugte Währung aus der Dropdown-Liste, bevor Sie fortfahren.

Sobald Sie bereit sind, Stripe-Zahlungsformulare in Ihren WordPress-Shop zu integrieren, scrollen Sie nach unten und klicken Sie auf die blaue Schaltfläche Mit Stripe verbinden.

Sie werden nun aufgefordert, Ihre Stripe-Anmeldeinformationen einzugeben, um WPForms mit Ihrem Stripe-Profil zu verbinden. Sie haben noch kein Konto? Dann sollten Sie jetzt eines erstellen.

Nach Abschluss der Stripe Connect Prozess, gehen Sie zu WPForms " Einstellungen " Zahlungen und ein grünes Häkchen sollte neben dem Verbindungsstatus erscheinen.

Um Ihre Stripe-Zahlungen von einem einzigen Dashboard aus verwalten zu können, müssen Sie eine bidirektionale Verbindung zu Stripe herstellen, indem Sie Webhooks aktivieren.
3. Aktivieren Sie den Stripe Webhook in den Zahlungseinstellungen
Wenn Sie Ihr WPForms-Konto mit Stripe verbinden, wird eine Toggle-Option zum Aktivieren von Webhooks angezeigt werden.
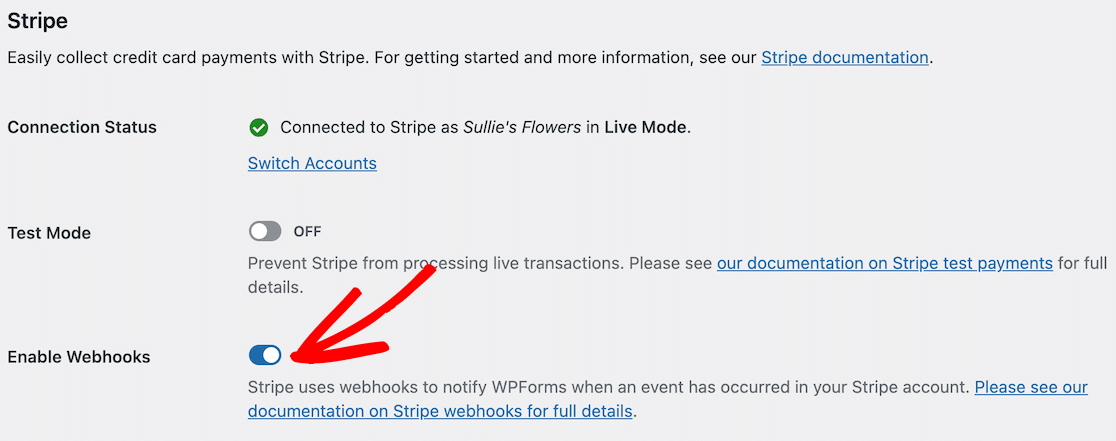
Hinweis: Sobald Sie Ihre Website mit Stripe verbinden, richtet sich der Webhook automatisch ein. Diese automatische Einrichtung wird ein paar Mal hinter den Kulissen versucht.
In seltenen Fällen kann es jedoch vorkommen, dass die Autokonfiguration für Ihr Konto nicht funktioniert. Wenn das passiert, wird WPForms Ihnen zeigen, wie Sie es manuell konfigurieren können.
Sie müssen einen Endpunkt aus dem Stripe-Dashboard erstellen und die Konfigurationsschlüssel in WPForms kopieren, um den Stripe-Webhook manuell einzurichten.

Hinweis: Für den Live- und den Testmodus benötigen Sie getrennte Setups. Verwenden Sie die Felder Webhooks Test ID und Webhooks Test Secret für den Testmodus.
Verwenden Sie die Felder Webhooks Live ID und Webhooks Live Secret für den Live-Modus. Stellen Sie sicher, dass der Modus Ihrer Website mit den Einstellungen von Stripe übereinstimmt.
Sie können dann zwischen dem Live- und dem Test-Synchronisationsmodus wechseln, indem Sie*domain*/wp-admin/admin.php?page=wpforms-settings&view=payments&webhooks_settings.
4. Zugriff auf detaillierte Stripe-Zahlungsberichte
Sobald Sie eingestellt sind, um Zahlungen mit Stripe und WPForms zu akzeptieren, können Sie viele Aufgaben zu tun, ohne oft besuchen Sie die Stripe Dashboard.
Um zum Beispiel alle Ihre WPForms-Zahlungen in Ihrem WordPress-Dashboard zu sehen, gehen Sie zu WPForms " Zahlungen und klicken Sie auf die Option Übersicht .
Wenn Sie auf die Auswahlmöglichkeiten unterhalb des Diagramms klicken, können Sie die Anzeige ändern und schnell zu den Daten gelangen, die Sie am meisten interessieren, z. B:
- Zahlungen insgesamt
- Gesamtumsatz
- Gesamt Erstattet
- Neue Abonnements
- Abonnement-Verlängerungen
- Eingelöste Gutscheine

Außerdem können Sie die Zahlungen mithilfe der Dropdown-Listen oben in der Zahlungstabelle filtern. Diese Optionen umfassen:
- Alle Arten: Dies umfasst sowohl einmalige als auch wiederkehrende Zahlungen.
- Alle Gateways: Dies bezieht sich darauf, wie die Transaktion abgeschlossen wurde, mit den Optionen PayPal Standard, PayPal Commerce, Stripe, Square oder Authorize.net.
- Alle Abonnements: Der aktuelle Status der Zahlung, der einer der folgenden sein kann: Aktiv, Abgebrochen oder Nicht synchronisiert.

Hinweis: Sie können die Filteroption Alle Gateways in WPForms nur verwenden, wenn Sie mehrere Zahlungsgateways aktiviert haben.
Klicken Sie anschließend auf den Namen oder die E-Mail-Adresse des Zahlers in der Spalte Zahlung, um weitere Informationen zu einer bestimmten Zahlung zu erhalten.

Jetzt haben Sie die Möglichkeit, auf einer eigenen Seite alle wichtigen Informationen zu dieser Zahlung abzurufen oder bestimmte Aktionen auszuführen.

Sie können auf View in Stripe klicken, wenn Sie die Zahlungsinformationen von der jeweiligen Zahlungsgateway-Website sehen möchten.

Oder klicken Sie auf die Schaltfläche Rückerstattung, wenn Sie den Rückerstattungsprozess starten oder den Rückerstattungsstatus über das Zahlungsgateway für diese Zahlung überprüfen möchten.

Bei Bedarf können Sie ein Abonnement auch über das WordPress-Dashboard kündigen, indem Sie auf die Schaltfläche Abbrechen neben der entsprechenden Zahlung klicken.

Hinweis: In der Option "View in Stripe" (Ansicht in Stripe) ändert sich der Text "Stripe" in den Namen des Zahlungsgateways, über das der Benutzer die Zahlung getätigt hat.
5. Transaktionsverlaufsberichte in WordPress anzeigen
Wenn Sie wiederkehrende Zahlungen überwachen müssen, zeigt WPForms einen Transaktionsverlauf jedes Mal, wenn eine wiederkehrende Zahlung mit dem Stripe Payment Gateway in Rechnung gestellt wird.
Sie können diese Informationen auf der individuellen Seite jeder Abonnement-Zahlung einsehen und den Echtzeit-Status aller Transaktionen, einschließlich derer, sehen:
- Lebenszeit Insgesamt
- Abrechnungszyklus
- Abgerechnete Zeiten
- Verlängerungsdatum
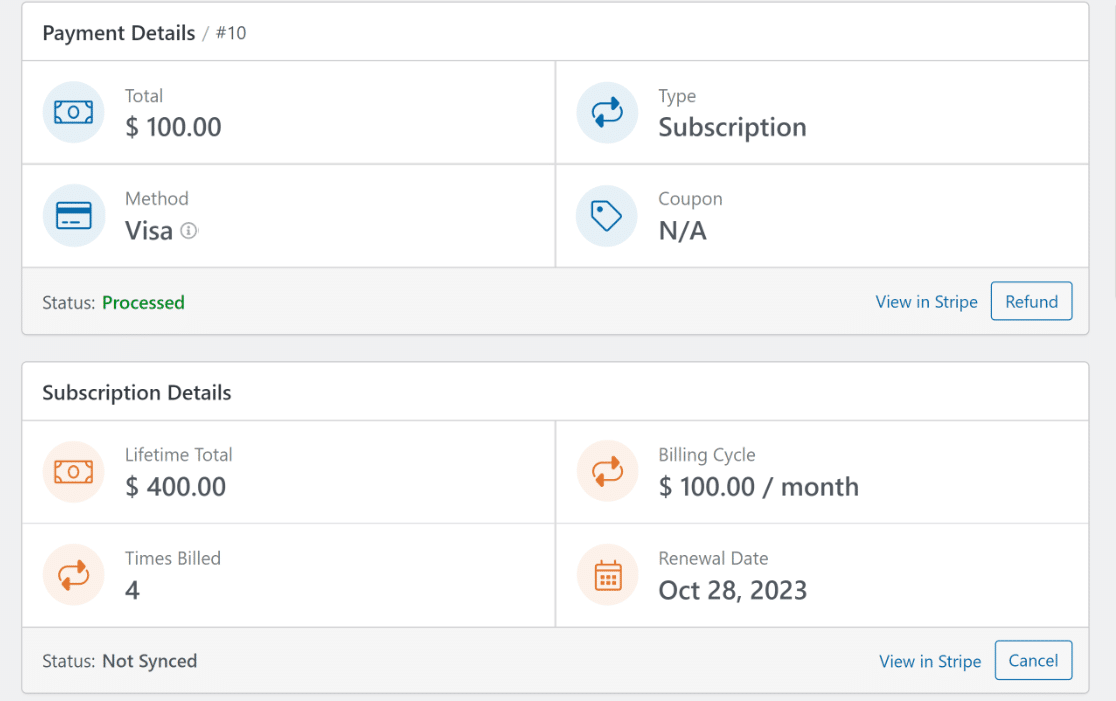
Für eine genauere Betrachtung können Sie sogar zum Abschnitt Zahlungsverlauf hinunterblättern, um die genauen Daten der Bearbeitung der Abonnements zu sehen.
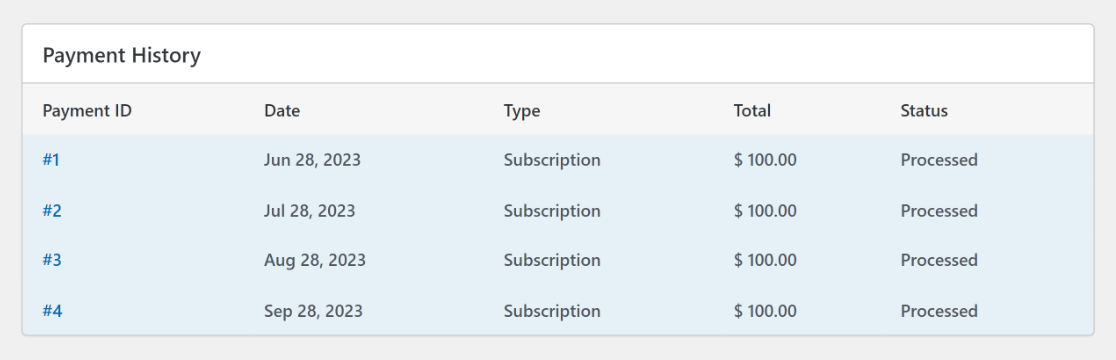
Danach finden Sie den Abschnitt Eingabezusammenfassung. Er zeigt alle Felder des Kassenformulars und die Eingabeinformationen, die mit der Kreditkartenzahlung einhergehen.

Wenn Sie mehr über diesen Eintrag erfahren möchten, klicken Sie auf die Schaltfläche Eintrag anzeigen in der rechten unteren Ecke, um die individuelle Eintragsseite für diesen speziellen Formulareintrag anzuzeigen.
Hinweis: Jeder Benutzer kann auf die Eintragsübersicht zugreifen. Allerdings können nur Benutzer mit einer Basislizenz oder höher die Schaltfläche Eintrag anzeigen verwenden, um den Eintrag gründlich zu betrachten.
Weitere Fragen zum Stripe-Transaktionsverlauf in WordPress
Die Anzeige des Stripe-Transaktionsverlaufs in WordPress ist ein beliebtes Thema unter unseren Lesern. Hier finden Sie Antworten auf einige häufig gestellte Fragen dazu.
Wie kann ich mein Stripe-Zahlungsverhalten überprüfen?
Um Ihr Stripe-Zahlungsverhalten zu überprüfen, melden Sie sich bei Ihrem Stripe.com-Konto an. Navigieren Sie auf dem Dashboard zu Zahlungen. Hier sehen Sie eine Liste aller Transaktionen. Für eine bessere Erfahrung in WordPress, erwägen Sie die Verwendung von WPForms 'native Stripe-Integration, um Transaktionen direkt von Ihrem WordPress-Dashboard zu sehen.
Wie kann ich Stripe-Zahlungen in WordPress integrieren?
Die Integration von Stripe-Zahlungen in WordPress ist mit WPForms ganz einfach. Installieren und aktivieren Sie das WPForms-Plugin. Gehen Sie zur Option Einstellungen und klicken Sie auf Zahlungen. Hier finden Sie eine Option zur Verbindung mit Stripe. Sobald die Verbindung hergestellt ist, können Sie problemlos Abonnements über Stripe auf Ihrer WordPress-Website akzeptieren.
Wie erhalte ich eine Abrechnung von Stripe?
Um einen Kontoauszug von Stripe zu erhalten, gehen Sie zu Ihrem Stripe-Konto. Gehen Sie dort zum Abschnitt " Saldo" und dann " Auszahlungen". Wählen Sie den Zeitraum aus, für den Sie die Abrechnung erhalten möchten, und laden Sie sie herunter. Wenn Sie Stripe-Transaktionen innerhalb von WordPress verwalten, kann die Stripe-Integration von WPForms das Verfolgen und Organisieren von Zahlungen noch einfacher machen.
Wie kann ich Stripe Webhooks zu WordPress hinzufügen?
Hinzufügen von Stripe Webhooks zu WordPress ist einfacher als Sie vielleicht denken, vor allem mit WPForms. Nach dem Einrichten Ihrer Stripe-Integration mit WPForms, wird es automatisch die Webhook-Konfiguration zu behandeln. In seltenen Fällen, in denen manuelle Einrichtung erforderlich ist, können Sie den Endpunkt in Ihrem Stripe-Dashboard finden und die Schlüssel zu WPForms kopieren.
Wählen Sie als Nächstes Ihre perfekte Website-Zahlungslösung
Sind Sie sich nicht sicher, ob Sie sich für Stripe oder eine andere Zahlungsmethode wie Square entscheiden sollen? Schauen Sie sich unseren detaillierten Vergleich von Square und Stripe an, um schnell herauszufinden, welche Methode für Sie und Ihre geschäftlichen Anforderungen die richtige ist.
Ansicht Stripe Transaktionsverlauf mit WPForms
Sind Sie bereit, Ihr Formular zu erstellen und Stripe-Zahlungen zu akzeptieren? Starten Sie noch heute mit dem einfachsten WordPress-Formularerstellungs-Plugin. WPForms Pro enthält viele kostenlose Vorlagen und bietet eine 14-tägige Geld-zurück-Garantie.
Wenn dieser Artikel Ihnen geholfen hat, folgen Sie uns bitte auf Facebook und Twitter für weitere kostenlose WordPress-Tutorials und -Anleitungen.