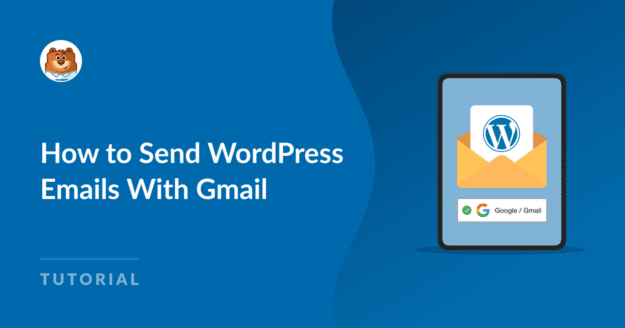AI Zusammenfassung
Als jemand, der seine Website mit WordPress verwaltet, weiß ich, wie wichtig es ist, dafür zu sorgen, dass die E-Mails von meiner Website auch tatsächlich mein Publikum erreichen.
Der Versand von WordPress-E-Mails über Gmail SMTP ist eine gute Idee, um die Zustellbarkeit zu verbessern und zu vermeiden, dass E-Mails im Spam-Ordner landen.
In dieser Anleitung zeige ich Ihnen, wie Sie den Google Workspace / Gmail Mailer in WP Mail SMTP mit 2 verschiedenen Methoden konfigurieren können.
Wie verbinde ich meine WordPress-E-Mail mit Gmail?
WP Mail SMTP macht es unglaublich einfach, einen Google Workspace / Gmail SMTP über 2 verschiedene Methoden zu konfigurieren:
Wenn Sie die Version WP Mail SMTP Pro verwenden, empfehle ich Ihnen dringend, den Ein-Klick-Setup-Prozess zu verwenden, weil:
- Sie müssen kein App-Passwort in Ihrem Google-Konto erstellen.
- Sie müssen in WordPress keine Passwörter freigeben, um die E-Mail-Zustellung zu verbessern.
Mit der Ein-Klick-Einrichtungsfunktion können Sie die Probleme bei der E-Mail-Zustellung auf Ihrer Website schnell und sicher beheben, ohne dass Sie eine komplizierte Einrichtung vornehmen müssen.
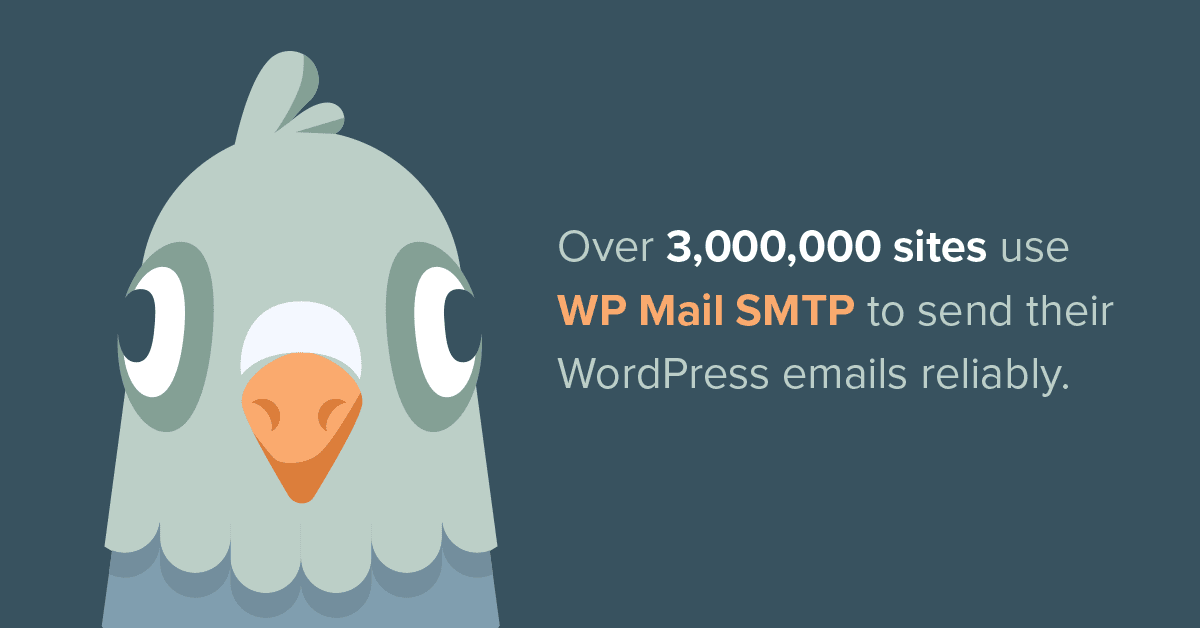
WP Mail SMTP behebt alle E-Mail-Zustellbarkeitsprobleme für Ihre WordPress-Website und wird auch für Sie arbeiten, wenn:
- SMTP-Ports (Simple Mail Transfer Protocol) sind blockiert, was bei einigen WordPress-Hosting-Anbietern und Amazon EC2 ein häufiges Problem darstellt.
- Sie verwenden localhost und möchten ausgehende E-Mails von Ihrer Website über einen einfachen Einrichtungsprozess und SMTP-Port versenden.
- Ihr Hosting-Provider ist aus einem anderen Grund nicht für die Verwendung der PHP-Mail-Funktion konfiguriert.
Mehr Details finden Sie in unserem WP Mail SMTP Testbericht. Es ist eines der besten G-Suite-Plugins für WordPress!
Schauen wir uns an, wie man WP Mail SMTP einrichtet, um E-Mails über das Gmail SMTP zu versenden.
Wie man WP Mail SMTP mit Gmail einrichtet
Die Einrichtung von WP Mail SMTP mit dem Gmail-E-Mail-Server ist einfach. Ich empfehle, diese Anleitung in einem Tab geöffnet zu lassen, damit Sie die einzelnen Schritte verfolgen können.
Methode 1: Verwendung der Ein-Klick-Einrichtungsfunktion
Mit der Ein-Klick-Einrichtungsoption in WP Mail SMTP Pro ist es jetzt ganz einfach, Ihre WordPress-Website mit dem E-Mail-Dienst von Google zu verbinden und die Gmail-API zu verwenden, um sofort E-Mails von Ihrer Website aus zu versenden.
Schritt 1: Installieren Sie das WP Mail SMTP Pro Plugin
Da die One-Click-Setup-Funktion nur mit der WP Mail SMTP Pro-Lizenz genutzt werden kann, sollten Sie Ihr Konto aktualisieren.
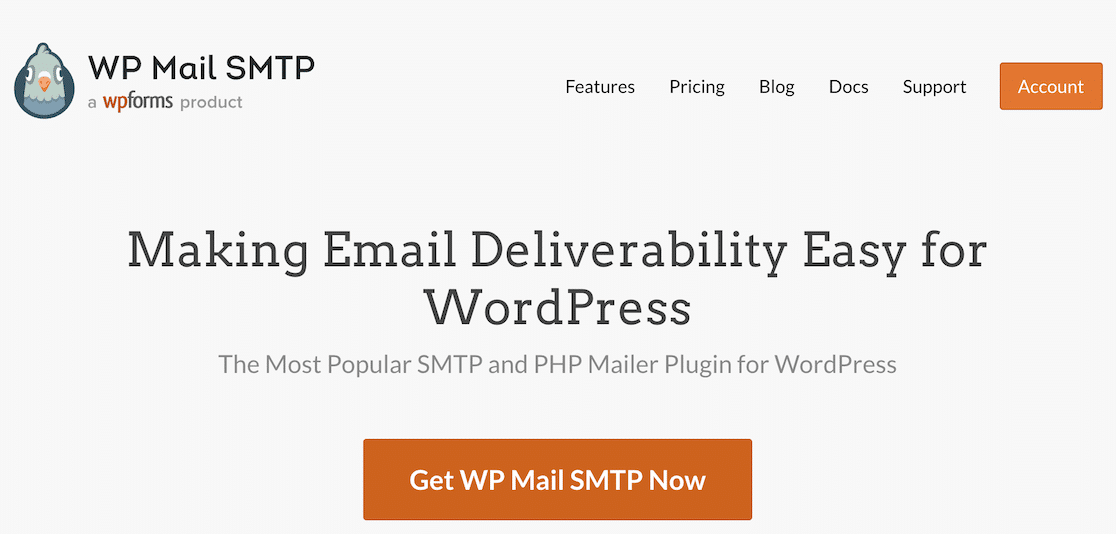
Danach können Sie das WP Mail SMTP-Plugin installieren. Eine schrittweise Anleitung finden Sie in diesem Leitfaden zur Installation eines WordPress-Plugins.
Schritt 2: Wählen Sie Google / Gmail als Ihren Mailer
Wir werden nun WP Mail SMTP mit Gmail verbinden. Gehen Sie dazu auf WP Mail SMTP " Einstellungen und klicken Sie auf die Registerkarte Allgemein.
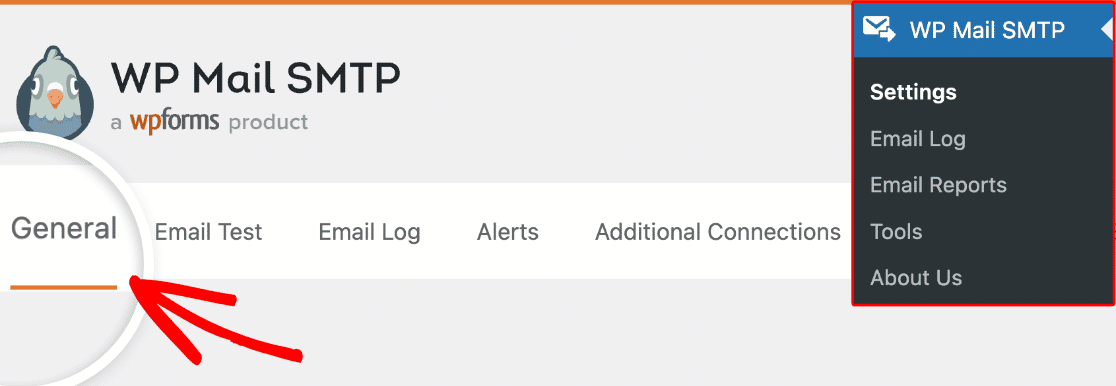
Scrollen Sie nun vom Abschnitt " Primäre Verbindung" nach unten, bis Sie die Überschrift " Mailer" erreichen. Wählen Sie dann die Option Google / Gmail.
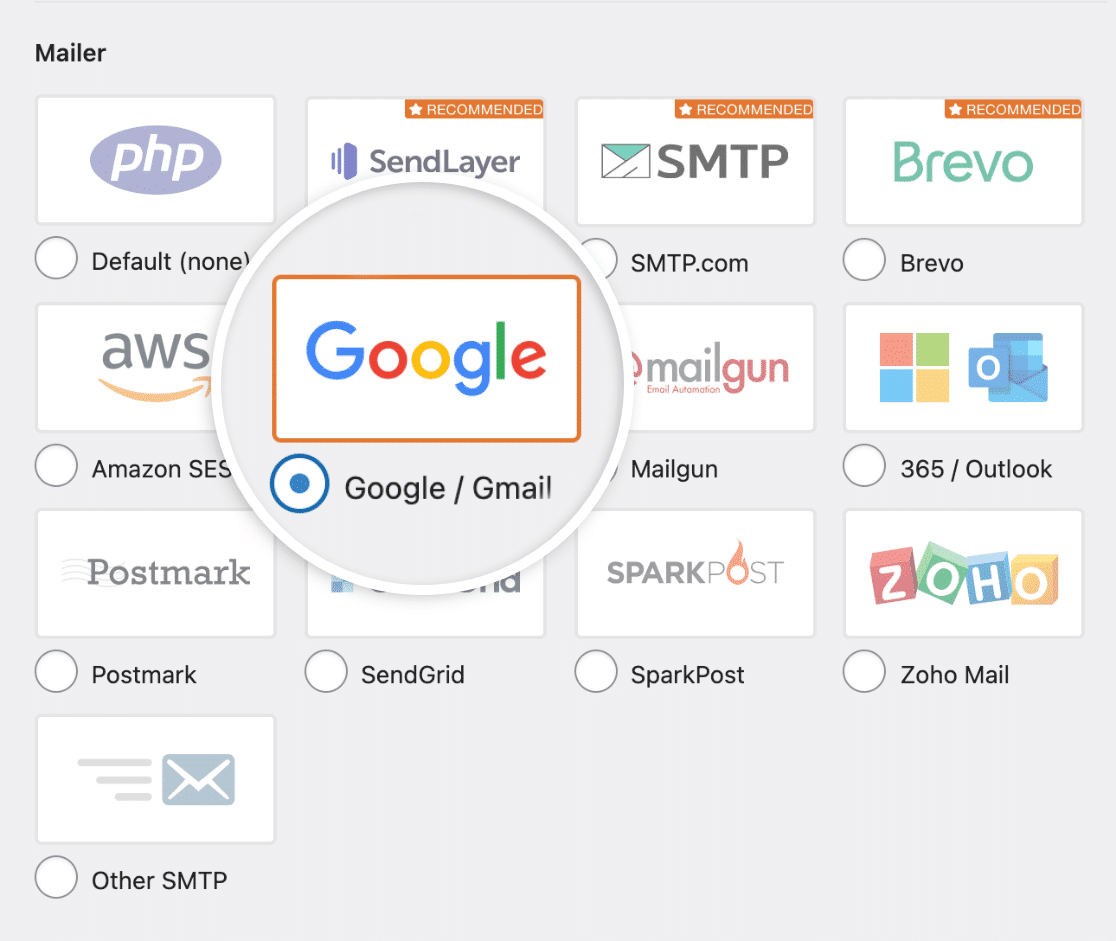
Wenn Sie den Mailer für Ihre WordPress-Website auswählen, sehen Sie einen neuen Abschnitt namens Google / Gmail mit weiteren Autorisierungsoptionen.
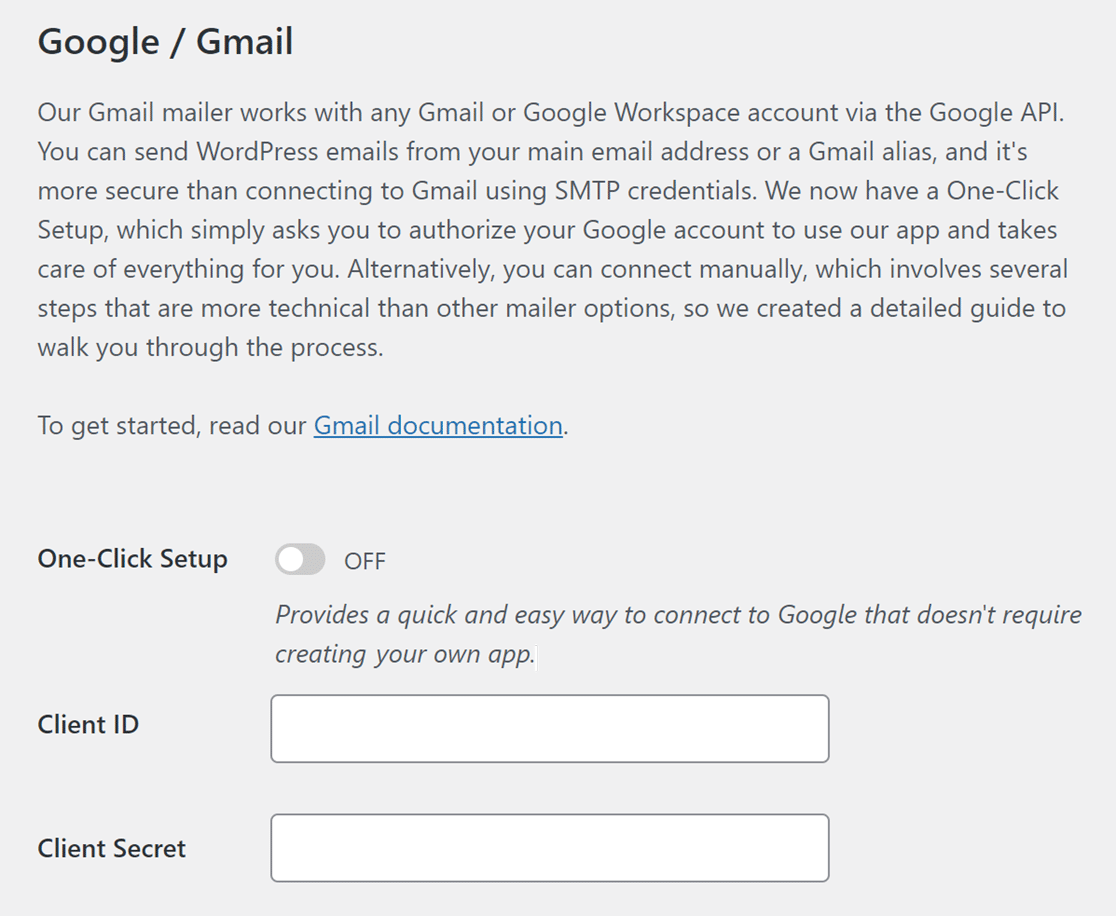
Es sollten nun zwei Möglichkeiten zur Verfügung stehen: Verwenden Sie den Ein-Klick-Einrichtungsprozess oder generieren Sie Ihre Client-ID und Ihr Client-Geheimnis.
Da wir die Dinge einfach halten wollen, stellen wir den Kippschalter für die Ein-Klick-Einrichtung auf EIN.
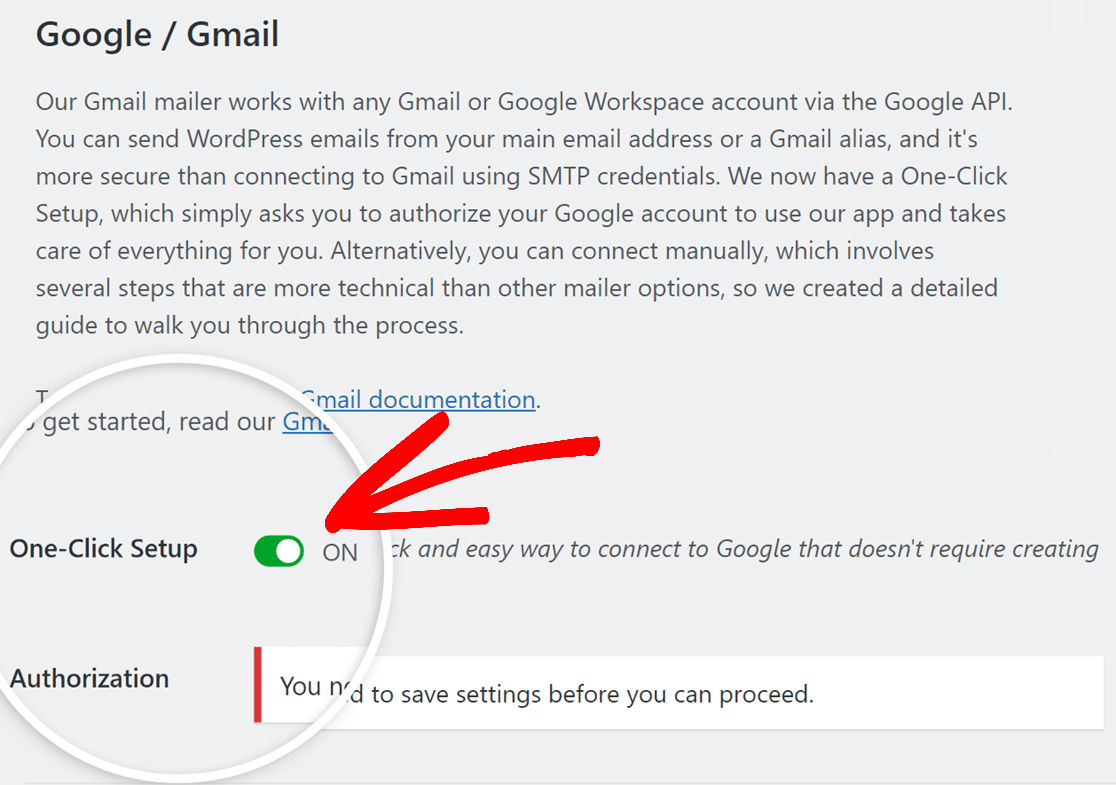
Nachdem Sie die Ein-Klick-Einrichtung aktiviert haben, müssen Sie nur noch auf die Schaltfläche Einstellungen speichern unten auf der Seite klicken.
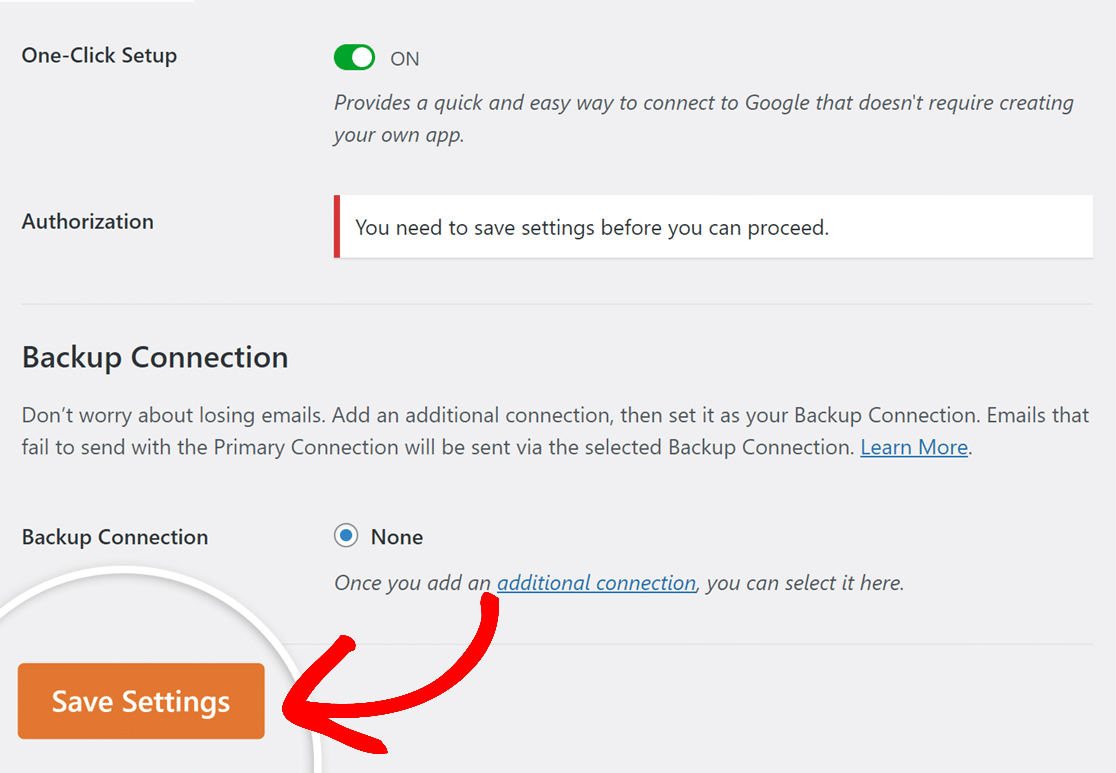
Haben Sie einen Moment Geduld und die Seite wird neu geladen, so dass Sie auf die Autorisierungseinstellungen zugreifen können.
Schritt 3: Autorisieren Sie Ihr Google-Konto mit WP Mail SMTP
Nachdem die Seite neu geladen wurde, scrollen Sie nach unten, bis Sie den Abschnitt Authentifizierung finden. Klicken Sie dort auf die Schaltfläche Mit Google anmelden.
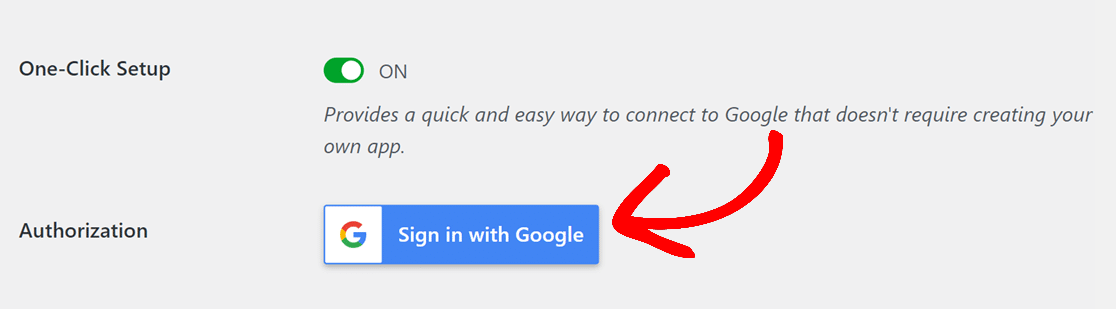
Sie werden nun zum Gmail-Anmeldebildschirm weitergeleitet. Geben Sie die Details für das Gmail-Konto ein, das Sie für den Versand von E-Mails in WordPress verwenden möchten.
Danach werden Sie aufgefordert, die WP Mail SMTP-Autorisierung für Ihr Gmail-Konto anzugeben. Klicken Sie auf die Schaltfläche Zulassen, um fortzufahren.
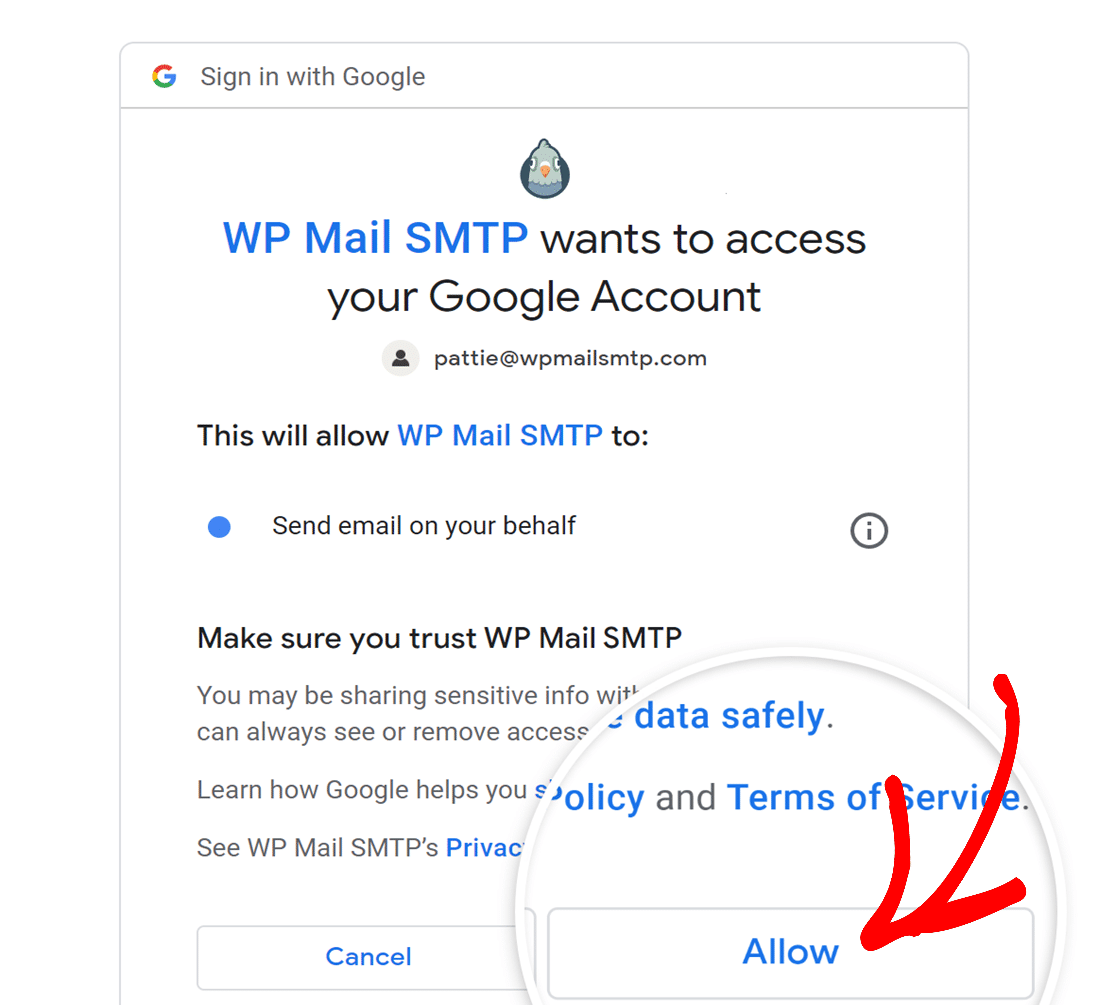
Sobald der Autorisierungsprozess abgeschlossen ist, werden Sie zur WP Mail SMTP-Einstellungsseite weitergeleitet, wo Sie eine Erfolgsmeldung sehen können.
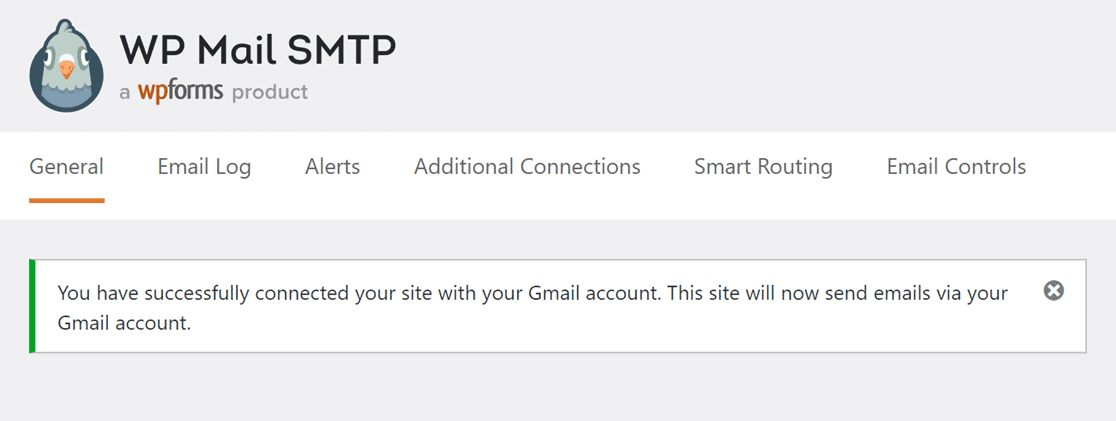
Wenn Sie ein wenig nach unten scrollen, werden Sie feststellen, dass das von Ihnen eingerichtete Gmail-Konto im Abschnitt Autorisierung zu sehen ist.
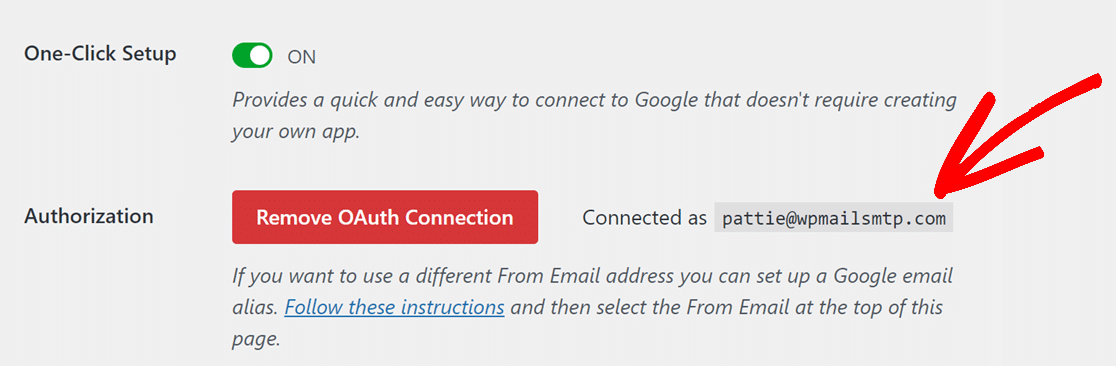
Und da haben Sie es! Sie haben Ihr Gmail-Konto erfolgreich mit WP Mail SMTP über die One-Click-Setup-Methode verbunden!
Methode Nr. 2: Verwendung der manuellen Gmail-API-Verbindung
Wenn Sie WP Mail SMTP Lite (die kostenlose Version des Plugins) verwenden, können Sie weiterhin das Gmail-SMTP verwenden, um alle WordPress-E-Mails zu versenden. Dieser Prozess erfordert, dass Sie Ihr Google-Konto verwenden, um eine Webanwendung zu erstellen.
Schritt 1: Erstellen Sie eine Webanwendung in Ihrem Google-Konto
Nach der Installation des WP Mail SMTP Lite Plugins und der Auswahl von Google / Gmail als Mailer, fragt WP Mail SMTP Sie nach 2 Dingen: Client Secret und Client ID.
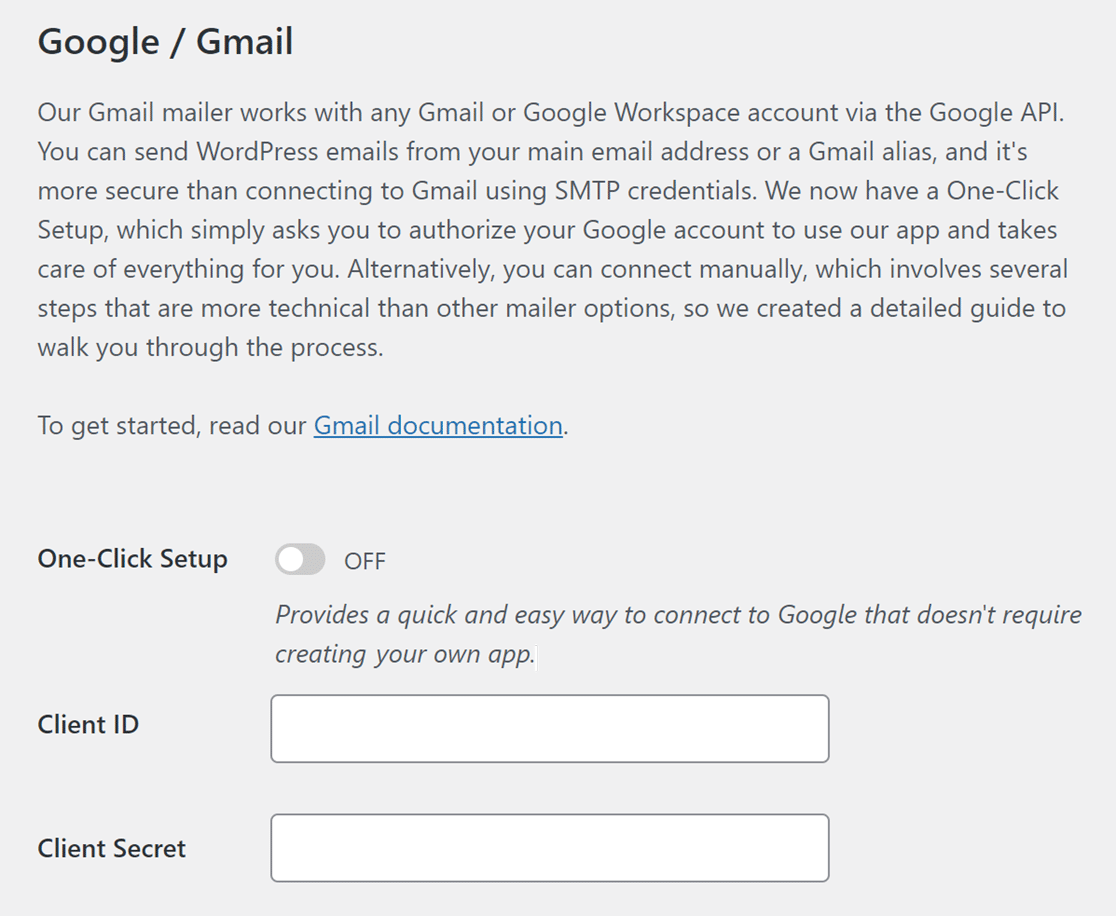
Um diese Informationen zu erhalten, öffnen Sie eine neue Registerkarte in Ihrem Browser, melden Sie sich bei Ihrem Google Mail-Konto an und öffnen Sie das Dashboard der Google Cloud Console.
Vergewissern Sie sich, dass Sie bei keinem anderen Google-Konto angemeldet sind, außer bei dem, das Sie für die SMTP-Einrichtung verwenden werden, bevor Sie fortfahren.
Denken Sie daran, dass bei der Verwendung von Google Workspace das verwendete Google-Konto in der Lage sein muss, E-Mails zu versenden und Zugriff auf seinen eigenen Posteingang zu haben.
Wenn Sie Google Cloud zum ersten Mal nutzen, werden Sie aufgefordert, den Nutzungsbedingungen zuzustimmen. Klicken Sie dann auf ZUSTIMMEN UND WEITER.
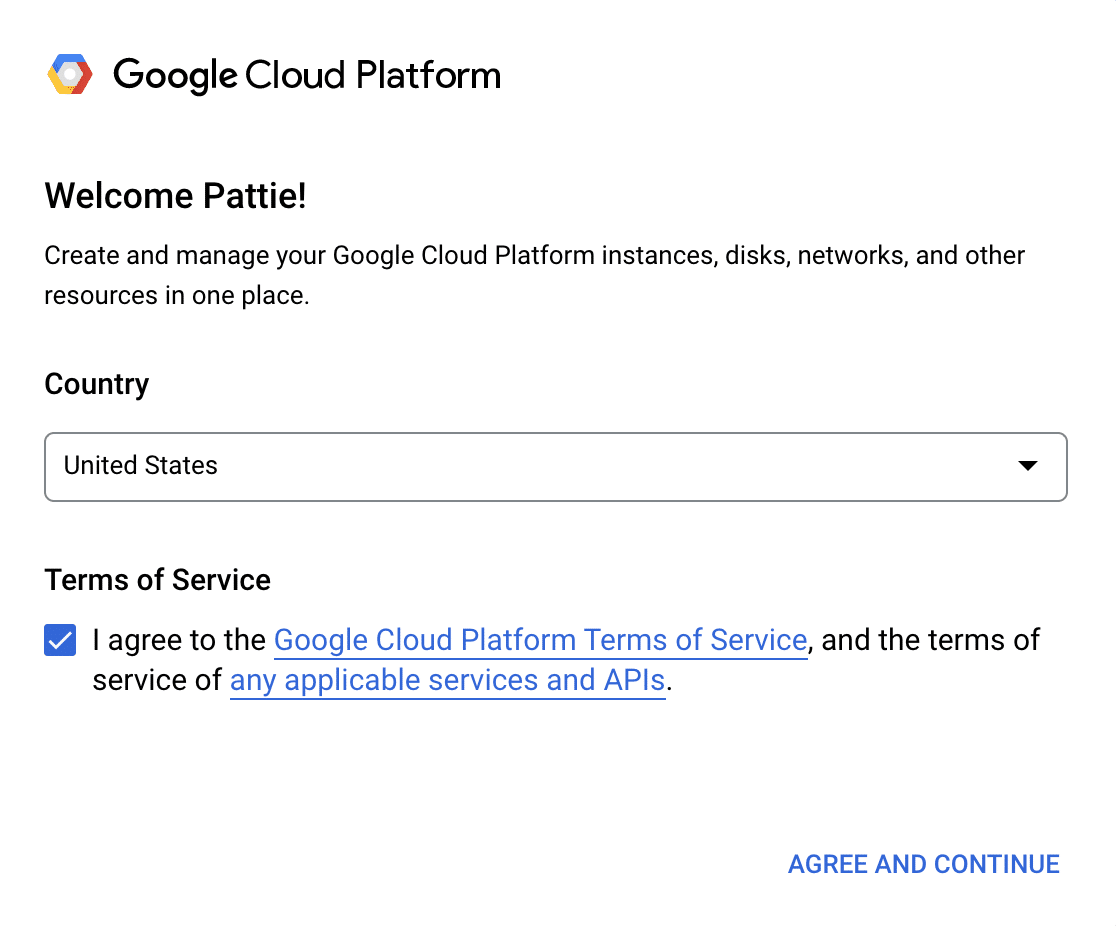
Wenn Sie bereits ein Google Cloud-Projekt haben, vergewissern Sie sich, dass es in der Dropdown-Liste Projekt auswählen oben auf dem Dashboard ausgewählt ist.

Wenn Sie hingegen neu bei Google Cloud sind, müssen Sie ein neues Projekt einrichten. Klicken Sie auf Projekt erstellen.
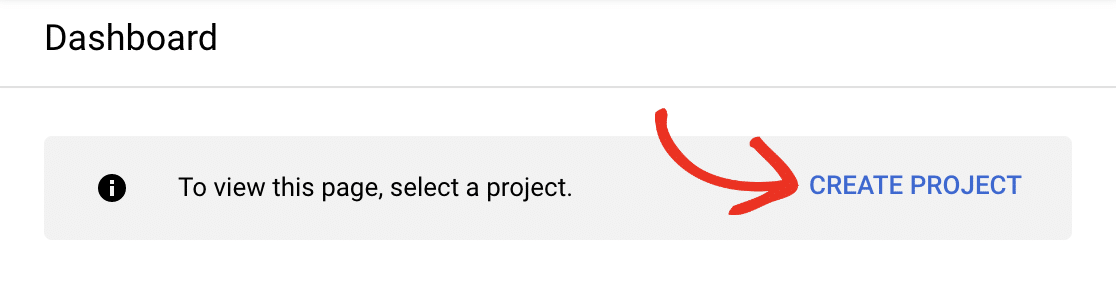
Für ein neues Projekt geben Sie einen Projektnamen ein und wählen eine Organisation und einen Standort aus den Dropdown-Listen aus. Klicken Sie dann auf die Schaltfläche ERSTELLEN.
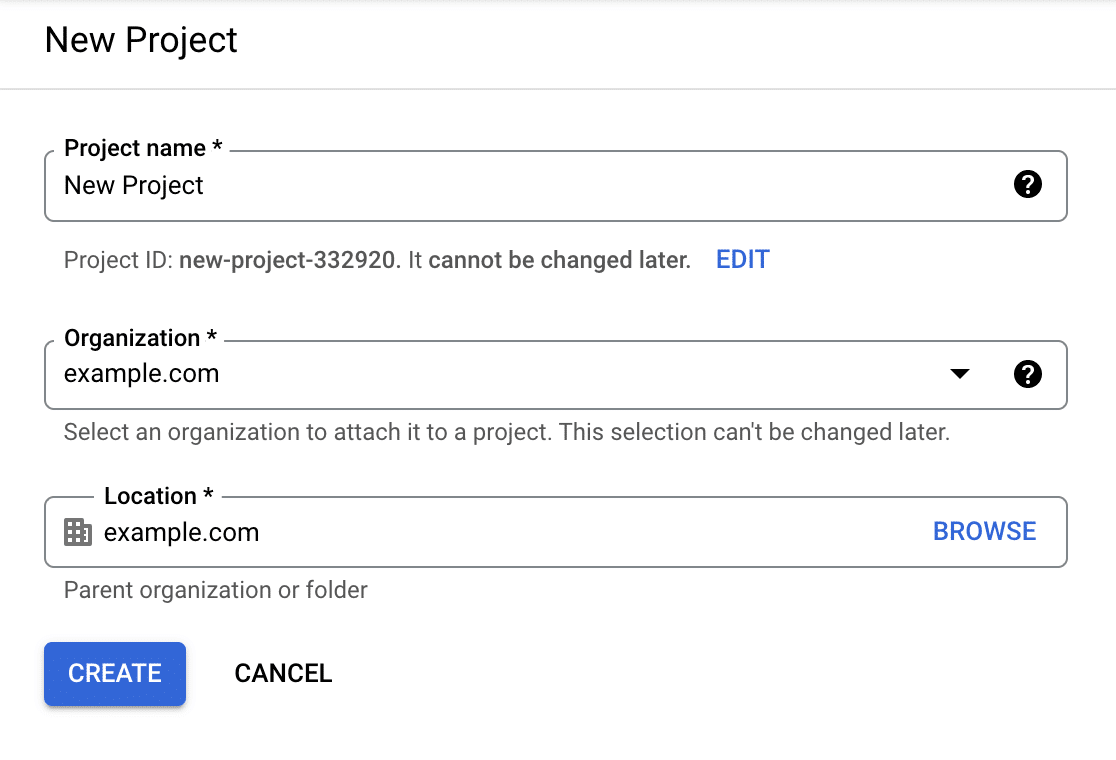
Aktivieren Sie die Gmail-API
Als nächstes müssen Sie die Gmail-API aktivieren. Öffnen Sie das Navigationsmenü in der oberen linken Ecke des Bildschirms. Gehen Sie dann zu APIs & Dienste " Bibliothek.
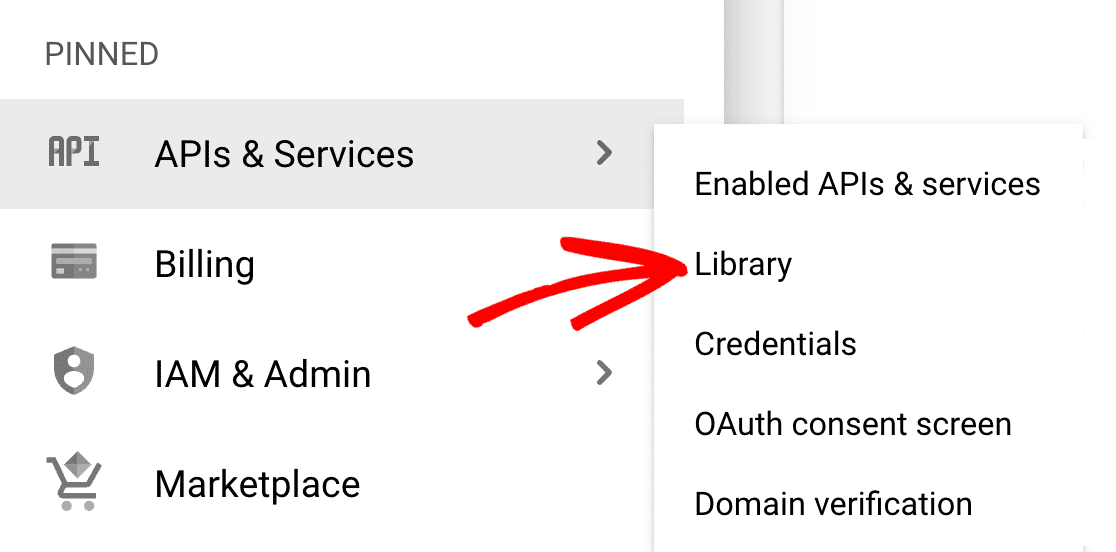
Auf der Seite API-Bibliothek müssen Sie nun nur noch nach "Gmail API" suchen. Klicken Sie dann auf das Ergebnis Gmail API und dann auf die blaue Schaltfläche Aktivieren.
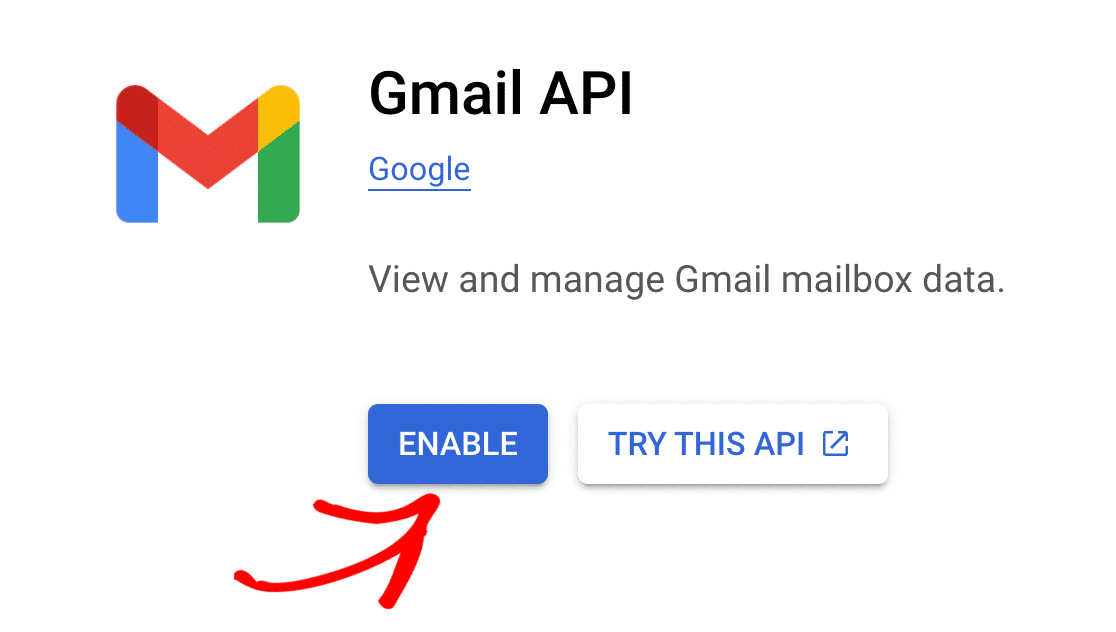
Credentials für die Anwendung erstellen
Sobald die Google Mail-API aktiviert ist, werden Sie zur Übersichtsseite weitergeleitet. Klicken Sie hier einfach auf die Schaltfläche CREDENTIALS ERSTELLEN.
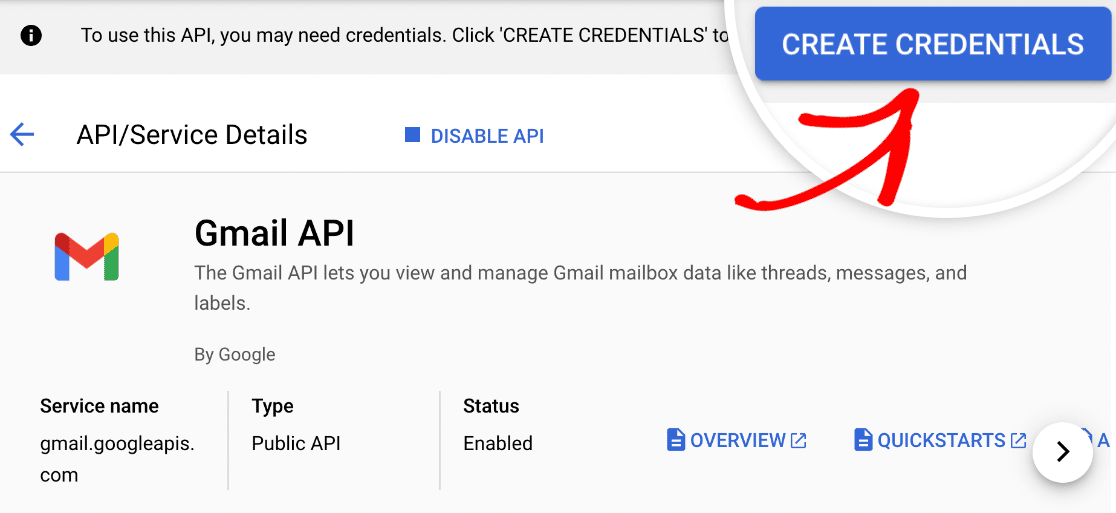
Google wird Ihnen nun einige Fragen stellen, um Ihren Berechtigungstyp zu bestimmen. Wählen Sie unter Which API are you using? die Option Gmail API.
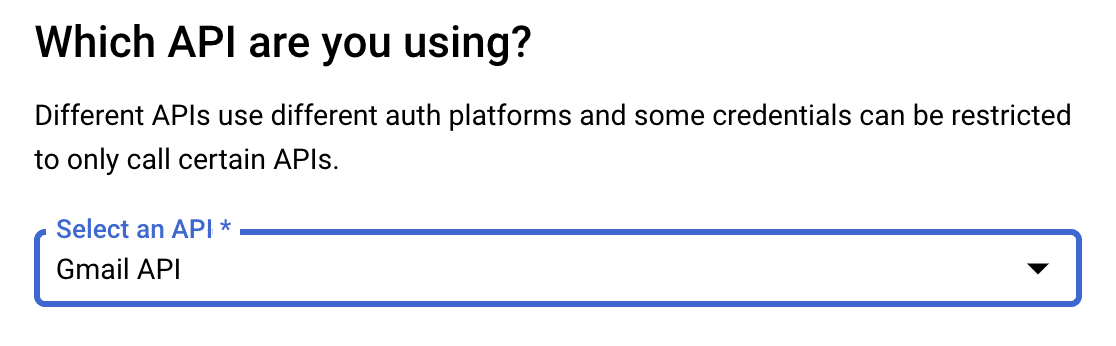
Blättern Sie dann ein wenig nach unten zur Überschrift Auf welche Daten werden Sie zugreifen? Wählen Sie Benutzerdaten und klicken Sie auf die Schaltfläche Weiter.
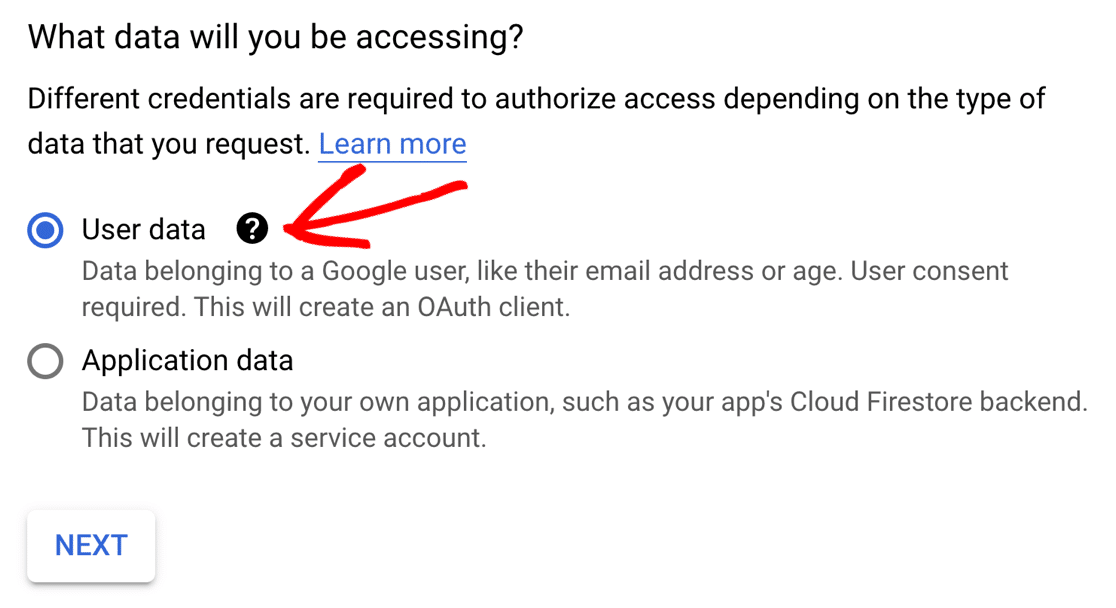
OAuth-Zustimmungsbildschirm konfigurieren
Als Nächstes müssen wir einen Zustimmungsbildschirm einrichten. Niemand wird dies jemals sehen, aber wir müssen es tun, bevor wir Ihre App veröffentlichen.
Die Angaben in diesem Formular sind nicht besonders wichtig, da niemand sonst Ihre App benutzen wird. Es ist privat für Sie. Ich schlage Folgendes vor:
- Geben Sie einen App-Namen ein, der für Sie Sinn macht.
- Wählen Sie Ihre E-Mail aus dem Dropdown-Menü Benutzer-Support-E-Mail.
- Wenn Sie möchten, können Sie ein Logo für Ihre App hochladen. Dies ist optional.
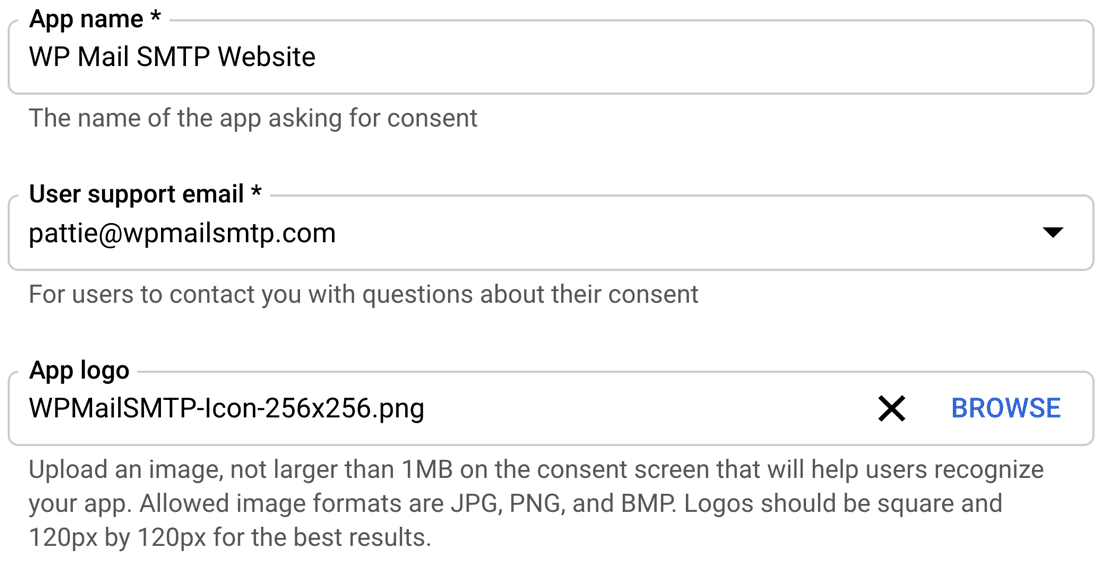
Geben Sie im Abschnitt Kontaktinformationen für Entwickler Ihre eigene E-Mail-Adresse ein. Klicken Sie nun auf Speichern und Weiter, um die Einstellungen zu speichern und zu den Bereichen zu wechseln.
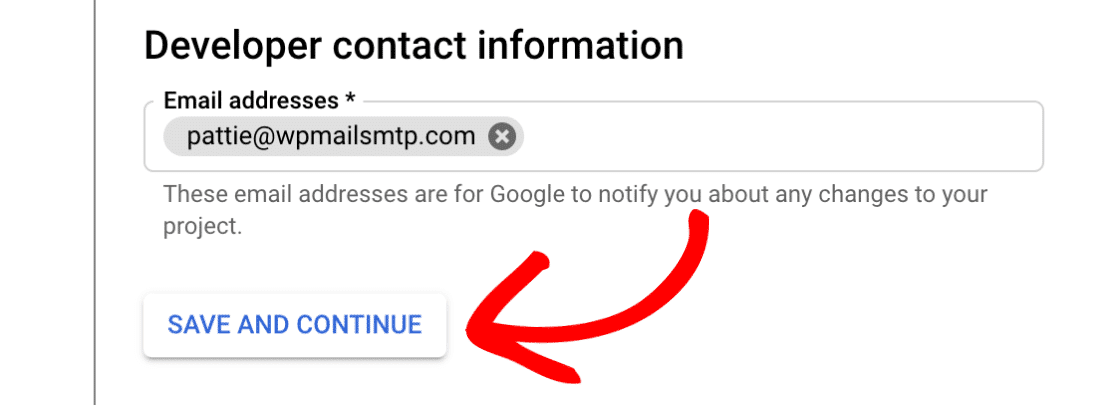
Konfigurieren von Bereichen (optional)
Scopes sind für Ihre Anwendung nicht erforderlich, daher brauchen wir diesen Abschnitt nicht zu verwenden. Scrollen Sie über den gesamten Abschnitt hinaus und klicken Sie erneut auf SPEICHERN UND WEITER .
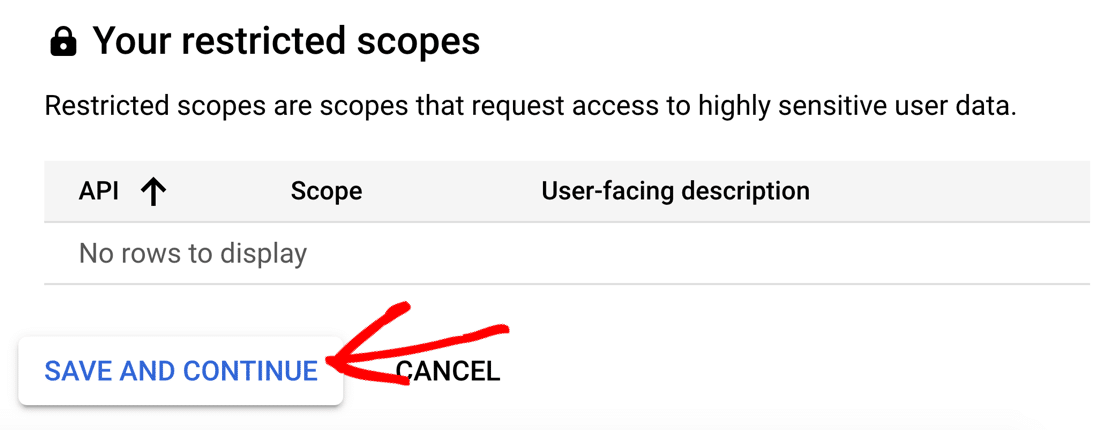
Konfigurieren Sie die OAuth-Client-ID
Jetzt können wir die Client-ID einrichten. Wählen Sie in der Dropdown-Liste OAuth-Client-ID die Option Webanwendung. Dadurch werden automatisch einige neue Felder ausgefüllt.
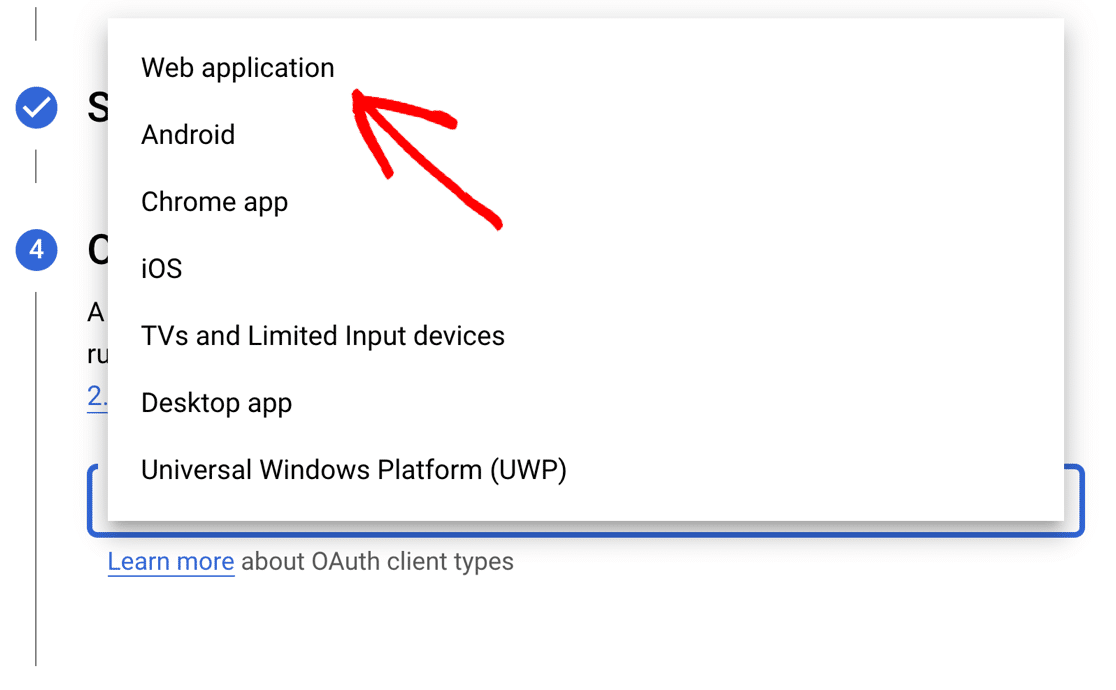
Sie können den Namen ändern, wenn Sie möchten, aber es ist in Ordnung, den Standardwert beizubehalten. Blättern Sie dann nach unten zum Abschnitt Authorized redirect URIs.
Klicken Sie auf URI hinzufügen und einfügen: https://connect.wpmailsmtp.com/google/ aus dem WP Mail SMTP-Einrichtungsassistenten. Klicken Sie auf erstellen. um diesen Schritt abzuschließen.
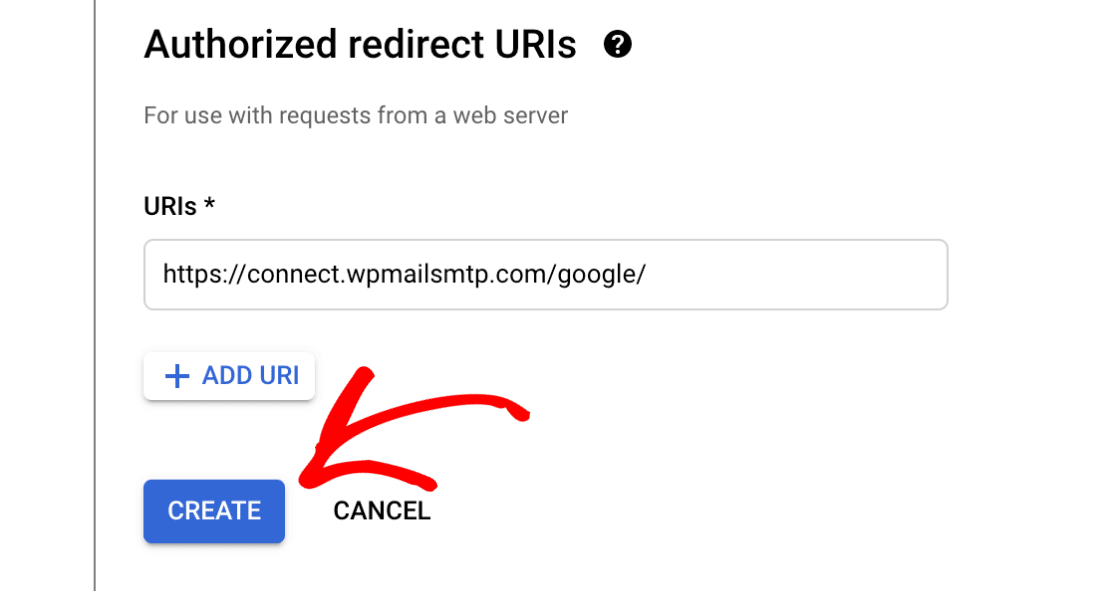
Wenn Google Sie auffordert, Ihre Anmeldeinformationen herunterzuladen, kopieren Sie die Client-ID oder warten Sie bis zum dritten Schritt. Klicken Sie dann auf die Schaltfläche FERTIG unten auf der Seite.
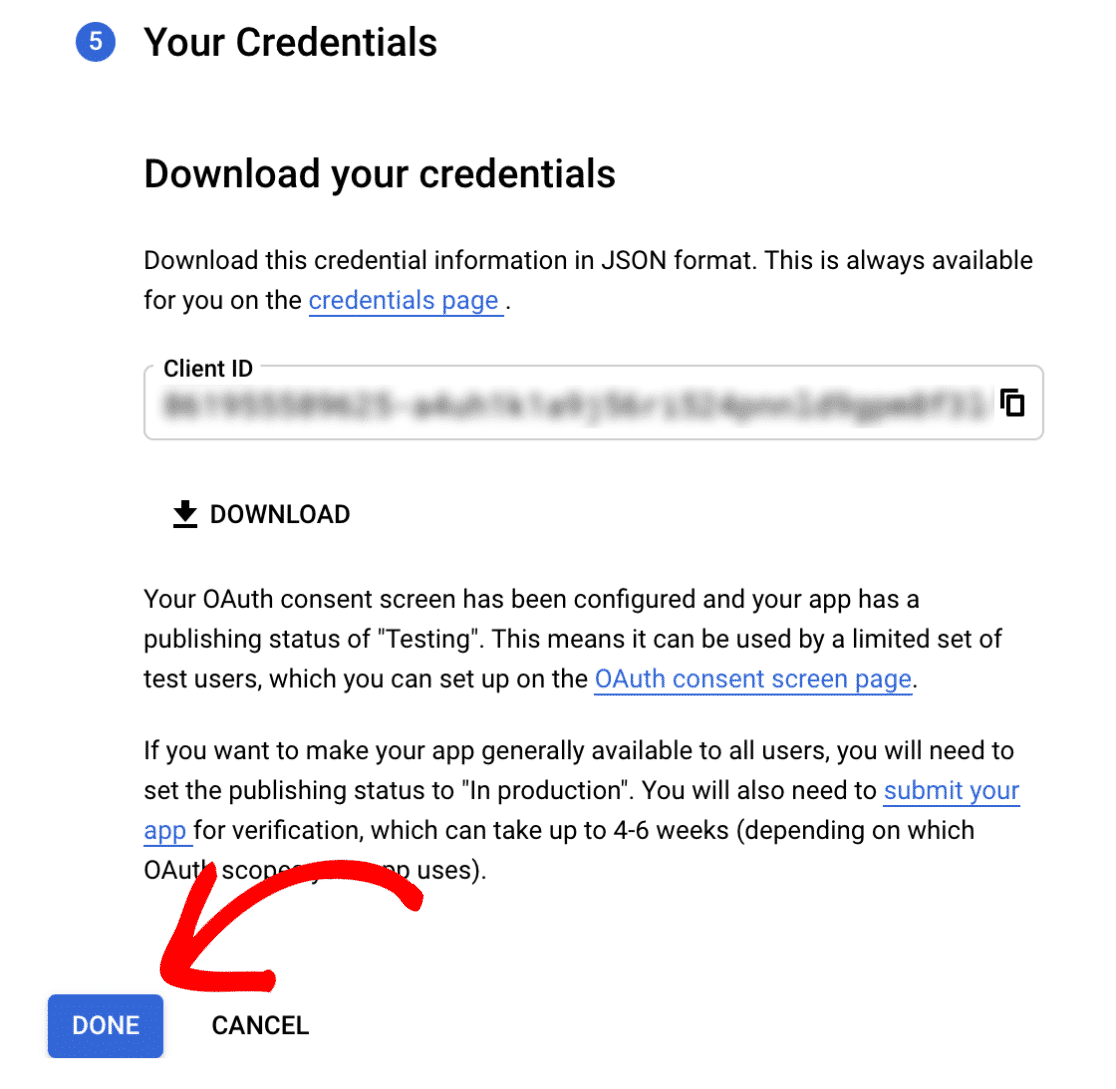
Schritt 2: Aktualisieren des Veröffentlichungsstatus
Wenn Sie ein kostenloses Gmail-Konto haben, hat Google Ihre App im Testmodus veröffentlicht. Es ist sehr wichtig, diese Einstellung zu ändern.
Wir werden nun Ihre App bearbeiten, um sie in Produktion zu bringen. Befolgen Sie die einfachen Schritte für Google Workspace- und Google Mail-Benutzer unten:
Google Arbeitsbereich
Gehen Sie in der Seitenleiste der Google Cloud Console auf den Bildschirm APIs & Dienste " OAuth-Zustimmung. Klicken Sie dann unter Nutzertyp auf MAKE EXTERNAL.
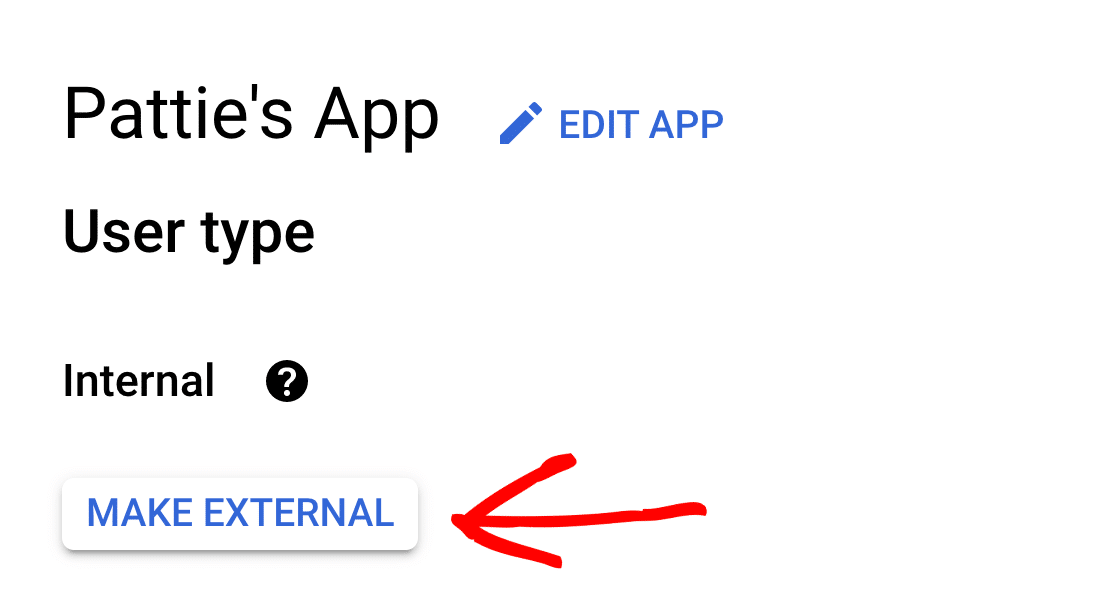
Wenn der Benutzertyp auf Intern eingestellt ist, können nur Personen in Ihrem Unternehmen Ihre App nutzen. Das heißt, wenn die Domäne Ihres Arbeitsbereichs @example.com ist, können nur Personen mit einem @example.com auf die App zugreifen.
Wenn Sie den WP Mail SMTP-Zugang zu Ihrer Anwendung aktivieren, wird bei allen verwendeten externen E-Mail-Adressen eine Fehlermeldung angezeigt, die lautet Error 403: org_internal.
Nachdem Sie auf die Schaltfläche MAKE EXTERNAL geklickt haben, erscheint ein neues Popup-Fenster. Wählen Sie hier die Option In Produktion und klicken Sie dann auf BESTÄTIGEN.
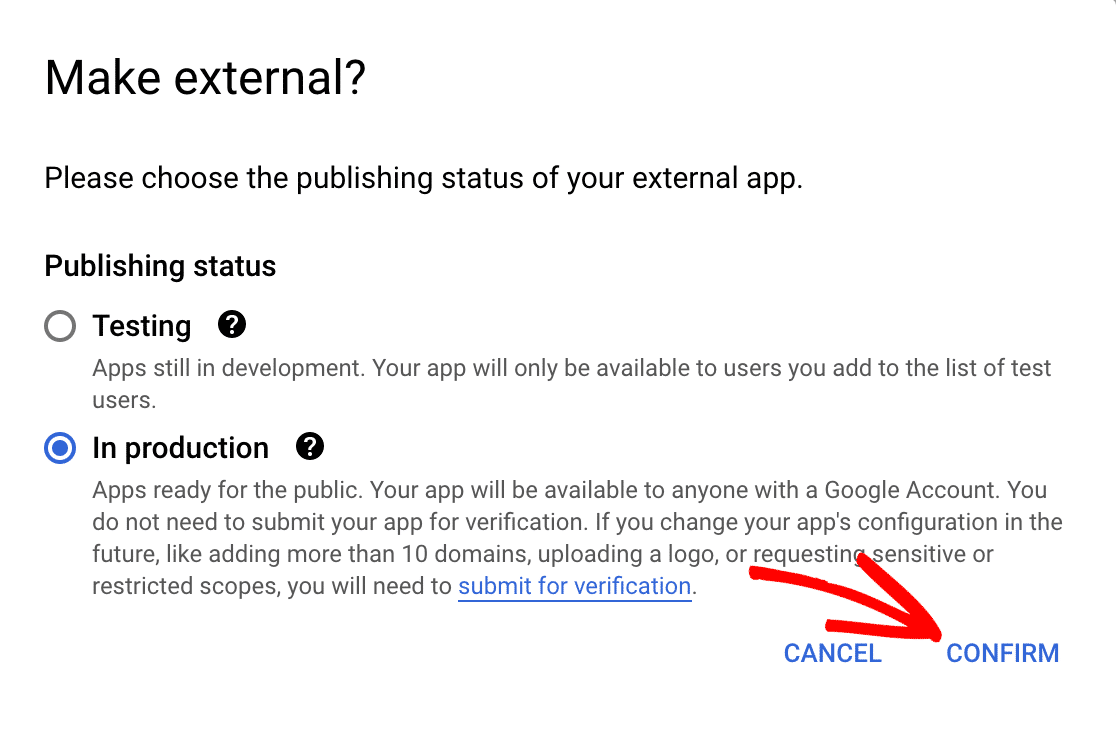
Gmail-Benutzer
Wenn Sie Gmail statt eines Google Workspace-Kontos verwenden, klicken Sie im linken Navigationsbereich auf APIs & Services " OAuth Consent Screen.
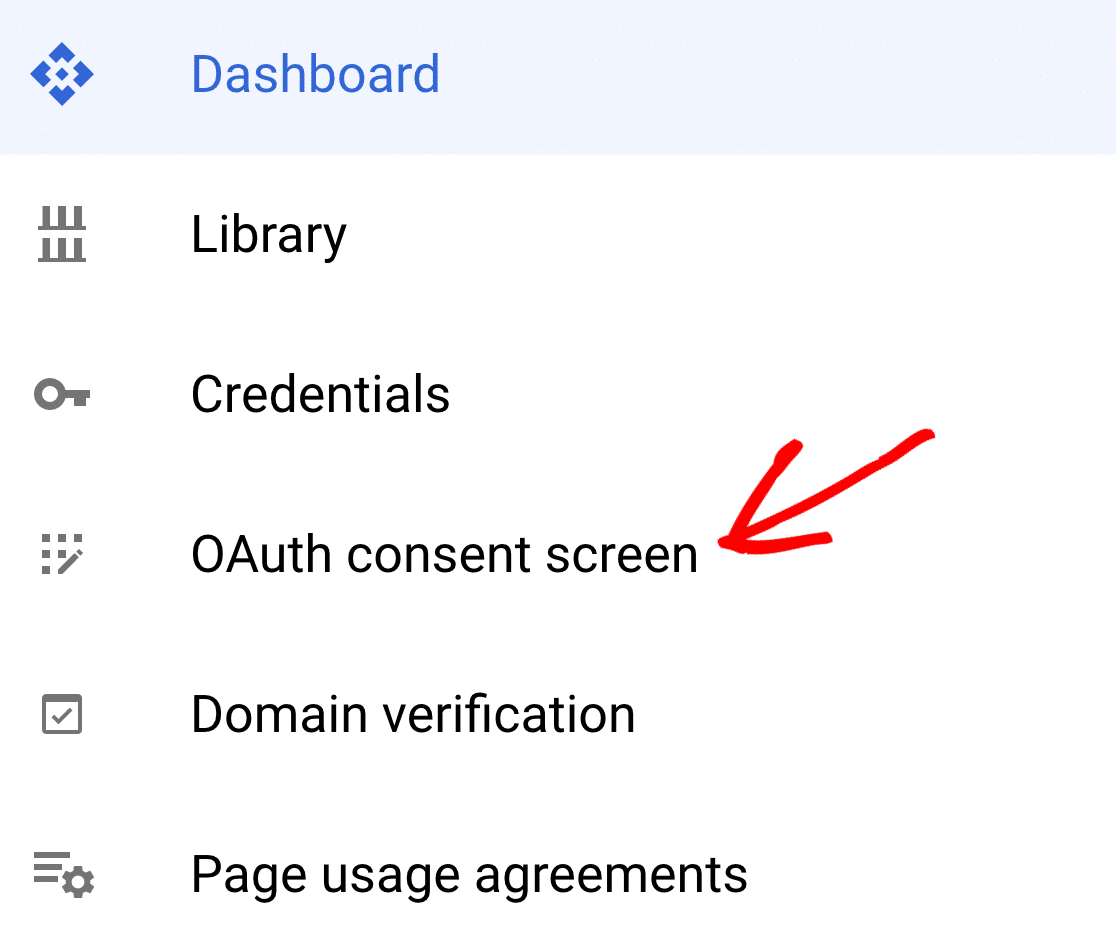
Unter Veröffentlichungsstatus sehen Sie, dass der App-Status auf Testen eingestellt ist. Klicken Sie auf die Schaltfläche APP VERÖFFENTLICHEN, um den Status Ihrer App zu aktualisieren.
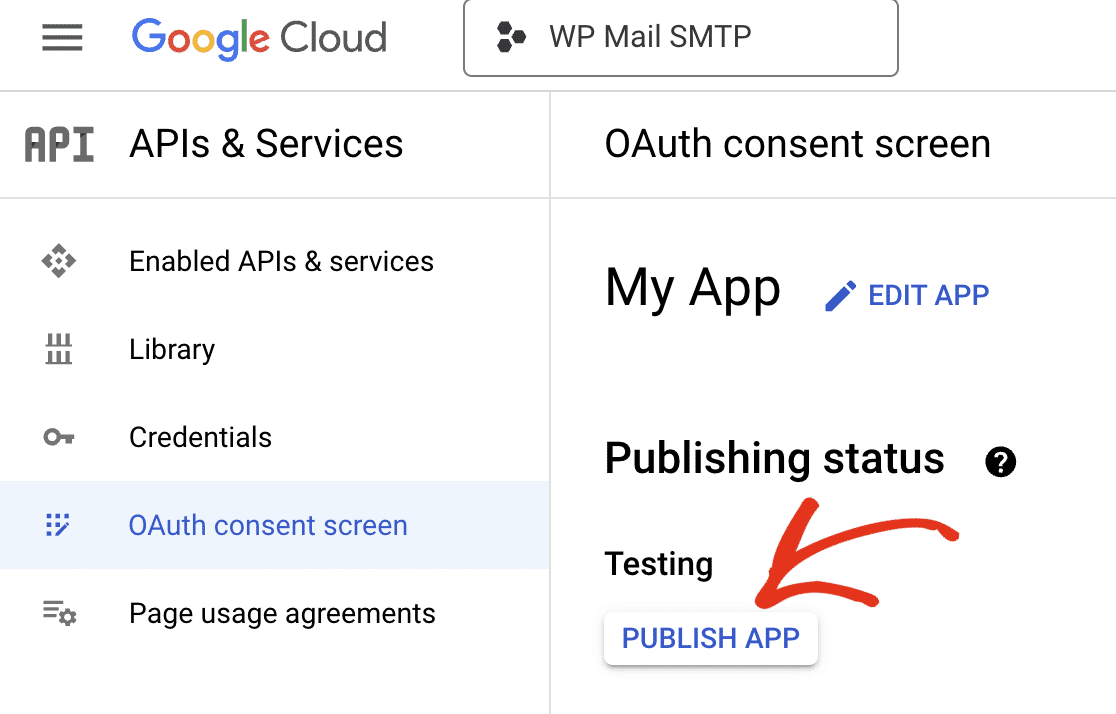
Sie sehen die Meldung Your app will be available to any user with a Google Account. Klicken Sie auf BESTÄTIGEN um Ihre Anwendung zu veröffentlichen.
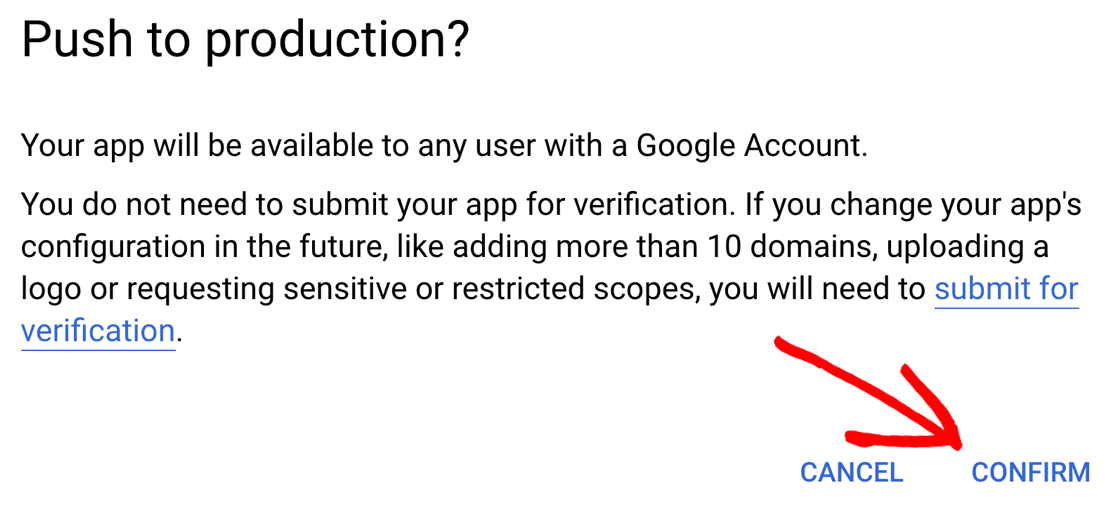
Nachdem der Bestätigungsprozess abgeschlossen ist, werden Sie feststellen, dass der Veröffentlichungsstatus Ihrer App auf In Produktion geändert wurde.
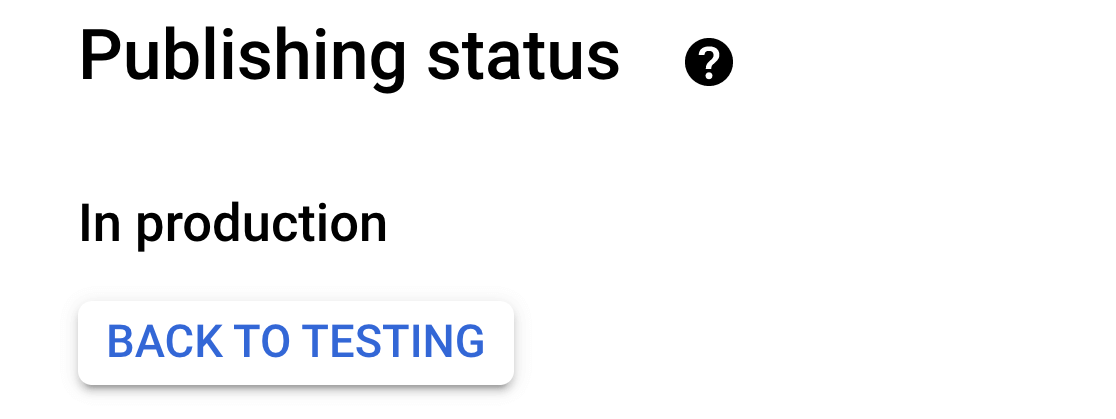
Schritt 3: Erteilen Sie Ihrer Website Google/Gmail-Berechtigungen
Jetzt kopieren wir die Client-ID und das Client-Geheimnis und fügen sie in WP Mail SMTP ein. Klicken Sie dazu im Menü auf der linken Seite auf Credentials.
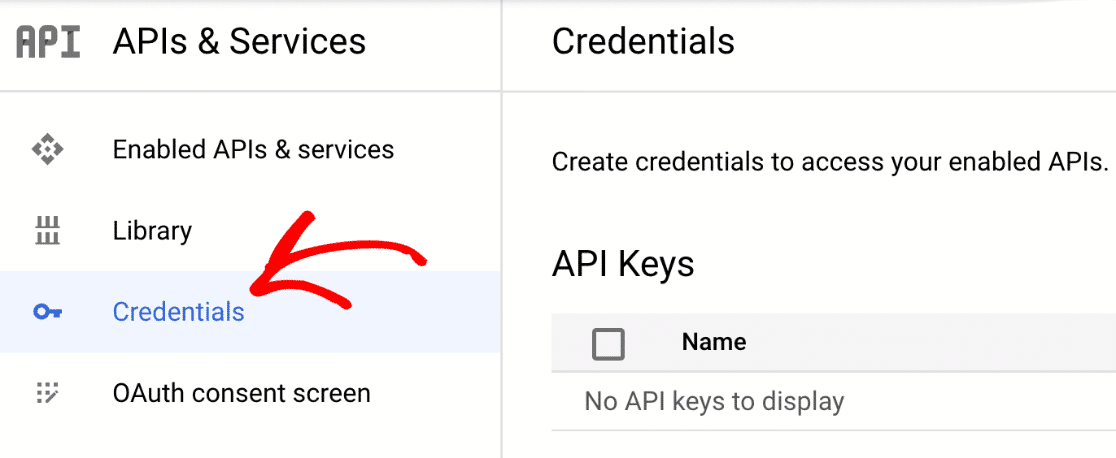
Im Abschnitt OAuth 2.0-Client-IDs sehen Sie Informationen über die Webanwendung, die Sie gerade erstellt haben. Klicken Sie auf die Bleistift-Schaltfläche, um die Client ID und das Client Secret zu sehen.
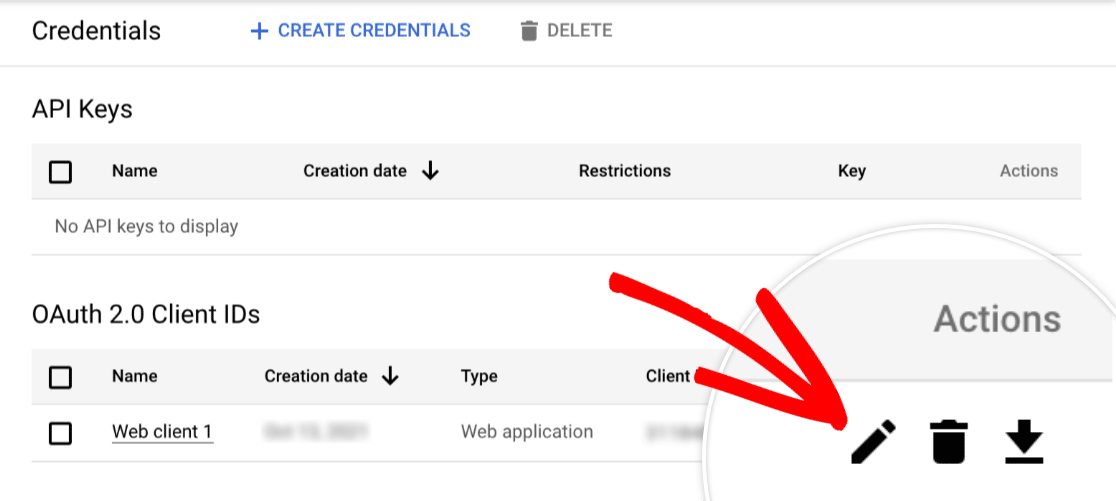
Hier sehen Sie alles über Ihre App. Die Kunden-ID und das Kundengeheimnis werden auf der rechten Seite dieser Seite angezeigt.
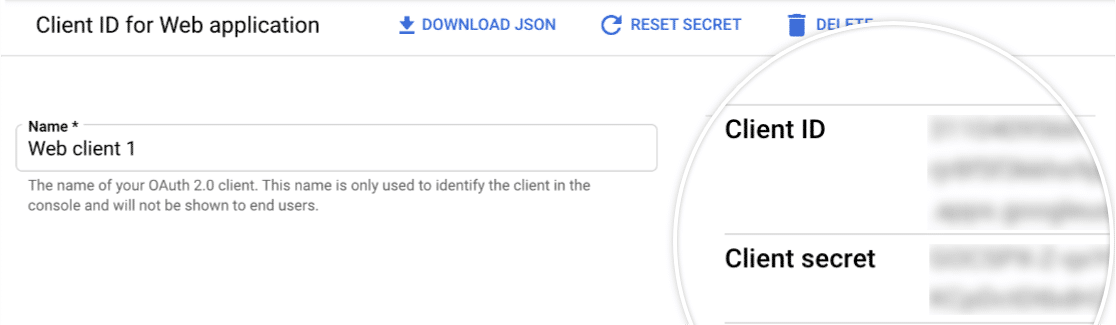
Gute Arbeit! Bitte kopieren Sie diese beiden Werte in die entsprechenden Felder in Ihren WP Mail SMTP-Einstellungen, um den Gmail SMTP-Server zu konfigurieren.
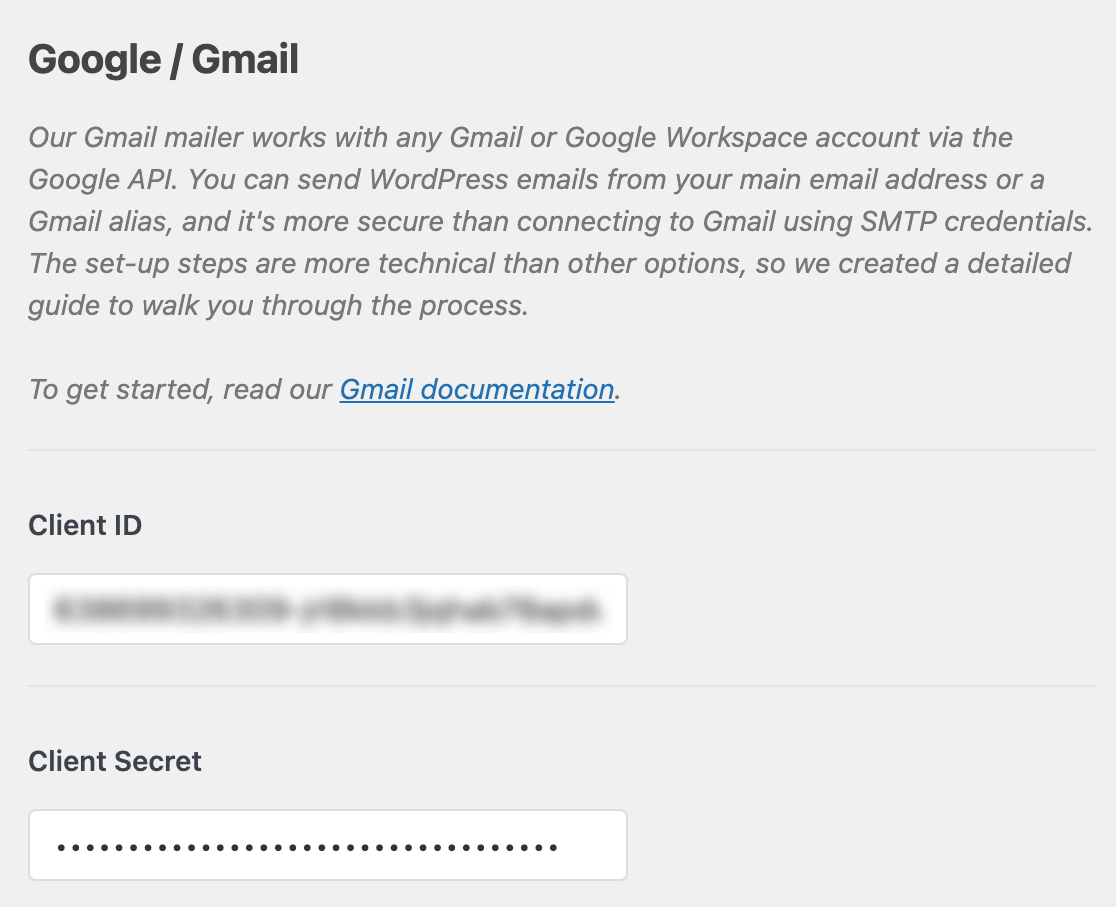
Wenn Sie diese Werte eingegeben haben, klicken Sie auf die Schaltfläche Einstellungen speichern am unteren Rand der Seite.
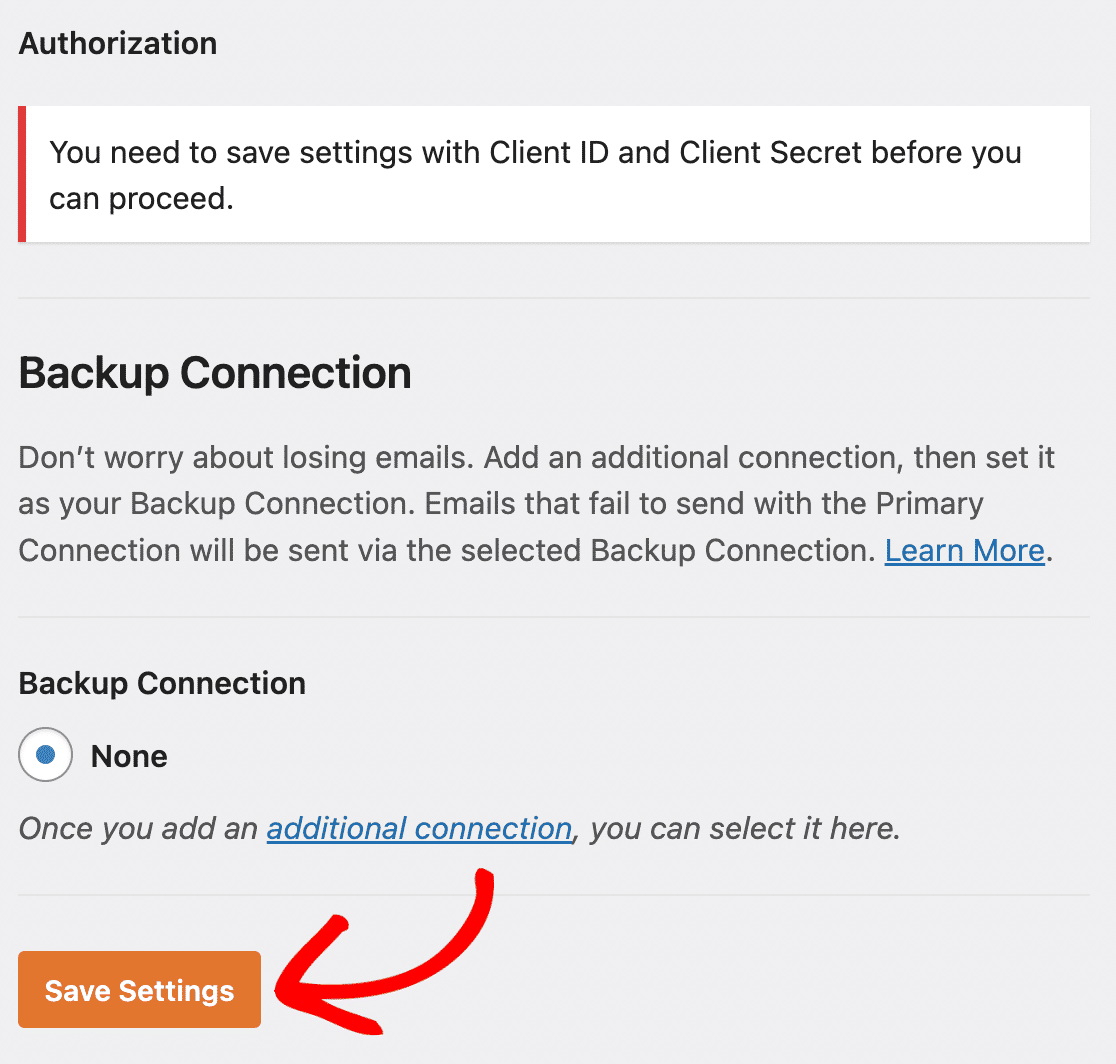
Klicken Sie anschließend auf der Seite WP Mail SMTP-Einstellungen auf die Schaltfläche Plugin den Versand von E-Mails über Ihr Google-Konto erlauben.

Daraufhin wird ein Anmeldebildschirm für Google geöffnet. Melden Sie sich an und klicken Sie dann auf die Schaltfläche Zulassen, um Ihrer Website die Erlaubnis zum Senden von E-Mails zu erteilen.
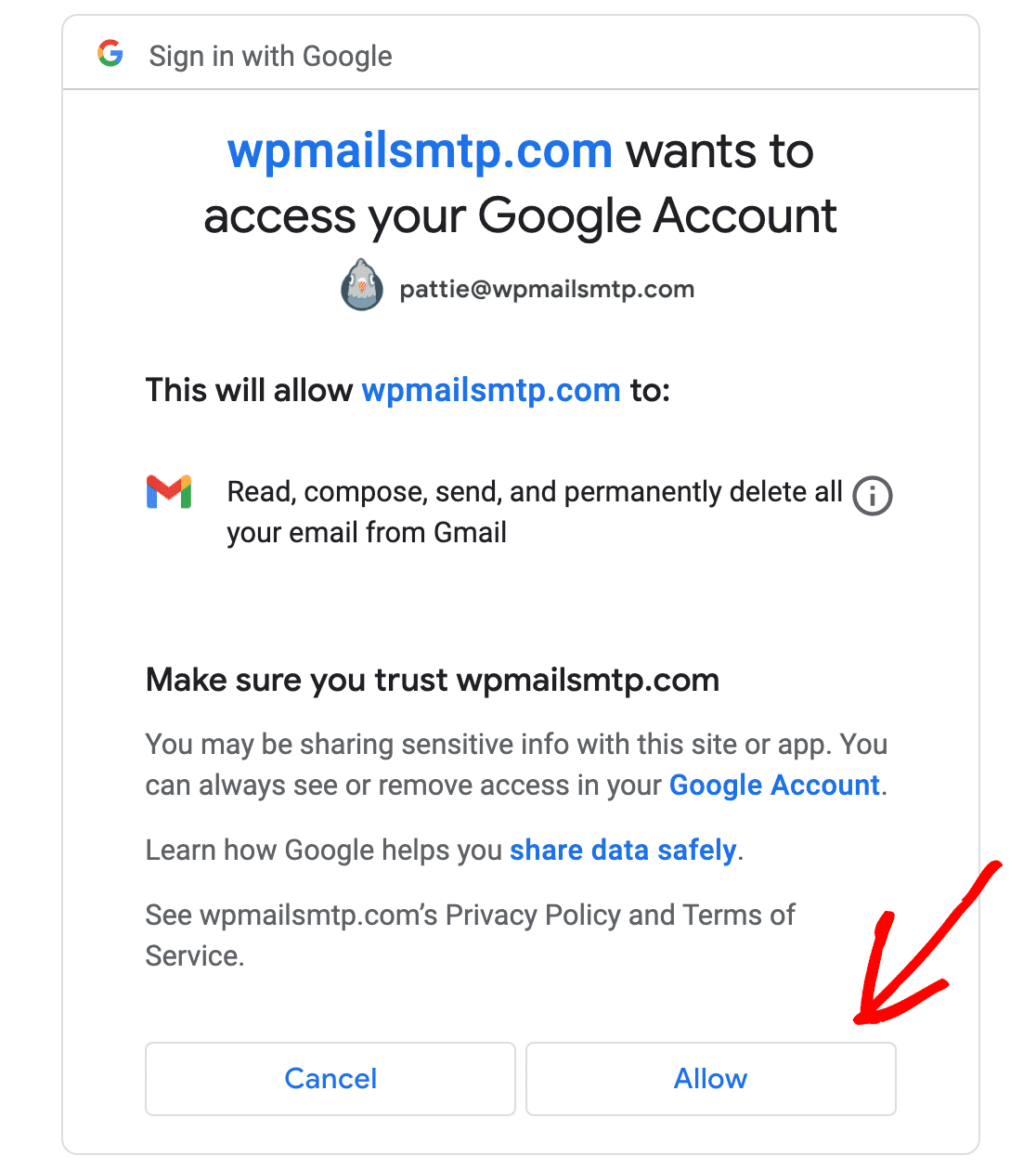
Wenn Sie eine Warnung sehen, dass Ihre App nicht verifiziert ist, machen Sie sich keine Sorgen. Kostenlose Gmail-Nutzer sehen dies, weil Google die App nicht überprüft hat.
Wir brauchen Google nicht, um es zu überprüfen; alle anderen werden die App nicht verwenden. Klicken Sie auf den Link " Erweitert" in der linken unteren Ecke.
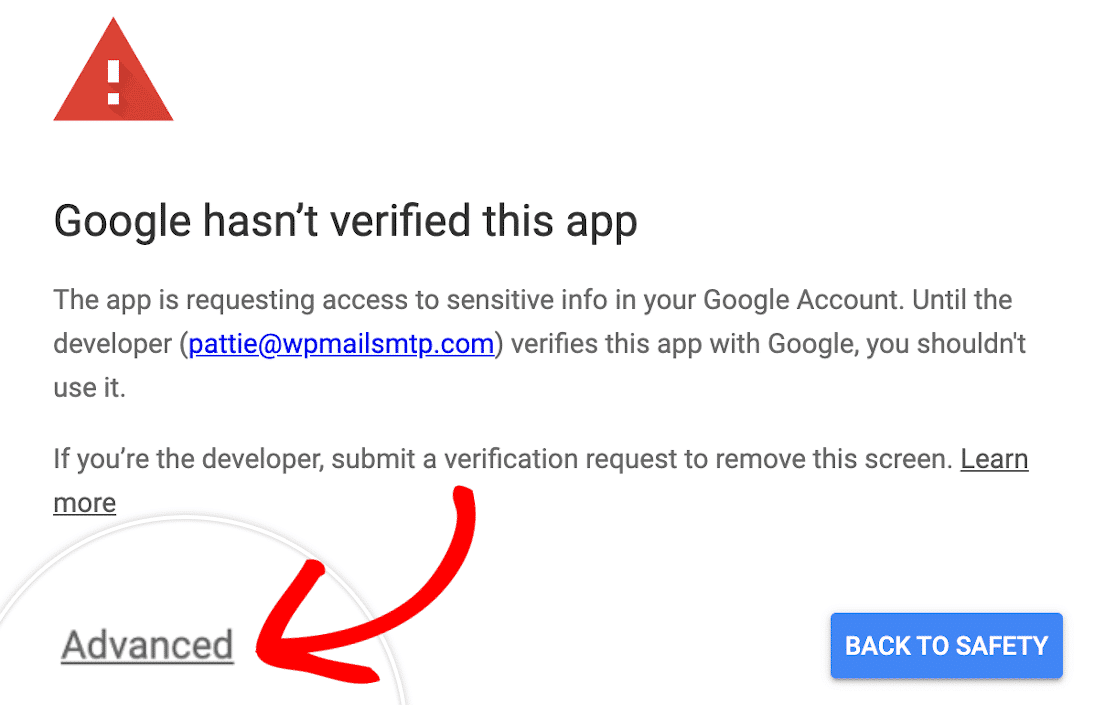
Klicken Sie im erweiterten Bereich auf Go to wpmailsmtp.com (unsafe). Klicken Sie dann auf die Schaltfläche Zulassen, wie unten gezeigt.
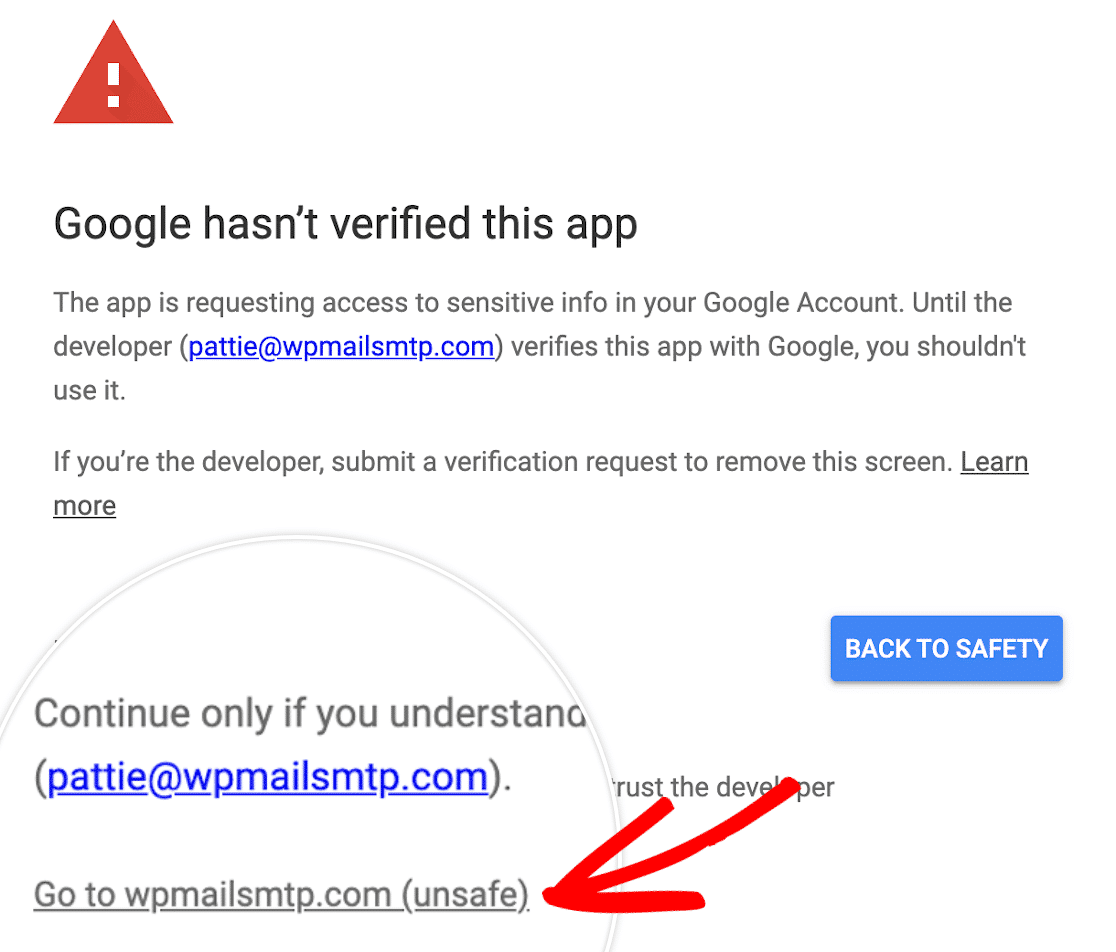
Großartig gemacht! Sie haben jetzt erfolgreich WP Mail SMTP mit den Gmail SMTP-Einstellungen mit der manuellen API-Methode verbunden!
Einrichten Ihrer Absender-E-Mail und Ihres Absendernamens in WP Mail SMTP
WP Mail SMTP bietet Ihnen die Möglichkeit, alle Plugins und Kontaktformulare zu zwingen, denselben Absendernamen zu verwenden, wenn Sie dies wünschen.
So können Sie schnell und einfach sicherstellen, dass Ihre Kunden und Besucher immer denselben Namen im Absenderfeld jeder E-Mail sehen.
Sie müssen diese Einstellung nicht erzwingen. Sie können sie hier in den Plugin-Einstellungen aktivieren, wenn Sie das möchten.
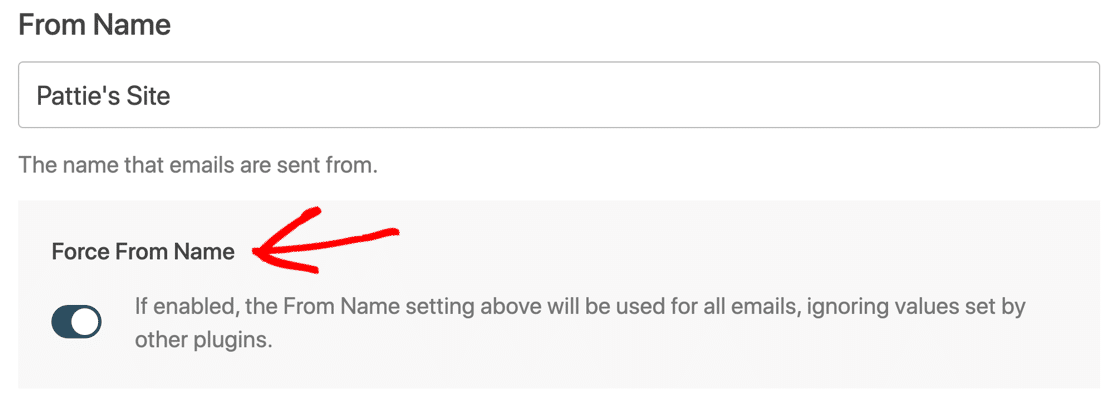
Darunter gibt es eine Einstellung für "Von E-Mail", und WP Mail SMTP zeigt Ihnen automatisch alle Aliase an, die in Ihrem Google Workspace- oder Google Mail-Konto eingerichtet sind.
Die E-Mail-Adresse, die Sie hier auswählen, wird die Standard-E-Mail-Adresse in WordPress sein, von der alle Ihre E-Mails gesendet werden!
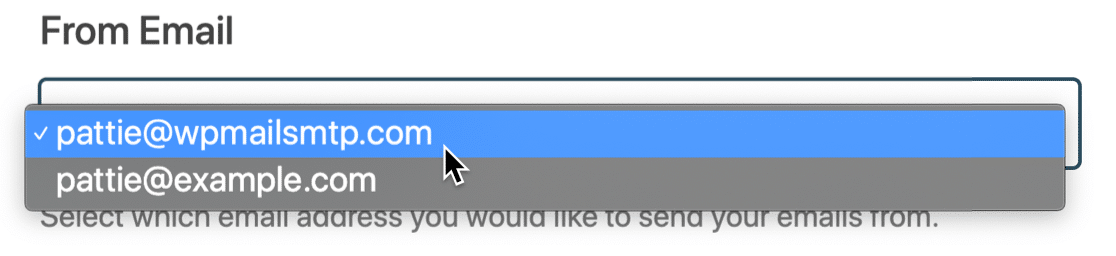
Sie können jede in dieser Dropdown-Liste aufgeführte E-Mail verwenden, um E-Mails von WordPress aus zu versenden. Geben Sie sie einfach als Absender-E-Mail in die Einstellungen Ihres Plugins oder Kontaktformulars ein.
WP Mail SMTP wird die E-Mail für Sie authentifizieren. Die "primäre" E-Mail-Adresse, die Sie auswählen, wird als Standardabsender verwendet.
Möchten Sie weitere Gmail-Aliasnamen hinzufügen? Sehen Sie sich an , wie man WordPress-E-Mails von einem Gmail-Alias aus versendet, um eine vollständige Anleitung zur Einrichtung zu erhalten.
Wenn Sie überprüfen möchten, ob alles reibungslos funktioniert, erfahren Sie auch , wie Sie eine Test-E-Mail von WP Mail SMTP aus versenden können.
Gmail SMTP / Mailer Fehlermeldungen und Lösungen
Lassen Sie uns nun über einige häufige Fehlermeldungen und Lösungen sprechen, falls Sie beim Einrichten von Google Mail auf ein anderes Problem stoßen.
| Fehlermeldung | Lösung |
|---|---|
| Ihre Google-App ist wahrscheinlich noch in Prüfung Modus. Dies funktioniert zwar, aber Ihre Verbindung wird alle 7 Tage unterbrochen.
Um dies zu beheben, können Sie Ihre Anwendung einfach in den Produktionsmodus versetzen. |
| Kopf nach WP Mail SMTP " Einstellungen und klicken auf das Setup-Assistent starten Schaltfläche. Kopieren Sie die Kunden-ID erneut.
Vergewissern Sie sich, dass am Anfang oder Ende der Client-ID kein Leerzeichen oder zusätzlicher Text steht. |
| cURL-Fehler 60: Problem mit SSL-Zertifikat | Wenden Sie sich an den Hosting-Anbieter Ihrer Website und bitten Sie ihn, dieses Zertifikat zu installieren. Höchstwahrscheinlich ist es das cacert.pem Zertifikat, aber am besten fragen Sie Ihren Gastgeber, ob er das überprüft. |
| 401 Anmeldung erforderlich | Gehen Sie zu WP Mail SMTP " Einstellungen und klicken Sie auf die Schaltfläche Einrichtungsassistent starten. Führen Sie den Einrichtungsassistenten erneut durch und stellen Sie sicher, dass Sie Ihr Google-Konto mit WP Mail SMTP verbinden. |
| Der Anfrage fehlen erforderliche Authentifizierungsdaten. Erwartetes OAuth 2-Zugangs-Token, Login-Cookie oder andere gültige Authentifizierungsdaten. | Dies bedeutet, dass Ihre Gmail-Einrichtung nicht vollständig ist. Gehen Sie zu WP Mail SMTP " Einstellungen und klicken Sie auf die Schaltfläche Einrichtungsassistent starten, um Ihre Einstellungen zu überprüfen. |
| Google hat diese App nicht verifiziert Die App fordert den Zugriff auf sensible Daten in Ihrem Google-Konto an. | Um diese Meldung zu umgehen, müssen Sie auf Fortgeschrittene und dann Weiter.
Keine Sorge - Ihre App muss nicht von Google verifiziert werden, um zu funktionieren. |
| Erforderliche Maßnahme: Es sieht so aus, als ob der von Google geforderte SPF-Eintrag nicht zu Ihrer Domain hinzugefügt wurde. Bitte lesen Sie die SPF-Anleitung von Google, um zu erfahren, wie Sie diesen Eintrag zum DNS Ihrer Domain hinzufügen. | WP Mail SMTP kann keinen SPF-Eintrag in Ihrem DNS finden. Das Hinzufügen eines SPF-Eintrags könnte helfen, die Zustellbarkeit von E-Mails.
Wenn Sie Google Workspace oder ein Google Mail-Konto mit einer benutzerdefinierten Domain verwenden, folgen Sie der Anleitung von Google, um dieses Problem zu lösen. Wenn Sie ein kostenloses Google Mail-Konto ohne benutzerdefinierte Domäne verwenden, können Sie diese Warnung ignorieren. |
| Erforderliche Maßnahme: Es sieht so aus, als ob der von Google geforderte DKIM-Eintrag nicht zu Ihrer Domain hinzugefügt wurde. Bitte lesen Sie die DKIM-Anleitung von Google, um zu erfahren, wie Sie diesen Eintrag zum DNS Ihrer Domain hinzufügen. | WP Mail SMTP kann keinen DKIM-Eintrag in Ihrem DNS finden. Das Hinzufügen eines DKIM-Eintrags könnte die Zustellbarkeit von E-Mails verbessern.
Wenn Sie Google Workspace oder ein Google Mail-Konto mit einer benutzerdefinierten Domain verwenden, folgen Sie der Anleitung von Google, um dieses Problem zu lösen. Wenn Sie ein kostenloses Google Mail-Konto ohne benutzerdefinierte Domäne verwenden, können Sie diese Warnung ignorieren. |
| Empfohlene Maßnahme: Es sieht nicht so aus, als ob DMARC auf Ihrer Domain (example.com) eingerichtet wurde. Wir empfehlen die Verwendung des DMARC-Protokolls, da es dazu beiträgt, Ihre Domain vor unbefugter Nutzung zu schützen. Bitte sehen Sie sich unsere Schritt-für-Schritt-Anleitung an, um zu erfahren, wie Sie diesen Eintrag zum DNS Ihrer Domain hinzufügen. | WP Mail SMTP kann keinen DMARC-Eintrag in Ihrem DNS finden. Das Hinzufügen eines DMARC-Eintrags könnte die Zustellbarkeit von E-Mails verbessern.
Wenn Sie Google Workspace oder ein Google Mail-Konto mit einer benutzerdefinierten Domain verwenden, lesen Sie , wie Sie einen DMARC-Eintrag zu Ihrer Domain hinzufügen. Dieser Artikel enthält ein allgemeines DMARC-Beispiel, das Sie kopieren und einfügen können. Wenn Sie ein kostenloses Google Mail-Konto ohne benutzerdefinierte Domäne verwenden, können Sie diese Warnung ignorieren. |
Wenn Ihre Fehlermeldung hier nicht aufgeführt ist, können Sie den WP Mail SMTP-Support kontaktieren:
- Lite-Benutzer: Stellen Sie eine Frage im Support-Forum auf WordPress.org.
- Wenn Sie eine bezahlte Lizenz haben: Eröffnen Sie ein Support-Ticket in Ihrem WP Mail SMTP-Konto.
FAQs zur Einrichtung von Gmail SMTP in WordPress
Gelegentlich stoßen unsere Benutzer auf Probleme mit dem SMTP-Mailserver von Gmail in WordPress. Hier finden Sie eine kurze Sammlung von FAQs, die Ihnen bei der Lösung von Problemen helfen werden.
Was bedeuten Test und Produktion in der Google Cloud Console?
In der Google Cloud Console bedeutet " Produktion", dass Ihre App live ist. Dies ist die Standardeinstellung für Google Workspace-Nutzer. Der Testmodus ist die Standardeinstellung für kostenlose Google Mail-Konten und funktioniert zwar, hat aber eine 7-tägige Auslaufzeit. Nach einer Woche funktionieren Ihre E-Mails nicht mehr und Sie müssen die App erneut verbinden. Um dies zu beheben, versetzen Sie Ihre App in den Produktionsmodus.
Hat der Google / Gmail Mailer irgendwelche Sendebeschränkungen?
Sowohl Google Mail als auch Google Workspace haben kontoweite Grenzen für den E-Mail-Versand. Diese Grenzen gelten für Ihr gesamtes Google-Konto.
Google-Konto Typ:
- Google (kostenlos): 500 pro Tag
- Google Workspace: 2000 pro Tag
Alle E-Mails, die von Google-Produkten aus gesendet werden (z. B. Google Forms-Benachrichtigungen ), werden also gezählt. Auch die E-Mails, die Sie von Ihrem regulären Postfach aus senden, zählen mit.
Was bedeuten die Optionen "Intern" und "Extern"?
In der Google Cloud Console bedeutet " Intern", dass die App für Ihr Unternehmen verfügbar sein wird. Dies ist die Standardeinstellung für Google Workspace-Nutzer.
Extern bedeutet, dass die App für jedes Google-Konto verfügbar ist. Dies ist die Standardeinstellung für kostenlose Google Mail-Konten, da sie nicht Teil einer Organisation sind.
Sie brauchen sich um diese Einstellung nicht zu kümmern. Sie können einfach die Standardeinstellung verwenden, die Google für Ihr Konto auswählt.
Warum kann ich meine Domain nicht für den "Authorized Redirect URI" verwenden?
Die Autorisierte Umleitungs-URI wird nur verwendet, wenn Sie Ihre Website zum ersten Mal mit Google Mail verbinden. Wir stellen unsere eigene URL für diese erste Verbindung zur Verfügung, damit Sie keine Probleme mit Sicherheitsplugins oder mod_security auf Ihrem Server.
Warum erhalte ich eine DMARC-, SPF- oder DKIM-Warnung?
WP Mail SMTP verfügt über einen integrierten Domain Checker. Er scannt automatisch die DNS-Einträge Ihrer Domain auf die Regeln DMARC, SPF und DKIM und warnt Sie, wenn diese fehlen.
Wenn Sie Google Workspace oder eine benutzerdefinierte Domain mit Google Mail verwenden, empfehle ich, diese zu Ihrem DNS hinzuzufügen. Eine Anleitung finden Sie in unserer Tabelle mit häufigen Google Mail-Fehlern.
Kostenlose Gmail-Nutzer (ohne benutzerdefinierte Domäne) können diese Warnungen ignorieren. Als kostenloser Gmail-Benutzer haben Sie keine Kontrolle über den DNS der sendenden Domäne, sodass Sie diese Einträge nicht hinzufügen können.
Warum erscheinen E-Mails von WordPress im Ordner "Gesendet" in Google Mail?
Wenn Sie WP Mail SMTP verwenden, um E-Mails über die Google-API zu versenden, ist dies im Wesentlichen dasselbe, als wenn Sie sie selbst über Ihr normales Postfach versenden würden.
Jede E-Mail, die von Ihrer Website aus gesendet wird, erscheint also auch im Ordner Gesendete Nachrichten in Ihrem Postfach.
Wenn Sie das nicht wollen, empfehle ich Ihnen, einen anderen Mailer wie SendLayer zu wählen.
Wie kann ich in WP Mail SMTP zwischen Gmail-Konten wechseln?
Wenn Sie E-Mails von einer anderen Gmail-Adresse in WordPress senden möchten, haben Sie mit WP Mail SMTP 2 Möglichkeiten.
Verwenden Sie ein Gmail-Alias
Mit WP Mail SMTP können Sie E-Mails von mehreren Google Mail- oder Google Workspace-Aliasnamen aus versenden. Wenn Sie also eine andere Absender-E-Mail-Adresse verwenden möchten, können Sie diese einfach als Alias in Ihrem Google-Konto hinzufügen.
Um zu erfahren, wie Sie einen Alias hinzufügen und in WordPress verwenden können, lesen Sie bitte , wie Sie WordPress-E-Mails von einem Gmail-Alias aus versenden können.
Google-Konten wechseln
Wenn Sie zu einem anderen Gmail- oder Google Workspace-E-Mail-Konto wechseln möchten, müssen Sie zu WP Mail SMTP " Einstellungen gehen und auf die Schaltfläche Verbindung entfernen klicken.
Nachdem Sie die Verbindung zu Ihrem Konto getrennt haben, scrollen Sie nach oben zum Abschnitt Mail und klicken Sie auf Setup-Assistent starten, um eine neue Gmail-SMTP-Verbindung zu erstellen.

Denken Sie daran: Wenn Sie auf Setup-Assistenten starten klicken, werden Ihre bestehenden Einstellungen gelöscht, also klicken Sie am besten nur dann darauf, wenn Sie bereit sind, die Einstellungen zu ändern.
Weiter, Wachsen Sie Ihr Geschäft mit WordPress
Jetzt, wo Ihre E-Mails perfekt funktionieren, ist es an der Zeit, sich unsere Zusammenstellung der besten E-Mail-Plugins für WordPress anzusehen. Wenn Sie möchten, können Sie sich auch andere Zusammenstellungen für verschiedene Anwendungsfälle im Zusammenhang mit Ihrer WordPress-Website ansehen:
- Beste Login-Seite Plugins
- Beste Kalender-Plugins
- Beste Tools zur Verfolgung von Website-Besuchern
- Beste eCommerce Plugins
- Beste Benachrichtigungsleisten-Plugins
- Beste WooCommerce Plugins
Sind Sie bereit, eigene WordPress-Formulare zu erstellen? Beginnen Sie noch heute mit dem einfachsten WordPress-Formularerstellungs-Plugin.
Erstellen Sie jetzt Ihr Wordpress-Formular
WPForms Pro enthält über 2.000 kostenlose Vorlagen und bietet eine 14-tägige Geld-zurück-Garantie. Und Sie können Zahlungen über Stripe, Square und PayPal für Ihr Unternehmen sammeln.
Wenn dieser Artikel Ihnen geholfen hat, folgen Sie uns bitte auf Facebook und Twitter für weitere kostenlose WordPress-Tutorials und -Anleitungen.