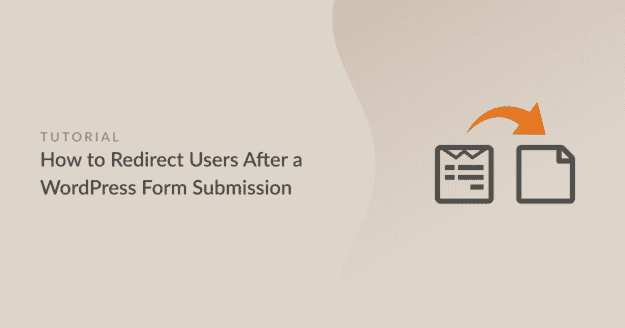AI Zusammenfassung
Möchten Sie Benutzer auf eine andere Seite weiterleiten, nachdem sie auf "Senden" in Ihrem Kontaktformular gedrückt haben? Weiterleitungen sind eine einfache und effektive Methode, um Nutzer nach dem Absenden des Formulars sofort zum nächsten Schritt zu leiten.
Sie können sie auf eine Dankeseite, eine benutzerdefinierte Landing Page oder jeden anderen Teil Ihrer Website weiterleiten, der sinnvoll ist. Und wenn Sie eine Kampagne durchführen oder Leads sammeln, kann diese Weiterleitung einen großen Unterschied bei den Konversionen ausmachen.
In diesem Beitrag zeige ich Ihnen den einfachsten Weg, eine Formularumleitung zu erstellen, die Ihre Nutzer mit wenigen Klicks auf eine neue Seite führt. Legen wir los.
Erstellen Sie jetzt Ihr WordPress-Formular 🙂
Wie man eine Formularumleitung in WordPress erstellt
Das Hinzufügen einer Weiterleitung nach dem Absenden des Formulars ist mit WPForms einfach. Folgen Sie der Schritt-für-Schritt-Anleitung unten:
Schritt 1: Installieren Sie das WPForms Plugin
Für den Anfang brauchen Sie ein einfaches Plugin für die Umleitung von Kontaktformularen für WordPress. WPForms ist der beste Formularersteller für WordPress und bekannt für sein anfängerfreundliches Formularumleitungs-Tool.
Während Sie grundlegende Umleitungen mit WPForms Lite erstellen können, empfehle ich oft mit WPForms Pro, wenn Sie mehr Kontrolle darüber, wo Ihre Nutzer am Ende nach dem Absenden eines Formulars wollen.
Mit WPForms Lite können Sie alle Formular-Einsendungen auf eine einzige Dankeseite oder URL umleiten. Das funktioniert gut für einfache Kontaktformulare oder einfache Lead-Generierung.
Wenn Sie jedoch verschiedene Arten von Eingaben sammeln (z. B. verschiedene Service- oder Produktanfragen), möchten Sie vielleicht, dass diese Benutzer auf verschiedenen Seiten landen, je nachdem, was sie eingegeben haben.
Mit WPForms Pro können Sie bedingte Logik verwenden, um dynamische Weiterleitungen zu erstellen. Wenn jemand zum Beispiel "Geschäftsanfrage" in Ihrem Dropdown-Menü auswählt, können Sie ihn zu Ihrer Dienstleistungsseite weiterleiten.

Wenn Sie WPForms noch nicht installiert haben, sollten Sie das zuerst tun. Es dauert nur eine Minute. Und wenn Sie nicht sicher sind, wie Sie es installieren, können Sie diese Schritt-für-Schritt-Anleitung zu Hilfe nehmen.
Sobald Sie das Plugin aktiviert haben, können Sie damit beginnen, neue Formulare zu erstellen und ihnen Weiterleitungen Ihrer Wahl hinzuzufügen. Ich zeige Ihnen als Nächstes, wie Sie das machen.
Jetzt auf WPForms Pro upgraden 🙂
Schritt 2: Ein neues Formular erstellen
Wenn Sie WPForms zum ersten Mal verwenden, müssen Sie zunächst ein Formular erstellen und dann eine Weiterleitung hinzufügen. Erstellen eines Formulars ist super einfach mit WPForms.
Um zu beginnen, öffnen Sie Ihr WordPress-Dashboard und gehen Sie zu WPForms " Add New.

Dadurch wird die Benutzeroberfläche des Formularerstellers geöffnet. Geben Sie Ihrem Formular einen Namen, damit Sie es später leicht identifizieren können. Scrollen Sie nach unten zum Bereich Vorlagen und wählen Sie eine Vorlage für Ihr Formular aus, indem Sie auf die Schaltfläche Vorlage verwenden klicken.
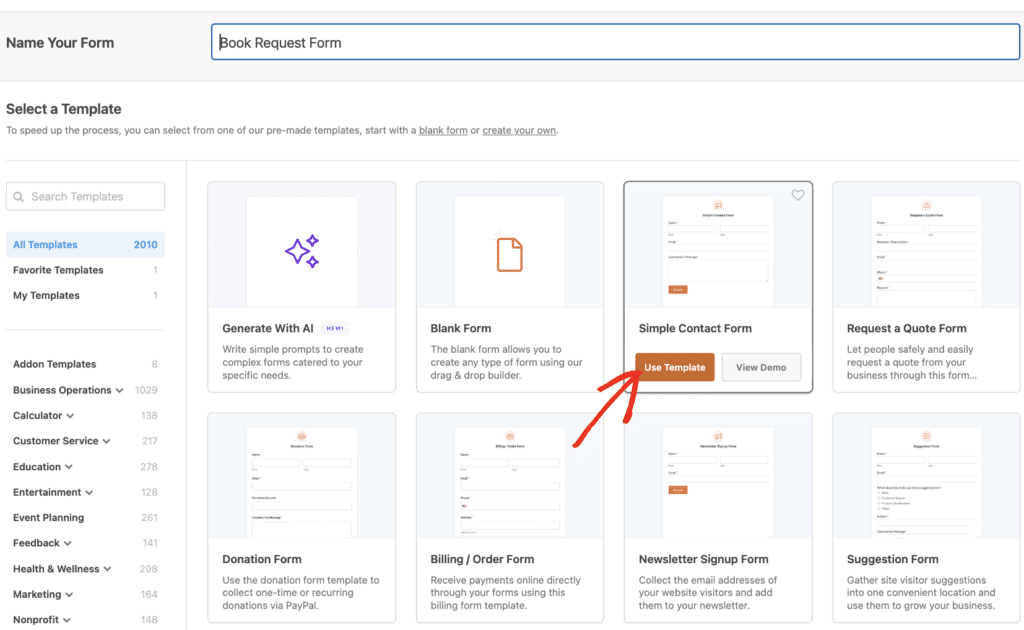
Ihre ausgewählte Vorlage wird nun geladen und auf Ihrem Bildschirm angezeigt, wo Sie die verfügbaren Felder sowie die Formularvorschau sehen können.
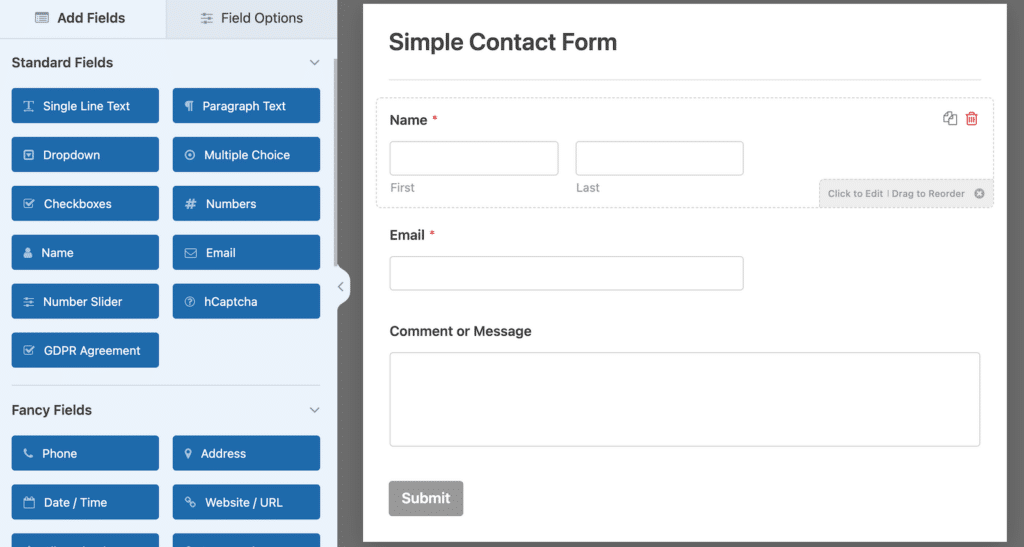
Danach können Sie das Formular nach Belieben anpassen. Verwenden Sie die Drag-and-Drop-Funktion, um Felder hinzuzufügen, zu entfernen oder neu anzuordnen.
"💡 Profi-Tipp: Überlegen Sie vor dem Einrichten der Weiterleitung, welche Informationen Sie sammeln müssen. Wenn Sie WPForms Pro verwenden, möchten Sie vielleicht Felder hinzufügen, die dabei helfen, zu bestimmen, wohin verschiedene Benutzer weitergeleitet werden sollen (z. B. ein Dropdown-Menü "Wie können wir helfen?")."
Wenn Sie mit dem Aussehen Ihres Formulars zufrieden sind, klicken Sie oben im Formularersteller auf Speichern . Jetzt ist es an der Zeit, eine Formularumleitung mit den Bestätigungseinstellungen von WPForms hinzuzufügen.
Schritt 3: Erstellen einer Formularumleitung
WPForms gibt Ihnen eine Menge Flexibilität, wenn es um die Konfiguration von Formular Umleitung und Bestätigung Einstellungen kommt. Sie können Ihre Website-Besucher an zwei Stellen mit WPForms umleiten. Ich werde Ihnen zeigen, wie Sie beide Optionen einrichten:
- Eine weitere Seite auf Ihrer Website
- Eine externe Seite zu einer anderen Website.
3.1. Benutzer zu einer Seite auf Ihrer Website umleiten
Standardmäßig zeigt WPForms eine einfache Erfolgsmeldung an, wenn jemand Ihr Formular absendet. Wenn Sie die Besucher auf eine bestimmte Seite auf Ihrer Website umleiten möchten, wählen Sie Einstellungen " Bestätigungen aus dem Formular-Builder.
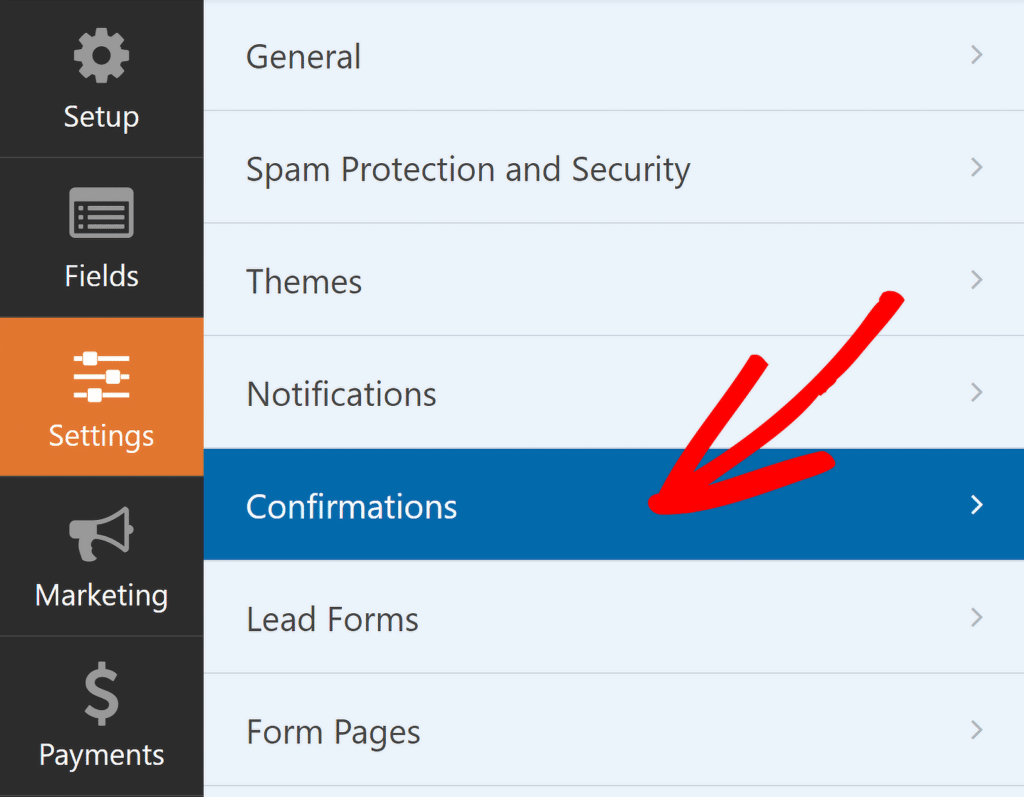
Wählen Sie dann im Dropdown-Menü Bestätigungstyp die Option Seite anzeigen. Daraufhin wird unten ein neues Dropdown-Menü - Bestätigungsseite - angezeigt.
Verwenden Sie das Dropdown-Menü Bestätigungsseite, um eine Seite auf Ihrer Website auszuwählen, zu der die Besucher nach der Formularübermittlung weitergeleitet werden sollen. Nachdem Sie die Seite ausgewählt haben, zu der die Benutzer umgeleitet werden sollen, klicken Sie auf Speichern.
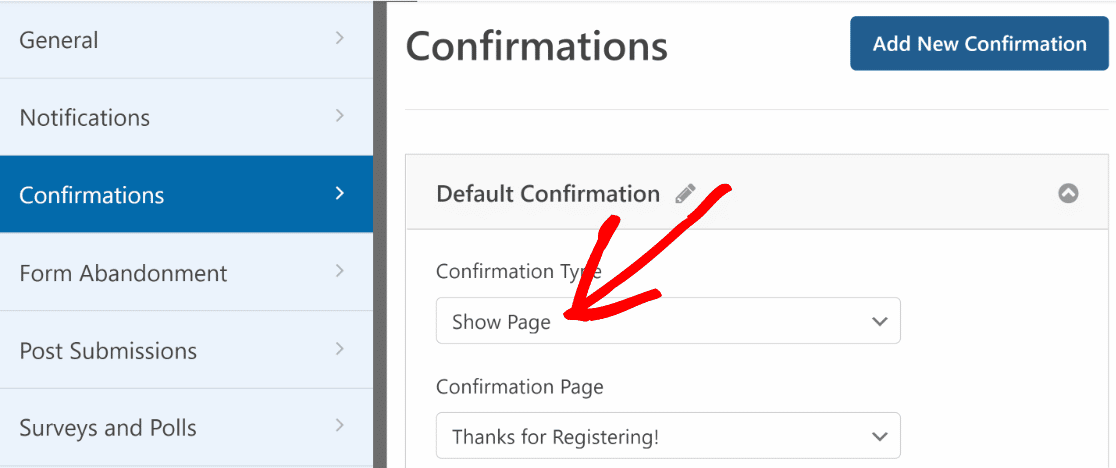
Hinweis: Vergewissern Sie sich, dass Sie die Umleitungsseite bereits auf Ihrer Website erstellt haben, damit Sie sie aus dem Dropdown-Menü Bestätigungsseite auswählen können.
3.2. Benutzer zu einer Seite auf einer anderen Website umleiten
In manchen Fällen möchten Sie Besucher auf eine ganz andere Website umleiten, wenn sie ein Formular absenden. Dies kann zum Beispiel nützlich sein, wenn Sie Besucher von Ihrer Website zu Ihren Social-Media-Seiten weiterleiten möchten.
Gehen Sie dazu wie zuvor zu Einstellungen " Bestätigung. Wählen Sie dieses Mal im Dropdown-Menü Bestätigungstyp die Option Zu URL (Umleitung).
Fügen Sie dann die vollständige URL der externen Seite, zu der Sie den Benutzer weiterleiten möchten, in das Feld mit der Bezeichnung Confirmation Redirect URL ein.
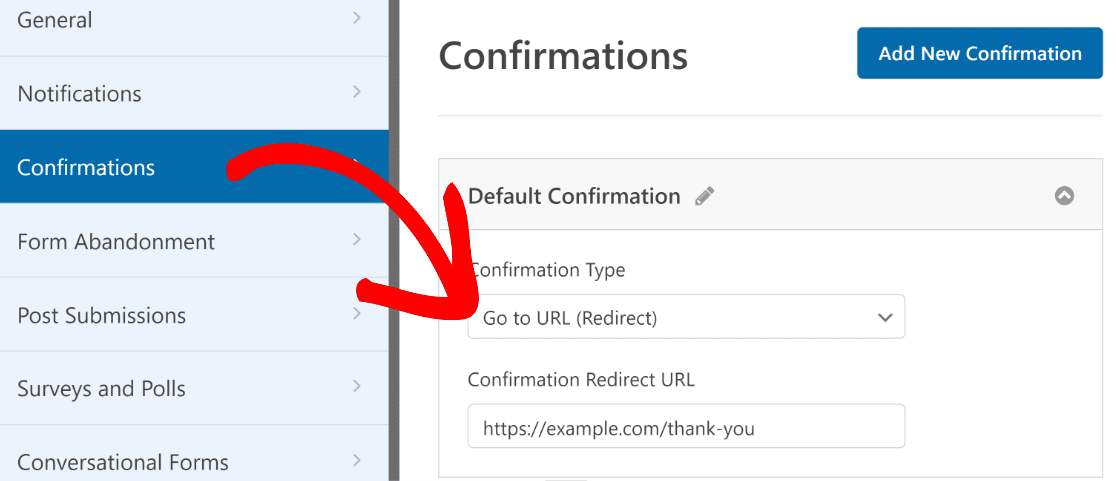
Nachdem Sie konfiguriert haben, wohin Benutzer umgeleitet werden sollen, nachdem sie ein Formular auf Ihrer Website abgeschickt haben, klicken Sie auf Speichern, um sicherzustellen, dass alle Fortschritte sicher sind.
Schritt 4: Einrichten von bedingten Formularumleitungen (optional)
WPForms Pro ermöglicht es Ihnen, Benutzer auf verschiedene Seiten umzuleiten, je nach der Antwort, die sie beim Absenden eines Formulars geben.
Wenn Sie z. B. ein Formular für eine Angebotsanfrage haben, in dem die Nutzer eine der vielen von Ihnen angebotenen Dienstleistungen auswählen können, können Sie die Nutzer auf der Grundlage ihrer Auswahl zu bestimmten Serviceseiten mit Details weiterleiten.
In der Regel funktioniert dies am besten, wenn Sie Felder wie Multiple Choice, Checkboxen oder andere Felder haben, die Ihren Nutzern eine Auswahl an Optionen bieten. Je nach Wahl des Nutzers können Sie dann verschiedene Weiterleitungsseiten einrichten.
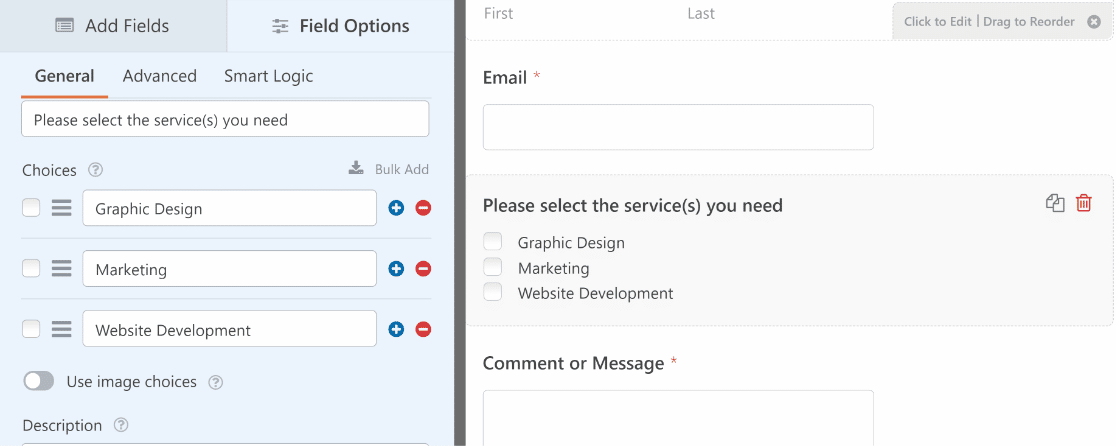
Um bedingte Formularumleitungen einzurichten, müssen Sie mindestens zwei Bestätigungen haben. Klicken Sie im Fenster Bestätigungen auf die Schaltfläche Neue Bestätigung hinzufügen.
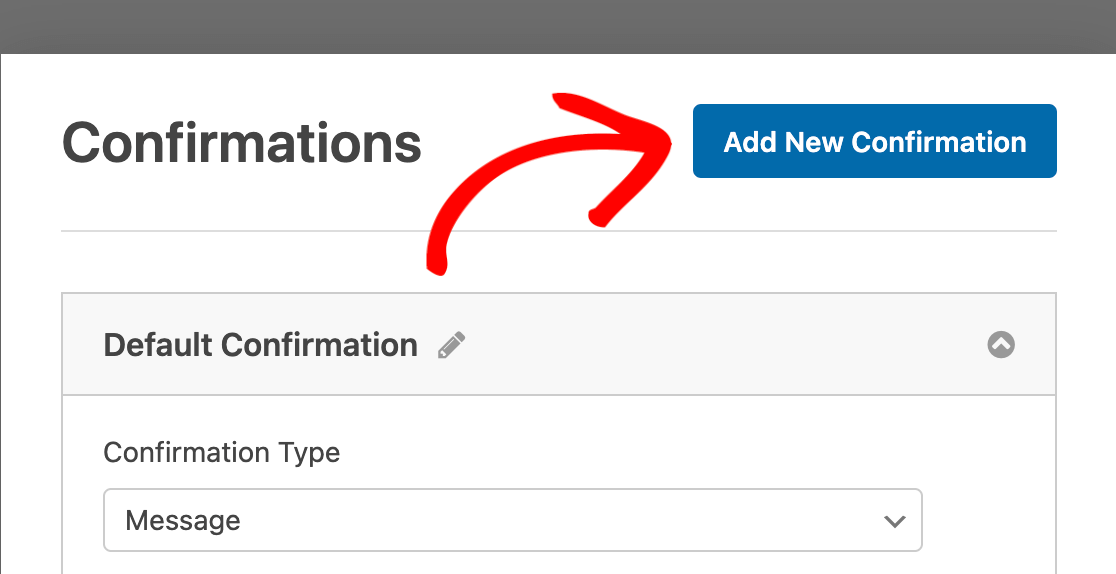
Benennen Sie Ihre Bestätigung und klicken Sie auf OK. Klicken Sie dann auf die Schaltfläche Enable Conditional Logic (Bedingte Logik aktivieren). Daraufhin werden zusätzliche Optionen angezeigt.
Sie können die Felder der bedingten Logik verwenden, um die Regeln zu definieren, wann eine bestimmte Formularumleitung ausgelöst werden soll. In diesem Beispiel möchte ich Benutzer auf die Marketingseite der Website umleiten, wenn ein Benutzer "Marketing" im Feld "Checkbox" auswählt.
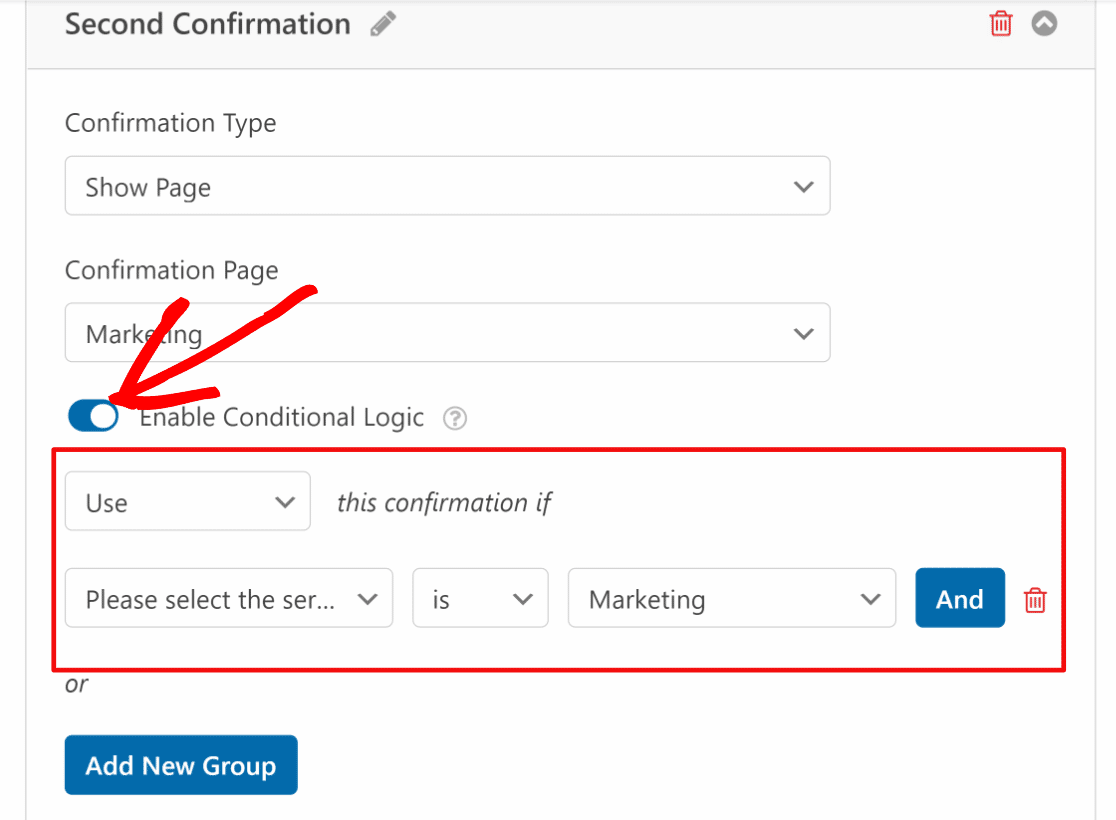
Wiederholen Sie diesen Vorgang, um die Logik für alle verfügbaren Feldauswahlen und die entsprechenden Seitenumleitungen zu definieren, die Sie für jede Auswahl auslösen möchten. Wenn Sie fertig sind, klicken Sie bitte auf Speichern.
Schritt 5: Veröffentlichen eines WordPress-Formulars mit benutzerdefinierten Seitenumleitungen
Ihr Formular mit Seitenumleitungen ist nun bereit für den Start! Um das Formular einzubetten, klicken Sie im Formularersteller auf die Schaltfläche " Einbetten" neben " Speichern".

Wenn Sie Ihr Formular einer neuen Seite hinzufügen möchten, klicken Sie auf Neue Seite erstellen oder wählen Sie die Option Vorhandene Seite auswählen, je nach Bedarf!
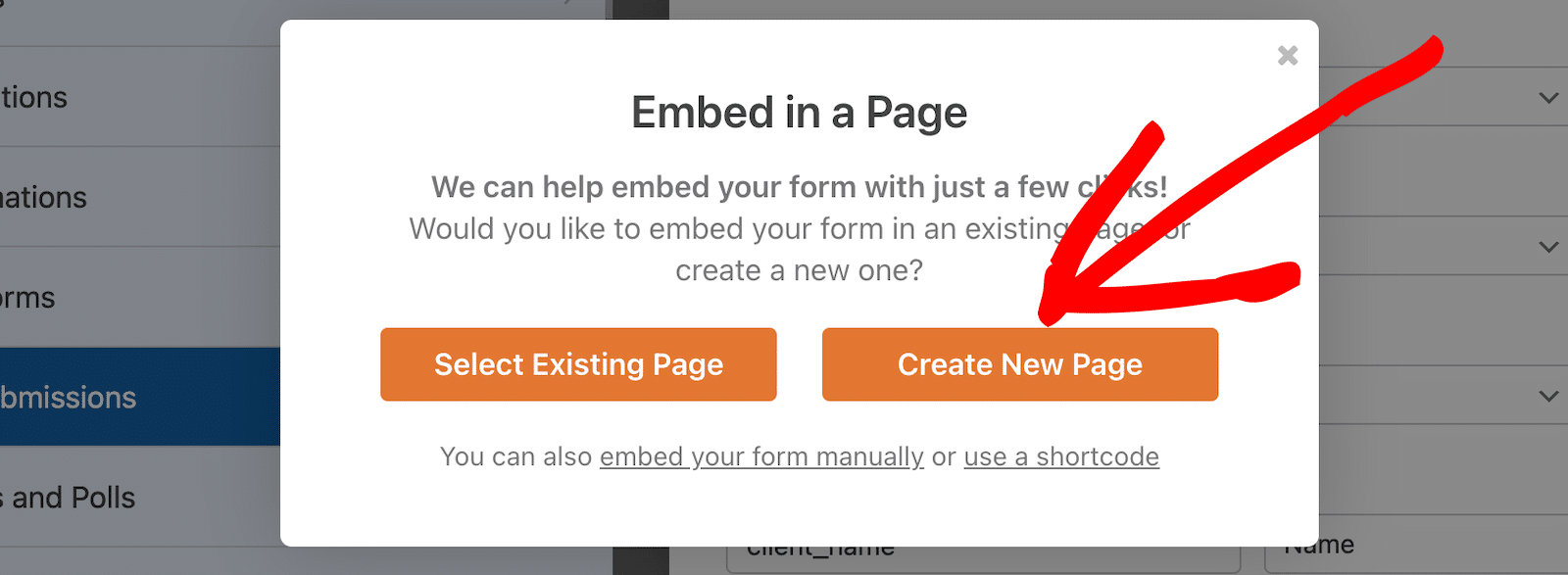
Dann werden Sie aufgefordert, die neue Seite zu benennen. Dies wird der Titel Ihrer neuen Seite. Klicken Sie auf " Los geht 's", wenn Sie bereit sind.
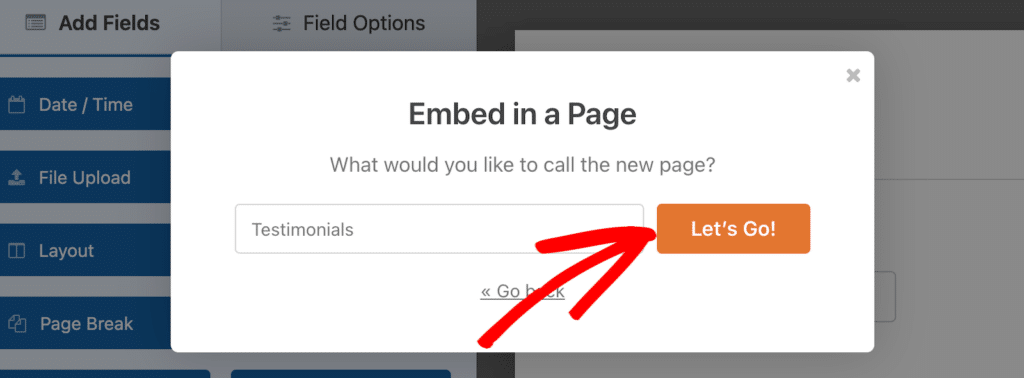
WPForms führt Sie zum WordPress-Block-Editor, dem bereits ein Block für Ihr neues Formular hinzugefügt wurde. Sie können alle Einstellungen ändern oder der Seite weitere Inhalte hinzufügen, wenn Sie möchten. Wenn Sie bereit sind, klicken Sie auf Veröffentlichen.
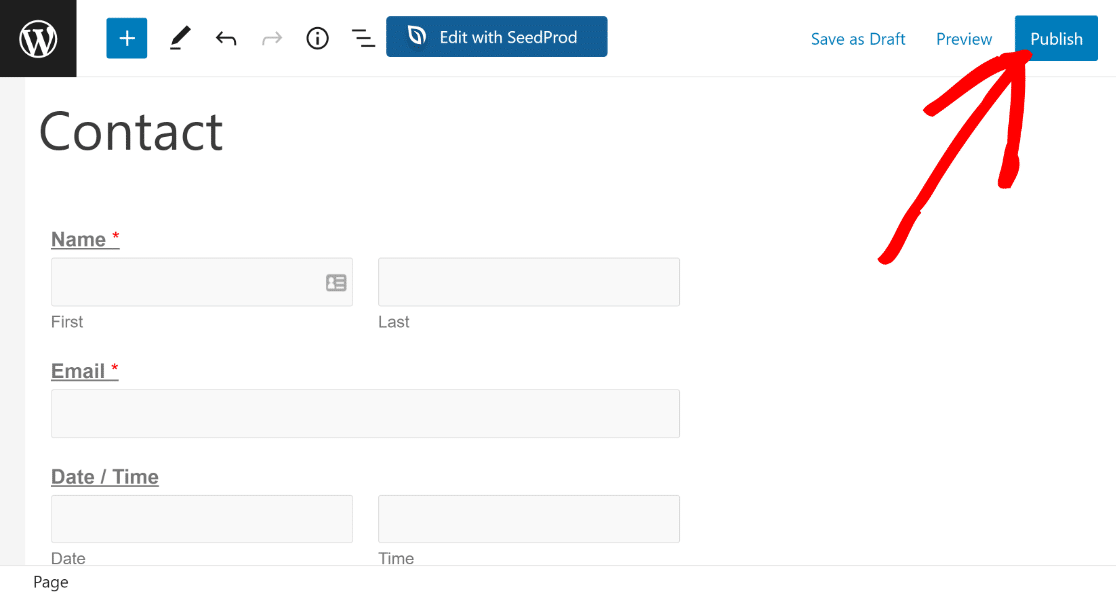
Wenn die Benutzer das Formular abschicken, werden sie zu der Seite weitergeleitet, die Sie oben in den Einstellungen für die Formularbestätigung angegeben haben. Und das war's! Jetzt wissen Sie, wie Sie Benutzer nach dem Absenden Ihres Formulars weiterleiten können.
"💡 Pro-Tipp: Ich kann das nicht genug betonen. Testen Sie Ihre Formularumleitungen immer, bevor Sie live gehen. Ich habe zu viele Formulare gesehen, die Nutzer auf defekte Seiten oder falsche URLs weiterleiten, und das ist ein schneller Weg, um potenzielle Kunden zu verlieren."
FAQs zu Weiterleitungen nach Formularübermittlung
Die Einrichtung von Weiterleitungen nach dem Absenden von Formularen ist ein beliebtes Thema bei unseren Lesern. Hier finden Sie Antworten auf einige häufig gestellte Fragen dazu.
Wann sind Formularumleitungen sinnvoll?
Formularumleitungen sind sehr nützlich, wenn Sie Benutzer auf eine bestimmte Seite weiterleiten möchten, nachdem sie ein Formular abgeschickt haben.
Anstatt einfach nur eine Bestätigungsmeldung anzuzeigen, können Sie die Übermittlung eines Formulars als Gelegenheit nutzen, um mit Ihren Besuchern in Kontakt zu treten und sie auf eine Seite zu führen, die genau das bietet, was sie brauchen.
Je nach dem Zweck Ihres Formulars können Sie Benutzer auf verschiedene Arten von Seiten weiterleiten. Hier sind ein paar gängige Beispiele für Formularumleitungen:
- Dankeseite: Eine Seite, auf der Sie sich bei den Nutzern für das Ausfüllen des Formulars bedanken, bietet Ihnen eine hervorragende Gelegenheit, die Nutzer zu weiteren Aktionen einzuladen. Sie können für Ihre beliebten Blogbeiträge werben, Ihr Produkt weiterverkaufen oder einen anderen Anreiz bieten, um die Besucher mit Ihrer Marke zu verbinden.
- Geschützter Inhalt: Eine Lead-Magnet-Kampagne ist eine wirksame Methode, um Leads zu sammeln. Sie können Besucher auffordern, Ihr Formular auszufüllen, um im Gegenzug kostenlosen Zugang zu einer wertvollen Ressource zu erhalten. Zum Beispiel können Sie Besucher auf eine Seite zum kostenlosen Download eines eBooks, Webinars, Podcasts usw. weiterleiten.
Wie leite ich ein Formular in WordPress um, nachdem ich es abgeschickt habe?
Um ein Formular nach dem Absenden in WordPress umzuleiten, können Sie das WPForms-Plugin verwenden. Es ist ganz einfach:
- Installieren und aktivieren Sie zunächst das WPForms-Plugin.
- Erstellen oder bearbeiten Sie dann ein Formular in WPForms.
- Klicken Sie im Formulareditor auf Einstellungen und dann auf Bestätigungen.
- Wählen Sie als Bestätigungstyp " Gehe zu URL (Umleitung)".
- Geben Sie schließlich die URL ein, zu der die Benutzer nach dem Absenden des Formulars weitergeleitet werden sollen.
Mit dieser Methode wird sichergestellt, dass jemand, der Ihr Formular ausfüllt, automatisch auf eine neue Seite Ihrer Wahl weitergeleitet wird, was seine Erfahrung auf Ihrer Website verbessert.
Wie kann ich den Benutzer nach dem Absenden des Formulars auf eine andere Seite umleiten?
Die Umleitung von Benutzern auf eine andere Seite, nachdem sie ein Formular in WordPress abgeschickt haben, kann die Benutzerfreundlichkeit erheblich verbessern. Um dies zu erreichen, können Sie das WPForms-Plugin verwenden.
Dazu müssen Sie nur zu Einstellungen " Bestätigungen navigieren. Ändern Sie dann den Bestätigungstyp in Gehe zu URL (Umleitung). Geben Sie dann einfach die URL der Seite ein, zu der die Benutzer nach dem Absenden des Formulars weitergeleitet werden sollen.
Warum wird mein Formular nach dem Absenden nicht weitergeleitet?
Möglicherweise wird Ihr Formular nach dem Absenden nicht weitergeleitet, weil die Weiterleitungsoption in Ihren Formulareinstellungen nicht korrekt eingerichtet ist.
Vergewissern Sie sich, dass Sie die richtige Bestätigungsart ausgewählt haben (z. B. "Gehe zu URL") und dass der Umleitungslink richtig hinzugefügt wurde.
Vergewissern Sie sich außerdem, dass die Umleitungs-URL aktiv ist und nicht zu einer fehlerhaften oder unveröffentlichten Seite führt.
Erlauben Sie den Benutzern, Dateien mit Formularen hochzuladen
Schauen Sie sich unsere Anleitung zum Erstellen eines Datei-Upload-Formulars in WordPress an, damit Sie alle Informationen, die Sie von den Besuchern Ihrer Website benötigen, auf einmal erfassen können.
Wenn Sie auf der Suche nach Tools sind, mit denen Sie Ihre Website effizient und mühelos verwalten können, finden Sie hier unsere empfohlenen WordPress-Tools für die Website-Verwaltung.
Erstellen Sie jetzt Ihr Wordpress-Formular
Sind Sie bereit, Ihr Formular zu erstellen? Starten Sie noch heute mit dem einfachsten WordPress-Formularerstellungs-Plugin. WPForms Pro enthält viele kostenlose Vorlagen und bietet eine 14-tägige Geld-zurück-Garantie.
Wenn dieser Artikel Ihnen geholfen hat, folgen Sie uns bitte auf Facebook und Twitter für weitere kostenlose WordPress-Tutorials und -Anleitungen.