AI Zusammenfassung
Sie sind eine gemeinnützige Organisation und fragen sich, wie Sie mit Google Sheets einen Spenden-Tracker erstellen können?
Es ist wichtig, genaue Aufzeichnungen über alle erhaltenen Spenden zu führen, und Google Sheets ist eines der besten Tools für die Nachverfolgung von Daten.
Dies kann eine zeitaufwändige Aufgabe, manuell zu tun sein. Aber die gute Nachricht ist, dass Sie die Spendenverfolgung automatisieren können, indem Sie die WPForms Google Sheets Integration verwenden.
In diesem Beitrag zeigen wir Ihnen, wie Sie einen Spendentracker in Google Sheets erstellen können.
Erstellen Sie jetzt Ihr Formular zur Spendenverfolgung
Welche Tools benötige ich für die Spendenverwaltung?
Sie können Ihre Spenden nur mit WPForms und Google Sheets verwalten. Mit dem WPForms-Plugin können Sie Spendenformulare erstellen, die es den Spendern ermöglichen, entweder einen Beitrag zu versprechen oder direkte Spendenzahlungen online zu leisten.
WPForms speichert alle Einträge aus Ihrem Spendenformular in Ihrem WordPress-Dashboard. Wenn Sie jedoch eine externe Aufzeichnung Ihrer Spenden wünschen und einfach mit anderen Teammitgliedern zusammenarbeiten möchten, ist es eine gute Idee, Ihre Spendeneinträge an Google Sheets zu senden.
So können Sie Spendenkampagnen aller Größenordnungen nur mit WPForms und Google Sheets verwalten, wie wir Ihnen in den nächsten Schritten zeigen.
Wie man einen Spendentracker in Google Sheets erstellt
In diesem Artikel
- 1. WPForms installieren
- 2. Aktivieren Sie die Google Sheets-Integration
- 3. Aktivieren Sie das Stripe Addon
- 4. Ein Spendenformular erstellen
- 5. Fügen Sie ein Stripe-Feld zu Ihrem Formular hinzu
- 6. Aktivieren Sie die Google Sheets-Integration
- 7. Veröffentlichen des Formulars und Anzeigen der Einträge in der Tabellenkalkulation
1. WPForms installieren

Um loszulegen, benötigen Sie eine WPForms Pro-Lizenz, um Spendenformulare zu erstellen und eine Google Sheets-Integration zu erstellen.
Nachdem Sie ein WPForms Pro-Konto, gehen Sie vor und installieren Sie das Plugin, um loszulegen. Und wenn Sie ein bisschen Hilfe bei diesem Schritt brauchen, hier ist eine Anleitung zur Installation von Plugins für Anfänger.
Sobald Sie WPForms installiert und aktiviert haben, besteht der nächste Schritt darin, die Google Sheets-Integration zu aktivieren.
2. Aktivieren Sie die Google Sheets-Integration
Um das Google Sheets Addon zu installieren und zu aktivieren, gehen Sie zu WPForms " Addons.

Sobald Sie hier sind, scrollen Sie nach unten, bis Sie das Google Sheets Addon finden, oder suchen Sie einfach in der Suchleiste danach.
Wenn Sie es gefunden haben, klicken Sie auf die Schaltfläche Addon installieren darunter.

Nachdem Sie das Addon installiert haben, müssen Sie Ihr Google-Konto mit WPForms verbinden.
Gehen Sie zu WPForms " Einstellungen. Wählen Sie dann die Registerkarte Integrationen aus dem Navigationsmenü.
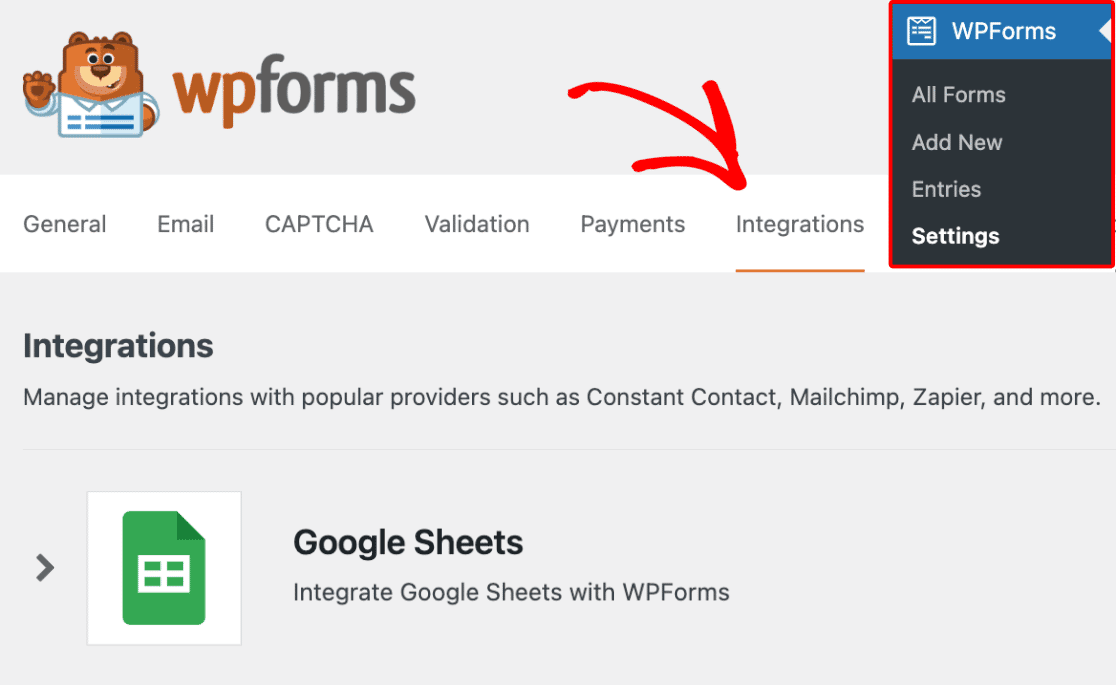
Scrollen Sie nach unten, bis Sie die Google Sheets-Integration finden, und klicken Sie darauf. Dadurch wird das Menü erweitert und es werden weitere Optionen angezeigt. Klicken Sie auf Neues Konto hinzufügen , um fortzufahren.

Daraufhin werden Sie aufgefordert, sich bei Ihrem Google-Konto anzumelden, um WPForms Zugriff zu gewähren. Klicken Sie auf Alles auswählen, um WPForms den richtigen Zugriff zu gewähren.

Klicken Sie anschließend auf " Weiter".
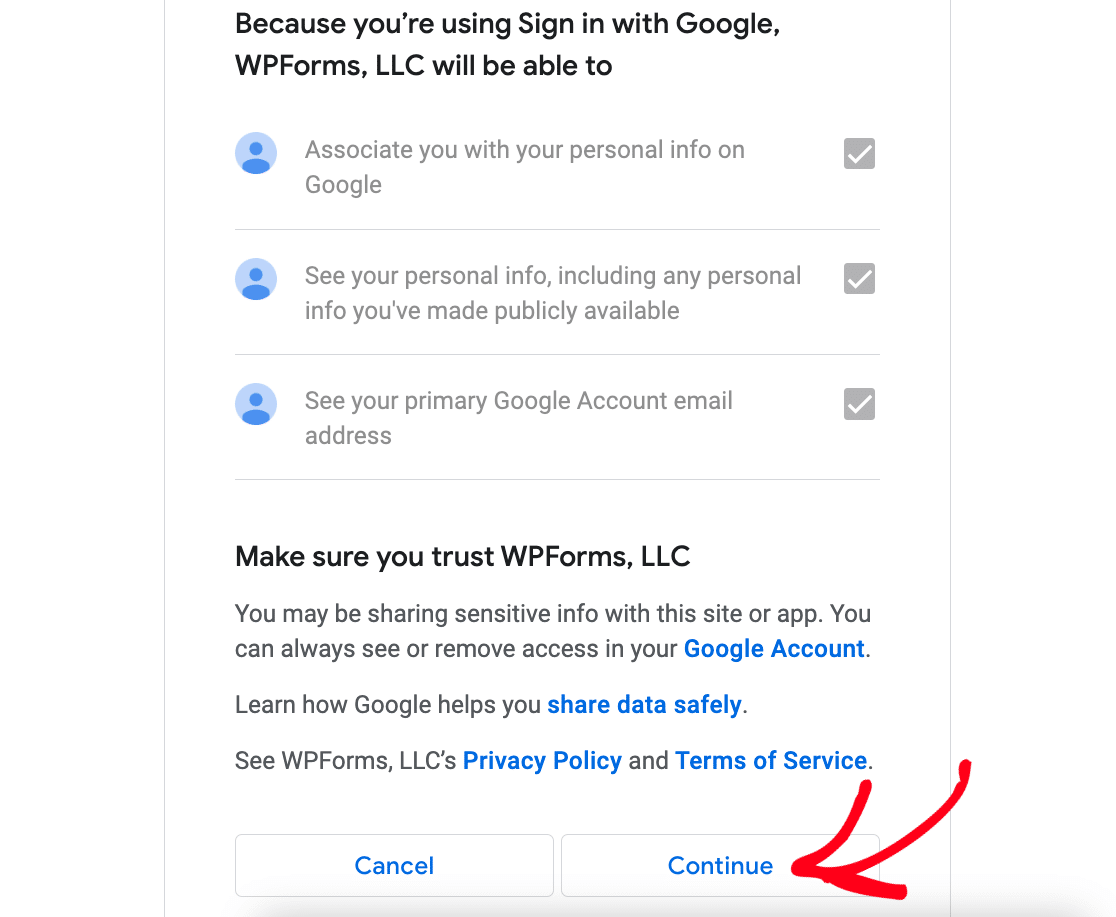
Sie werden nun zurück zur WPForms-Integrationsseite weitergeleitet und die Google Sheets-Integration ist nun aktiv.

Um mit der Erfassung von Spenden zu beginnen, müssen wir ein Spendenformular einrichten und eine Google Sheets-Verbindung zu diesem Formular aktivieren.
Bevor wir jedoch dazu kommen, benötigen Sie eine Möglichkeit, Zahlungen über Ihr Formular einzuziehen. Also müssen wir eine Zahlungs-Gateway-Integration hinzufügen. WPForms bietet mehrere Zahlungsgateways, darunter PayPal, Square, Stripe und Authorize.net.
Für diese Anleitung werden wir Stripe verwenden, wie wir im nächsten Schritt zeigen werden.
3. Aktivieren Sie das Stripe Addon
Genau wie beim Google Sheets-Addon müssen wir auch das Stripe-Addon installieren. Wir folgen also denselben Schritten, indem wir auf WPForms " Addons klicken und das Stripe Addon installieren.
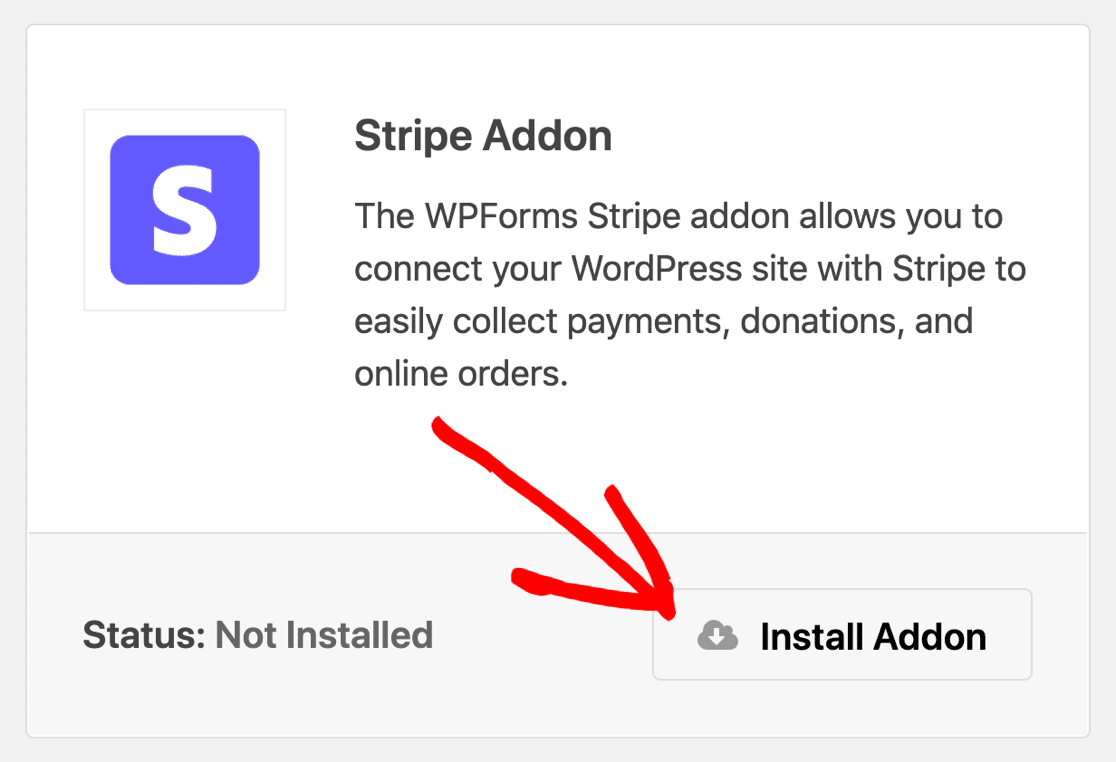
Als nächstes müssen wir die Stripe-Integration aktivieren, bevor wir ein Stripe-Zahlungsfeld zu einem Formular hinzufügen können.
Wir bleiben im Bereich der WPForms-Einstellungen, aber wir werden über die Registerkarte Zahlungen Kopf. Wenn Sie aus den Einstellungen Dashboard geklickt haben, können Sie wieder in hier, indem Sie durch WPForms " Einstellungen, und klicken Sie dann auf Zahlungen zu bekommen.
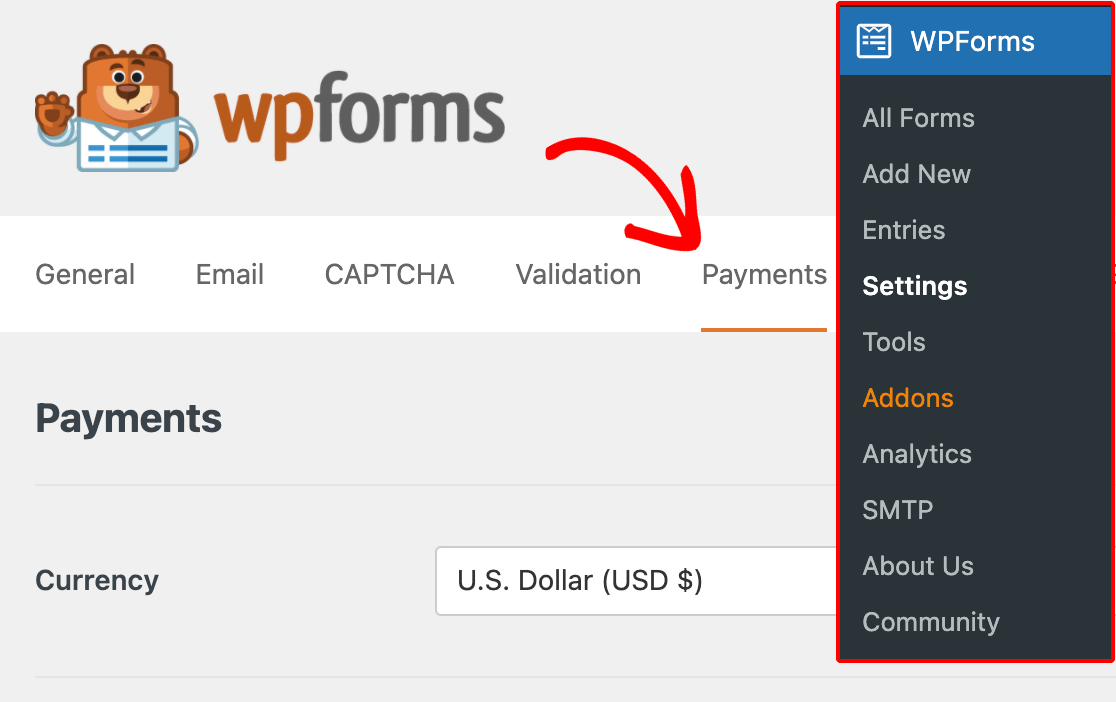
Blättern Sie nach unten zum Abschnitt Stripe und klicken Sie auf Mit Stripe verbinden.

Als nächstes müssen Sie die Verbindung zwischen WPForms und Stripe mit dem Stripe-Verbindungsassistenten autorisieren. Geben Sie dazu Ihre E-Mail-Adresse ein und klicken Sie auf Weiter.

Die Schritte des Verbindungsassistenten sind ganz einfach. Sobald Sie sie abgeschlossen haben, sehen Sie ein grünes Häkchen unter dem Etikett " Verbindungsstatus" im Abschnitt "Stripe" auf der Seite "Zahlungen".

Nachdem wir nun all die verschiedenen Plugins und Addons installiert haben, die wir für unseren Spendentracker benötigen, besteht der nächste Schritt darin, ein Spendenformular mit einem Stripe-Feld zu erstellen.
4. Ein Spendenformular erstellen
Das Erstellen eines Formulars mit WPForms ist ganz einfach, da es mehr als 2.000 Formularvorlagen gibt, die den meisten Anforderungen gerecht werden. Wir haben eine Google Sheets-Spendenformular-Tracker-Vorlage, die Sie importieren und sofort verwenden können.
Wenn Sie ein wirklich einzigartiges Formulardesign im Sinn haben, können Sie einfach eine unserer Formularvorlagen anpassen oder den Drag-and-Drop-Formularersteller verwenden, um ein Formular von Grund auf zu erstellen.
Für diese Anleitung werden wir einfach die vorgefertigte Spendenformularvorlage verwenden. Um sie zu finden, klicken Sie auf WPForms " Add New.

Verwenden Sie die Suchleiste, um die Vorlage für das Spendenformular zu finden, und klicken Sie dann auf Vorlage verwenden.
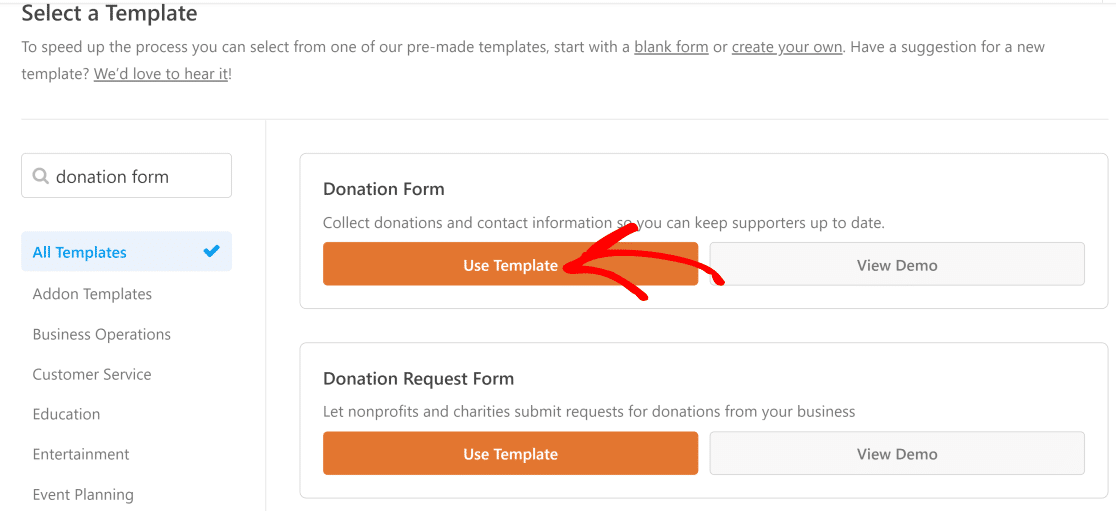
Jetzt sehen Sie Ihre Spendenformularvorlage im Formularersteller, mit dem Formularfelder-Panel auf der linken Seite.
Vielleicht möchten Sie Ihre Spendenformularvorlage anpassen, um sie auf Ihre Spendenaktion zuzuschneiden. Ziehen Sie einfach eines der Formularfelder von links an die gewünschte Stelle in der Formularvorlage.
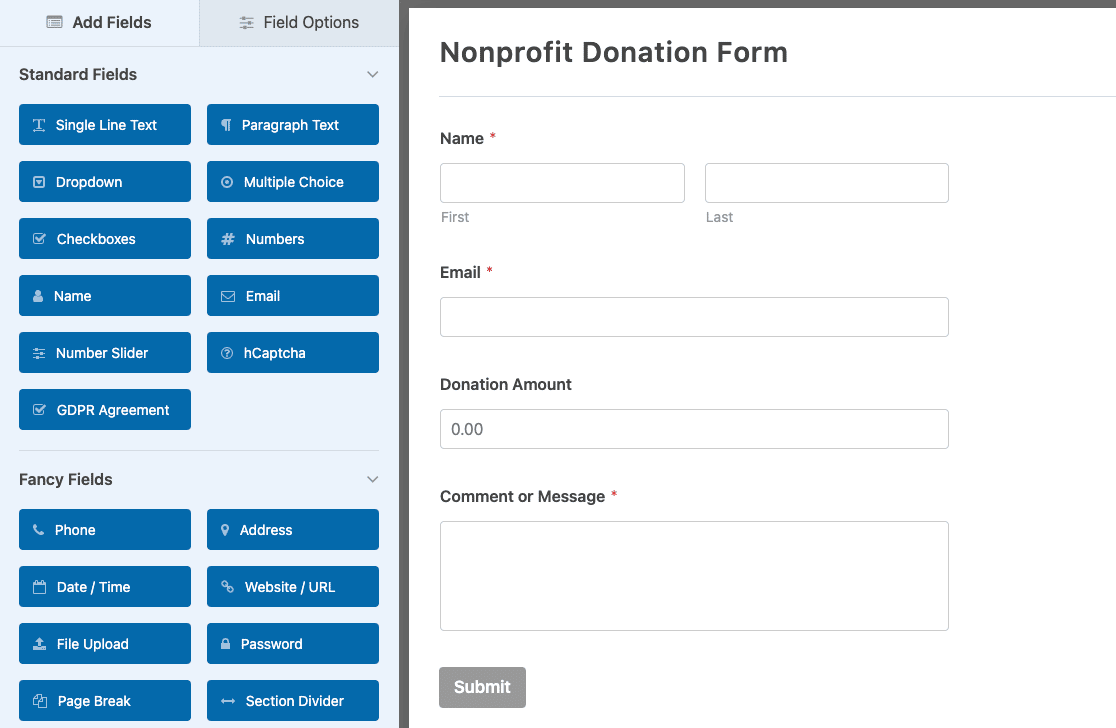
Wenn Sie eine Anleitung benötigen, lesen Sie unsere Schritt-für-Schritt-Anleitung zur Erstellung eines gemeinnützigen Spendenformulars. Im Moment fügen wir nur ein Stripe-Zahlungsfeld hinzu, mit dem wir innerhalb des Formulars Spenden sammeln können.
5. Fügen Sie ein Stripe-Feld zu Ihrem Formular hinzu
Das Hinzufügen eines Zahlungsfelds zu einem Formular erfolgt in zwei Schritten. Zunächst müssen wir ein Zahlungsfeld für das zu verwendende Zahlungs-Gateway hinzufügen. Dann müssen wir das Zahlungs-Gateway in den Formulareinstellungen aktivieren.
Wir gehen also in den Abschnitt Zahlungsfelder und klicken auf das Stripe-Feld, um es zu unserem Formular hinzuzufügen. Als Nächstes navigieren Sie zum Menü in der Seitenleiste und klicken auf Zahlungen " Stripe.
Schalten Sie die Schaltfläche Stripe-Zahlungen aktivieren ein, um das Stripe-Zahlungsgateway für das Formular zu aktivieren.

Bevor wir fortfahren, müssen Sie noch einige Einstellungen vornehmen. Direkt unter der Schaltfläche " Enable Stripe " sehen Sie einige Konfigurationsoptionen. Die wichtigsten davon sind:
Zahlungsbeschreibung - Dies wird auf den Kontoauszügen Ihrer Spender erscheinen, um zu zeigen, wohin eine Zahlung ging oder wofür sie verwendet wurde.
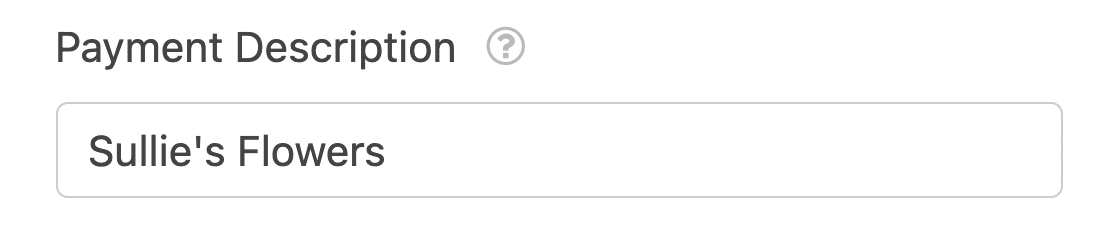
Stripe-Zahlungseingang - Wählen Sie in diesem Feld das E-Mail-Feld aus, um Zahlungseingänge an die im Formular eingegebene E-Mail zu senden.
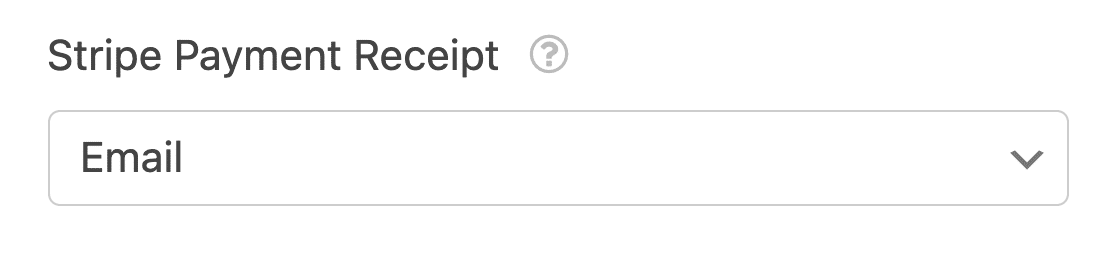
Wir sind fast fertig, aber es gibt nur noch eine Sache zu tun. Damit das Stripe-Zahlungsgateway richtig funktioniert, müssen Sie Ajax-Formularübermittlungen aktivieren.
Klicken Sie dazu einfach auf Einstellungen " Allgemein. Im Abschnitt Erweitert schalten Sie die Schaltfläche AJAX-Formularübermittlung aktivieren ein.
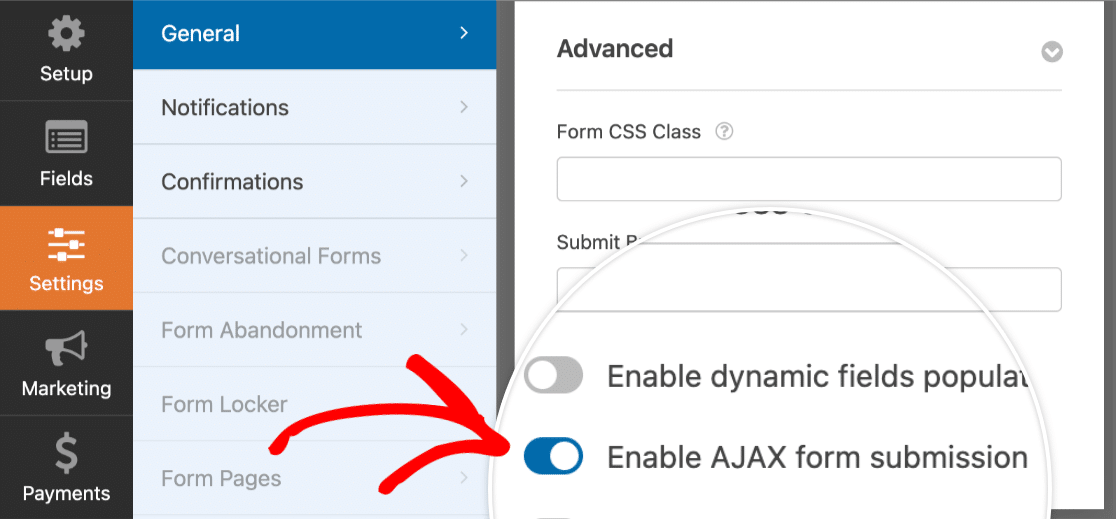
Scrollen Sie nach oben und klicken Sie auf die Schaltfläche " Speichern", und das war's für diesen Schritt.

Jetzt werden wir die Einstellungen für das Google Sheets-Addon konfigurieren.
6. Aktivieren Sie die Google Sheets-Integration
Navigieren Sie zum Panel auf der linken Seite und klicken Sie auf Einstellungen " Google Sheets " Neue Verbindung hinzufügen.
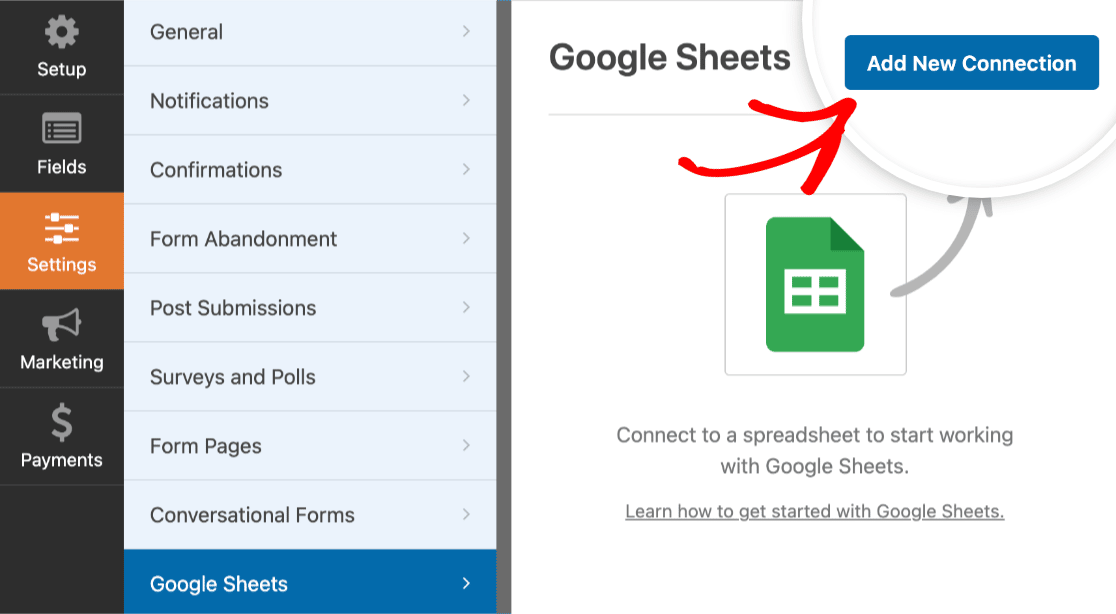
Geben Sie einen Spitznamen für die Verbindung ein - wir nennen sie " Spendenformular"- und drücken Sie dann auf OK, um fortzufahren.
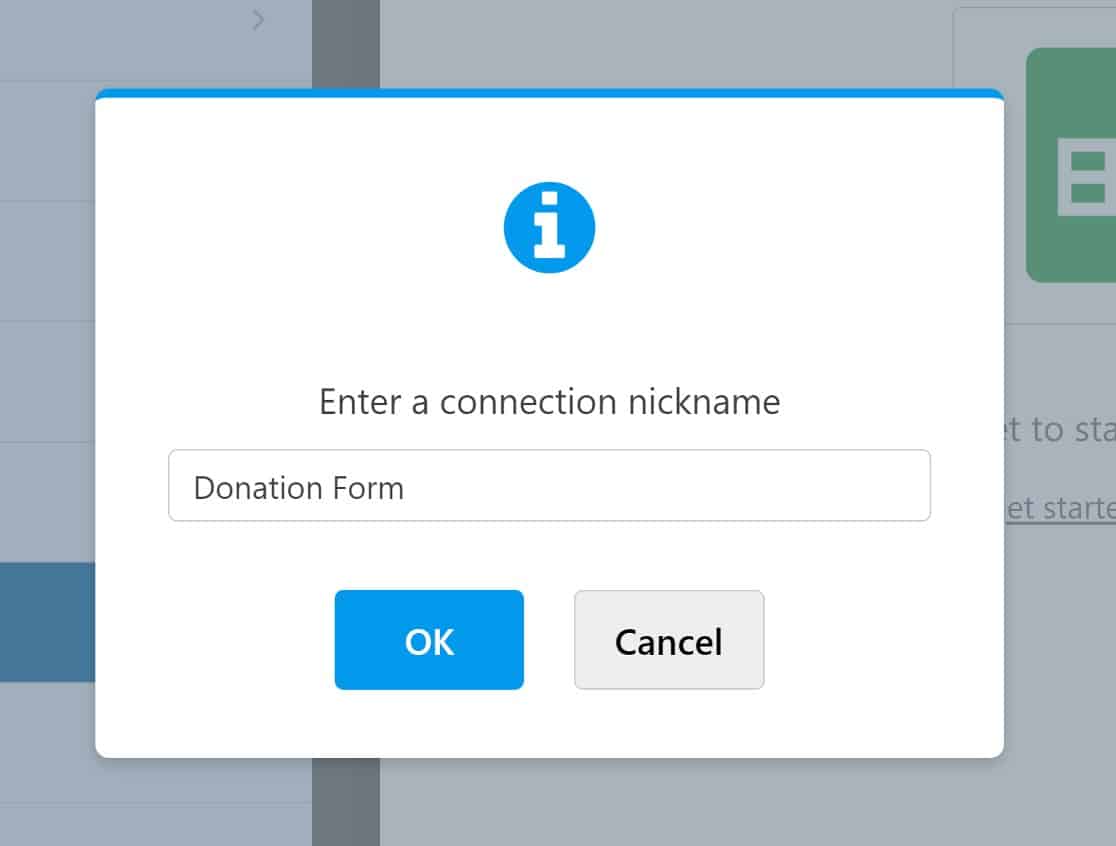
Als Nächstes haben Sie die Möglichkeit, entweder ein bestehendes Arbeitsblatt in Ihrem Google Drive auszuwählen oder ein neues zu erstellen.
Wenn Sie ein vorhandenes Blatt verwenden, klicken Sie auf Vorhandenes auswählen und dann auf die Schaltfläche Arbeitsblatt auswählen .
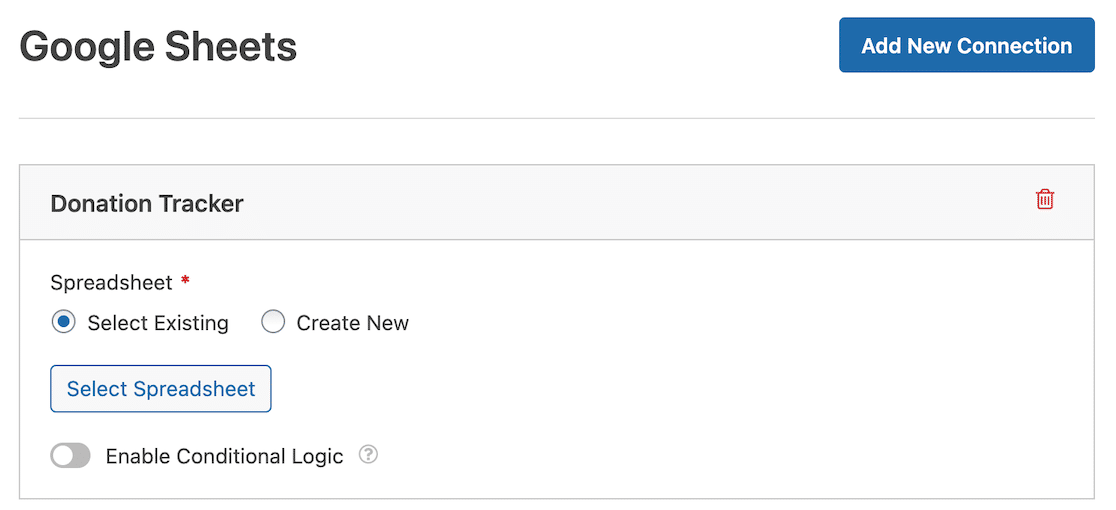
Wenn Sie ein neues Arbeitsblatt erstellen möchten, wählen Sie die Option Neu erstellen und folgen Sie den Anweisungen, um ein neues Blatt einzurichten.
Als Nächstes richten Sie die Formularfeldzuordnung ein, um die Spalten in Ihrer Kalkulationstabelle mit den Feldern Ihres Spendenformulars zu synchronisieren.
Um die Zuordnung von Formularfeldern einzurichten, blättern Sie einfach nach unten zum Abschnitt Feldzuordnung. Wählen Sie zunächst die Spalte aus, an die Sie Daten senden möchten, indem Sie auf das Feld Spalte auswählen klicken. Dann können Sie die Daten zuordnen, die Sie aufnehmen möchten, indem Sie auf Formularfeld auswählen klicken.
Beachten Sie dabei, dass Sie die erste Spalte Ihres Arbeitsblatts für die Eintrags-ID reservieren sollten, die automatisch generiert wird.
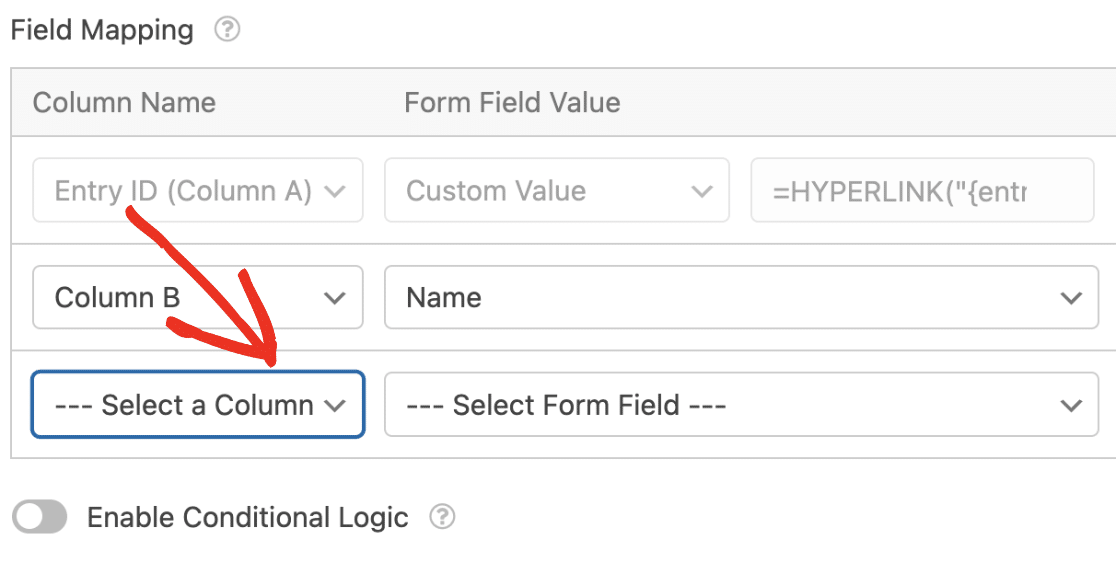
Das war's dann! Die WPForms Google Sheets-Verbindung ist nun vollständig eingerichtet.
Sobald Sie diese Einstellungen gespeichert haben, können Sie Google Sheets öffnen, und Sie sehen Ihr brandneues Formular zur Spendenverfolgung.
![]()
Wenn Sie dieses Blatt öffnen, sehen Sie alle von uns erstellten Etiketten sowie die automatisch generierte Eintrags-ID.

An diesem Punkt sind wir alle mit einem aktiven WPForms Google Sheets Integration eingerichtet. Als Nächstes werden wir unser Formular veröffentlichen und einen Testeintrag vornehmen, um zu sehen, wie alles funktioniert.
7. Veröffentlichen des Formulars und Anzeigen der Einträge in der Tabellenkalkulation
Nun, da wir mit der Arbeit am Formular fertig sind, sollten Sie bereit sein, das Formular live zu schalten, indem Sie es veröffentlichen. Hier ist unsere Anleitung zum Einbetten von Formularen in eine Seite in WordPres für Anfänger.
Sobald Sie Ihr Spendenformular erfolgreich eingebettet haben, können Sie das Formular so ausfüllen, wie es Ihre Besucher tun würden.
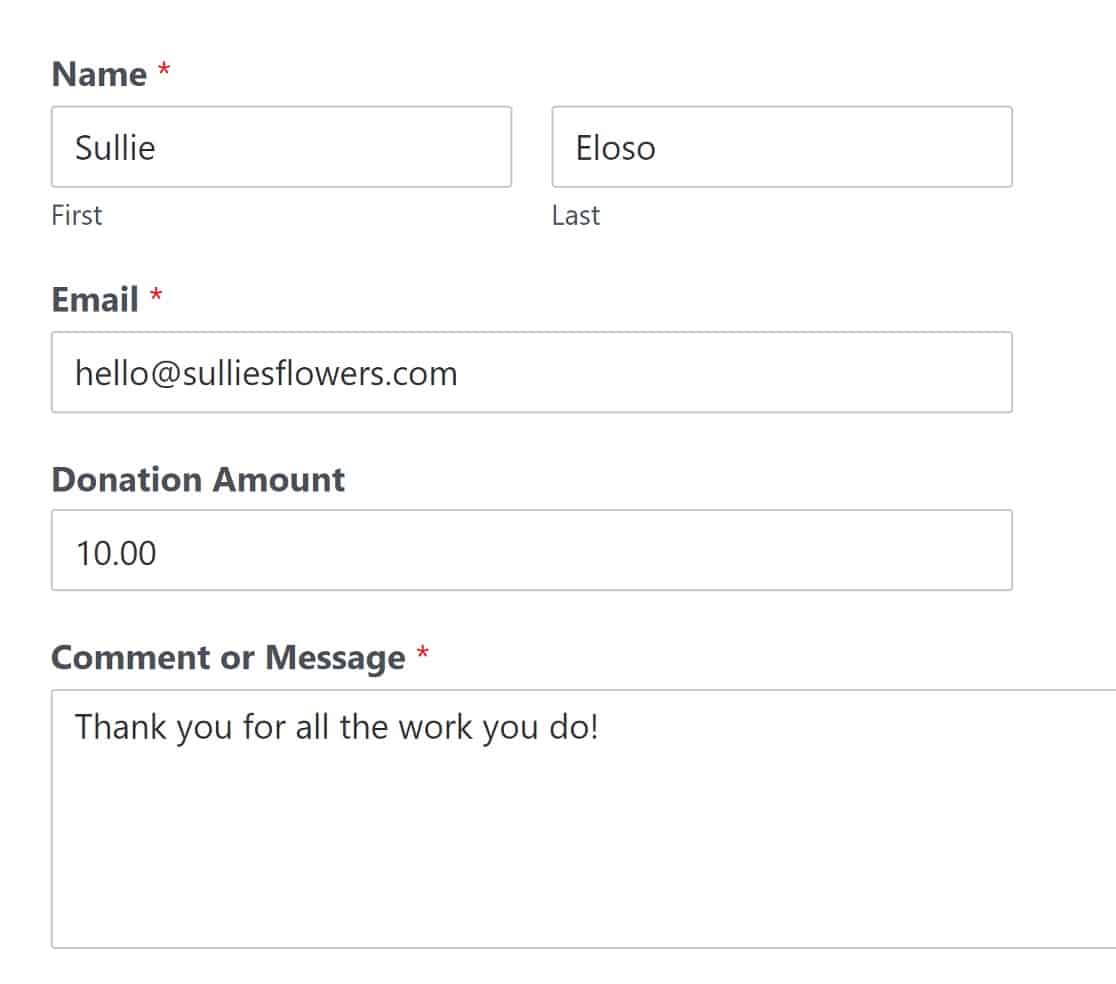
Denken Sie daran, dass dieses Formular auch ein Stripe-Feld enthält, um Kreditkartenzahlungen zu erfassen, aber diese Informationen werden nicht in das Arbeitsblatt aufgenommen, da sie vertraulich sind.
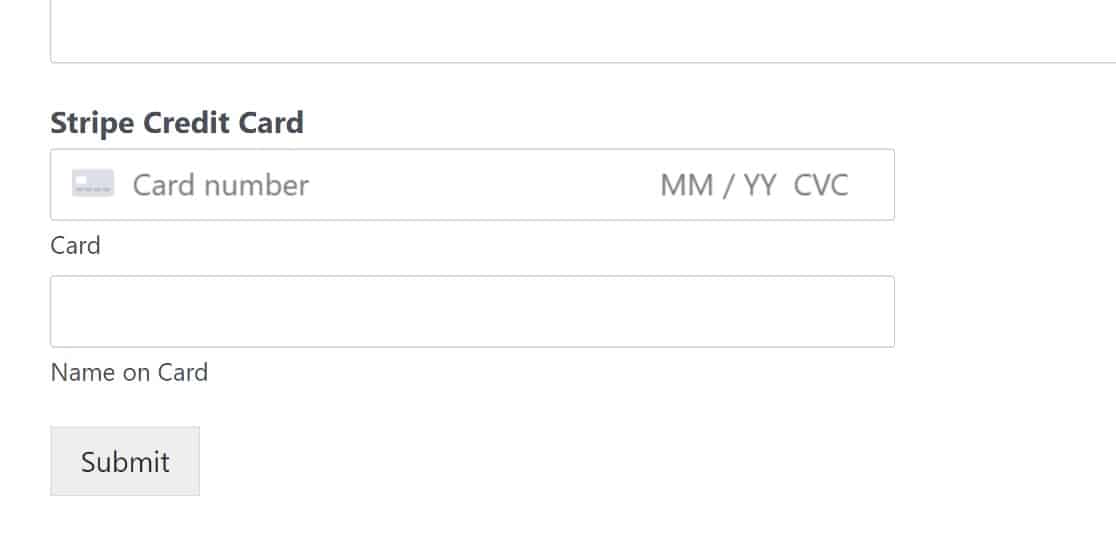
Nach dem Absenden des Formulars werden der Name des Spenders, seine E-Mail-Adresse und der Spendenbetrag automatisch im Formular aktualisiert.
Überprüfen Sie das Tabellenblatt, mit dem Ihr Formular verbunden ist, um den Eintrag zu sehen. Er wird genau so erscheinen, wie Sie ihn zuvor bei der Zuordnung von Feldern zu Spalten definiert haben.
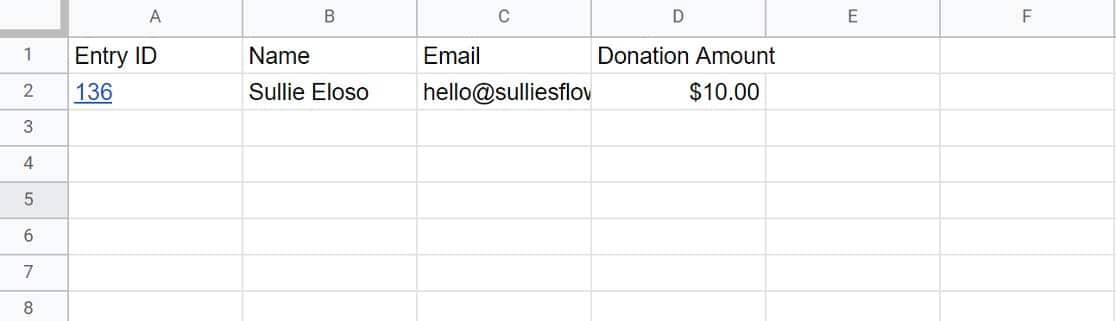
Und das war's! Das ist alles, was es zum Erstellen eines Spendentrackers mit dem WPForms Google Sheets Addon gibt.
Nächster Schritt: Verhindern Sie, dass Bots Ihre Formulare übermitteln
Spam kann ein echtes Ärgernis sein, wenn es um WordPress geht, und das Letzte, was Sie wollen, ist, dass sich Ihre Tabelle mit Spam-Einträgen füllt. Zum Glück haben Sie mit WPForms ein paar nützliche Anti-Spam-Tools, die verhindern, dass Bots Ihre Formulare ausfüllen.
Wenn Sie weitere Anti-Spam-Optionen wünschen, finden Sie hier unseren Leitfaden mit den besten Anti-Spam-Plugins für WordPress.
Und wenn Sie die Google Sheets-Integration von WPForms als hilfreich empfunden haben, möchten Sie vielleicht noch ein paar weitere Möglichkeiten kennenlernen, wie Sie Google Workspace-Anwendungen mit Ihrer WordPress-Website nutzen können.
Hier finden Sie unsere Anleitungen zu den besten Google Workspace-Plugins für WordPress und wie Sie das Öffnen von E-Mails in Google Sheets verfolgen können.
Erstellen Sie jetzt Ihr Formular zur Spendenverfolgung
Sind Sie bereit, Ihr Webformular zu erstellen? Starten Sie noch heute mit dem einfachsten WordPress-Formularerstellungs-Plugin. WPForms Pro enthält viele kostenlose Vorlagen und bietet eine 14-tägige Geld-zurück-Garantie.
Wenn dieser Artikel Ihnen geholfen hat, folgen Sie uns bitte auf Facebook und Twitter für weitere kostenlose WordPress-Tutorials und -Anleitungen.


