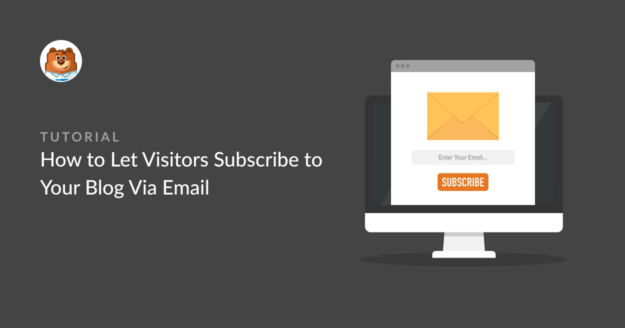AI Zusammenfassung
Möchten Sie Benutzer dazu bringen, Ihren WordPress-Blog per E-Mail zu abonnieren?
Nutzer dazu zu bringen, Ihren Blog per E-Mail zu abonnieren, ist eine gute Möglichkeit, sie an Ihre Marke zu binden. WordPress bietet keine integrierte Möglichkeit, dies zu tun, aber es ist möglich, es mit Hilfe von ein paar praktischen Plugins einzurichten.
In diesem Leitfaden zeigen wir Ihnen alle Schritte, die Sie unternehmen müssen, um Nutzern die Möglichkeit zu geben, Ihren Blog per E-Mail zu abonnieren. Los geht's!
Warum sollten Sie E-Mail-Abonnenten für Ihren Blog gewinnen?
Viele Leser werden vielleicht über eine Suchmaschine auf Ihre Blog-Inhalte stoßen, aber die meisten Erstleser werden nie wiederkommen, selbst wenn ihnen Ihre Inhalte gefallen haben. Mit den Lesern in Kontakt zu bleiben, indem Sie sie per E-Mail über Blog-Veröffentlichungen benachrichtigen, ist eine hervorragende Möglichkeit, eine Fangemeinde für Ihren Blog aufzubauen und immer wiederkehrende Besucher anzulocken.
Dazu benötigen Sie eine Möglichkeit, mit der sich die Nutzer für den Erhalt dieser Benachrichtigungen anmelden können, und dann eine Möglichkeit, ihnen diese E-Mails zu senden. Hier ist die vollständige Anleitung unten.
Wie man Besucher Ihren Blog per E-Mail abonnieren lässt
In diesem Artikel
Schritt 1. Icegram Express installieren
Um loszulegen, brauchen wir ein E-Mail-Newsletter-Plugin für WordPress. Eines der besten Plugins mit Blog-Abonnement-Funktionen ist Icegram Express.
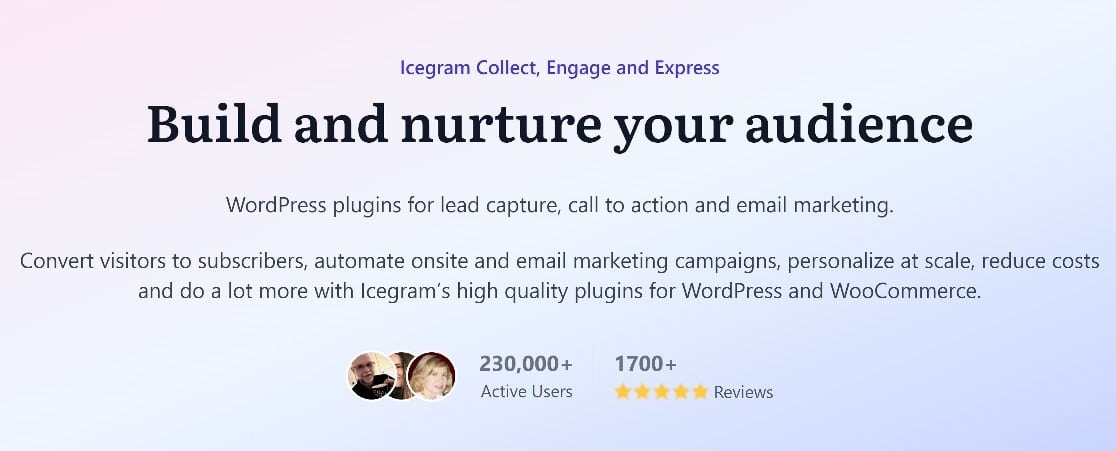
Das Plugin enthält eine Reihe von leistungsstarken Tools, mit denen sich Benutzer in Ihre E-Mail-Listen eintragen können, sowie eine Möglichkeit, diesen Benutzern jedes Mal E-Mails zu senden, wenn Ihr Blog mit einem neuen Beitrag aktualisiert wird. Das Beste daran ist, dass diese Tools alle sehr einfach zu bedienen sind!
Fangen Sie also an, indem Sie Icegram Express herunterladen und installieren. Sie können das Starter-Plugin kostenlos aus dem WordPress-Plugin-Verzeichnis herunterladen.
Wenn Sie eine kleine Hilfestellung benötigen, finden Sie hier eine hilfreiche Anleitung zur Installation von WordPress-Plugins für Anfänger. Nach der Installation müssen Sie nur noch einen kurzen Einrichtungsprozess durchlaufen. Sie müssen nur die folgenden Daten eingeben:
- Absendername - der Name, der als Absender Ihrer E-Mails erscheinen wird.
- Absenderadresse - die E-Mail-Domäne, die als Absenderadresse erscheinen soll.
- Test-E-Mail-Adresse - geben Sie ein paar E-Mail-Adressen ein, die Sie besitzen und die für Tests verwendet werden können.
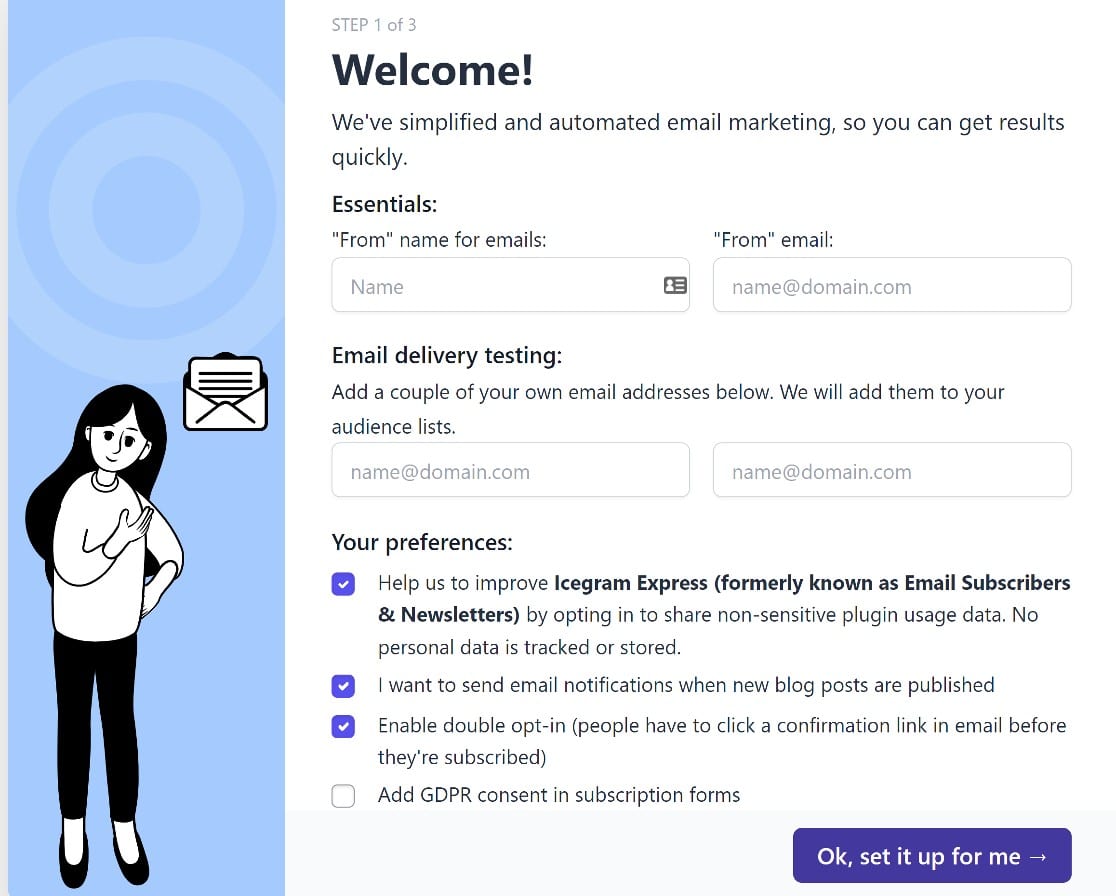
Wählen Sie dann Ihre Präferenzen aus und klicken Sie auf Ok, richten Sie es für mich ein, wenn Sie fertig sind. Hier gibt es nicht mehr viel zu tun, da der Rest der Installation automatisch abläuft. Klicken Sie einfach auf All good, let's finish things up when the installation runs through.
Nachdem wir die Grundinstallation hinter uns gebracht haben, erstellen wir als Nächstes ein paar E-Mail-Listen.
Schritt 2. E-Mail-Listen erstellen
Eine E-Mail-Liste ist eine Sammlung von Nutzern, die sich für Ihre E-Mail-Kampagnen angemeldet haben. Sie können nur eine E-Mail-Liste haben, wenn Sie alle Ihre Blogbeiträge an alle Abonnenten senden möchten, oder Sie können Ihre Nutzer nach Themen segmentieren und ihnen erlauben, sich für den Erhalt bestimmter Arten von Bloginhalten anzumelden.
Wir empfehlen dringend, Ihr Publikum zu segmentieren, da die Wahrscheinlichkeit, dass Nutzer konvertieren und sich abmelden, geringer ist, wenn Sie ihnen zielgerichtete Inhalte schicken.
Zum Glück ist es ganz einfach, mit Icegram Express mehrere E-Mail-Listen zu erstellen. Klicken Sie in Ihrem WordPress-Dashboard auf Icegram " Audience " Manage Lists.
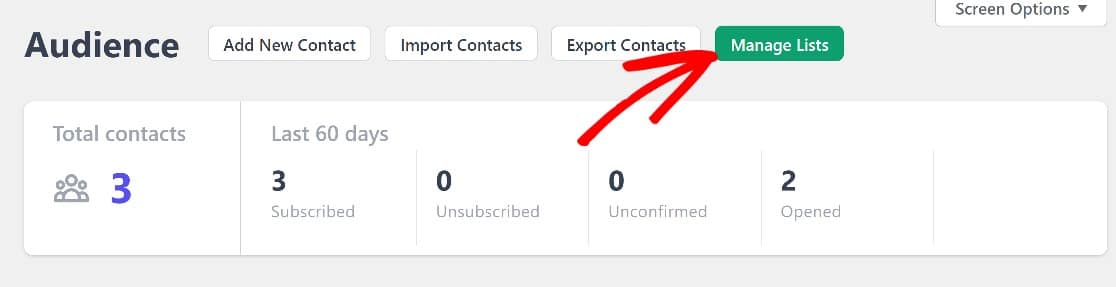
Von dieser Seite aus können Sie ganz einfach neue E-Mail-Listen hinzufügen, indem Sie auf Neu hinzufügen klicken und Ihrer Liste einen Namen und eine Beschreibung geben. Speichern Sie sie, und das war's.
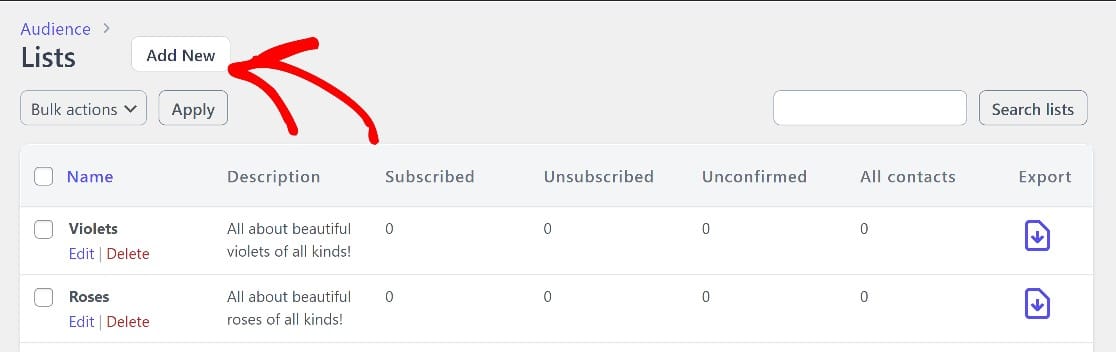
Wenn Sie nun Ihre Opt-in-Formulare konfigurieren, haben Sie mehrere Listen, aus denen die Benutzer auswählen können.
Schritt 3. Ein Optin-Formular erstellen
Klicken Sie auf dem WordPress-Dashboard auf Icegram " Formulare. Sie werden sehen, dass das Plugin bereits ein Optin-Formular für Sie erstellt hat.
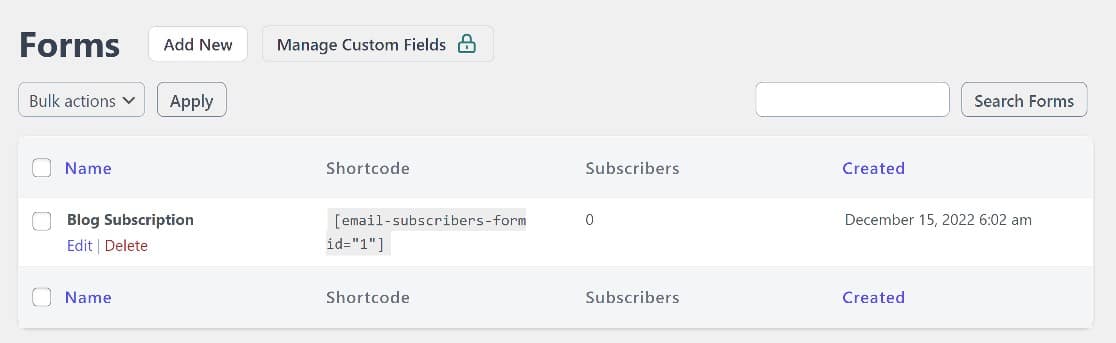
Dies ist ein einfaches Opt-in-Formular mit einem Feld für Namen und E-Mail und einer Schaltfläche zum Abonnieren.
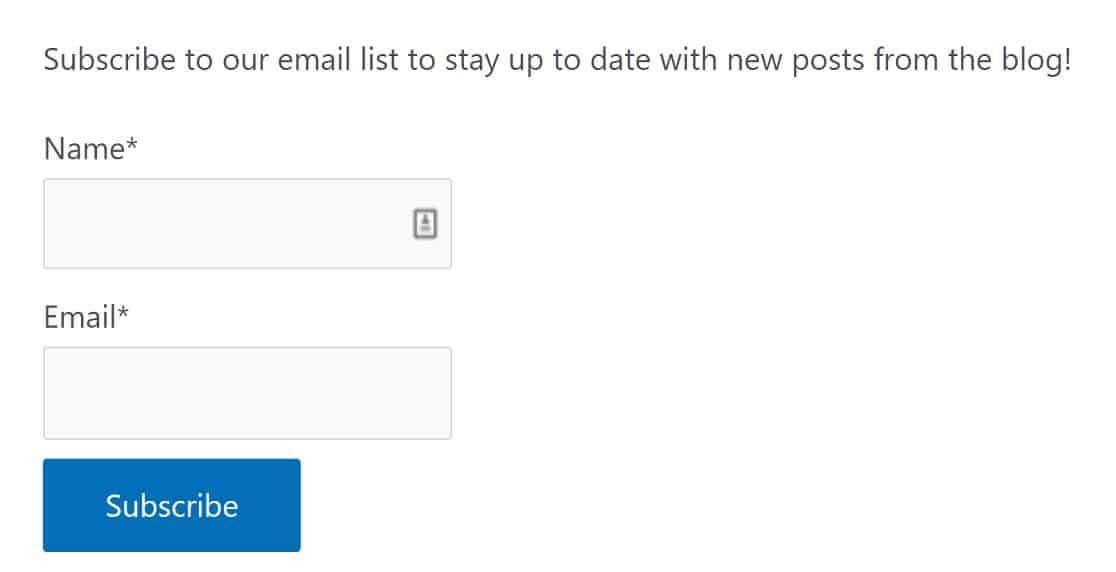
Um dieses Formular zu einer Seite hinzuzufügen, kopieren Sie einfach den Shortcode und fügen ihn an der gewünschten Stelle ein. Aber zuerst wollen wir dieses Formular ein wenig bearbeiten, um es effektiver zu machen.
Bewegen Sie den Mauszeiger über das Formular und klicken Sie auf Bearbeiten, um zu beginnen. Sie können den Namen des Formulars ändern, wenn Sie möchten. Dann fügen wir eine Beschreibung hinzu, in der wir den Nutzern mitteilen, was sie abonnieren wollen.
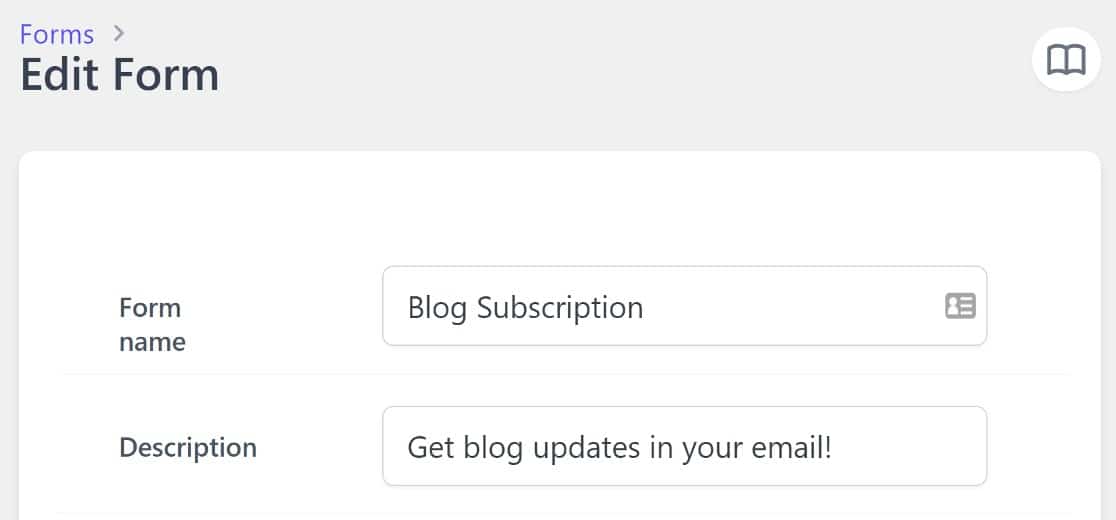
Als Nächstes scrollen wir zum Abschnitt Listen und markieren alle Listen, aus denen die Leser wählen können sollen. Außerdem sehen Sie eine Option mit der Bezeichnung Kontakt die Auswahl der Liste(n) gestatten. Schalten Sie diese Schaltfläche um.
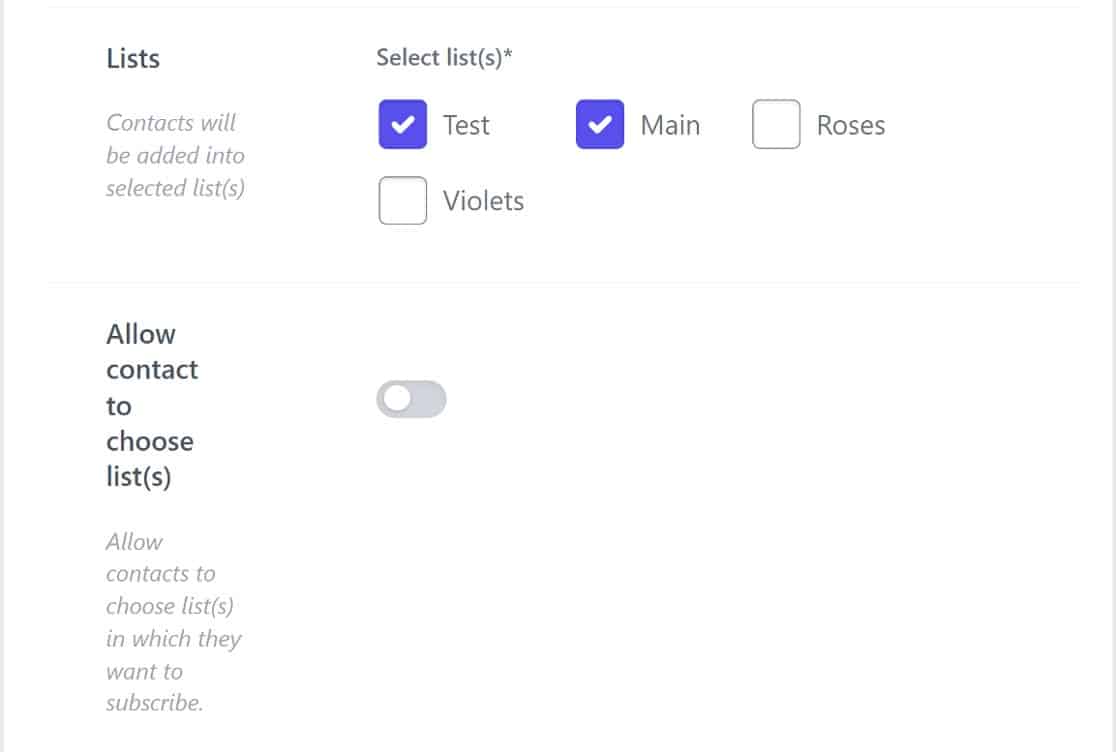
Hier sind noch ein paar optionale Schritte erforderlich. Vielleicht möchten Sie, dass Ihr Opt-in-Formular als Popup angezeigt wird. In diesem Fall schalten Sie einfach die Schaltfläche In Popup anzeigen um.
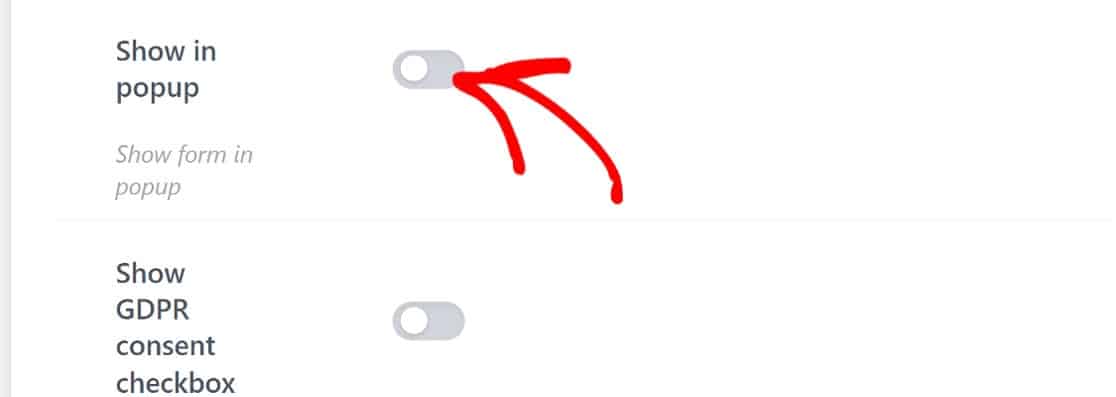
Daraufhin öffnet sich ein Dropdown-Feld mit einer Überschrift. Das Feld für die Überschrift ersetzt die Opt-in-Beschreibung. Verwenden Sie es, um den Nutzern mitzuteilen, wozu sie sich anmelden.

Es gibt noch ein paar weitere optionale Einstellungen, die Sie berücksichtigen sollten. So können Sie zum Beispiel CAPTCHA aktivieren, um Ihr Formular vor Spam zu schützen, und das Kontrollkästchen für die GDPR-Zustimmung aktivieren, damit die Nutzer Ihrer Datenschutzrichtlinie zustimmen.
Wenn Sie mit diesen Einstellungen fertig sind, speichern Sie sie einfach. Als Nächstes werden wir Icegram Express so konfigurieren, dass automatische E-Mails gesendet werden, wenn Beiträge veröffentlicht werden.
Schritt 4. Eine neue Kampagne erstellen
Zu diesem Zeitpunkt haben wir ein aktives Opt-in-Formular und einige E-Mail-Listen, in die sich die Benutzer eintragen können. Wir müssen noch eine automatisierte E-Mail-Sequenz einrichten, wenn neue Blogbeiträge veröffentlicht werden.
Zu diesem Zweck erstellen wir eine neue Kampagne. Zurück im WordPress-Dashboard, klicken wir auf Icegram " Kampagnen " Post-Benachrichtigung erstellen.

Sie können eine neue Postbenachrichtigungsvorlage von Grund auf neu erstellen, aber für Premium-Nutzer sind auch einige vorgefertigte Vorlagen verfügbar.
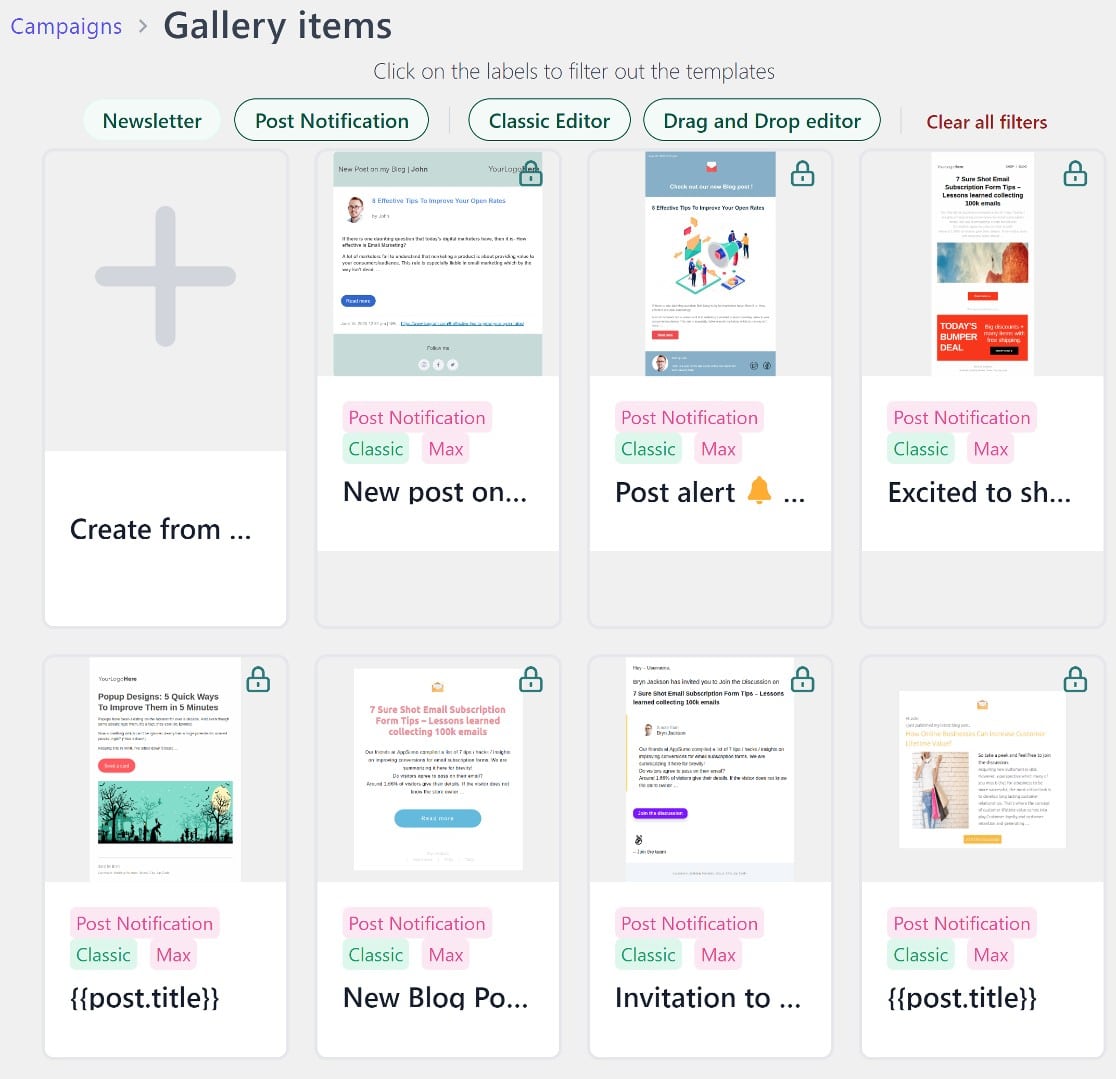
Wenn Sie Ihre Vorlage von Grund auf neu erstellen möchten, haben Sie zwei Möglichkeiten: den Drag-and-Drop-Editor oder den klassischen Editor.
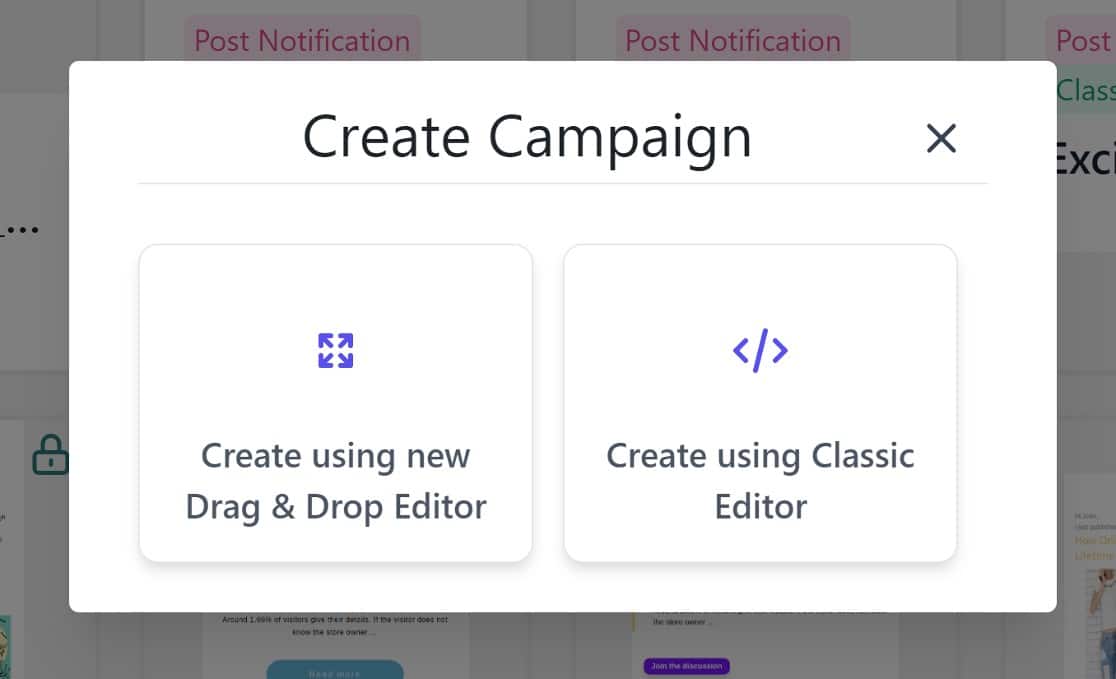
Für welche Variante Sie sich auch entscheiden, wenn Sie mit dem Hinzufügen von Inhalten zu WordPress-Seiten vertraut sind, wird es Ihnen leicht fallen, Ihre Vorlage zu erstellen.
Sie werden nicht wirklich eine Vorlage von Grund auf erstellen. Es wird einige grundlegende Inhalte geben, die hauptsächlich aus Text bestehen, zusammen mit einem Platzhalter für Ihr Logo und einigen Smart Tags. Sie können dann den Inhalt nach Belieben hinzufügen oder entfernen.
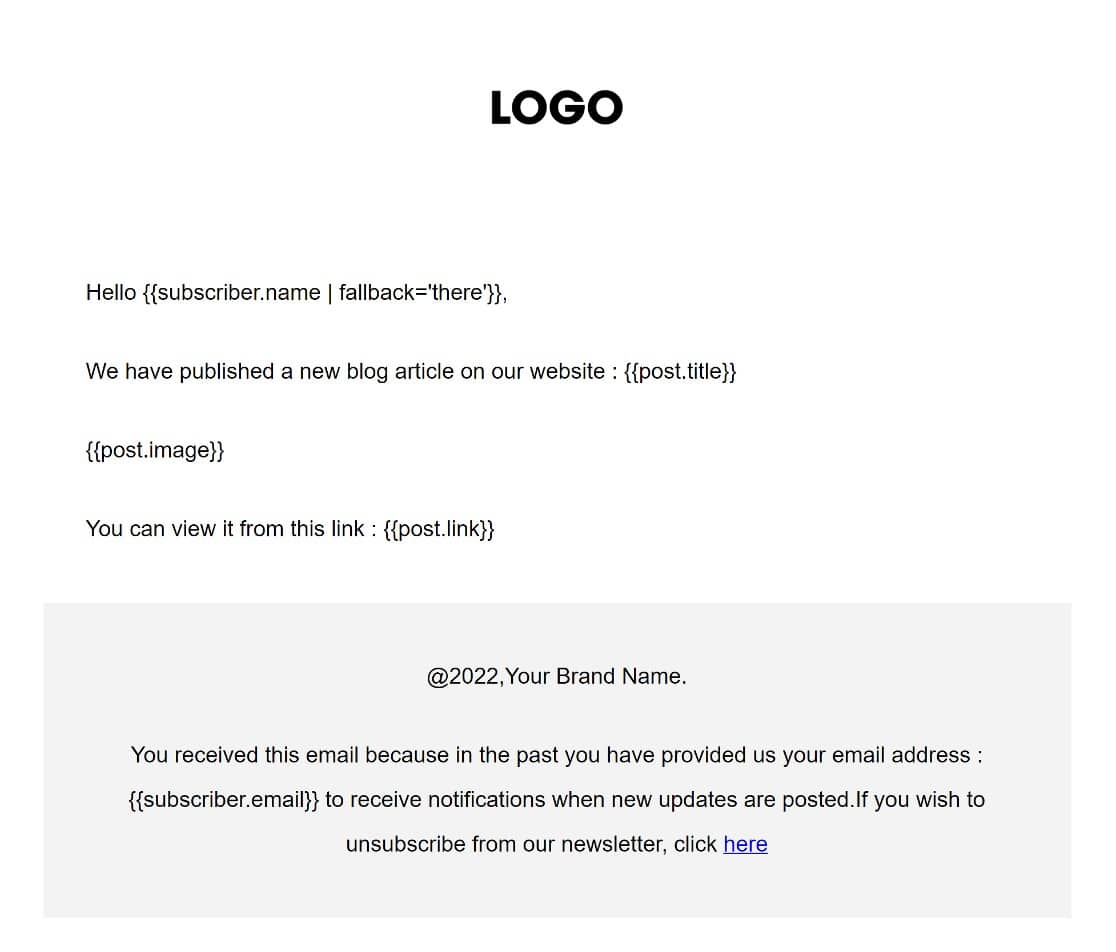
Wenn Sie auf der Seite nach unten blättern, sehen Sie noch mehr optionale Tags, die Sie Ihrer Vorlage hinzufügen können.
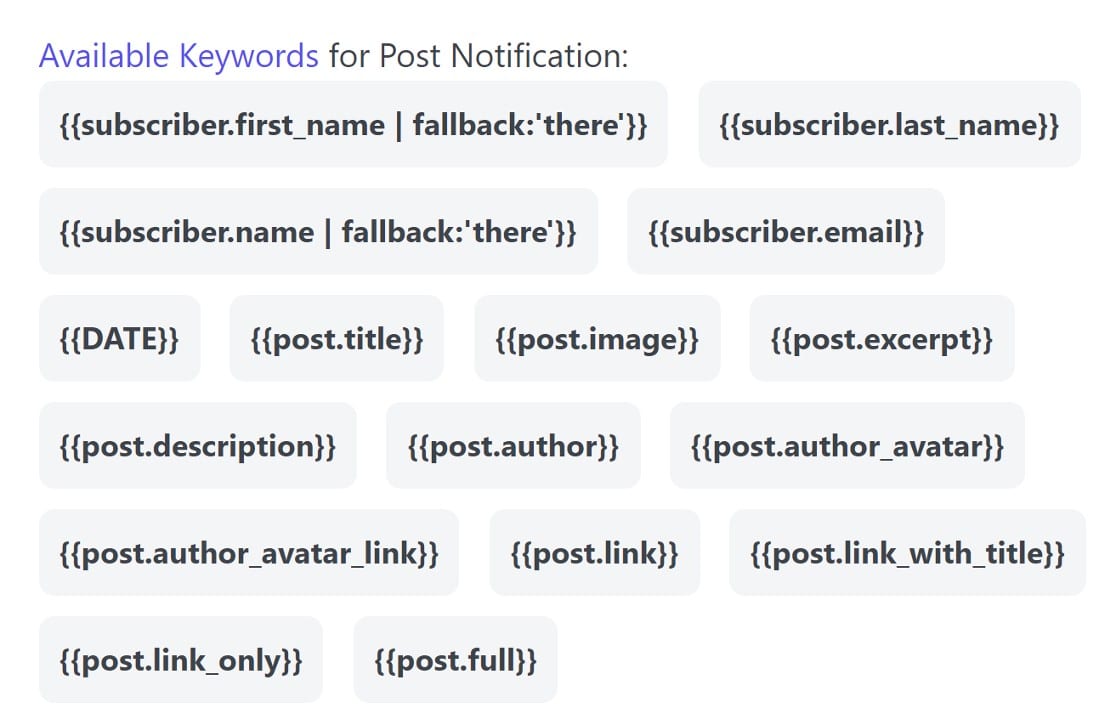
Während die Standardvorlage beispielsweise einen Link zu Ihrem Blogbeitrag enthält, können Sie zusätzliche Elemente in Ihre Benachrichtigungs-E-Mail einfügen, z. B. einen Beitragsauszug mit dem Tag {{post.excerpt}}.
Wenn Sie hier fertig sind, scrollen Sie nach oben und klicken Sie auf Zusammenfassung, um die Regeln für die neue Kampagne zu erstellen und zu verwalten.
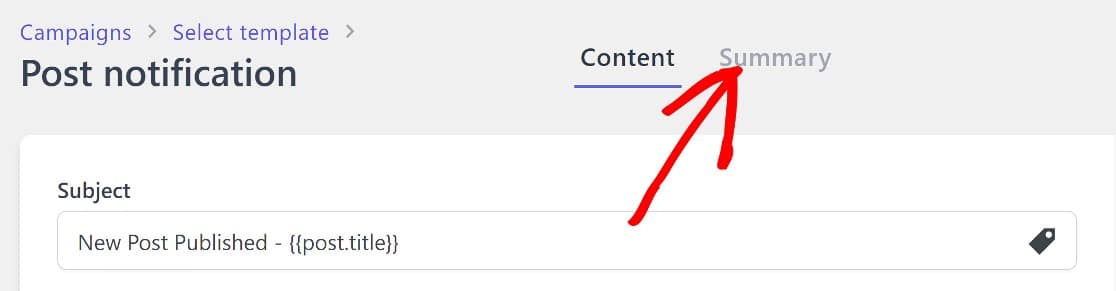
Wichtig ist, dass Sie die Liste festlegen, an die Sie diese Kampagne senden möchten. In diesem Leitfaden wählen wir "Test", aber Sie können jede beliebige Liste wählen.
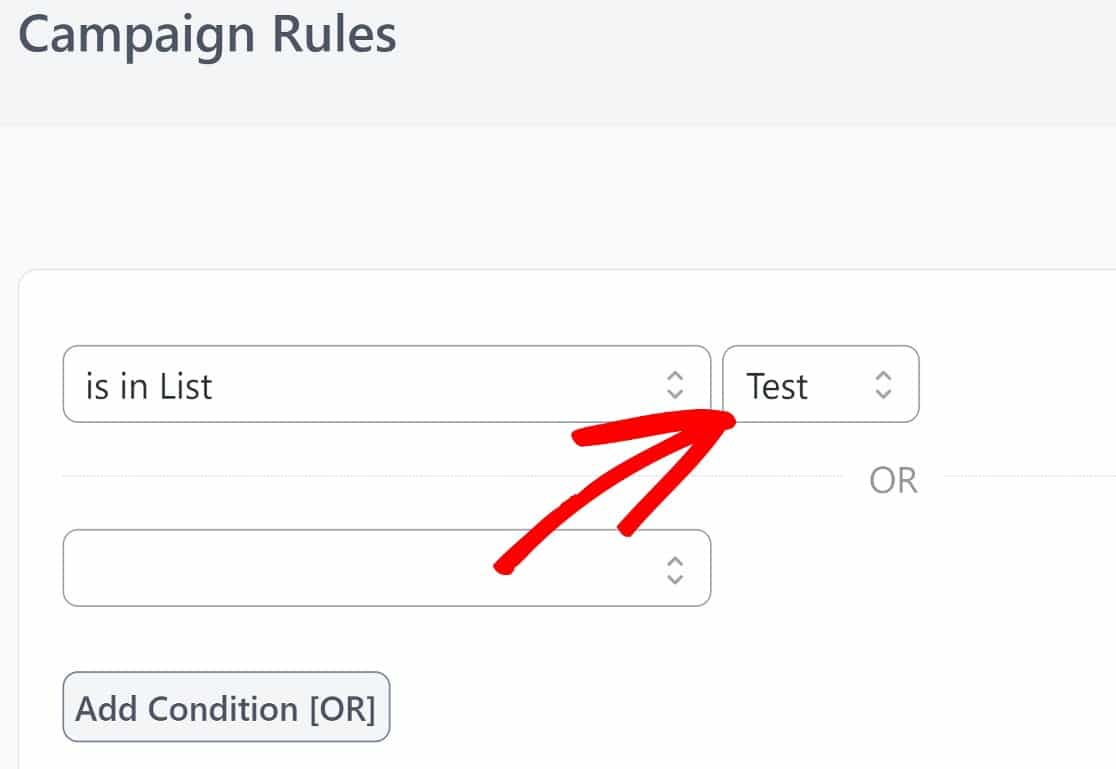
Sobald Sie hier fertig sind, ist es an der Zeit, die Kampagne live zu schalten. Scrollen Sie bis zur oberen rechten Ecke der Seite und klicken Sie auf Weiter.
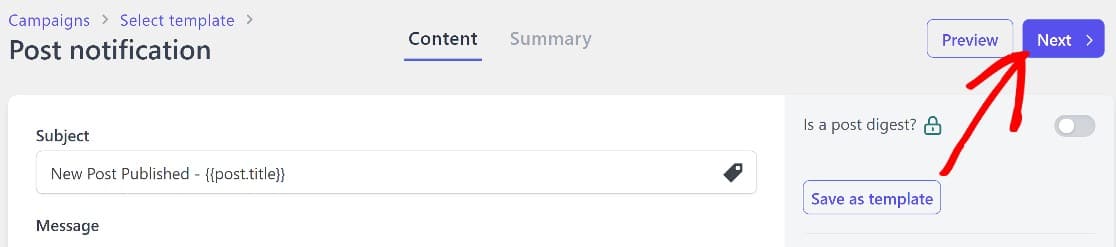
Klicken Sie dann auf Aktivieren.
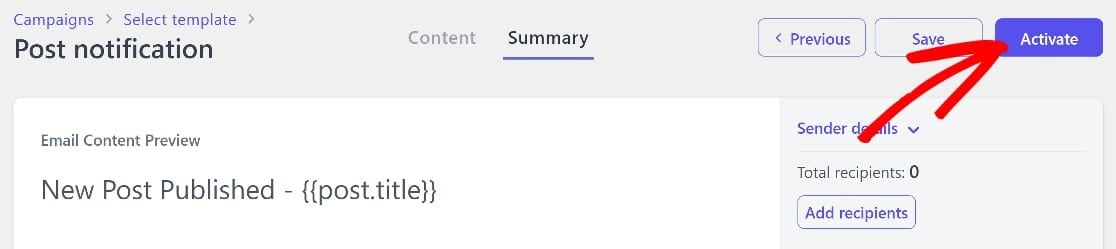
Zu diesem Zeitpunkt haben Sie eine Live-Kampagne, und wenn sich Benutzer für Ihre E-Mail-Liste entscheiden, erhalten sie eine Benachrichtigung, wenn Sie einen neuen Blogbeitrag veröffentlichen.
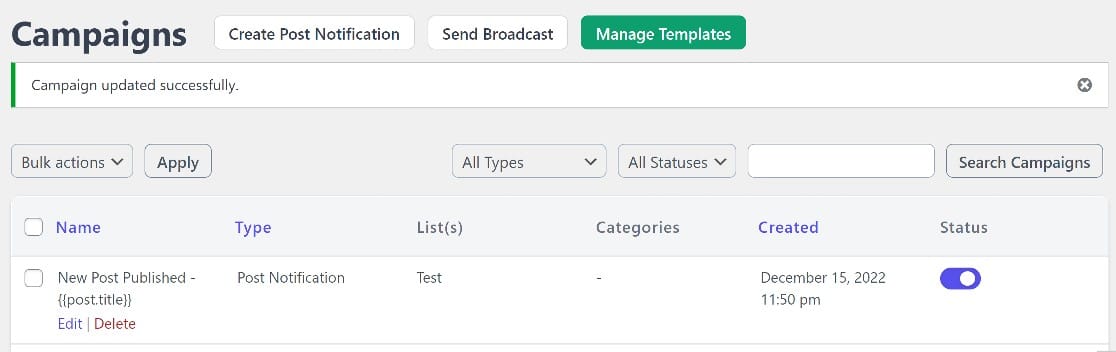
Es gibt nur noch einen weiteren Schritt zu tun. Wir müssen sicherstellen, dass Ihre E-Mails erfolgreich zugestellt werden, indem wir ein SMTP-Plugin verwenden.
Warum dies so wichtig ist und wie Sie damit beginnen können, erklären wir im nächsten Schritt.
Schritt 5. Aktivieren Sie SMTP, um eine erfolgreiche E-Mail-Zustellung zu gewährleisten
Normalerweise verwendet WordPress den PHP-Mailer, um E-Mails zu versenden, aber das ist keine sehr effektive Methode. E-Mails, die auf diese Weise gesendet werden, landen in der Regel in Spam-Ordnern oder werden gänzlich blockiert.
Um sicherzustellen, dass Ihre E-Mails den Abonnenten zugestellt werden, müssen Sie ein SMTP-Plugin verwenden. Diese Plugins arbeiten mit Mailern von Drittanbietern wie SendLayer zusammen, um eine Authentifizierung für Ihre E-Mail-Domänen zu ermöglichen.
Es gibt einige SMTP-Plugins, aber wir empfehlen dringend WP Mail SMTP, das beste auf dem Markt.
Als Erstes müssen Sie WP Mail SMTP installieren und den Einrichtungsassistenten starten. Um damit zu beginnen, gehen Sie in den WordPress-Administrationsbereich und klicken Sie auf WP Mail SMTP " Einstellungen " Allgemein.
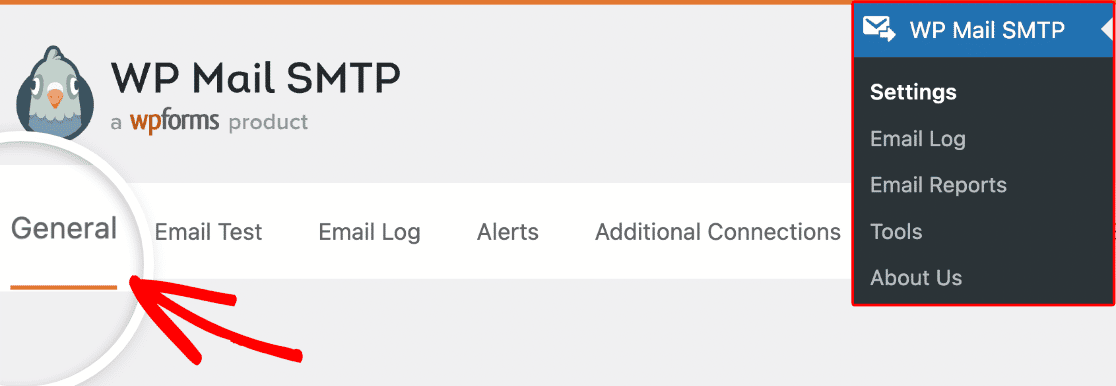
Blättern Sie dann zum Abschnitt Mail und klicken Sie auf Setup-Assistent starten.
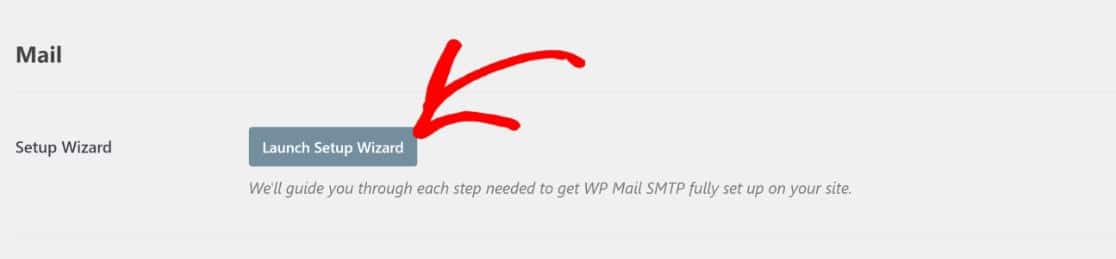
Wie bereits erwähnt, arbeiten SMTP-Plugins mit Mailern von Drittanbietern zusammen, daher ist die Auswahl eines Mailers ein sehr wichtiger Teil des Einrichtungsprozesses. Wir empfehlen SendLayer wegen seiner nahtlosen Integration mit WP Mail SMTP, aber wenn Sie andere Optionen ausprobieren möchten, gibt es eine ganze Reihe von Möglichkeiten.
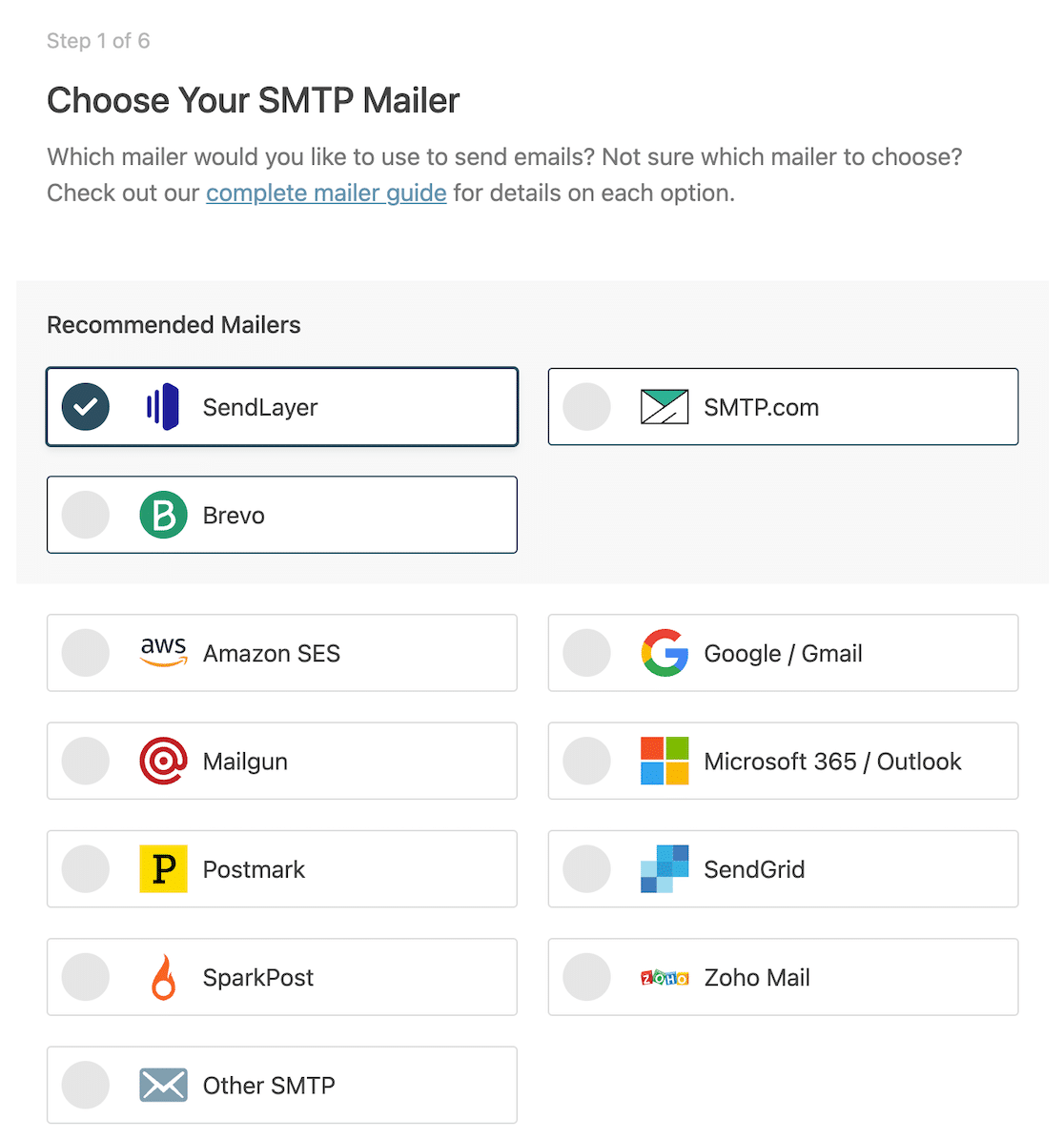
Für welche Variante Sie sich auch entscheiden, werfen Sie einen Blick auf diese hilfreichen Leitfäden, um sie richtig einzurichten.
| Mailer in allen Versionen verfügbar | Versender in WP Mail SMTP Pro |
|---|---|
| SendSchicht | Amazon SES |
| SMTP.de | Microsoft 365 / Outlook.com |
| Brevo (ehemals Sendinblue) | Zoho Mail |
| Google Arbeitsbereich / Gmail | |
| Mailgun | |
| Poststempel | |
| SendGrid | |
| SparkPost | |
| Andere SMTP |
Mit der Einrichtung von WP Mail SMTP sind wir nun an der Ziellinie angelangt!
Jetzt erhalten Ihre Abonnenten jedes Mal eine Benachrichtigung per E-Mail, wenn Sie einen Blogbeitrag auf Ihrer Website veröffentlichen!
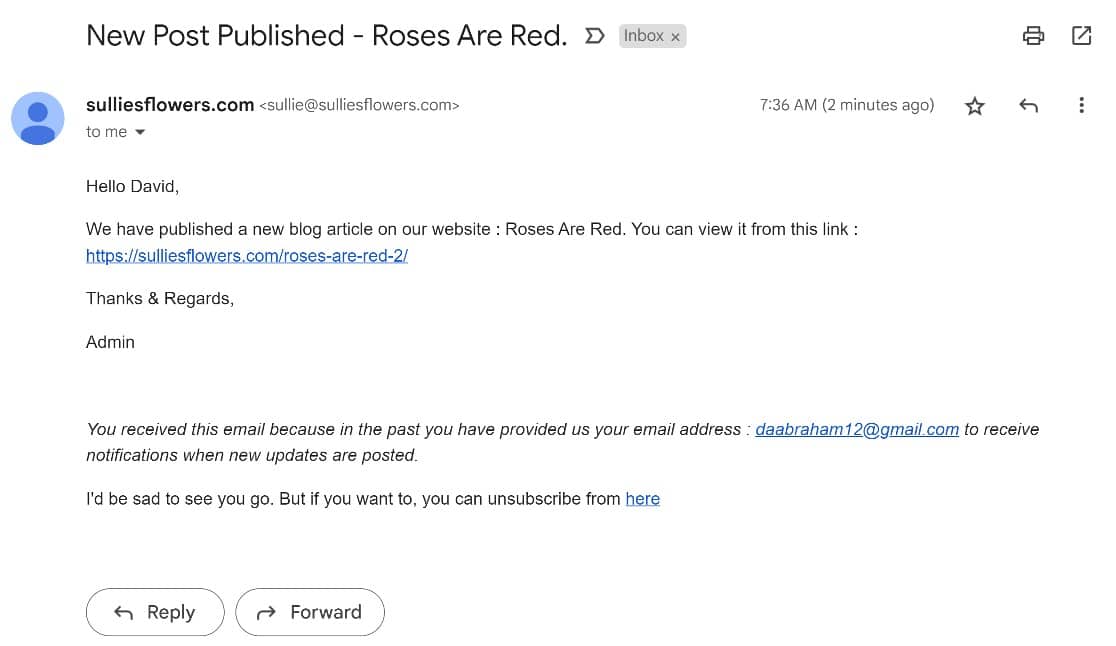
Und das war's auch schon! Sie wissen jetzt, wie Sie Benutzer dazu bringen können, Ihren WordPress-Blog per E-Mail zu abonnieren.
Verfolgen Sie als Nächstes die E-Mail-Öffnungen in einem Google Sheet
Wäre es nicht toll, wenn Sie beim Versenden von E-Mails auf einfache Weise verfolgen könnten, wer Ihre E-Mails öffnet? Sowohl Icegram Express als auch WP Mail SMTP bieten einige leistungsstarke E-Mail-Tracking-Tools, aber mit WP Mail SMTP können Sie die geöffneten E-Mails in einer Google Sheet-Tabelle verfolgen. Klingt interessant? Probieren Sie es aus!
Erstellen Sie jetzt Ihr WordPress-Formular
Sind Sie bereit, Ihr Formular zu erstellen? Starten Sie noch heute mit dem einfachsten WordPress-Formularerstellungs-Plugin. WPForms Pro enthält viele kostenlose Vorlagen und bietet eine 14-tägige Geld-zurück-Garantie.
Wenn dieser Artikel Ihnen geholfen hat, folgen Sie uns bitte auf Facebook und Twitter für weitere kostenlose WordPress-Tutorials und -Anleitungen.