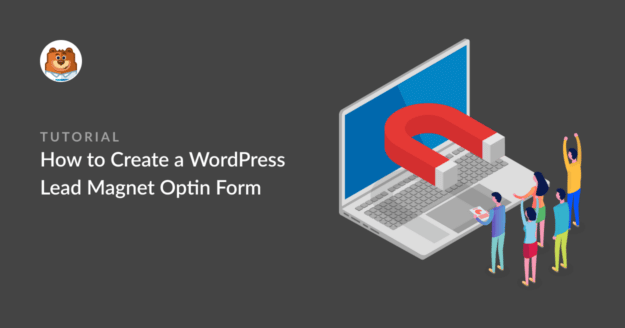AI Zusammenfassung
Möchten Sie ein Lead-Magnet-Optin-Formular in WordPress erstellen? Einen Lead-Magneten wie ein kostenloses E-Book im Austausch für die E-Mail-Adressen Ihrer Besucher anzubieten, ist eine großartige Strategie, um neue Leads zu gewinnen.
Mit einem kurzen Formular und der richtigen Botschaft können Sie mehr Besucher in Abonnenten verwandeln, ohne aufdringlich zu wirken. In diesem Leitfaden zeigen wir Ihnen, wie Sie ein Lead-Magnet-Formular in WordPress einrichten, das tatsächlich funktioniert.
Erstellen Sie Ihr Lead Magnet Optin Formular jetzt! 🧲
Was sind Bleimagnete?
Ein Leadmagnet ist ein Marketinginstrument, das Menschen dazu anregt, ihre Kontaktinformationen im Austausch für den Zugang zu einer wertvollen Ressource weiterzugeben. Das Ziel ist es, interessierte Besucher in Abonnenten umzuwandeln, damit Sie Ihre Liste vergrößern können.
In der Regel handelt es sich bei Lead-Magneten um herunterladbare Ressourcen wie ein Ebook, ein Arbeitsbuch, ein Whitepaper oder etwas Ähnliches. Das Angebot eines Lead-Magneten für E-Mail-Abonnements ist ein effektiver Weg, um Ihre Besucher zu ermutigen, ihre E-Mail-Adressen zu übermitteln.
Wie man ein Lead Magnet Optin Formular erstellt
Befolgen Sie diese einfachen Schritte, um Ihr eigenes Optin-Formular für Lead-Magneten in WordPress zu erstellen, indem Sie WPForms zusammen mit einer Marketing-Integration wie Mailerlite verwenden.
- Welche Art von Leadmagneten bringt die meisten Anmeldungen?
- Schritt 1: Laden Sie Ihren Lead Magneten in WordPress hoch
- Schritt 2: Verstecken Sie Ihren Lead Magneten vor Google
- Schritt 3: Laden Sie die Vorlage für das Newsletter-Anmeldeformular
- Schritt 4: Installieren und verbinden Sie das MailerLite Addon
- Schritt 5: Lead Magnet-Zugang einrichten
- Schritt 6: Fügen Sie das Lead Magnet Optin-Formular zu Ihrer WordPress-Website hinzu
Schritt 1: Laden Sie Ihren Lead Magneten in WordPress hoch
Bevor wir mit der Erstellung Ihres Opt-in-Formulars für den Lead-Magneten beginnen, müssen Sie entscheiden, welchen Lead-Magneten Sie Ihren Abonnenten anbieten möchten.
Es könnte ein PDF-Ebook oder eine andere digitale Ressource sein. Weitere Ideen für Bleimagnete finden Sie in diesem Beitrag mit unwiderstehlichen Ideen für Bleimagnete.
Sobald Sie sich für einen Leadmagneten entschieden haben, erstellen Sie ihn einfach und laden ihn auf Ihre WordPress-Website hoch. Sie können dies tun, indem Sie Media " Add New besuchen.
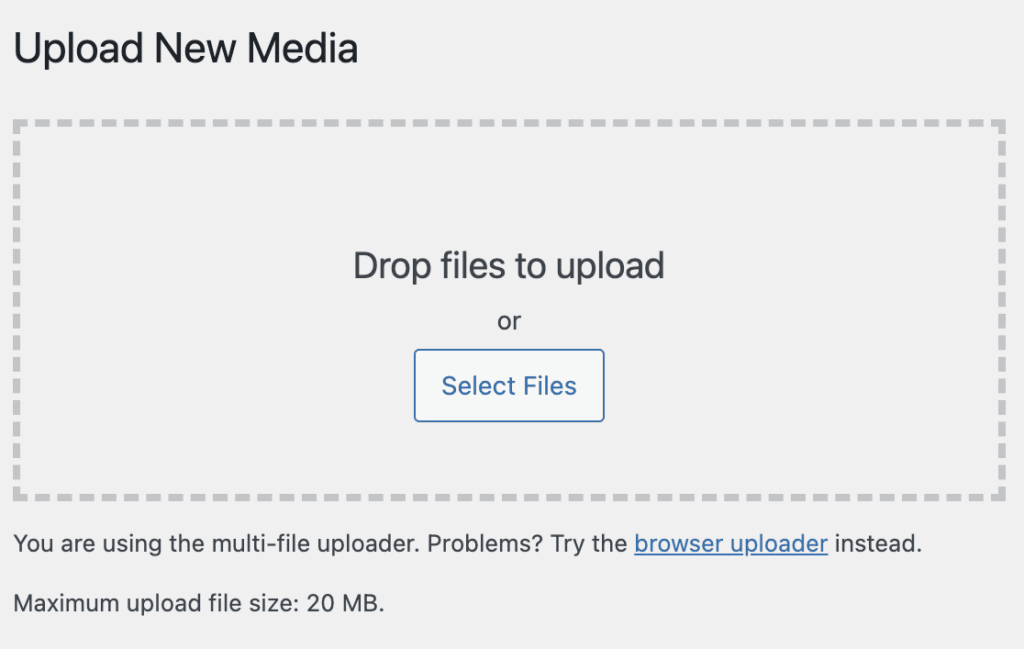
Alternativ können Sie die Datei auch auf einen Cloud-Speicherdienst wie Google Drive oder Dropbox hochladen. Kopieren Sie nach dem Hochladen der Datei unbedingt deren URL.
Sie finden die URL der hochgeladenen Datei, indem Sie ganz rechts in der Bild-Upload-Leiste auf Bearbeiten klicken. Kopieren Sie nun die URL der Datei und bewahren Sie sie auf. Sie werden sie später noch brauchen.
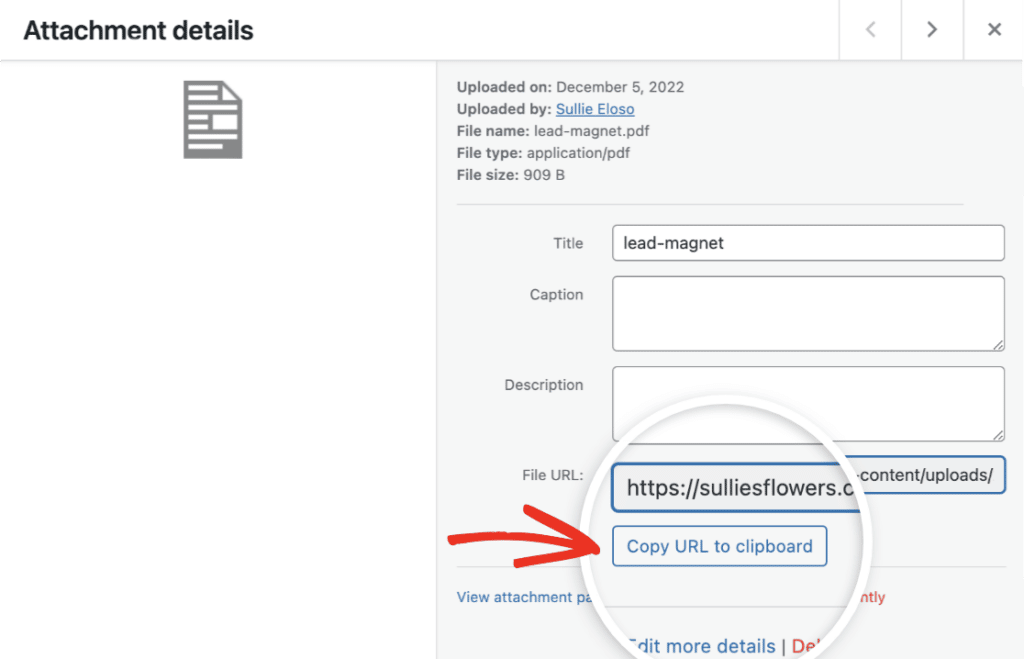
Da Sie diese digitale Ressource im Tausch gegen eine E-Mail-Adresse anbieten, sollten Sie Suchmaschinen daran hindern, sie zu finden. Das nennt man "keine Indizierung", und wir zeigen Ihnen, wie Sie das machen.
Schritt 2: Verstecken Sie Ihren Lead Magneten vor Google
Sie können Ihren hochgeladenen Leadmagneten ganz einfach vor Suchmaschinen verbergen. Ich empfehle dafür das AIOSEO-Plugin.
Es ist nicht nur das beste SEO-Plugin für WordPress, sondern die kostenlose Version gibt Ihnen sofortigen Zugang, um Ihre Webseiten vor Google und anderen Suchmaschinen zu verstecken.
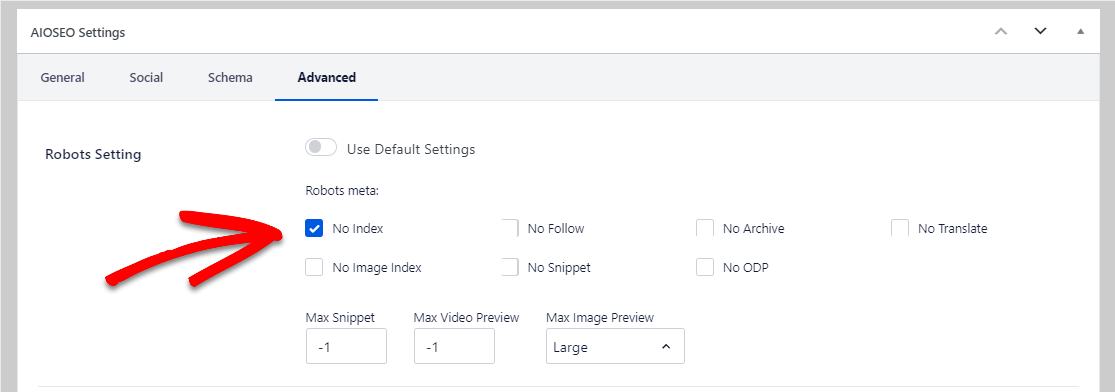
Für weitere Details lesen Sie bitte , wie man eine Seite vor Google versteckt.
Schritt 3: Laden Sie die Vorlage für das Newsletter-Anmeldeformular
Jetzt müssen Sie ein Anmeldeformular für den Newsletter erstellen. Dieses Formular wird die Nutzer zu Ihrem Leadmagneten führen. Installieren und aktivieren Sie dazu das WPForms-Plugin. Wie Sie ein Plugin installieren, erfahren Sie hier.
In der Regel benötigen Sie nicht viele Informationen von Ihren Kunden in Ihrem Opt-in-Formular für Leadmagneten. Wenn Sie es kurz und bündig halten, kann dies sogar dazu beitragen, dass das Formular weniger abgebrochen wird.
In diesem Beispiel zeige ich Ihnen, wie Sie ein Newsletter-Anmeldeformular erstellen, das neue Kontakte automatisch an Ihre Abonnentenliste in MailerLite sendet. Gehen Sie dazu in Ihrem WordPress-Dashboard auf WPForms " Add New.

Geben Sie Ihrem Formular einen Namen (den Sie frei wählen können) und wählen Sie eine Vorlage. Wir werden die MailerLite Newsletter-Anmeldeformular-Vorlage verwenden, um die Sache einfach und schnell zu machen.
Alternativ können Sie auch die einfache Opt-in-Formularvorlage verwenden, um die E-Mail-Adressen Ihrer Website-Besucher zu sammeln, damit Sie sie in Ihre Mailingliste aufnehmen können.
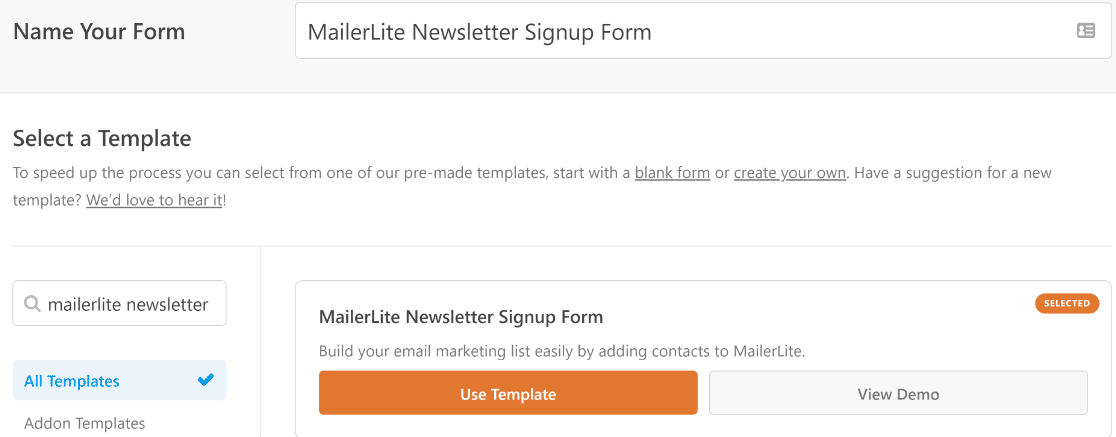
Sobald es geladen ist, können Sie Ihr Formular mit dem Drag-and-Drop-Builder leicht anpassen und beliebige Felder je nach den Anforderungen Ihrer Website hinzufügen oder entfernen.
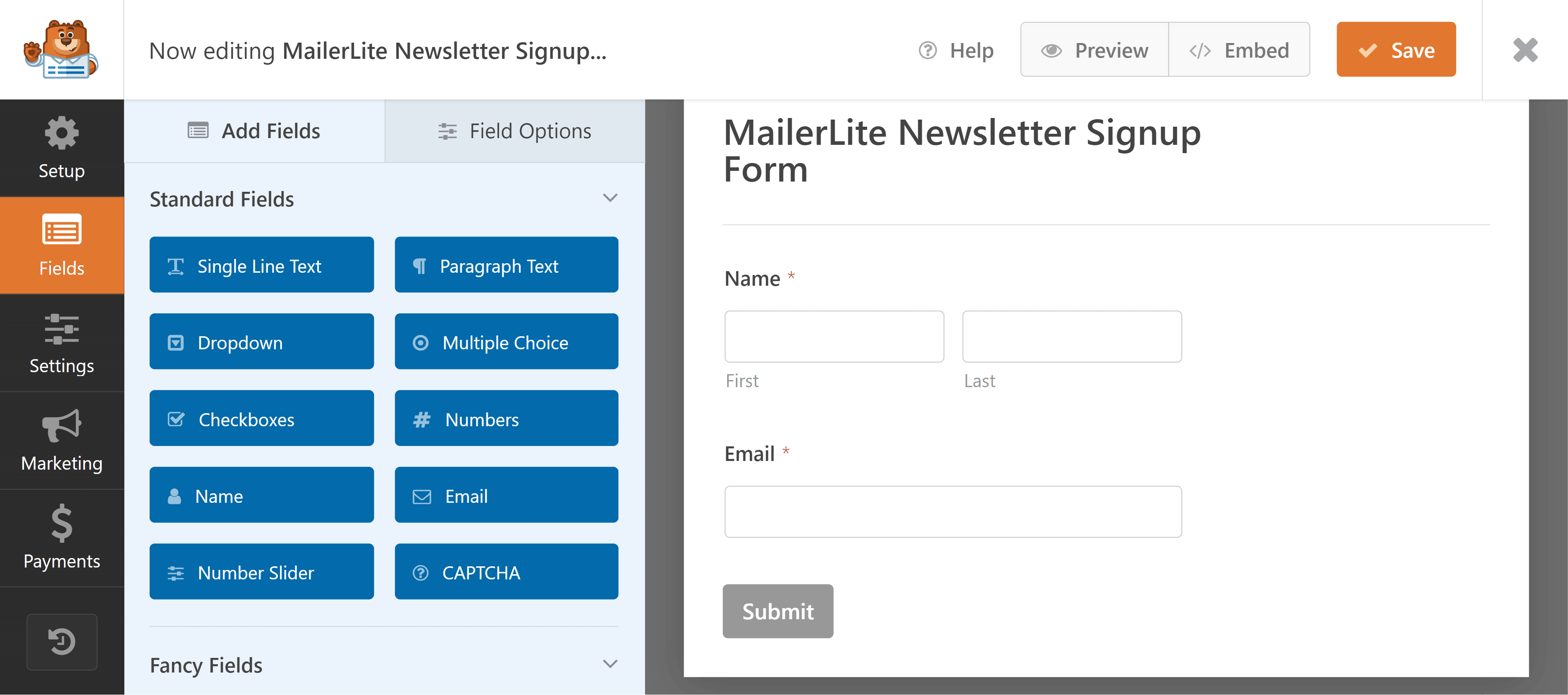
Aber lassen wir es für dieses Beispiel so, wie es ist, da wir ein Leadmagnet-Formular erstellen und uns kurz fassen müssen.
Schritt 4: Installieren und verbinden Sie das MailerLite Addon
Um Ihr Newsletter-Anmeldeformular mit einem MailerLite-Konto zu integrieren, müssen Sie das MailerLite-Addon von WPForm installieren. Navigieren Sie zu WPForms" Addons.

Suchen Sie das MailerLite-Addon auf diesem Bildschirm und klicken Sie auf Addon installieren. Wenn die Installation "Aktiv" anzeigt, können Sie WPForms in MailerLite integrieren.
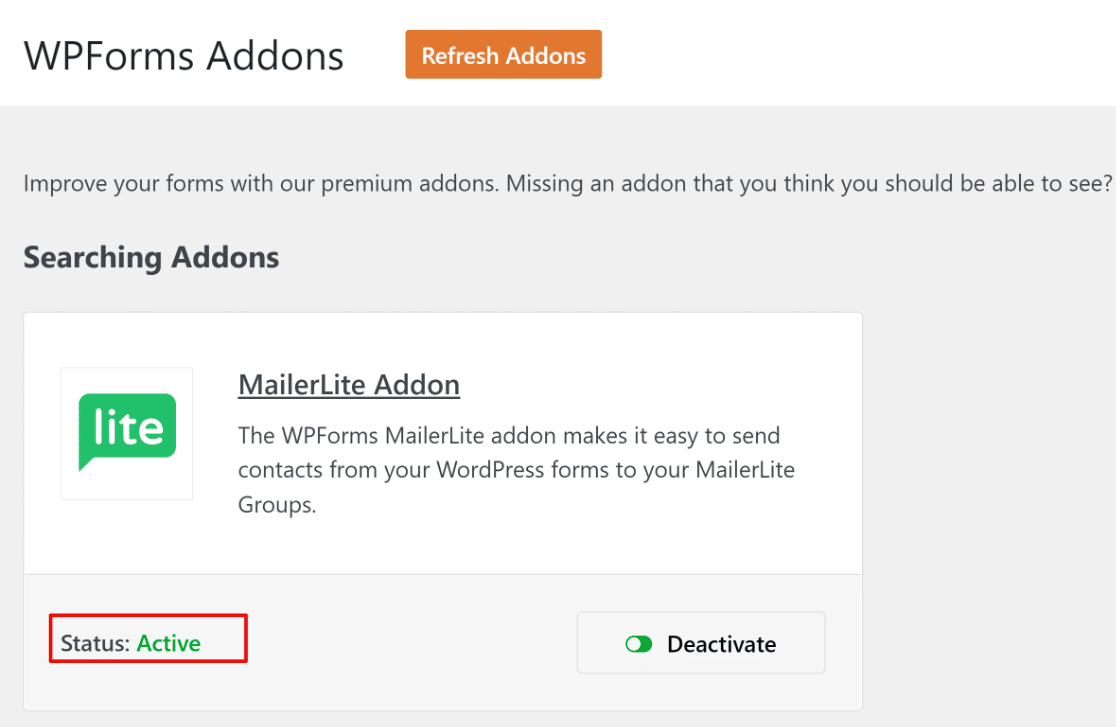
Jetzt können wir eine Verbindung zwischen Ihrem Formular und MailerLite konfigurieren, damit diese Tools miteinander kommunizieren können. Navigieren Sie zu WPFoms " Einstellungen. Klicken Sie dann auf die Registerkarte Integrationen.

Scrollen Sie nach unten, um die Einstellungen für MailerLite-Integrationen zu finden, und klicken Sie dann auf Neues Konto hinzufügen. Hier müssen Sie Ihren MailerLite-API-Schlüssel eingeben.

Um den Schlüssel zu finden, gehen Sie zu Ihrem MailerLite-Konto. Klicken Sie auf Integrationen. Klicken Sie dann auf die Schaltfläche Verwenden neben API.
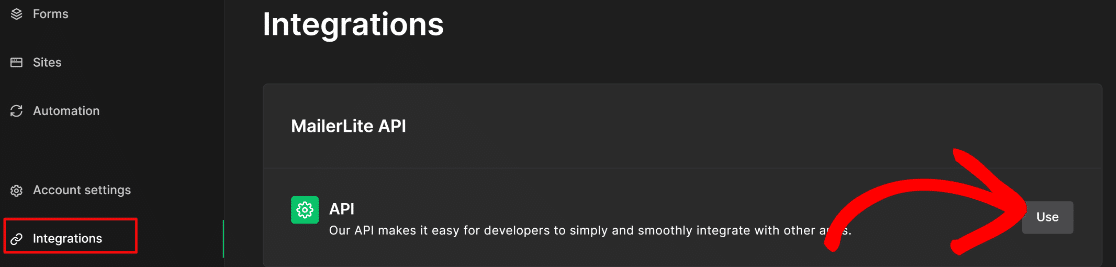
Um Ihren API-Schlüssel zu erstellen, klicken Sie auf Neues Token generieren. Geben Sie einen Namen für Ihr Token ein und klicken Sie auf die Schaltfläche Token erstellen.
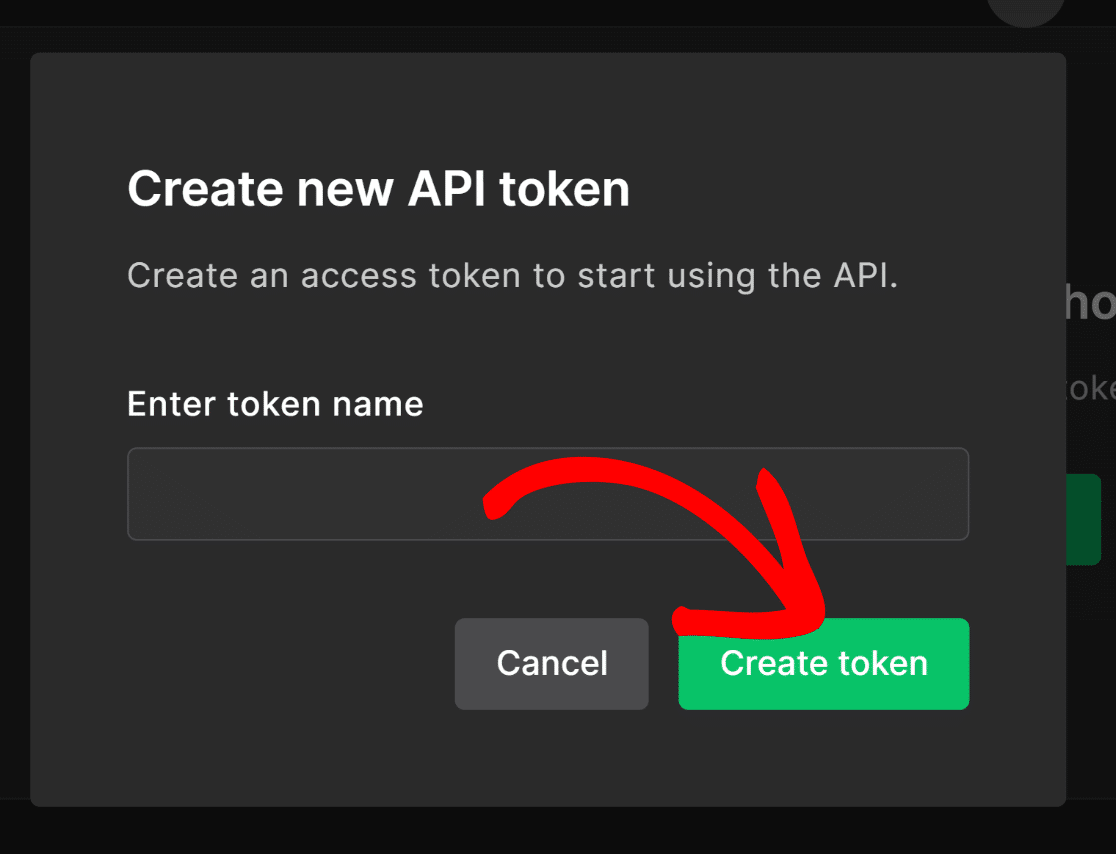
Auf dem nächsten Bildschirm finden Sie Ihren Token-Schlüssel. Kopieren Sie ihn. Gehen Sie nun zurück zur Integrations-Seite von WPForms
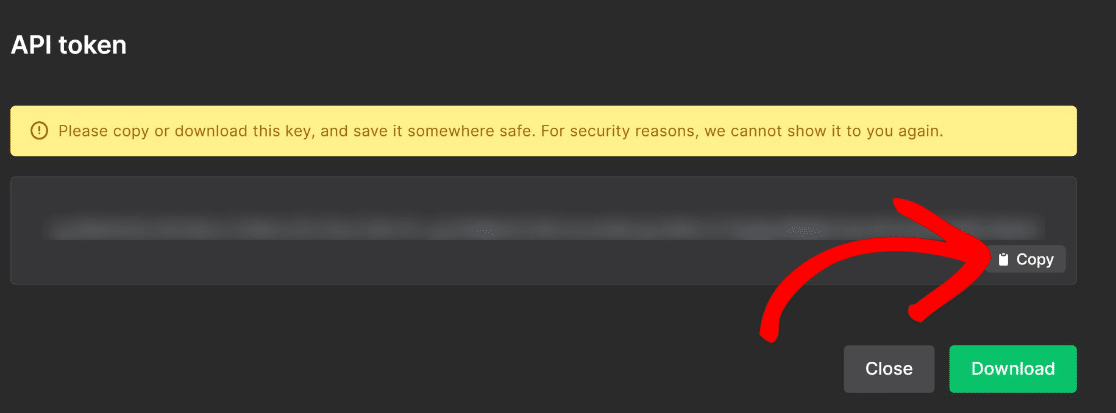
Geben Sie Ihren Token und einen Spitznamen für Ihre Verbindung ein. Wenn Sie die erforderlichen Felder ausgefüllt haben, klicken Sie auf Mit MailerLite verbinden.
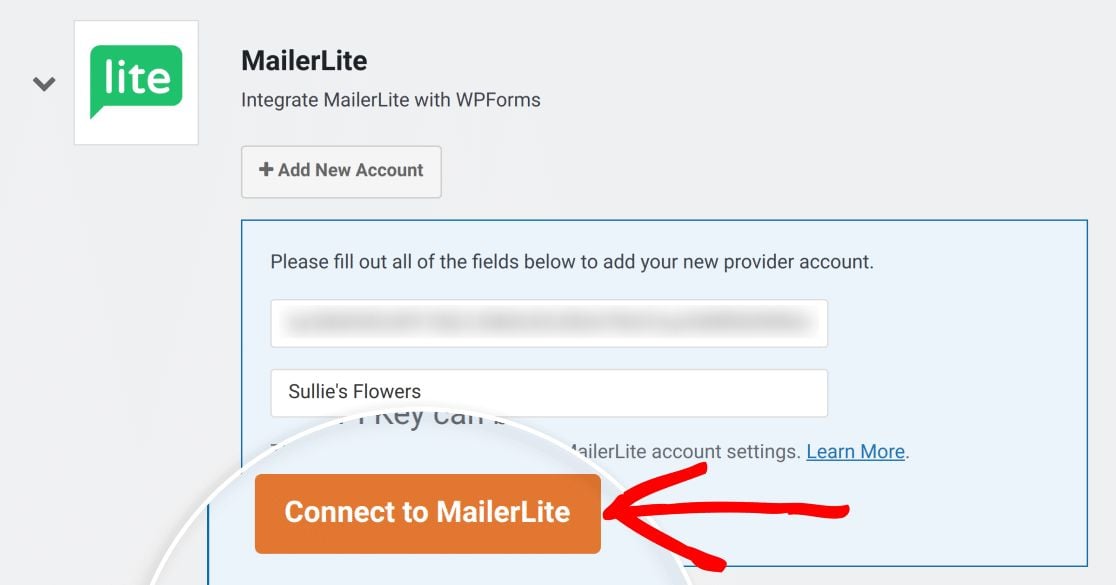
Wenn Sie dies tun, sollte der Status Verbunden angezeigt werden.
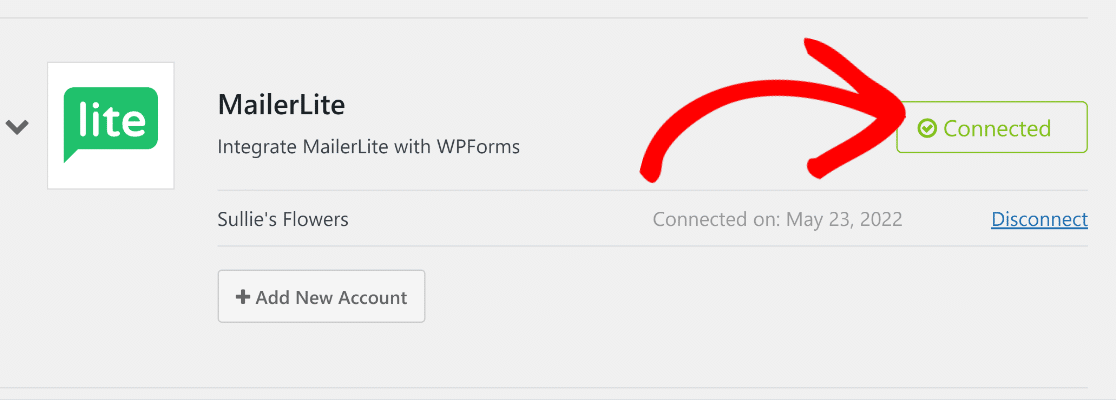
💡 Pro-Tipp: In Ihrem MailerLite-Konto können Sie Double Optin für die Anmeldung von neuen Leads aktivieren. Wenn Sie nicht sicher sind, welche Anmeldemethode die richtige für Sie ist, lesen Sie diesen Leitfaden über Single Optin vs. Double Optin.
Kehren Sie zu Ihrem Leadmagnet-Formular zurück und klicken Sie im linken Menü auf Marketing. Wählen Sie MailerLite aus der Liste der verfügbaren Integrationen aus und klicken Sie dann auf Neue Verbindung hinzufügen.
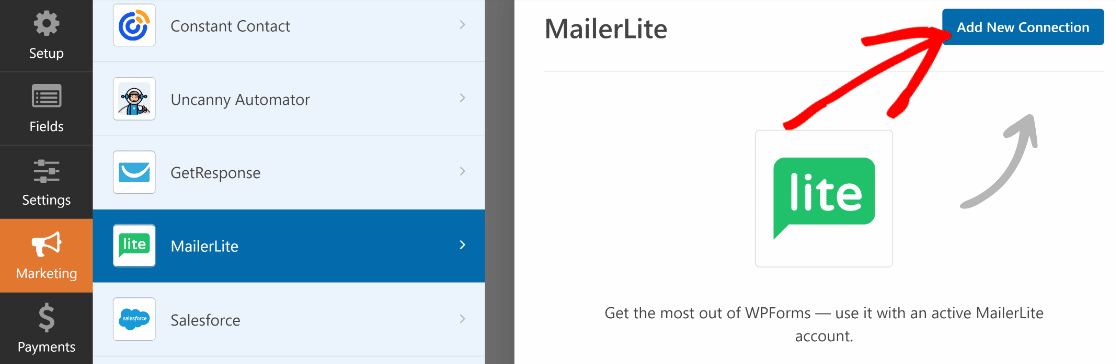
WPForms wird Sie nun auffordern, einen Spitznamen für Ihre Verbindung einzugeben. Geben Sie einen Namen ein und drücken Sie dann OK. Verwenden Sie nun die Dropdown-Felder, um Ihre WPForms-MailerLite-Verbindung zu konfigurieren.
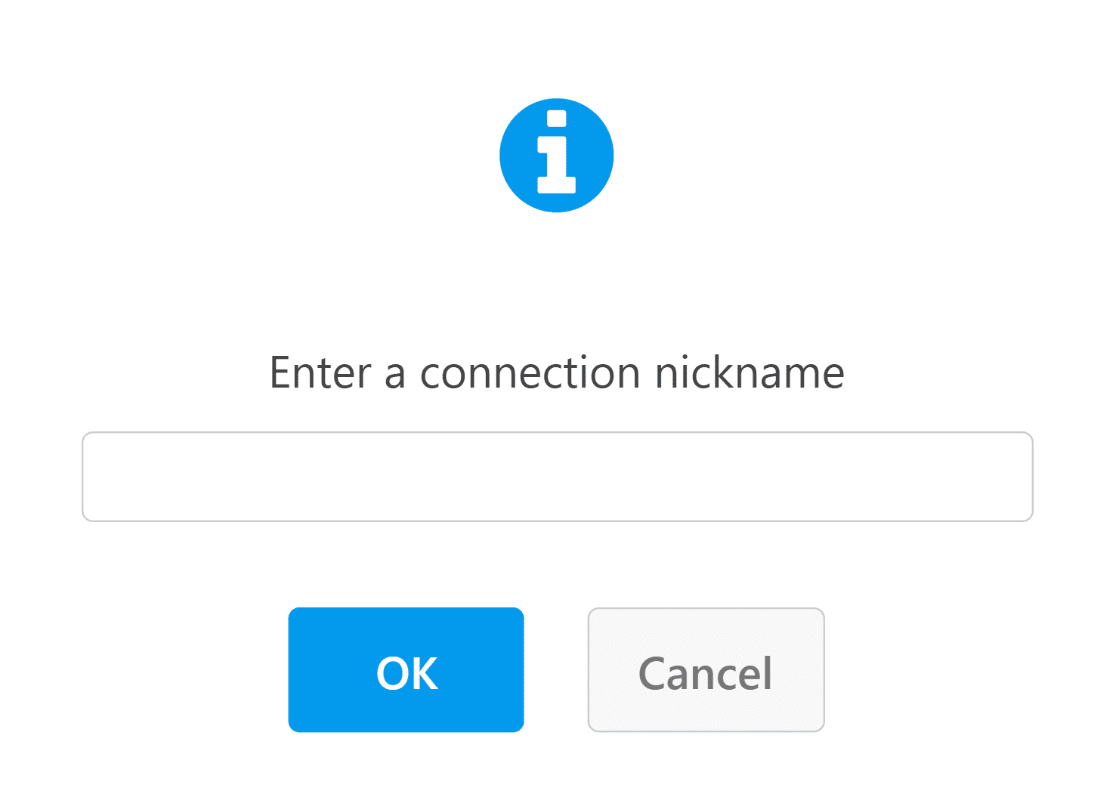
Da wir in diesem Beispiel neue Kontakte zu unserer E-Mail-Liste hinzufügen möchten, haben wir als auszuführende Aktion "Einschreiben" ausgewählt. Sie müssen auch das E-Mail-Formularfeld angeben, das Ihrem MailerLite-E-Mail-Feld zugeordnet werden soll.
Außerdem müssen Sie den Typ des Leads angeben, der in der Regel aktiv ist, wenn Ihr Ziel darin besteht, neue Abonnenten in Ihre Liste aufzunehmen.
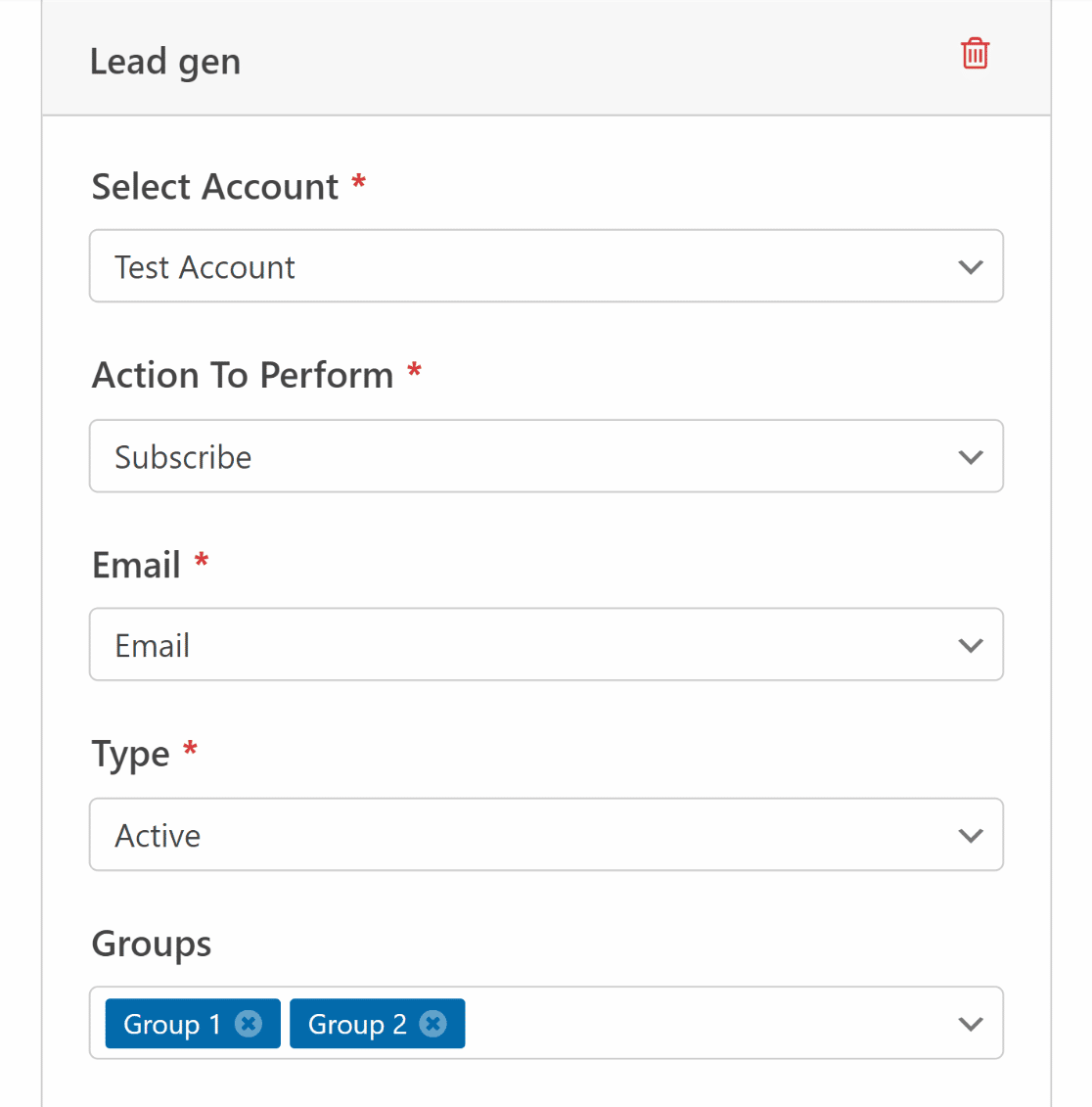
Weitere Informationen zur Konfiguration einer Verbindung zwischen MailerLite und WPForms finden Sie unter Erstellen eines MailerLite-Formulars in WordPress. Sie sind fast fertig! Jetzt müssen wir nur noch eine Versandmethode für den Leadmagneten einrichten.
Schritt 5: Lead Magnet-Zugang einrichten
Die Benutzer erwarten, dass sie Zugang zu Ihrem Leadmagneten erhalten, sobald sie Ihr Formular abschicken. Mit WPForms gibt es ein paar verschiedene Möglichkeiten, wie Sie den Zugang zu Ihrem Leadmagneten bereitstellen können:
Lead Magnet Link in Bestätigungsnachricht aufdecken
Eine der Möglichkeiten, wie Sie Zugang zu Ihrer Leadmagnet-Ressource geben können, besteht darin, einfach den Link dazu in der Bestätigungsnachricht bei der Formularübermittlung anzubieten. Um dies einzurichten, klicken Sie auf Einstellungen " Bestätigungen auf der linken Seite der WPForms-Schnittstelle.
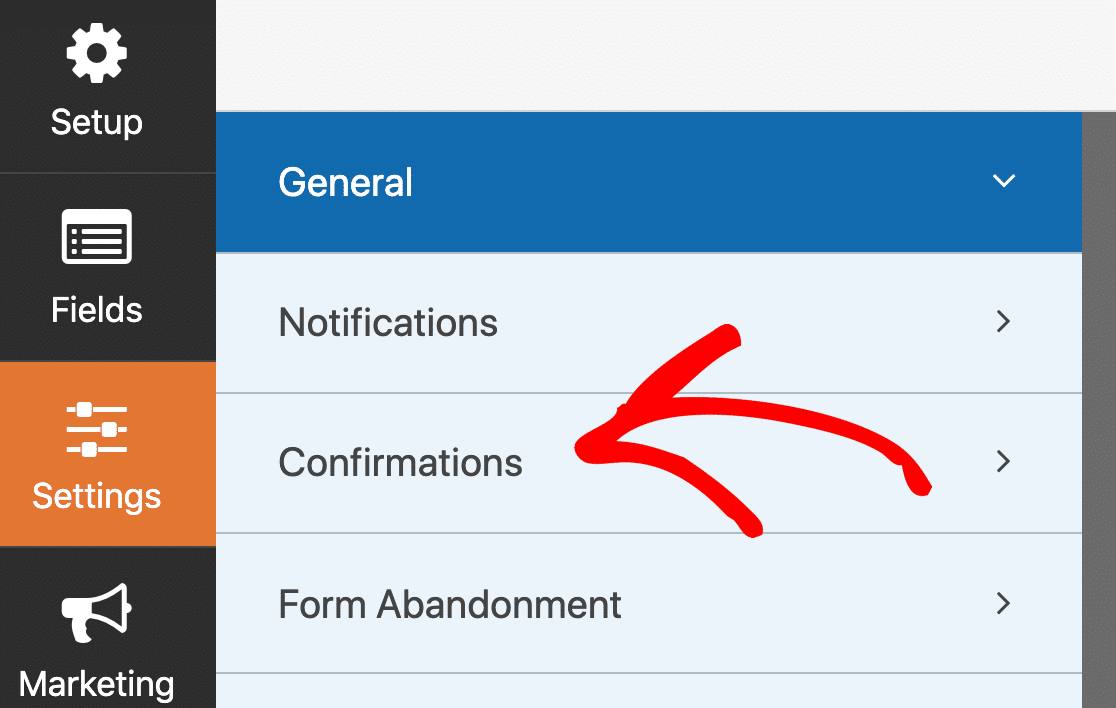
Von hier aus ist es ganz einfach, die Bestätigungsnachricht anzupassen und einen Link zu Ihrem Leadmagneten hinzuzufügen. Wenn Sie sich daran erinnern, dass Sie die URL Ihrer Leadmagnet-Datei zuvor kopiert haben, ist dies der Link, den Sie der Nachricht hinzufügen müssen.
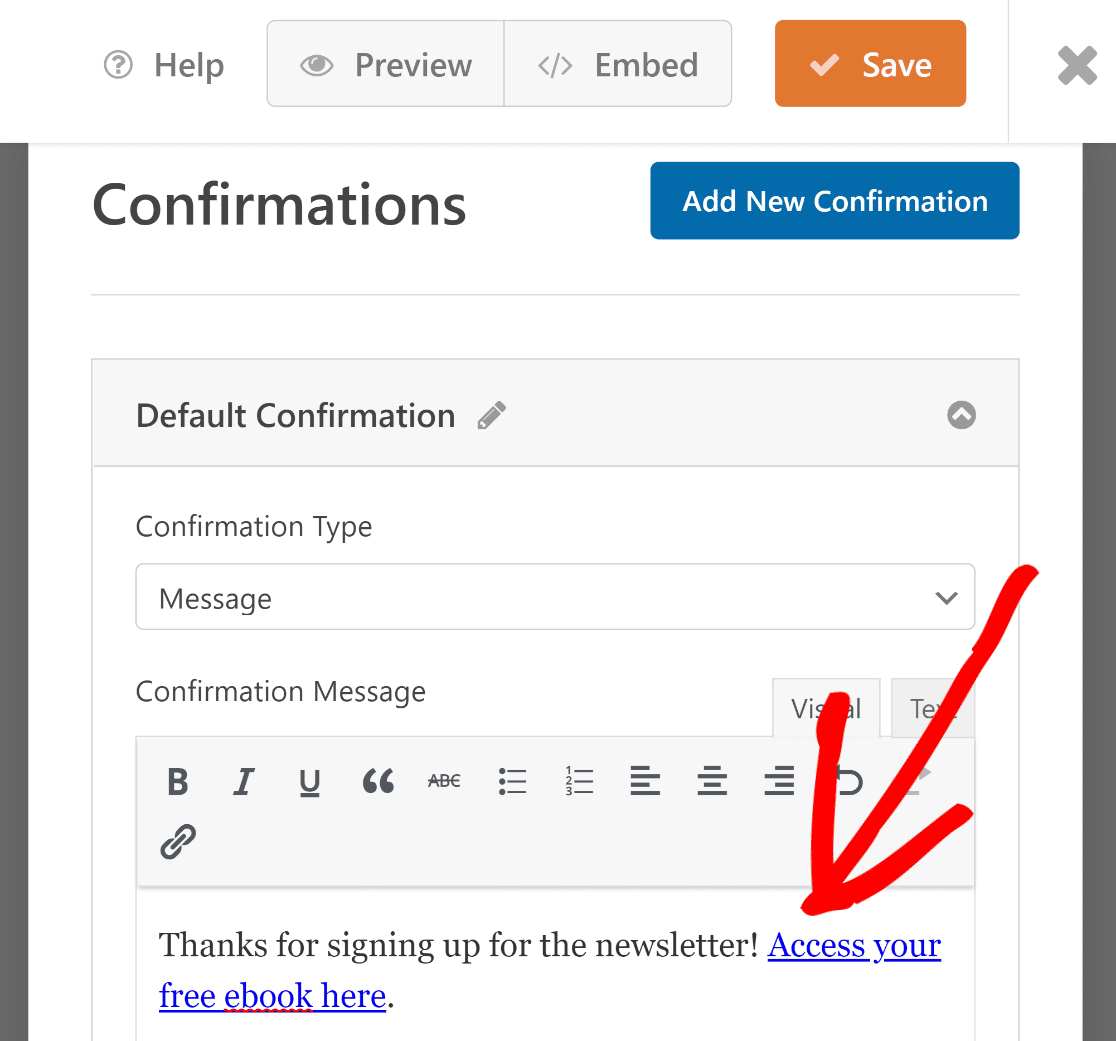
Diese Nachricht wird unmittelbar nach dem Absenden des Formulars angezeigt, so dass die Besucher über den Link problemlos auf Ihren Leadmagneten zugreifen können.
Weiterleitung auf die Lead Magnet-URL
Mit WPForms können Sie auch eine Umleitung einrichten, die sofort erfolgt, wenn ein Benutzer auf die Schaltfläche " Senden" drückt.
Wählen Sie dazu unter Bestätigungstyp die Option Gehe zu URL (Umleitung). Geben Sie dann Ihren Leadmagnet-Link in das Feld Bestätigungs-URL (Umleitung) ein.
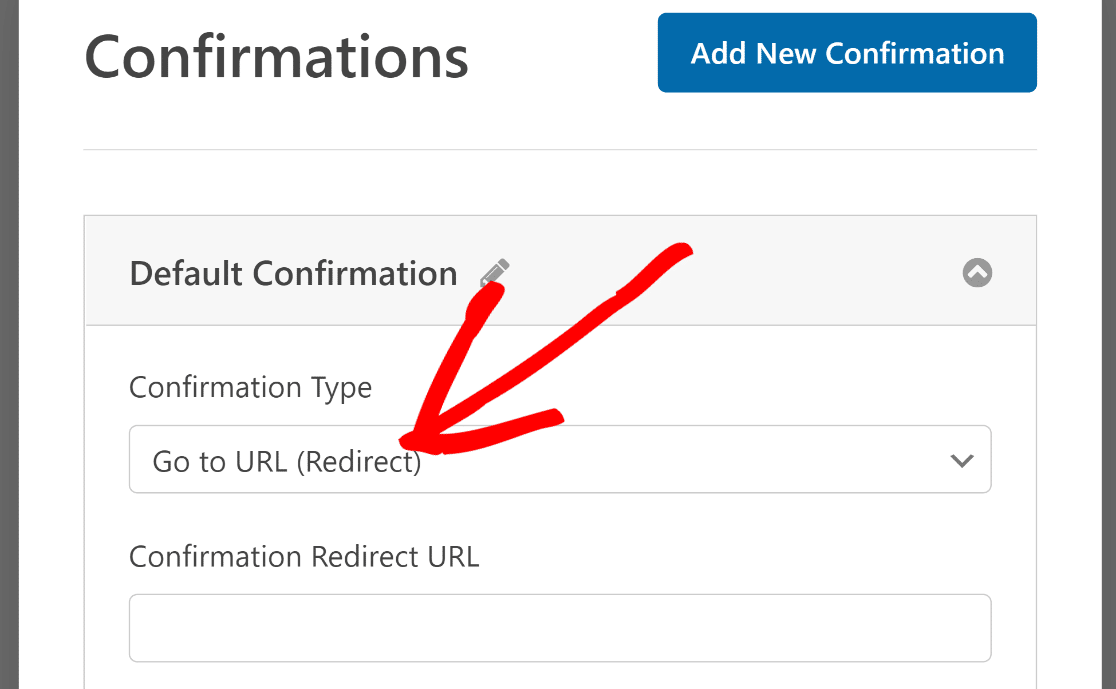
Auf diese Weise können Sie Ihre Besucher bei der Übermittlung des Formulars sofort zu Ihrem Leadmagneten weiterleiten.
Lead Magnet Link per E-Mail versenden
Sie können den Link zum Leadmagneten auch per E-Mail an Ihre Nutzer senden.
Standardmäßig sind Benachrichtigungen an den Website-Administrator in WPForms bereits aktiviert. Dies ist, um sicherzustellen, dass Sie E-Mail für alle Formulareinträge erhalten.
Sie können aber auch eine separate E-Mail-Benachrichtigung für den Besucher einrichten, der Ihr Formular ausfüllt. Um dies zu aktivieren, klicken Sie auf Einstellungen " Benachrichtigungen.

Klicken Sie nun oben rechts auf die Schaltfläche Neue Benachrichtigung hinzufügen.
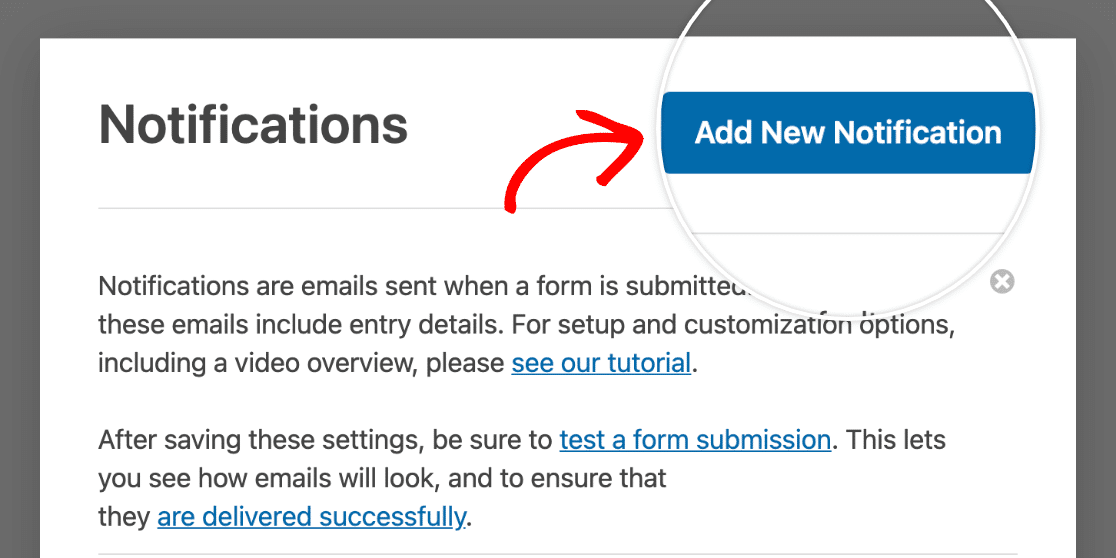
Wählen Sie im Feld Senden an E-Mail-Adresse die Option E-Mail aus der Liste der Smart Tags aus. Dieses Tag ruft automatisch die E-Mail-Adresse ab, die der Benutzer, der Ihr Formular ausfüllt, angegeben hat.
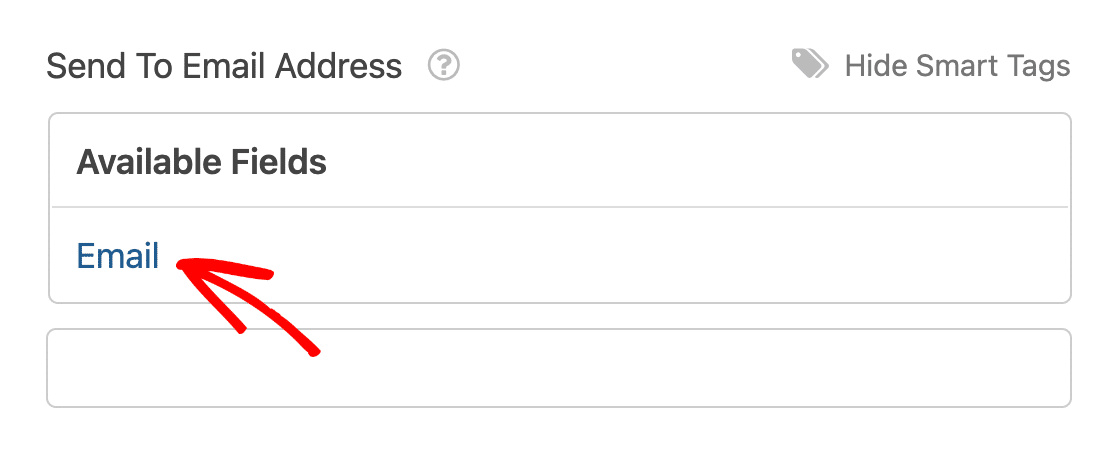
Scrollen Sie nach unten zum Feld E-Mail-Nachricht und fügen Sie hier Ihren Lead-Magnet-Link ein.
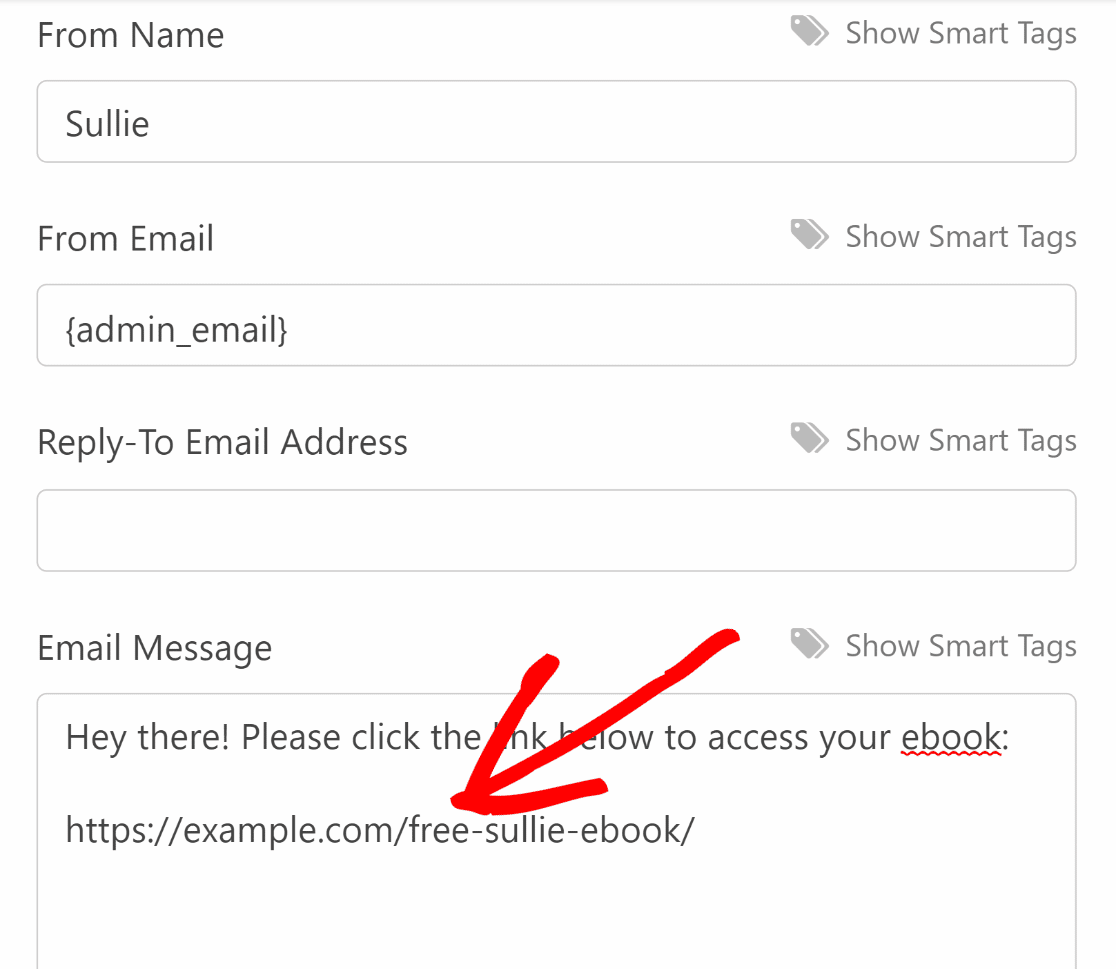
Gut gemacht! Wenn ein Benutzer nun Ihr Newsletter-Formular abschickt, erhält er einen direkten Link zu Ihrem Leadmagneten in einer E-Mail.
Klicken Sie auf die orangefarbene Schaltfläche " Speichern" oben rechts auf der Benutzeroberfläche, um Ihre bisherigen Änderungen zu speichern.
Schritt 6: Fügen Sie das Lead Magnet Optin-Formular zu Ihrer WordPress-Website hinzu
Jetzt können Sie das Formular auf Ihrer Website veröffentlichen und damit beginnen, Leads zu generieren! Klicken Sie auf die Schaltfläche Einbetten am oberen Rand des Formularerstellers.

Daraufhin wird ein Widget angezeigt, das Ihnen zwei Einbettungsoptionen bietet. In diesem Beispiel werden wir das Formular in eine neue Seite einbetten. Fahren Sie fort und klicken Sie auf Neue Seite erstellen.

Geben Sie Ihrer Seite einen Namen und drücken Sie dann auf Los geht's.

Dies führt Sie zu Ihrem WordPress-Block-Editor für Ihre neue Seite. Der Block für das Optin-Formular für den Lead-Magneten ist bereits in die Seite eingebettet.
Es ist ratsam, eine kurze Beschreibung zu dieser Seite hinzuzufügen, um das Interesse an dem kostenlosen Zugang zu wecken, den Sie den Besuchern im Austausch für ihre Informationen anbieten.
Gleichzeitig können Sie Ihrem Formular mit einem Klick ein Thema hinzufügen, um ihm ein ästhetisch beeindruckendes Aussehen zu verleihen. Klicken Sie einfach auf den Bereich um das Formular herum.
Blättern Sie dann auf der rechten Seite im Abschnitt Themen nach unten und wählen Sie eines der verfügbaren Themen aus. Wenn Sie bereit sind, Ihr Formular in Betrieb zu nehmen und mit dem Sammeln von Abonnenten zu beginnen, klicken Sie auf Veröffentlichen.
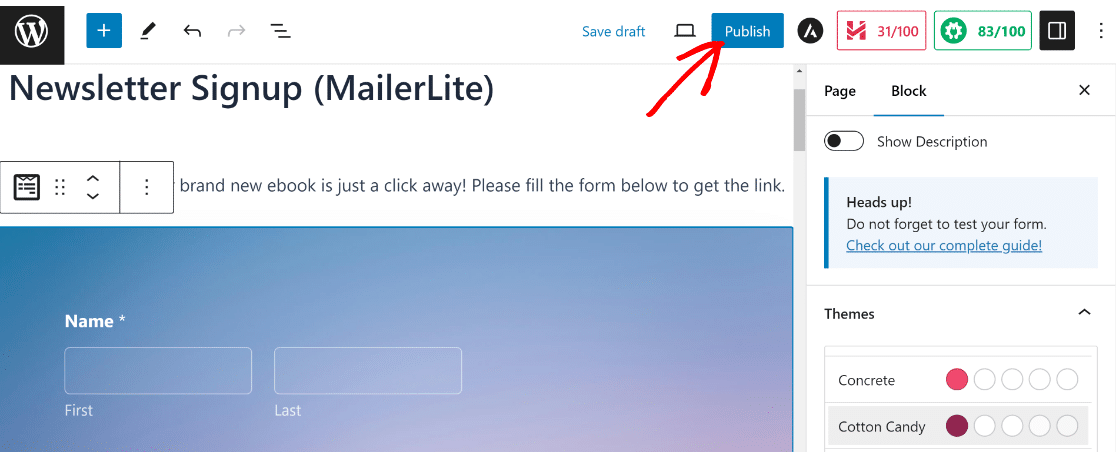
Großartig! Stellen wir nun sicher, dass die Bestätigungsmeldung korrekt funktioniert. Dazu können Sie einen Testeintrag ausfüllen.
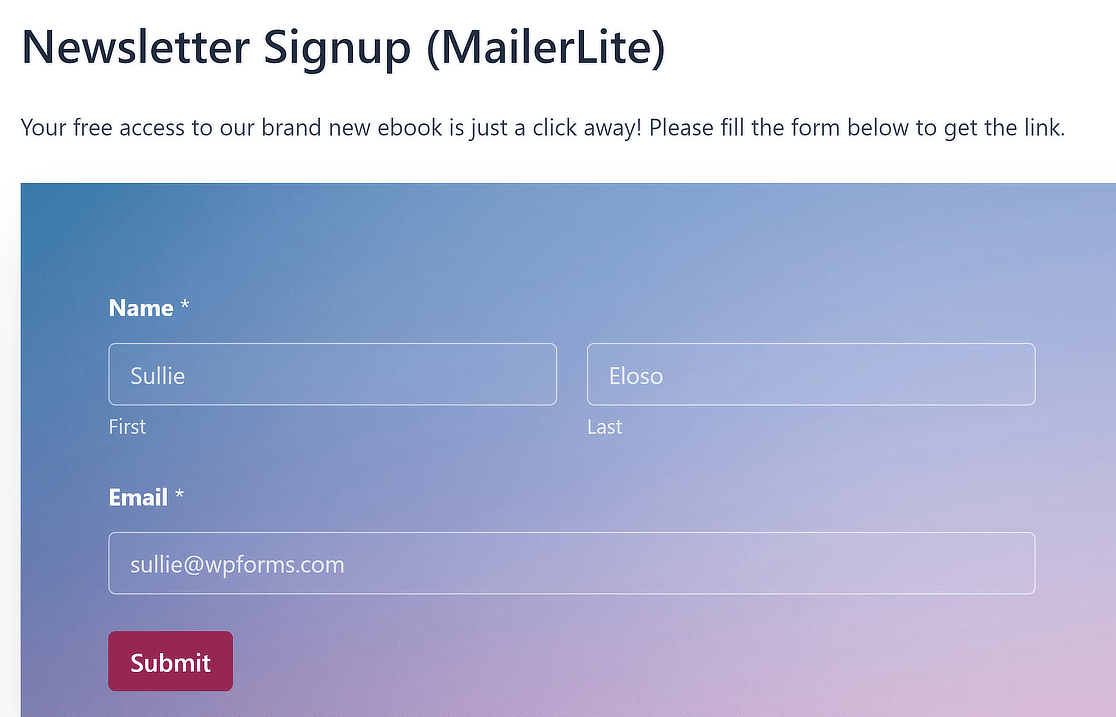
Wie Sie unten sehen können, wird die Bestätigungsnachricht mit einem Leadmagnet-Link wie vorgesehen angezeigt!
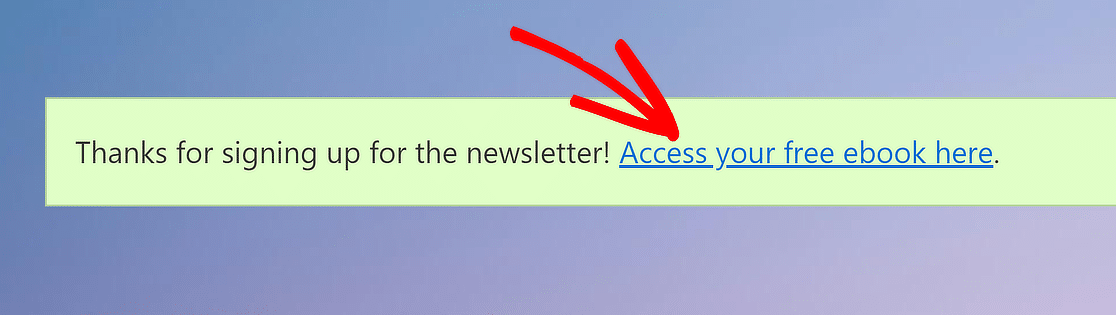
Doch halt! Erinnern Sie sich, dass wir eine Integration eingerichtet haben, damit alle neuen Einträge automatisch an Ihr MailerLite-Konto gesendet werden?
Schauen wir uns an, ob der Testeintrag zu unserer MailerLite-Abonnentenliste hinzugefügt wurde. Wenn Sie die Verbindung korrekt eingerichtet haben, sollte der neue Abonnent innerhalb weniger Sekunden in Ihrer MailerLite-Liste erscheinen.
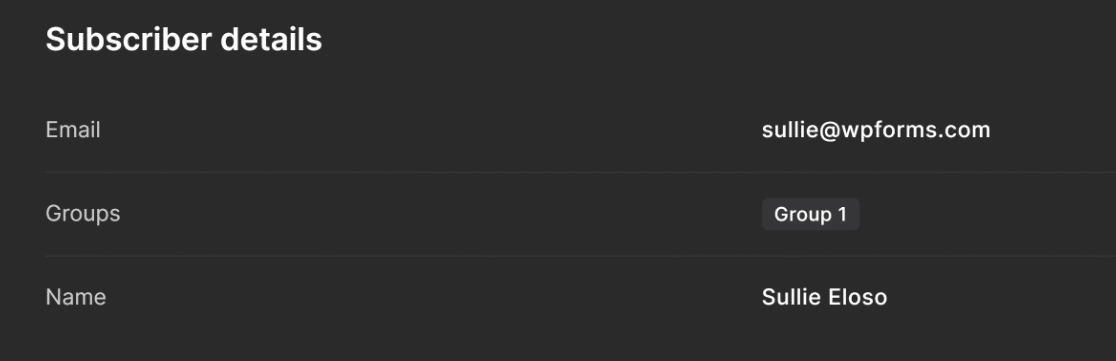
Und da haben Sie es! Sie wissen jetzt, wie Sie Ihr eigenes Optin-Formular für Lead-Magneten mit einem WordPress-Plugin erstellen können.
FAQs zum Erstellen eines Lead Magnet Optin Formulars in WordPress
Zu lernen, wie man ein Lead-Magnet-Optin-Formular in WordPress erstellt, ist ein beliebtes Thema bei unseren Lesern. Hier finden Sie Antworten auf einige häufig gestellte Fragen zu diesem Thema.
Was ist ein Leadmagnet und wie funktioniert er?
Ein Leadmagnet ist etwas Kostenloses, das Sie im Gegenzug für die E-Mail einer Person anbieten. Das kann ein Leitfaden, eine Checkliste oder eine Datei sein. Die Person füllt ein Formular aus, und Sie senden ihr das Produkt zu.
Wie erstelle ich einen Leadmagneten in WordPress ohne Programmierung?
Laden Sie einfach Ihren Lead-Magneten, z.B. einen Leitfaden, eine Checkliste oder eine andere Datei in WordPress hoch und verwenden Sie dann ein Plugin wie WPForms.
Damit können Sie ein Formular per Drag & Drop erstellen. Fügen Sie einen Namen und ein E-Mail-Feld hinzu und verbinden Sie es dann mit Ihrem kostenlosen Download- oder E-Mail-Tool.
Kann ich einen Leadmagneten automatisch zustellen, nachdem sich jemand angemeldet hat?
Ja. Mit WPForms können Sie direkt nach dem Absenden des Formulars eine E-Mail senden. Fügen Sie den Link zu Ihrer Datei in diese E-Mail ein, damit die Benutzer sie sofort erhalten.
Wie sammelt man am besten E-Mails mit einem Leadmagnet-Formular?
Halten Sie das Formular kurz. Nur Name und E-Mail. Platzieren Sie es an Stellen, die die Leute sehen, wie Ihre Homepage oder Ihr Blog. Verwenden Sie einen klaren Titel, der erklärt, was sie bekommen werden.
Welches Plugin sollte ich verwenden, um ein Optin-Formular in WordPress zu erstellen?
WPForms ist eine großartige Option. Es ist einfach zu bedienen, unterstützt Dateilinks und funktioniert gut mit E-Mail-Diensten wie Mailchimp oder Constant Contact.
Wie füge ich einen Dateidownload zu meinem WordPress-Formular hinzu?
Nachdem jemand das Formular ausgefüllt hat, zeigen Sie eine Nachricht mit einem Download-Link oder senden Sie die Datei in der E-Mail. Mit WPForms können Sie beides tun.
Kann ich WPForms verwenden, um ein Werbegeschenk nach dem Absenden des Formulars zu versenden?
Ja. Richten Sie in Ihren Formulareinstellungen eine Bestätigungs-E-Mail ein und fügen Sie den Link zur Datei ein. Die E-Mail wird direkt nach dem Absenden gesendet.
Wie erstelle ich ein Popup-Leadmagnet-Formular in WordPress?
Sie benötigen ein Popup-Plugin wie OptinMonster. Sie können Ihr Formular in WPForms erstellen und es in der Popup-Box platzieren.
Welche Art von Leadmagneten bringt die meisten Anmeldungen?
Quick Wins funktionieren am besten in Form von Checklisten, Spickzetteln oder kurzen Anleitungen. Stellen Sie sicher, dass sie ein klares Problem lösen, das Ihre Leser interessiert.
Erstellen Sie als Nächstes optimierte Lead-Formulare mit WPForms
Möchten Sie mehr Leads auf Ihrer Website sammeln? Das WPForms Lead Forms Addon hilft Ihnen, optimierte Lead Generation Formulare zu erstellen, die Sie überall auf Ihrer Website einbetten können.
Wenn Ihnen dieser Artikel gefallen hat, möchten Sie vielleicht auch unseren Leitfaden zum Stoppen von Formularspam lesen, damit Sie die Qualität Ihrer E-Mail-Liste so hoch wie möglich halten können.
Wenn Sie Formulare benutzerfreundlicher gestalten möchten, können Sie erkunden, wie Sie mehrstufige Lead-Formulare erstellen können. Sind Sie neugierig auf andere Optionen als WPForms? Sehen Sie sich unsere Zusammenstellung der besten WPForms-Alternativen an.
Erstellen Sie jetzt Ihr Wordpress-Formular
Sind Sie bereit, Ihr Formular zu erstellen? Starten Sie noch heute mit dem einfachsten WordPress-Formularerstellungs-Plugin. WPForms Pro enthält viele kostenlose Vorlagen und bietet eine 14-tägige Geld-zurück-Garantie.
Wenn dieser Artikel Ihnen geholfen hat, folgen Sie uns bitte auf Facebook und Twitter für weitere kostenlose WordPress-Tutorials und -Anleitungen.