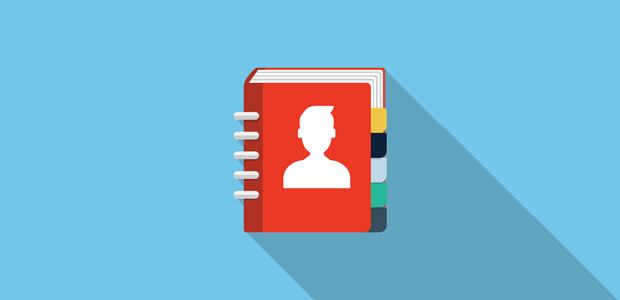AI Zusammenfassung
Fragen Sie sich, wie Sie aus Ihrem WordPress-Formular automatisch einen Kontakt an Ihr Google-Konto senden können? Wenn Sie alle Kontaktdaten an Ihr Google-Konto senden, können Sie in verschiedenen Google-Eigenschaften wie Google Mail, Android usw. einfach auf sie zugreifen.
Die gute Nachricht ist, dass Sie dafür kein separates WordPress-Plugin für Google-Kontakte verwenden müssen - Sie können einfach WPForms verwenden, das einsteigerfreundlichste Kontaktformular-Plugin für WordPress.
Erstellen Sie jetzt Ihr WordPress-Formular
In diesem Artikel zeigen wir Ihnen, wie Sie einen Google-Kontakt über Ihre WordPress-Formulare hinzufügen können.
In diesem Artikel
So fügen Sie automatisch einen Google-Kontakt aus Ihren WordPress-Formularen hinzu
Google erlaubt Ihnen, bis zu 25.000 Kontakte zu speichern. Für die meisten kleinen Unternehmen ist das eine Menge Platz.
Wenn jemand Ihr WordPress-Formular ausfüllt, können Sie die Kontaktdaten automatisch an Ihr Google-Konto senden. Alles, was Sie tun müssen, ist das WPForms Zapier Addon zu verwenden. Mit dem Zapier-Addon können Sie Ihre WordPress-Formulare mit mehr als 7.000 Web-Apps verbinden, darunter Dinge wie Drip, Jira und die Google Contacts-App.
Das automatische Hinzufügen eines Kontakts zu Ihrem Google-Konto über Ihre Formulare hat viele Vorteile.
- Es spart Ihnen Zeit, da Sie Ihre Kontakte nicht mehr manuell zu Ihrem Google-Konto hinzufügen müssen.
- Sie können die Kontaktdaten einfach auswählen, wenn Sie eine E-Mail senden oder einen Anruf tätigen. Sie müssen nicht jedes Mal in den Formulareinträgen nach den Kontaktdaten suchen, wenn Sie versuchen, Ihre Kunden zu erreichen.
- Sie können die Kontaktdetails zu einer bestimmten Kontaktgruppe hinzufügen. Auf diese Weise können Sie Ihre geschäftlichen Kontakte getrennt von Ihren persönlichen Kontakten organisieren.
Erstellen Sie Ihr WordPress-Formular
Als Erstes müssen Sie das WPForms-Plugin installieren und aktivieren. Hier finden Sie eine Schritt-für-Schritt-Anleitung für die Installation eines WordPress-Plugins.
Nach der Installation müssen Sie ein Formular erstellen. Sie können unsere Anleitung zum Erstellen eines einfachen Kontaktformulars in WPForms sehen. Benennen wir das Formular in Google-Kontakt hinzufügen um, nur für dieses Beispiel.
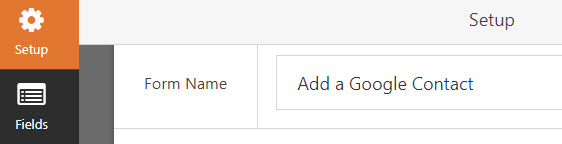
Um Kontakte aus Ihrem Formular in Google Contacts zu importieren, müssen Sie das Zapier-Addon auf Ihrer Website installieren und aktivieren.
Weitere Hilfe zu diesem Schritt finden Sie in unserem Tutorial zur Installation und Verwendung des Zapier-Addons.
Einen Zap in Zapier erstellen
Melden Sie sich bei Ihrem Zapier-Konto an und klicken Sie in der oberen Navigation auf die Schaltfläche Zap erstellen.
Folgen Sie dann der Schritt-für-Schritt-Anleitung von Zapier, um einen Zap zu erstellen. Um Screenshots von jedem Schritt zu sehen, können Sie unser Tutorial zur Verwendung von Zapier mit WPForms lesen.
Stellen Sie sicher, dass Sie das soeben erstellte Google-Kontaktformular hinzufügen auswählen, wenn Sie aufgefordert werden, die Bearbeitungsoptionen einzurichten. Sie müssen mindestens einen Testeintrag in Ihrem Formular haben, bevor Sie bestehende Einträge abrufen können.
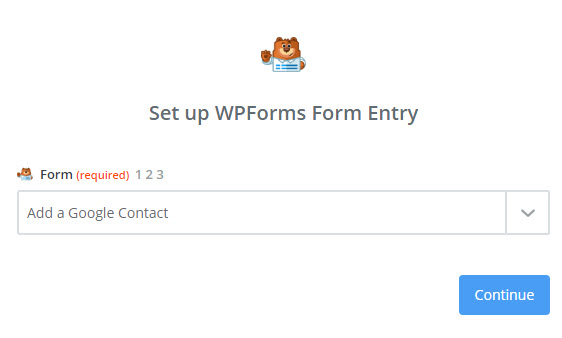
Sie sollten dann eine erfolgreiche Bestätigungsmeldung sehen.
WordPress-Formulare mit Google-Kontakten verbinden
Jetzt, wo Sie Zapier mit dem WPForms-Plugin verbunden haben, ist es an der Zeit, WPForms mit Google Contacts zu verbinden.
Der erste Schritt besteht darin, Google Contacts als Aktionsanwendung auszuwählen.
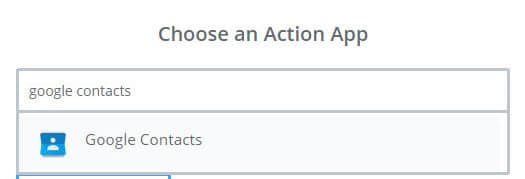
Dann werden Sie aufgefordert, die Aktion Google Contacts auszuwählen. Da wir einen neuen Kontakt in Google Contacts von WordPress aus erstellen möchten, wählen wir Kontakt erstellen und klicken auf Weiter.
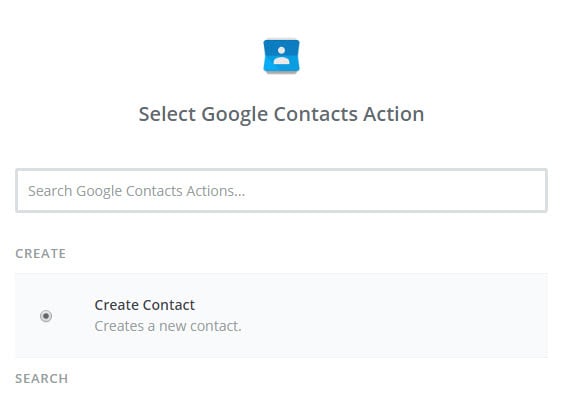
Jetzt müssen Sie Ihr Google-Konto mit Zapier verbinden. Klicken Sie auf Ein Konto verbinden.
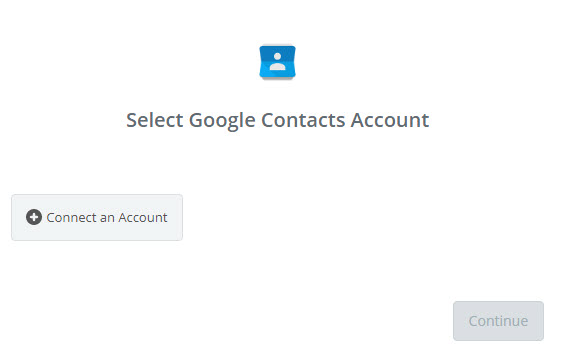
Dann müssen Sie Zapier autorisieren, auf Ihre Google-Kontaktdaten zuzugreifen. Klicken Sie nach der Autorisierung auf Weiter.
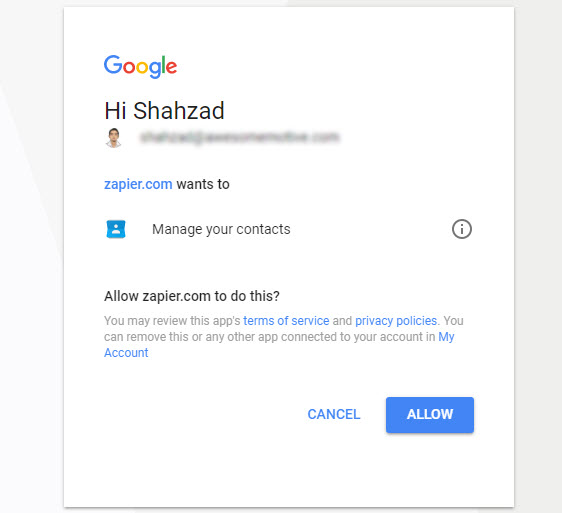
Als Nächstes werden Sie aufgefordert, Google Contacts Contact einzurichten. In diesem Schritt müssen Sie jedes Formularfeld mit dem entsprechenden Google-Kontaktfeld verknüpfen. Nachdem Sie die Felder konfiguriert haben, können Sie auf Weiter klicken.
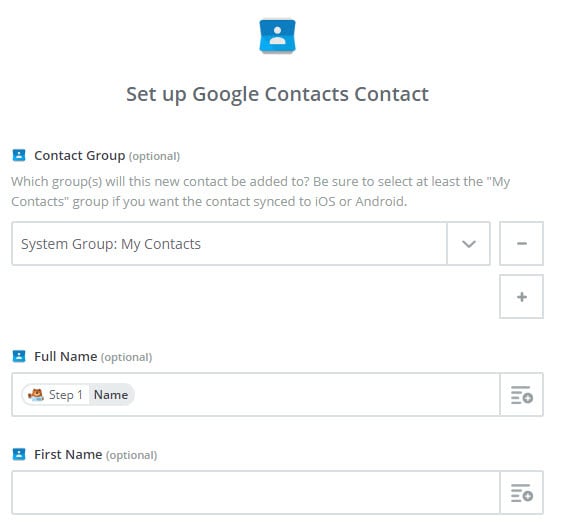
Wenn Sie testen möchten, welche Daten in Google Contacts aktualisiert werden, klicken Sie auf Test. Sie sehen nun die Daten wie auf dem Screenshot unten. Klicken Sie auf Erstellen & Weiter.
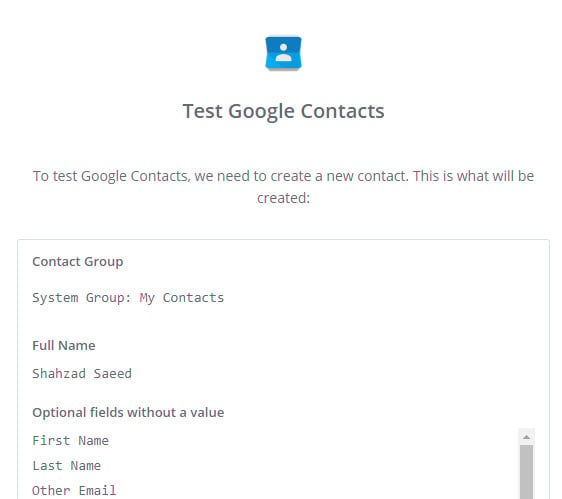
Sie haben soeben die Google Contacts-App erfolgreich mit Zapier getestet.
Sie können sich auch in Ihr Google-Konto einloggen und die Seite Google Contacts besuchen, um die aktualisierten Daten zu überprüfen.
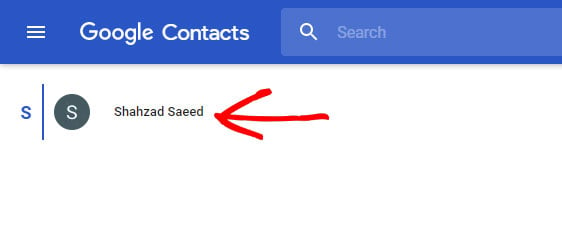
Im letzten Schritt müssen Sie Ihren Zap einschalten. Sie können Ihrem Zap auch einen passenden Namen geben. Wenn Sie den Zap aktivieren, können Sie automatisch Kontakte an Ihr Google-Konto senden, wenn Ihre Besucher das Formular auf Ihrer Website abschicken.
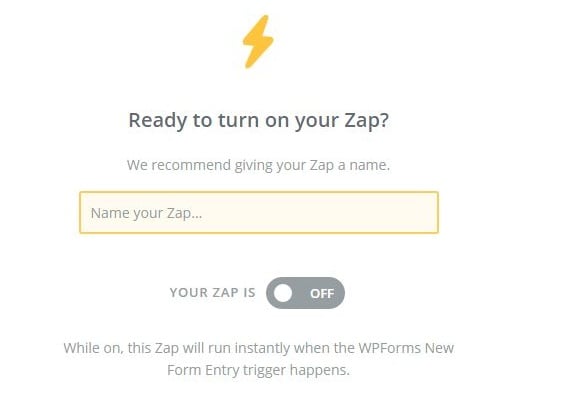
Gute Arbeit, Sie haben das Tutorial abgeschlossen.
Fazit
Jetzt wissen Sie genau, wie Sie Ihre WordPress-Formulare mit Google Contacts verbinden können.
Jetzt werden alle zukünftigen Kontaktdaten Ihrer potenziellen Kunden automatisch zu Ihrem Google-Konto hinzugefügt - und zwar genau dann, wenn sie Ihr Formular abschicken.
Und um Ihre potenziellen Kunden zu ermutigen, Ihr Formular abzuschicken, sollten Sie vielleicht auch Ihre Kontaktseite neu gestalten. Lassen Sie sich von unseren beeindruckenden Beispielen für Kontaktseiten inspirieren.
Worauf warten Sie also noch? Starten Sie noch heute mit dem leistungsstärksten WordPress-Formular-Plugin.
Wenn Ihnen dieser Artikel gefällt, dann folgen Sie uns bitte auf Facebook und Twitter für weitere kostenlose WordPress-Tutorials.