If you’re a nonprofit, we want to help your mission.
We know that there are thousands of organizations working tirelessly to make the world a better place. And we thank you for being champions of your individual missions.
If you need to create WordPress forms for your nonprofit, we’d like to offer you a significant discount on two most powerful plans:
WPForms Pro at $99/year — 75% off normal pricing.
WPForms Elite at $199/year — 66% off normal pricing.
It’s important to us that the most powerful and easy-to-use WordPress forms for nonprofits are accessible to everyone. WPForms gives you all the tools you need to carry out your cause successfully.
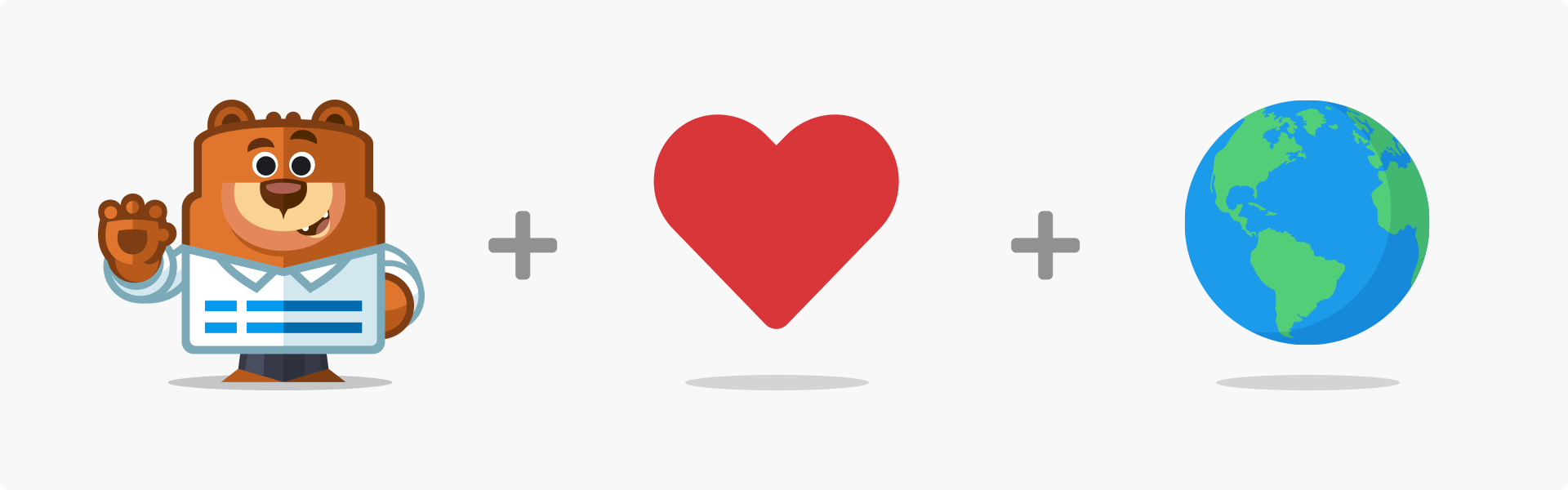
To get started, fill out the brief application below so we can make sure your nonprofit organization qualifies.
WPForms Nonprofit Application
FAQs on WordPress Forms for Nonprofits
To help answer your questions related to the WPForms nonprofit discount, we’ve put together an FAQ.
How Can I Use WPForms in My Nonprofit Organization?
WPForms makes it easy to get charitable donations. In addition to taking payments, you can also organize events, get volunteers, and track your donors’ details.
Check out how WPForms can help you to grow your nonprofit.
What’s the Difference Between a Nonprofit License and a Regular License?
All WPForms nonprofit licenses have a 5-site limit. The features, addons, and fields you can use are the same as a regular WPForms license. You can see a breakdown of all of our features and licenses on our pricing page.
How Do I Create a Donation Form in WordPress?
It’s easy to create WordPress donation forms with WPForms.
We have tons of customizable nonprofit form templates to get you started, including:
- Simple donation form template
- A donation form template that lets your visitor choose one-time or recurring payments
- Donation request form template
- Crowdfunding form template
- Fundraiser registration form template
- Buy Me a Coffee form template
You can easily adapt these templates using our drag and drop form builder. Once the form is set up the way you want, you can connect it to the payment addon of your choice.
If you’d like to build your own donation form in WordPress, check out this step by step tutorial on how to create a nonprofit donation form.
What Payment Providers Does WPForms Support?
Our Pro license lets you take payment on any form using 4 payment addons:
If you choose the Elite license, you can take payments using Authorize.Net as well.
Do Payment Providers Charge Fees for Nonprofits?
Yes, payment providers typically charge fees to process donations. However, some payment providers offer special nonprofit rates.
- Stripe and PayPal both have the same nonprofit rate of 2.2% + $0.30 per transaction. They don’t charge a monthly fee. For more details on the differences between these two payment providers, read our post about Stripe vs PayPal.
- Square charges 2.6% + $0.10 per transaction for payments made by major credit cards.
Please check the provider’s website for more details. Please note that you may have to validate your nonprofit status with your chosen provider.
How Do I Set up a Donation Page in WordPress?
Creating a new donation page in WordPress is easy. WPForms let you publish forms on any page without writing code.
We also make it easy to create forms and publish them in Elementor.
Also, we’ve put together a list of donation page examples to help you inspire your online fundraising page. You’ve got this!
Can I Make Donations Optional?
Yes, you can make payments optional on your form if you’d like to. If you want to use multiple payment providers, you can also let your visitor choose their preferred payment method when they make a donation.
What Should I Do If I Still Have Questions?
Want to know more about nonprofit pricing for WPForms? We’d be happy to help. Feel free to get in touch with us.
