Resumo da IA
Com que frequência lê críticas e testemunhos antes de comprar um produto ou serviço? Provavelmente com bastante frequência. O mesmo! A prova social pode ter um grande impacto, mas sabia que é muito fácil adicioná-la ao seu próprio site? Com apenas algumas ferramentas, pode recolher testemunhos de clientes e apresentá-los no seu sítio Web.
Nesta publicação, vou mostrar-lhe como pode criar formulários de testemunhos personalizados e apresentar as suas críticas no seu site em 3 passos simples.
Crie já o seu formulário de testemunho para WordPress
Recolher testemunhos de clientes a partir de envios de formulários do WordPress
Sei que o seu tempo é valioso e que quer ir direto ao assunto, por isso, aqui está uma visão geral rápida do meu processo para apresentar testemunhos e críticas autênticos de clientes.
Vê como existem apenas 3 passos para configurar isto? Vou entrar em muitos detalhes sobre cada um deles para que seja mais fácil para si acompanhar, mas assim que apanhar o jeito, verá que realmente leva apenas alguns minutos.
Vamos a isso!
O que é necessário para este tutorial
O meu processo é muito fácil, mas terá de instalar os seguintes 2 plugins:
- WPForms: Claro, posso ser parcial, mas o WPForms é o plugin de construção de formulários mais fácil que já usei. Eu posso criar um formulário de coleta de feedback do usuário em menos de 2 minutos, e é exatamente isso que precisamos fazer aqui.
- Comentários Feed by Smash Balloon: Não só pode usar este plugin para mostrar as avaliações que recebe das redes sociais, como também se integra com o WPForms para permitir que recolha facilmente avaliações diretamente no seu site.
Depois de ter ambos os plugins descarregados e instalados no seu sítio Web, volte aqui e vamos começar.
Passo 1: Criar um formulário de testemunho no WPForms
A primeira coisa que precisamos de fazer é criar um formulário de testemunho no WPForms. Felizmente, isso não levará muito tempo porque existem vários modelos disponíveis para acelerar o processo.
Em primeiro lugar, com o painel de controlo do WordPress aberto, navegue até WPForms " Adicionar novo.
O criador de formulários abre-se e pede-lhe que dê um nome ao seu formulário e que comece com um formulário em branco ou selecione um modelo de formulário. Pode procurar formulários de testemunho e aparecerão várias opções.
Estou a utilizar o modelo denominado Formulário de testemunho para todos os exemplos deste guia, mas pode escolher o que fizer mais sentido para o seu sítio!
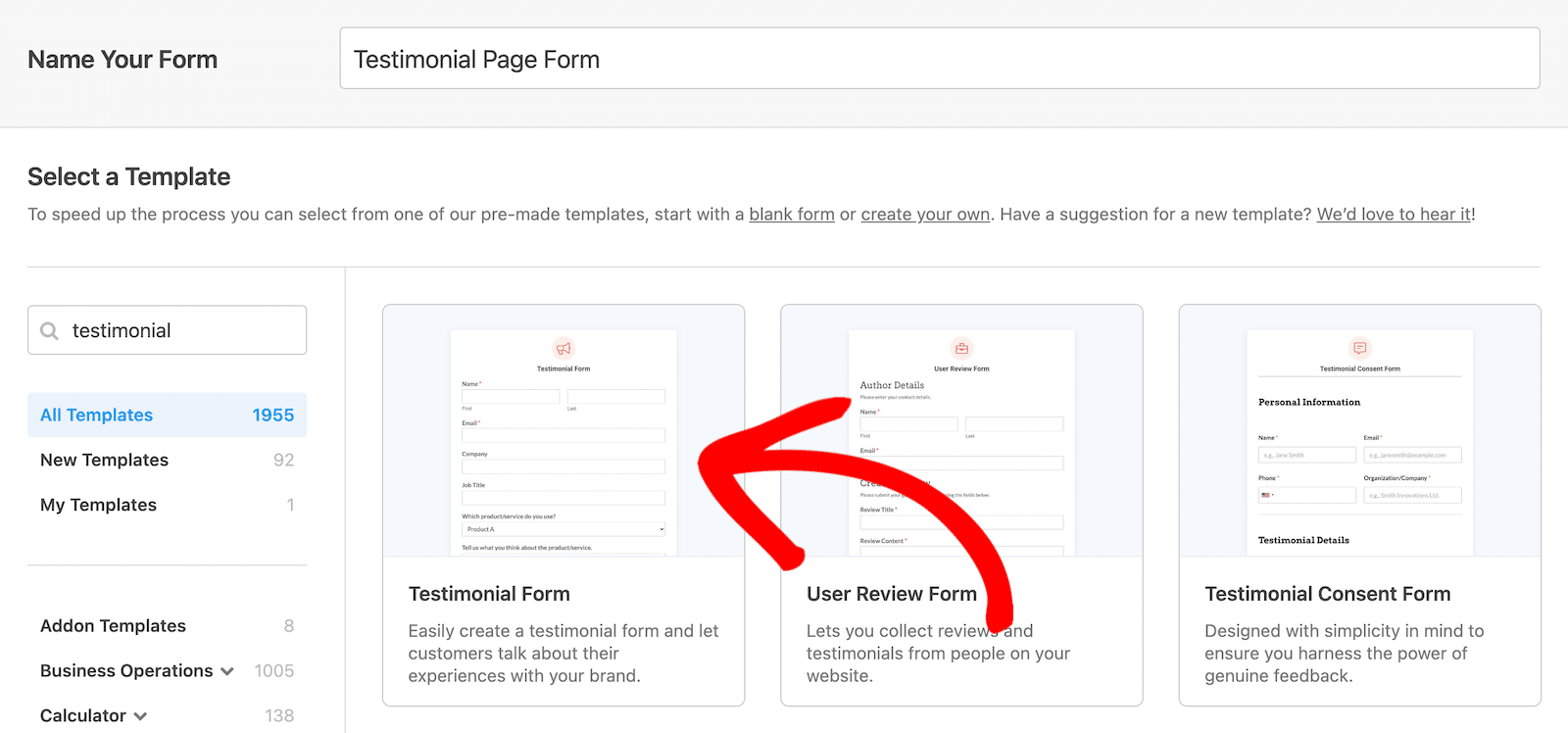
Todos os modelos do WPForms são 100% personalizáveis, então você pode usá-los como estão ou torná-los seus. Pensando no conteúdo do testemunho que quero exibir, vou fazer algumas alterações no meu formulário da seguinte forma:
- Remover a lista pendente para "Que produto/serviço utiliza?"
- Remover os botões de rádio para "Podemos publicar o seu testemunho no nosso sítio Web?"
- Altere o título do campo de texto do parágrafo de "Diga-nos o que pensa sobre o produto/serviço" para "Testemunho".
- Adicione um campo de texto de uma linha com o título "Título".
- Adicionar um campo de classificação.
- Adicione uma caixa de verificação na parte inferior que os utilizadores devem selecionar para reconhecer que os testemunhos podem ser publicados.
É este o aspeto da metade inferior do meu formulário, depois de fazer estas actualizações.
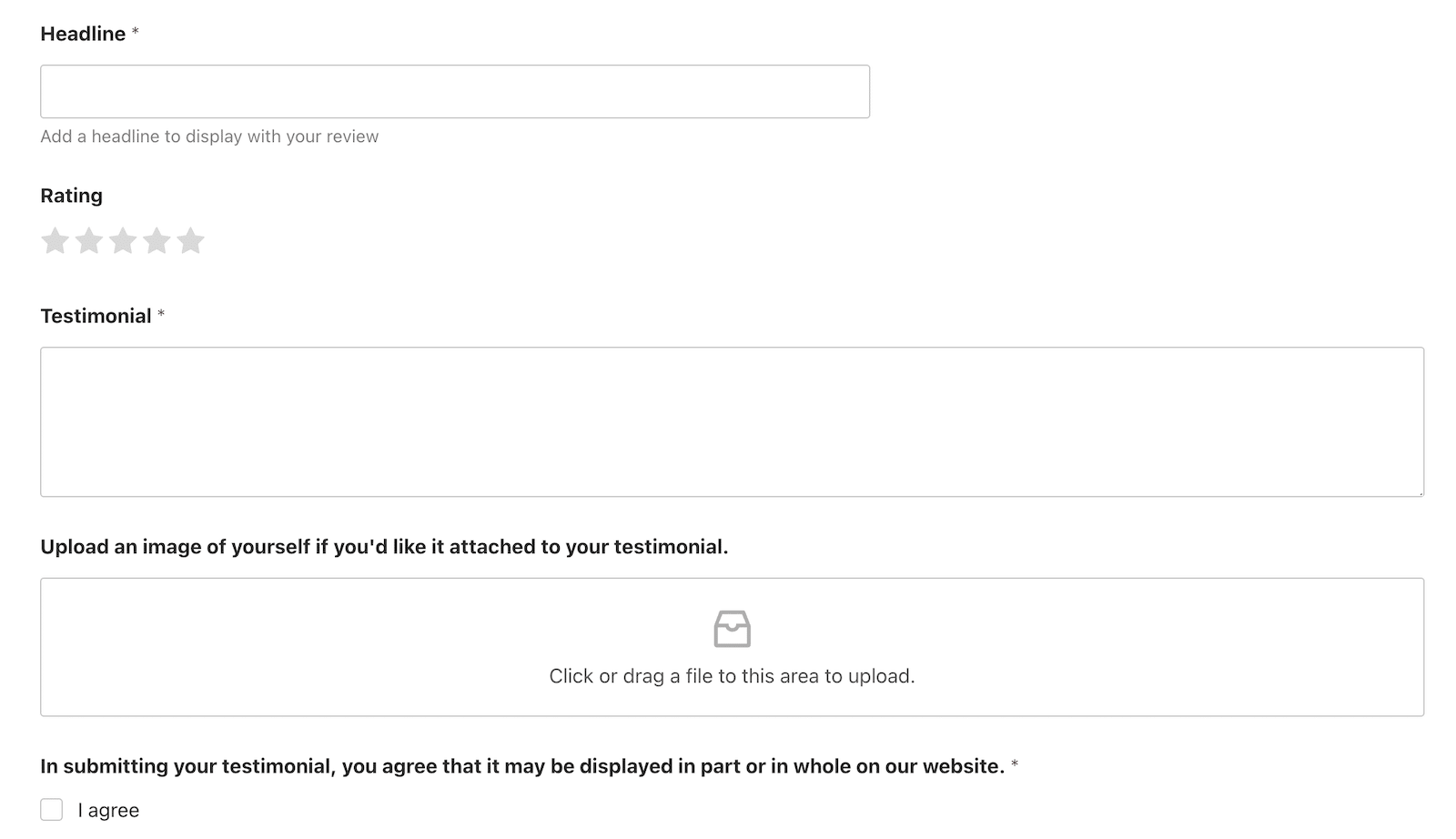
Fácil, não é? Começar com um modelo acelera definitivamente o processo. Todo o processo demorou apenas cerca de 2 minutos. Se demorou um pouco mais, não se preocupe. Assim que estiver mais familiarizado com o criador de formulários, estará a trabalhar como ninguém! 🙂
Se quiser ir um pouco mais longe, pode também clicar em Definições no menu da esquerda e configurar as definições que quiser.
- Geral: Atualizar o nome do formulário, descrição, etiquetas, texto do botão e CSS
- Proteção contra spam e segurança: Active a proteção contra spam utilizando ferramentas incorporadas do WPForms, reCAPTCHA, hCaptcha, Custom Captcha ou Akismet.
- Notificações: Configure os e-mails de notificação que são enviados quando alguém submete o seu formulário.
- Confirmações: Faça ajustes à forma como e onde os utilizadores vêem as confirmações de envio.
Quando estiver satisfeito com o formulário, incorpore-o no seu sítio Web para que possa começar a recolher esses valiosos testemunhos!
Etapa 2: Conectar o WPForms ao feed de avaliações e coletar depoimentos de clientes
O plugin Reviews Feed da Smash Balloon vai tornar muito fácil a publicação dos testemunhos ou críticas que recolhe através do seu formulário. Há apenas um pouco de configuração para fazer primeiro. Não se preocupe. Eu mostro-lhe!
Primeiro, a partir do seu painel de controlo do WordPress, navegue até Reviews Feed " Collections. Clique em Adicionar nova.
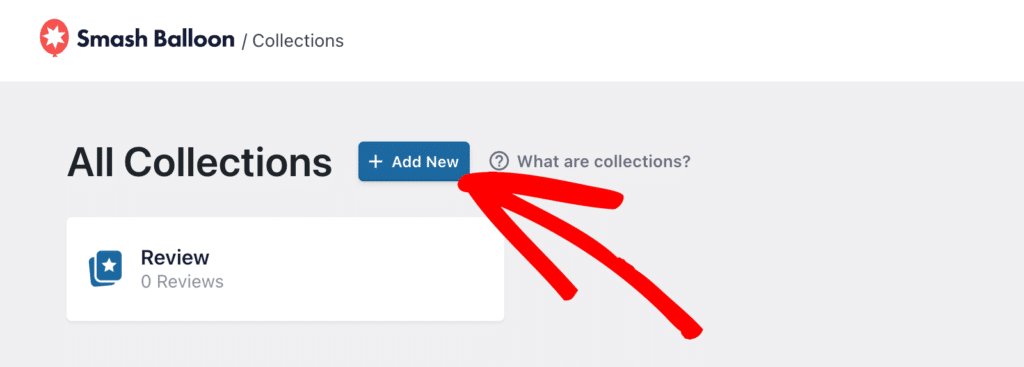
Depois de clicar no botão Adicionar novo, receberá uma mensagem para dar um nome à sua nova coleção. Isto é apenas para uso interno, por isso pode dar-lhe o nome que quiser. O ideal é que seja algo que indique o que está na sua coleção. Eu dei o nome de Testemunhos à minha.
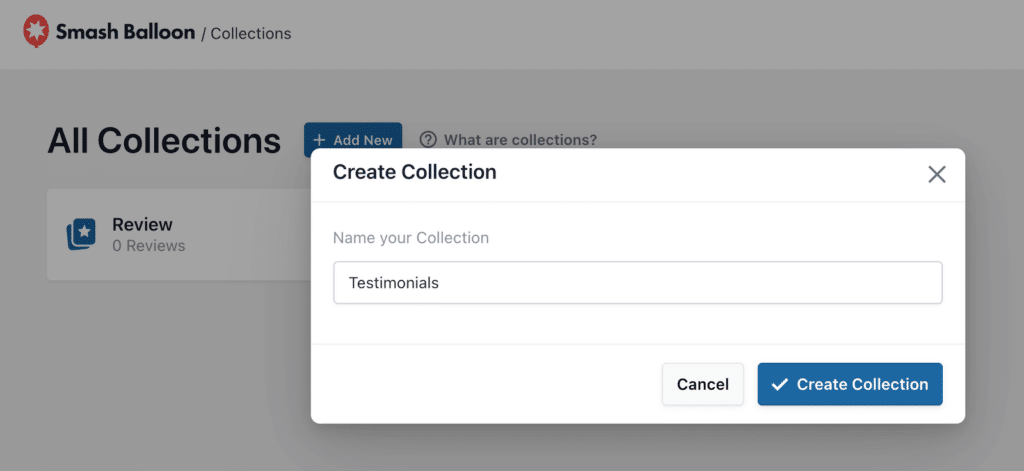
Depois de atribuir um nome à sua coleção, clique no botão Criar coleção.
No ecrã seguinte, vai parecer que deveria estar a ver comentários. E vai ver, mas primeiro temos de as ligar! Para fazer isso, clique no botão Conectar um formulário na parte superior.
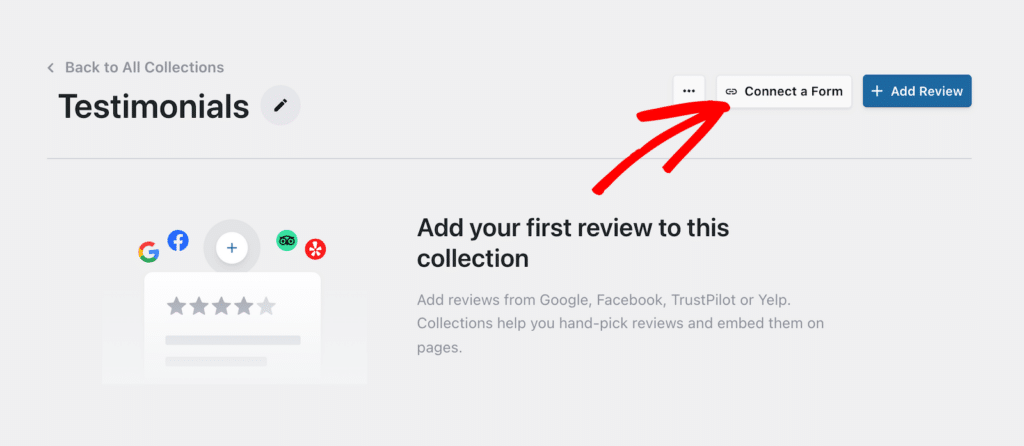
O ecrã seguinte inclui um menu suspenso de todos os seus formulários no WPForms para que possa selecionar o que pretende utilizar.
Existe também uma opção para criar um novo formulário a partir de um modelo, se ainda não tiver um.
Uma vez que criei o meu formulário no primeiro passo, vou seleccioná-lo no menu pendente e clicar em Ligar.
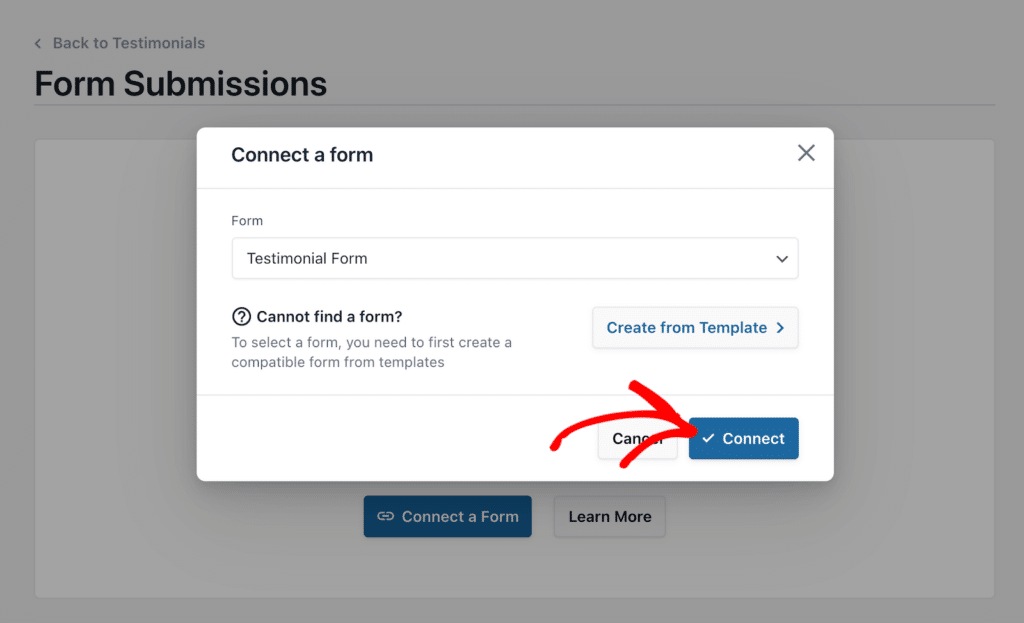
Depois de ligar o formulário, posso decidir se adiciono ou não regras de aprovação ou eliminação automática.
Esta funcionalidade é útil se pretender apresentar apenas determinadas regras, como por exemplo, apenas 5 estrelas ou 3 estrelas ou mais. A decisão é totalmente sua! Se não quiser utilizar quaisquer regras automáticas, não tem de o fazer. Para o meu formulário, quero adicionar manualmente testemunhos à minha coleção, por isso não vou fazer nada com as regras.
Agora o seu formulário está pronto para começar a recolher testemunhos que pode adicionar à sua coleção!
Quero partilhar algo que aprendi aqui, para que esteja preparado para isso. Isto aplica-se se, tal como eu, decidir selecionar manualmente conteúdos para a sua coleção em vez de utilizar as regras para o fazer automaticamente.
Se for à sua página de Colecções e não vir quaisquer críticas ou testemunhos, não entre em pânico! (Dá para perceber que entrei mesmo em pânico?)
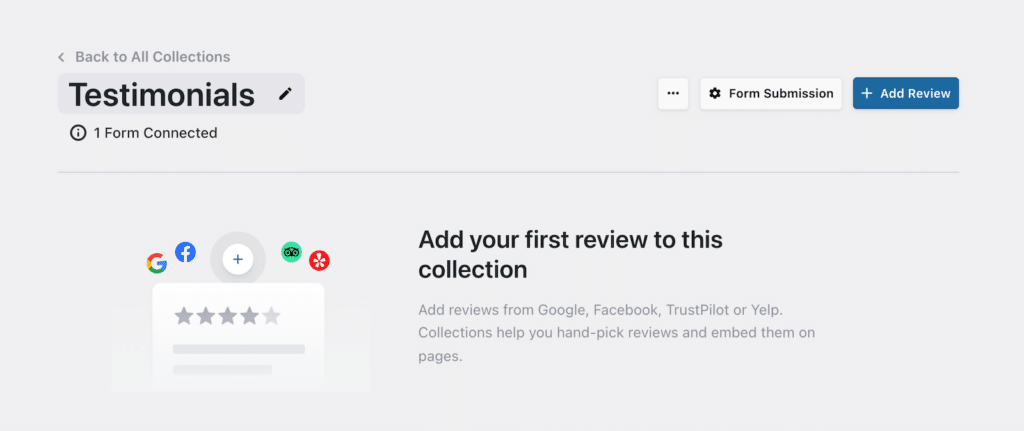
Aqui pode ver que existe um formulário ligado, mas não existe nada em termos de avaliações. Lembre-se, a menos que você defina uma regra para aprovação automática, você tem que adicionar manualmente as avaliações à sua coleção. Felizmente, esse processo é tão fácil que você vai esquecer que entrou em pânico. Mais uma vez, estou a falar por experiência própria.
Em primeiro lugar, a partir desse ecrã, clique no botão Apresentação de formulário.
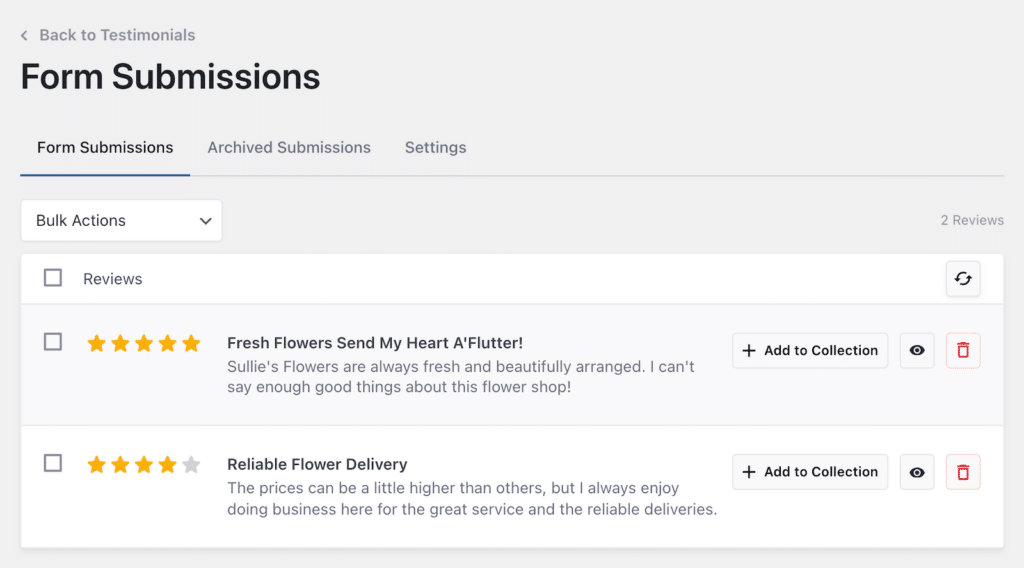
Agora pode ver os testemunhos que recebeu através do formulário no seu sítio Web. Provavelmente já adivinhou isto, mas se quiser adicionar o testemunho à sua coleção, basta clicar no botão Adicionar à coleção.
Agora, se voltar à sua página de Colecções, verá os testemunhos que adicionou.
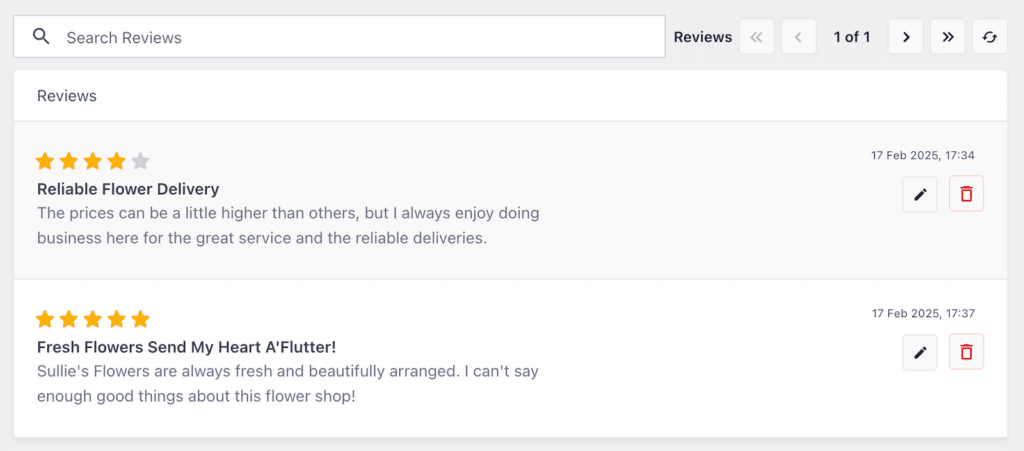
Então, agora deve estar a perguntar-se como é que consegue que estas críticas sejam apresentadas no seu sítio Web. Vamos em frente!
Passo 3: Apresentar colecções de críticas e testemunhos no seu sítio Web
As colecções preenchem os Feeds, e o Feed é o que será mostrado no seu site. No painel do WordPress, navegue até Comentários Feed " Todos os Feeds.
Clique no botão Adicionar novo.
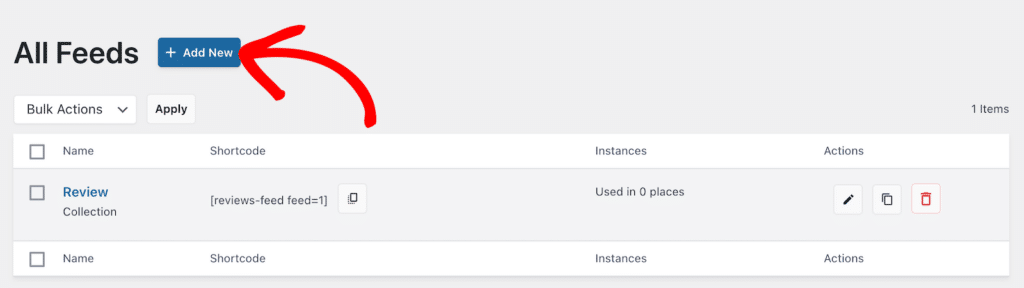
Agora vou selecionar as fontes que irão preencher o meu feed. No meu caso, é a minha coleção Testemunhos.
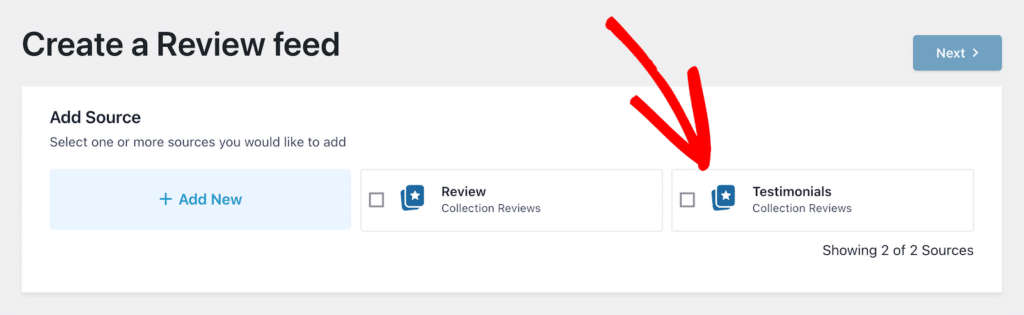
Se ligar o seu plugin de feed de avaliações a outras fontes, como plataformas de redes sociais, Google, Yelp, etc., também pode incluí-las. Pode adicionar várias colecções ao seu feed.
Depois de selecionar as colecções que pretende incluir, clique em Seguinte.
Agora pode escolher o modelo que pretende utilizar para a apresentação das críticas. Existem várias opções. Escolha o que funciona melhor para o seu site. Eu vou usar o Simple Cards.
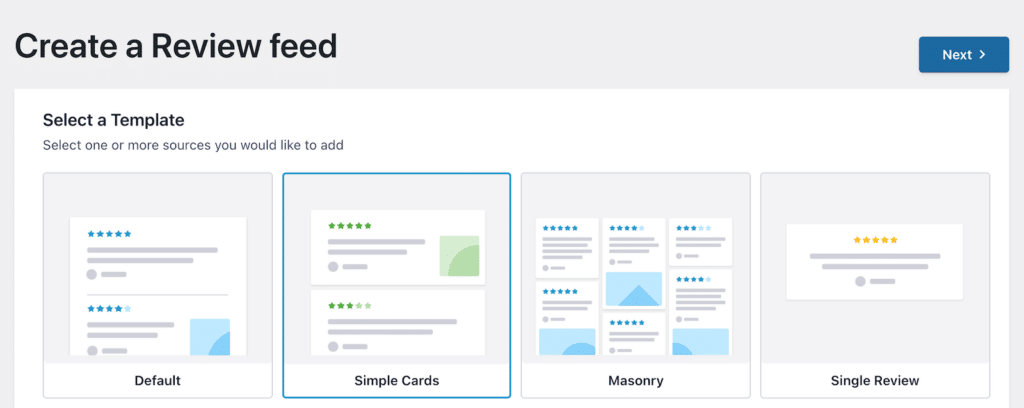
O Smash Balloon fará a sua magia durante alguns segundos e, em seguida, terá o seu feed. Pense nele como um rascunho. Pode personalizá-lo com todas as opções à esquerda. Quando estiver ao seu gosto, procure o botão Incorporar na parte superior (não custa nada guardá-lo primeiro).
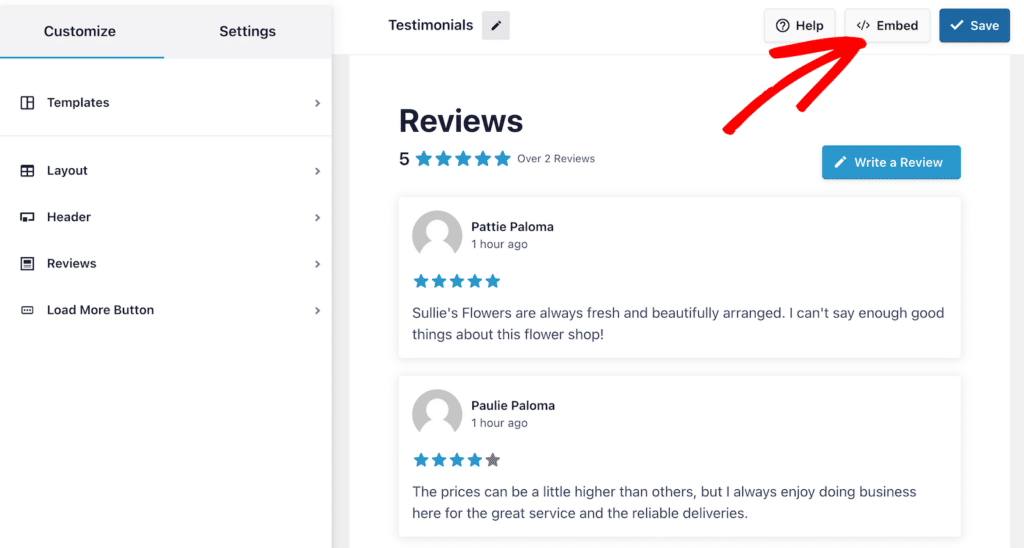
Quando clica em Incorporar, obtém opções. Quem é que não gosta de opções?
Recebe um código curto que pode copiar e colar onde quiser publicar o seu feed.
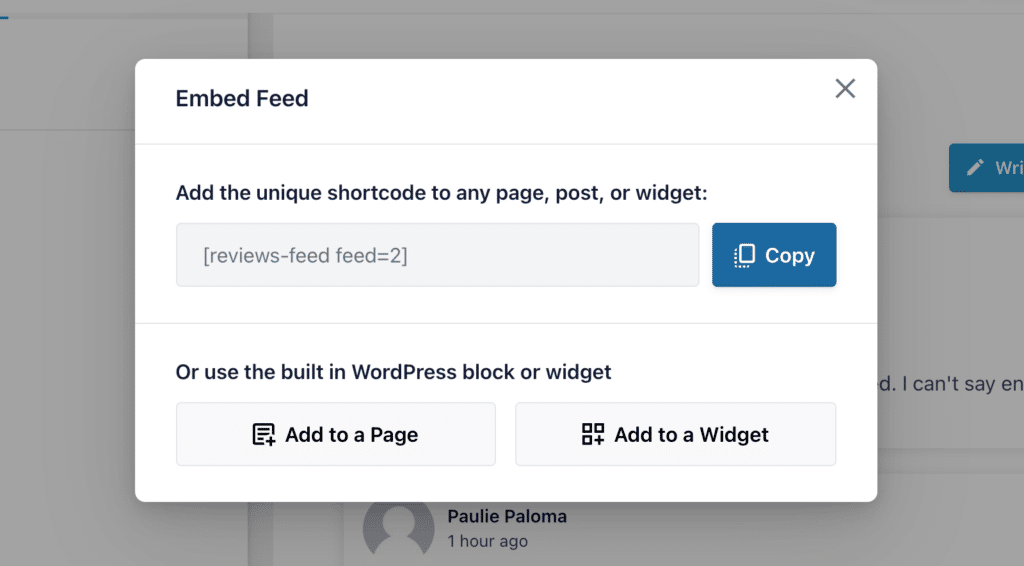
Copiei o shortcode, abri a página onde queria publicar as minhas críticas e adicionei-o a um bloco de shortcode no Editor de Blocos do WordPress. Agora tenho um bom feed de resenhas publicado no meu site.
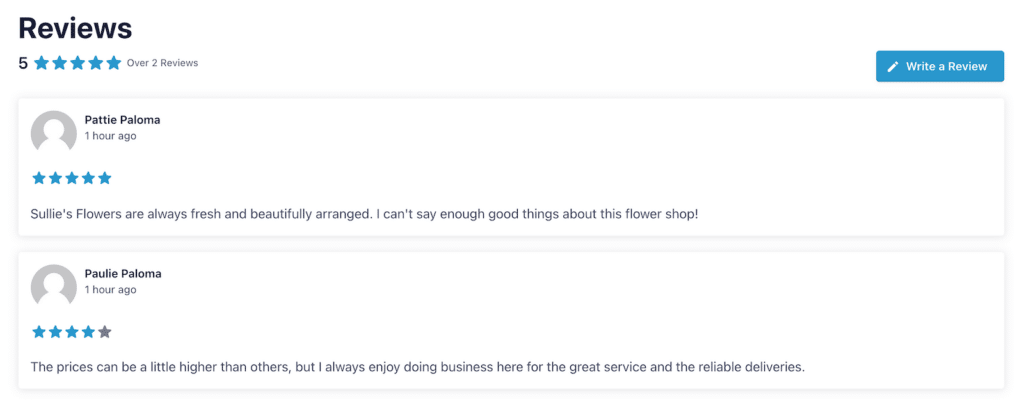
E se alguém quiser deixar uma avaliação, pode clicar no botão Escrever uma avaliação e ir diretamente para o formulário ligado que está a recolher testemunhos.
E já está! Agora já sabe como recolher testemunhos de clientes com um formulário personalizado e apresentá-los no seu sítio Web. Bom trabalho!
A seguir, saiba como gerir a sua faturação no WordPress
Após este tutorial, está no bom caminho para se tornar um utilizador avançado. E se estiver a gerir um negócio onde recolhe testemunhos, há uma boa hipótese de também estar a gerir a faturação. Está à procura de formas de fazer isso no WordPress? Se sim, confira nosso post para aprender 2 maneiras de faturar de forma mais inteligente, não mais difícil.
Gere eventos para a sua empresa? Se sim, também vai querer consultar o nosso guia sobre a utilização do campo repetidor do WPForms e das folhas de cálculo do Google para simplificar a gestão de eventos.
Crie o seu formulário Wordpress agora
Pronto para criar o seu formulário? Comece hoje mesmo com o plugin de criação de formulários mais fácil do WordPress. O WPForms Pro inclui muitos modelos gratuitos e oferece uma garantia de reembolso de 14 dias.
Se este artigo o ajudou, siga-nos no Facebook e no Twitter para mais tutoriais e guias gratuitos do WordPress.

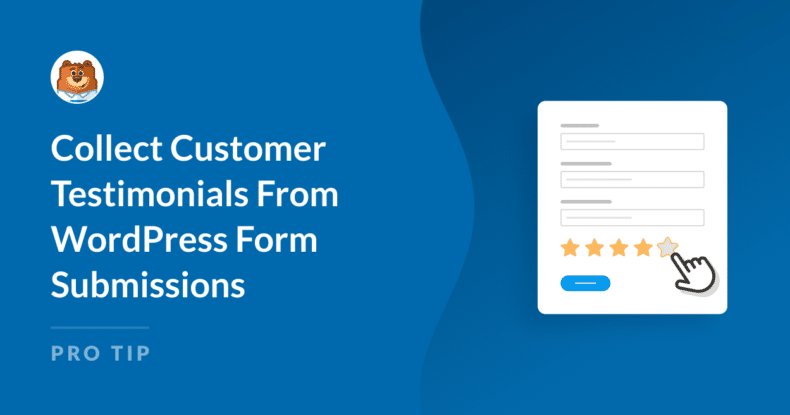


Hi
Tenho o WPForms e gostaria de saber se a solução acima também funciona com o plugin Strong Testimonials?
Olá, Peter,
Actualizámos este artigo para utilizar o plugin Strong Testimonials.
é gratuito ou licenciado?
Olá Satyendra- O Post Submission Addon está disponível nos níveis de licença Pro e Superior.
Caso seja útil, consulte a tabela de comparação completa de cada nível de licença e as funcionalidades e suplementos associados.
Além disso, aqui está um documento sobre a comparação entre Lite e Pro.
Espero que isto ajude 🙂
Olá! O formulário de feedback está planeado através de um questionário com emoticons. Será possível enviar fotografias/sorrisos para a avaliação?
Olá Maksim,
Atualmente, não dispomos de uma funcionalidade incorporada para enviar imagens/smilies para a mensagem. Concordo que seria muito útil e adicionei o seu voto para considerar esta funcionalidade como uma melhoria para o futuro.
Entretanto, caso seja útil, aqui está um guia para configurar metacampos personalizados
Espero que isto ajude 🙂
O plugin Easy Testimonial já não está disponível. Sugestões?
Olá, Lawrence, obrigado por ter detectado esse problema. A nossa equipa irá atualizar o tutorial assim que possível. Enquanto isso, considere verificar este artigo de revisão para os melhores plugins de testemunho para WordPress para ajudá-lo a decidir.
Olá Lawrence, mais uma vez obrigado por nos informar. Atualizamos o artigo com novas informações e o tutorial agora usa o Strong Testimonials. Espero que isso ajude!