Resumo da IA
Quer aumentar a sua lista de correio eletrónico sem stress? Se estiver a utilizar o Mailchimp e o WordPress, pode criar um formulário de inscrição poderoso em apenas alguns minutos. E sem código, sem complicações!
Uma vez que muitos utilizadores do WPForms dependem do Mailchimp para o marketing por e-mail, quis escrever um guia simples e passo a passo para que a sua integração seja configurada e funcione sem problemas.
Crie seu formulário de inscrição do Mailchimp agora 🚀
Neste artigo
- Passo 1: Instalar e ativar o plugin WPForms
- Passo 2: Configurar a integração do Mailchimp
- Etapa 3: Criar um formulário de inscrição do Mailchimp no WordPress
- Passo 4: Ligue o seu formulário de boletim informativo ao Mailchimp
- Passo 5: Configurar as notificações e confirmações do seu formulário de subscrição
- Etapa 6: estilizar e publicar o formulário de inscrição do Mailchimp no WordPress
- Formulário de inscrição no Mailchimp - FAQs
O Mailchimp tem um construtor de formulários?
O Mailchimp tem um criador de formulários que lhe permite criar formulários de inscrição a partir do seu painel de controlo do Mailchimp. No entanto, este criador de formulários é bastante básico e oferece apenas funcionalidades limitadas.
Em contrapartida, um construtor de formulários dedicado como o WPForms vem com um conjunto extenso de funcionalidades que lhe permitem conceber formulários fáceis de utilizar e de elevada conversão.
Além disso, pode alterar a disposição dos seus formulários e até criar formulários de leads incorporáveis que mostram apenas um campo de cada vez num formato elegante para maximizar a geração de leads e as inscrições.
O WPForms também se integra nativamente ao Mailchimp, para que você possa usar facilmente os poderosos recursos do WPForms para capturar leads e enviar seus dados para o Mailchimp. Por esse motivo, recomendo fortemente o uso do WPForms para incorporar formulários do Mailchimp em seu site.
Criar um formulário de subscrição do Mailchimp no WordPress
Basta seguir o tutorial passo a passo abaixo para incorporar um formulário de inscrição do Mailchimp no seu site WordPress.
Passo 1: Instalar e ativar o plugin WPForms
A primeira coisa que precisa de fazer é instalar e ativar o plugin WPForms. Para aceder à integração do Mailchimp, necessita de uma licença WPForms Plus ou superior.
Eu recomendo obter a licença WPForms Pro para que você possa desbloquear os recursos e integrações mais poderosos do WPForms, juntamente com acesso total à nossa biblioteca de modelos de formulários.
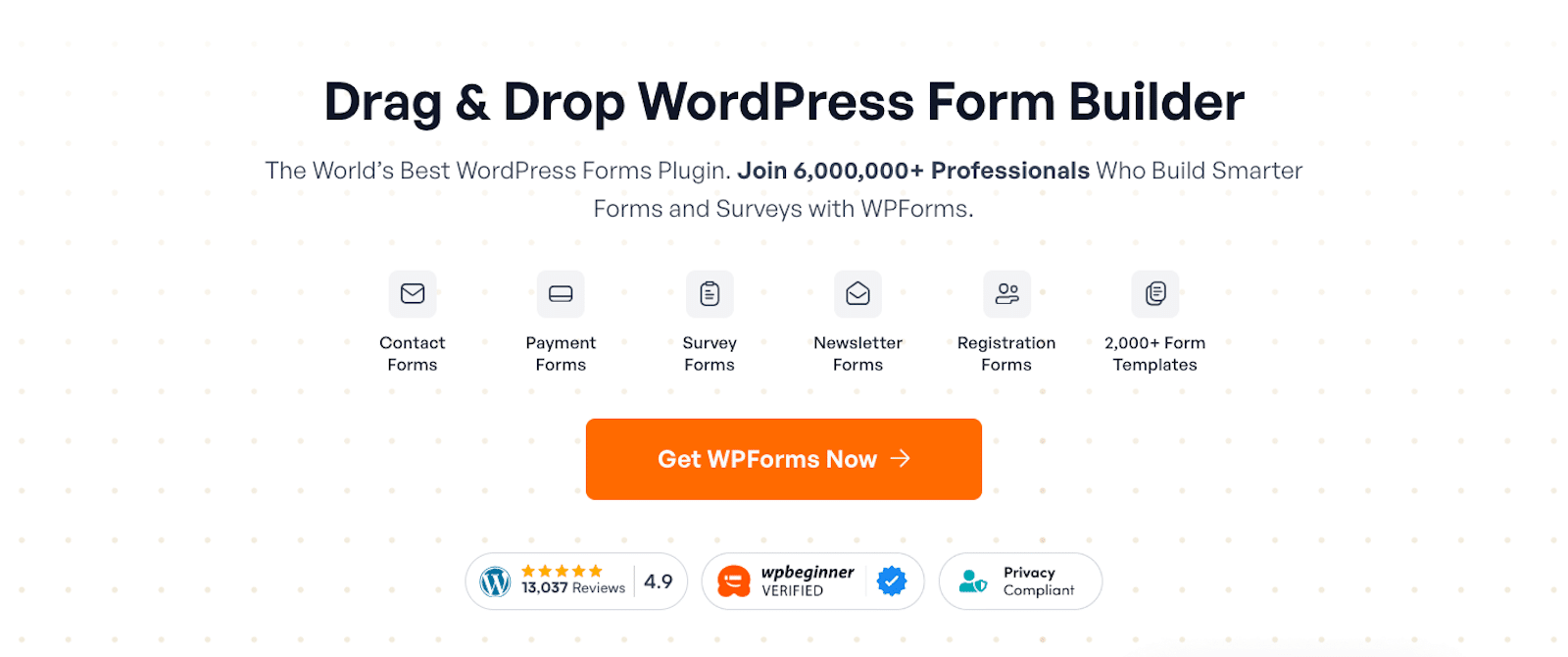
Se você nunca instalou o WPForms e precisa de um guia fácil, veja nossa documentação completa sobre a instalação do WPForms.
Passo 2: Configurar a integração do Mailchimp
Depois de instalar o WPForms, pode integrá-lo imediatamente na sua conta Mailchimp.
Isto pode ser feito abrindo o seu painel de controlo do WordPress e navegando para WPForms " Addons. No ecrã de addons, encontre o addon Mailchimp e clique em Install Addon.
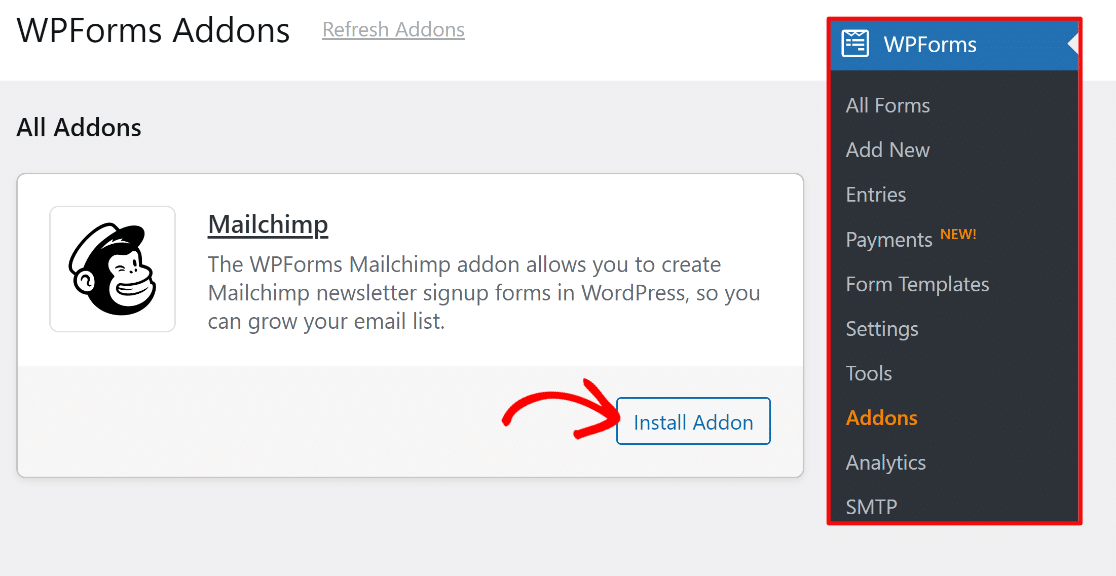
Depois de instalar o addon, verá o seu estado mudar para Ativado. Pode aceder à configuração da integração do Mailchimp a partir deste ponto, clicando em Definições.
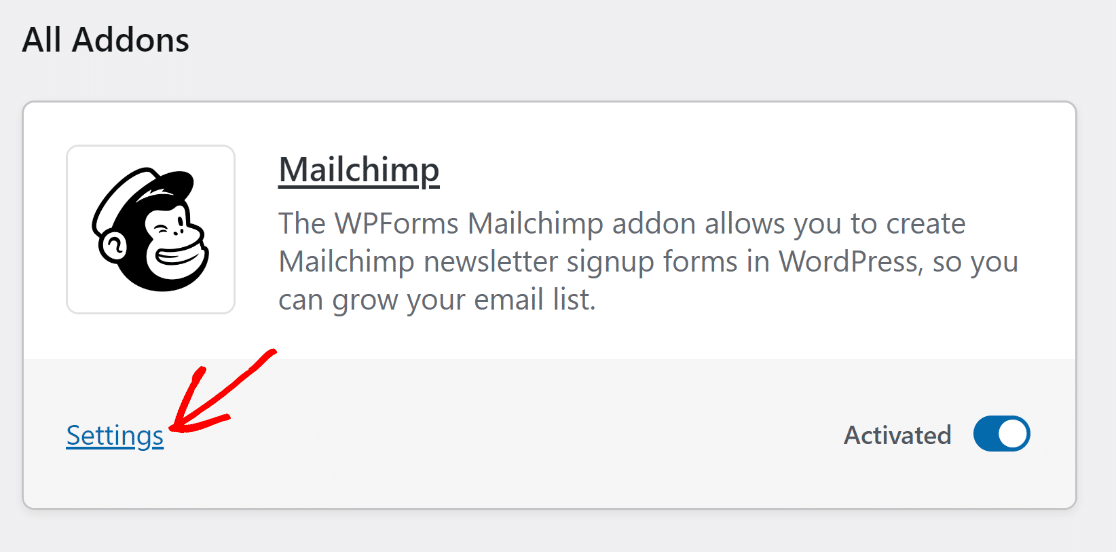
Agora você se encontrará na tela de configurações de Integrações do WPForms. Procure o Mailchimp aqui e clique nele para expandir as configurações.
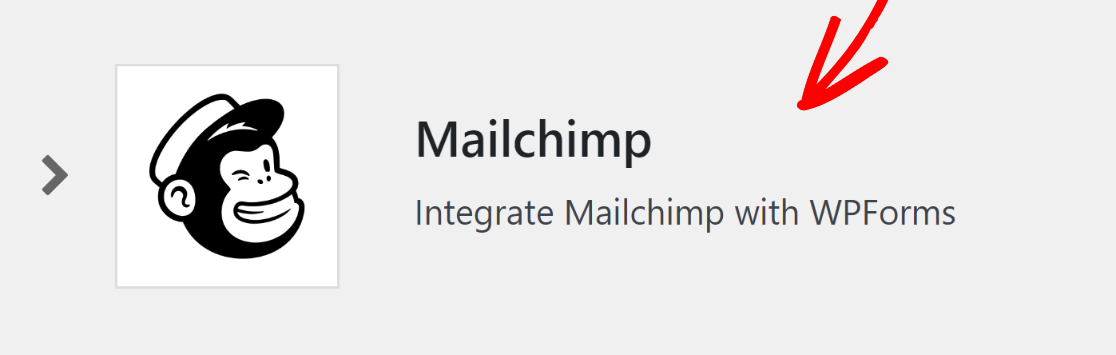
Para conectar o WPForms à sua conta do Mailchimp, você precisará da sua chave de API do Mailchimp, que pode ser obtida fazendo login na sua conta do Mailchimp.
Se não tiver a certeza de como localizar a sua chave da API do Mailchimp, temos instruções detalhadas no nosso guia de documentos do suplemento Mailchimp.
Quando tiver a sua chave da API do Mailchimp, basta introduzi-la nas definições de integração do Mailchimp, juntamente com um nome de utilizador da conta. Em seguida, clique no botão Ligar ao Mailchimp.
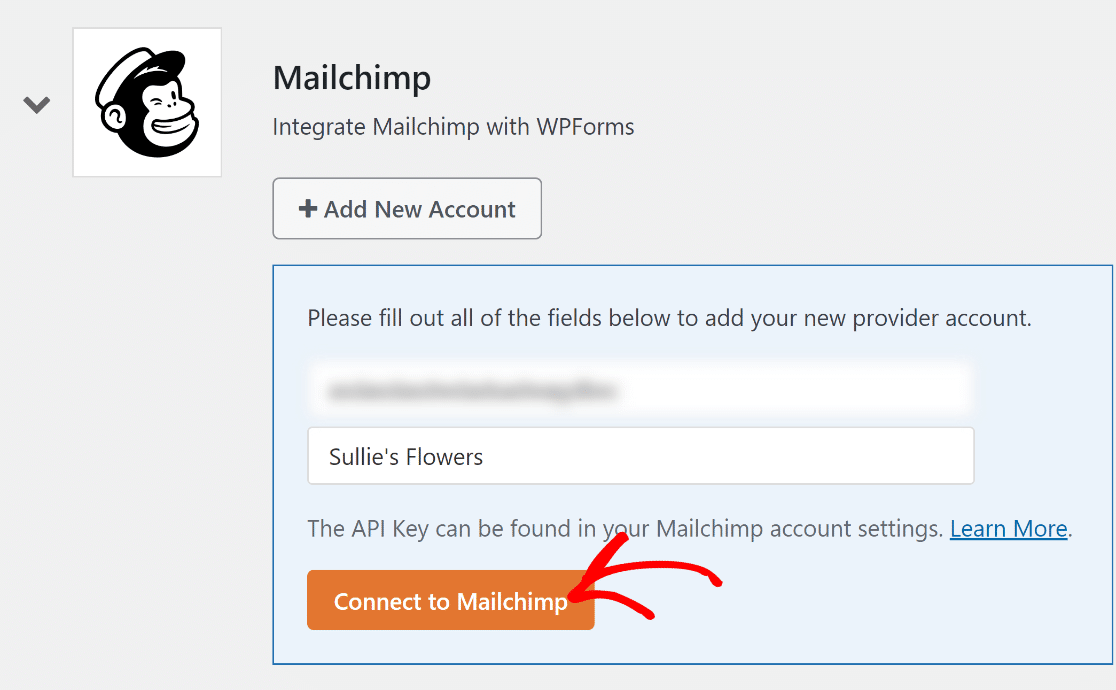
Se a sua chave de API for válida, o estado da integração do Mailchimp será agora Ligado.
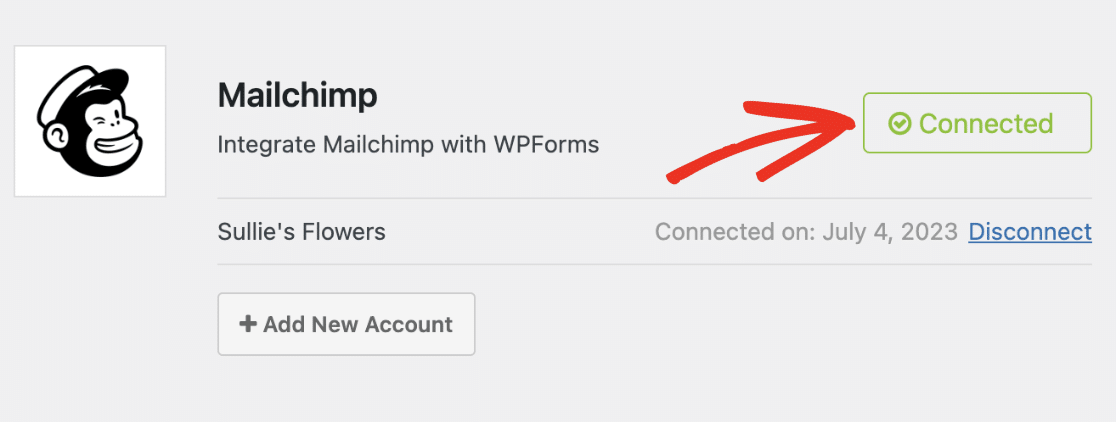
Ótimo trabalho! Agora que você integrou com sucesso o WPForms à sua conta do Mailchimp, é hora de criar seu formulário de inscrição personalizado para criar sua lista do Mailchimp.
Etapa 3: Criar um formulário de inscrição do Mailchimp no WordPress
Quando o addon WPForms Mailchimp estiver ativo, aceda a WPForms " Adicionar novo para criar um novo formulário.

No ecrã de configuração, dê um nome ao seu formulário e selecione o modelo de Formulário de Inscrição na Newsletter. O WPForms vem carregado com mais de 2.000 modelos de formulários do WordPress, e você pode selecionar qualquer um que atenda às suas necessidades.
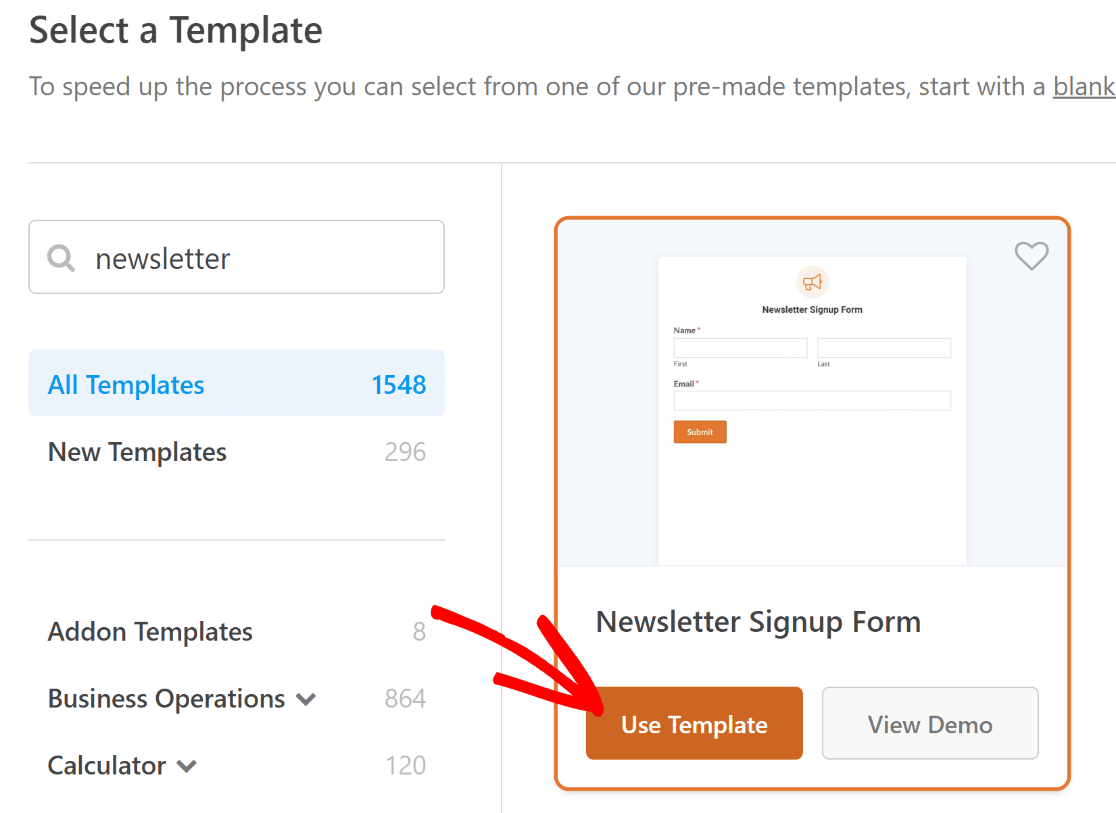
Depois de ter selecionado o modelo, este será carregado em apenas alguns instantes.
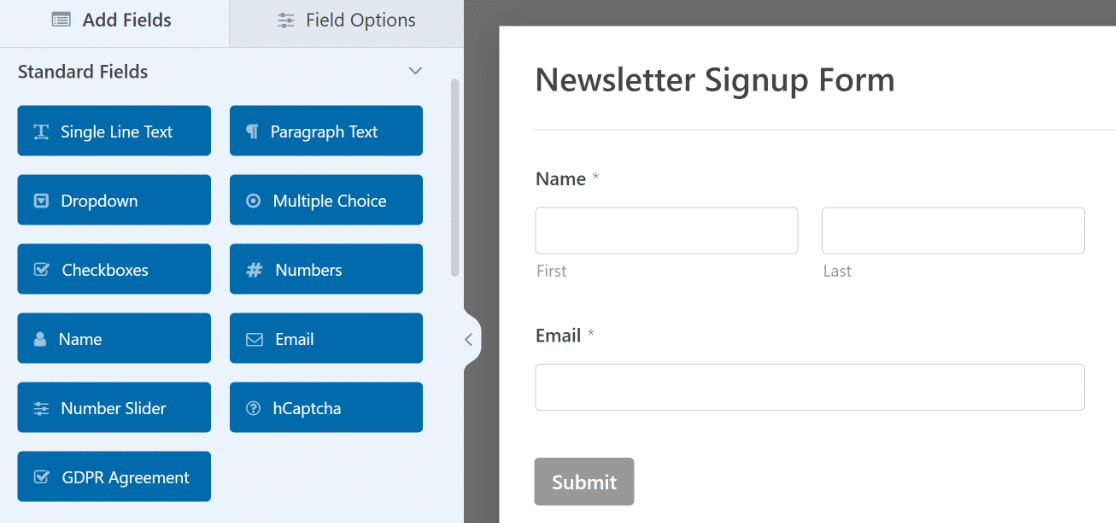
Aqui, pode adicionar campos adicionais arrastando-os do painel da esquerda para o painel da direita.
Em seguida, clique no campo para efetuar quaisquer alterações. Também pode clicar num campo de formulário e arrastá-lo para reorganizar a ordem no seu formulário de subscrição do Mailchimp.
Pretende manter a conformidade e, ao mesmo tempo, criar confiança junto dos seus utilizadores? Basta ativar a funcionalidade Melhorias do RGPD para adicionar facilmente uma caixa de verificação de consentimento, desativar os cookies e ignorar o armazenamento de endereços IP.
Pode fazer tudo isto em WPForms " Definições.
Depois, terá um formulário compatível com o RGPD que permite aos visitantes do seu site consentir expressamente que guarde as suas informações pessoais e lhes envie newsletters.
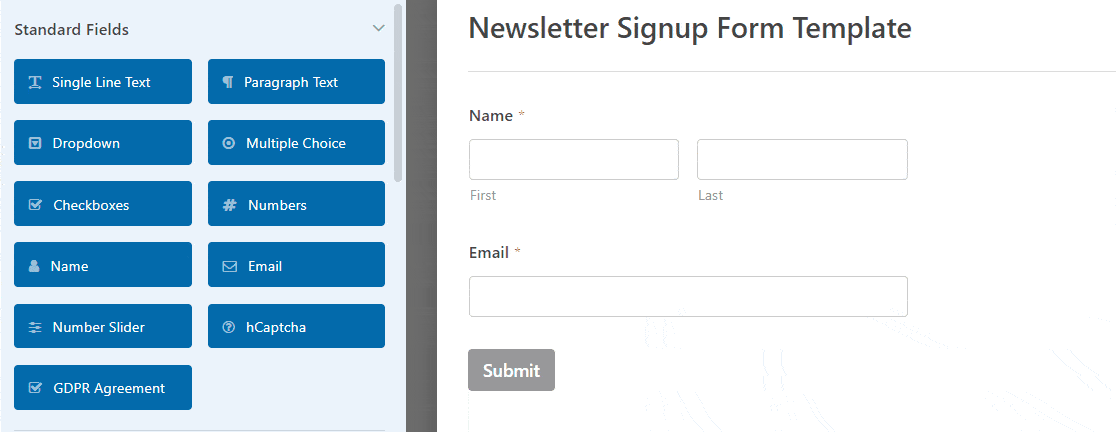
Quando terminar de personalizar o formulário, clique em Guardar.
Agora, vamos ver como configurar as definições do Mailchimp para que possa ligar o seu formulário de inscrição ao seu serviço de newsletter.
Obter o modelo de formulário de registo de boletim informativo 👉
Passo 4: Ligue o seu formulário de boletim informativo ao Mailchimp
Com a integração com o Mailchimp pronta, precisa agora de definir como é que a integração se deve comportar sempre que uma pessoa submete este formulário.
No seu construtor de formulários, aceda ao separador Marketing e selecione Mailchimp.
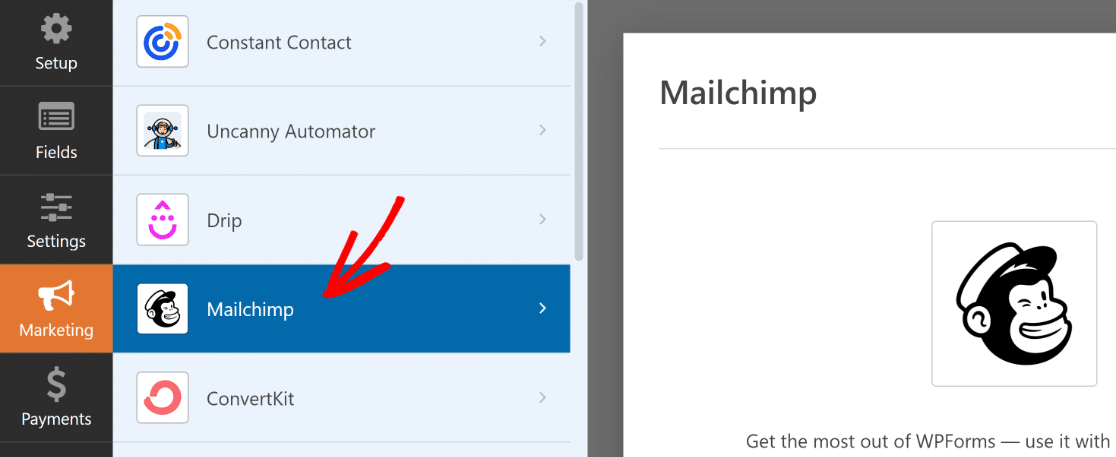
Agora, terá de criar uma nova ligação. Clique no botão Adicionar nova ligação no canto superior direito.
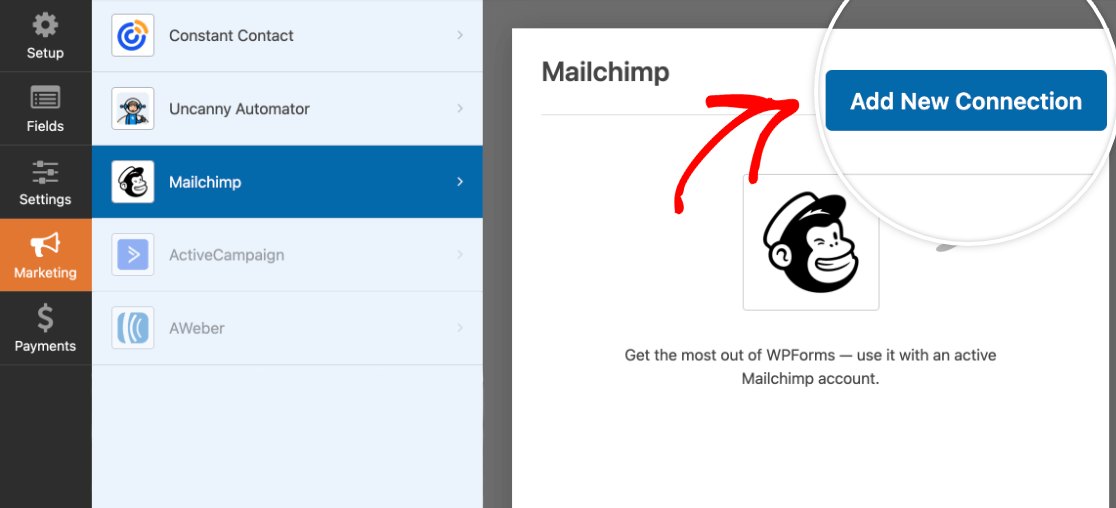
Terá de introduzir uma alcunha para a nova ligação (esta alcunha é apenas para referência interna e pode ser o que quiser). Prima OK depois de introduzir uma alcunha de ligação para continuar.
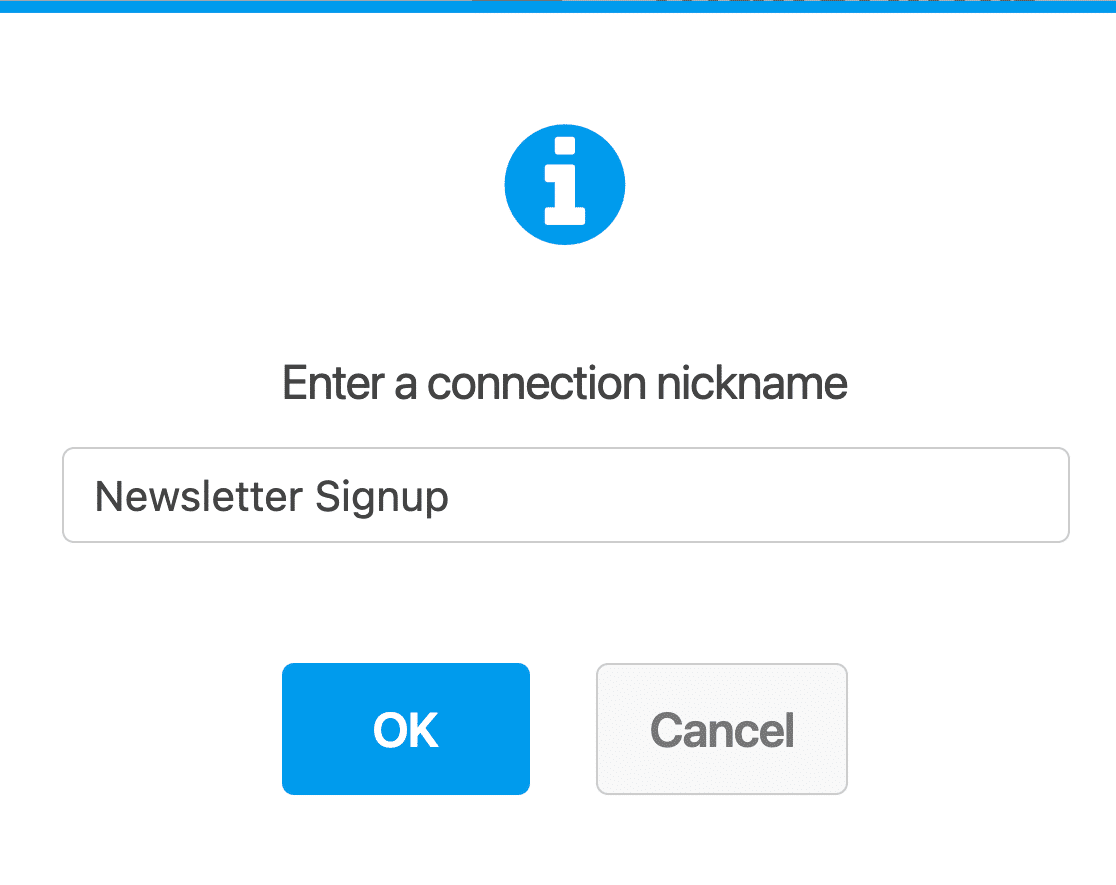
Assim que tiver criado uma nova ligação, verá aparecerem várias opções que lhe permitem controlar a forma como este formulário se deve ligar à sua conta Mailchimp.
Comece por selecionar a sua conta Mailchimp no menu pendente. Esta deve ser a conta Mailchimp em que planeia criar a sua lista de correio eletrónico.
Se tiver criado listas de públicos na sua conta Mailchimp, poderá seleccioná-las no menu pendente Selecionar público. As pessoas que enviarem o formulário serão automaticamente adicionadas ao público selecionado no Mailchimp.
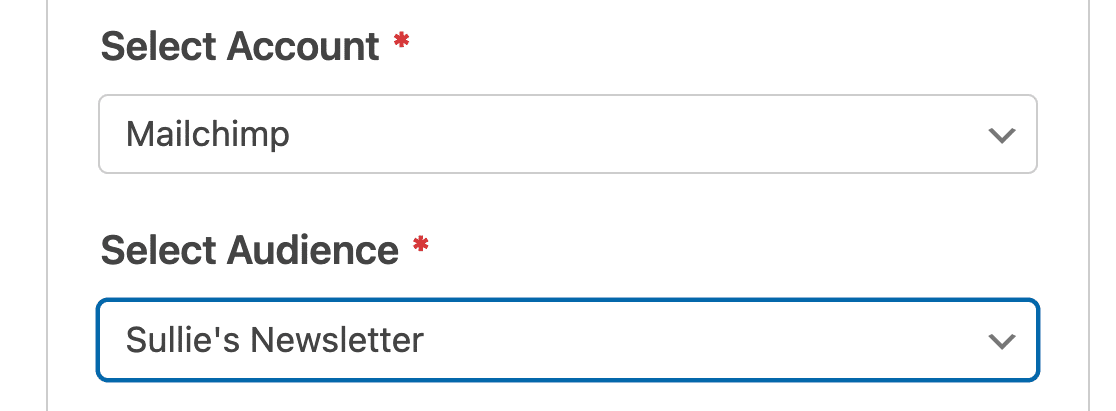
Depois de ter selecionado a sua conta Mailchimp e o público a que pretende adicionar subscritores, terá de escolher uma ação que deve ser executada sempre que este formulário for enviado utilizando o menu pendente Ação a executar.
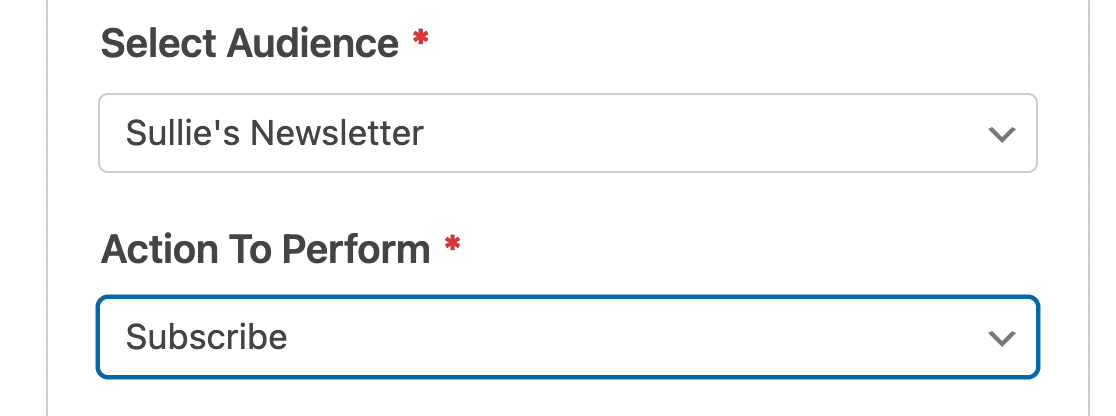
A integração do WPForms Mailchimp permite-lhe escolher entre as seguintes acções:
- Subscrever: Adiciona o utilizador como um novo contacto ao seu público do Mailchimp.
- Cancelar subscrição: Anula a subscrição de um contacto existente na sua conta Mailchimp.
- Arquivar: Arquiva um contacto existente no seu público do Mailchimp.
- Eliminar permanentemente: Remove permanentemente um contacto existente da sua conta Mailchimp.
- Registar evento: Regista um evento para um contacto específico após a submissão do formulário.
Assim que selecionar uma Ação a executar, verá um conjunto adicional de opções aparecer por baixo. Há apenas uma definição obrigatória aqui - E-mail do assinante.
Este dropdown deve ser definido para o campo Email no seu formulário, para que o WPForms possa puxar diretamente o endereço de e-mail introduzido neste campo e adicioná-lo ao nosso público Mailchimp.
Além disso, existem aqui várias definições úteis que podem ser utilizadas para automatizar processos como a atribuição de uma etiqueta existente (ou a sua remoção) a cada contacto depois de este ser adicionado à sua lista do Mailchimp.
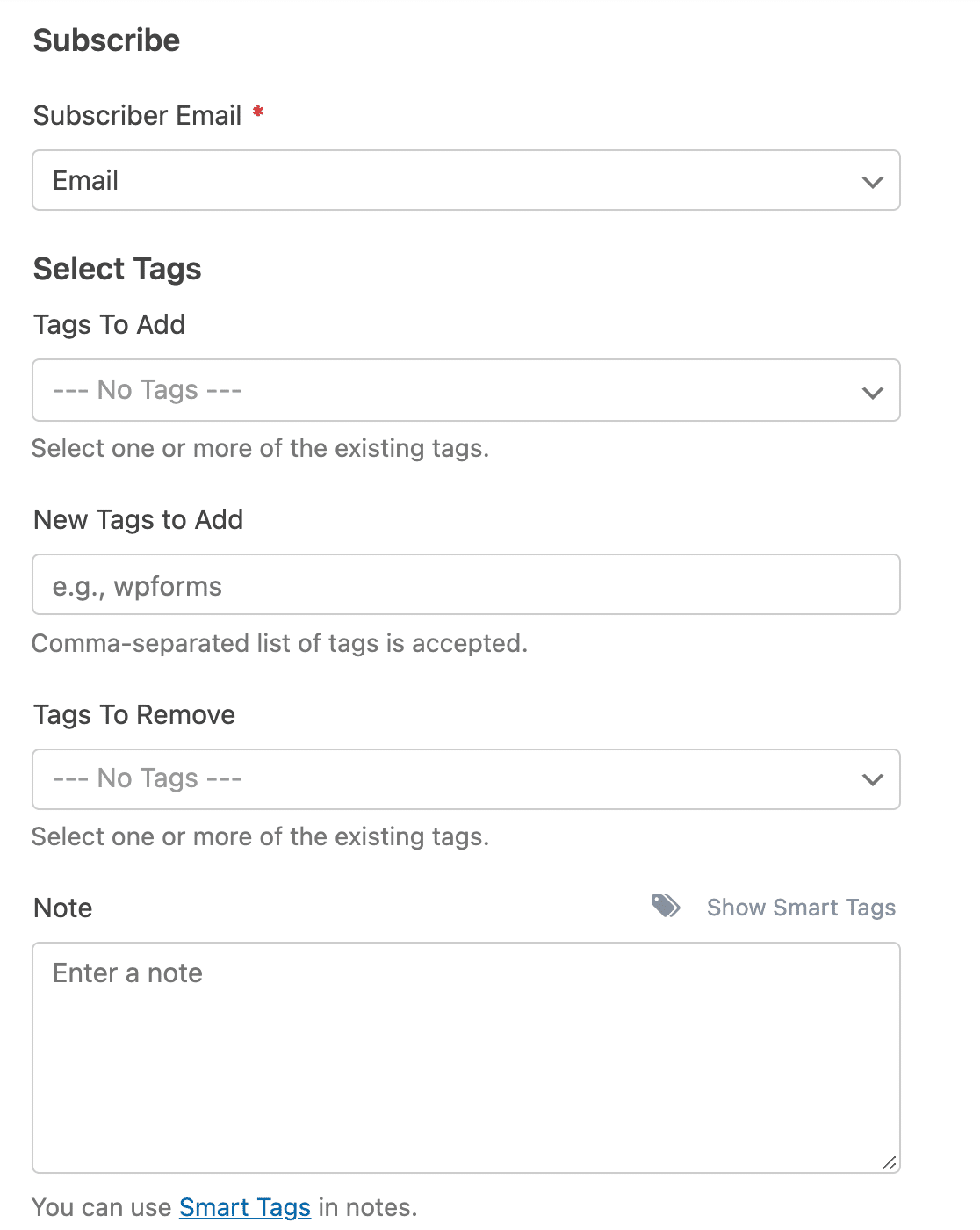
Além disso, a ação Subscrever dá-lhe acesso a várias outras opções, como a ativação do double optin para que os contactos só sejam adicionados à sua lista do Mailchimp depois de confirmarem a sua subscrição por correio eletrónico.
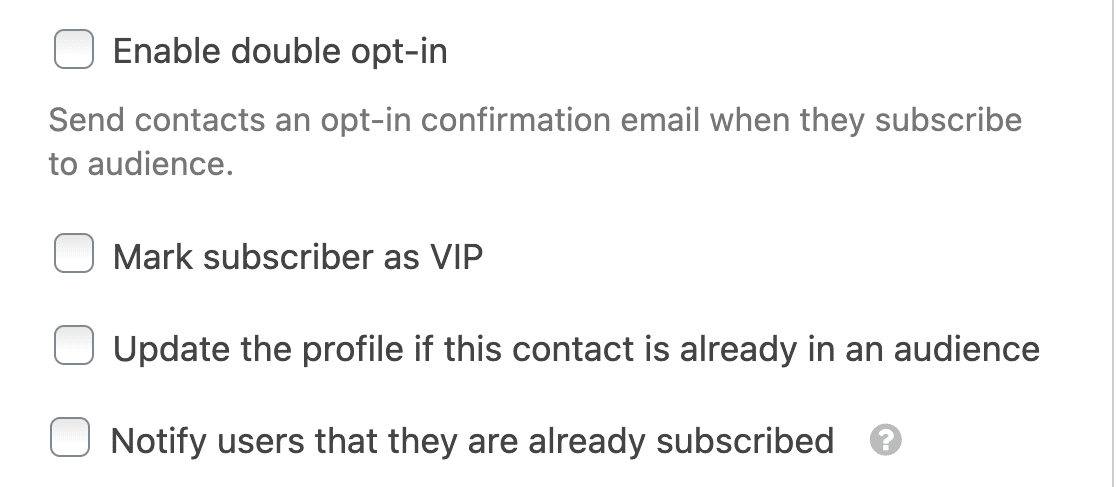
"🎩 Dica profissional: Considere a possibilidade de utilizar o opt-in duplo para o seu formulário de subscrição do Mailchimp. Isto ajuda a verificar os endereços de correio eletrónico e garante que a sua lista de correio eletrónico é constituída por subscritores genuinamente interessados. Com a aplicação de diretrizes de envio de correio eletrónico mais rigorosas por parte do Google e do Yahoo, é vital tomar medidas proactivas para reduzir as hipóteses de as suas mensagens serem marcadas como spam."
Por último, pode utilizar a lógica condicional para adicionar pessoas a um determinado público e atribuir determinadas etiquetas com base nas preferências do utilizador durante o preenchimento do formulário.
Pode utilizar um campo de Caixas de verificação e, em seguida, utilizá-lo como critério para decidir a que público devem ser adicionados utilizando a lógica condicional para cada ligação Mailchimp que criou.
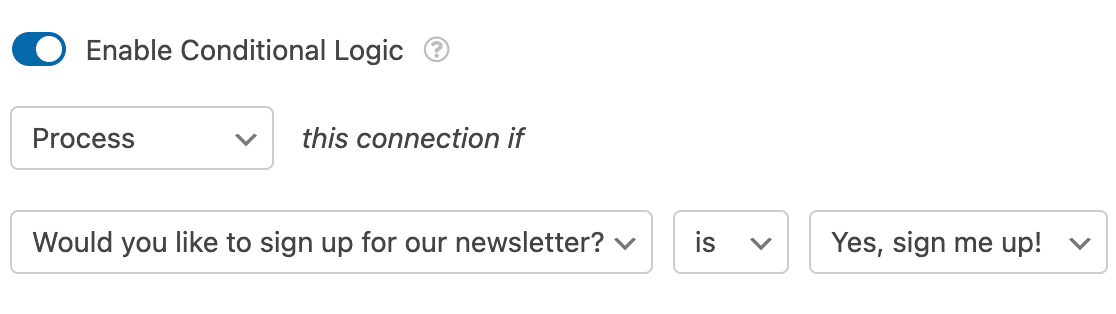
Depois de configurar estas definições, clique em Guardar.
Passo 5: Configurar as notificações e confirmações do seu formulário de subscrição
As notificações são uma excelente forma de enviar um e-mail sempre que o formulário de subscrição é submetido no seu sítio Web.
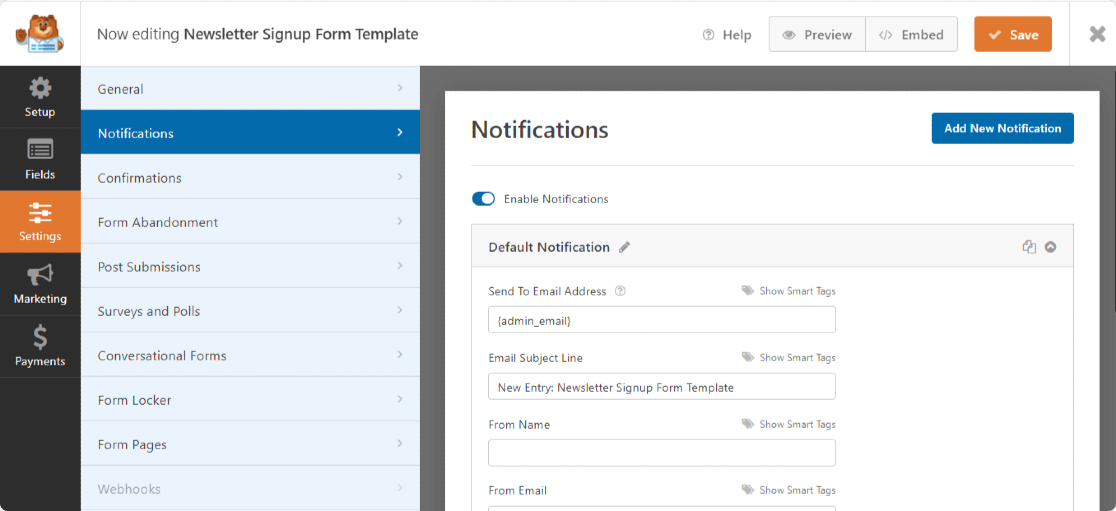
Pode enviar um e-mail para si próprio, o que o WPForms faz automaticamente, a menos que desactive as notificações de formulários.
Também pode enviar uma notificação a um membro da sua equipa, adicionando o respetivo e-mail ao campo Enviar para endereço de e-mail.
As confirmações são uma óptima forma de informar imediatamente os visitantes do seu site de que o formulário foi submetido.
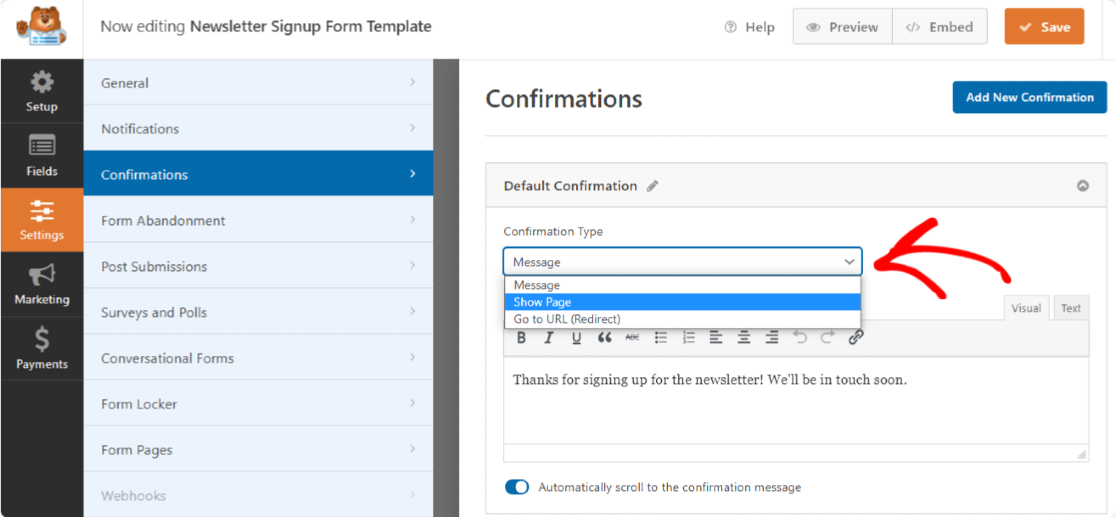
Para obter instruções passo a passo, consulte esta documentação sobre a configuração de confirmações de formulários.
Etapa 6: estilizar e publicar o formulário de inscrição do Mailchimp no WordPress
Depois de ter criado o seu formulário de subscrição do Mailchimp, tem de o adicionar ao seu site.
O WPForms permite-lhe adicionar os seus formulários em vários locais, incluindo os posts do seu blogue, páginas e até como um widget da barra lateral.
Clique no botão Incorporar no canto superior direito do seu construtor de formulários.

Agora, o WPForms perguntará se você deseja incorporar seu formulário a uma nova página ou a uma página existente. Para este tutorial, selecionaremos Criar nova página.

Quando você clicar neste botão, o WPForms pedirá que você digite um nome para sua nova página. Digite um nome e pressione Let's Go.

O WPForms levá-lo-á para a janela do editor de páginas do WordPress, onde encontrará o seu formulário Mailchimp já incorporado.
Nesta altura, pode estilizar o seu formulário no editor de blocos do WordPress. Basta selecionar o bloco de formulário incorporado para abrir Em Estilos na barra lateral à sua direita.
A forma mais fácil de adicionar estilos ao seu formulário é selecionando um tema de formulário já preparado. Neste exemplo, estou a utilizar o tema de formulário Aero.
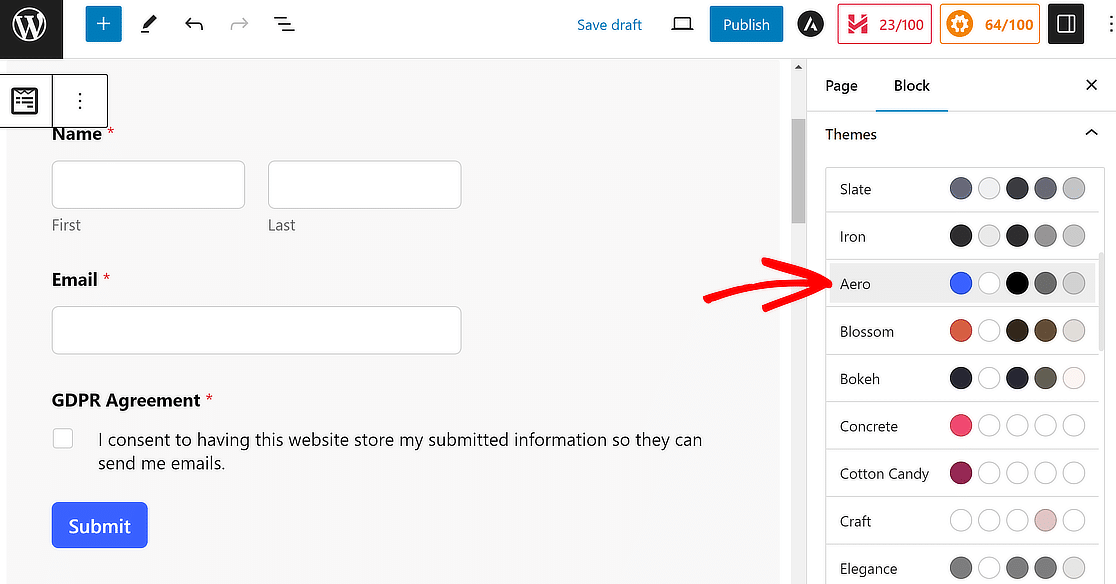
Para além de utilizar um tema, pode personalizar os limites dos campos, as cores das etiquetas, os estilos dos botões de envio e muito mais, sem qualquer código.
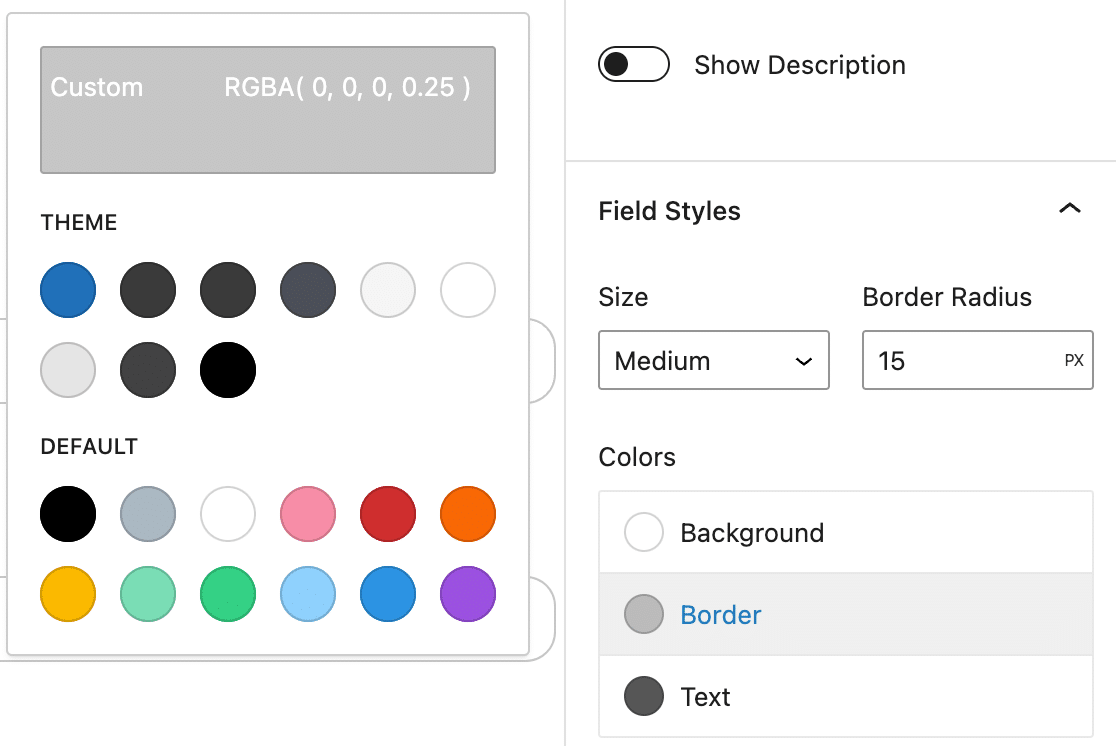
Quando estiver satisfeito com o aspeto do seu formulário, pode premir Publicar para tornar a sua página ativa.
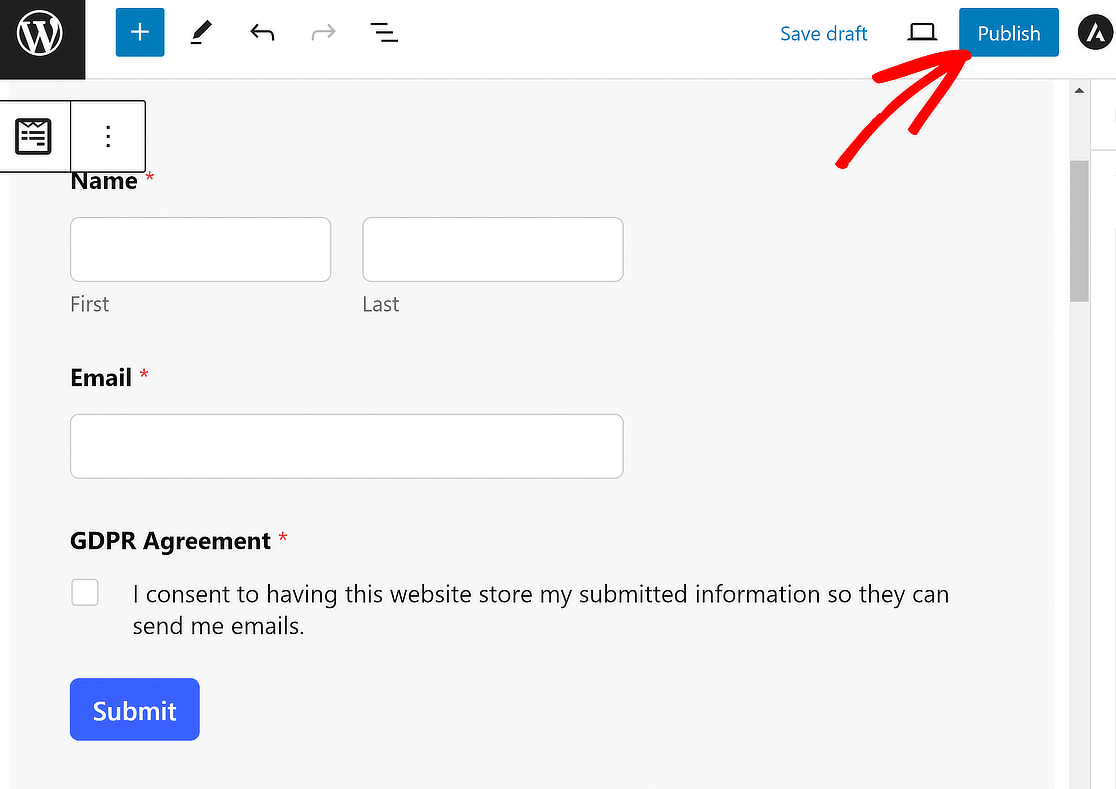
E já está! Agora já sabe como criar um formulário de subscrição do Mailchimp no WordPress para ajudar a criar a sua lista de correio eletrónico.
Crie seu formulário de inscrição do Mailchimp agora 🚀
Formulário de inscrição no Mailchimp - FAQs
Veja algumas das perguntas mais frequentes sobre a criação de formulários de inscrição do Mailchimp no WordPress.
Que informações devo recolher no meu formulário de inscrição do Mailchimp?
É importante manter o formulário de registo conciso, contendo apenas os campos essenciais. Os campos Nome e E-mail devem obviamente ser incluídos no seu formulário de inscrição. Também pode considerar adicionar caixas de verificação para permitir que as pessoas seleccionem as suas preferências de correio eletrónico ao inscreverem-se.
Desta forma, só pode enviar mensagens de correio eletrónico relevantes para as pessoas com base nas suas preferências, em vez de enviar mensagens de correio eletrónico em massa para toda a sua lista sem qualquer segmentação baseada em interesses.
Como posso acompanhar o desempenho do meu formulário de inscrição do Mailchimp no WordPress?
O WPForms permite-lhe acompanhar o número de entradas em qualquer intervalo de datas. Para o seu formulário de inscrição integrado no Mailchimp, pode acompanhar facilmente o número de pessoas que se inscreveram num intervalo de datas personalizado.
Pode utilizar esta funcionalidade para medir a rapidez com que a sua lista de correio eletrónico está a crescer, diretamente no seu painel de controlo do WordPress.
O que devo fazer depois de alguém se inscrever através do meu formulário de inscrição do Mailchimp no WordPress?
Depois de um contacto se inscrever para receber mensagens electrónicas suas, pode começar a alimentar os seus contactos enviando-lhes mensagens de valor que correspondam aos seus interesses. Por exemplo, se estiver a oferecer uma ferramenta SaaS, pode configurar uma automatização de correio eletrónico de integração no Mailchimp.
Assim que uma nova pessoa se inscreve através do seu formulário WordPress e é adicionada à sua lista Mailchimp, a automatização pode começar a enviar e-mails de integração para educar os novos utilizadores sobre o seu produto.
Em seguida, explore mais integrações do Mailchimp
Você já integrou o Mailchimp com o WPForms usando as etapas acima. Pode melhorar ainda mais os seus fluxos de trabalho de marketing utilizando estas integrações do Mailchimp.
Se quiser aumentar as conversões de formulários e incentivar mais visitantes do site a subscreverem a sua lista de correio eletrónico, considere a possibilidade de oferecer uma atualização de conteúdo aos subscritores em troca do seu endereço de correio eletrónico.
Também poderá querer ler outras publicações relacionadas com o Mailchimp que escrevemos:
- WPForms vs Mailchimp Form Builder: Qual deles você deve usar?
- 5 alternativas ao Mailchimp que são mais poderosas (+melhor suporte)
Crie o seu formulário WordPress agora
Então, de que está à espera? Comece a usar o mais poderoso plugin de formulários do WordPress hoje mesmo.
E não se esqueça, se gostou deste artigo, siga-nos no Facebook e no Twitter.

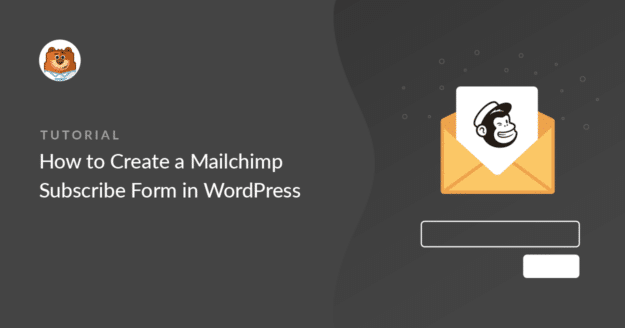


Gostaria de experimentar o WPFprms lite, mas aparece esta página não encontrada quando introduzo o site Wordpress na caixa. Alguma ideia do que estou a fazer mal, por favor?
Obrigado pela ajuda
Olá, Morag! Peço desculpa, mas não tenho a certeza de ter percebido o problema que está a enfrentar.
Pode contactar-nos com mais detalhes sobre o problema que está a ter?
Obrigado!
Olá,
Preciso de saber se o vosso suplemento MailChimp satisfaz os meus requisitos específicos:
O meu formulário de subscrição de newsletter permitirá que os subscritores seleccionem várias newsletters (até 4). O formulário terá o seguinte aspeto:
Nome: _____________________ Email: __________________________
Tipo de boletim informativo: ____ HTML _____ Texto (botão de rádio)
Subscrições de boletins informativos
____ Não ____ Sim Boletim informativo sobre eventos comunitários
____ Não ____ Sim Boletim informativo das actas do conselho municipal
____ Não ____ Sim Boletim informativo sobre recreação
____ Não ____ Sim Boletim informativo sobre alertas de emergência
Enviar
Assim, uma vez que um subscritor pode escolher até QUATRO newsletters diferentes para subscrever num único formulário, o seu Addon MailChimp recolherá as informações necessárias e transmitirá essas informações ao MailChimp num formato que permita ao MailChimp enviar vários e-mails (com ficheiros de newsletters em PDF anexados ou, pelo menos, ligações para essas newsletters em PDF)?
Além disso, a seleção da opção HTML/Texto será transmitida ao MailChimp?
Em caso afirmativo, o MailChimp conseguirá distinguir automaticamente quais os subscritores que recebem a versão HTML da mensagem de correio eletrónico e a versão de texto da mensagem de correio eletrónico?
Espero que tudo isto possa ser automatizado utilizando o vosso Addon MailChimp e o MailChimp.
Obrigado.
Olá, Larry,
A lógica condicional permite-lhe definir regras para eventos com base nas selecções ou entradas dos utilizadores nas suas entradas de formulário. Por exemplo, pode utilizar a lógica condicional para permitir que os utilizadores escolham se querem aderir à sua lista de correio eletrónico ou em que grupos gostariam de participar.
Infelizmente, os campos HTML não podem ser enviados para a conta MailChimp a partir do WPForms, uma vez que o campo HTML não é um campo de entrada.
Além disso, não dispomos de uma funcionalidade incorporada para distinguir entre a versão HTML e a mensagem de correio eletrónico em texto simples.
Caso seja útil, aqui está um guia completo sobre o complemento MailChimp.
Espero que isto ajude! 🙂