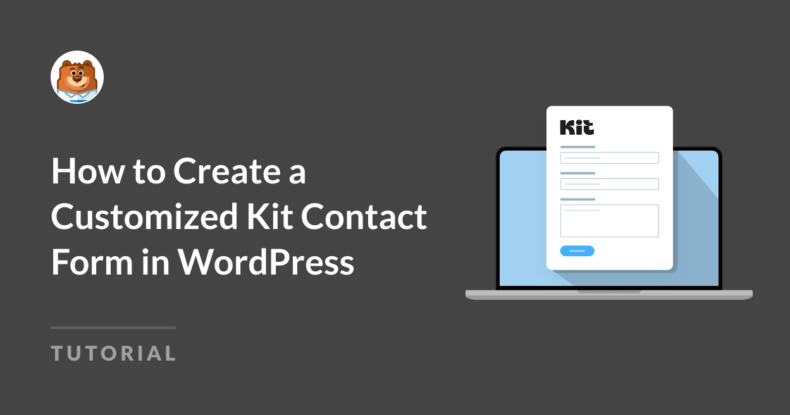Resumo da IA
Configurar um formulário de contacto que se adeqúe verdadeiramente à sua marca pode parecer uma tarefa difícil, especialmente quando pretende que se integre perfeitamente em ferramentas como o Kit. A boa notícia é que é totalmente possível criar um formulário de contacto personalizado do Kit que capte oportunidades, mantendo o estilo do seu site.
Crie seu formulário de kit para WordPress agora! 🙂
Neste artigo, vou mostrar-lhe como criar um formulário Kit personalizado e adicioná-lo ao seu site WordPress sem qualquer codificação! Vamos começar.
Como criar um formulário de contacto de kit personalizado no WordPress
Vou mostrar-lhe como criar um formulário básico do Kit. Pode seguir os mesmos passos para ligar facilmente qualquer formulário ao Kit.
Passo 1: Instalar o plugin WPForms e ativar o Kit Addon
A primeira coisa que precisa de fazer é instalar e ativar o plugin WPForms. Aqui está um guia passo a passo sobre como instalar um plugin do WordPress, se precisar de ajuda.

Atualize para o WPForms Pro agora! 🙂
Depois de ter o WPForms instalado no seu site, deve instalar e ativar o addon Kit, o que é bastante simples. No seu painel do WordPress, navegue até WPForms " Addons.
Desloque-se para baixo até localizar o suplemento Kit. Se ele ainda não estiver instalado, clique no botão Instalar complemento. Após a instalação do complemento, acione o botão de alternância para ativá-lo se ele não for ativado automaticamente na instalação.
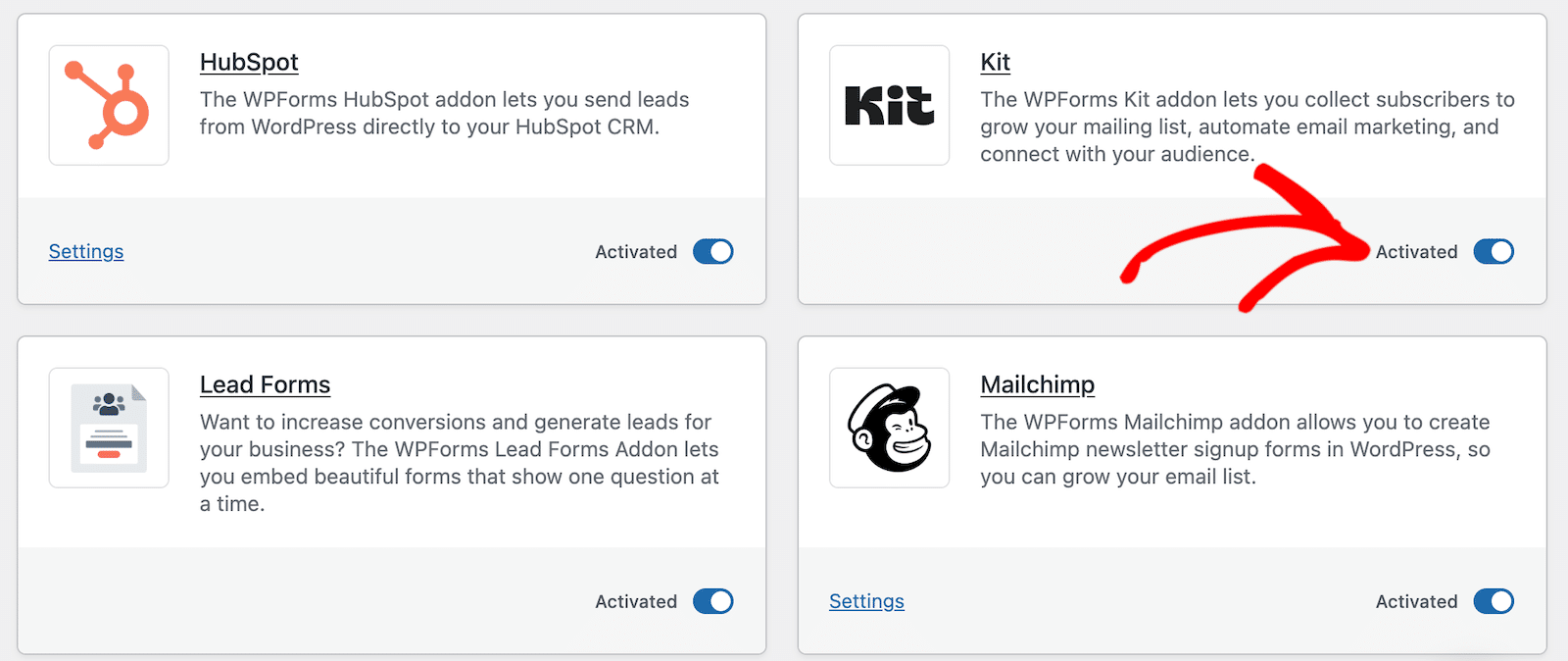
Depois de instalar e ativar o Kit addon, você está pronto para seguir em frente. Na próxima etapa, vamos conectar nossas contas do Kit ao WPForms. É importante notar que você pode fazer isso mais tarde se quiser pular direto para a criação do formulário na etapa 3, mas acho que é mais fácil fazer isso agora antes de começar a trabalhar no seu formulário.
Etapa 2: Conecte suas contas do WPForms e do Kit
Para conectar o WPForms ao Kit, primeiro é preciso abrir uma nova aba e fazer login no site do Kit para acessar as informações da sua conta. É importante fazer isso em uma nova guia ou janela porque você estará copiando e colando coisas do Kit no WPForms.
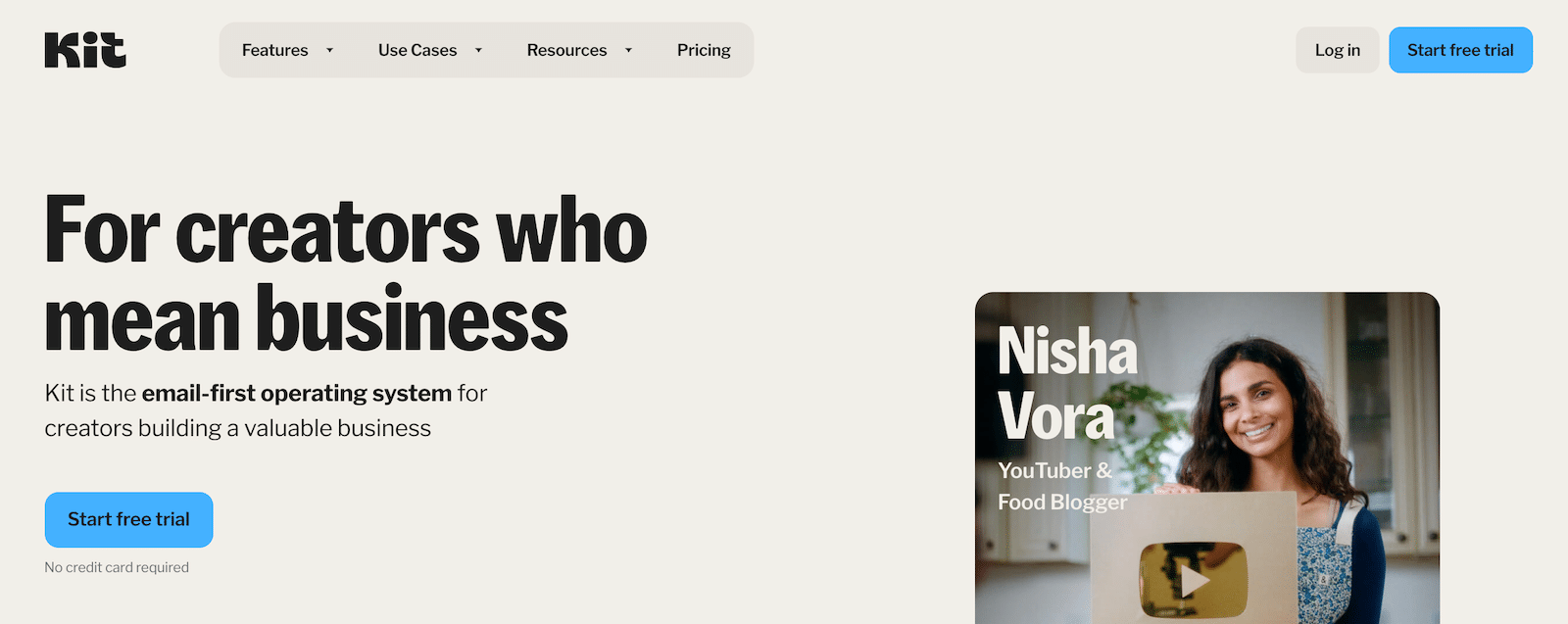
Depois de iniciar sessão, clique na lista pendente junto ao seu nome no canto superior direito da página e selecione Definições.
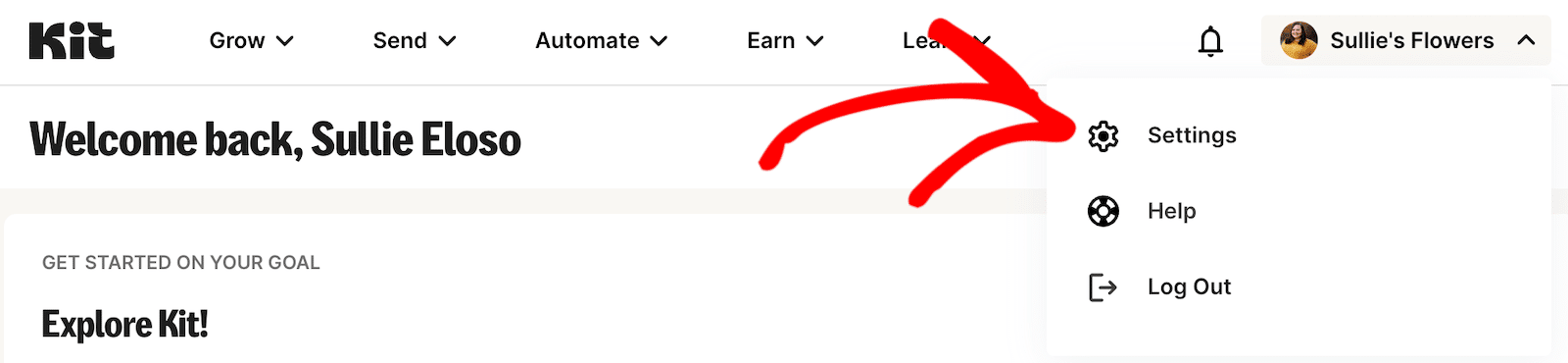
Na página Definições, percorra as opções na barra lateral esquerda até encontrar a opção Programador e clique nela.
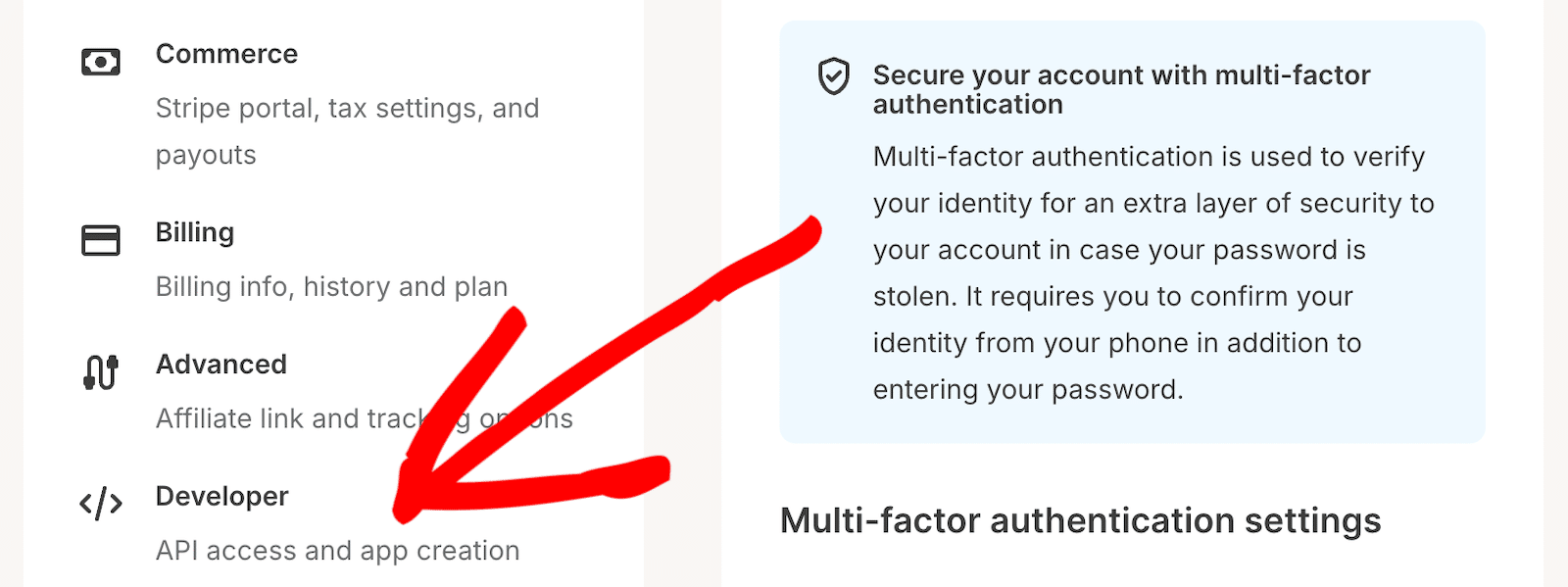
Na página Definições do programador, deve ver as suas chaves de API e secretas.
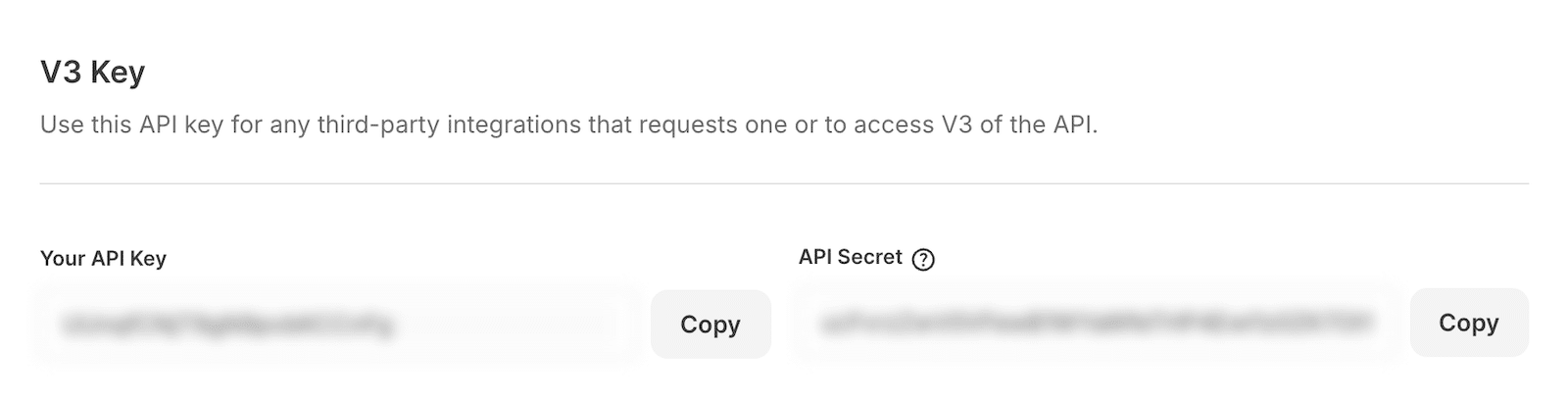
Deixe essa janela por enquanto e clique novamente na janela com a sua conta WPForms.
A última coisa que fizemos aqui foi instalar e ativar o Kit addon. Agora vamos estabelecer a ligação entre contas. Para fazer isso, em WPForms, no menu da barra lateral esquerda, clique em Configurações. Nessa página, clique na guia que diz Integrações.
Desloque-se para baixo até encontrar a opção Kit.
Clique no botão Adicionar nova conta. É aqui que terá de voltar ao separador com as informações da sua conta Kit e copiar a sua chave de API e a chave secreta de API.
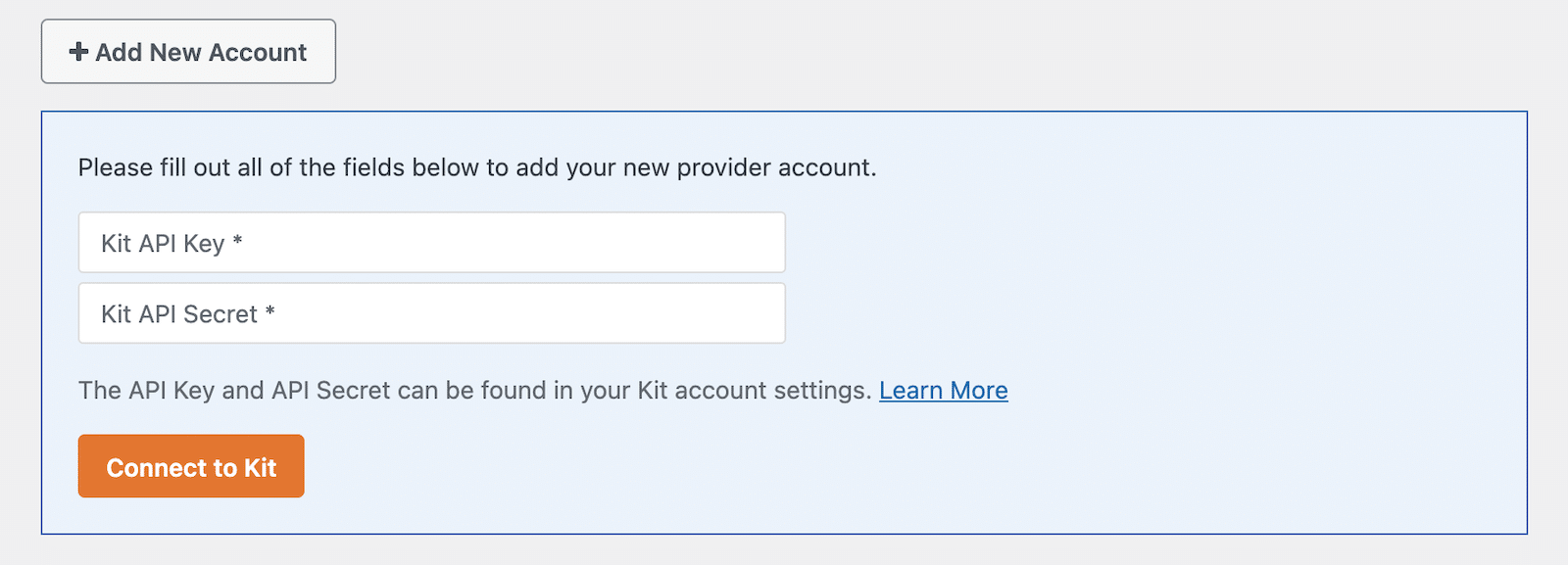
Quando a ligação à conta tiver sido estabelecida, verá uma confirmação.
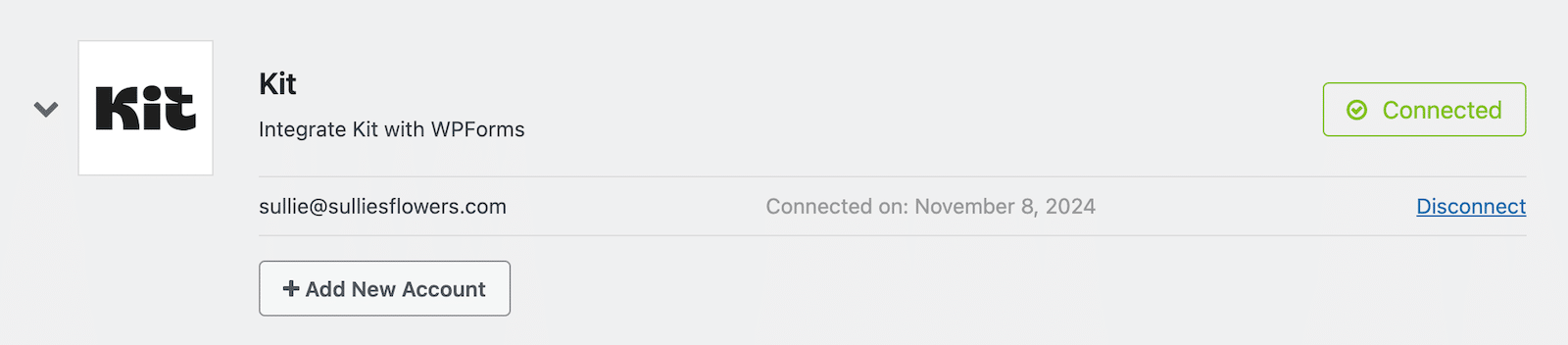
Agora sua conta do Kit está conectada ao WPForms. Como eu disse, você ainda pode fazer isso mais tarde, depois de construir seu formulário. Eu vou até apontar no tutorial onde você pode fazer isso. Eu só acho mais fácil ter tudo configurado antes do tempo para que os próximos passos sejam mais suaves.
Muito bem, então. Vamos continuar.
Passo 3: Criar o formulário WordPress do seu kit
O WPForms vem com uma incrível biblioteca de modelos de formulários embutidos que consiste em mais de 2.000 modelos de formulários do WordPress. Pode usá-los como estão ou personalizá-los para atender às suas necessidades.
Utilizando estes modelos, pode iniciar o processo de criação de formulários com apenas alguns cliques e sem ter de criar formulários a partir de uma tela em branco, se não o quiser fazer.
Para criar um novo formulário no WPForms, clique em WPForms " Adicionar novo no seu painel de controlo do WordPress.

Isto leva-o ao ecrã de configuração do formulário. Aqui, tem de adicionar um nome ao seu formulário e selecionar o modelo de formulário que pretende utilizar
Para este exemplo, vamos utilizar o Formulário de contacto simples e dar-lhe o nome de "Formulário de kit". Se quiser, pode escolher o Modelo de formulário de registo de boletim informativo aqui. Pode pré-visualizar os modelos selecionando-os e clicando no botão Ver demonstração.
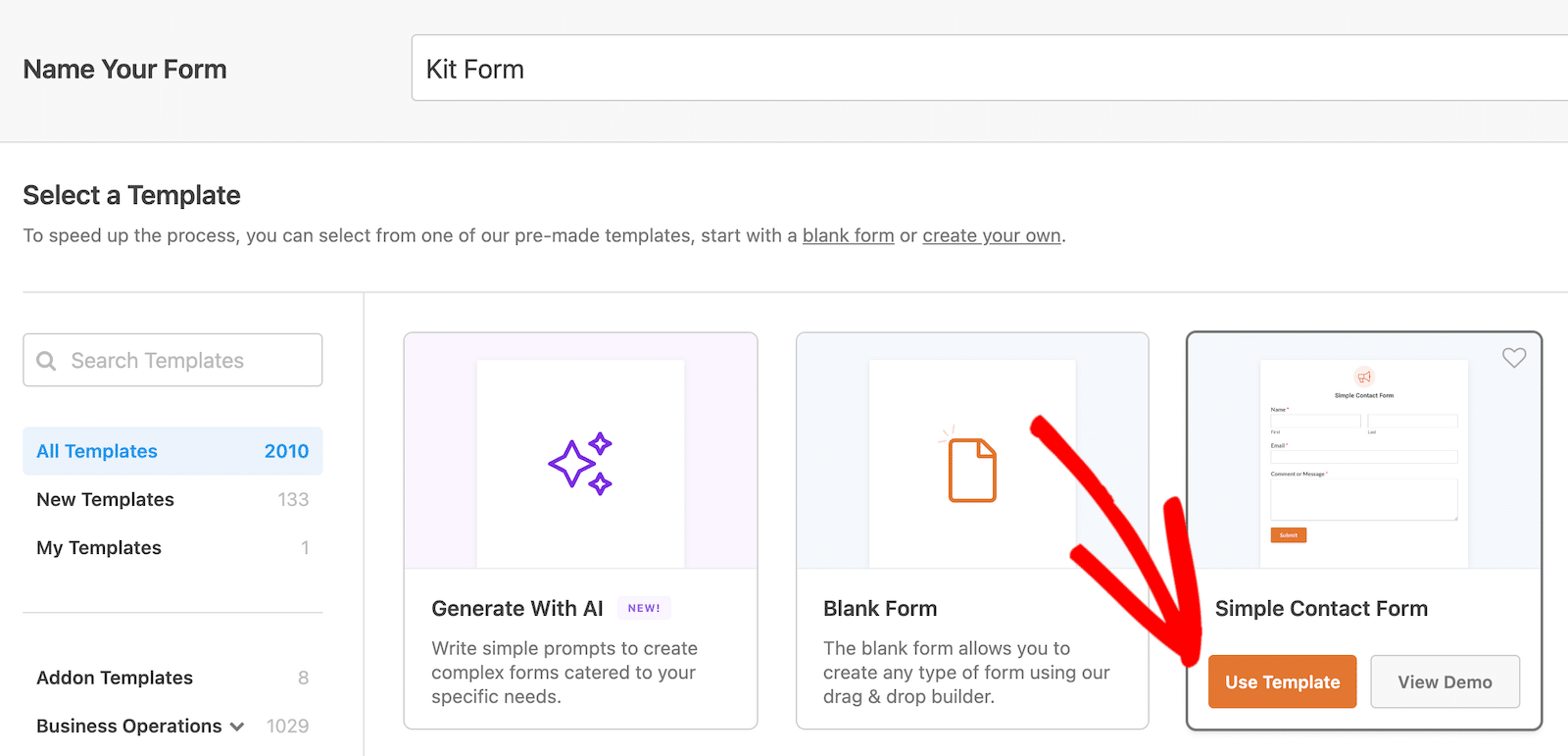
Depois de selecionar o modelo que pretende utilizar, clique no botão Utilizar modelo para o carregar no criador de formulários.
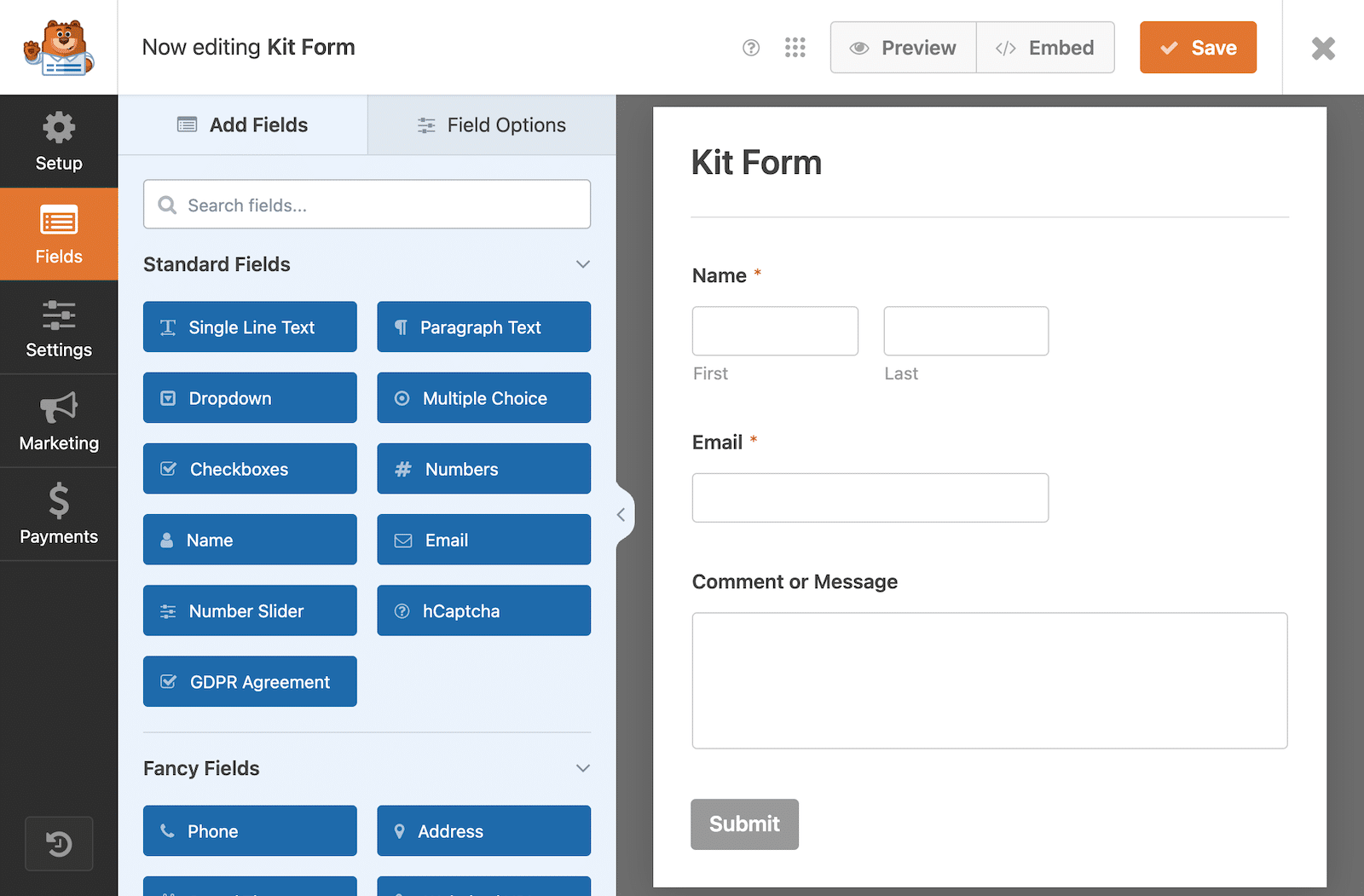
Este é o aspeto do seu formulário no painel de controlo do criador de formulários. Sinta-se à vontade para adicionar, editar ou reorganizar os campos de acordo com o seu gosto.
Uma coisa que você pode querer ou precisar adicionar é um campo de acordo com o GDPR. Uma vez que é completamente opcional, não o vou abordar em profundidade aqui, mas se quiser ler mais sobre como ativar o campo do RGPD e adicioná-lo ao seu formulário, consulte o nosso documento sobre a criação de formulários compatíveis com o RGPD.
Passo 4: Ligar o formulário ao kit
Até agora, instalámos e activámos o WPForms e o Kit addon, ligámos as nossas contas do Kit ao WPForms e criámos o nosso formulário. Agora precisamos de garantir que as informações dos nossos formulários vão para as nossas contas do Kit.
Quando você estabeleceu a conexão entre o WPForms e o Kit anteriormente neste tutorial, você configurou sua conta para ser usada com o WPForms. Quando você deseja enviar dados de envio de formulário de um formulário específico para sua conta do Kit, é necessário habilitá-lo nesse formulário específico. É isso que vamos fazer aqui.
Se ainda não tiver ligado a sua conta Kit, continue aqui. Se ligou a sua conta no passo 2, pode saltar os próximos parágrafos e retomar em "Se já ligou a sua conta..." abaixo.
Se ainda não ligou a sua conta...
Com o formulário do Kit aberto no editor de formulários, clique em Marketing na barra lateral esquerda. Se você ainda não conectou sua conta do Kit ao WPForms, é aqui que você vai fazer isso selecionando Kit e clicando no botão Adicionar nova conexão.
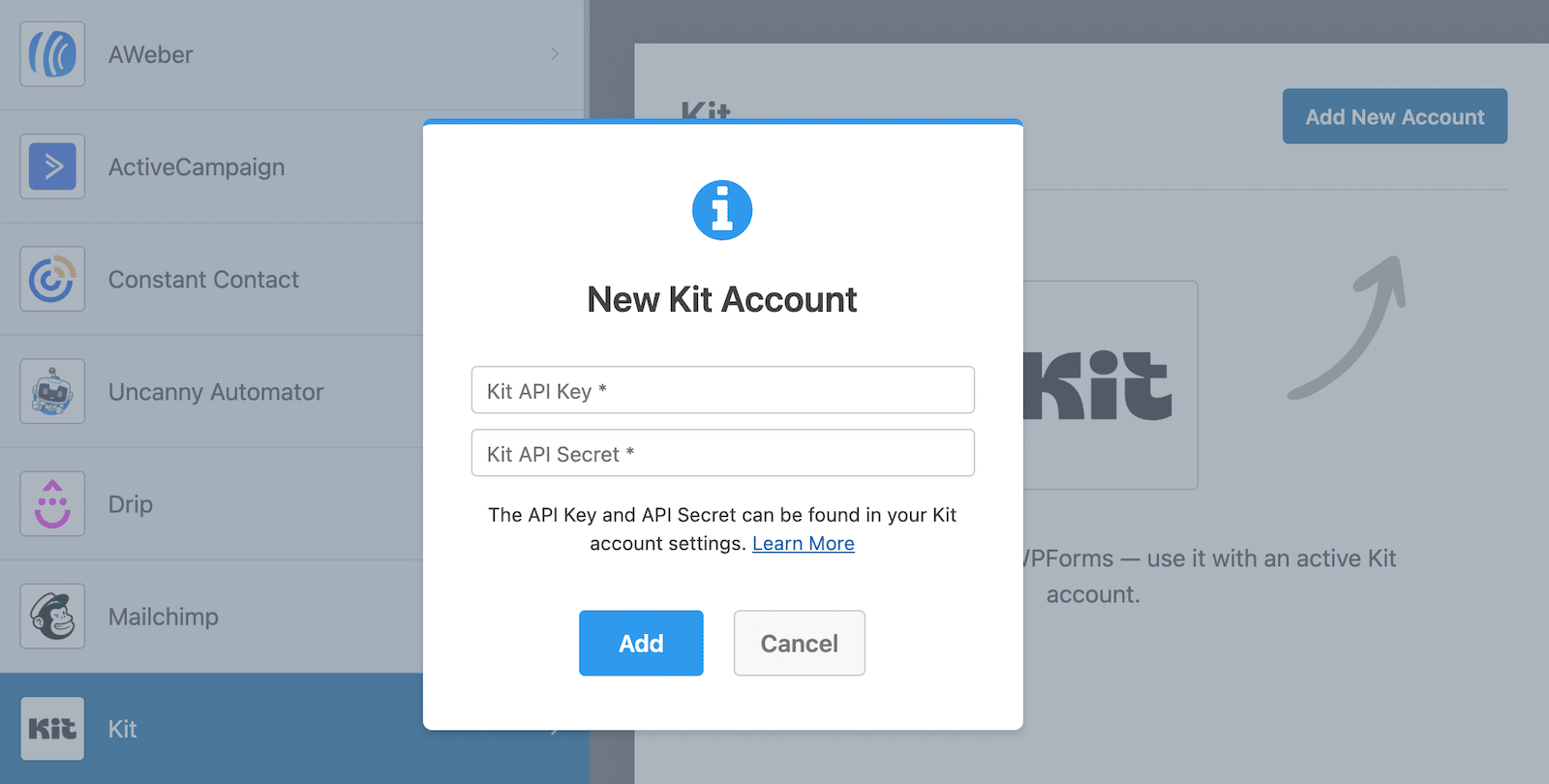
Depois, terá de seguir as instruções do Passo 2 acima para ligar a sua conta antes de continuar.
Se já tiver ligado a sua conta...
Com o seu formulário aberto no criador de formulários, clique em Marketing na barra lateral esquerda. Percorra as suas opções até encontrar Kit e clique nela.
Uma vez que a sua conta já está ligada, não deverá ver uma opção para ligar uma conta. Em vez disso, clique no botão Adicionar nova ligação.
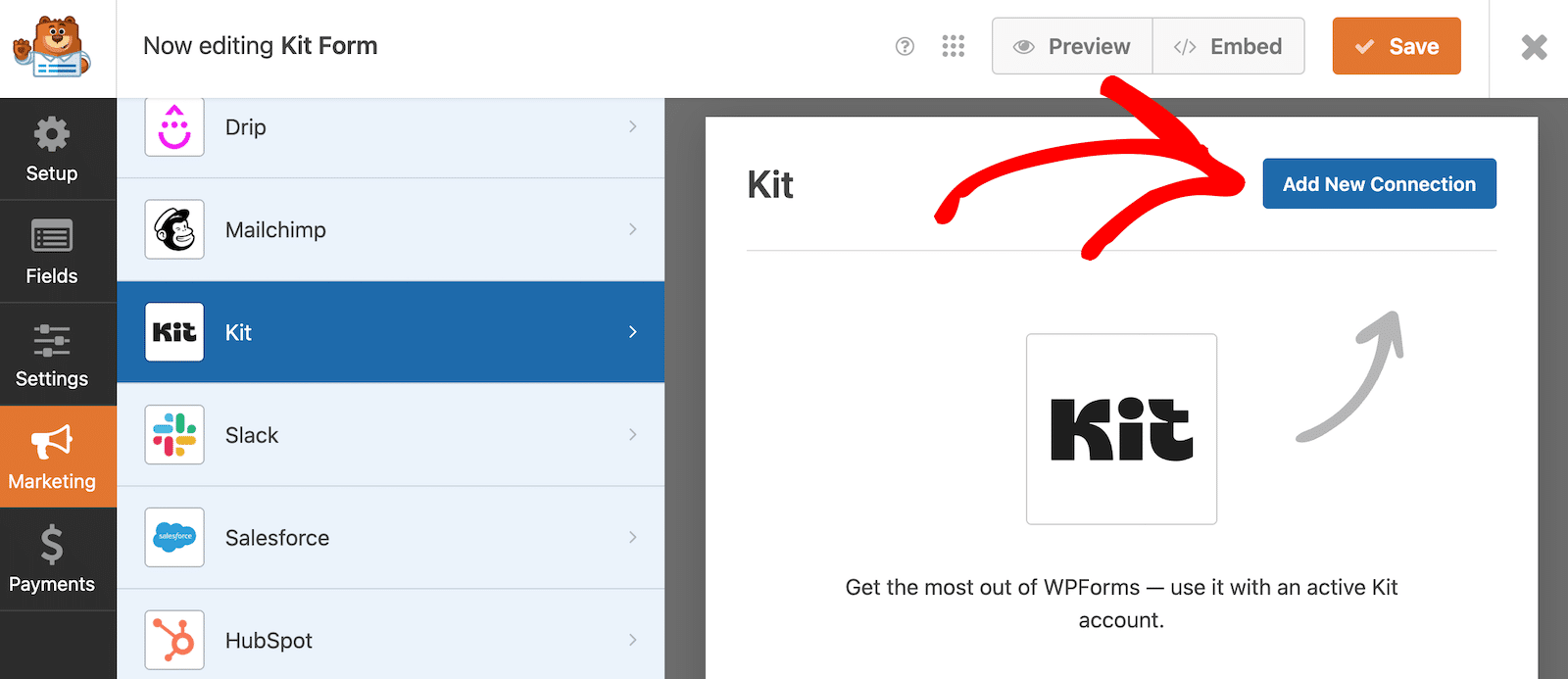
Depois disso, basta atribuir um nome à ligação e clicar no botão OK para concluir o processo de integração. O nome da ligação é apenas interno e destina-se apenas a ajudá-lo a diferenciar as suas ligações, caso tenha várias.
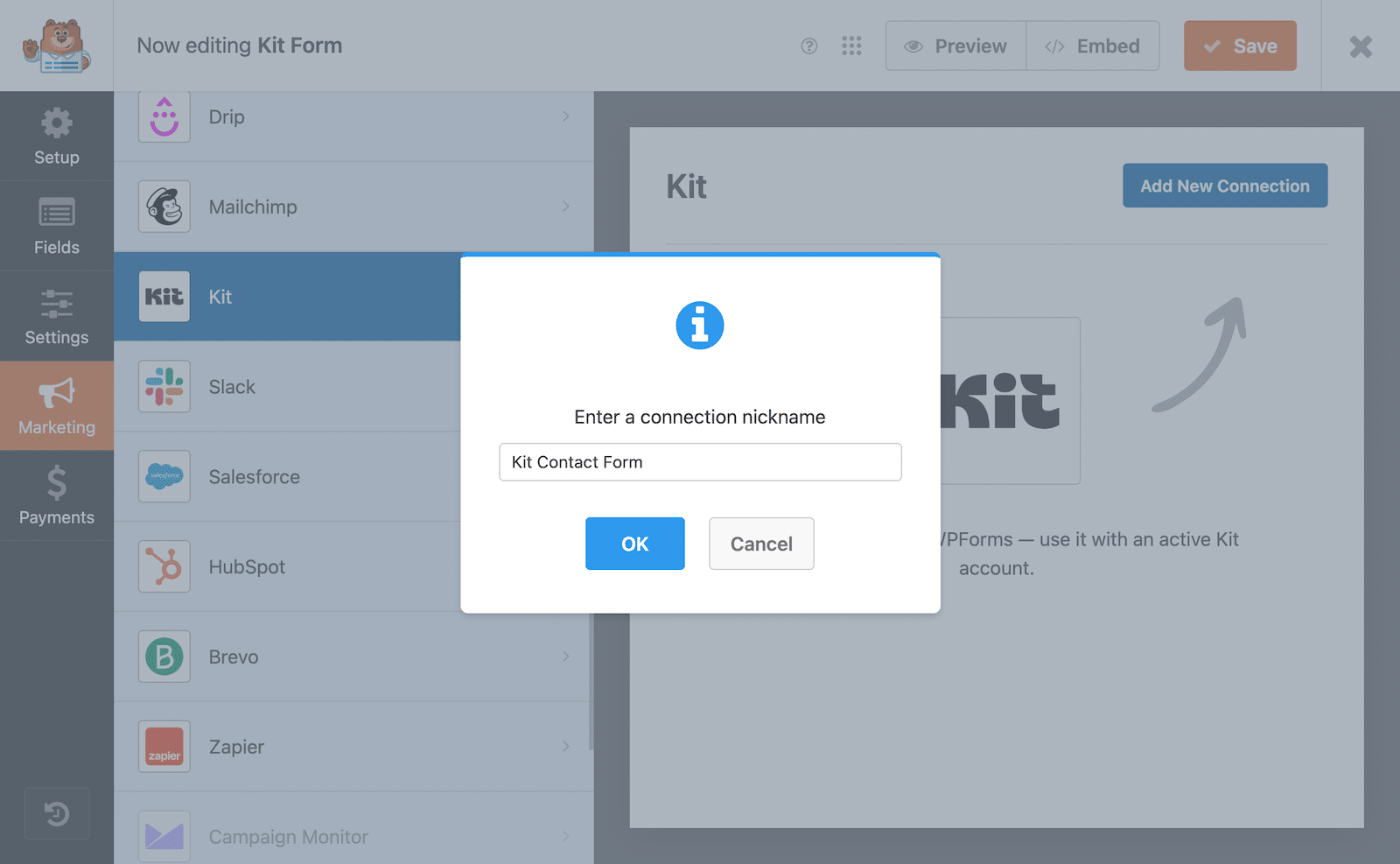
Depois de nomear a sua ligação, terá de selecionar a conta que pretende utilizar, bem como a ação que pretende executar, a partir dos menus pendentes na configuração.
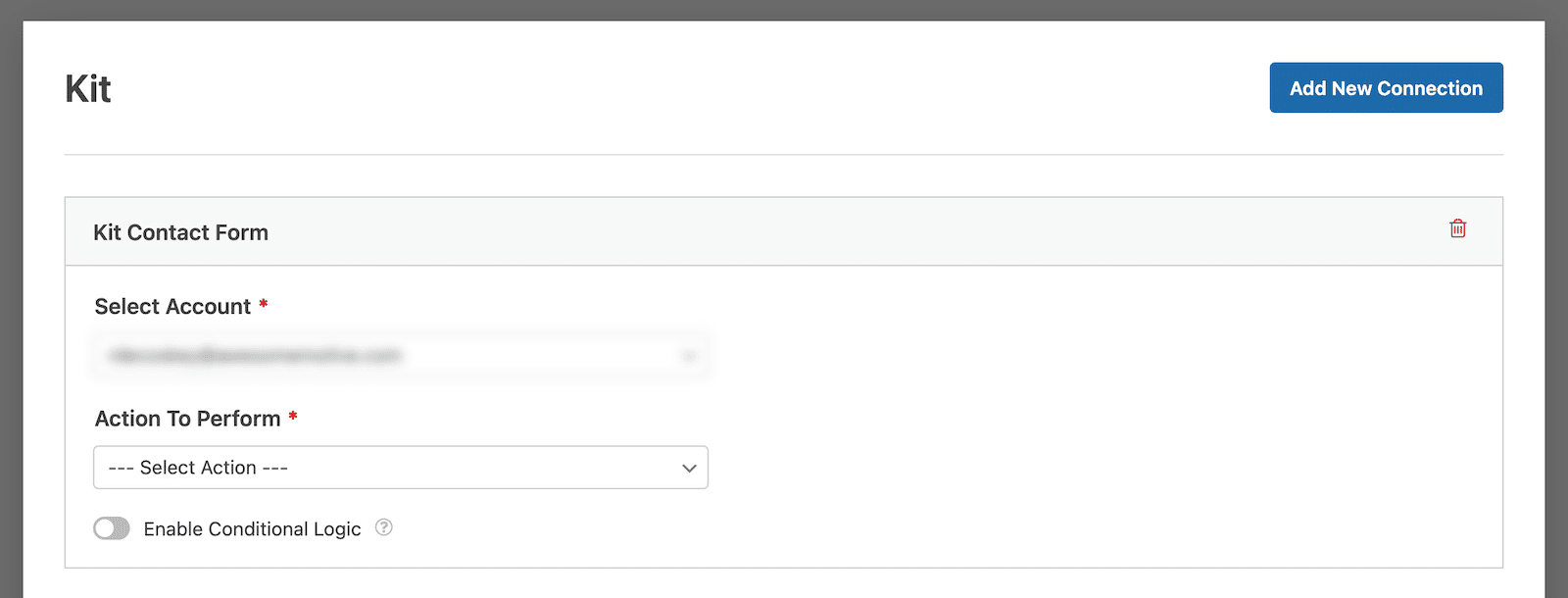
As opções de ação que tem são:
- Subscrever
- Cancelar a subscrição
- Remover as etiquetas do assinante
Vamos escolher Subscrever para o nosso tutorial, mas deve escolher o que faz mais sentido para o seu formulário. Quando selecionar Subscrever, verá que aparecem mais opções.
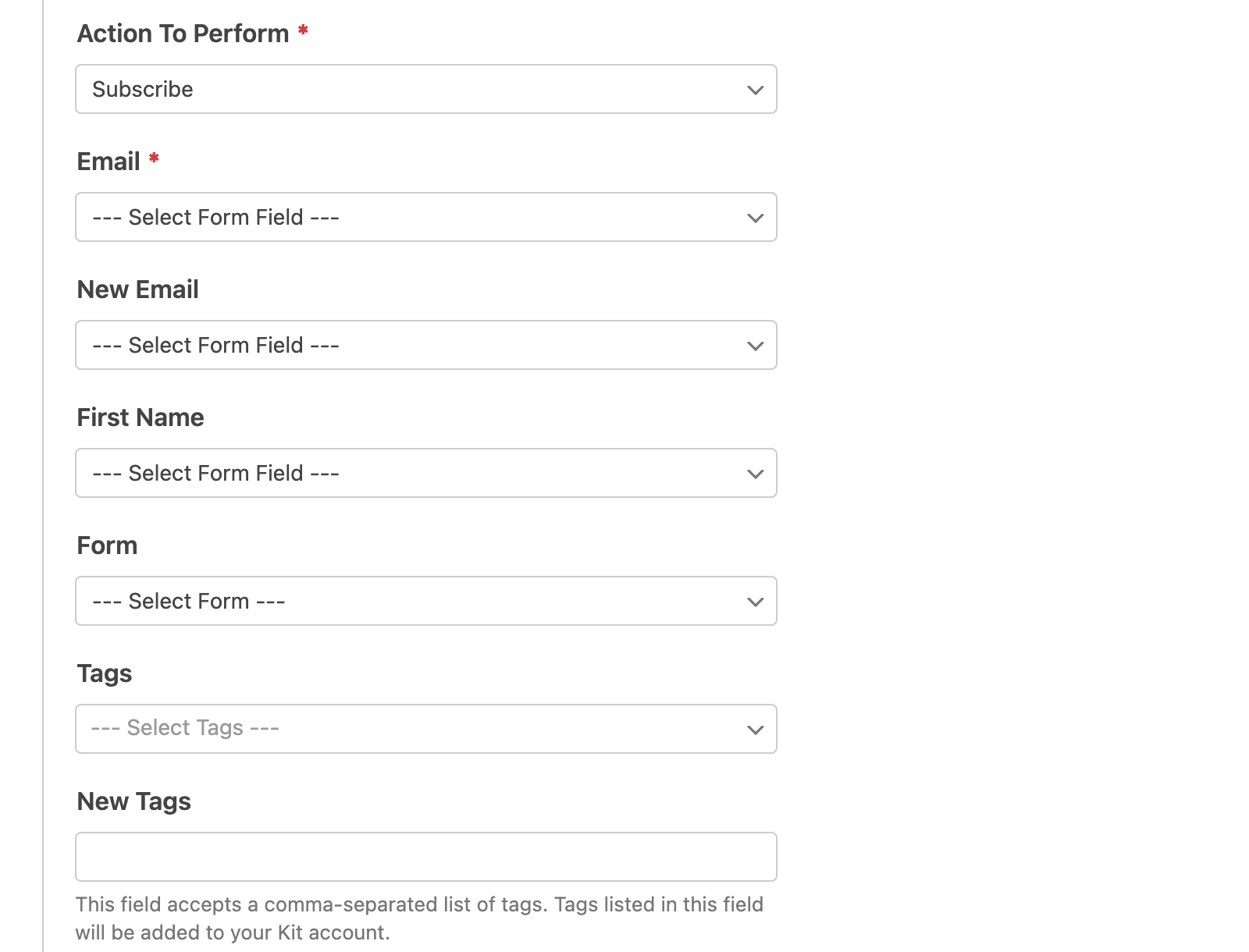
Agora vai mapear os campos do formulário. As opções que tem dependerão dos campos do formulário que criou. Os campos Formulário e Tags são baseados no que já existe na sua conta do Kit. Pode optar por ligar o seu formulário WPForms a um formulário no Kit, mas o mais provável é que utilize tags.
Se já tiver tags criadas, essas serão as opções que pode escolher. Também pode criar novas etiquetas a partir do WPForms e elas também serão criadas na sua conta do Kit.
Também pode utilizar a lógica condicional se pretender processar apenas determinadas submissões desta forma.
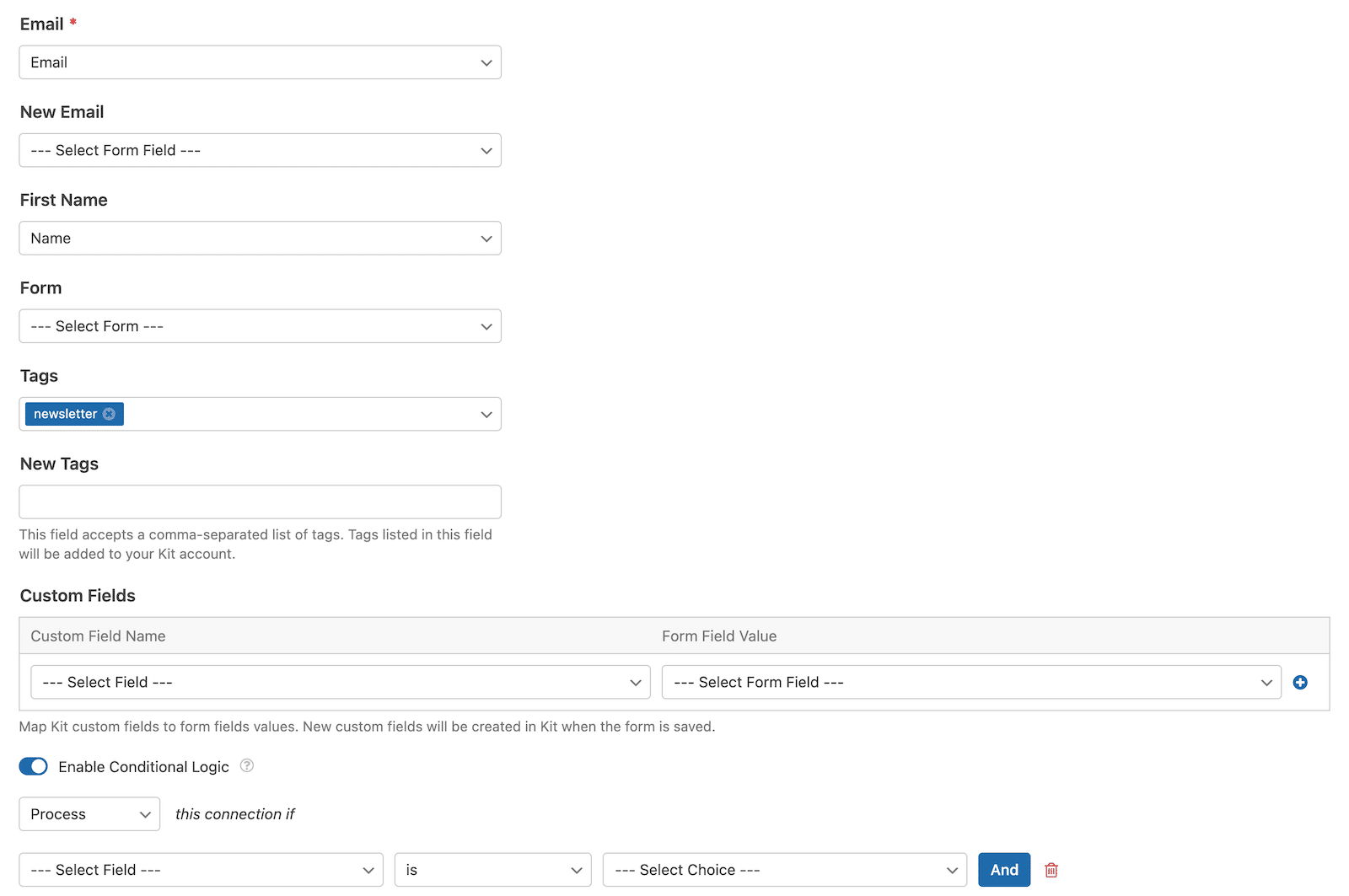
Mapear campos de formulário com o Kit
Para obter assistência no mapeamento dos campos do seu formulário de contacto com o Kit, pode consultar esta documentação do Kit Addon que enumera todos os passos, incluindo o que deve ter em mente se estiver a utilizar lógica condicional para o seu formulário.
Bom trabalho! Integrou com sucesso o Kit com o WPForms e agora está pronto para incorporar o formulário no seu site.
Passo 5: Incorporar o formulário de contacto do seu kit
Agora está no passo final: incorporar o seu formulário no seu site para que possa começar a recolher novos subscritores. A maneira mais fácil de incorporar um formulário é usar o botão Incorporar na parte superior do construtor de formulários. Depois de clicar nesse botão, ser-lhe-á perguntado se pretende incorporar o formulário numa página nova ou existente.
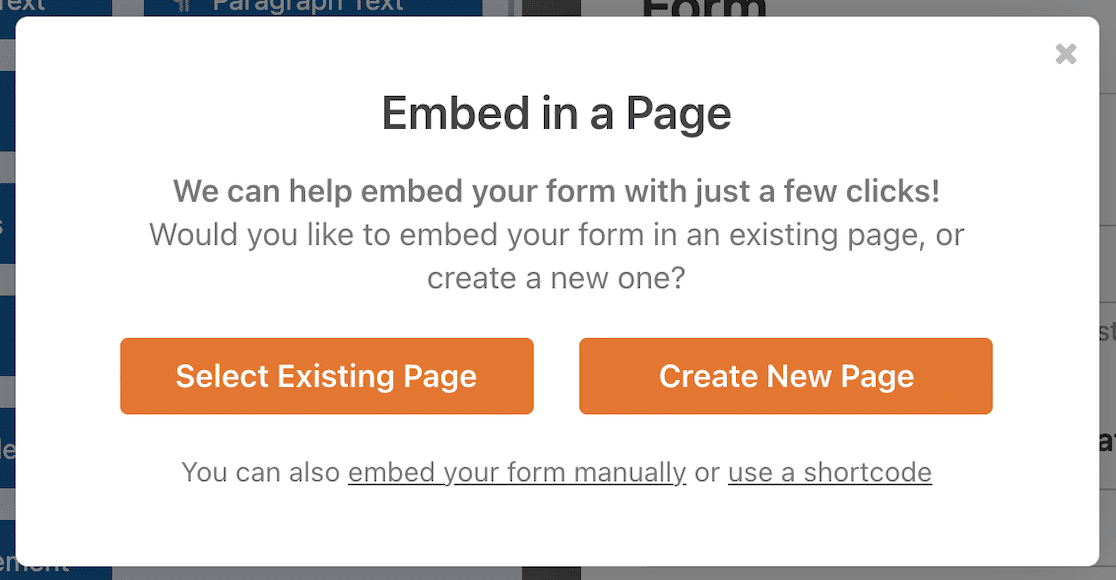
Se escolher uma página existente, verá uma lista de páginas do seu sítio para escolher. Se criar uma nova página, poderá criá-la diretamente a partir do criador de formulários. Para mais informações, consulte este guia sobre 3 formas de incorporar formulários.
Este é o aspeto que o formulário do Kit terá na página ativa. Certifique-se de que testa o formulário incorporado para garantir que funciona como pretendido.
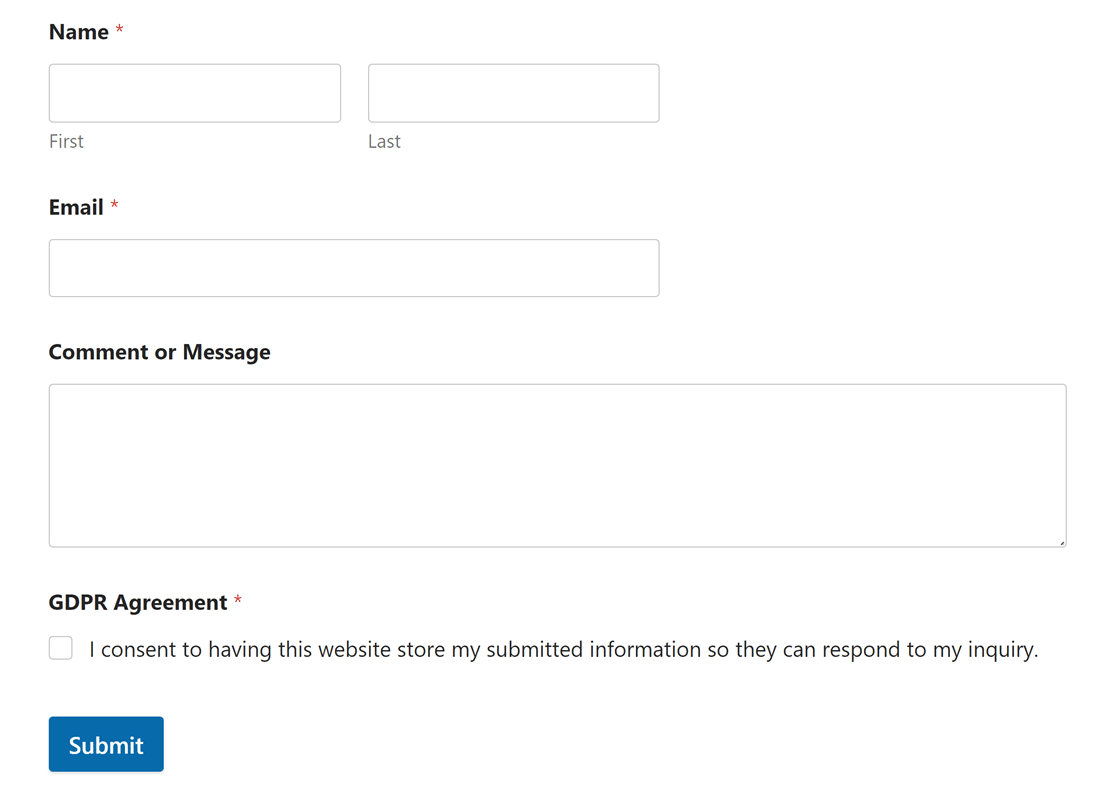
É isso mesmo! Agora, pode adicionar automaticamente subscritores à sua conta Kit sempre que os visitantes submeterem o formulário no seu site.
FAQ - Mais perguntas sobre o Kit de Formulários de Contacto
A integração do WPForms e do Kit é um tópico de interesse popular entre os nossos leitores. Aqui estão as respostas para algumas das perguntas mais comuns que recebemos sobre o assunto.
O Kit tem formulários de contacto?
Sim, o Kit oferece formulários de contacto que podem ser facilmente criados e incorporados no seu sítio Web. Estes formulários foram concebidos para captar informações dos subscritores e integrar-se perfeitamente nas ferramentas de marketing por correio eletrónico do Kit.
Como é que crio um kit de formulários?
Criar um formulário no Kit é simples. Depois de iniciar sessão no Kit, navegue até à secção Formulários , clique em Criar novo e selecione Formulário. Pode então selecionar um modelo e personalizá-lo de acordo com as suas necessidades, incluindo campos personalizados e elementos de design.
Como é que integro o WPForms com o Kit?
Para integrar o WPForms com o Kit, primeiro, certifique-se de que tem o plugin WP " Forms e o Kit Addon instalados no seu site WordPress. Crie um formulário no WPForms, vá para o Marketing Kit, adicione uma nova conexão, autentique sua conta do Kit e vincule seu formulário a um formulário ou tag do Kit.
Como criar um formulário de contacto no WPForms?
Criar um formulário de contacto no WPForms é fácil. Instale e ative o WPForms no seu site WordPress. Clique em WPForms " Adicionar novo, selecione um modelo de formulário de contacto ou comece do zero, personalize os seus campos de formulário, configure as definições e incorpore o formulário no seu site.
Em seguida, obtenha mais subscritores para a sua lista de correio eletrónico
Está a lutar para conseguir subscritores para o seu blogue ou site? Não se preocupe; nós ajudamo-lo com as nossas dicas poderosas sobre como fazer crescer rapidamente a sua lista de correio eletrónico.
Se gostou deste artigo, também pode querer ler sobre estes hacks inteligentes para desbloquear dados ocultos de clientes com um campo oculto WPForms.
Crie o seu formulário Wordpress agora
Pronto para criar o seu formulário? Comece hoje mesmo com o plugin de criação de formulários mais fácil do WordPress. O WPForms Pro inclui muitos modelos gratuitos e oferece uma garantia de reembolso de 14 dias.
Se este artigo o ajudou, siga-nos no Facebook e no Twitter para mais tutoriais e guias gratuitos do WordPress.