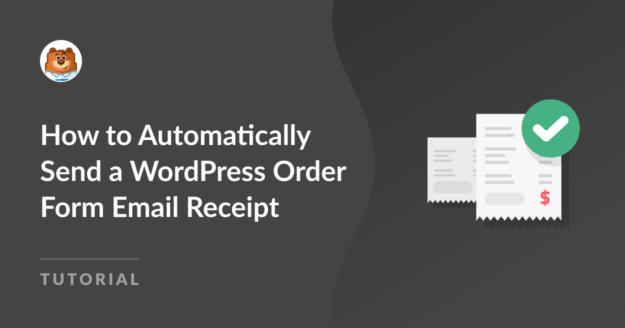Resumo da IA
Precisa de enviar automaticamente um recibo de e-mail do formulário de encomenda WordPress aos seus clientes a partir do seu sítio Web WordPress?
Desta forma, não só poderá comunicar melhor com os seus consumidores, como também poupará tempo ao não ter de enviar recibos de correio eletrónico separados.
Sempre que fornece automaticamente informações a um utilizador relativamente a uma submissão de formulário, ajuda a estabelecer a sua reputação de ser fiável e digno de confiança.
Neste artigo, vamos mostrar-lhe como enviar automaticamente um recibo de e-mail do formulário de encomenda do WordPress.
Por que os recibos de e-mail do formulário de pedido do WordPress são importantes?
O envio automático de recibos de correio eletrónico de formulários de encomenda WordPress aos clientes é um instrumento de comunicação vital para as empresas e os clientes, mesmo que o pagamento não seja efectuado no formulário.
Podem ajudar a melhorar a experiência geral do utilizador, facilitar as transacções e proporcionar transparência através de uma série de factores, tais como:
- Confirmação de compras: As mensagens de correio eletrónico de confirmação de encomendas geradas automaticamente, que contêm detalhes como o produto/serviço adquirido, a quantidade, o preço e quaisquer impostos aplicáveis, confirmam a realização de uma compra, reduzindo quaisquer dúvidas ou incertezas que os clientes possam ter.
- Verificação de pagamentos: Os recibos de correio eletrónico do formulário de encomenda asseguram que os clientes sabem exatamente quando o pagamento foi concluído com êxito e, normalmente, incluem informações como o método de pagamento utilizado, o carimbo de data/hora e as IDs de transação, que os podem ajudar em considerações futuras.
- Manutenção de registos: Os recibos de correio eletrónico do formulário de encomenda ajudam a manter os registos das empresas e dos clientes. Proporcionam um historial documentado das compras para que os clientes possam acompanhar as entregas e solicitar apoio (se necessário), ao mesmo tempo que ajudam as empresas a controlar as existências e a manter registos financeiros.
- Serviço de apoio ao cliente: Em caso de problemas com uma compra, encomenda ou entrega, os recibos de correio eletrónico são um ponto de referência conveniente para os clientes procurarem assistência. Ao mesmo tempo, as empresas podem utilizar os recibos de correio eletrónico para incluir canais de apoio, melhorando a acessibilidade do serviço ao cliente.
- Oportunidades de marketing: Com a colocação estratégica de ofertas promocionais, sugestões de upselling ou cross-selling e mensagens personalizadas, os recibos de formulários de encomenda por correio eletrónico podem ser uma ferramenta de marketing valiosa. Isto pode ajudar ainda mais a promover vendas repetidas e relações de longo prazo com os clientes.
Se estiver interessado em saber como enviar automaticamente recibos de correio eletrónico de formulários de encomenda do WordPress, consulte as nossas instruções passo a passo abaixo.
Como Enviar Automaticamente um Recibo de E-mail do Formulário de Pedido do WordPress
Para enviar automaticamente os recibos de e-mail do formulário de pedido do WordPress, você pode contar com os recursos avançados do WPForms. Siga os passos abaixo para começar:
Neste artigo
- 1. Instalar e ativar o WPForms
- 2. Conectar o WPForms com o Stripe Pro
- 3. Crie a sua encomenda a partir de WPForms
- 4. Configurar o Stripe Payments no seu formulário
- 5. Configurar as definições do formulário de encomenda
- 6. Personalizar a confirmação do formulário de encomenda
- 7. Personalizar as notificações do formulário de encomenda
- 8. Adicione o formulário de encomenda ao seu sítio Web
1. Instalar e ativar o WPForms
O WPForms é um construtor de formulários de arrastar e largar fácil de utilizar e um plug-in para WordPress que lhe permite criar formulários de encomenda com geração de recibos de correio eletrónico incorporada.
Também pode experimentar uma integração perfeita dos seus formulários de encomenda com o Stripe utilizando o plugin gratuito WPForms Lite.
No entanto, existe normalmente uma pequena taxa associada ao processamento de cartões de crédito. Será adicionada uma taxa de 3% a cada transação, para além das taxas normais do Stripe.

Se pretender eliminar as taxas adicionais, considere uma atualização para o WPForms Pro para aceder a funcionalidades mais avançadas e poupar custos a longo prazo.
Por exemplo, os subscritores do WPForms Pro podem aceder a modelos de formulários pré-fabricados, como o nosso exemplo de formulário de encomenda. Além disso, permite-lhe utilizar o Stripe Pro, um add-on que possui capacidades avançadas como a lógica condicional.
Neste guia, utilizaremos o WPForms Pro para criar um formulário de pedido de forma rápida e fácil e personalizar os recibos de e-mail gerados automaticamente enviados aos clientes.

Depois de decidir qual a versão do WPForms que se adequa às suas necessidades, é altura de instalar e ativar o plugin no seu site WordPress.
Depois de ativado, pode começar rapidamente a criar um formulário de encomenda com recibos de correio eletrónico personalizáveis, seguindo os passos abaixo.
2. Conectar o WPForms com o Stripe Pro
Bom trabalho na instalação do WPForms! O próximo passo é integrar o plugin com o Stripe. Vamos mostrar-lhe como pode fazer isso.
A partir do seu painel de administração do WordPress, navegue até WPForms e clique em Addons na lista de opções.

Depois disso, procure o Stripe Pro Addon digitando seu nome no campo Search Addons. Em seguida, clique em Install Addon e depois no botão Activate.
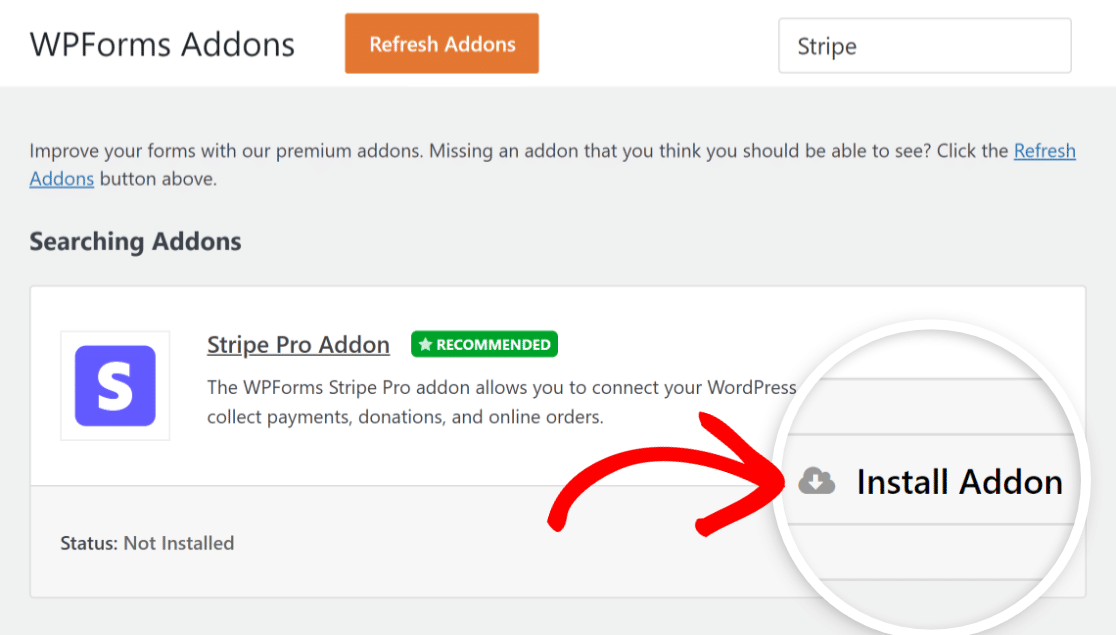
Agora, pode definir as suas definições de pagamento Stripe acedendo a WPForms " Definições e clicando no separador Pagamentos.

Se pretender mudar a moeda que está a ser utilizada no seu sítio Web, selecione a moeda pretendida no menu pendente antes de continuar.
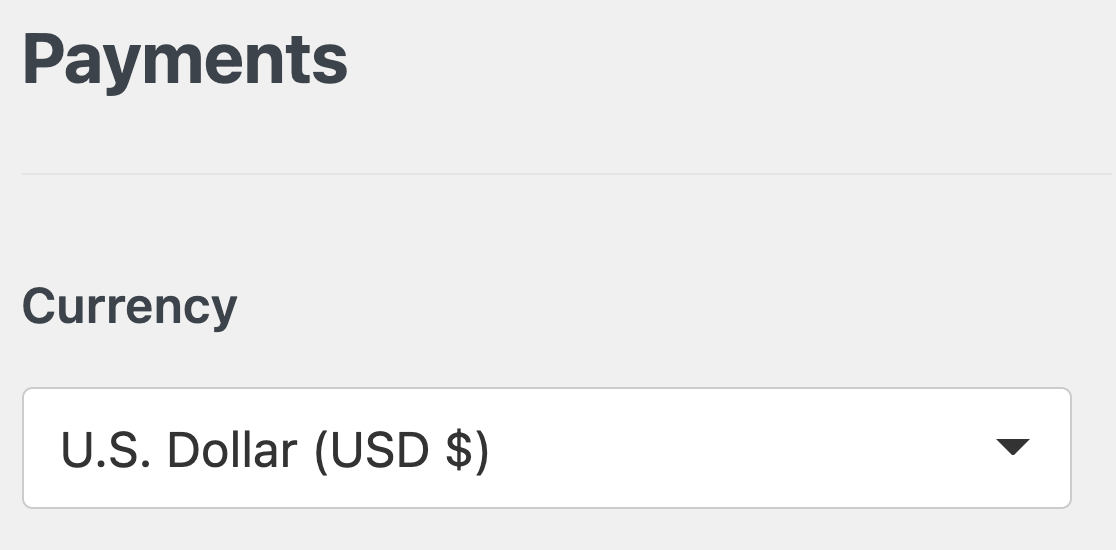
Excelente trabalho! Chegou o momento de incorporar o gateway de pagamento Stripe no seu site. Clique no botão azul Conectar com Stripe sob o título Stripe.

Depois disso, você precisará fornecer seus detalhes de login do Stripe para vincular sua conta WPForms à sua conta Stripe.
Se ainda não tem uma conta Stripe, deve pensar em criar uma o mais rapidamente possível e inscrever-se nela.

Será agora reenviado para o painel de administração do seu sítio depois de ter concluído todos os passos do Stripe Connect Wizard.
Se tudo estiver a funcionar corretamente, aparecerá uma caixa de verificação verde junto ao Estado da ligação com o seu nome de ID Stripe.

Não se esqueça de que não pode utilizar o suplemento Stripe Pro com o WPForms Lite; para tal, terá de atualizar para o WPForms Pro.
No caso de utilizar o WPForms Lite, em vez de instalar o add-on, pode simplesmente ir à página Pagamentos e introduzir aí as suas credenciais Stripe.
O Stripe é definido como Elementos de pagamento por padrão para novos usuários do WPForms, permitindo que eles aceitem métodos de pagamento, como Apple Pay, Google Pay e muito mais.
Se utilizava anteriormente o modo Elementos de cartão e está a atualizar para o WPForms 1.8.2, terá a opção de mudar para Elementos de pagamento.
3. Crie a sua encomenda a partir de WPForms
Agora podemos ir em frente e criar seu formulário de pedido. No painel do WordPress, navegue até WPForms " Adicionar novo.

No ecrã de configuração, dê um nome ao seu formulário e selecione o modelo Stripe Payment Form (Formulário de pagamento Stripe ). Quando aparecer, clique no botão Usar modelo.
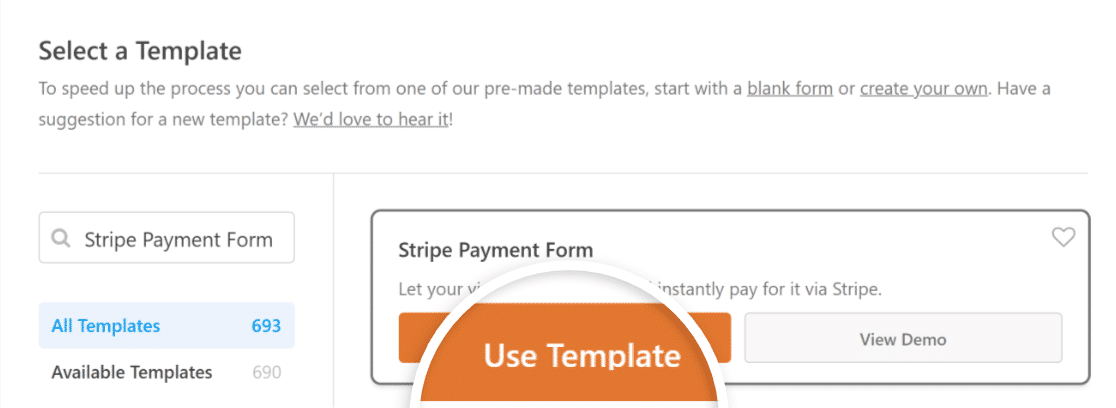
Como pode ver, o modelo é pré-construído com campos que captam os dados de um cliente, a seleção da encomenda, o total e os dados do cartão de crédito Stripe.
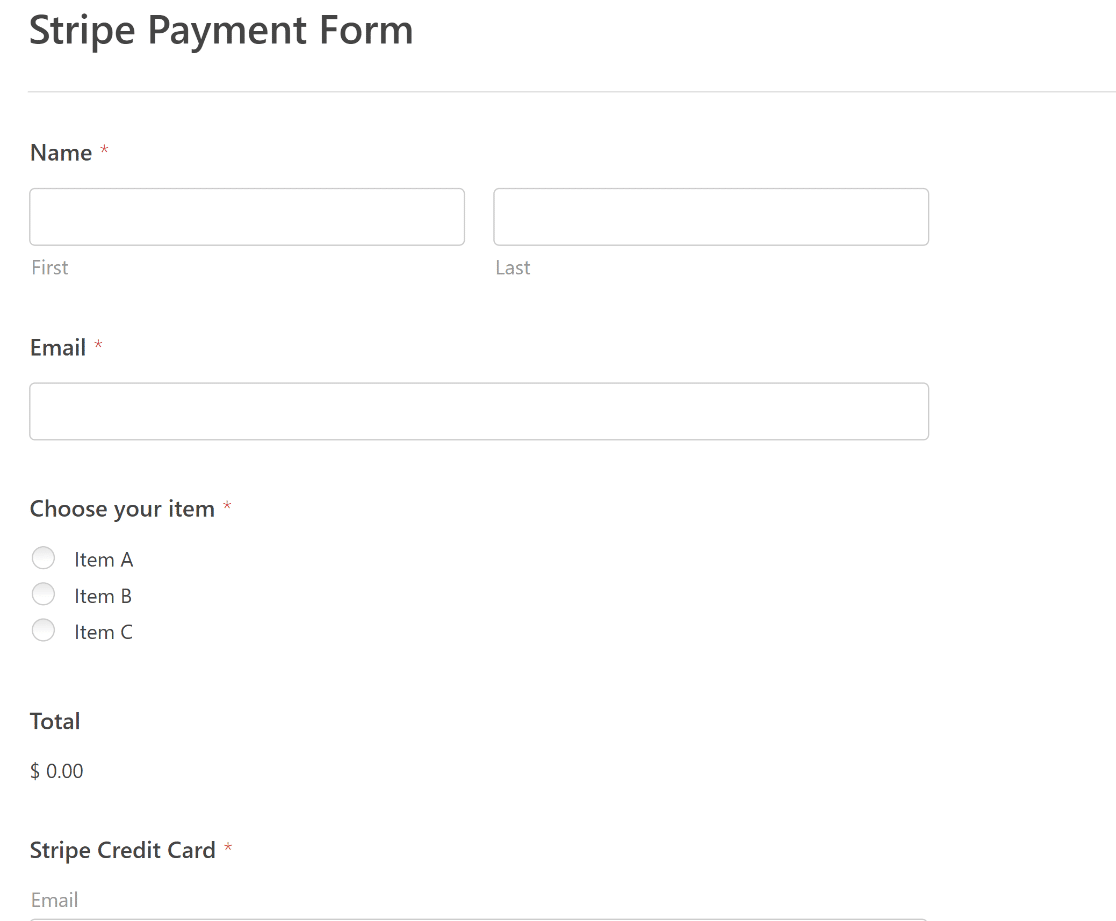
Sinta-se à vontade para usar o construtor de formulários intuitivo do WPForms para adicionar, modificar e organizar facilmente os campos para adaptar o formulário de ordem de pagamento ao seu gosto.
No passo seguinte, vamos ativar os pagamentos Stripe para que o campo Cartão de crédito possa começar a processar transacções.
4. Configurar o Stripe Payments no seu formulário
Depois de ter adicionado todos os campos obrigatórios ao seu formulário de pagamento Stripe, pode ativar a integração de pagamentos Stripe.
Pode fazê-lo facilmente indo a Pagamentos " Stripe no seu construtor de formulários. Em seguida, clique no botão de alternância Ativar pagamentos Stripe no painel direito.
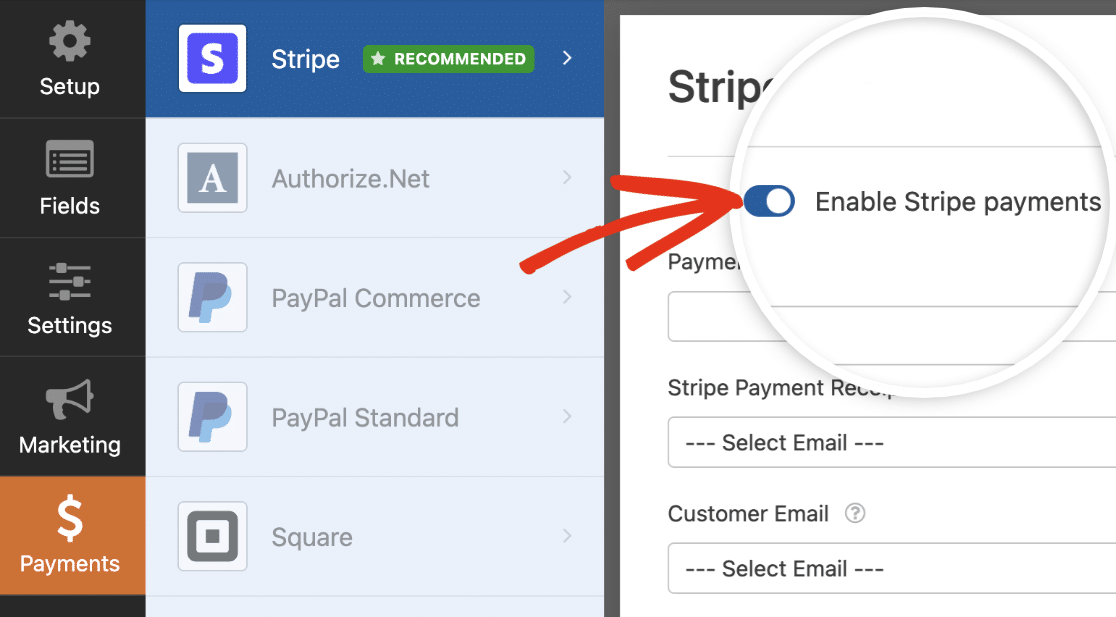
Depois de ativar os pagamentos Stripe, aparecerá uma variedade de opções adicionais que lhe permitirão adaptar o processo de checkout do seu formulário de encomenda a cada cliente.
Vamos explorar o que significam estas diferentes opções:
- Descrição do pagamento: A descrição introduzida aqui será reflectida nos extractos bancários dos seus clientes, por isso escolha uma descrição que os seus clientes possam identificar rapidamente.
- Recibo de pagamento do Stripe: Ao selecionar o campo E-mail adequado no seu formulário, pode autorizar o Stripe a enviar recibos de pagamento automáticos para as caixas de correio eletrónico dos clientes.
- E-mail do cliente: Identifique o campo E-mail que contém os dados de e-mail do cliente. Isto ajudá-lo-á a acompanhar os pagamentos diretamente a partir da interface da sua conta Stripe.
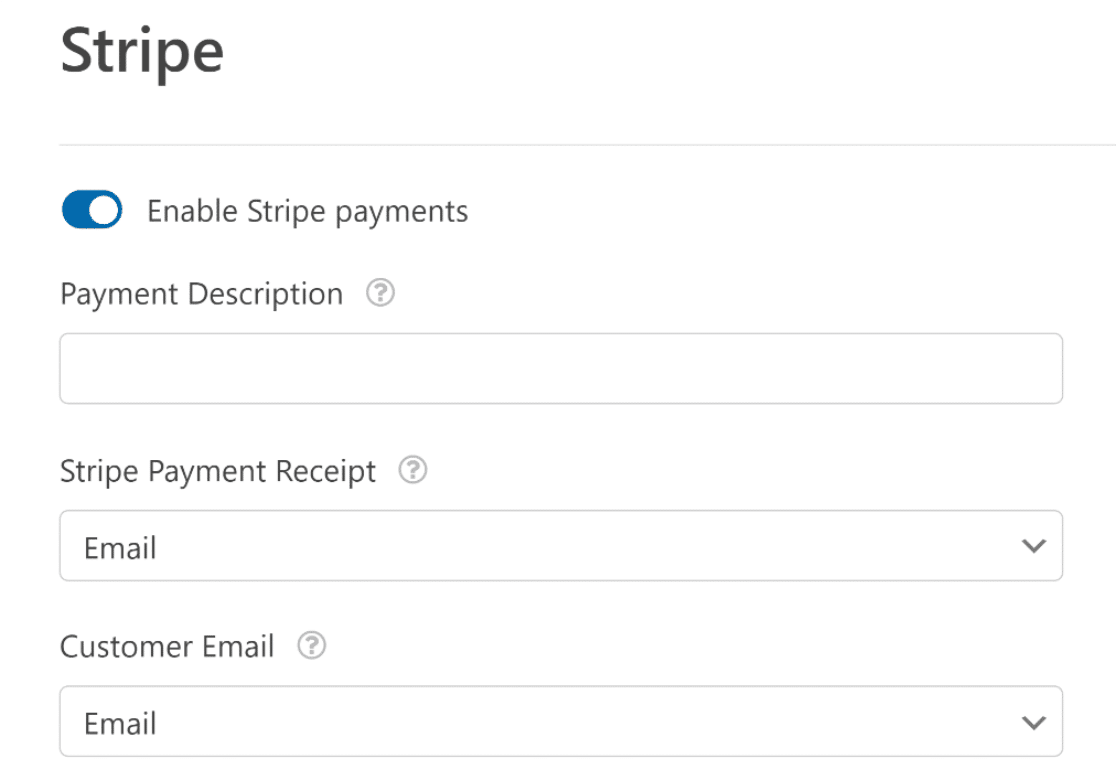
Estamos quase a chegar lá! Antes de avançar, certifique-se de que carrega no botão Guardar para evitar perder quaisquer alterações.

5. Configurar as definições do formulário de encomenda
Existem algumas definições a configurar depois de ter personalizado os campos do formulário e ativado o Stripe Payments. Comece por navegar para Definições " Geral.
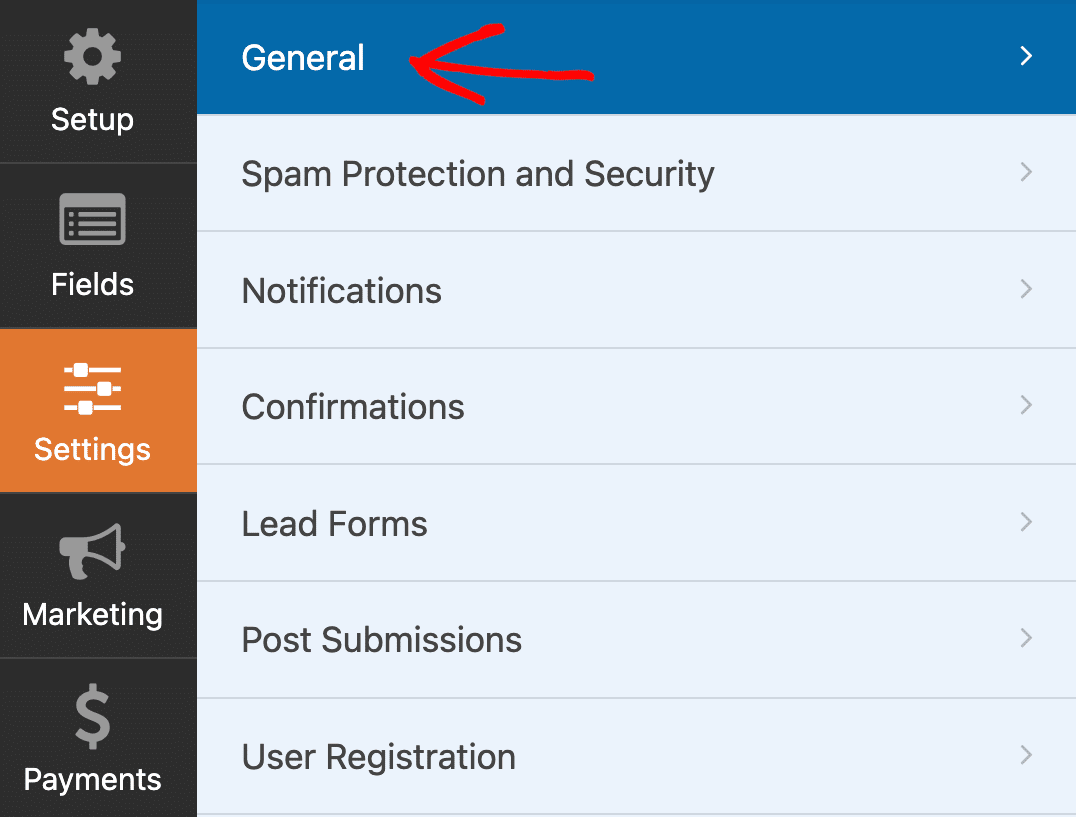
Aqui pode configurar o seguinte:
- Nome do formulário - Altere o nome do seu formulário aqui, se pretender.
- Descrição do formulário - Dê uma descrição ao seu formulário.
- Etiquetas - Utilize etiquetas para manter os formulários do seu sítio organizados.
- Texto do botão Enviar - Personalize a cópia do botão Enviar.
- Texto de processamento do botão Enviar - Altere o texto que será visível enquanto o formulário está a ser enviado.
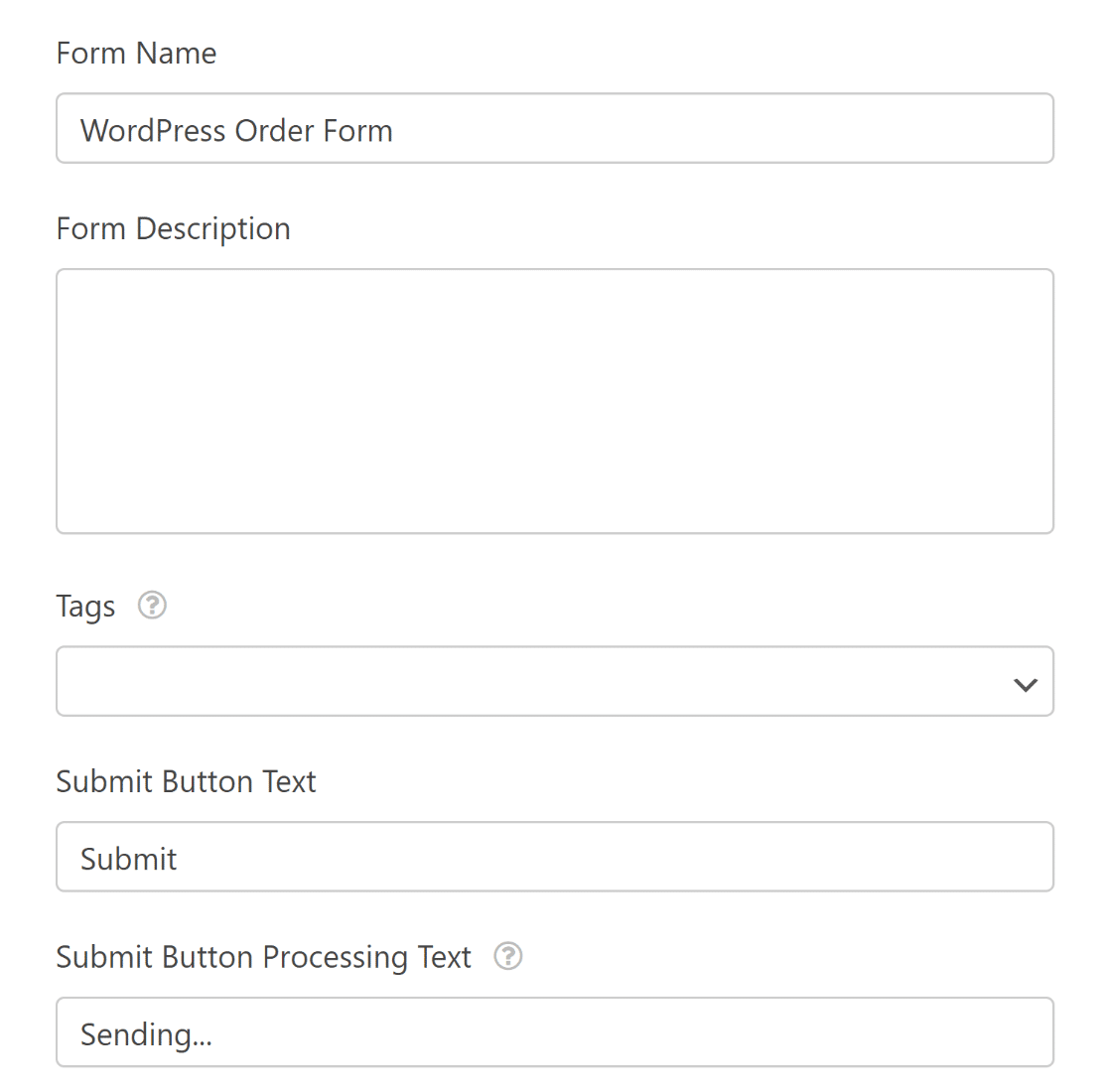
Se expandir a secção Avançadas do ecrã, também pode configurar estas opções:
- Classe CSS do formulário - Adicione CSS personalizadas ao seu formulário.
- Classe CSS do botão de envio - Adicione CSS ao seu botão de envio.
- Ativar pré-preenchimento por URL - Pode utilizar esta definição para preencher automaticamente alguns campos do seu formulário.
- Ativar envio de formulário AJAX - Ativar definições AJAX sem recarregar a página.
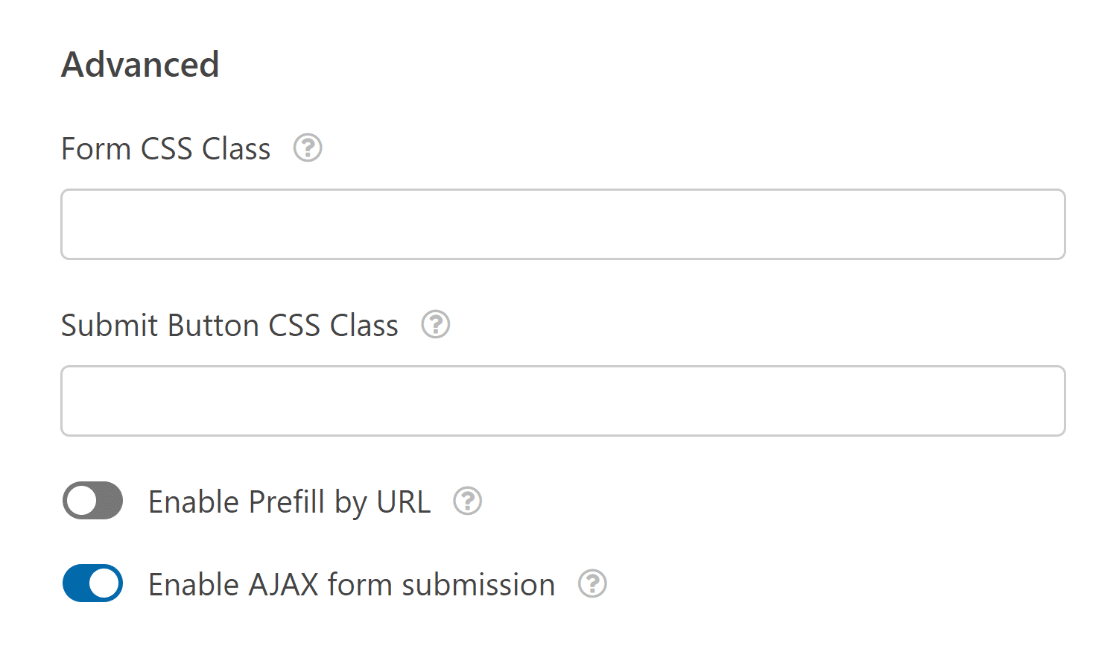
Depois, terá de configurar as definições de Proteção contra spam e Segurança para garantir uma filtragem adequada do spam.

Também pode ligar-se facilmente ao WPForms Custom Captcha, ao Google reCAPTCHA, ao hCaptcha ou ao Cloudflare Turnstile para evitar envios de spam.
Na próxima etapa, explicaremos como configurar as definições de notificação e confirmação do formulário para enviar automaticamente um recibo de e-mail do formulário de encomenda do WordPress.
Também pode consultar este guia para obter mais informações sobre como personalizar notificações de formulários com modelos de correio eletrónico, tipografia e muito mais.
6. Personalizar a confirmação do formulário de encomenda
Agora, deve ajustar as definições de confirmação do formulário que são apresentadas aos visitantes do sítio quando estes submetem um formulário de encomenda no seu sítio Web.
Informam as pessoas de que a sua encomenda foi processada e dão-lhe a oportunidade de as informar sobre os passos seguintes.
Para personalizar a mensagem de confirmação gerada automaticamente enviada aos clientes, vá a Definições e clique em Confirmações.

O WPForms tem três tipos de confirmação:
- Mensagem. Uma mensagem simples que é apresentada quando alguém submete um formulário no seu sítio Web, agradecendo-lhe e informando-o dos passos seguintes.
- Mostrar página. Redirecionar os utilizadores para outra página do seu sítio Web, como uma página de agradecimento.
- Ir para URL (Redirecionar). Enviar os visitantes do site para um site diferente.
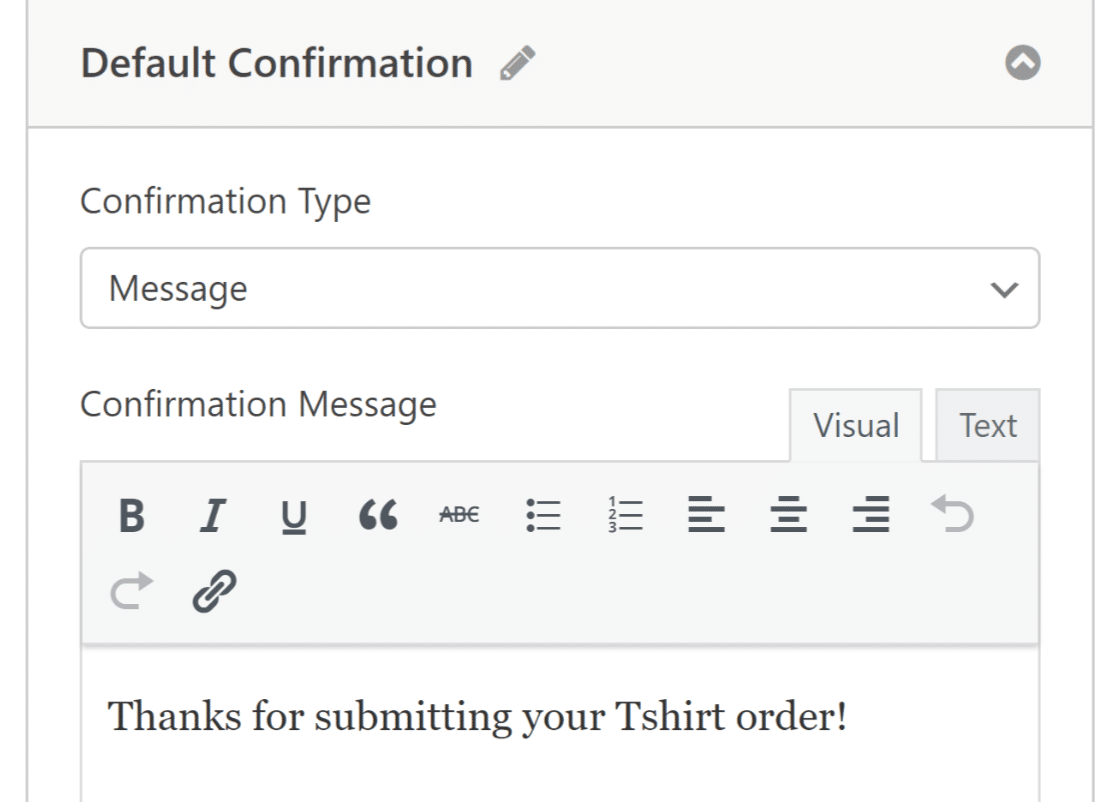
Se pretender apresentar confirmações diferentes aos visitantes com base no tipo de produtos que encomendam, leia sobre como criar confirmações de formulários condicionais.
7. Personalizar as notificações do formulário de encomenda
As notificações são uma excelente forma de enviar mensagens de correio eletrónico sempre que um formulário de encomenda é submetido no seu sítio Web. Para configurar as suas, aceda a Definições " Notificações.

Embora as notificações administrativas estejam activadas por predefinição, pode editar o assunto, a mensagem e adicionar ou alterar os endereços de correio eletrónico dos destinatários destas notificações.
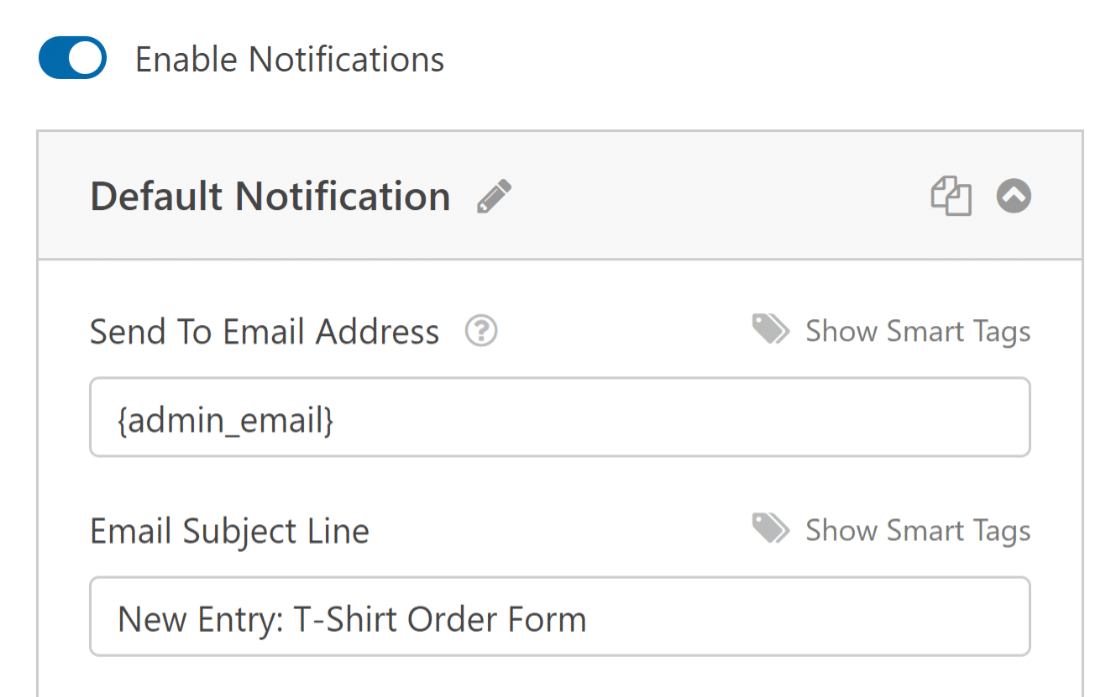
As notificações de formulários são também uma excelente forma de enviar recibos de formulários de encomenda por correio eletrónico aos clientes depois de estes submeterem uma encomenda e o formulário ser processado.
É uma boa ideia enviar um e-mail de confirmação aos utilizadores quando estes submetem o seu formulário. Para o configurar, selecione Adicionar nova notificação.

Aparece uma janela modal que lhe pede para dar um nome à sua notificação. Dê-lhe o nome que quiser, uma vez que é apenas para sua referência, e clique em OK.
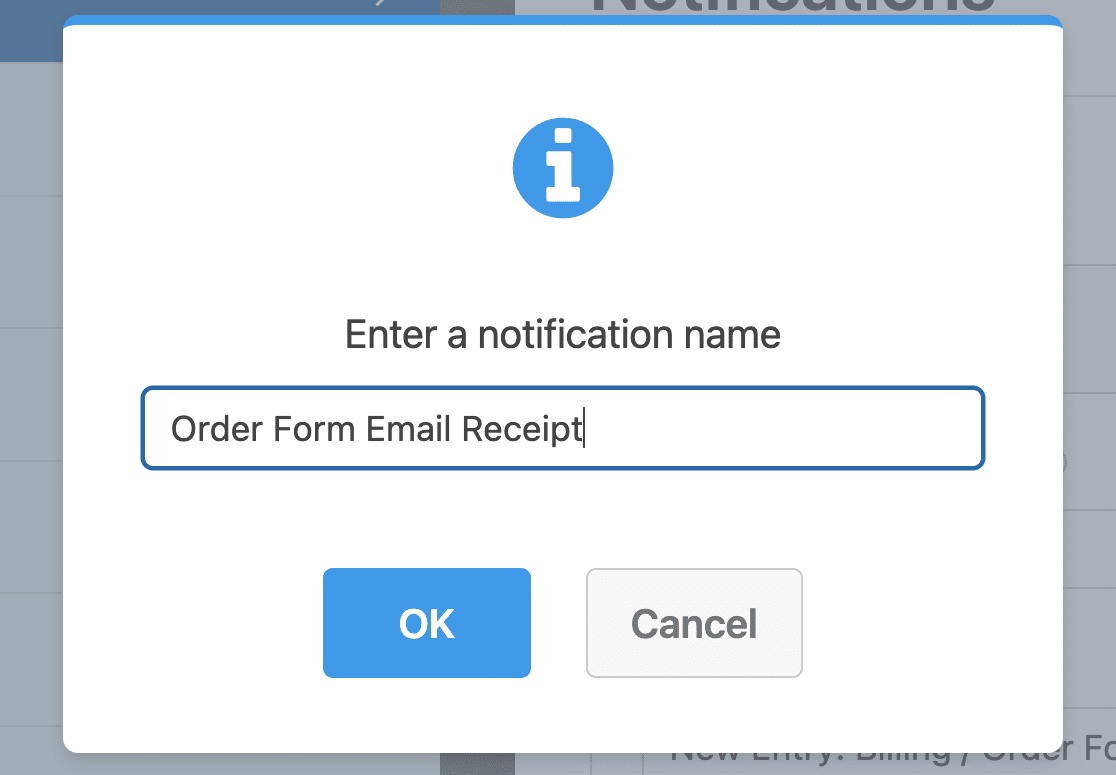
Em seguida, clique na ligação Mostrar etiquetas inteligentes junto ao campo denominado Enviar para o endereço de correio eletrónico para o personalizar.
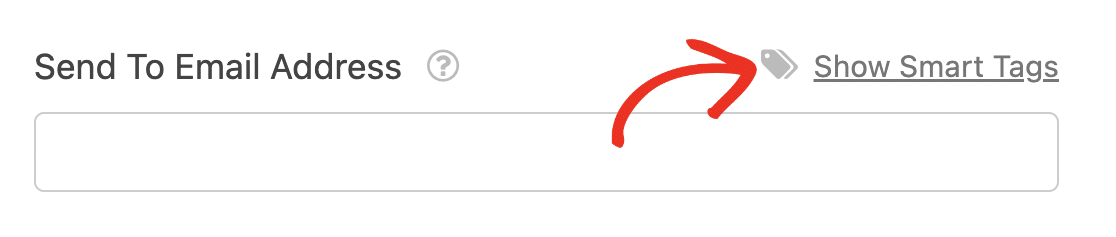
Em seguida, selecione E-mail no menu pendente para garantir que é enviada uma notificação por e-mail para o e-mail que o cliente introduziu no formulário de encomenda.
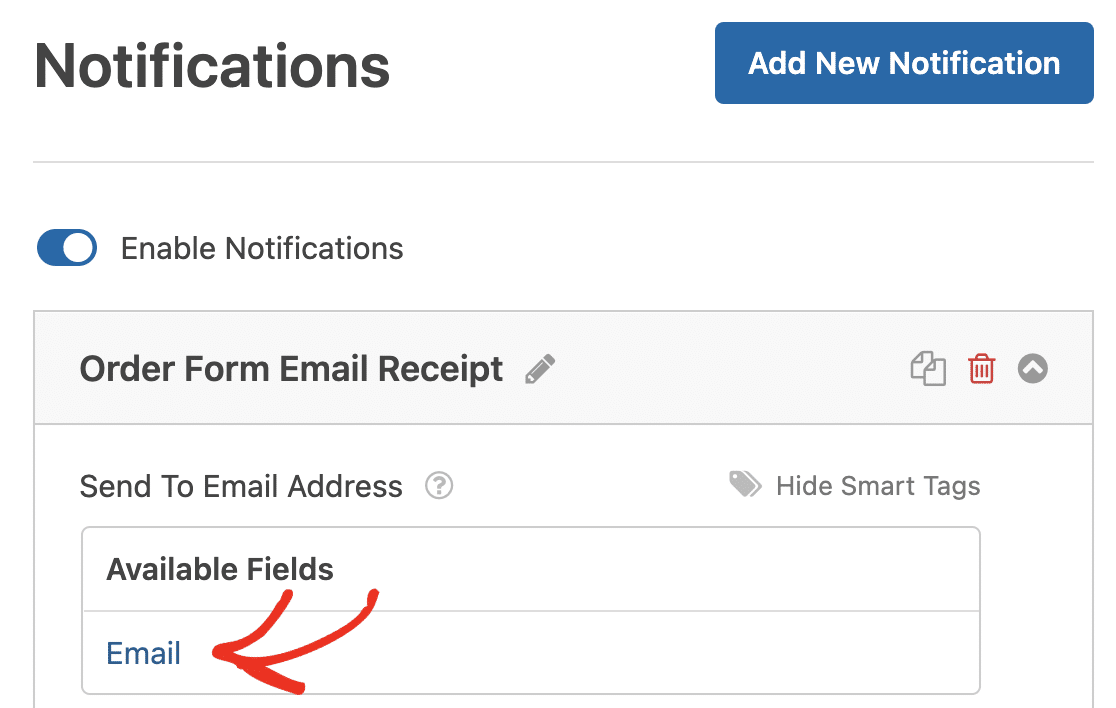
Lembre-se de que o número na Smart Tag representa o número do campo no seu formulário. Por exemplo, o segundo campo do nosso formulário de encomenda é um campo de formulário de correio eletrónico.
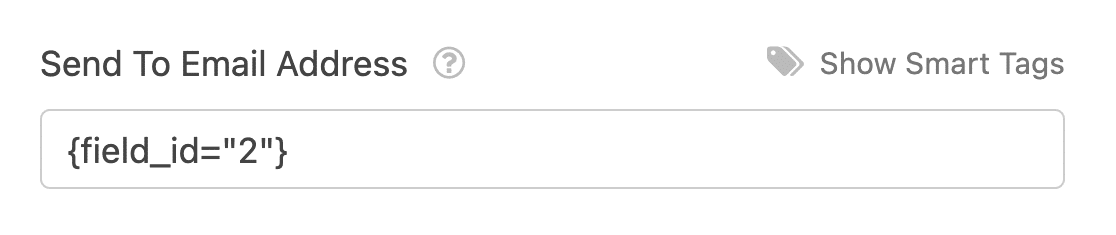
Pode então personalizar os campos de assunto do e-mail, nome do remetente, e-mail do remetente e resposta a utilizando também as Smart Tags.
Em seguida, na secção Mensagem de correio eletrónico, personalize a mensagem que o seu cliente verá no recibo de encomenda por correio eletrónico.
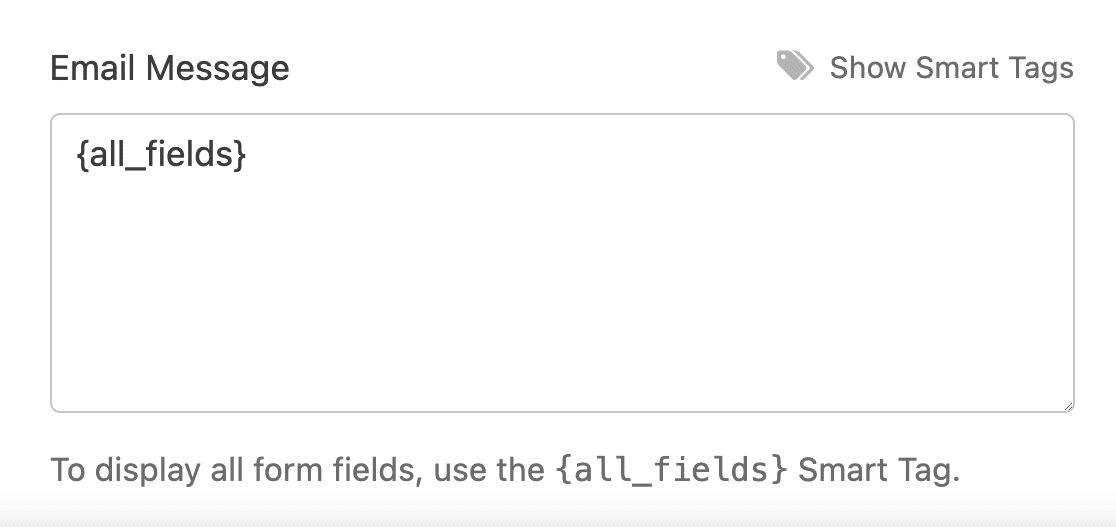
Por exemplo, agradeça-lhes, informe-os de que a encomenda foi processada, diga-lhes que entrará em contacto brevemente, etc.
Em seguida, selecione etiquetas inteligentes individuais a partir do menu pendente para inserir partes específicas de informações de envio de formulários no recibo de correio eletrónico.
Por exemplo, pode adicionar os artigos comprados e o montante total pago para que o seu cliente saiba exatamente o que comprou e por quanto.
Ou, se pretender incluir todos os campos do formulário na mensagem da sua encomenda WordPress a partir do recibo de correio eletrónico, clique na etiqueta inteligente identificada com {all_fields}.
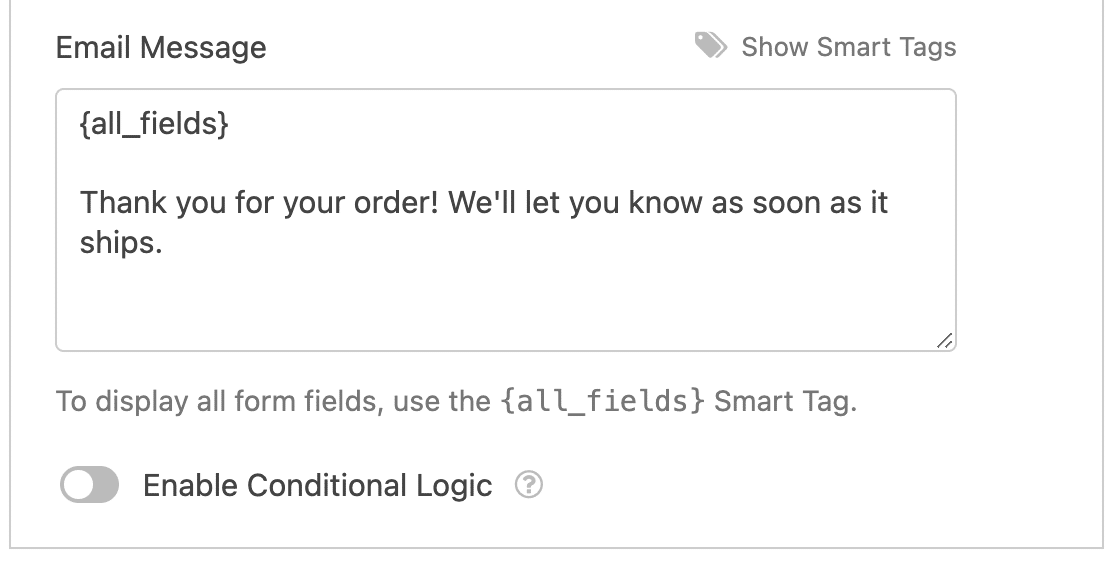
Por último, se quiser manter a consistência da marca nos seus e-mails, pode consultar este guia sobre como adicionar um cabeçalho personalizado ao seu modelo de e-mail.
Alternativamente, o WPForms fornece muitos modelos que podem ser usados para personalizar a aparência dos seus e-mails de notificação.
Ótimo, as notificações e confirmações do formulário estão prontas! Agora, basta premir novamente o botão Guardar e podemos adicionar o formulário ao seu Web site.
8. Adicione o formulário de encomenda ao seu sítio Web
Depois de ter criado um formulário de encomenda e de ter personalizado o recibo de correio eletrónico do formulário de encomenda, é necessário adicioná-lo ao seu sítio Web WordPress.
Crie uma nova página/post ou simplesmente actualize uma já existente. Depois disso, clique no botão Add Block (Adicionar bloco ) e selecione o ícone WPForms.

Em seguida, selecione o seu formulário de encomenda personalizado no menu pendente do widget WPForms para o anexar à sua página/post.
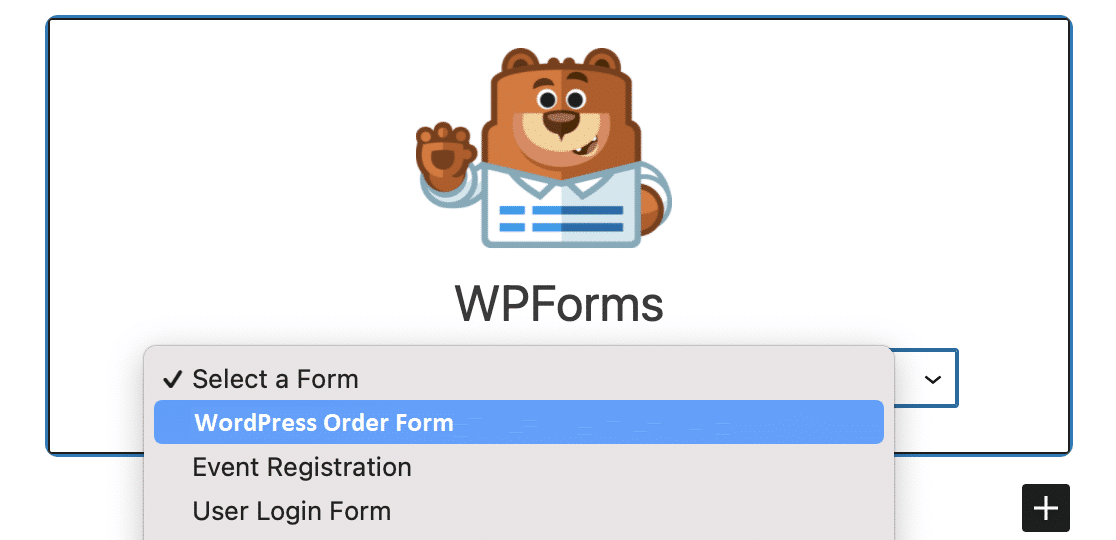
Se estiver satisfeito com o aspeto e o funcionamento do formulário, clique em Publicar ou Atualizar na parte superior para o publicar.
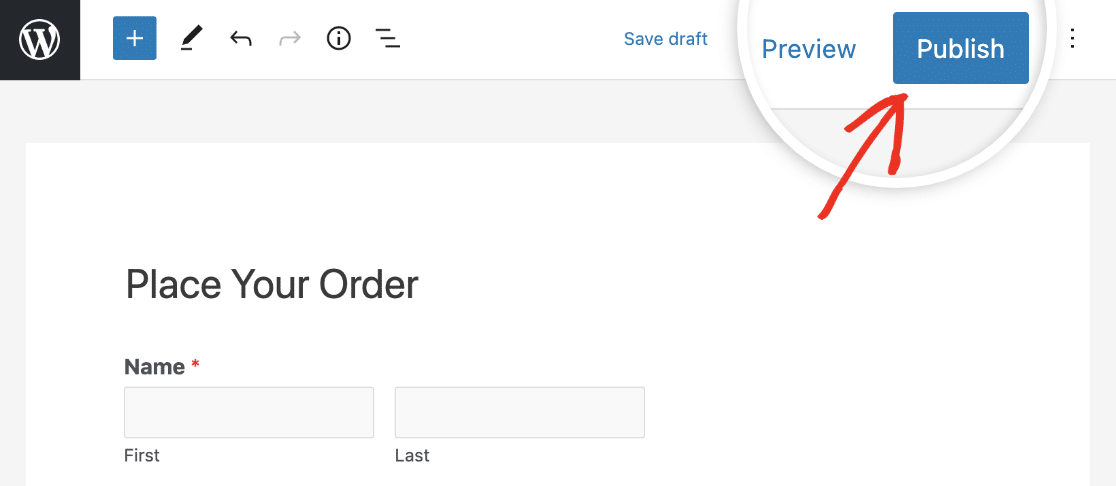
Depois de ter publicado o formulário, só falta garantir que funciona como planeado, testando o formulário incorporado.
A seguir, saiba como criar formulários interactivos e cativantes
Se quiser melhorar o aspeto do formulário, também o ajudámos nesse aspeto. Descubra como pode contribuir ainda mais para uma excelente experiência de encomenda para os seus clientes, aprendendo a estilizar WPForms utilizando o editor de blocos.
Está à procura de uma forma mais limpa e organizada de apresentar dados complexos nos seus formulários WordPress? Também pode ser uma boa ideia explorar o nosso guia sobre a criação de designs de formulários de acordeão para melhorar a funcionalidade do seu sítio Web e a experiência do utilizador.
Crie o seu formulário de encomenda WordPress agora
Pronto para criar o seu formulário? Comece hoje mesmo com o plugin de criação de formulários mais fácil do WordPress. O WPForms Pro inclui muitos modelos gratuitos e oferece uma garantia de reembolso de 14 dias.
Se este artigo o ajudou, siga-nos no Facebook e no Twitter para mais tutoriais e guias gratuitos do WordPress.