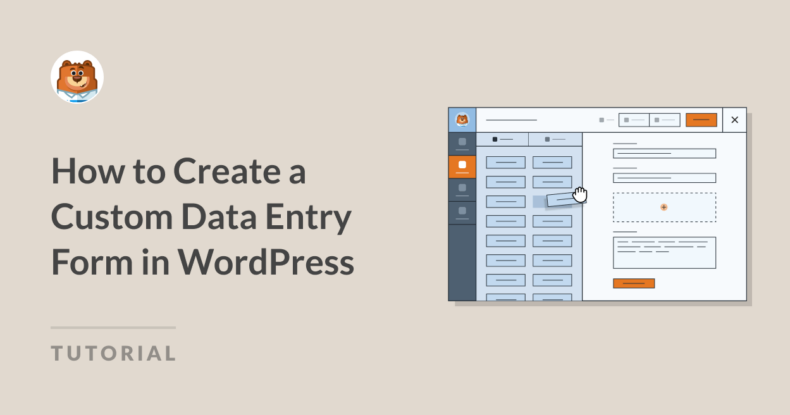Resumo da IA
Um formulário de introdução de dados é exatamente o que parece. É um formulário que recolhe informações para serem armazenadas numa base de dados ou numa folha de cálculo.
Estas informações podem incluir detalhes de clientes, marcações de consultas, informações de registo e outros dados importantes. Felizmente, criar este tipo de formulários é mais fácil do que pensa. E não é necessário codificar!
Por isso, se quiser saber como, continue a ler. Vou mostrar-lhe como criar um formulário de introdução de dados personalizado que é facilmente integrado no sistema de gestão de dados da sua escolha. Pode fazê-lo em apenas 5 passos.
Como criar um formulário de entrada de dados personalizado no WordPress (sem necessidade de codificação)
Obter WPForms
Para criar o seu próprio formulário de introdução de dados personalizado, terá de instalar e ativar o WPForms Pro no seu painel de controlo do WordPress.
Com o Pro, pode aceder aos addons necessários, campos adicionais e opções de personalização extra, que lhe mostrarei como utilizar nesta publicação do blogue.

Depois de ter o plugin instalado e ativado, está pronto para começar!
Crie agora o seu formulário de introdução de dados
Integrar a sua ferramenta de eleição
Com a licença WPForms Pro, você tem acesso a todas as integrações que suportamos atualmente. O que é muito.
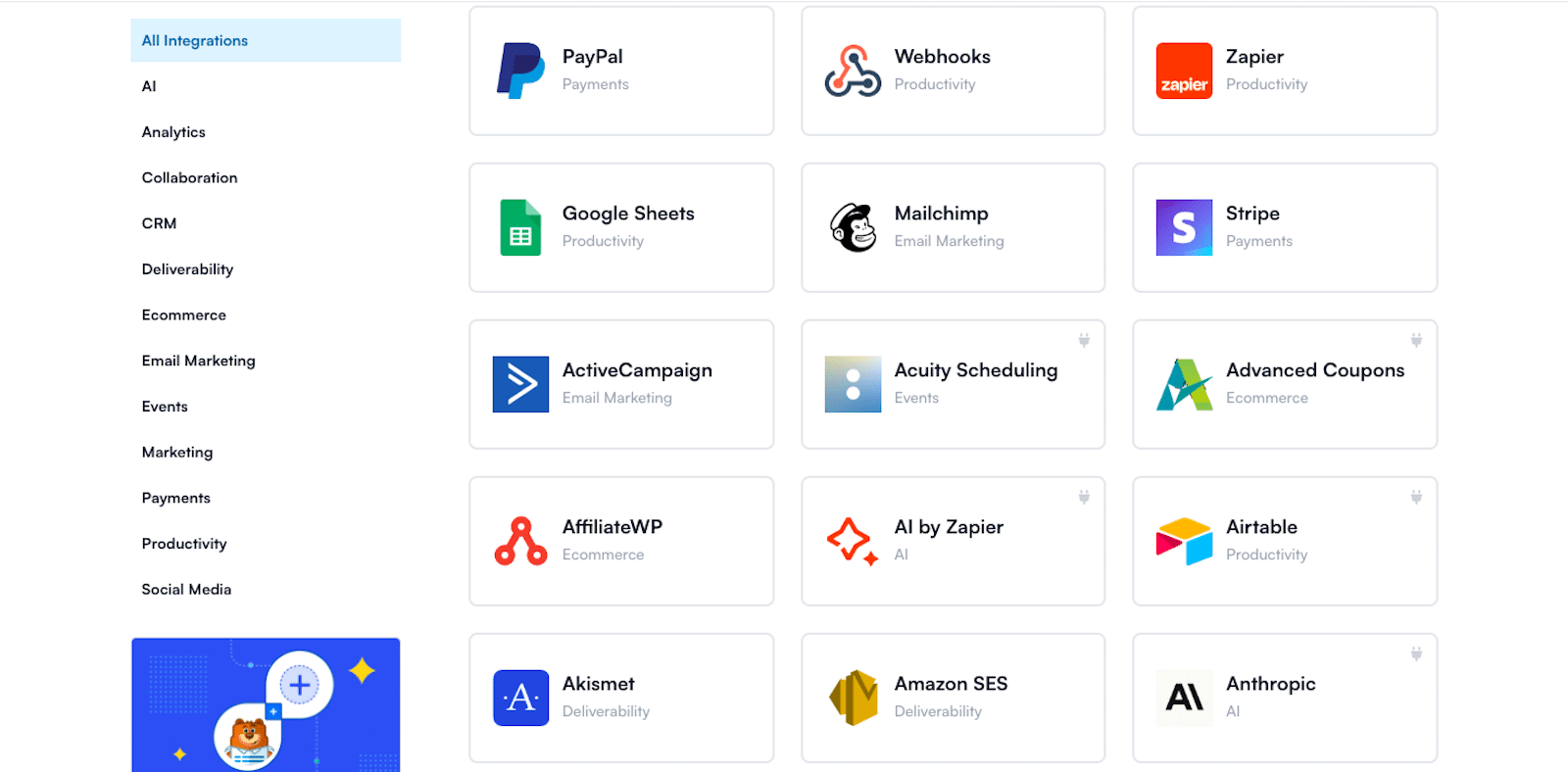
O WPForms integra-se com mais de 200 ferramentas e sistemas, incluindo o Zapier, que se liga a milhares de outras plataformas.
No que diz respeito às ferramentas de introdução de dados, talvez esteja interessado nas nossas integrações com:
- Folhas de cálculo do Google: Com esta integração, pode enviar automaticamente os envios de formulários para um documento do Google Sheets para facilitar a gestão de dados.
- Força de vendas: Sincronize suas entradas do WPForms com o Salesforce para gerenciar leads e informações de clientes.
- Mesa de ar: Através do Zapier, pode integrar o WPForms com o Airtable para criar uma base de dados extensa para as suas entradas.
- Plataformas de CRM e Marketing: O WPForms também se integra com ferramentas de marketing por correio eletrónico como o Mailchimp e outras.
Vamos avançar e cobrir a parte da integração antes de criar o formulário, para que possa escolher o serviço a ligar ao seu formulário quando o criar. Explicarei melhor quando entrarmos no construtor de formulários.
Primeiro, vá para WPForms " Addons.

Agora, na página WPForms Addons, pode encontrar a ferramenta que pretende integrar e ligar ao seu formulário.
Google Sheets, por exemplo - localize o Addon Google Sheets e active-o.
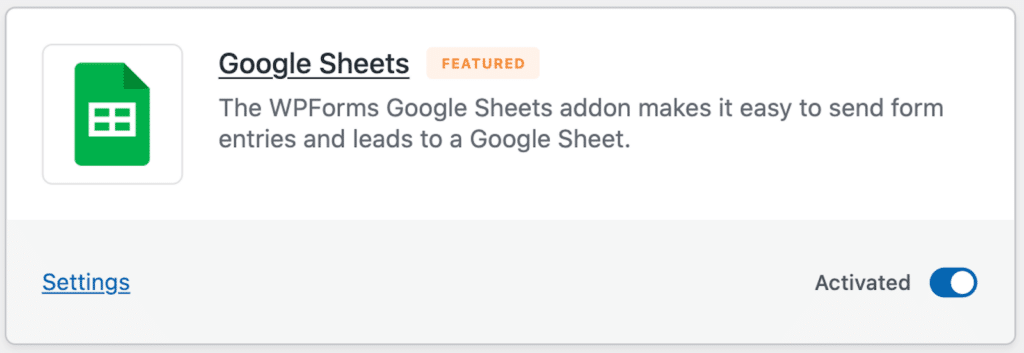
Em seguida, será encaminhado através de alguns ecrãs que basicamente confirmam o seu início de sessão no Google.
Quando isso estiver concluído, será redireccionado para a página Integrações. Agora deve ver que a integração do Planilhas Google diz Conectado.
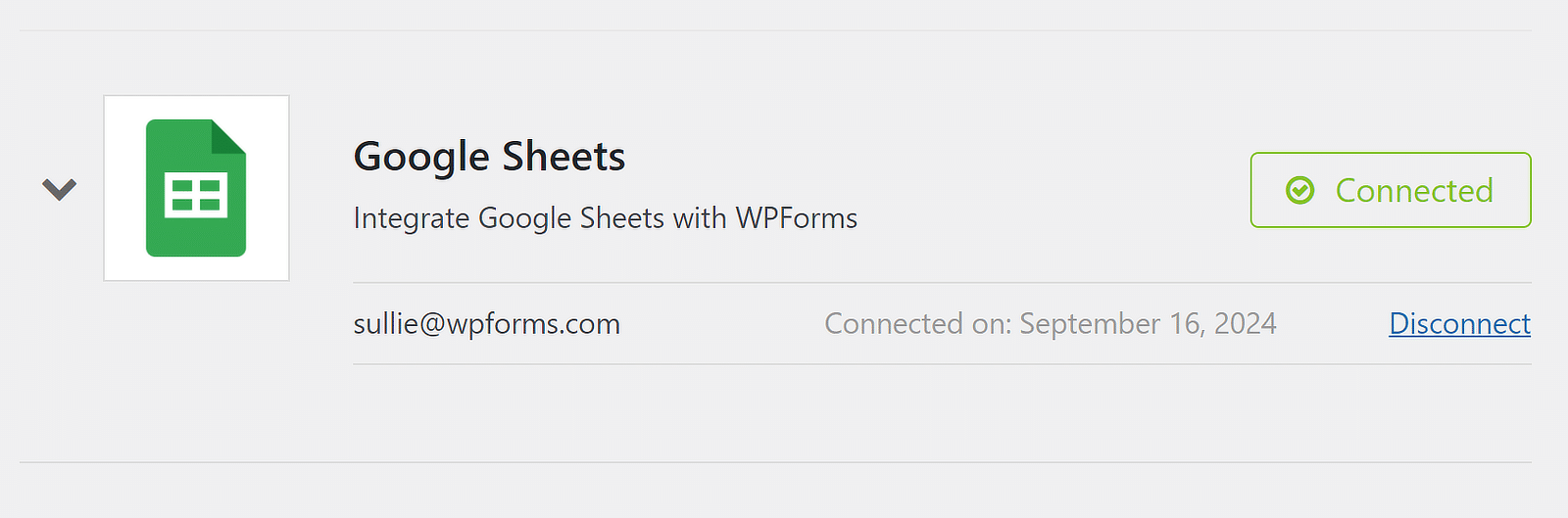
No entanto, esta integração não é apenas útil para o formulário que estamos prestes a criar neste tutorial.
Uma vez ligado, pode utilizá-lo com qualquer formulário que tenha criado para enviar automaticamente os dados do formulário para o Google Sheets.
Criar o seu formulário
Com a configuração da integração concluída, você está pronto para criar seu formulário de entrada de dados. Vá até a guia WPForms do seu painel do WordPress e clique em Adicionar novo.
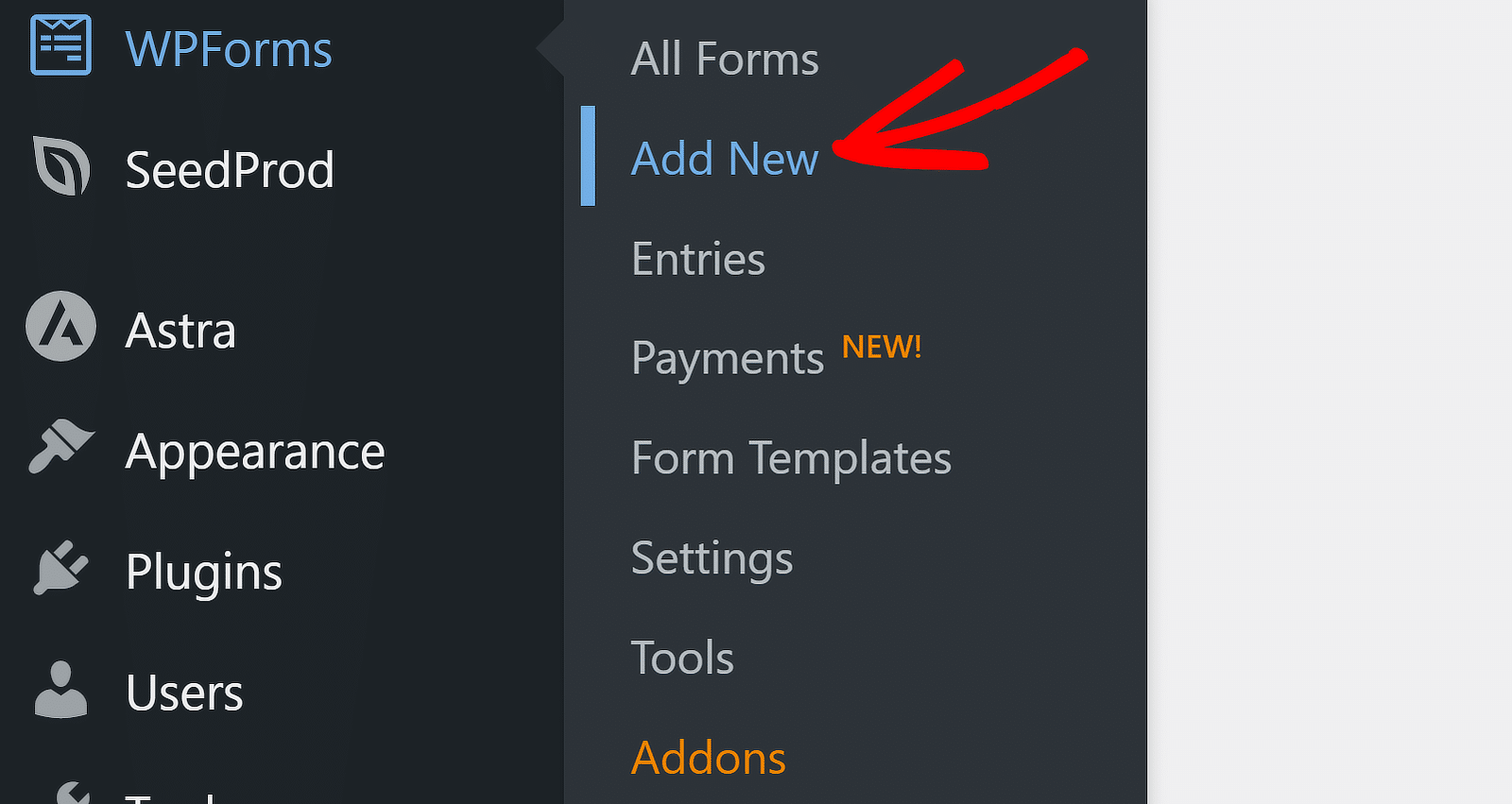
Ao adicionar um novo formulário, é-lhe pedido que dê um nome ao formulário e que abra o criador de formulários. Pode utilizar um formulário em branco e construí-lo de raiz ou pode começar com um modelo.
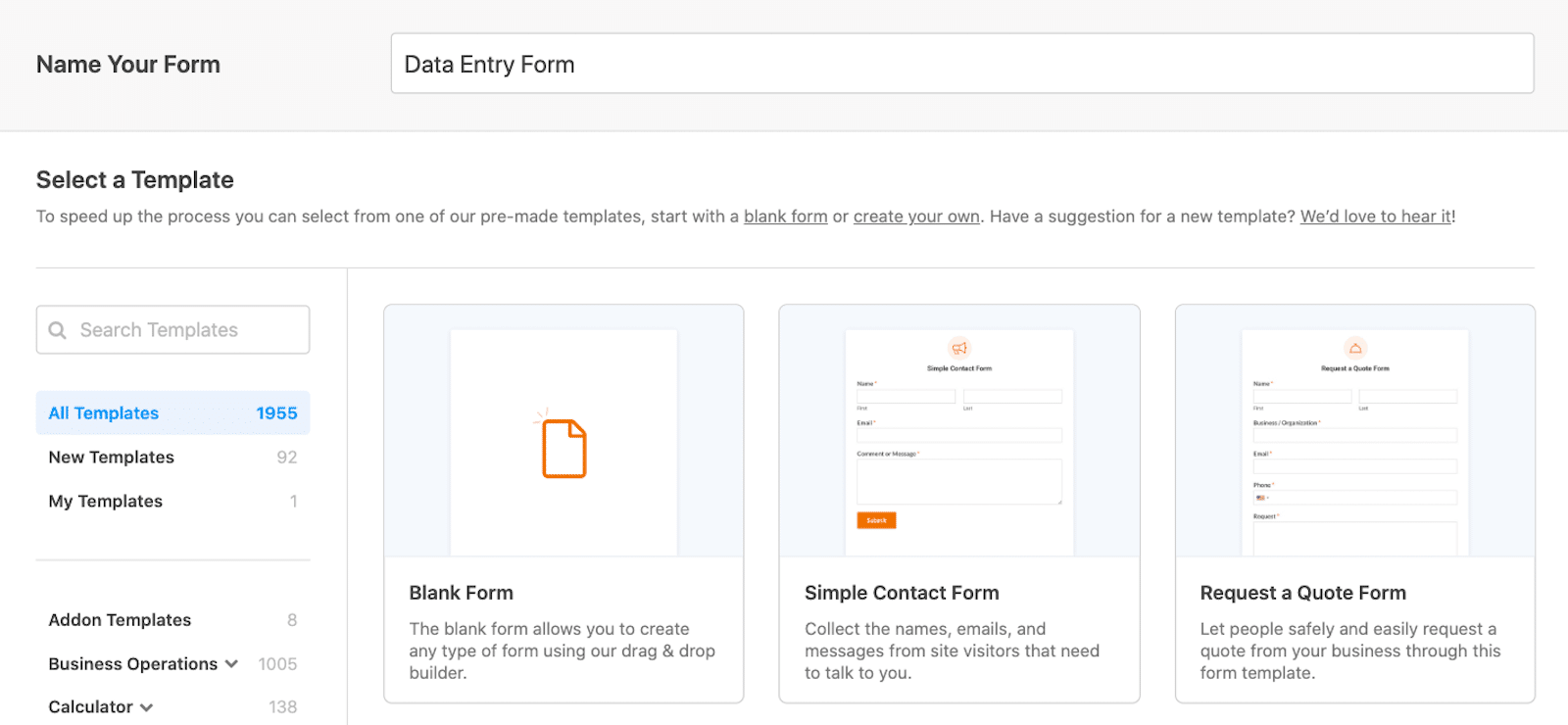
Sugiro que tire partido dos muitos modelos de formulários disponíveis na galeria de modelos (temos milhares à escolha) para começar.
Com um modelo, a maioria, se não todos, os campos necessários são incluídos em cada formulário de introdução de dados. Por exemplo, o nosso modelo de Formulário de Registo de Estudante está pronto a usar com campos para informações sobre o estudante, detalhes dos pais e contacto de emergência.
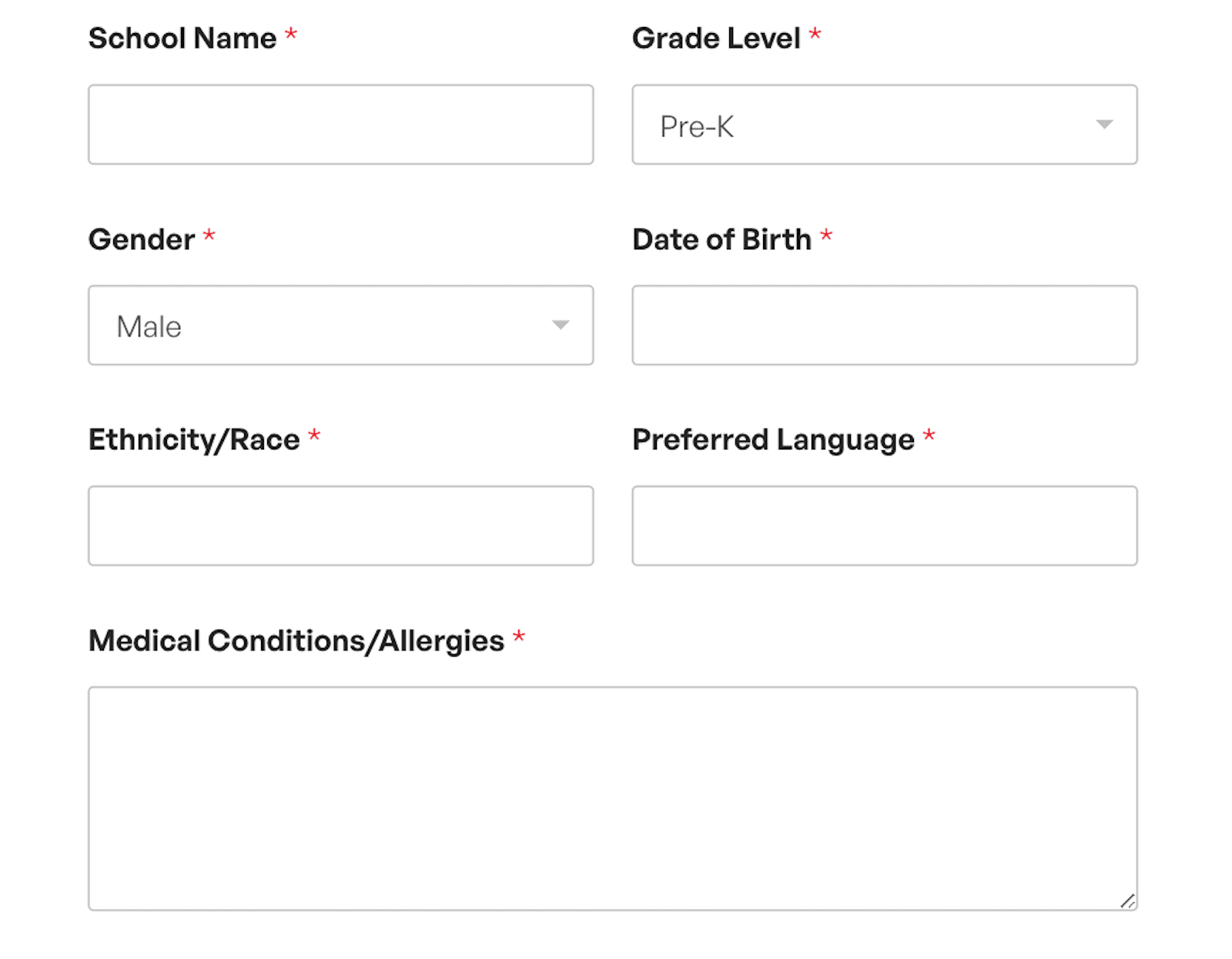
De qualquer forma - com um modelo de formulário pré-fabricado ou com um modelo de formulário em branco - tem a possibilidade de personalizar totalmente o seu modelo a seu gosto com o construtor de formulários de arrastar e largar.
Pode editar o estilo e a funcionalidade dos campos do seu formulário, adicionar campos adicionais que pretenda, remover os campos que não pretenda e muito mais. Entraremos em tudo isso na próxima etapa.
Personalizar o formulário
Uma vez no criador de formulários, pode adicionar e personalizar uma vasta gama de campos ao seu formulário, incluindo entradas de texto, caixas de verificação, menus pendentes e muito mais.
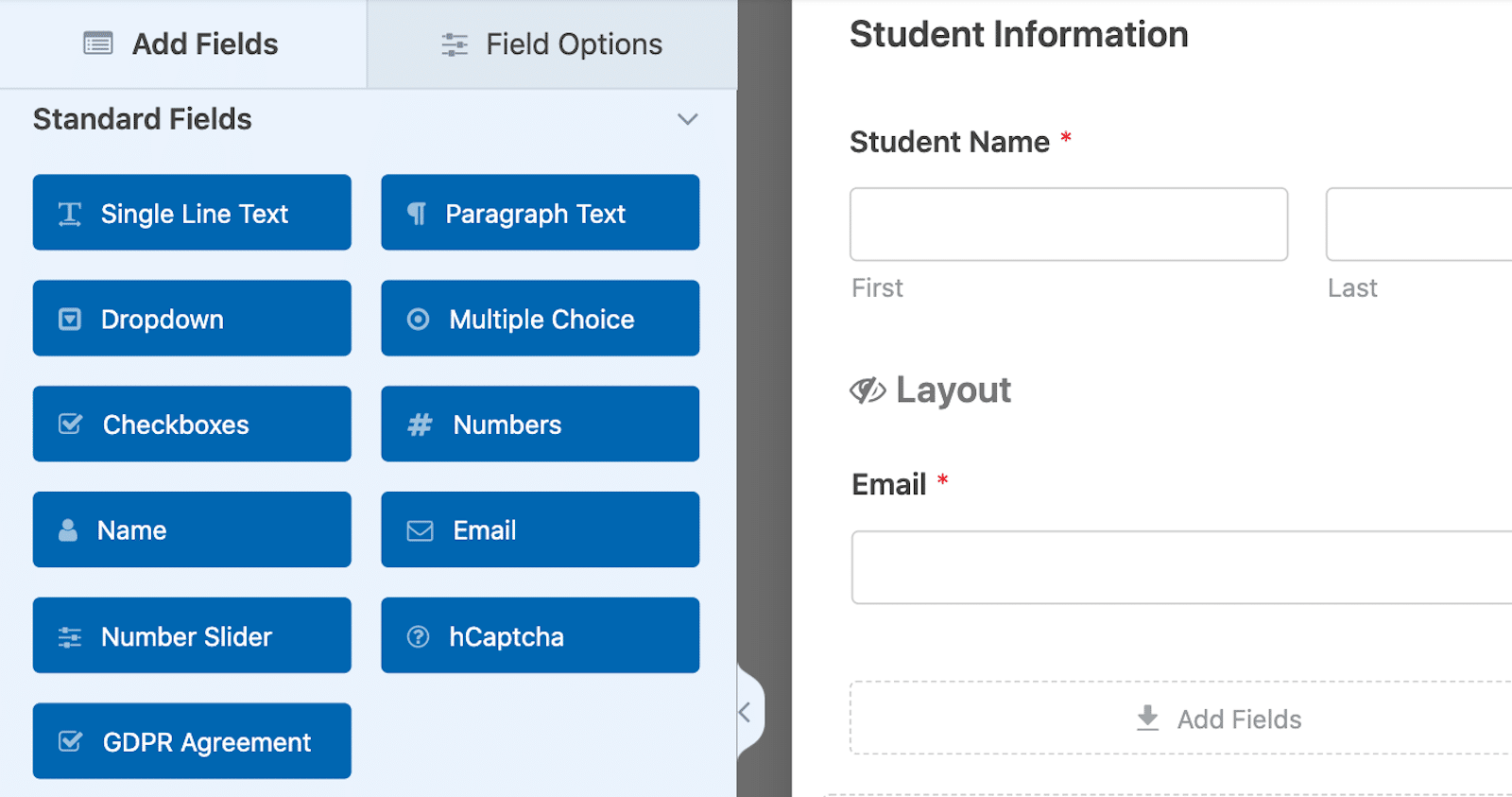
Ter muitas formas diferentes de permitir que os utilizadores introduzam os seus dados é sempre uma grande vantagem, especialmente para este tipo de formulário.
Utilizar opções de IA
E quando você adiciona um campo no qual os usuários fazem uma seleção, você tem a opção de deixar o WPForms AI gerar a seleção de escolhas para você.
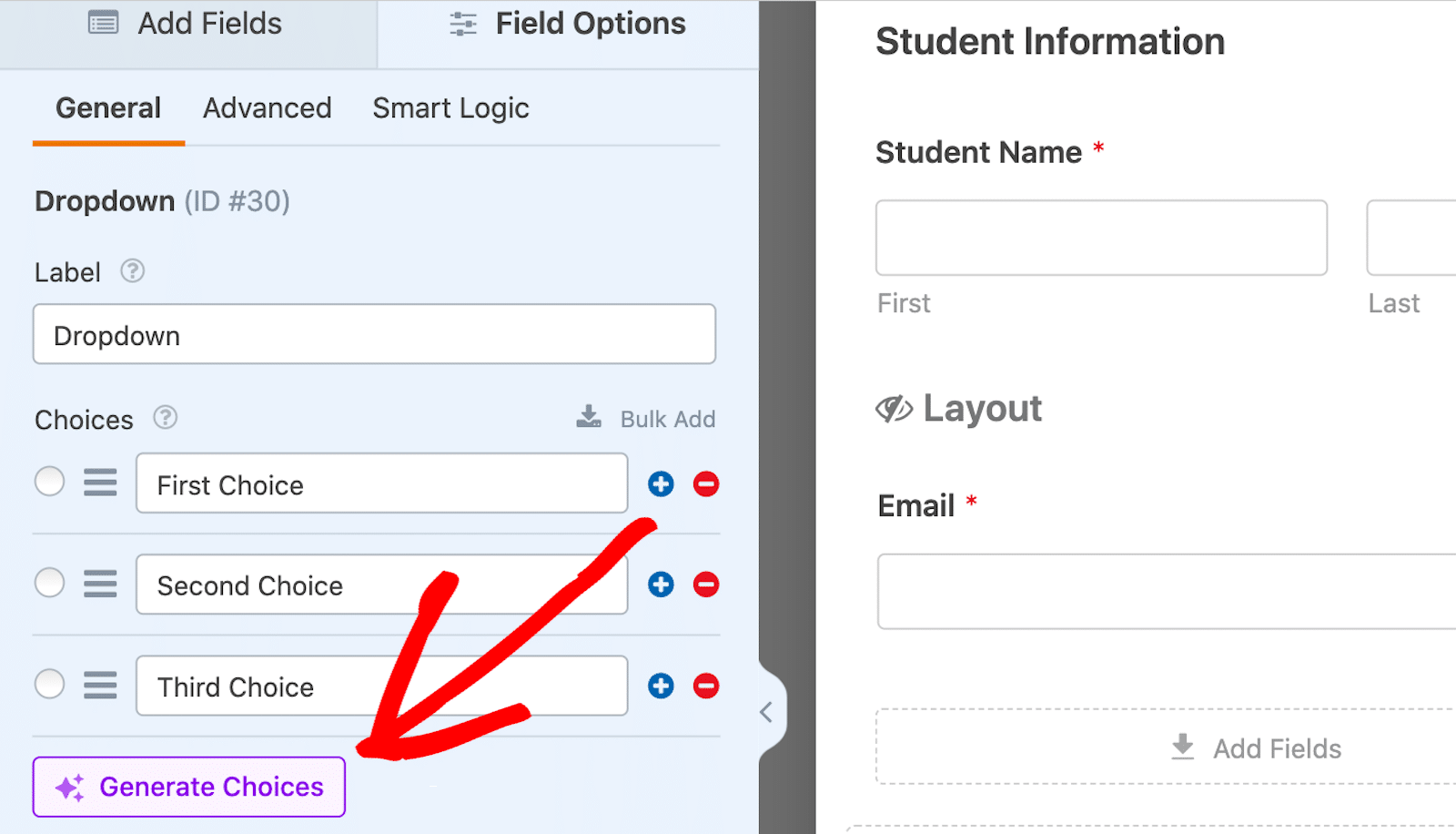
Basta introduzir o tipo de lista ou escolhas que pretende gerar e ver o assistente de IA criá-las rapidamente para si. Depois, pode inserir as opções geradas no seu formulário com o clique de um botão.
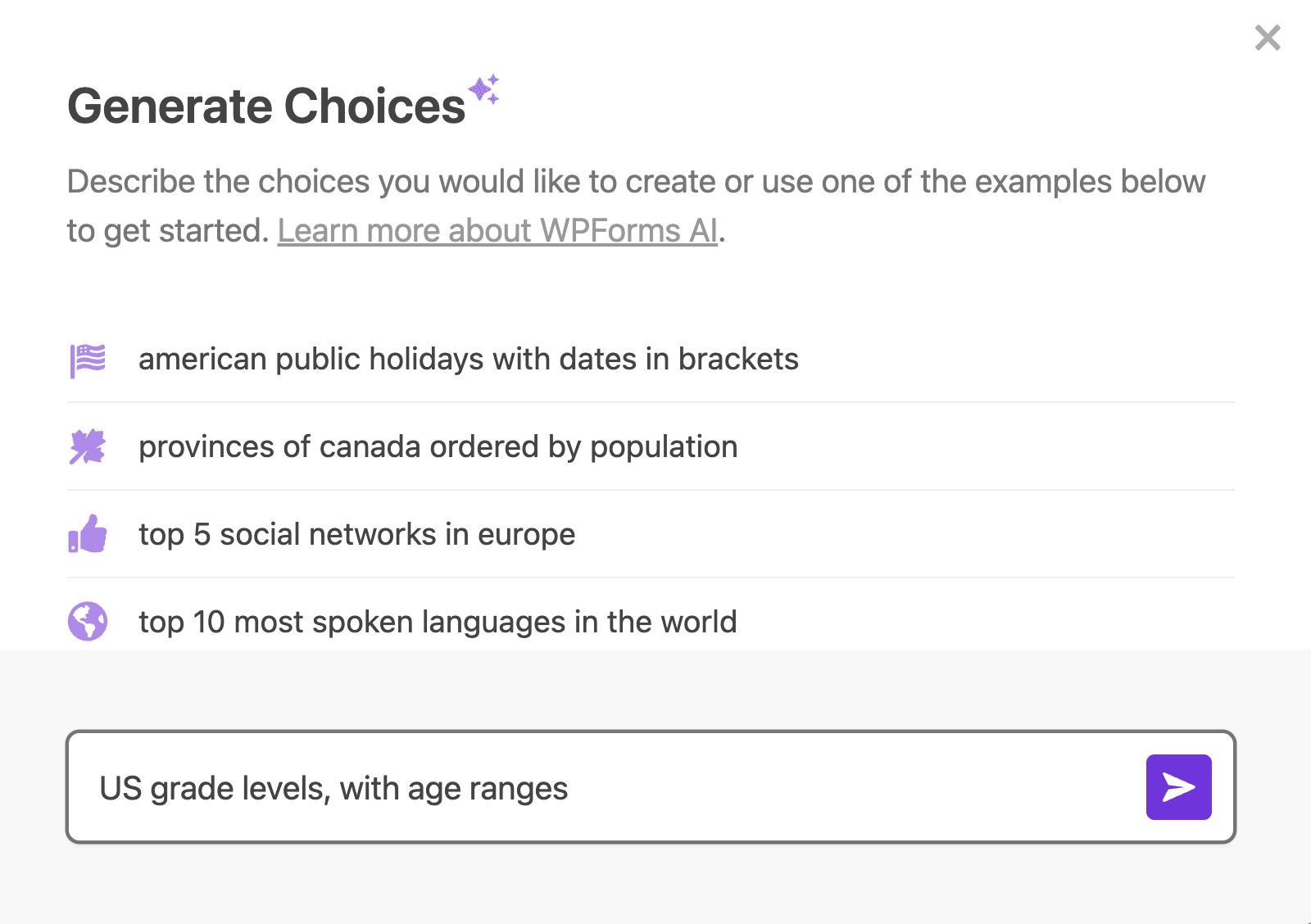
As opções de IA eliminam o tempo e o trabalho de adivinhação da adição destes pontos de dados ao seu formulário de introdução de dados.
Além disso, a sua utilização pode ajudar os utilizadores de formulários a captar os dados corretos nos formulários, aumentando assim a eficiência e a precisão da recolha de dados.
Utilizar o Campo Repetidor
O campo repetidor permite aos utilizadores adicionar dinamicamente mais campos de entrada sem sobrecarregar o formulário. Isto é útil para tarefas de introdução de dados em que o número de entradas varia - como a introdução de nomes, endereços, números de telefone adicionais, etc.
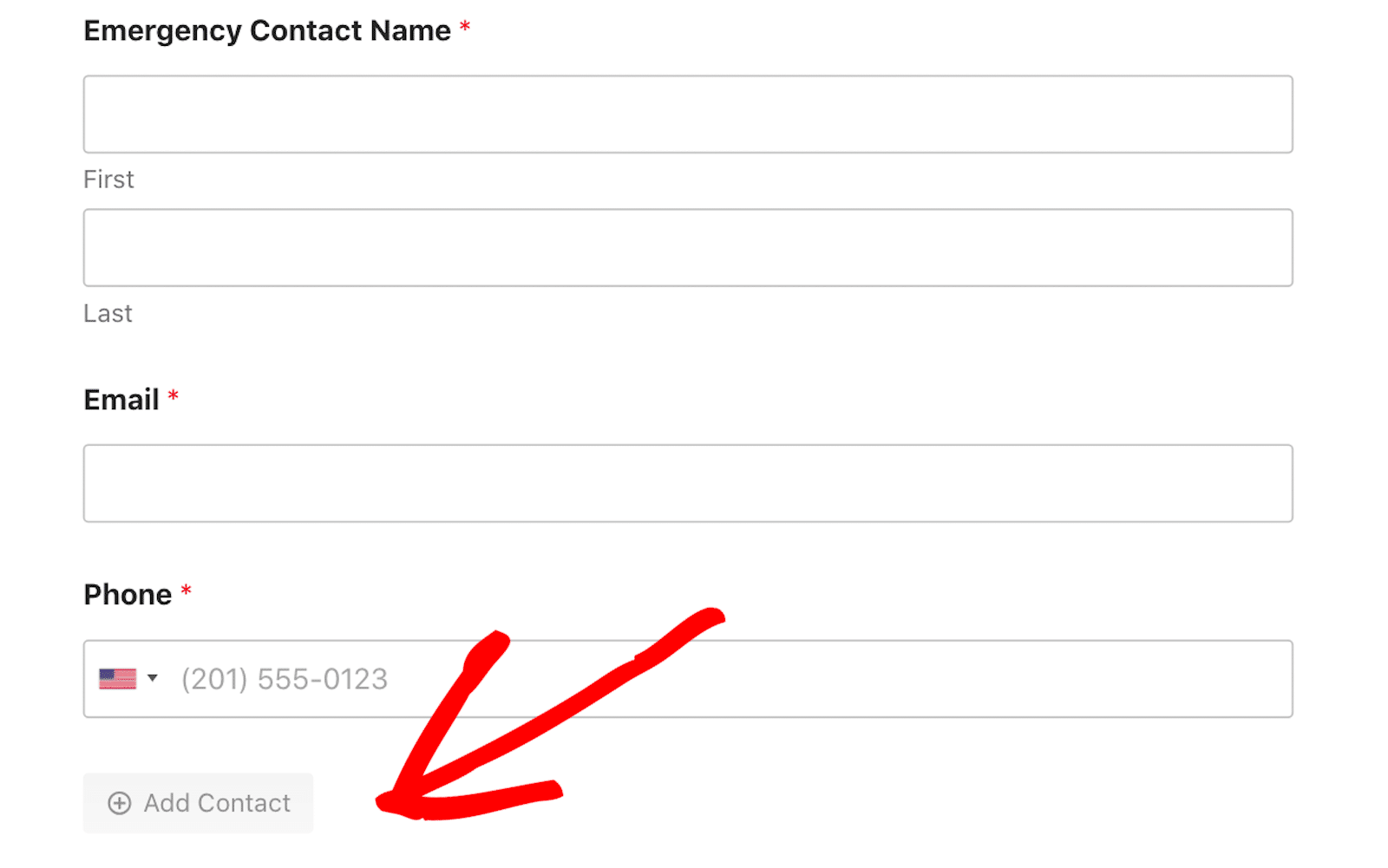
Os utilizadores do formulário só têm de clicar num botão para adicionar ou remover determinados campos ou secções de blocos inteiros do seu formulário. Quanto à personalização, tem controlo total sobre a disposição destes campos repetíveis, o estilo do botão e outras opções.
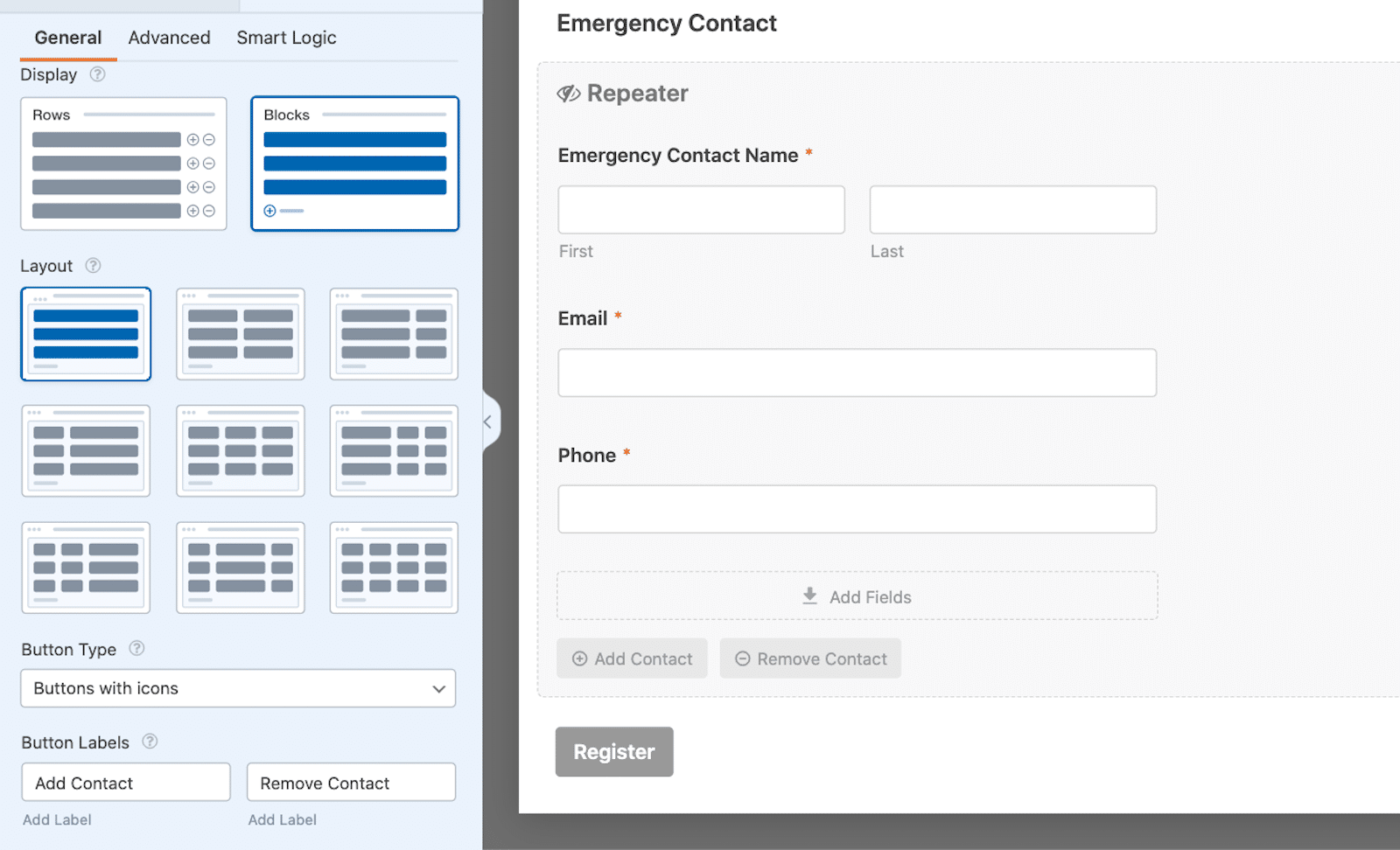
Para obter um resumo completo sobre o campo Repetidor, a melhor forma de o utilizar e dicas de estilo, consulte o nosso guia completo sobre esta ferramenta organizacional essencial.
Ligar a integração
Quando o formulário estiver personalizado a seu gosto, pode ligá-lo à integração de entrada de dados que configurou anteriormente. Encontra-a no separador Definições da barra lateral do construtor de formulários. Neste caso, pode escolher o Google Sheets entre as opções disponíveis.
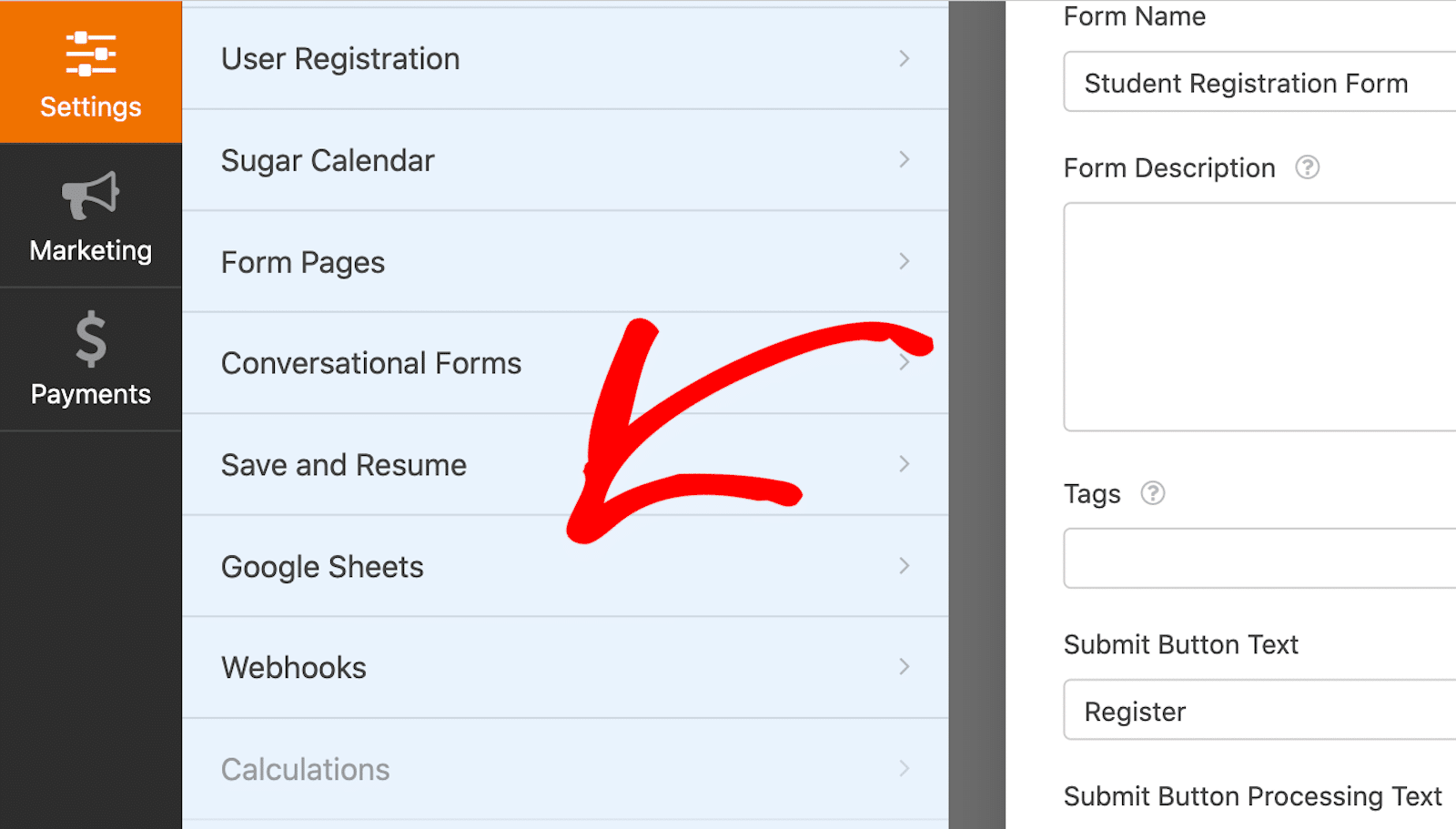
Em seguida, clique em Adicionar nova ligação para associar a sua conta Google a este formulário e começar a armazenar entradas.
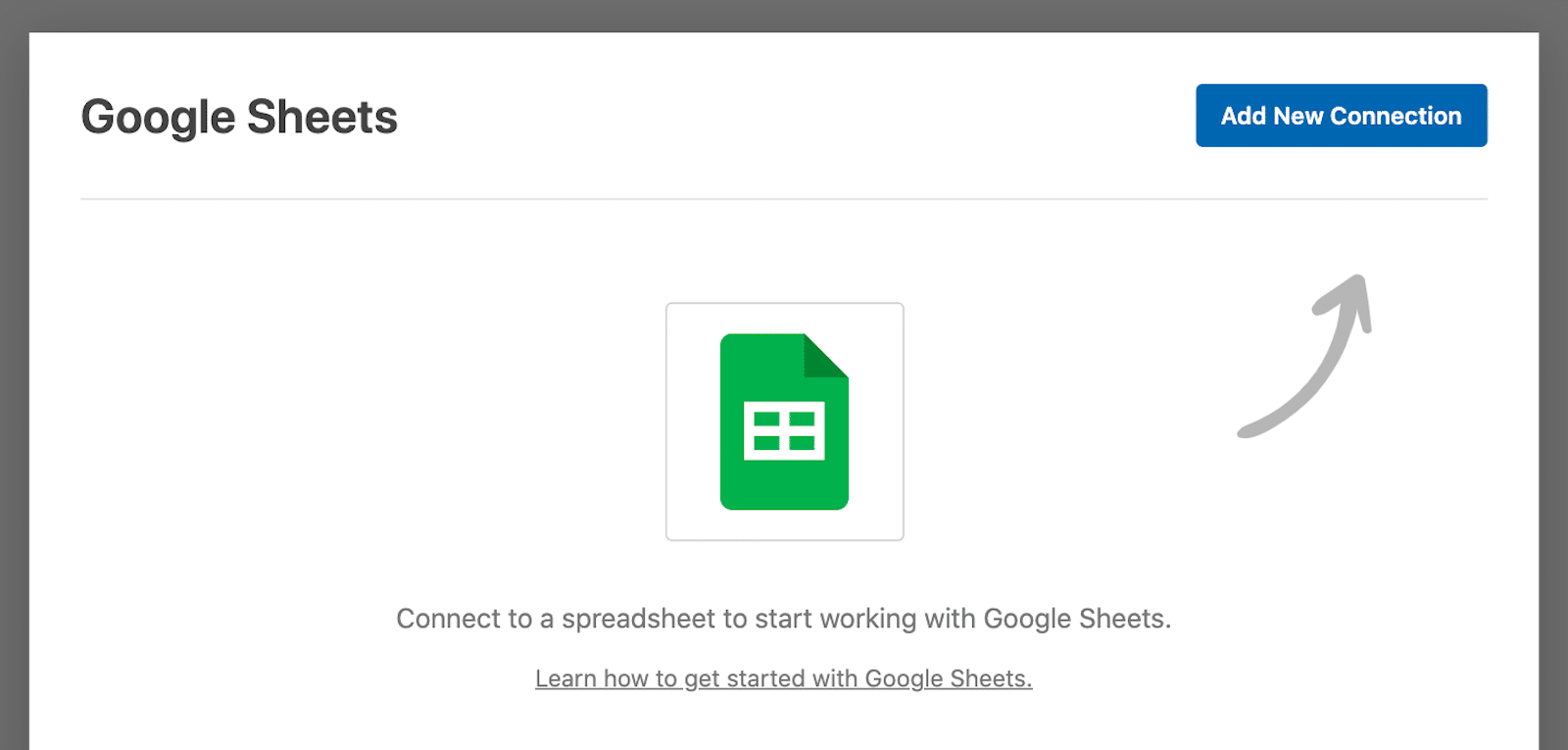
A seguir, terá de atribuir uma alcunha a esta ligação. Mas não se preocupe, esta alcunha não será apresentada no seu site. Serve apenas para o ajudar a lembrar-se a que formulário a sua Folha de cálculo do Google está ligada. Depois de introduzir uma alcunha, clique em OK.
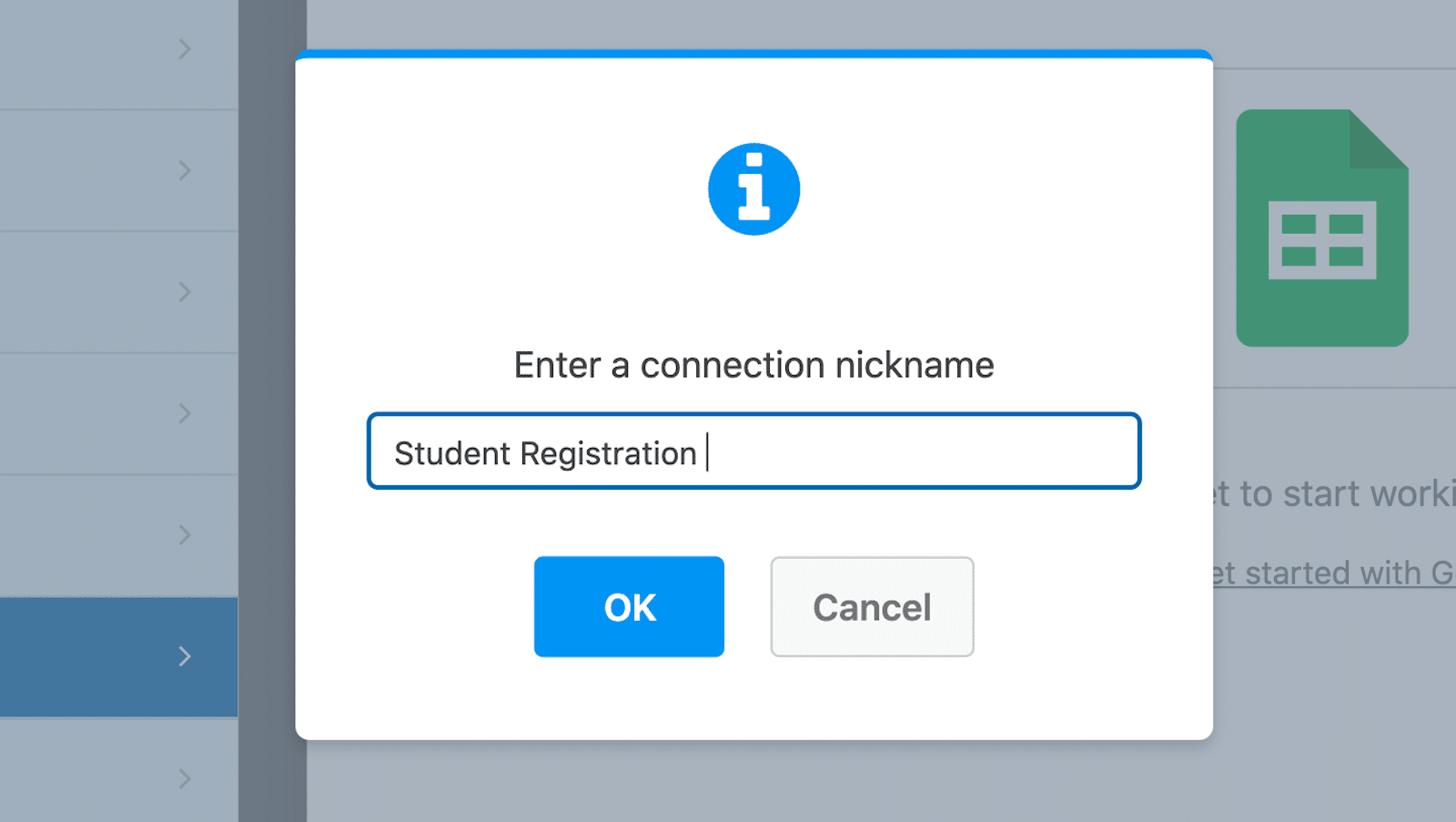
Em seguida, para a folha de cálculo que este formulário irá preencher, verá opções para Selecionar Existente ou Criar Nova. Pode ligar este formulário a uma folha de cálculo existente que tenha no Google Sheets ou iniciar uma nova folha de cálculo a partir daqui.
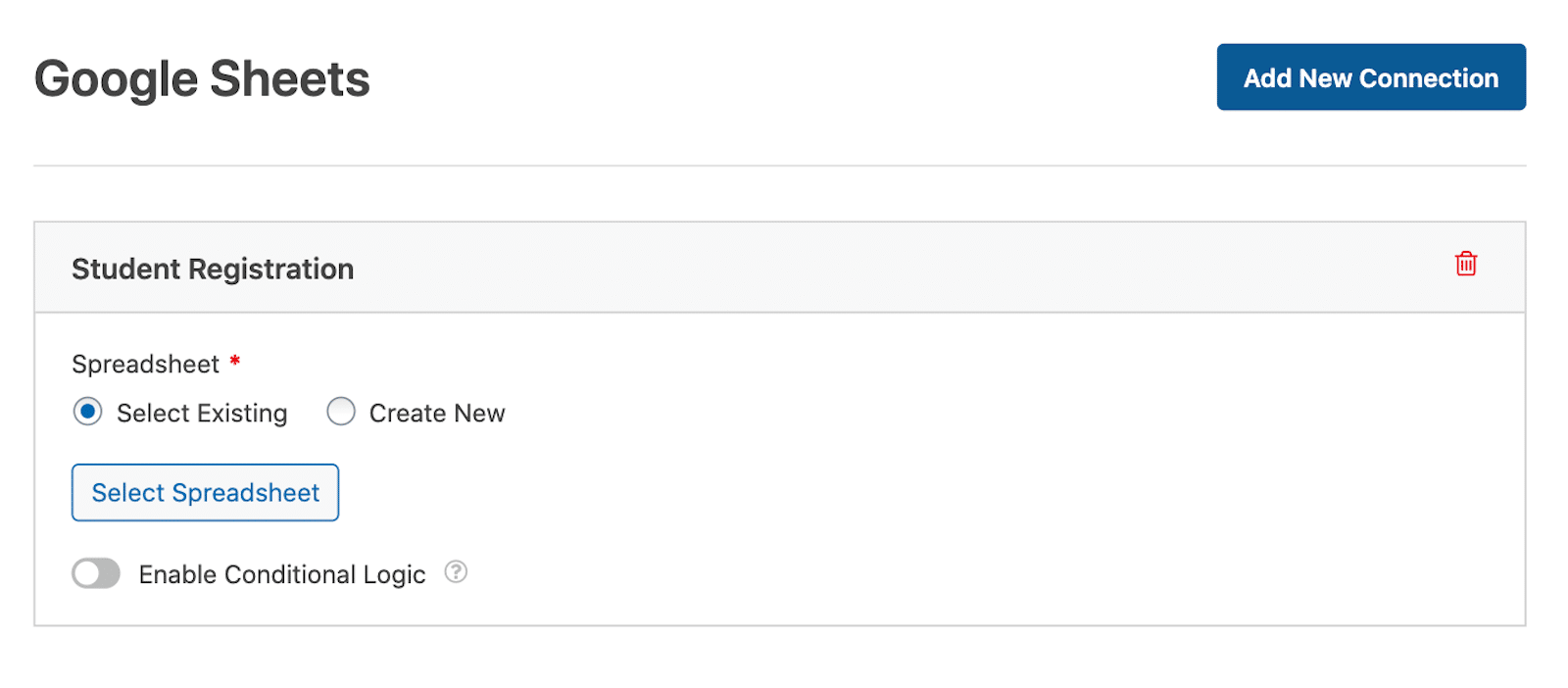
Por fim, desloque-se mais para baixo para ver as definições de Mapeamento de campos. É aqui que define quais as colunas que correspondem aos valores de campo do seu formulário.
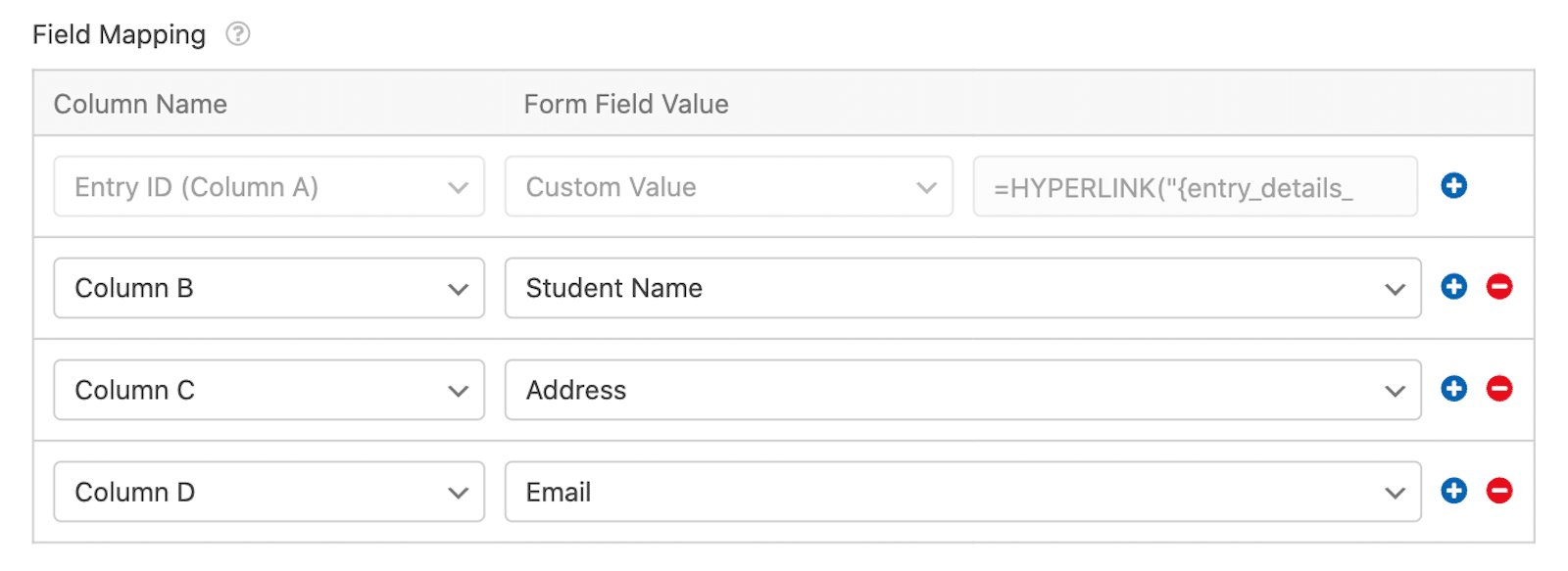
Uma vez que existem outras definições de mapeamento de campos que poderá querer explorar, aconselho-o a consultar o tutorial completo sobre como guardar entradas no Google Sheets.
E, embora estes passos sejam específicos do Google Sheets como integração de entrada de dados de eleição, a abordagem geral é semelhante em todos os sectores.
Obterá o addon correspondente à integração, terá de configurar a integração ligando-a a uma conta que tenha na plataforma e encontrará a integração no separador Definições do criador de formulários.
Publicar o seu formulário
Agora que o seu formulário está pronto, tem de o adicionar a uma página publicada no seu site. Depois, quando alguém submeter o formulário, este enviará automaticamente as entradas para a sua folha de cálculo do Google Sheets.
Clique no botão Incorporar no canto superior direito do construtor de formulários para o fazer.
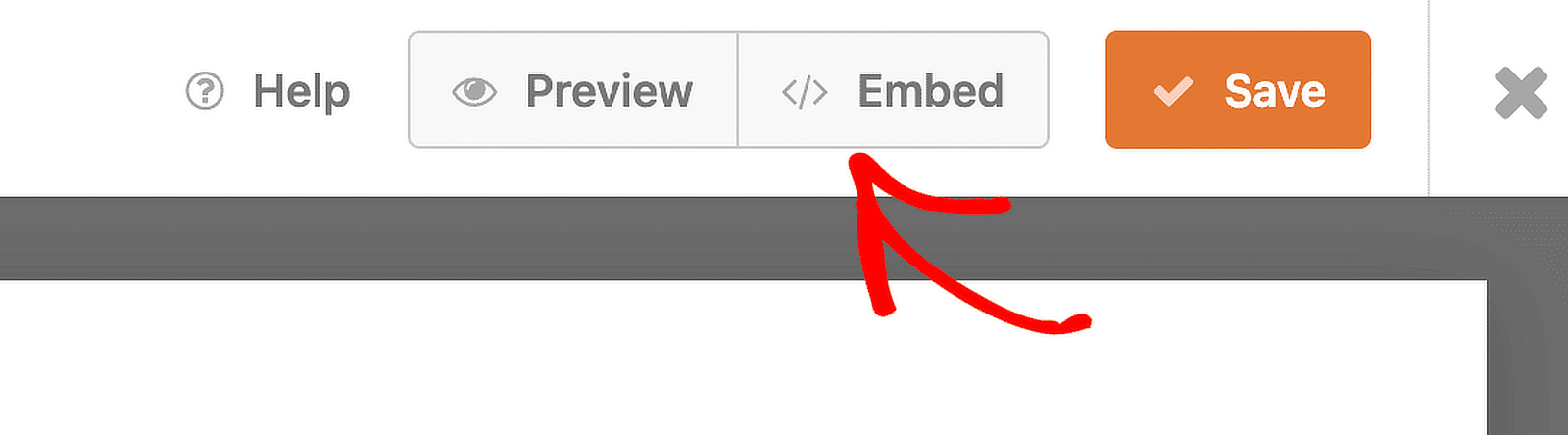
Pode incorporar o seu formulário numa página que já tenha no seu site ou pode criar uma nova página a partir daqui. Se criar uma nova página, terá de lhe dar um nome, como "Registo de alunos".
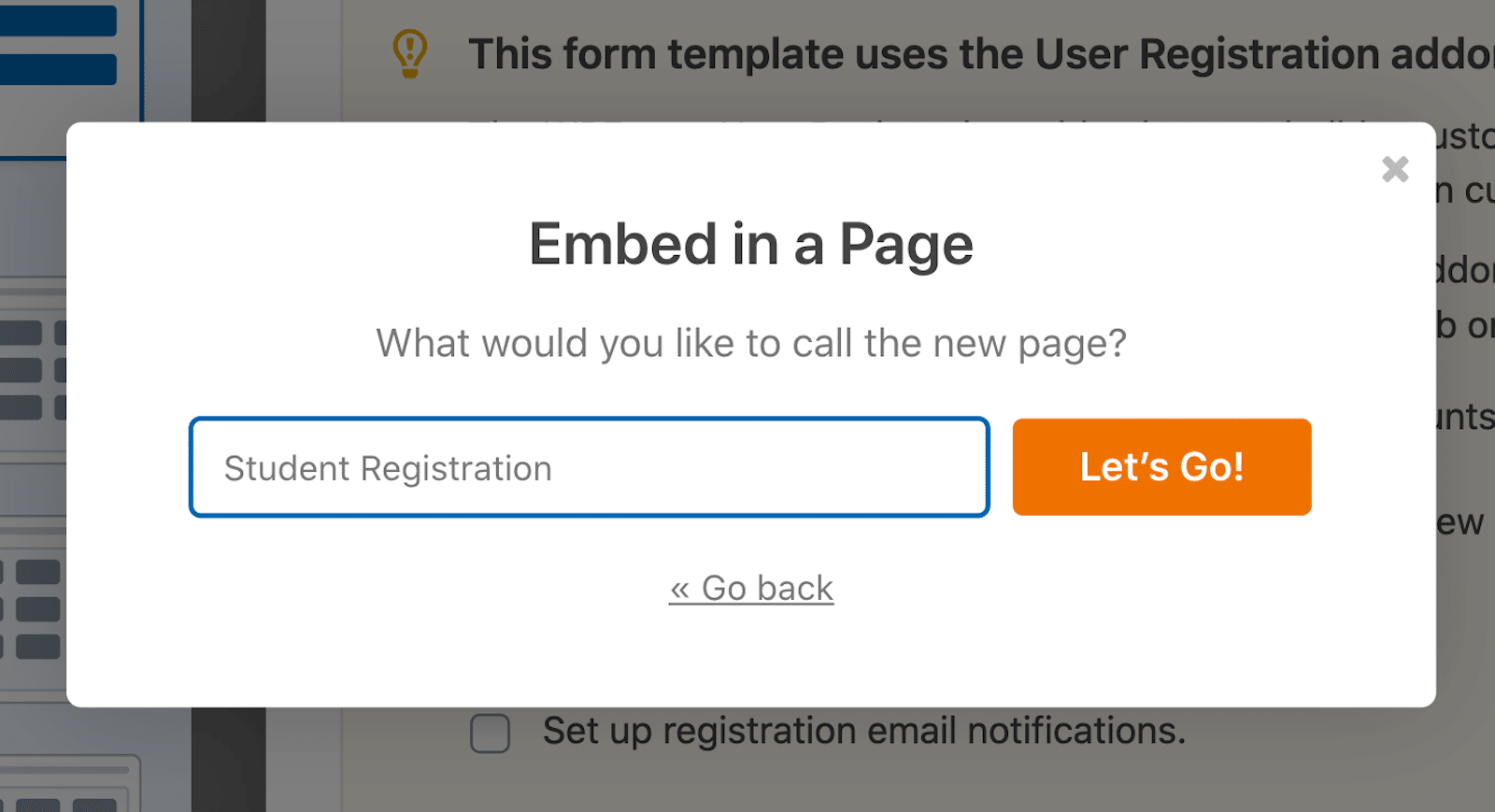
Seja qual for o caminho que escolher, o editor do WordPress abrir-se-á com o seu formulário adicionado. A partir daí, basta Publicar a página.
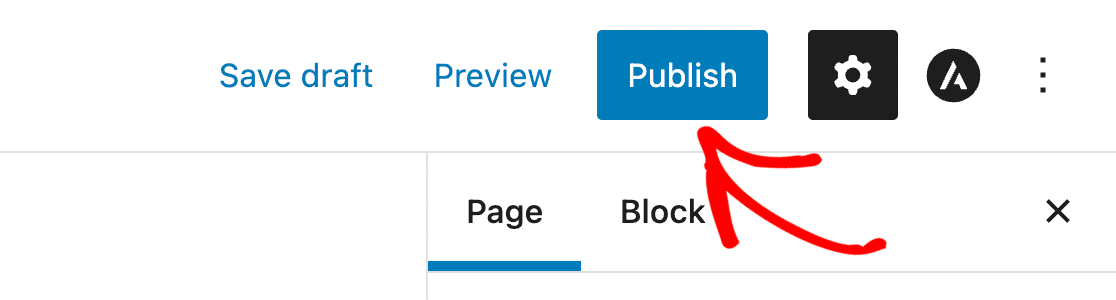
O seu formulário de introdução de dados está agora disponível no seu sítio!
Bónus: Melhores práticas e sugestões
Com um modelo para começar, escolhas de IA para gerar as suas opções e o campo Repetidor para manter tudo organizado, imagino que o seu formulário esteja a ficar ótimo. Dito isso, tenha em mente algumas dessas dicas e considerações.
- Texto de marcador de posição e descrições: Embora o texto do marcador de posição possa orientar os utilizadores, evite sobrecarregar o formulário com demasiadas explicações. O mesmo se aplica às descrições. Mantenha as descrições dos campos curtas e relevantes para reduzir a fadiga do formulário.
- Multicoluna vs. Coluna única Layout: Os layouts de várias colunas podem fazer com que o formulário pareça mais curto, mas um layout de coluna única ajuda os utilizadores a concentrarem-se numa entrada de cada vez, melhorando as taxas de conclusão do formulário.
- Comprimento do formulário e lógica condicional: Mantenha os seus formulários concisos. Quanto mais curto for o formulário, maior será a probabilidade de os utilizadores o preencherem. Utilize a lógica condicional para ocultar campos desnecessários e mostrar apenas o que é relevante para o utilizador.
- Marca: Pense em aplicar a marca da sua organização ao formulário através da utilização de imagens de cabeçalho, opções de cor e outras opções de estilo. Isto é especialmente importante para os formulários mais públicos que utiliza no seu sítio Web.
É tudo o que há para fazer! Tem todas as ferramentas para criar o seu próprio formulário de introdução de dados na ponta dos dedos. Que tipo de dados vai recolher e introduzir? As opções são praticamente infinitas com o WPForms.
Crie agora o seu formulário de introdução de dados
FAQs sobre o formulário de introdução de dados
Como o plugin nº 1 de criação de formulários - formulários de entrada de dados ou outros, recebemos muitas perguntas sobre formulários. Aqui estão algumas das perguntas mais frequentes sobre o assunto:
Posso exportar as submissões de formulários para o Excel?
Sim! Com o WPForms, é possível exportar facilmente os dados do formulário para o formato CSV, que pode ser aberto no Excel.
O WPForms é compatível com o GDPR?
Sim, o WPForms oferece ferramentas para ajudá-lo a cumprir os regulamentos do GDPR, incluindo a capacidade de adicionar caixas de seleção de consentimento e personalizar como os dados são armazenados.
O WPForms funciona com integrações de terceiros?
Com certeza. O WPForms funciona com o Zapier, que permite conectar seus formulários a mais de 7.000 aplicativos, incluindo Google Drive, Slack e Trello.
Em seguida, adicione um honorífico ao campo de nome do formulário
É uma cortesia profissional incluir o título honorífico de uma pessoa junto ao seu nome. Por isso, porque não incluir esta opção nos campos de nome que inclui no seu formulário? Para saber como adicionar um honorífico ou título preferido a um campo de nome, consulte o nosso guia útil sobre o assunto.
Pronto para criar o seu formulário? Comece hoje mesmo com o plugin de criação de formulários mais fácil do WordPress. O WPForms Pro inclui muitos modelos gratuitos e oferece uma garantia de reembolso de 14 dias.
Se este artigo o ajudou, siga-nos no Facebook e no Twitter para mais tutoriais e guias gratuitos do WordPress.