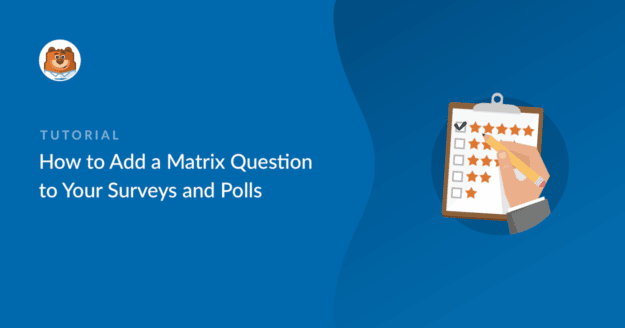AIサマリー
WordPressのフォームにマトリックスアンケートの質問を追加したいですか?
顧客からのフィードバックを収集する場合、マトリクス質問を使用することは、オーディエンスが製品やサービスについてどのように感じているかについての正確な回答を収集する優れた方法です。
この記事では、WordPressのフォームにマトリックスの質問を作成する方法を説明します。
この記事で
マトリックス問題とは何か?
マトリックス質問とは、複数の行と列で構成されるアンケートの質問です。特定のテーマに関する質問は行にグループ化され、列は各質問に対応する回答の選択肢を表します。
例えば、あなたが提供する顧客サービスのさまざまな側面を「非常に満足」から「非常に不満足」までの尺度で評価するよう訪問者に求めることができます。
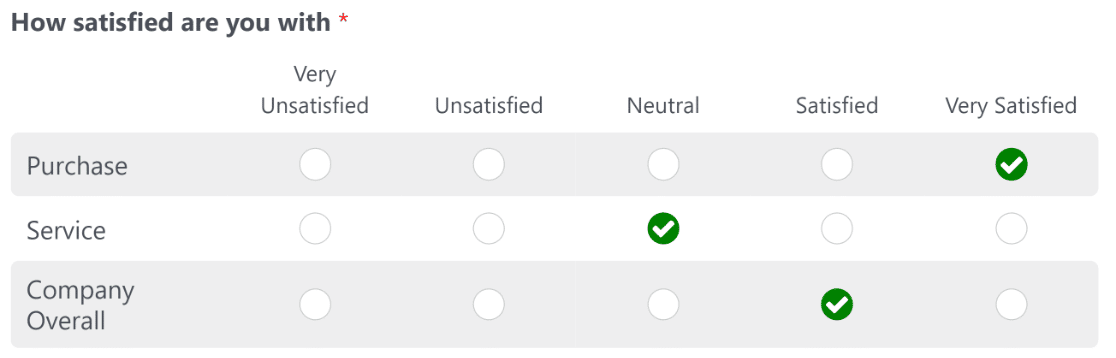
マトリックスアンケートの質問には、回答者が1つの質問行に対して1つの回答しか選択できない単一選択式と、回答者が質問行に対して複数の回答選択肢を選択できる複数選択式があります。または、複数選択式にすることもできます。この場合、回答者は質問の行に対して複数の回答の選択肢を選択することができます。
マトリックス質問は、多くの種類の調査に役立ちます。
使いたいときに使えばいい:
- トレーニングコースや会議などのイベント終了時にフィードバックを集める
- 販売する商品やサービスについて、顧客がどのように感じているかを理解する。
- 似たような質問をグループ化して、フォームをよりコンパクトにする。
マトリックス問題の作り方
それでは、訪問者からのフィードバックを集めるために、マトリックスの質問を作成してみましょう。
ステップ1:WPFormsをインストールする
WPFormsはWordPress用のユーザーフレンドリーなアンケートフォームプラグインで、数回のクリックでマトリックスの質問を追加することができます。
WPFormsのアンケートフィールドやレポート機能にアクセスするには、Proライセンスが必要です。

WPForms Proを購入したら、WordPressサイトにインストールしてください。このステップにヘルプが必要な場合は、WordPressにプラグインをインストールする方法についてのガイドを参照してください。
ステップ 2: アンケートと投票アドオンを入手する
WPForms Proにはフォームの機能を拡張する様々なアドオンが付属しています。WPFormsで本格的なアンケートフォームを作成するにはSurveys and Pollsアドオンが必要です。
WPForms " Addonsからアドオンページにアクセスできます。

このページでSurveys and Pollsアドオンを探し、アドオンのインストールボタンをクリックします。
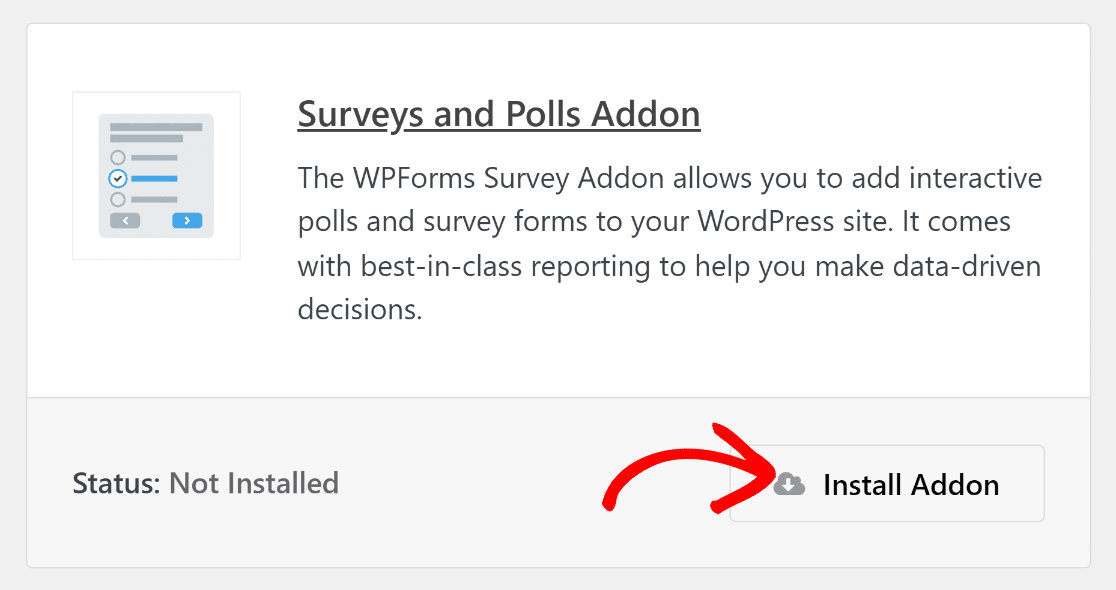
アドオンをインストールするとすぐに、アドオンの下のステータスが "Active "になります。
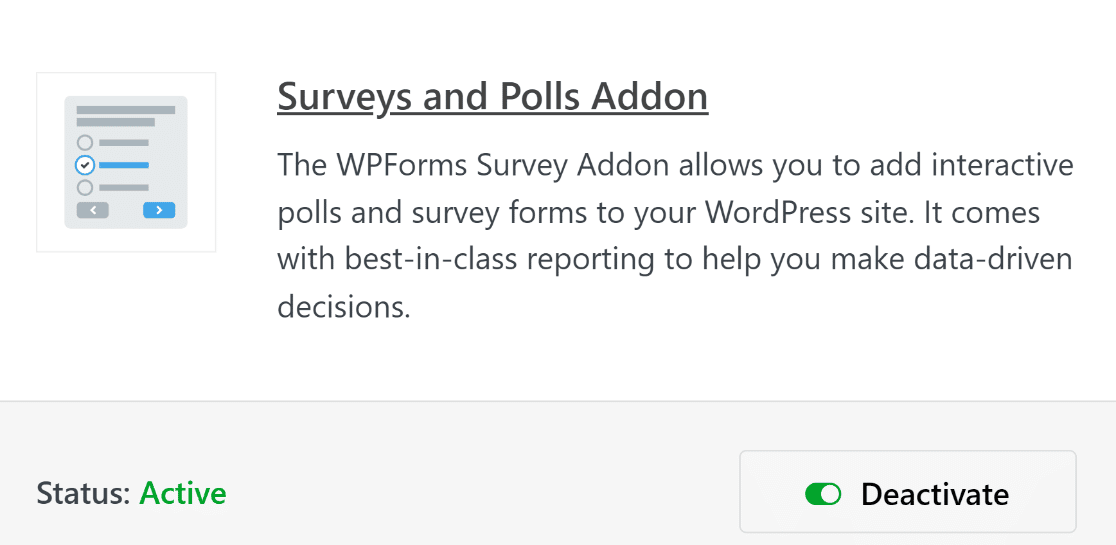
完璧だ!
これで、マトリックスの質問でアンケートを作成するために必要なものがすべて揃ったので、次に進み、アンケートフォームを作成しましょう。
ステップ 3: マトリックス調査テンプレートを使用する
WordPressの管理画面から、WPForms " Add Newに進みます。

フォームに名前をつけたり、テンプレートを見つけたりすることができます。
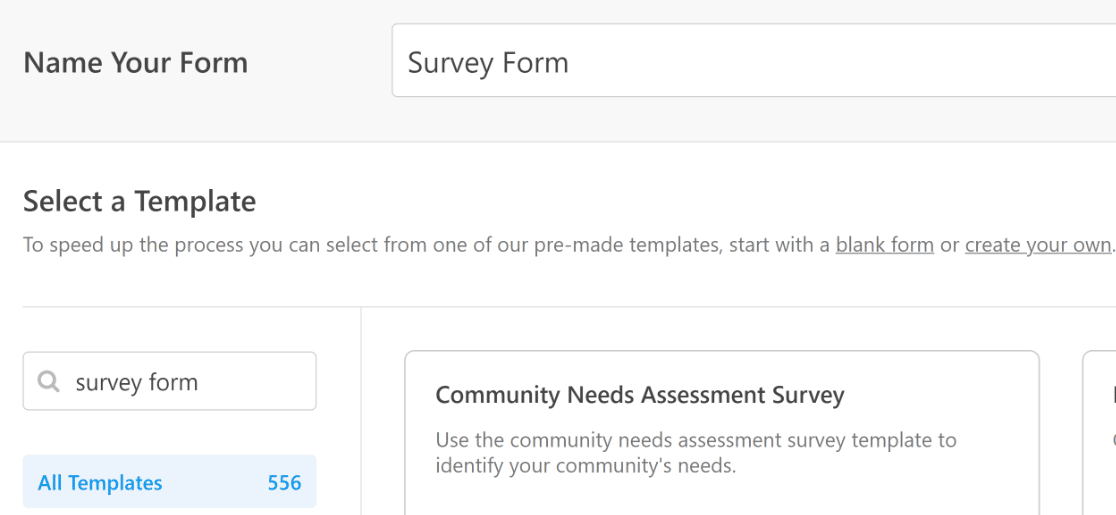
幸いなことに、WPFormsには2,000以上のフォームテンプレートがあり、その中にはアンケートフォームのテンプレートも含まれています。
このテンプレートを取得するには、アンケートフォームにカーソルを合わせ、テンプレートを使用するをクリックします。
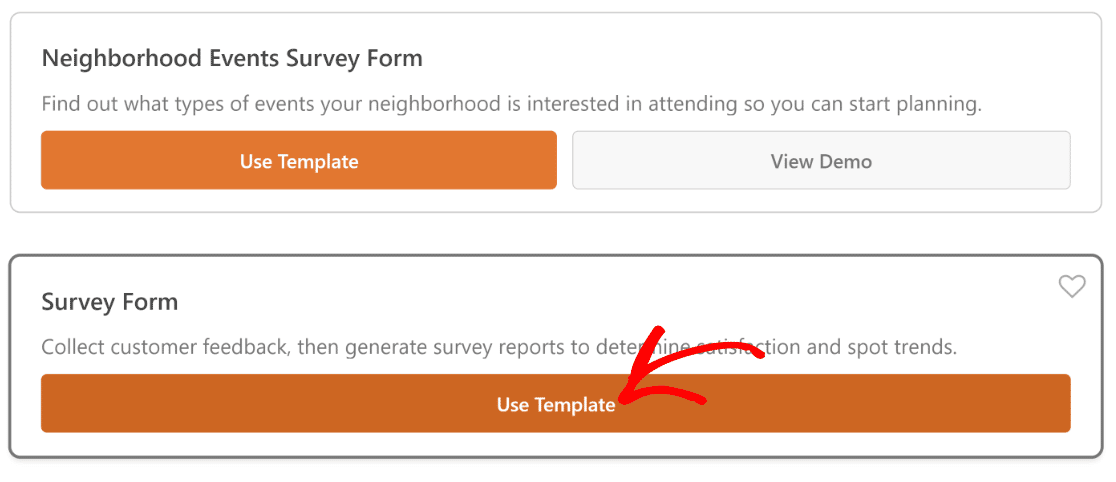
WPFormsはフォームビルダー内にテンプレートを即座に読み込みます。
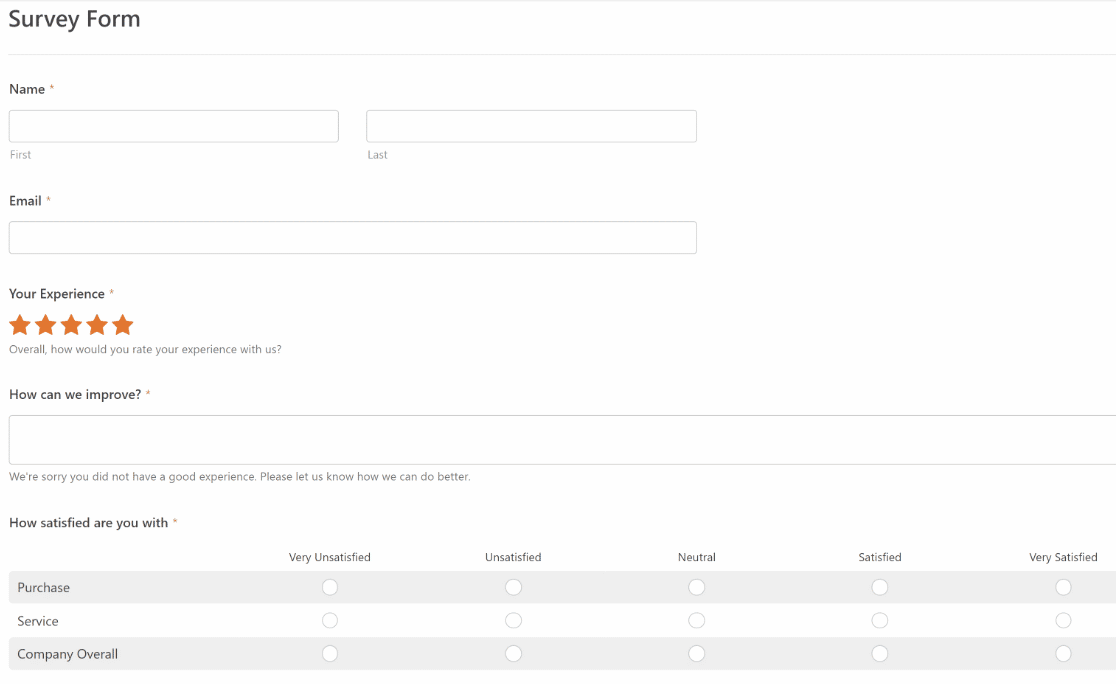
このテンプレートには、リッカート尺度フィールドがいくつか挿入されています。リッカート尺度は、各回答の選択肢に重みを割り当てるマトリックス質問の一種です。リッカート尺度についてもっと知りたい方は、WordPressのフォームにリッカート尺度を追加する方法のチュートリアルをお読みください。
次に、フォームビルダーを使用してマトリックスの質問をカスタマイズする方法を見てみましょう。
ステップ4:マトリックスの質問フォームをカスタマイズする
WPFormsのマトリックス質問は、フォームに配置した後にフィールドを左クリックすることで簡単に編集することができます。
そうすると、左側のペインにフィールドオプションが表示されます。ここで、別の質問をしたい場合、フィールドのラベルを変更したり、ユーザーが利用できる行や列の選択肢を編集することができます。
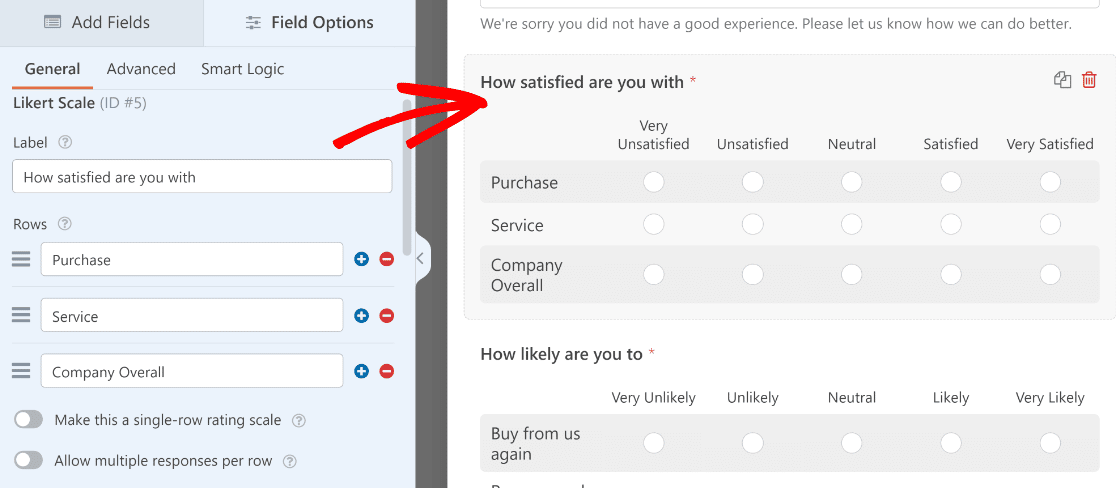
行や列の数を増やしたり減らしたりしたい場合は、それぞれプラス(+)とマイナス(-)のボタンを使います。
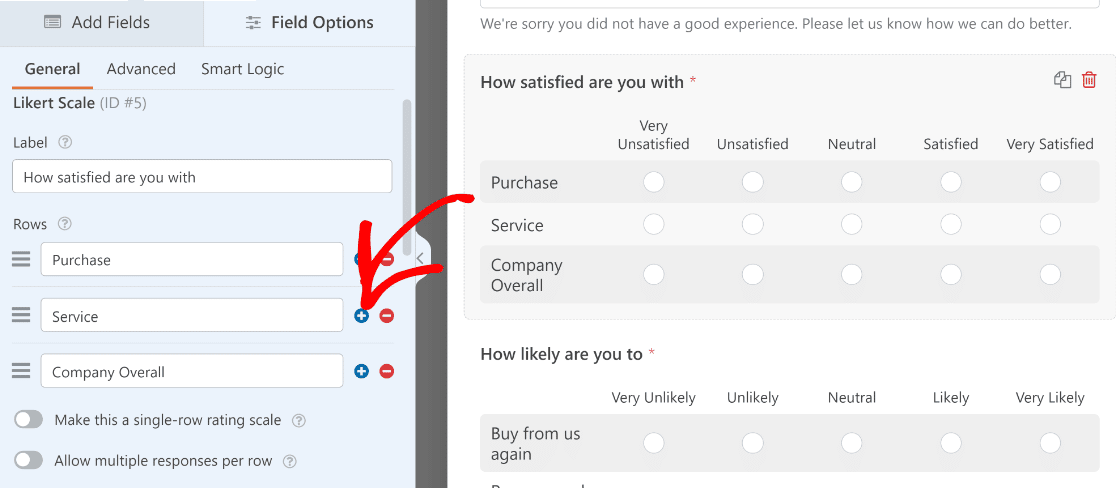
マトリックス質問としてリッカート尺度を使用する場合、マトリックス質問の回答の選択肢を奇数(通常は5)にすることをお勧めします。そうすれば、訪問者が強い意見を持っていない場合でも、中立的な回答で質問に答えることができます。
もちろん、より複雑なもの(5つ以上の選択肢)や、よりシンプルなリッカート尺度(5つ未満の選択肢)を使うことも自由です。これについては、以下のアンケート例をご覧ください。
リッカート尺度では、1つの質問に対して1つの回答のみを許可する必要があります(これはWPFormsのデフォルト設定です)。しかし、複数の回答が適用されるマトリックスの質問を使用することもできます。
質問が複数の回答を受け付ける場合、フィールドオプションの行ごとに複数の回答を許可する設定をオンに切り替えることができます。
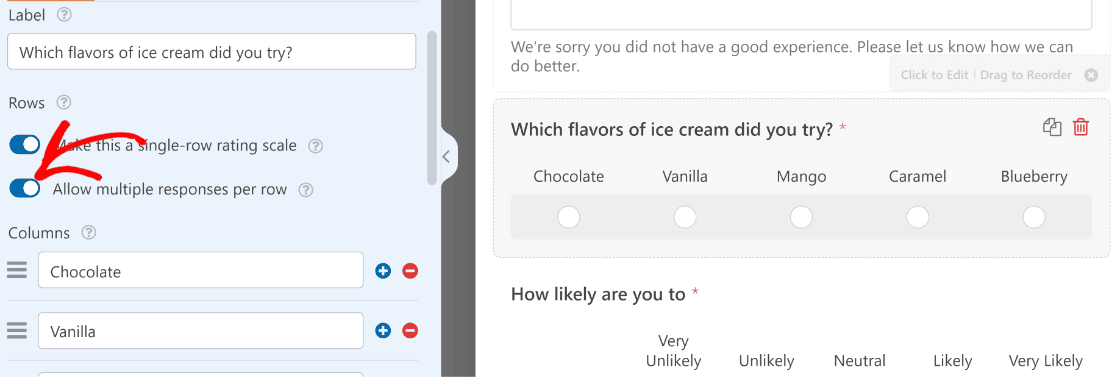
例えば、マトリクス質問を使って、ある食品について何種類の味を試したことがあるかを尋ねる場合、その質問に対して複数の回答を許可することは理にかなっています。
以上です!フォームのカスタマイズが終わったら、必ず保存を押してください。
あとは、あなたのウェブサイトにマトリックスの質問項目を含むアンケートフォームを埋め込むだけです。
ステップ 5: マトリックス質問形式のアンケートフォームをサイトに追加する
WordPressのフォームを埋め込む最も速い方法は、WPFormsの組み込み埋め込みツールを使用することです。
フォームビルダーの上部にある埋め込みボタンを押します。

WPFormsが投稿を埋め込む場所を選択するプロンプトを表示したら、新しいページを作成するを選択してフォームを新しい別のページに追加します。

ページの名前を尋ねる新しいモーダルポップアップが表示されます。名前を入力し、Let's Goを押してください!
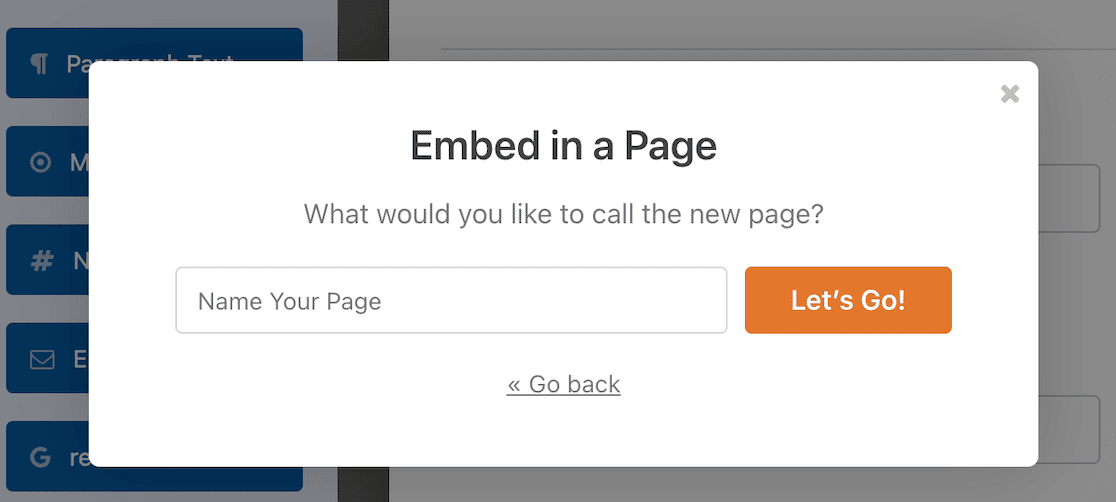
そうすると、WordPressのページエディタウィンドウが表示され、マトリックス質問フォームのブロックが埋め込まれます。
お望みであれば、ここに追加コンテンツを入れることも自由です。準備ができたら、一番上の「公開」ボタンをクリックしてください。
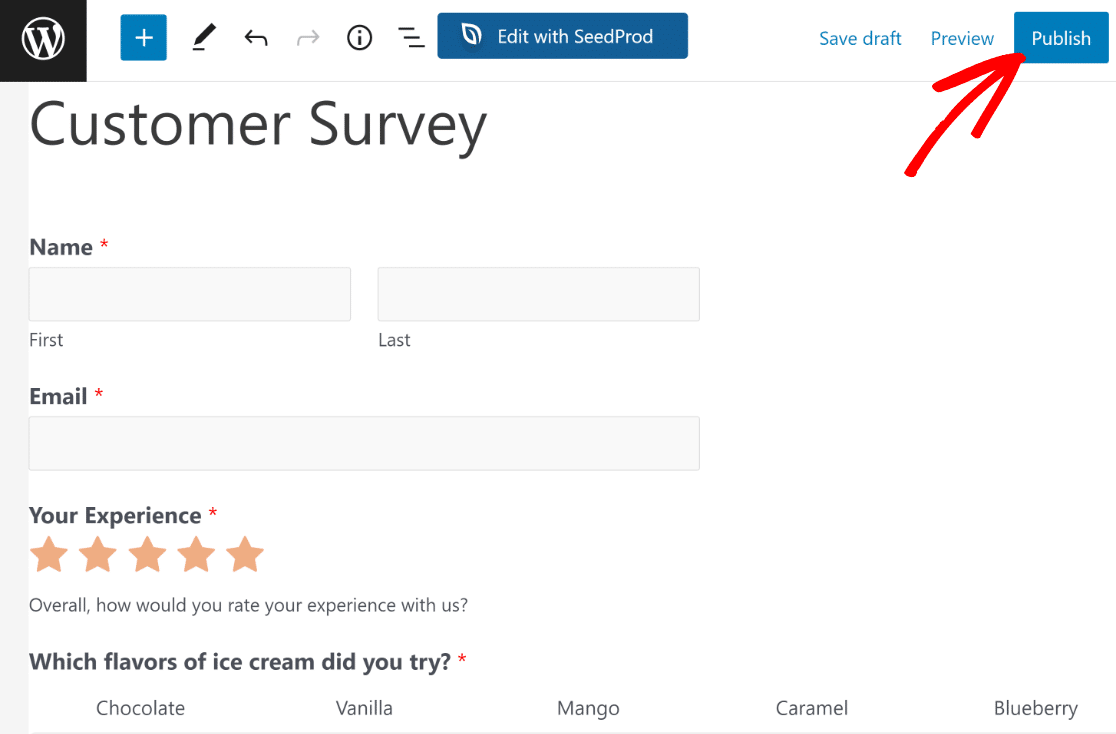
これがフロントエンドから見たあなたの公開フォームです。
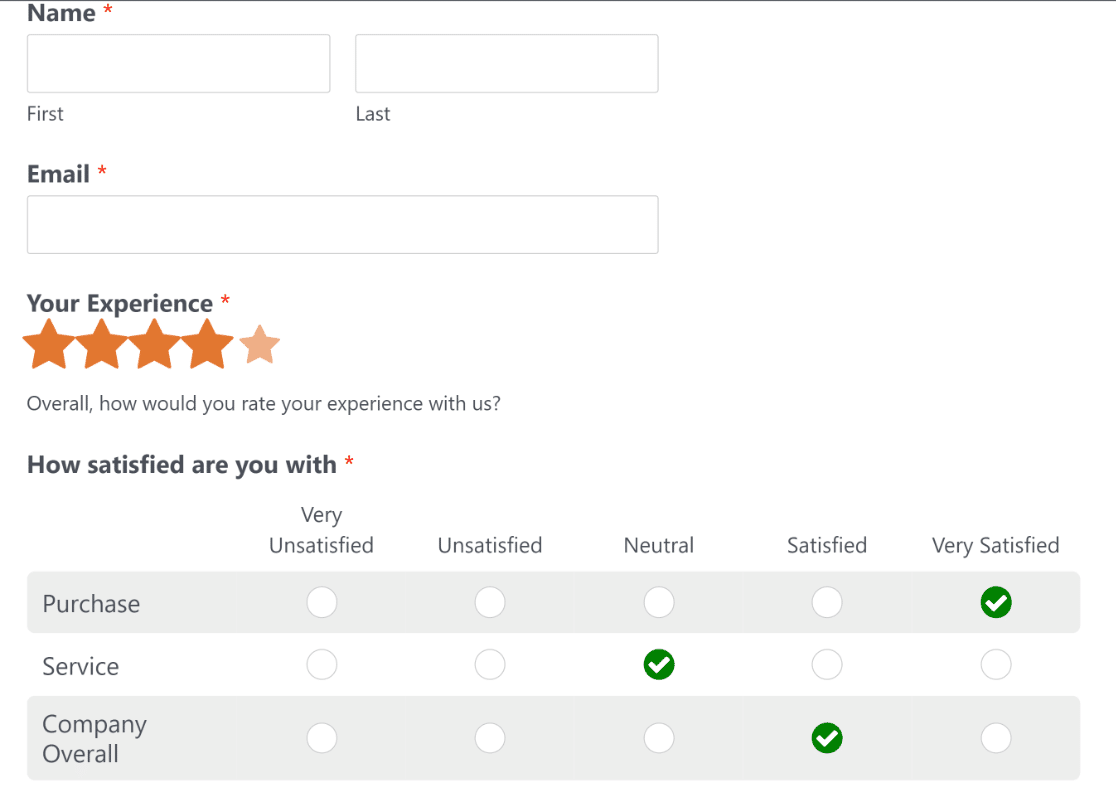
アンケートをポップアップウィンドウに表示したいですか?ポップアップアンケート WordPress プラグインを使用する方法をご覧ください。
ステップ6:マトリックス形式アンケートの回答を見る
マトリックスの質問に対するすべての回答は、WordPress ダッシュボードのWPForms " Entries で見ることができます。
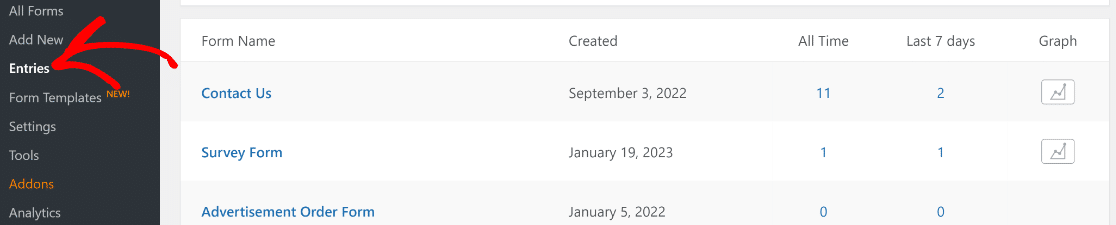
リストからアンケートフォームを選択して、回答を表示します。
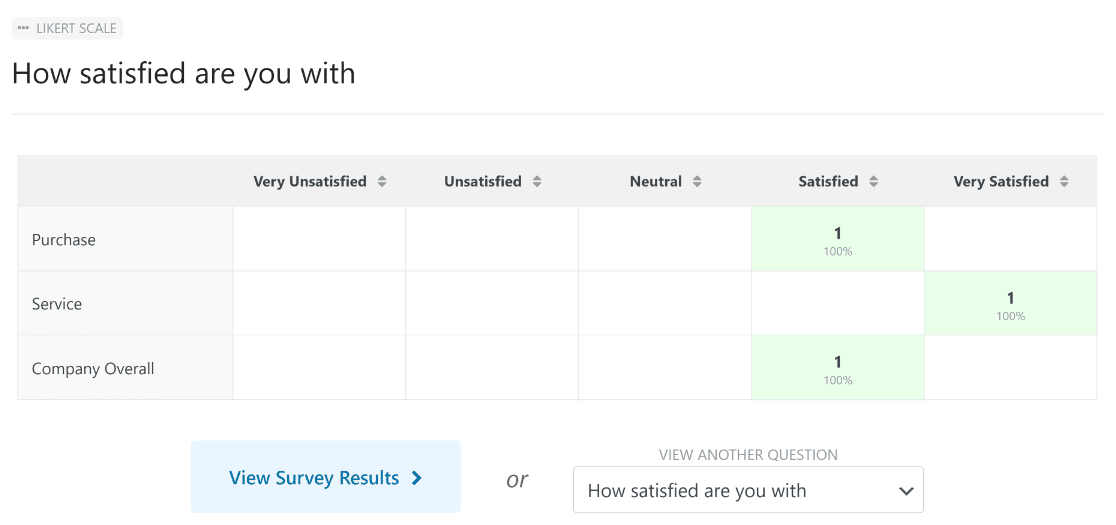
ドロップダウンメニューを使用して質問を選択すると、アンケートのさまざまな質問の回答を表示できます。
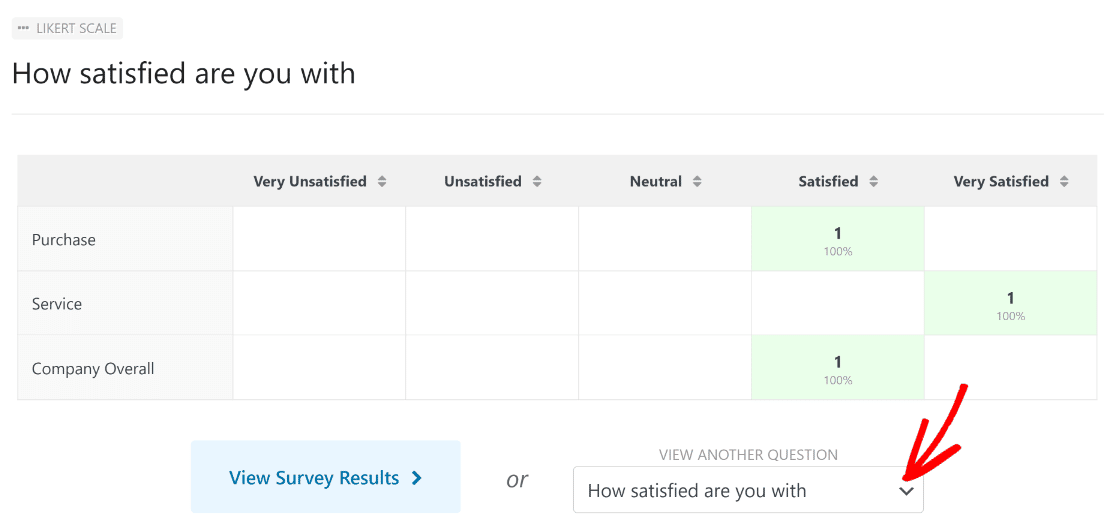
また、スクロールダウンして個々の回答を見ることもできます。回答の詳細を読むには、「表示」をクリックしてください。

これで準備完了です!これで、WordPress のフォームにマトリックスのアンケートの質問を追加して、訪問者、従業員、または顧客からのフィードバックを収集できるようになりました。
次に、視覚的に印象的なログインページを作成する。
アンケートの作成はWPFormsで得られる多くの機能の1つに過ぎません。また、ログインページの例でご紹介しているように、WPFormsを使って様々なスタイルのログインページを簡単に作成することもできます。
また、エンゲージメントを高める方法をお探しなら、「スピン・トゥ・ウィン」オプトイン・キャンペーンの作り方をお読みください。
フォームを作る準備はできましたか?最も簡単なWordPressフォームビルダープラグインで今すぐ始めましょう。WPForms Proにはたくさんの無料テンプレートが含まれており、14日間の返金保証がついています。
この記事がお役に立ちましたら、Facebookや TwitterでWordPressの無料チュートリアルやガイドをフォローしてください。