AIサマリー
フォームからMailPoetのWordPress購読者を簡単に追加したいですか?WPFormsを使ってフォームとMailPoetをシームレスに接続し、メールリストを増やすことができます。
この記事では、WordPressウェブサイトのフォームにMailPoetの購読チェックボックスを追加する方法を紹介します。
WordPressでMailPoetを使うには?
MailPoetはWordPressの中で使えるメールマーケティングサービスです。ドラッグ&ドロップで簡単にカスタムメールマガジン作成が可能です。
SeedProdのようなドラッグアンドドロップのランディングページビルダーをすでに使っているなら、MailPoetはとても使いやすいと感じるでしょう。
MailPoetでは、次のようなさまざまなタイプのメールを作成できます:
- メールショット
- 自動点滴メールによるウェルカムメール
- 最新の投稿通知
- ウェルカムメール
- カート放棄メール
- WooCommerceの注文メール
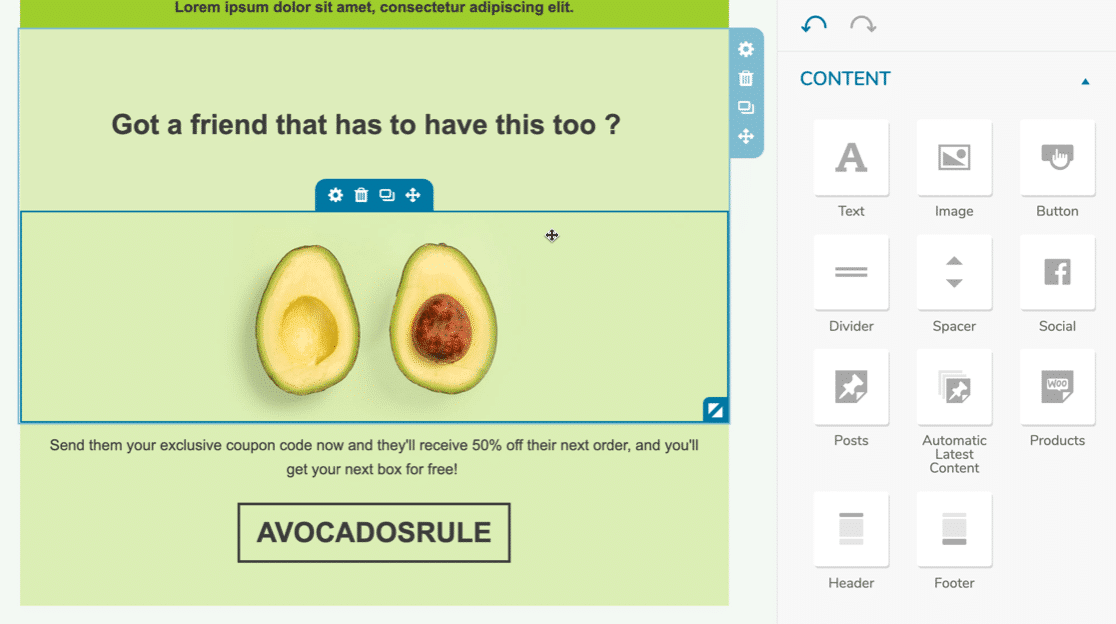
メールテンプレートを作成した後、MailPoetにメールを送信したいリストやセグメントを伝えます。MailPoetはWordPressに登録されている全ての購読者を追跡し、ニュースレターの開封率に関する統計を表示します。
次に、WPFormsを使ってMailPoetのリストを簡単に作成する方法を見てみましょう。
MailPoet WordPress フォームの作り方
WPFormsとMailPoetをWPFormsの設定内で直接統合する方法を紹介します。手順を簡単にまとめます:
ステップ1:WPFormsプラグインをインストールする
WPFormsはWordPressのための最高のフォームビルダープラグインです。 ドラッグアンドドロップでWordPressのフォームを作成できます。また、どのフォームでも使用できる様々なタイプのスパム保護機能を備えています。

WPFormsのすべてのバージョンでは、Stripeを使用して支払いを受け入れることができます。しかしWPForms Proでは可能です:
- すべてのフォーム入力をWordPressダッシュボードに保存する
- アンケートや世論調査の作成
- Squareと PayPalで支払いに対応
- ユーザーのサイト内回遊を追跡
- プログレスバー付きのマルチステップ・フォームの作成
- さらに
それではWPFormsプラグインをダウンロードしてインストールしましょう。先に進む前にプラグインを有効化することをお忘れなく。
ステップ2:MailPoetのインストールとアクティベート
WordPressサイトにMailPoetプラグインがインストールされ、有効になっていることを確認してください。
WPForms " Settingsに移動し、Integrationsタブをクリックします。
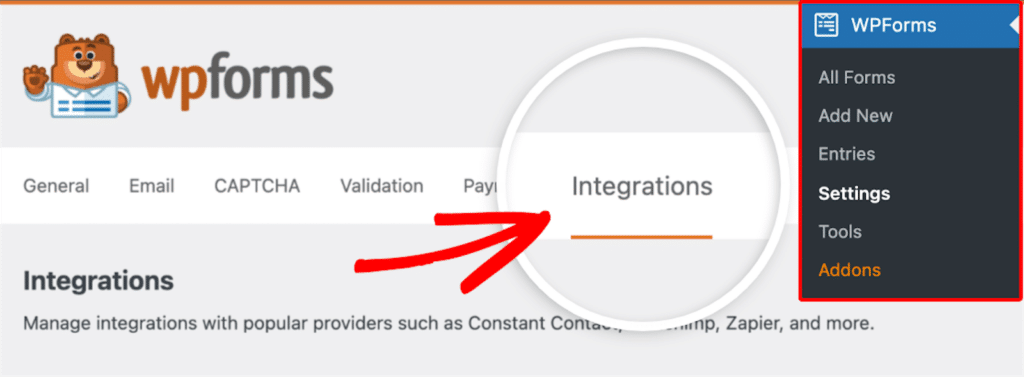
MailPoetオプションを見つけ、そこからMailPoetプラグインをインストールします。
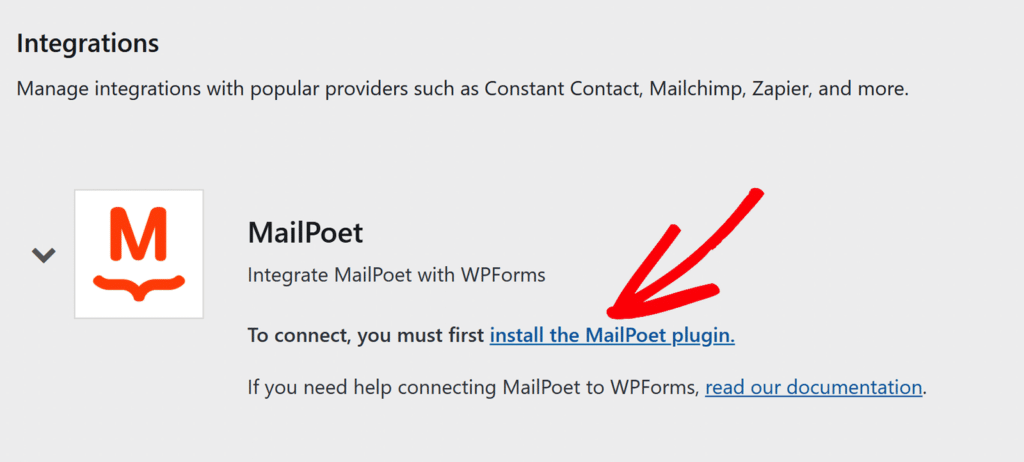
このステップにより、WordPressのプラグイン新規追加画面で自動的にMailPoetが表示されます。
ここで、「今すぐインストール」をクリックし、次に 「有効化」をクリックして、MailPoetプラグインのインストールを完了します。
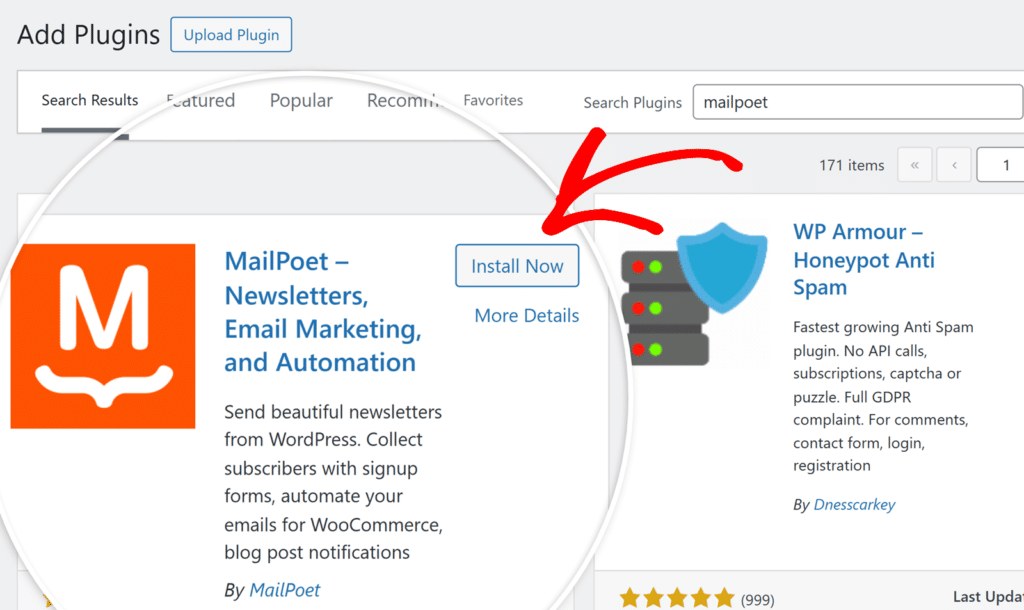
MailPoetプラグインがインストールされたら、有効化し、MailPoetウェルカムページのセットアップ開始ボタンをクリックしてセットアップを開始します。
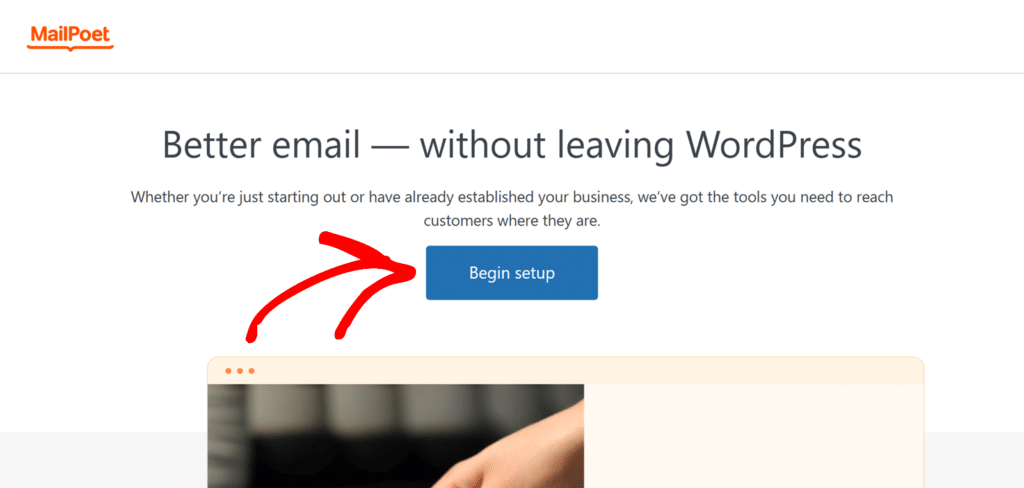
ステップ3:MailPoet接続の設定
セットアップを開始をクリックすると、MailPoetのセットアップウィザードが起動します。
画面の指示に従って基本設定を完了します。今すぐ差出人情報を入力することも、スキップして後でMailPoetでこれらの設定を構成することもできます。
オンボーディングステップを完了またはスキップしたら、プラグインを有効にするためにMailPoetアカウントを接続する必要があります。
MailPoetに接続するボタンをクリックすると、MailPoetのウェブサイトに移動する新しいタブが開きます。ここでプランを選択し、アカウントを作成する必要があります。
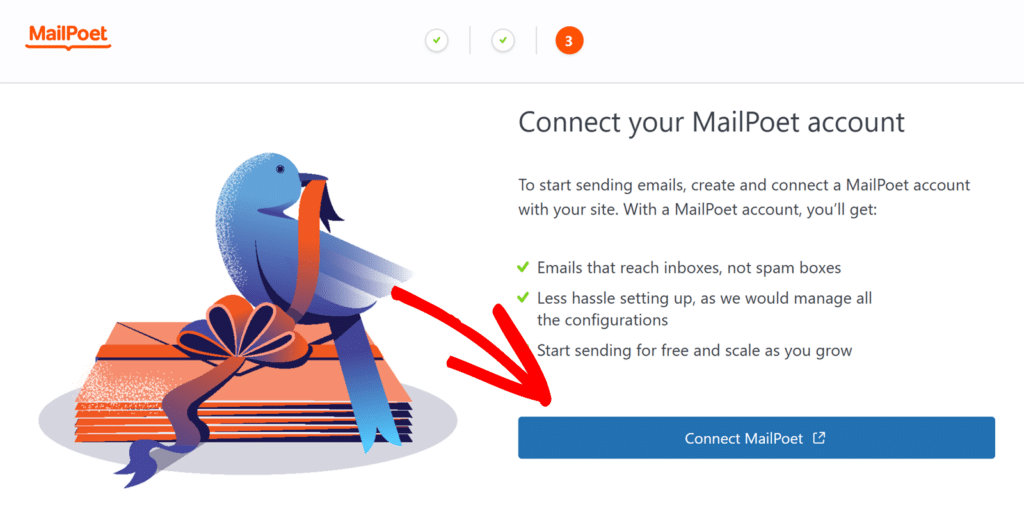
すでにMailPoetプランをお持ちの場合は、開いた新しいタブを閉じることができます。設定画面に戻ると、アクティベーションキーの欄が表示されます。
MailPoetアカウントが作成され、プランが選択された状態で、MailPoetからアカウントページに移動し、購読情報を見つけます。次に、コピー ボタンをクリックしてアクティベーションキーをコピーします。
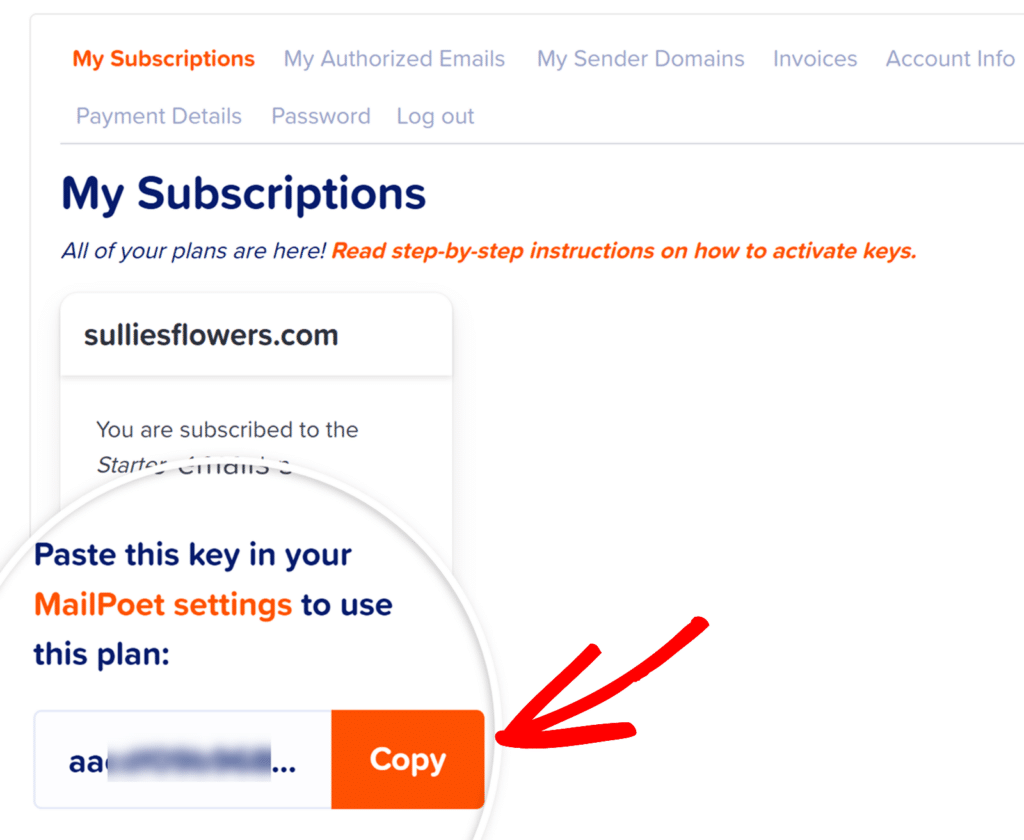
次に、MailPoetのアクティベーションページが開いているWordPressサイトに戻り、アクティベーションキーをアクティベーションキーフィールドに貼り付け、アカウントの検証をクリックします。
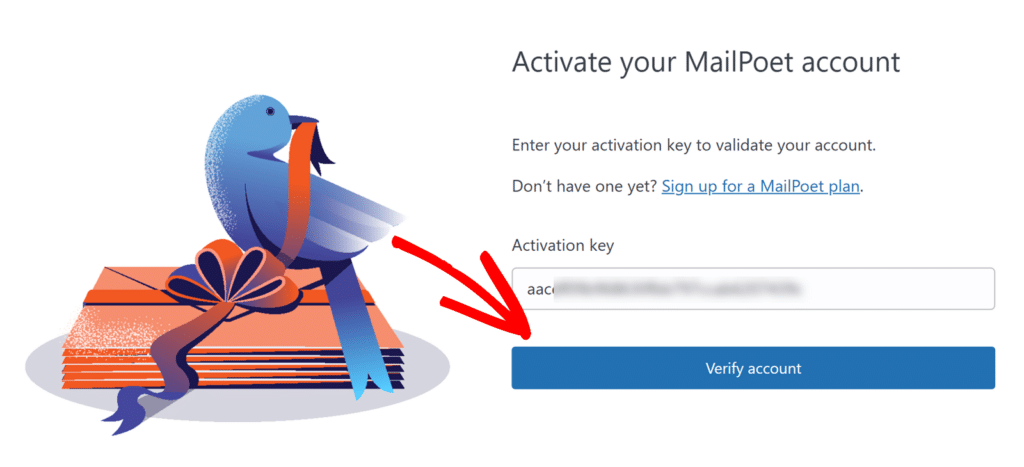
キーが認証され、MailPoetが接続されると、WPFormsと統合する準備が整います。
ステップ 4: フォームに MailPoet インテグレーションを追加する
それでは、送信されたときに自動的にMailPoetリストに登録されるコンタクトフォームを作成します。
すでにWPFormsでフォームを設定している場合は、今すぐそれを開き、Marketing " MailPoet セクションに移動します。新しい接続を追加 ボタンをクリックして、フォームに新しいMailPoet接続を作成します。
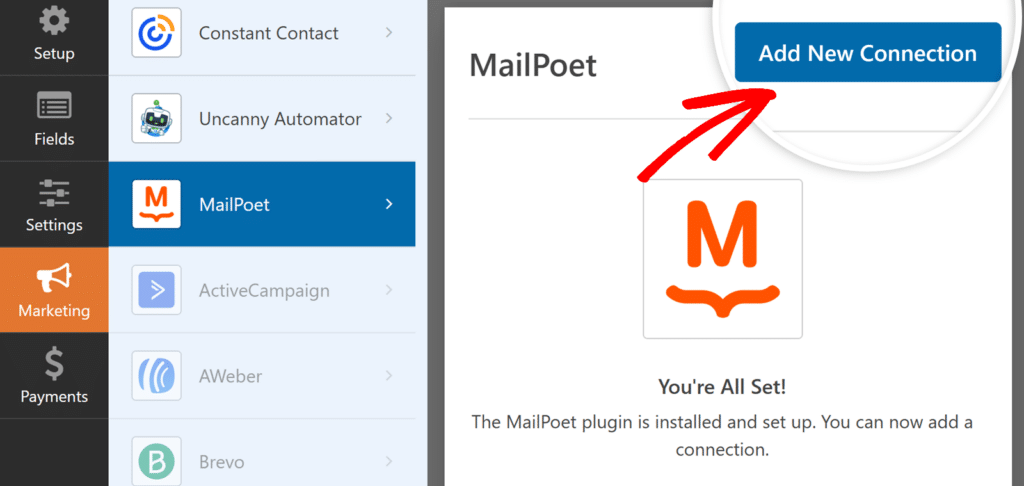
表示されるオーバーレイで、接続ニックネームを入力します。
このニックネームはユーザーには表示されませんので、お好きなニックネームをお使いください。ニックネームを追加したら、OKボタンをクリックしてください。
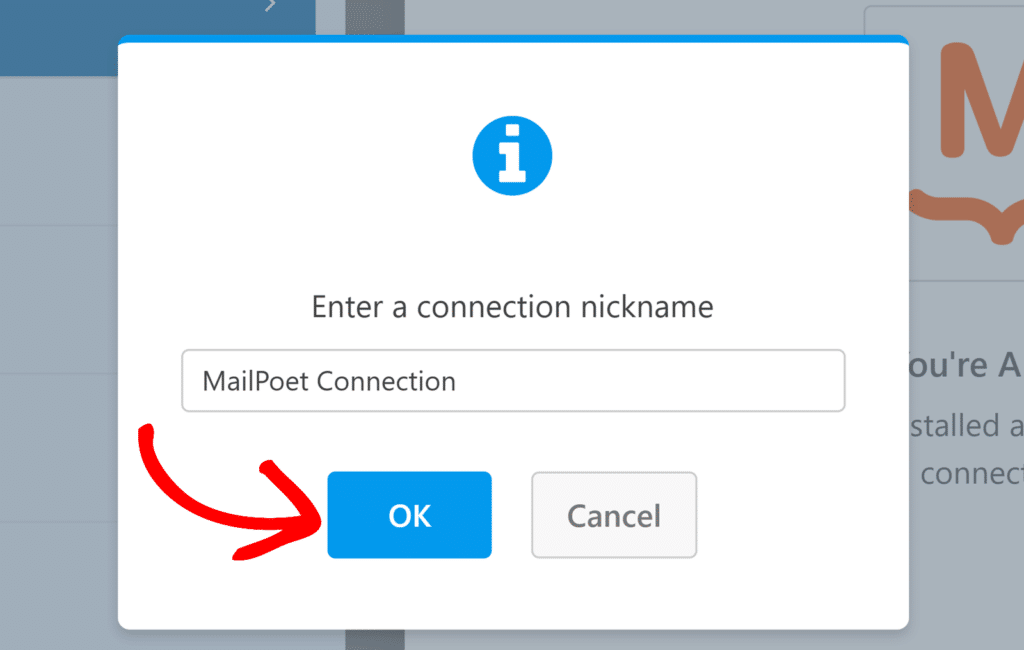
次に、購読または購読解除アクションの選択、フォームフィールドのMailPoetリストへのマッピングなどの購読設定を行う必要があります。
サブスクライブ
購読をクリックすると、フォームを送信したユーザーをMailPoetのEメールリストに追加します。選択すると、追加の設定が表示されます:
- Eメール購読者のメールアドレスを収集するフォームフィールドを選択します。
- リスト新しい購読者を追加するMailPoetリストを選択します。
- カスタムフィールド:WPFormsのフィールドをMailPoetのカスタムフィールドにマッピングして、メールアドレス以外の購読者情報を収集できます。青いプラス (+) ボタンをクリックしてマッピングを追加してください。
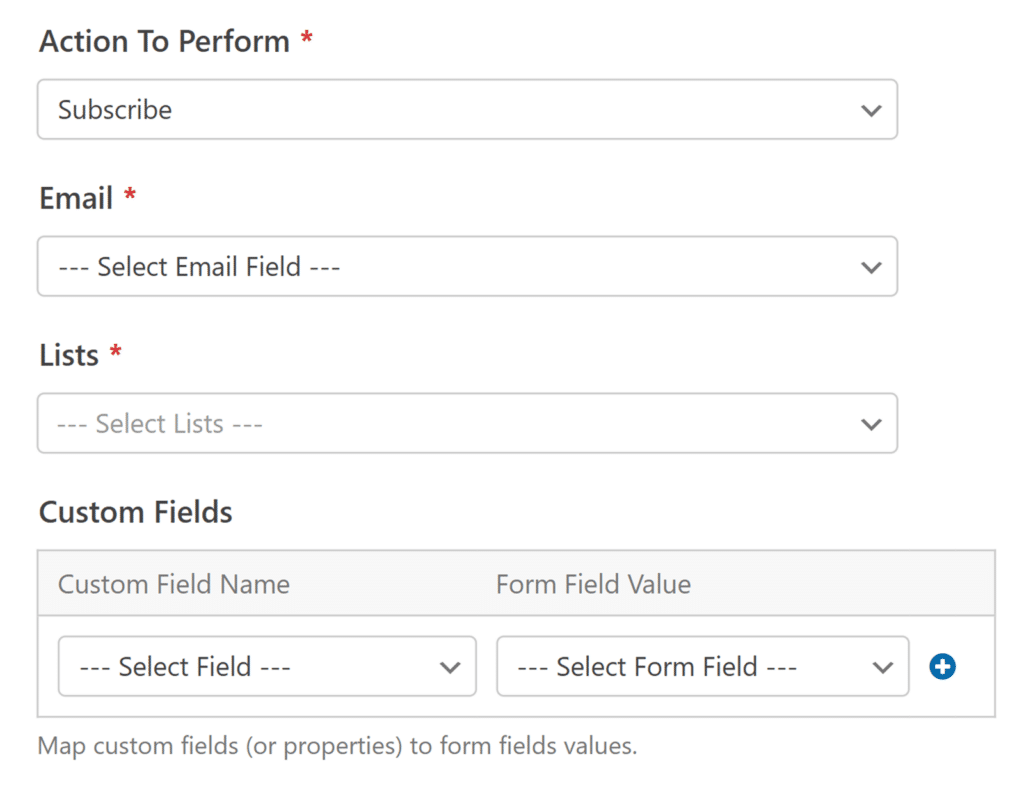
登録解除
配信停止を選択すると、MailPoetのメールリストからユーザーを削除します。これは配信停止フォームに便利です。このアクションを選択した後、これらのオプションを設定する必要があります:
- Eメール購読者のEメールアドレスを含むフォームフィールドを選択します。
- リストユーザーがフォームを送信したときに配信を停止するMailPoetリストを選択します。
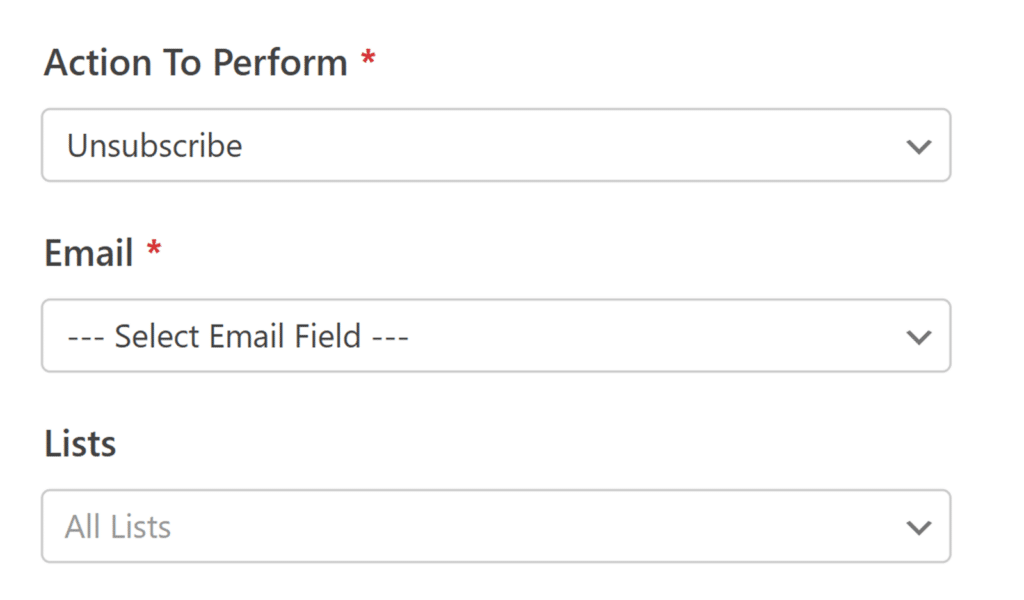
ステップ5: コンタクトフォームをカスタマイズする
これで MailPoet の統合がコンタクトフォームに設定されたので、フォームのカスタマイズを終了しましょう。
独立した名前フィールドの追加
デフォルトでは、WPFormsは姓と名のフィールドを持っています。これら2つのフィールドは1つの'Name'にまとめられます。
MailPoetはFirst NameとLast Nameを別々に保存するので、フォームをそれに合わせて調整しましょう。
まず、Layoutフィールドをフォームにドラッグします。
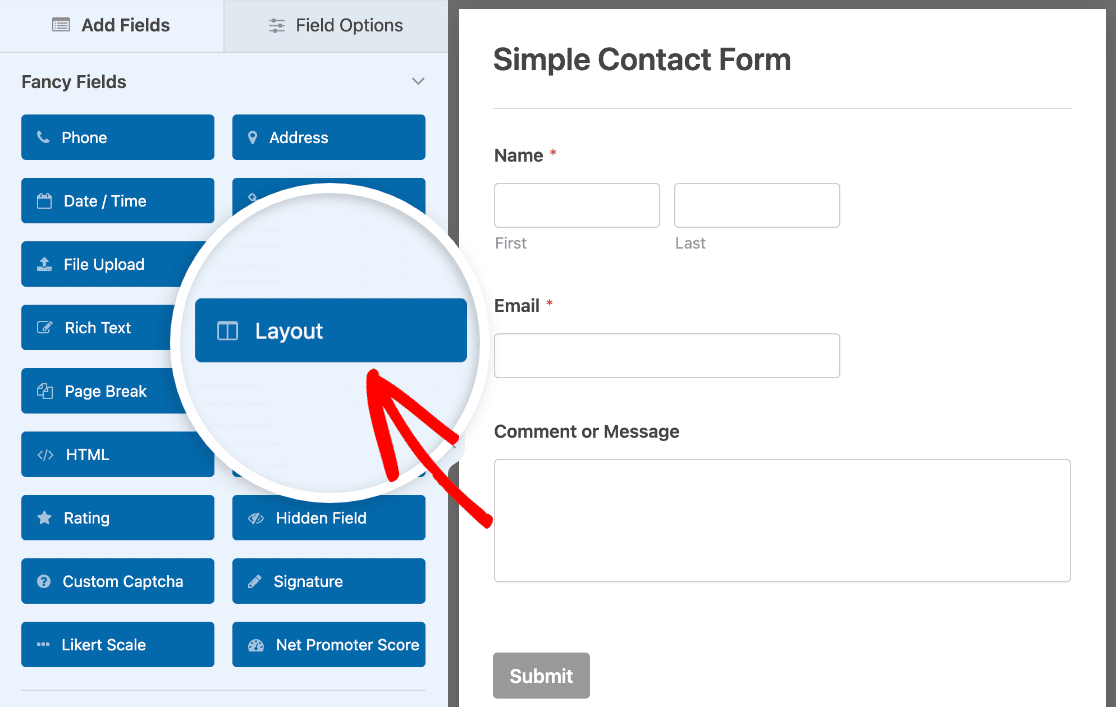
次に、2つのSingle Line TextフィールドをLayoutフィールドのカラムにドラッグして、横に並べます。これらを姓と名のフィールドとして使います。
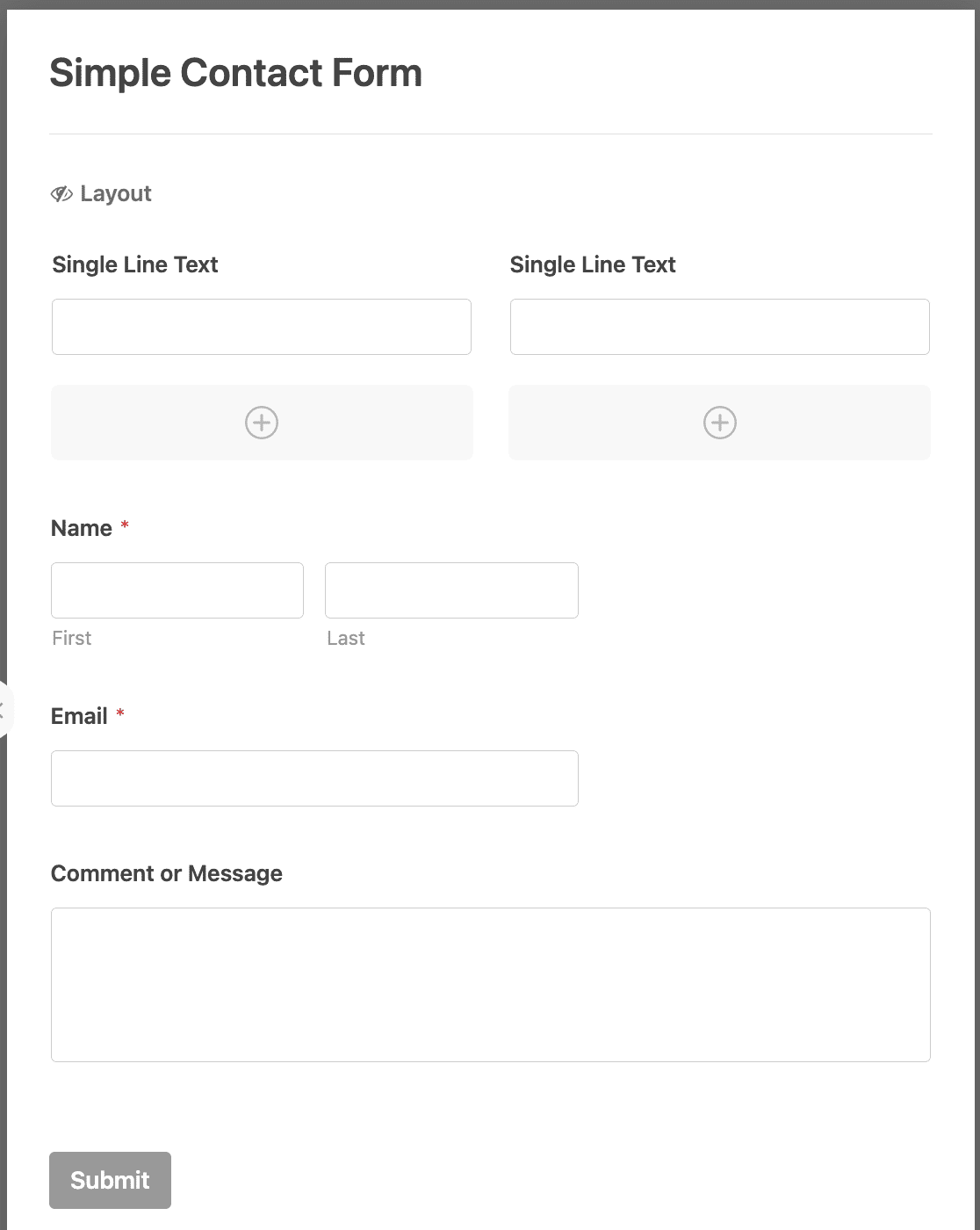
1行目のテキスト・フィールドをクリックして、フィールド・オプションを開きます。そして、LabelをFirst Nameに変更します。
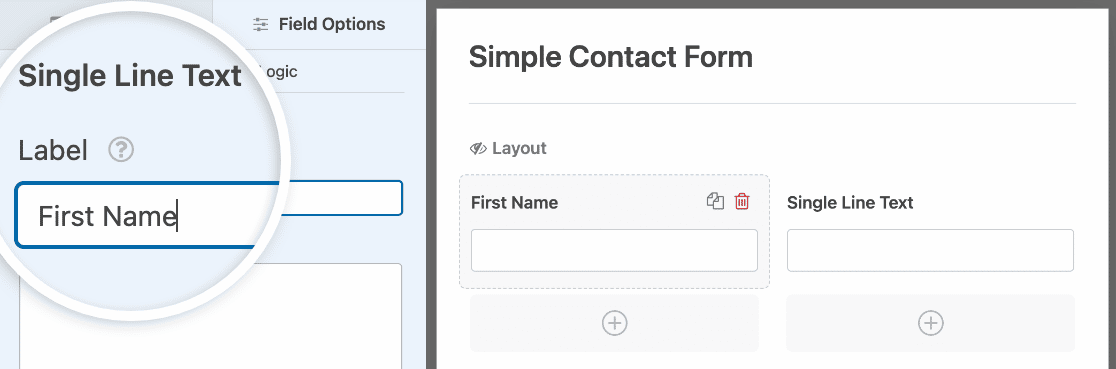
2番目の1行テキストフィールドにも同じことを行いますが、Last Nameというラベルを付けます。これでフォームはこのようになります:
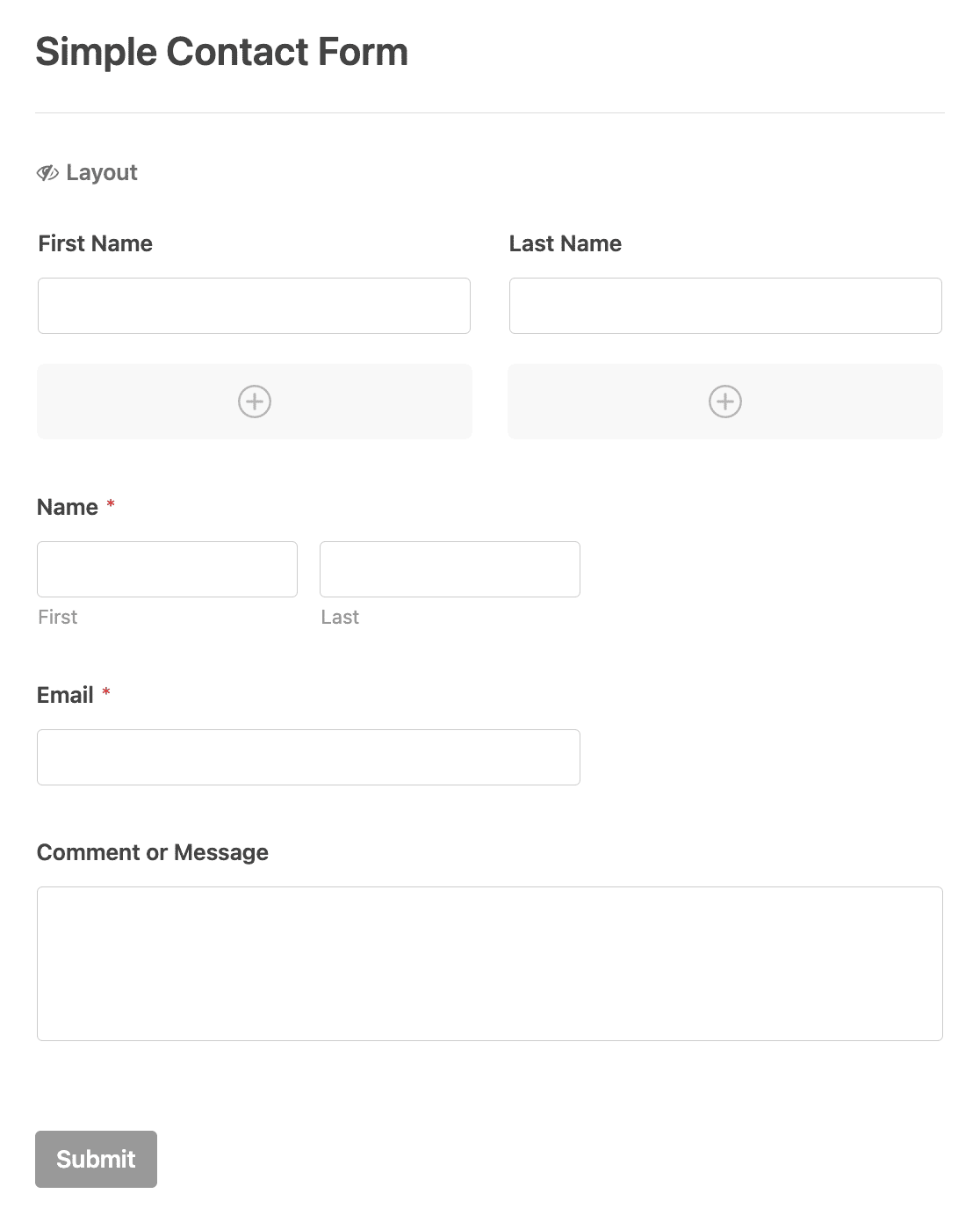
素晴らしい!これで訪問者の姓と名の2つのフィールドができました。元の名前フィールドにカーソルを合わせてゴミ箱をクリックして削除するのを忘れないでください。
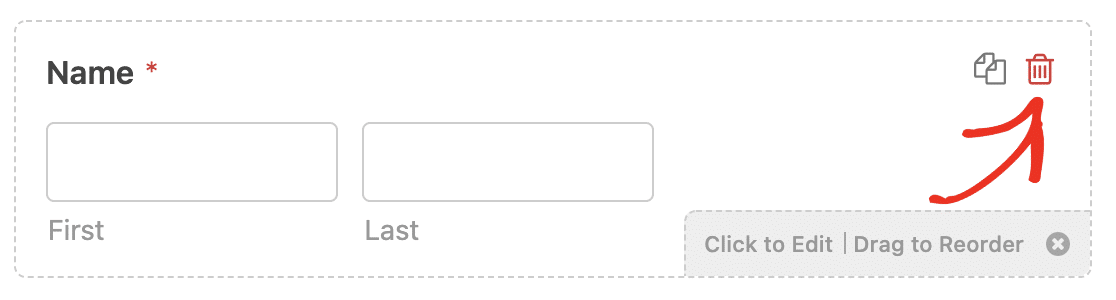
オプチンフィールドの追加
GDPRは個人データを保護する重要な法律です。サインアップフォームを作成する際は、必ず本人の明確な同意を得る必要があります。
そのためには、フォームにMailPoetのoptinチェックボックスを追加します。optinフィールドがチェックされていない場合、MailPoetリストに追加されません。
まず、チェックボックスフィールドをフォームにドラッグします。何のためのフィールドなのかを説明するテキストを追加します。
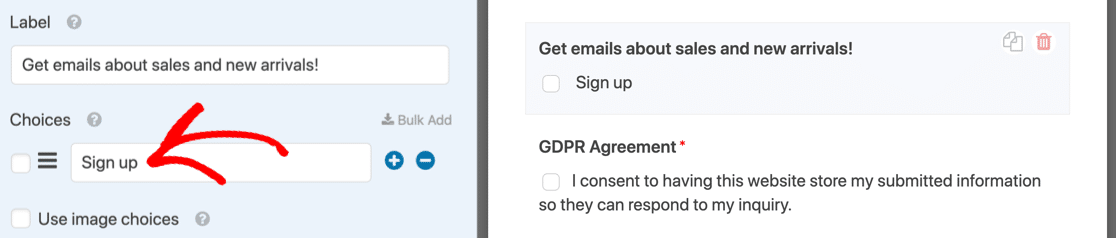
Choices」フィールドで使用する正確なテキストをメモしておいてください。
また、お問い合わせフォームにGDPRのフィールドを追加し、そのデータの保存をカバーすることをお勧めします。これが必要かどうかわからない場合は、GDPRガイダンスについて弁護士に相談することをお勧めします。
条件ロジックの有効化(オプション)
条件付きロジックにより、ユーザーのフォーム選択に基づいてMailPoet統合が実行されるタイミングを制御できます。
例えば、購読を選択したユーザーのみがMailPoetリストに追加されるように設定することができます。条件ロジックを有効にするオプションを切り替えて、ルールを作成します。
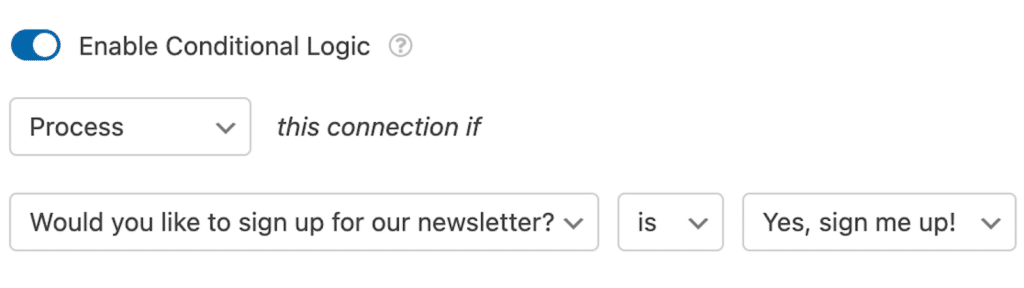
フォーム設定の確認
WPForms を終了する前に、フォームの通知と確認を確認することをお勧めします。 まず、フォームビルダーの左側にある設定をクリックします。
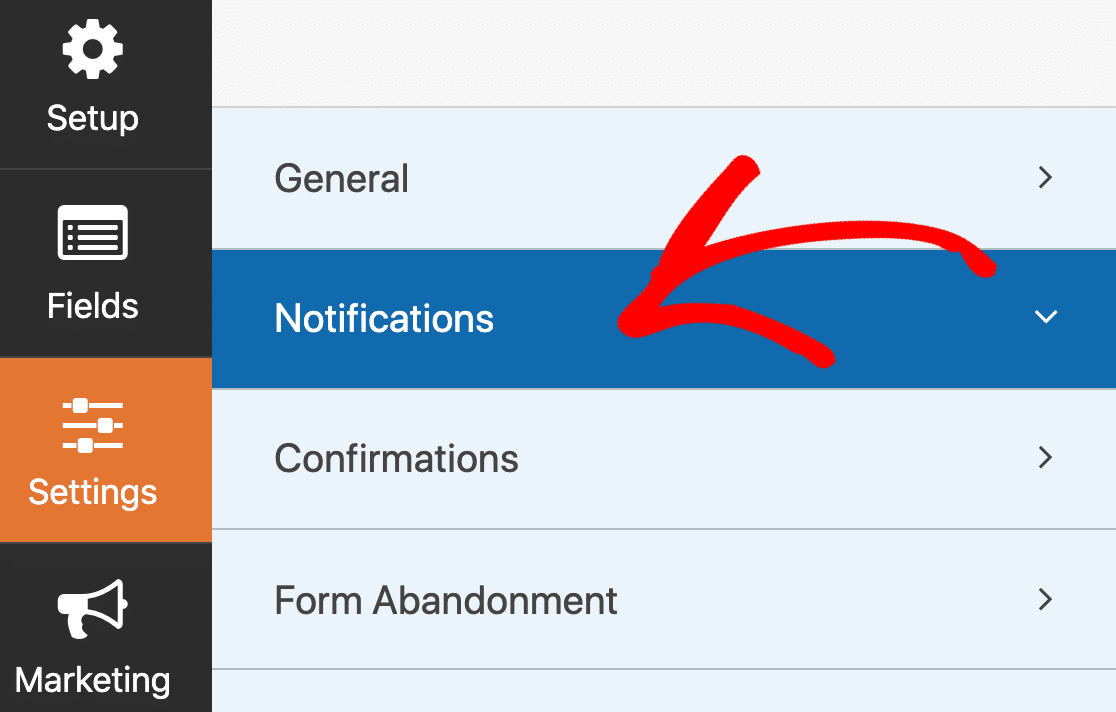
- 通知とはフォームが送信されたときに送信されるメールのことです。これはコンタクトフォームなので、通知を有効にしたいでしょう。フォームの通知設定についてヘルプが必要な場合はこちらのガイドを参照してください。
- 確認メッセージはフォームが送信された後に画面に表示されるメッセージです。フォームの確認メッセージを編集する方法を見てみましょう。
フォームの設定が思い通りになったら、「保存」をクリックします。
これで完了です!これで、あなたのコンタクトフォームを使用したすべての訪問者があなたのMailPoetリストにオプトインできるようになりました。
ボーナス: MailPoet WordPressフォームのテスト
新しい統合をテストするのは常に良いアイデアです。コンタクトフォームに入力して送信し、すべてが期待通りに動作することを確認してください。MailPoet " 購読者で新しい購読者が正しいリストに表示されているか確認してください。
次に、ブログ記事通知フォームを作成する。
WPFormsをMailPoetと一緒に使うことで、より多くの購読者を獲得することができます。
例えば、メールアドレスフィールドのあるWPFormsサインアップフォームを作成し、サイドバーウィジェットを使ってブログに追加してみましょう。その後、フォームをMailPoetの投稿通知ニュースレターに接続します。
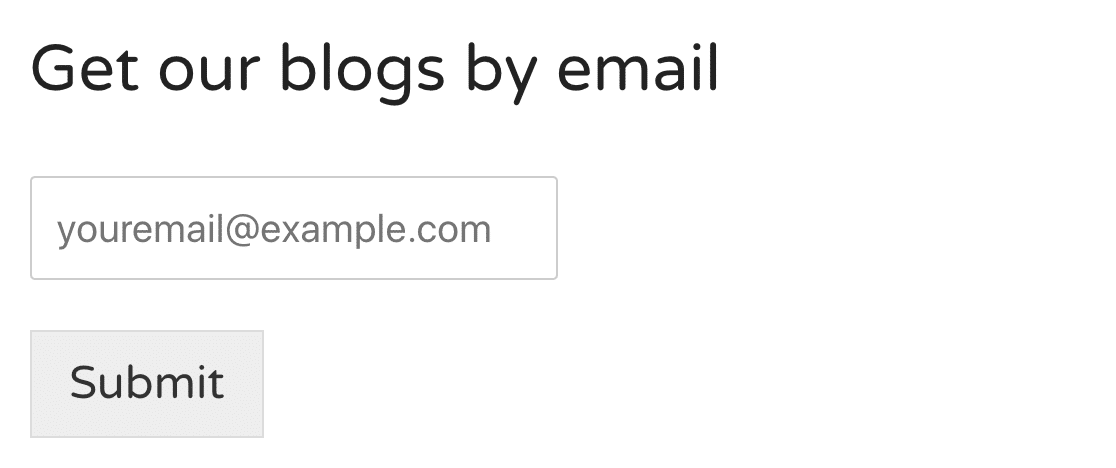
新しいコンテンツを投稿するたびに、購読者を自動的に更新できるようになりました。
フォーム用のランディングページを作成するのも賢いアイデアです。ランディングページを作成することで、コンバージョン率を下げる可能性のある邪魔なものをすべて取り除くことができます。WPFormsでランディングページを作るのは簡単です。ランディングページのフォーム例をチェックして、インスピレーションを得てください。
フォームを作る準備はできましたか?最も簡単なWordPressフォームビルダープラグインで今すぐ始めましょう。WPForms Proには 2,000以上のフォームテンプレートが含まれており、14日間の返金保証があります。
この記事がお役に立ちましたら、Facebookや TwitterでWordPressの無料チュートリアルやガイドをフォローしてください。

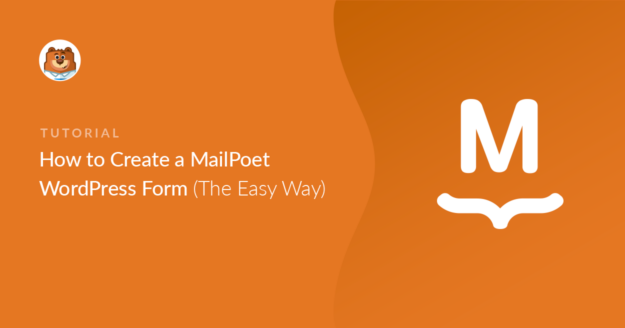


こんにちは、
追加購入の必要がないオプションはありますか?WPFormsを使い続け、Mailpoetに情報を接続する無料オプションがあれば嬉しいです。
ありがとう!
サラさん、こんにちは!現在のところ、MailPoetとの統合はありません。しかし、それは非常に便利だと思います。機能要望をメモしておきましたので、将来のロードマップを計画する際、レーダーに留めておきます。今すぐにはご提供できないことをお詫びしますが、ご提案には感謝しています!ユーザーからのご意見は常に参考になります。
この件に関してご不明な点がございましたら、有効なサブスクリプションをお持ちの方はこちらまでご連絡ください。そうでない場合は、遠慮なくサポートフォーラムに質問をお寄せください。
こんにちは、ヘンリー、
何か最新情報はありますか?つまり、MailPoetとのビルトイン統合に関する開発はありますか?
よろしくお願いします。
デイビッド、この機能がまだ準備できていないことをお詫びします。この機能がリリースされる可能性のある推定時間をお伝えすることは現時点ではできませんが、このフィードバックをチームと共有させていただきます。申し訳ありません。
この機能にご興味をお持ちいただき、この機能に関する最新情報を受け取るためのリストにあなたのEメールを追加しました。
ありがとう!
この説明は素晴らしいです。Automator Pro を購入する予定ですが、その前に、多言語フォームとフォーム入力後のメールをどのように管理すればよいのか悩んでいました。何かアドバイスはありますか?
ありがとうございました。
やあ、ローラ、
その場合は、WPFormsとWPMLを使った多言語翻訳についてのガイドをチェックすることをお勧めします。
お役に立てれば幸いです! 🙂。
wpformspro、有料のuncanny automator、mailpoetが必要なのですね?高価で、肥大化し、遅い。cf7+cf7blacklistは、箱から出してすぐに機能します。単純なことをどうしてそんなに複雑にできたのですか?単にwpformsが無料でmailpoetと統合できるようにしただけです。
ヤン - 申し訳ありませんが、現在MailPoetとの統合は行っていません。これは素晴らしいことだと思いますので、機能リクエストトラッカーに載せておきます。その間に、ドキュメントで共有されている手順は、Uncanny Automatorの有料版を持っている必要があります。