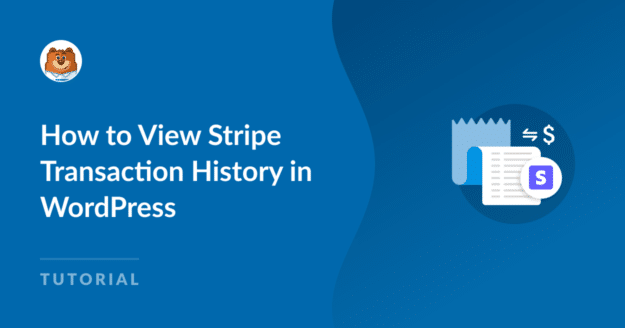AIサマリー
WordPressでStripeの取引履歴を表示する方法をご存知ですか?財務活動の完全な概要が必要ですか?
デジタルブームとeコマースの台頭により、Stripeのトランザクションを追跡することは、利益をモニタリングするために不可欠となりました。
このガイドでは、WordPressダッシュボードの中心でStripeの財務活動を把握する方法をご紹介します。
WordPressでStripeの取引履歴を表示する方法
WPFormsのネイティブStripeインテグレーションを使用すると、WordPressでStripeの取引履歴を簡単に表示できます。以下の手順に従ってください:
この記事で
1.WPFormsのインストールと有効化
WPFormsはWordPressサイトのフォーム作成プロセスを簡素化します。Stripeやその他多くの決済ソリューションとシームレスに統合できるWPFormsは、WordPress決済プラグインの優れた選択肢です。
さらに、無料のWPForms Liteプラグインは、あなたの購入フォームとStripeの間の正常な接続を作成し、標準のStripe手数料に加えて、トランザクションごとに3%の最小限の手数料を課します。
これらの厄介な追加料金を避けるために、WPForms Proへのアップグレードを検討してください。これは、長期的にお金を節約し、条件付きロジック、プレミアムテンプレート、アドオンなどのような多くの高度な機能を利用できるようになります。
WPForms Liteを含むすべてのライセンスレベルでは、Stripeとの双方向接続にWebhookを利用することで、WPForms内で各サブスクリプションの詳細な取引記録を表示できるという利点があります。

お好みのWPFormsサブスクリプションを選択した後、WordPressウェブサイト上でプラグインをダウンロードして有効化します。
お疲れ様でした!次はStripeをWPFormsに接続し、Stripeのウェブフックをオンにして、ウェブサイトとStripeのアクションが同期するようにしましょう。
2.WordPressサイトにStripeを接続する
まず、WordPressダッシュボードの左サイドバーからWPForms " Settingsに移動します。次に、支払いセクションをクリックします。

サイトの取引通貨を変更したいですか?先に進む前に、ドロップダウンリストからご希望の通貨を選択してください。

WordPressストアにStripe決済フォームを統合する準備ができたら、下にスクロールしてStripeと接続する青いボタンをクリックします。

WPFormsとStripeプロフィールを接続するため、Stripeの認証情報を入力する画面が表示されます。アカウントをお持ちでないですか?アカウントの作成をご検討ください。

Stripe Connectの手続きが完了したら、WPForms " Settings " Paymentsに進み、Connection Statusの横に緑色のチェックマークが表示されるはずです。

次に、1つのダッシュボードからStripeの支払いを管理するために、ウェブフックを有効にしてStripeとの双方向接続を作成する必要があります。
3.支払い設定でStripe Webhookを有効にする
WPFormsアカウントをStripeに接続すると、Webhooksを有効にするオプションが表示されます。
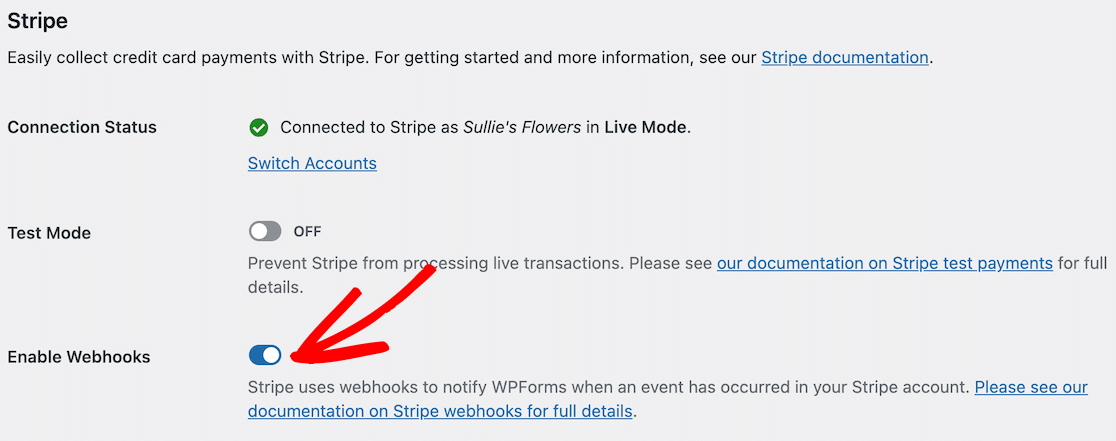
注意:ウェブサイトをStripeに接続すると、ウェブフックが自動的に設定されます。この自動設定は、裏で数回試みられます。
しかし、まれに自動設定があなたのアカウントで機能しないことがあります。その場合、WPFormsは手動で設定する方法を紹介します。
Stripeのダッシュボードからエンドポイントを作成し、設定キーをWPFormsにコピーしてStripeのウェブフックを手動で設定する必要があります。

注:ライブモードとテストモードの両方で別々の設定が必要です。テストモードには、Webhooks Test ID と Webhooks Test Secret フィールドを使用します。
ライブモードには、Webhooks Live IDとWebhooks Live Secretフィールドを使用します。サイトのモードがStripeの設定と一致していることを確認してください。
ライブ同期モードとテスト同期モードを切り替えるには、次の手順に従います。*domain*/wp-admin/admin.php?page=wpforms-settings&view=payments&webhooks_settings.
4.詳細なStripe決済レポートへのアクセス
一旦StripeとWPFormsで支払いを受け付けるように設定すれば、Stripeのダッシュボードに頻繁にアクセスしなくても多くの作業を行うことができます。
例えば、WordPressのダッシュボードでWPFormsのすべての支払いを確認するには、WPForms " Paymentsに移動し、Overview オプションをクリックします。
グラフの下にある選択肢をクリックすれば、グラフの表示内容を変更したり、最も興味のあるデータに素早くアクセスすることができる:
- 支払総額
- 売上高
- 返済総額
- 新規購読
- 購読更新
- 利用されたクーポン

さらに、支払いテーブルの上部にあるドロップダウンメニューを使用して、支払いをフィルタリングすることができます。以下のオプションがあります:
- すべてのタイプ:1回払いと定期払いの両方が対象となります。
- すべてのゲートウェイ:PayPalスタンダード、PayPalコマース、Stripe、Square、Authorize.netから選択できます。
- すべてのサブスクリプション:支払いの現在のステータス:アクティブ」、「キャンセル」、「未同期」。

注意: WPFormsでAll gatewaysfilterオプションを使用できるのは、複数の支払いゲートウェイを有効にしている場合のみです。
次に、支払い欄の下にある支払人の名前またはメールアドレスをクリックすると、特定の支払いに関する詳細情報が表示されます。

これで、その支払いに関するすべての重要な詳細や特定のアクションに、独自のページでアクセスできるようになります。

各ペイメントゲートウェイのウェブサイトから支払い情報を確認する必要がある場合は、Stripeで表示するをクリックすることができます。

または、払い戻しプロセスを開始したい場合、またはその支払いの支払いゲートウェイを通じて払い戻しステータスを確認したい場合は、払い戻しボタンをクリックします。

必要に応じて、WordPressのダッシュボードから、該当する支払いの横にあるキャンセルボタンをクリックして、購読を終了することもできます。

注:Stripeで表示オプションでは、「Stripe」というテキストが、ユーザーが支払いを行った決済ゲートウェイの名前に変更されます。
5.WordPressで取引履歴レポートを見る
定期的な支払いを監視する必要がある場合、WPFormsはStripe支払いゲートウェイで定期的な支払いが請求されるたびに取引履歴を表示します。
この情報はサブスクリプションの支払いの個別ページで見ることができ、その支払いも含め、すべてのトランザクションのステータスをリアルタイムで見ることができます:
- 生涯合計
- 請求サイクル
- 請求回数
- 更新日
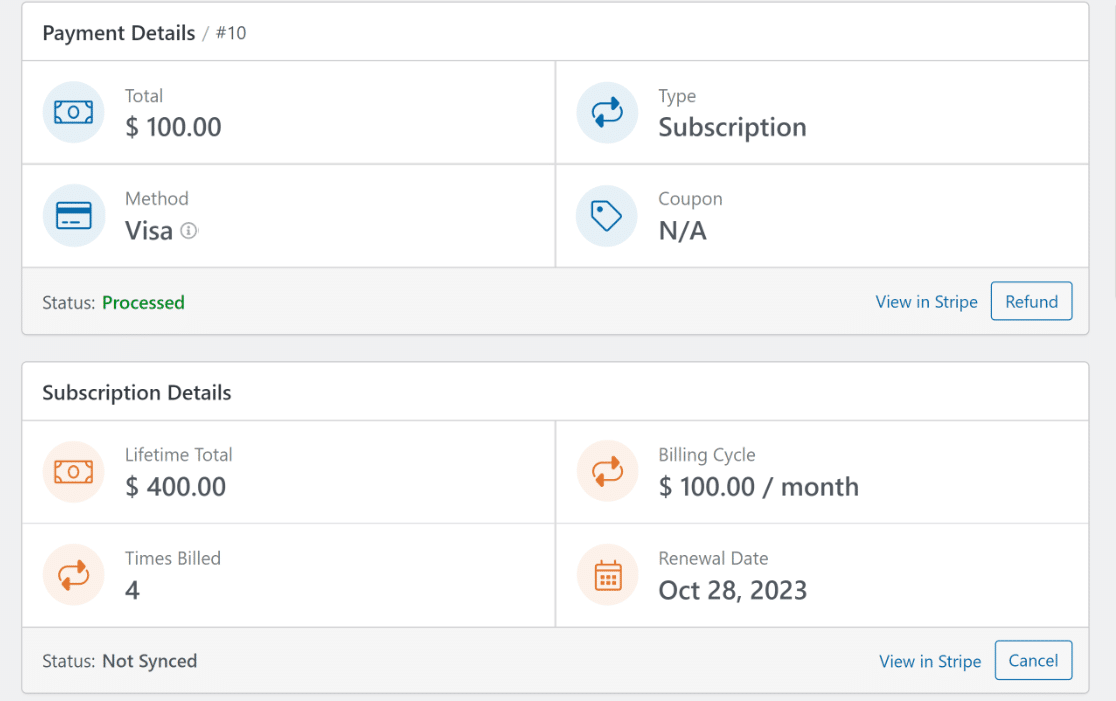
さらに詳しく見るには、支払い履歴セクションまでスクロールして、購読が処理された具体的な日付を確認することもできます。
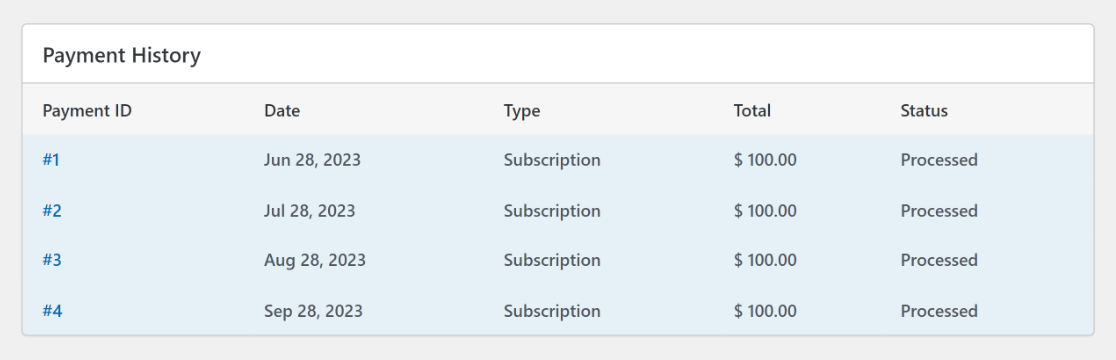
この後、Entry Summaryセクションが表示されます。このセクションには、チェックアウトフォームのすべてのフィールドと、クレジットカード決済に付随する入力情報が表示されます。

このエントリーの詳細を見るには、右下にある「エントリーを見る」ボタンをクリックして、特定のフォームエントリーの個別エントリーページを表示します。
注:どのユーザーもエントリーサマリーにアクセスできます。ただし、Basicライセンス以上のユーザーだけが、View Entryボタンでエントリーを徹底的に見ることができます。
WordPressのStripe取引履歴に関するその他の質問
WordPressでStripeの取引履歴を表示することは、読者の間で人気のあるトピックです。ここでは、Stripeの取引履歴に関するよくある質問にお答えします。
Stripeの支払い履歴を確認する方法を教えてください。
Stripeの支払い履歴を確認するには、Stripe.comアカウントにログインします。ダッシュボードでPaymentsに移動します。ここで、すべてのトランザクションのリストが表示されます。WordPressをより快適にご利用いただくために、WPFormsのネイティブStripeインテグレーションをご利用ください。
WordPressでStripeの決済を統合するには?
WordPressでStripeの支払いを統合するには、WPFormsを使用すると簡単です。WPFormsプラグインをインストールして有効化します。設定オプションに移動し、支払いをクリックします。ここにStripeと接続するオプションがあります。接続が完了したら、WordPressサイトでStripe経由で簡単に購読を受け付けることができます。
Stripeから明細書を受け取るにはどうすればよいですか?
Stripeから明細書を受け取るには、Stripeアカウントにアクセスしてください。残高]セクションから[支払い]に進みます。明細が必要な期間を選択し、ダウンロードします。WordPressでStripeのトランザクションを管理している場合、WPFormsのStripe統合で支払いの追跡と整理がさらに簡単になります。
WordPressにStripe Webhooksを追加するには?
WordPressにStripeのWebhookを追加するのは、特にWPFormsを使えば思ったより簡単です。WPFormsでStripeとの連携を設定すると、自動的にWebhookの設定を行います。まれに手動での設定が必要な場合は、Stripeのダッシュボードでエンドポイントを探し、WPFormsにキーをコピーしてください。
次に、最適なサイト決済ソリューションを選択する
Stripeを選ぶか、それともSquareのような別の支払い方法を選ぶか、迷っていませんか?SquareとStripeの詳細な比較をご覧いただければ、お客様のビジネスニーズに合わせてどちらが適しているかすぐに判断できます。
フォームを作成し、Stripeでの支払いを受け付ける準備はできましたか?最も簡単なWordPressフォームビルダープラグインで今すぐ始めましょう。WPForms Proにはたくさんの無料テンプレートが含まれており、14日間の返金保証がついています。
この記事がお役に立ちましたら、Facebookや TwitterでWordPressの無料チュートリアルやガイドをフォローしてください。