Riepilogo AI
Se vendete prodotti o raccogliete pagamenti per qualsiasi scopo sul vostro sito web, avere un sistema di pagamento fluido non è negoziabile.
Stripe è una scelta facile per i siti web WordPress che richiedono pagamenti. È facile da configurare. Si sincronizza con il cruscotto principale di Stripe per offrire molto di più di una semplice funzionalità di pagamento standard ed è molto comodo per i clienti effettuare il check-out tramite Stripe.
In questo post vi mostrerò come potete aggiungere Stripe al vostro sito web e iniziare a raccogliere pagamenti in pochi semplici passi.
Aumentate le vendite con Stripe Payments ora
Perché accettare pagamenti online con Stripe?
Stripe è un processore di pagamenti online per le aziende online.
PayPal consente di pagare online con o senza numero di carta di credito, ma tutti devono avere un conto PayPal per farlo. Con Stripe, i vostri clienti non avranno bisogno di avere un account Stripe per effettuare il checkout sul vostro sito web da uno dei vostri moduli d'ordine.
Stripe è fantastico perché consente alle persone di effettuare il check-out utilizzando la carta di credito o il conto bancario. Questo permette a più persone di spendere denaro sul vostro sito web, dato che alcuni non hanno un conto PayPal.
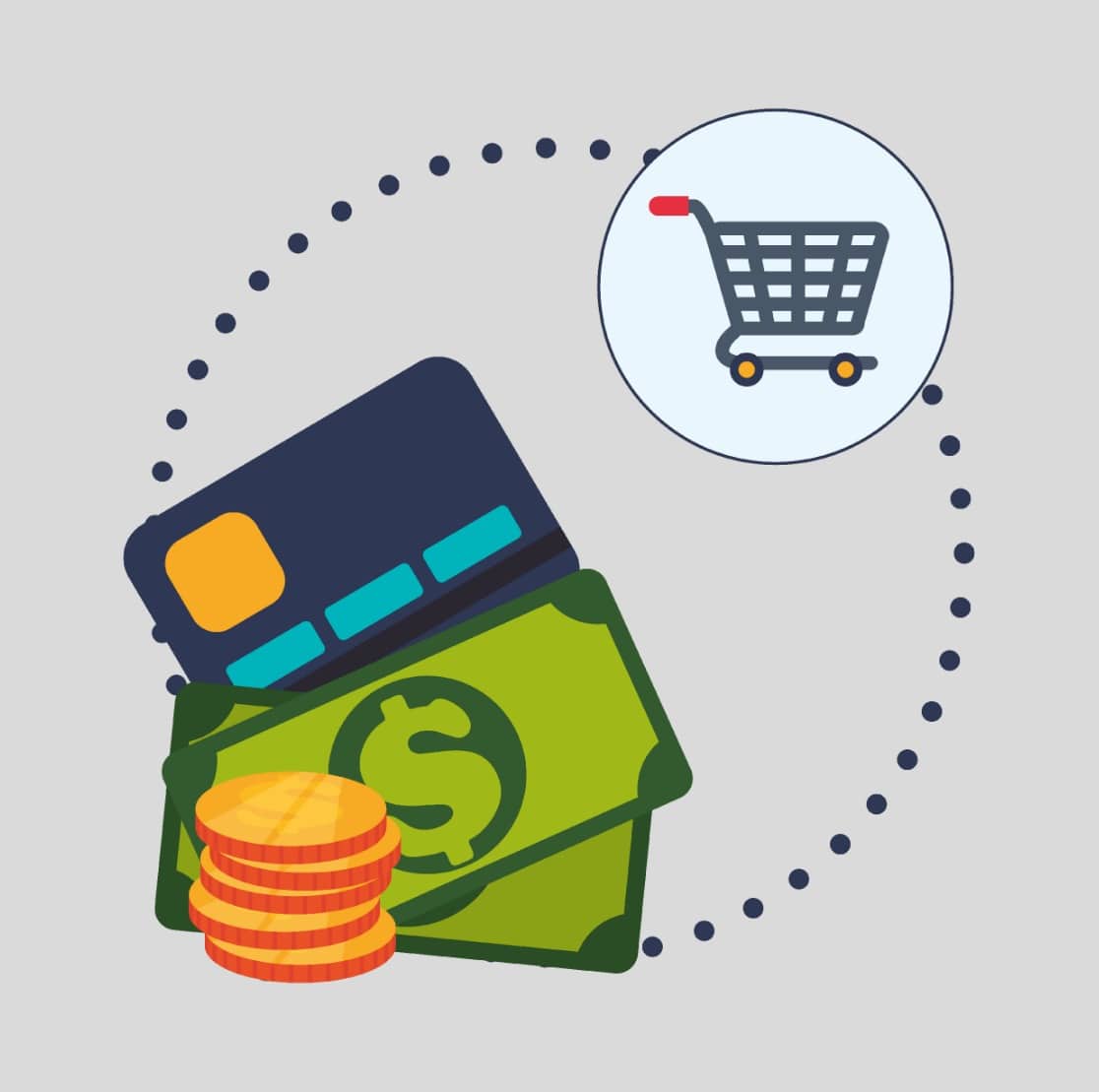
Sebbene siano entrambe ottime opzioni per le piattaforme di pagamento, ci sono altre grandi differenze. Consultate il nostro post su Stripe vs PayPal per avere un confronto approfondito di queste opzioni di pagamento conformi allo standard PCI e alla Strong Customer Authentication (SCA). Potete raccogliere i pagamenti di Stripe, Square, Authorize.Net e PayPal su WPForms per massimizzare il vostro potenziale di guadagno!
Come accettare pagamenti con Stripe
Se siete pronti a ricevere pagamenti online con carta di credito, seguite questi semplici passaggi per iniziare ad accettarli con Stripe sul vostro sito web:
Passo 1: Collegare Stripe al vostro sito WordPress
Prima di iniziare, assicuratevi di installare WPForms sul vostro sito WordPress. WPForms è il miglior plugin per i pagamenti su WordPress, in quanto si integra con Stripe e offre varie opzioni per incrementare le vendite, come coupon e campi calcolati interattivi.
Consiglio di utilizzare WPForms Pro. In questo modo si elimina la commissione del 3% che Stripe applica per ogni transazione. Inoltre, avrete accesso all'addon Stripe Pro che vi consente di aggiungere una logica condizionale ai vostri moduli di pagamento per offrire più tipi di pagamento nello stesso modulo.

Una volta installato WPForms Pro sul vostro sito web, dovrete andare su WPForms " Impostazioni nel menu a sinistra della vostra dashboard di WordPress. Da lì, fate clic sulla scheda Pagamenti.
Se si desidera modificare la valuta, selezionare l'opzione desiderata dal menu a tendina Valuta prima di procedere.
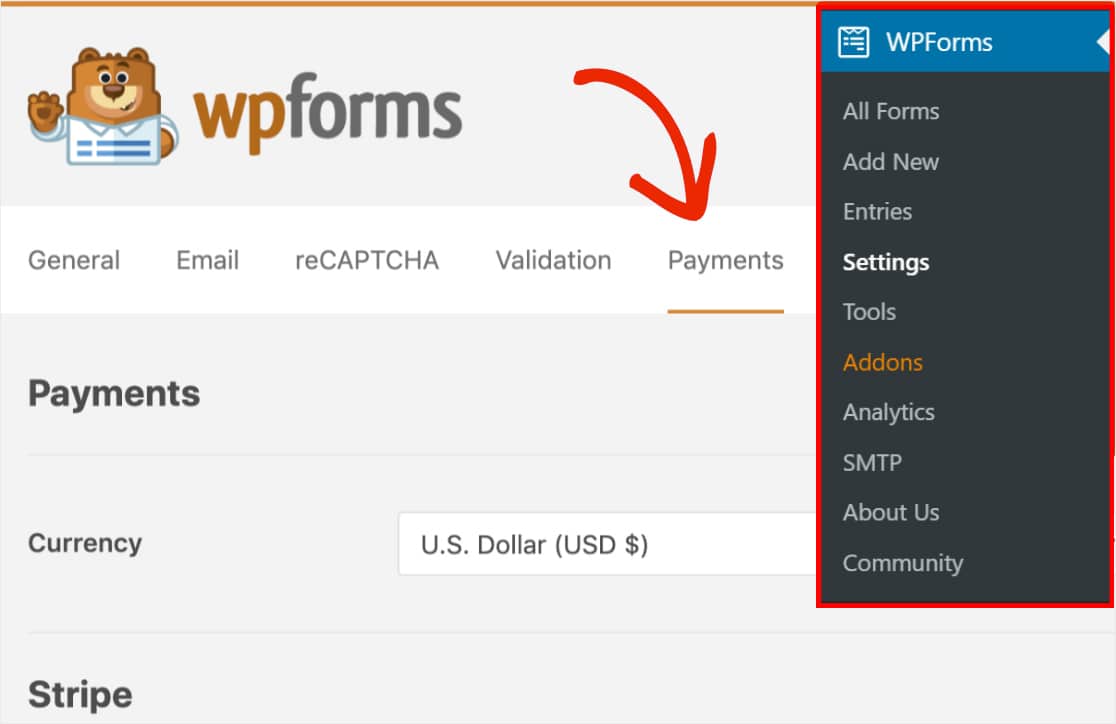
Quando si è pronti, scorrere verso il basso fino alla sezione Stripe. Qui si dovrebbe vedere un campo con l'etichetta Stato della connessione. Dovrete fare clic sul pulsante blu Connetti con Stripe.
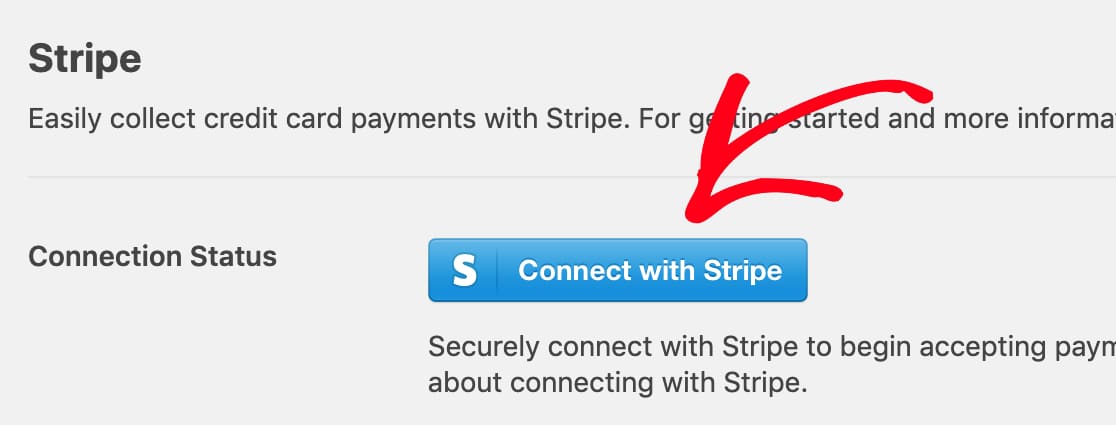
Quando ci si collega a Stripe, i webhook vengono impostati automaticamente. I webhook di Stripe rendono estremamente facile e conveniente la gestione di abbonamenti e rimborsi, oltre ai pagamenti, tutto in un unico posto nel vostro account WPForms.
Successivamente, vi verrà chiesto di autorizzare la connessione tra i vostri moduli e Stripe. Il contenuto esatto di questa pagina della dashboard di Stripe varia a seconda che il vostro account Stripe sia già attivato o meno.
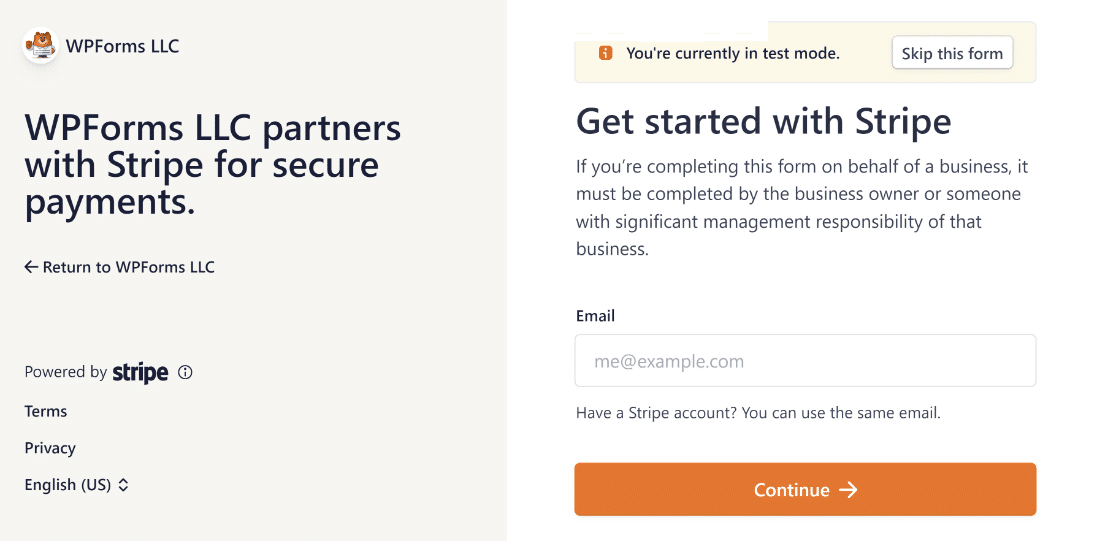
Una volta accettati i requisiti, verrete reindirizzati all'area di amministrazione di WordPress. A questo punto, lo Stato della connessione dovrebbe avere un segno di spunta verde, a conferma che la connessione è buona e che siete molto più vicini a poter accettare pagamenti con Stripe.
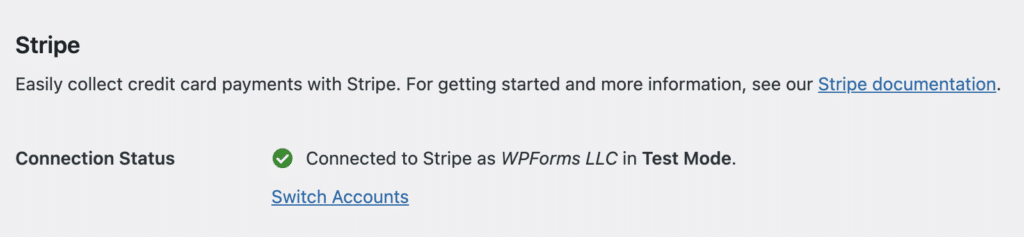
Per impostazione predefinita, l'opzione Abilita webhooks dovrebbe essere attivata. In questo modo si sincronizzeranno automaticamente con la dashboard di Stripe ulteriori dettagli sui pagamenti, come lo stato dei rimborsi per ogni transazione.
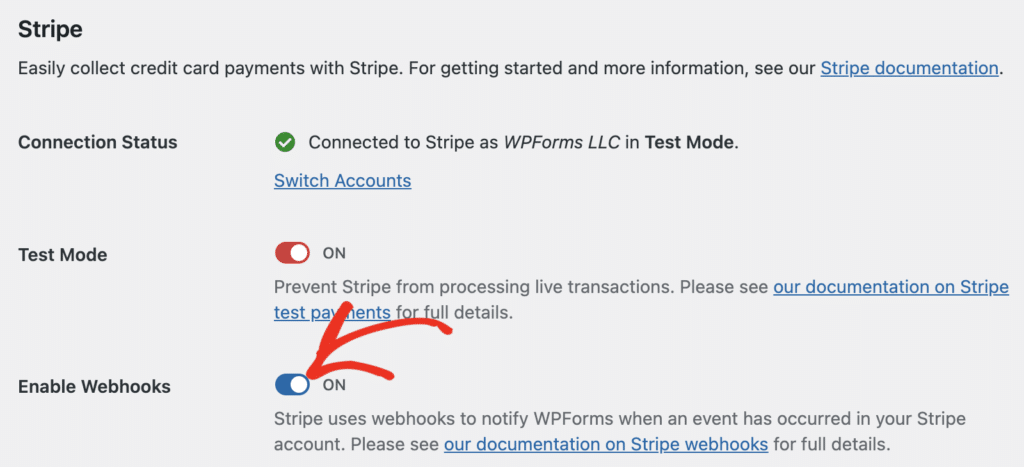
Passo 2: Aggiungere Stripe ai moduli
Ora che avete collegato Stripe al vostro sito WordPress, potete iniziare ad aggiungere Stripe ai vostri moduli.
Per prima cosa, è necessario creare un nuovo modulo o modificarne uno esistente.
Affinché il modulo funzioni con Stripe, sono necessari almeno questi 2 campi:
- Un campo di elementi (elemento singolo, elementi multipli, elementi di caselle di controllo o elementi a discesa)
- Un campo per la carta di credito Stripe
Per il nostro esempio, creeremo un semplice modulo d'ordine che include:
- Nome
- Elementi a discesa
- Totale
- Carta di credito Stripe
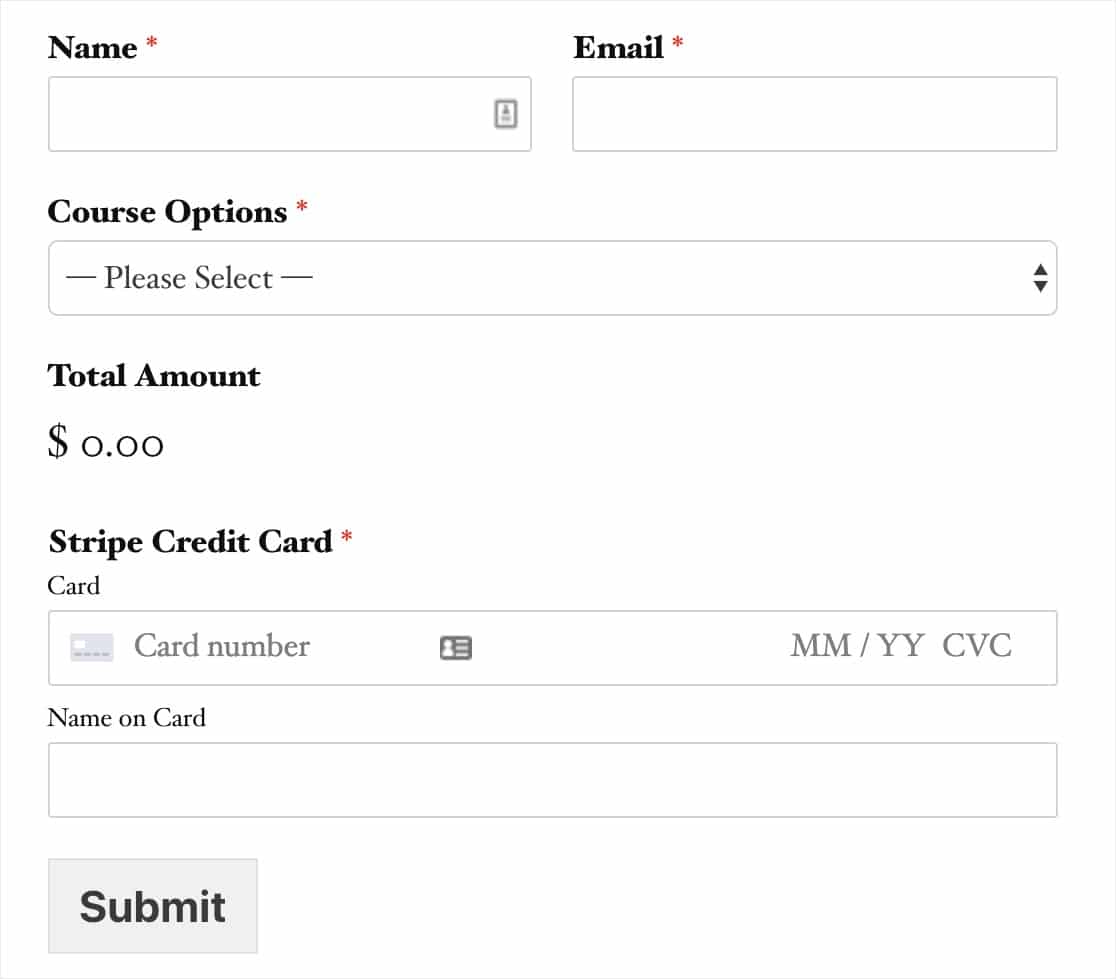
Il campo Totale non è necessario per il funzionamento di Stripe, tuttavia può essere utile per gli utenti per vedere facilmente quanto pagheranno.
E mentre aggiungete campi al vostro modulo Stripe, tenete presente che potete anche aggiungere un campo coupon per offrire sconti agli utenti e ai clienti del vostro sito web.
Una volta aggiunti tutti i campi desiderati al modulo, andare su Pagamenti " Stripe. Nel pannello Stripe, selezionate la casella Abilita pagamenti Stripe.
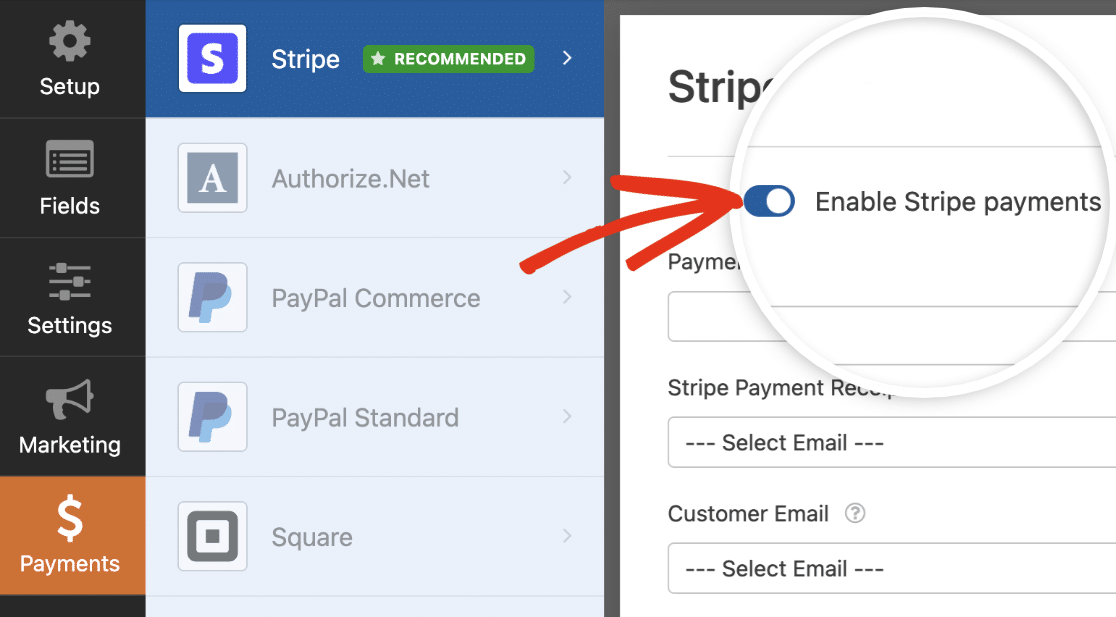
A questo punto, sarà possibile inserire una breve Descrizione del pagamento, che apparirà sull'estratto conto della banca o della carta dell'utente.
Infine, alla voce Stripe Payment Receipt è possibile scegliere un campo e-mail dove Stripe può inviare una ricevuta.
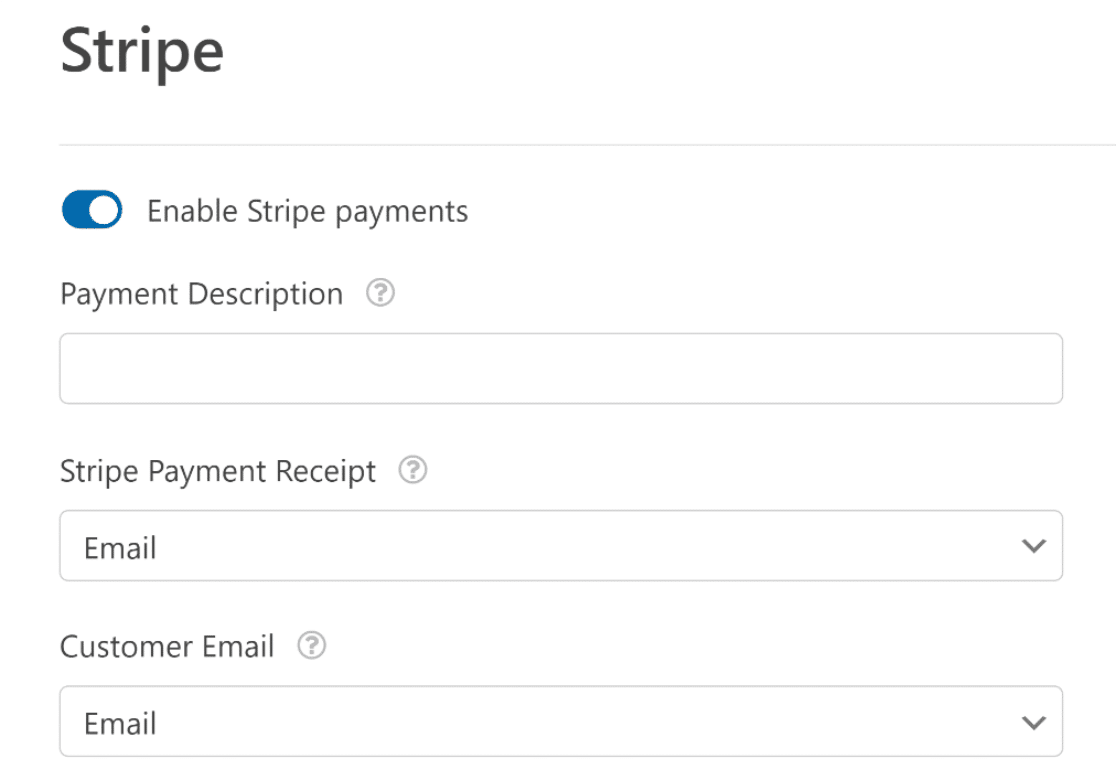
Se avete intenzione di ricevere solo pagamenti una tantum, siete a posto! Se desiderate impostare un pagamento ricorrente con Stripe, vi spiegheremo come fare.
Fase 3: Impostazione di pagamenti ricorrenti o in abbonamento (facoltativo)
Ottime notizie se volete guadagnare di più online utilizzando un modello di business ricorrente. Stripe supporta i pagamenti in abbonamento.
Inoltre, è possibile impostare facilmente il pagamento di un abbonamento all'interno dello stesso pannello di impostazioni dell'ultimo passaggio.
Nella sezione Abbonamenti, selezionare la casella Abilita pagamenti ricorrenti in abbonamento.
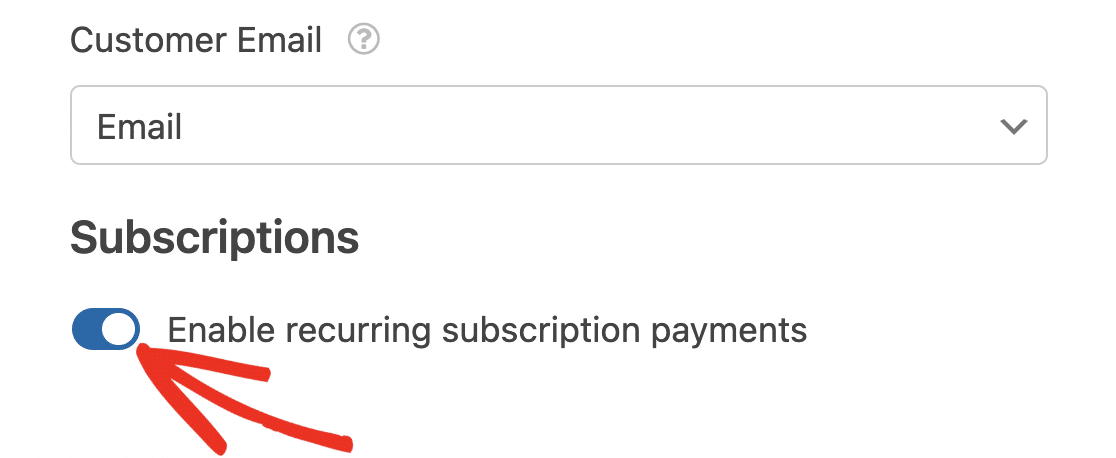
Una volta selezionata questa casella, appariranno altre impostazioni.
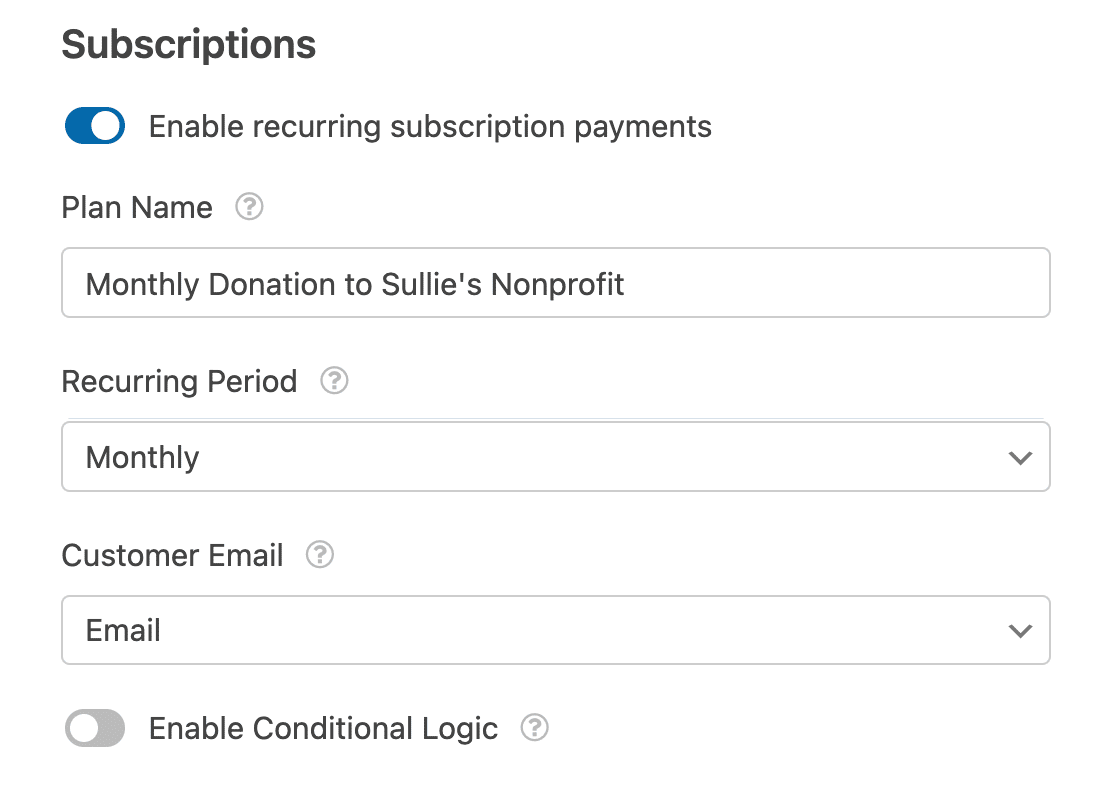
Ecco i campi da compilare:
- Nome del piano - È necessario inserire un titolo per l'abbonamento, ad esempio "Donazione a un'organizzazione di esempio". Questo nome apparirà nella transazione Stripe.
- Periodo ricorrente - È possibile scegliere la frequenza dei pagamenti ricorrenti: Giornaliero, Settimanale, Mensile, Trimestrale, Semestrale o Annuale.
- Email del cliente (Obbligatorio) - In questo menu a tendina, selezionare un campo email dal modulo in cui il cliente possa essere contattato.
Passo 4: Impostazione della logica condizionale per i pagamenti (facoltativo)
Se scegliete di passare a WPForms Pro, l'addon Stripe Pro vi offre la possibilità di impostare una logica condizionale per accettare pagamenti con Stripe. La logica condizionale consente di creare "moduli intelligenti" che modificano automaticamente i campi del modulo in base alle selezioni dell'utente.
Ci sono molti modi per utilizzare la logica condizionale con i pagamenti di Stripe, ad esempio:
- Lasciate che i vostri utenti scelgano se pagare con Stripe o PayPal
- Rendere il pagamento facoltativo
- Lasciate che i vostri utenti scelgano se inviare un pagamento una tantum o avviare il pagamento ricorrente
Ad esempio, imposteremo l'ultima opzione dell'elenco e permetteremo agli utenti di scegliere se inviare una donazione una tantum o ricorrente.
Per iniziare, creeremo un semplice modulo di donazione. Questo dovrà includere un campo a discesa o a scelta multipla, che permetterà agli utenti di scegliere se inviare una donazione una tantum o se impostare una donazione ricorrente.
Nel nostro modulo, lasceremo agli utenti la possibilità di scegliere tra due opzioni di pagamento: Una volta o Mensile.
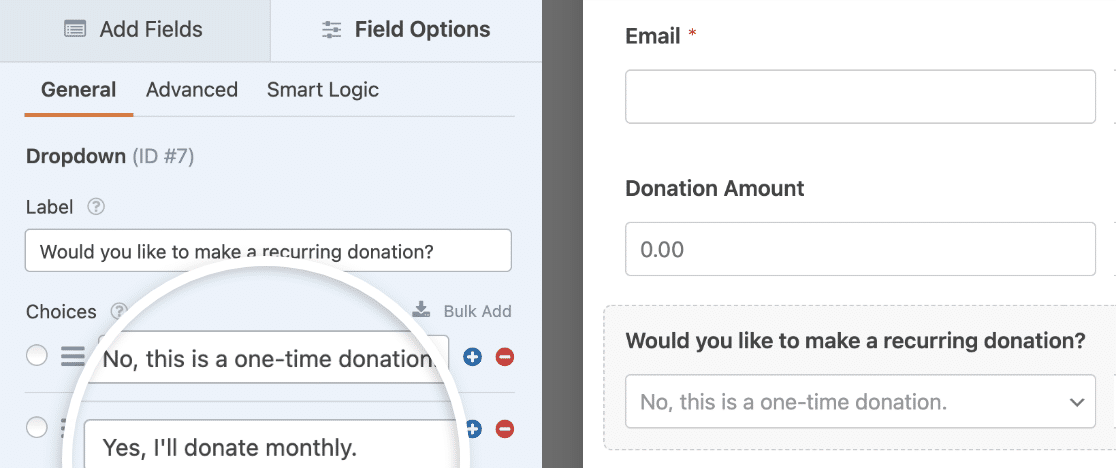
Quindi, tornate alle impostazioni di Stripe alla voce Pagamenti " Stripe. Abbiamo già seguito i passaggi della sezione precedente per configurare le impostazioni di base. Ora dobbiamo impostare la logica per le opzioni dei metodi di pagamento ricorrenti.
Per prima cosa, impostiamo l'opzione di pagamento ricorrente mensile. Impostare il Periodo ricorrente su Mensile.
Quindi, scorrere fino al fondo delle impostazioni (sotto la sezione Abbonamenti ) e selezionare la casella Abilita logica condizionale.
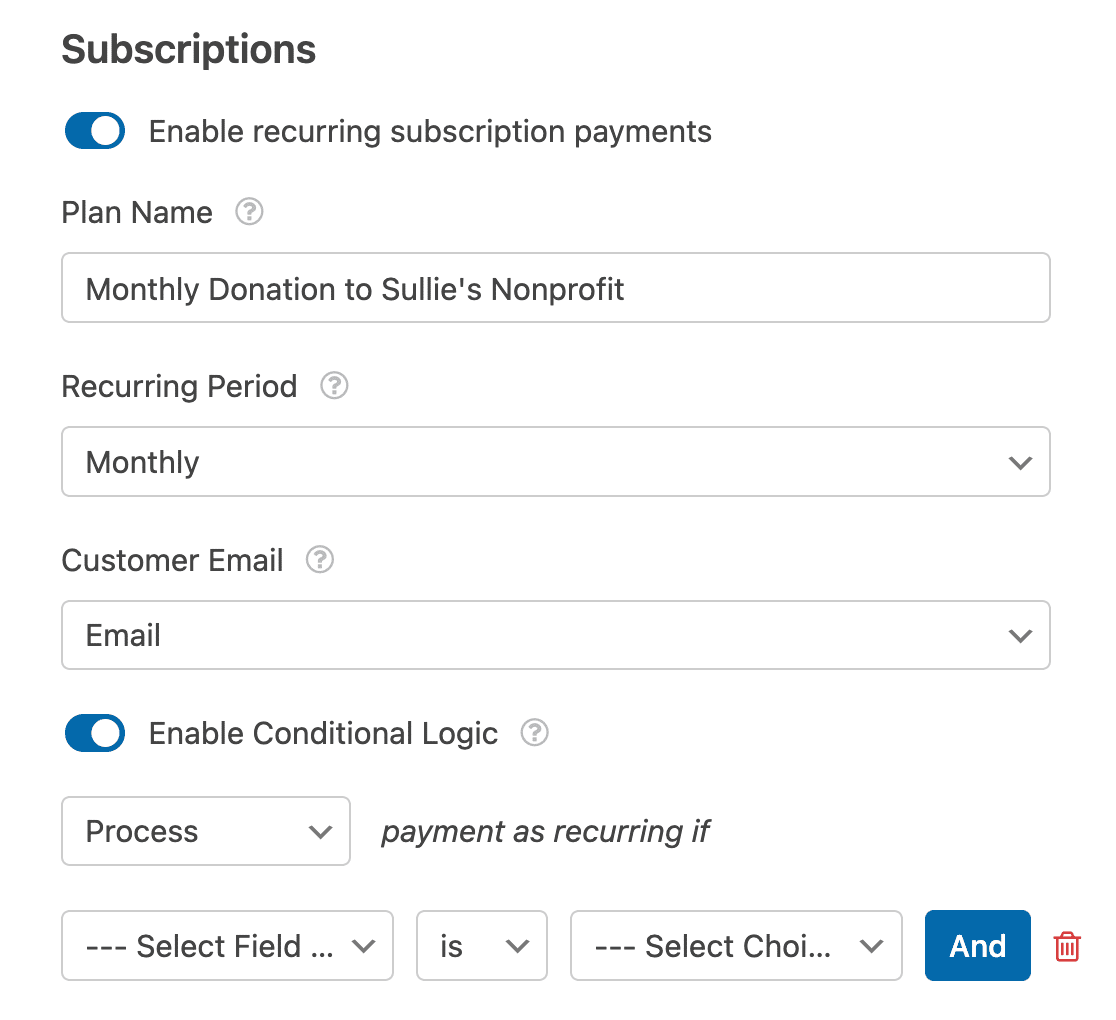
In questa impostazione vengono visualizzati altri campi in cui è possibile impostare regole condizionali. Per il nostro esempio, imposteremo una regola condizionale che afferma:
Elaborare il pagamento come ricorrente se la risposta al campo a tendina "Desidera effettuare una donazione ricorrente?" è "Sì, farò una donazione mensile".
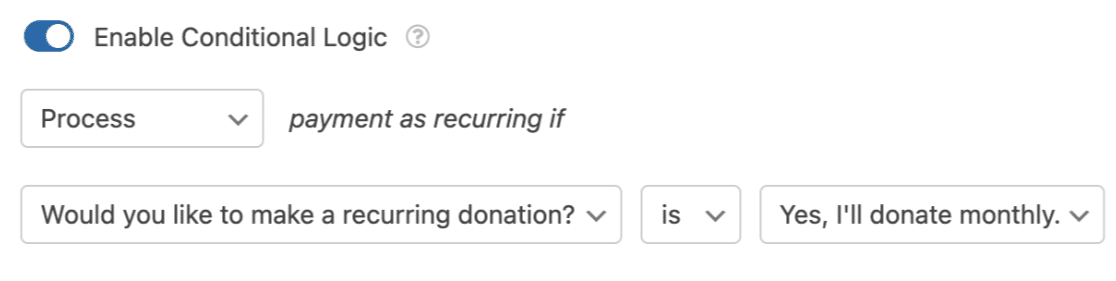
Quindi, salvate il vostro modulo e potete procedere con questi passaggi per incorporare il vostro modulo in qualsiasi pagina di WordPress.
Prima di lanciare il vostro modulo di pagamento, vi consigliamo di testare i pagamenti con Stripe. Potete anche dare un'occhiata a questo articolo sui reclami più comuni relativi ai moduli di pagamento online per assicurarvi di non commettere gli stessi errori.
Ottimo lavoro, avete impostato un pagamento ricorrente condizionato!
Aumentate le vendite con Stripe Payments ora
Fase 5: Tracciare le transazioni e lo stato dei pagamenti
Quando inizierete a effettuare vendite o a raccogliere donazioni con il vostro modulo Stripe, avrete bisogno di un modo per tenere traccia dei ricavi generati.
Avete alcune opzioni a disposizione. Ad esempio, potete accedere al vostro account Stripe per trovare tutte le transazioni effettuate attraverso i moduli del vostro sito.
Ma è più comodo visualizzare i pagamenti direttamente nella dashboard di WordPress. WPForms include il monitoraggio dei pagamenti fin dall'inizio. Per accedervi, andate su WPForms " Pagamenti.
Si aprirà un riepilogo della vostra cronologia dei pagamenti con un utile grafico che potrete filtrare:
- Totale pagamenti
- Vendite totali
- Totale rimborsato
- Nuovi abbonamenti
- Rinnovo dell'abbonamento
- Tagliandi utilizzati
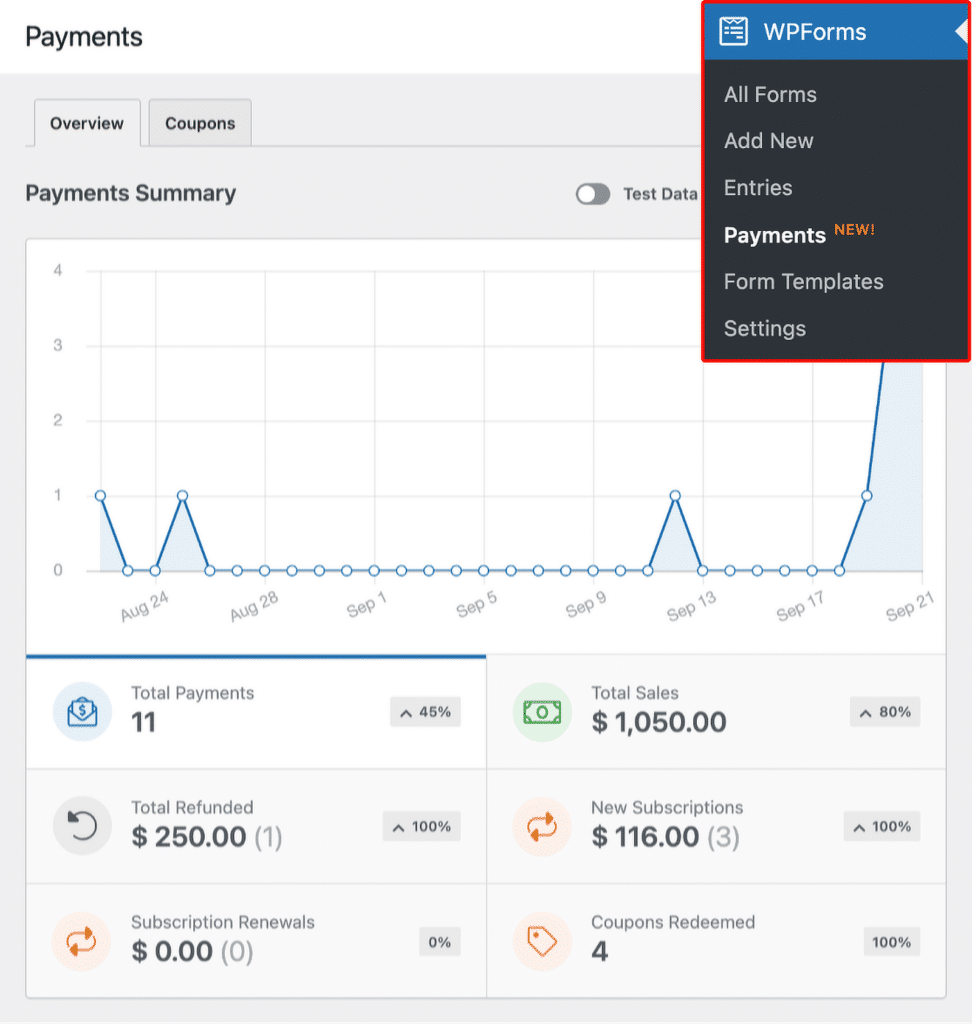
WPForms si sincronizza con il cruscotto di Stripe per mostrare anche lo stato di ogni pagamento. E se vi state chiedendo se un pagamento specifico è stato rimborsato, potete controllare il suo stato nella tabella sottostante.
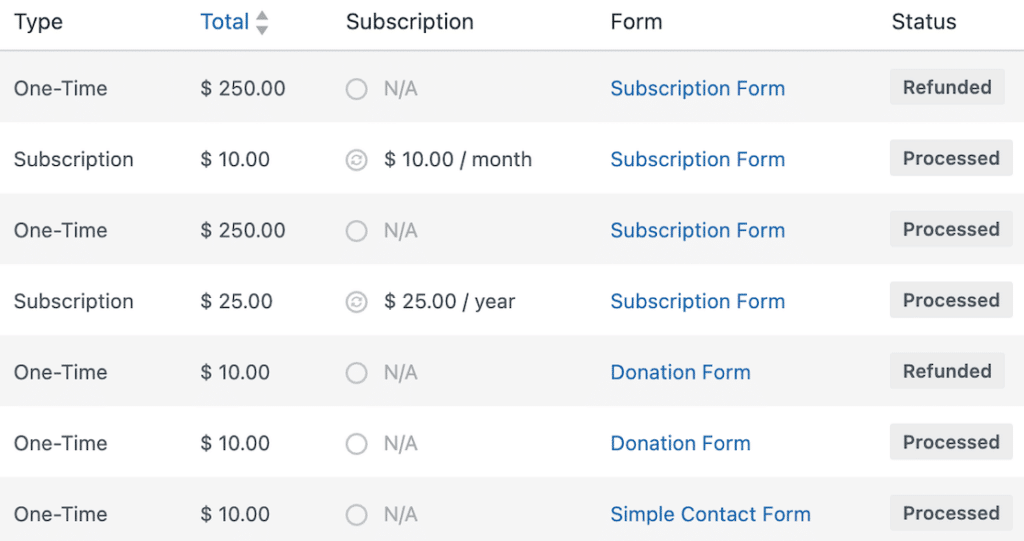
Per ogni pagamento sono disponibili ulteriori dettagli. Fare clic sul nome del pagatore nella tabella per aprire una vista dettagliata.
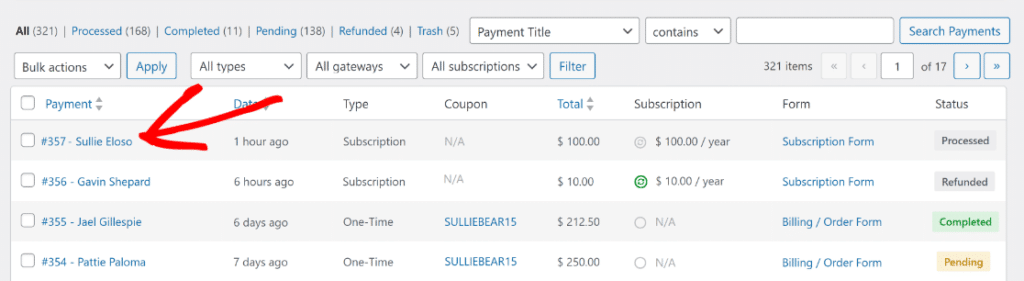
Qui si possono ottenere maggiori informazioni sulla transazione, come i dettagli dell'abbonamento e la cronologia dei pagamenti dell'ordinante.

Avete bisogno di avviare un rimborso? Basta fare clic sul pulsante Rimborso. Non è necessario aprire il conto Stripe; WPForms può attivare un rimborso direttamente da questa stessa finestra.

Oppure, se si desidera semplicemente annullare un abbonamento attivo, è possibile farlo. Cliccate sul pulsante Annulla nella sezione Dettagli abbonamento.

Poiché WPForms si sincronizza con Stripe per il monitoraggio dei pagamenti, aggiornerà automaticamente lo stato di ogni pagamento nella tabella.
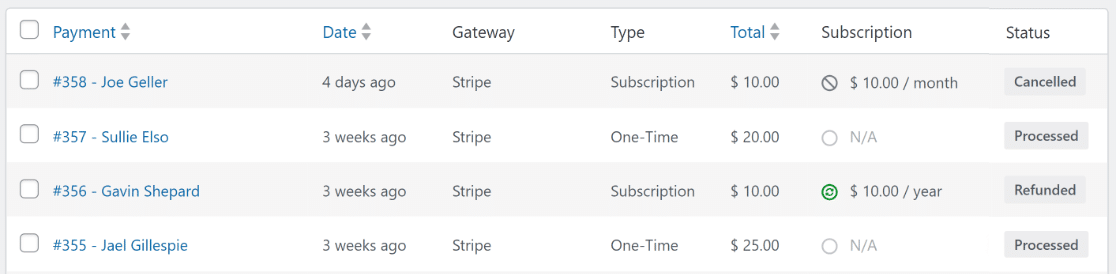
Queste opzioni possono farvi risparmiare molto tempo eliminando la necessità di accedere al vostro account Stripe quando dovete tracciare, analizzare o gestire i pagamenti per il vostro sito WordPress.
Successivamente, potenziate la vostra strategia di marketing per le piccole imprese
E questo è tutto! Ora sapete come accettare pagamenti con Stripe sul vostro sito WordPress. Se volete assicurarvi che il vostro visitatore alleghi anche il suo ordine, scoprite come richiedere il pagamento in un modulo di caricamento file.
Potrebbe interessarti anche la nostra guida alle migliori idee di marketing per piccole imprese.
Quindi cosa state aspettando? Iniziate oggi stesso con il più potente plugin per moduli WordPress. WPForms Pro include l'integrazione gratuita con Stripe e una garanzia di rimborso di 14 giorni.
E se questa guida vi è piaciuta, assicuratevi di seguirci su Facebook e Twitter per altre esercitazioni gratuite su WordPress.

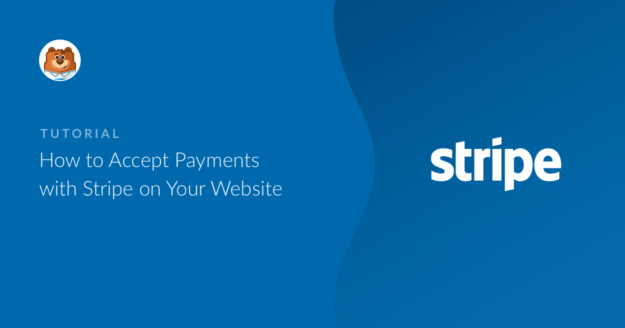


Ciao,
Sto utilizzando il pagamento con stripe in un modulo di richiesta di iscrizione a una scuola. Il cliente pagherà 50 dollari di tassa di iscrizione con un nome di riferimento (il nome del bambino deve essere inserito dal cliente). Come faccio a registrare queste informazioni nel mio account Stripe?
Ciao Vaishnavi - Saremo felici di aiutarti! Quando puoi, scrivici una riga nel supporto in modo da poterti aiutare.
Se avete una licenza WPForms, avete accesso al nostro supporto via e-mail, quindi inviate un ticket di supporto. Altrimenti, forniamo un supporto gratuito limitato nel forum di supporto di WPForms Lite WordPress.org.
Grazie 🙂
È possibile avere un modulo con pagamenti ricorrenti sia mensili che annuali? Non riesco a trovare alcuna opzione al riguardo.
Ehi Wayne - Mi dispiace che al momento non sia possibile avere pagamenti ricorrenti sia mensili che annuali nello stesso modulo. Tuttavia, sono d'accordo che sarebbe molto utile e ho aggiunto un voto a tuo favore nell'elenco delle richieste di funzionalità.
Se avete altre domande, non esitate a contattare il nostro team di assistenza.
Mi scuso per l'inconveniente.
Come si aggiunge una quantità?
Ciao Dan,
I nostri moduli non sono in grado di eseguire i calcoli necessari per le quantità dei prodotti. Tuttavia, sono d'accordo sul fatto che sarebbe molto utile, e sicuramente è nel nostro radar mentre pianifichiamo la nostra roadmap per il futuro. Aggiungerò la vostra richiesta anche a questo.
Nel frattempo, si potrebbe pensare di sfruttare il campo Elementi a discesa per ottenere ciò che si sta chiedendo in un modo leggermente diverso. Fare riferimento a questa guida
Mi scuso per il fatto che questa soluzione potrebbe essere meno che ideale, ma spero che sia d'aiuto! 🙂
Salve, ho una licenza pro, WPForms può/deve utilizzare Apple / Google Pay con Stripe?
Ciao Mick! Mi scuso, al momento il nostro addon Stripe non supporta Apple Pay, Google e altri pagamenti con portafoglio digitale. Tuttavia, sono d'accordo che sarebbe super utile. Ho preso nota della richiesta di funzionalità e la terremo in considerazione mentre pianifichiamo la nostra roadmap per il futuro.
Mi dispiace che non possiamo fornirle quello che sta cercando in questo momento, ma apprezzo il suggerimento! È sempre utile ricevere informazioni dai nostri utenti.
Spero che questo aiuti a chiarire 🙂 Se avete altre domande in merito, contattateci se avete un abbonamento attivo. In caso contrario, non esitate a farci delle domande nei nostri forum di supporto.
Posso creare diversi moduli, ciascuno collegato a diversi account Stripe? Oppure posso permettere all'utente di selezionare il conto Stripe su cui vuole pagare?
Ciao Henry, al momento non abbiamo un modo integrato per supportare account Stripe multipli/diversi. Capisco che sarebbe molto utile. Ho aggiunto il tuo voto per considerare questa come una richiesta di funzionalità per i miglioramenti futuri.
Grazie.
Vedo la risposta precedente secondo cui i periodi ricorrenti multipli non erano disponibili nel 2020. È ancora così nel 2023? Sono riuscito a impostare i campi per selezionare mensilmente, trimestralmente e annualmente. E la logica condizionale sembrava consentirlo. Tuttavia, non intendo lasciarlo lì se non può essere elaborato correttamente.
Ciao Doug - con la versione 3.1.0 di Stripe Pro, ora puoi creare diversi piani ricorrenti all'interno delle impostazioni di Stripe nel tuo modulo. Puoi vedere i dettagli di questa nuova funzione nella nostra guida qui.
Grazie 🙂
È possibile avere l'elemento carta con i campi Numero di carta, Scadenza e CVC sulla stessa riga... e il menu a tendina del paese nello stesso modulo?
Ciao Mohit - a causa dell'integrazione con Stripe, per impostazione predefinita non c'è modo di avere l'elemento carta nella stessa riga.
Tuttavia, questo dovrebbe essere possibile con lo sviluppo personalizzato e, nel caso in cui vogliate esaminare le opzioni di sviluppo personalizzato, vi consigliamo vivamente di utilizzare Seahawk. Seahawk esamina tutti gli sviluppatori per assicurarsi che siano altamente qualificati e comunicativi, e poi aiuta a guidare l'intero processo di connessione e comunicazione con lo sviluppatore più adatto.
Potete prenotare una consulenza gratuita con il loro team qui.
Se desiderate verificare altre opzioni di sviluppo personalizzato, consultate la seguente guida.
Spero che questo sia d'aiuto. Grazie 🙂
Ciao, mike, attualmente ho questo requisito di progetto. In base ai diversi tipi di donazione, le donazioni saranno accreditate su conti diversi. È supportato ora? Ho già aperto diversi account di connessione su stripe, ma non si trova l'impostazione?
Salve, attualmente non disponiamo di un modo integrato per supportare account Stripe multipli/diversi. Capisco che sarebbe molto utile. Ho aggiunto il tuo voto per considerare questa come una richiesta di funzionalità per i miglioramenti futuri.
Se avete una licenza WPForms, vi consiglio di rivolgervi ai nostri consulenti di fiducia del team di supporto. Inviate un ticket di assistenza e saranno lieti di dare un'occhiata più da vicino e di aiutarvi a esplorare eventuali soluzioni personalizzate.