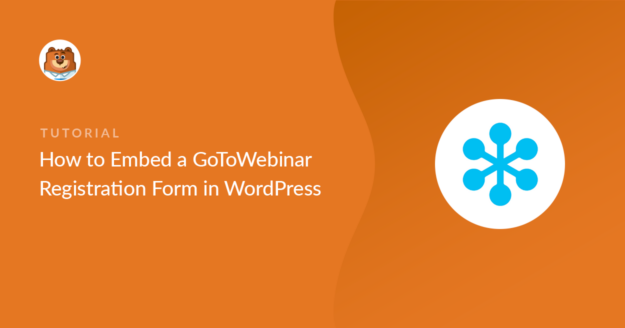Riepilogo AI
Desiderate incorporare un modulo di registrazione di GoToWebinar nel vostro sito web? Incorporare il proprio modulo di registrazione ha un aspetto professionale e facilita l'iscrizione dei visitatori.
In questo articolo vi mostreremo il modo più semplice per creare un modulo WordPress e collegarlo a GoToWebinar. Non è necessario utilizzare un connettore GoToWebinar o scrivere alcun codice HTML.
Create ora il vostro modulo di registrazione al webinar
Come personalizzare la pagina di registrazione di GoToWebinar
In questo tutorial, creeremo una pagina di registrazione personalizzata per GoToWebinar utilizzando il plugin WPForms.
WPForms consente di modificare qualsiasi campo del modulo di registrazione e di aggiungere domande personalizzate. Funziona effettivamente come un plugin per GoToWebinar WordPress, perché potete creare facilmente un modulo con WPForms e collegarlo al vostro account GoToWebinar.
Utilizzando WPForms, è possibile anche:
- Utilizzate l'addon di geolocalizzazione per vedere automaticamente dove si trovano i vostri registranti
- Creare moduli protetti da password per i webinar interni
- Aggiungere indagini e sondaggi ai moduli dei webinar
- Salvare le voci del modulo nel database di WordPress.
La creazione di una pagina di registrazione personalizzata consente inoltre di controllare il design. Utilizzando il marchio della vostra azienda, il vostro modulo avrà un aspetto più professionale.
Ora che abbiamo parlato dei vantaggi della creazione di un modulo di registrazione personalizzato per GoToWebinar, iniziamo a crearne uno.
Se utilizzate HubSpot per gestire i vostri clienti, potete anche collegare WPForms con HubSpot. Per maggiori dettagli, consultate questa guida su come creare una pagina di destinazione per webinar di HubSpot.
Come incorporare un modulo di registrazione di GoToWebinar in WordPress
Per velocizzare le cose, utilizzeremo il modello di modulo webinar e lo personalizzeremo con alcune domande aggiuntive.
In questo articolo
Passo 1: Installare il plugin WPForms
WPForms è il miglior plugin di moduli per WordPress. Consente di creare moduli per qualsiasi scopo utilizzando un semplice costruttore drag-and-drop.

Iniziate installando il plugin WPForms sul vostro sito web.
Se avete bisogno di aiuto, date un'occhiata a questa guida su come installare un plugin in WordPress.
Successivamente, si dovrà procedere all'installazione dell'addon Zapier. Lo useremo più avanti nel tutorial per collegare WPForms a GoToWebinar.
Nella dashboard di WordPress, andate su WPForms " Addons e fate clic sul pulsante Installa addon sotto l'addon Zapier.

Ottimo! Ora che abbiamo configurato WordPress, andiamo avanti e creiamo il nostro modulo di registrazione personalizzato per GoToWebinar.
Fase 2: creazione del webinar in GoToWebinar
In GoToWebinar, è necessario creare un webinar prima di procedere. Ecco un webinar di prova che abbiamo creato:
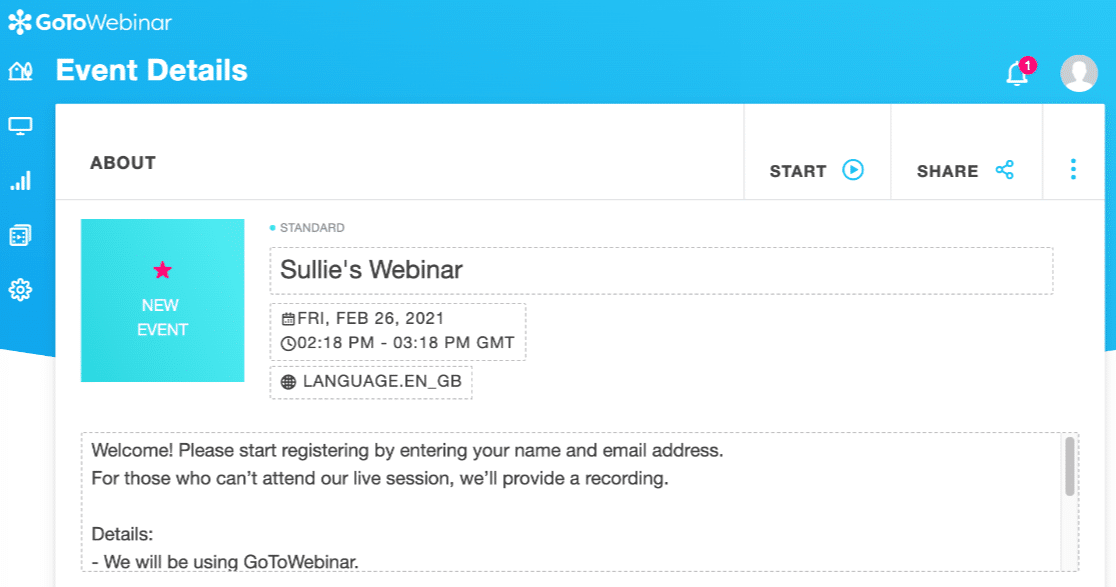
Nelle impostazioni del webinar è possibile creare domande personalizzate.
Per mostrarvi come funziona, vi faremo 4 domande:
- A quale prodotto siete interessati?
- In quale reparto lavora?
- Quali domande avete per il relatore?
- Come siete venuti a conoscenza di questo webinar?
Ricordate: fare troppe domande potrebbe essere un ostacolo alle conversioni. Se non volete chiedere nulla, potete tranquillamente saltare il resto di questa sezione.
Per personalizzare le domande di registrazione in GoToWebinar, scorrere fino alla sezione Registrazione e fare clic su di essa per espanderla. In Domande di registrazione, fare clic su Modifica:
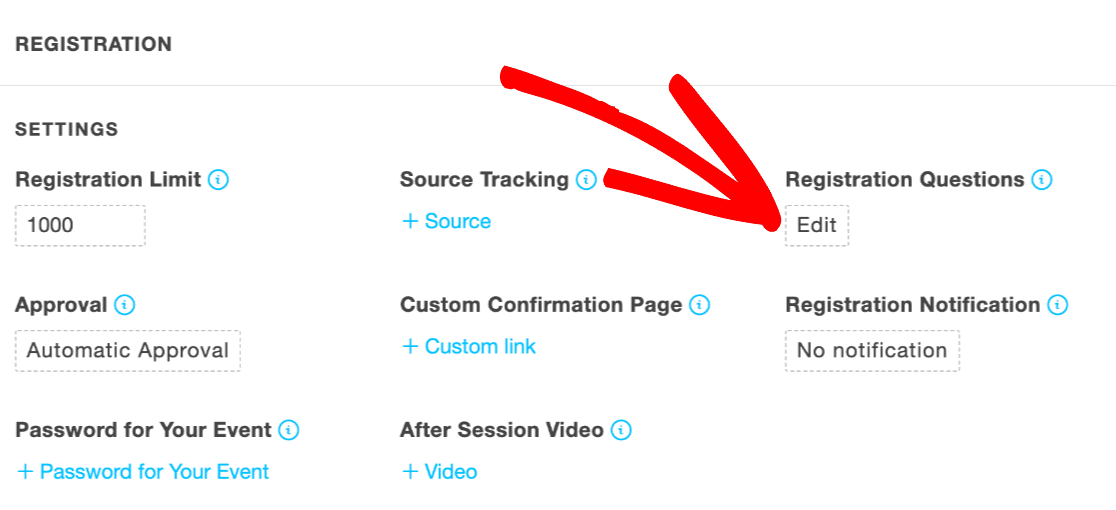
Ora è possibile aggiungere le domande personalizzate digitandole nella casella Crea domanda personalizzata:
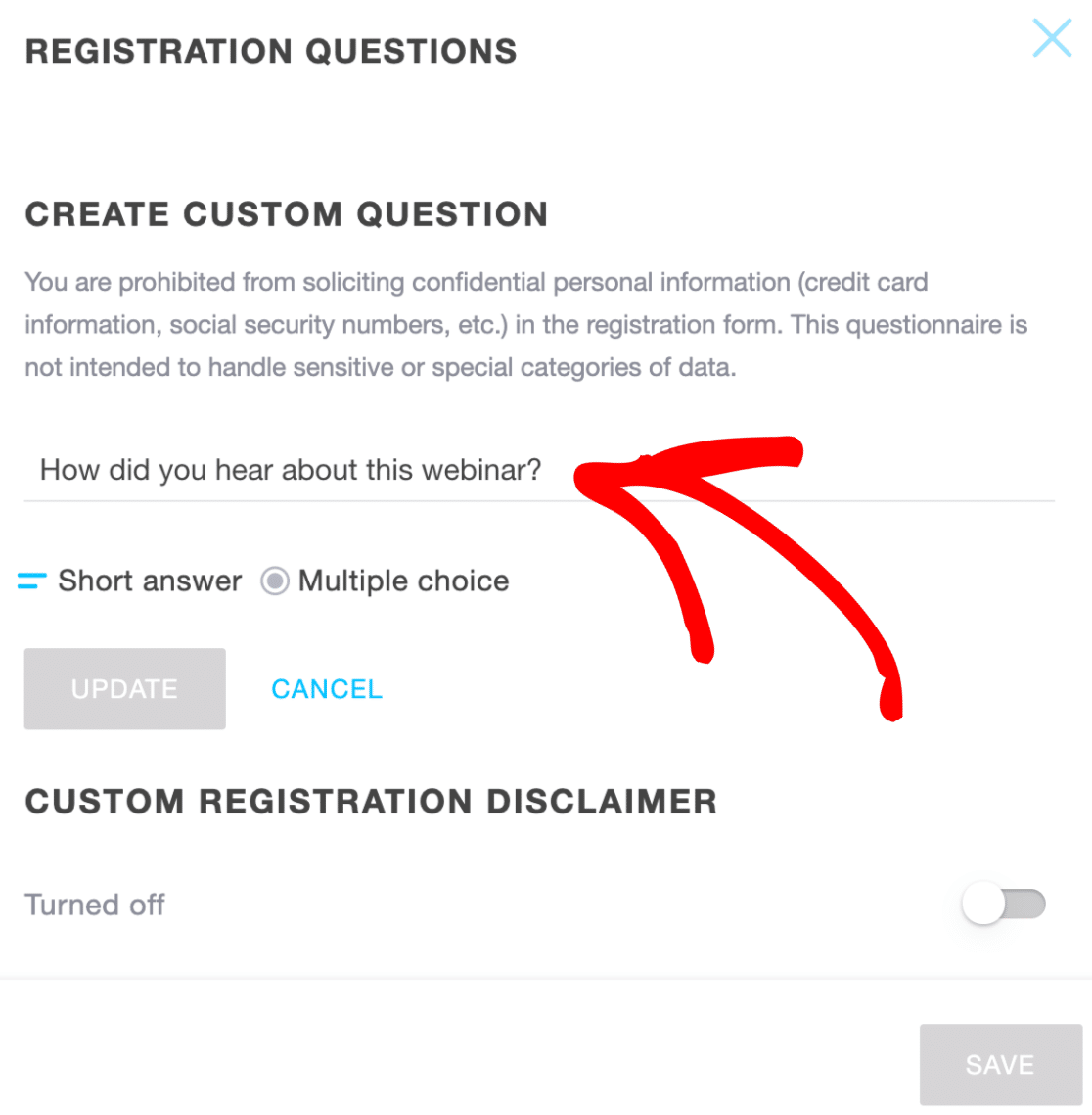
Le altre 3 domande sono già impostate per noi, quindi è tutto ciò che dobbiamo fare.
Ora possiamo creare il nostro modulo GoToWebinar personalizzato. Questa operazione richiederà solo pochi minuti, perché non avremo bisogno di scrivere alcun codice.
Fase 3: creazione del modulo di registrazione GoToWebinar personalizzato
In questa fase, creeremo un modulo GoToWebinar personalizzato in WordPress.
Avviate la dashboard di WordPress e fate clic su WPForms " Aggiungi nuovo. Digitate un nome per il vostro modulo nella parte superiore della finestra del costruttore di moduli.
Ora scorrete verso il basso fino alla sezione dei modelli. WPForms dispone di oltre 2.000 modelli di moduli WordPress. Utilizzeremo il modello del modulo di registrazione del webinar.
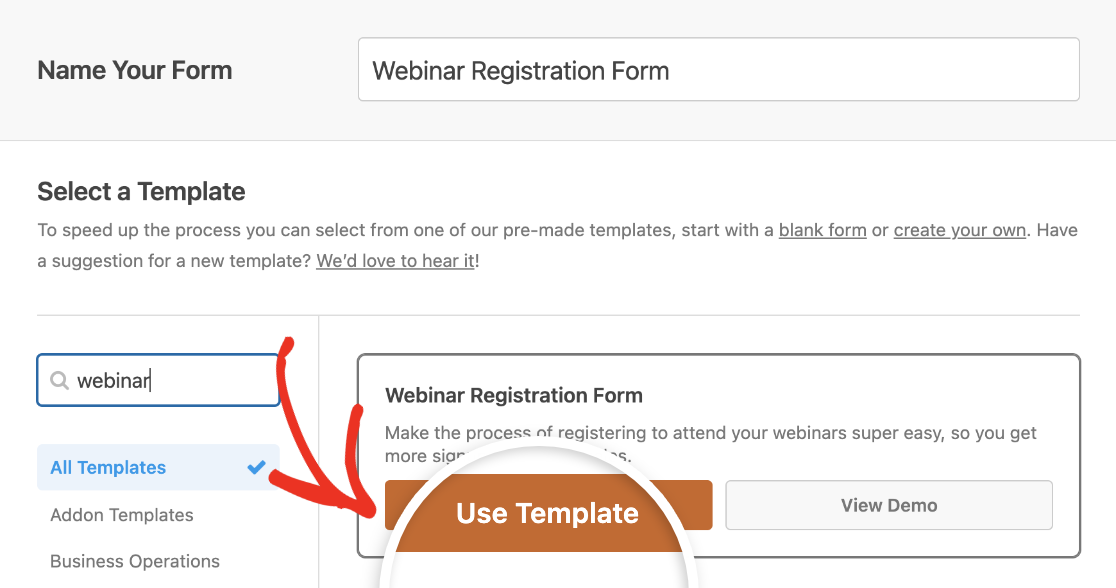
Ora siamo pronti a personalizzare il modulo.
Ricordate le domande impostate in GoToWebinar? Dovrete creare un campo che corrisponda a ciascuna domanda in questo modulo.
Per aggiungere un campo per una domanda, basta trascinare e rilasciare un campo Testo a riga singola o Testo a paragrafo dal pannello di sinistra all'anteprima del modulo sul lato destro.
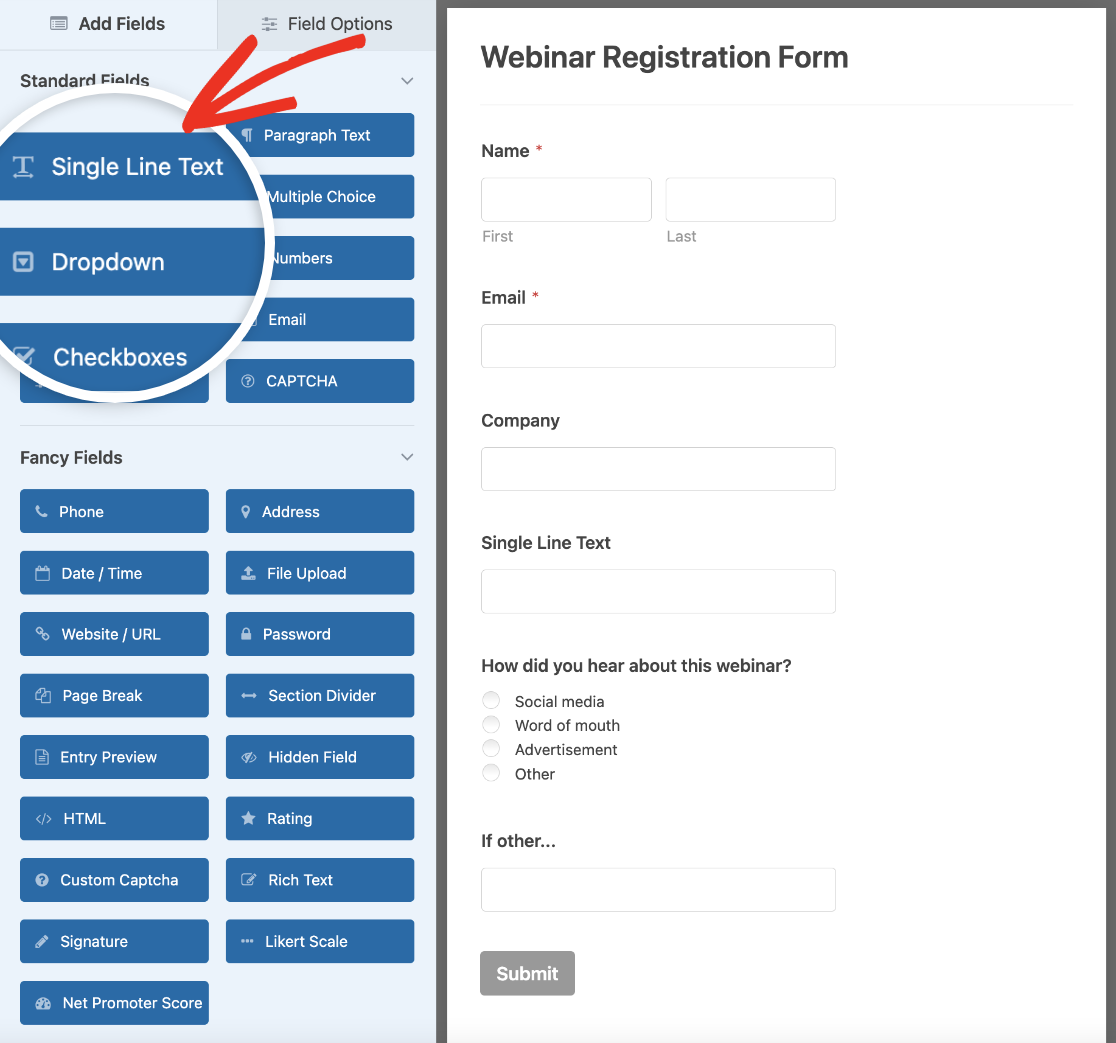
Quindi modificare l'etichetta in modo che corrisponda alla domanda personalizzata in GoToWebinar.
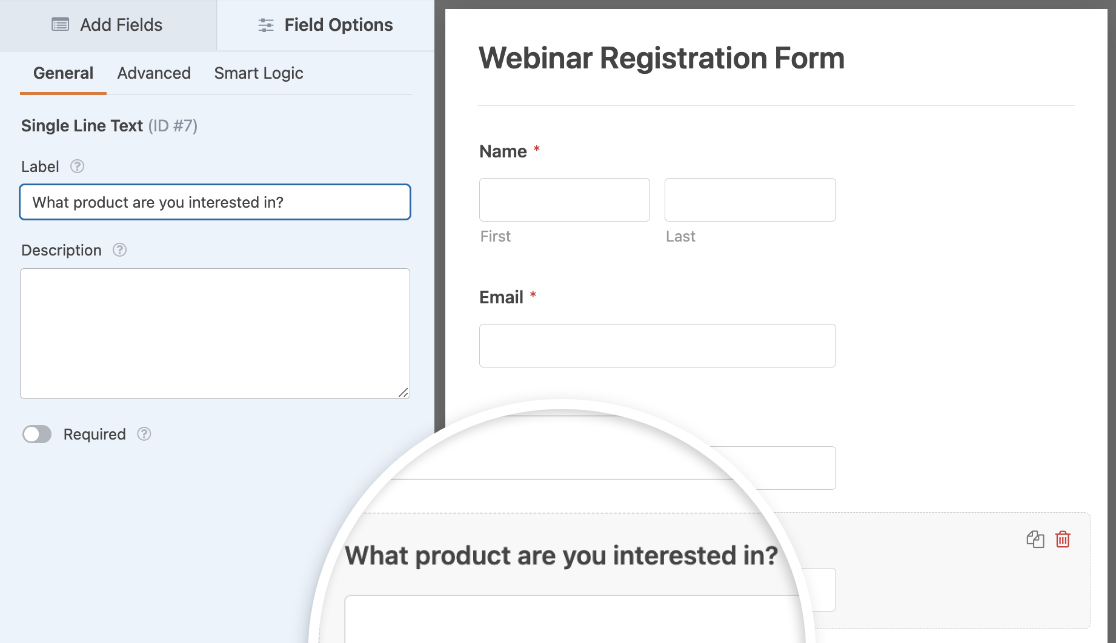
Non vogliamo costringere i registranti a rispondere a queste domande perché non vogliamo aumentare il tasso di abbandono dei moduli. Pertanto, abbiamo lasciato l'opzione Richiesto disattivata.
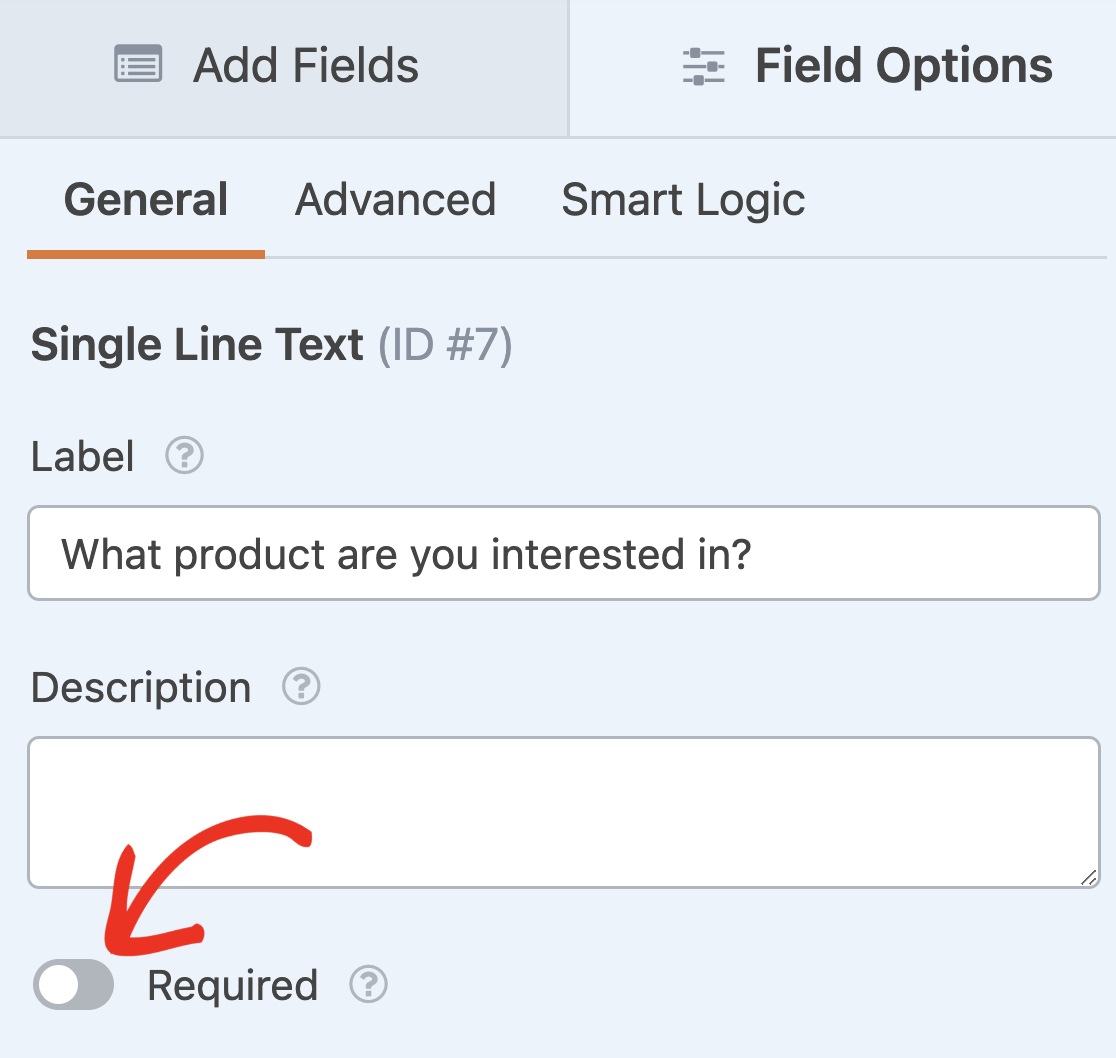
Si può anche aggiungere un elenco a discesa di Paesi se non si vuole avere un campo indirizzo completo nel modulo.
Ora che abbiamo impostato il nostro modulo finito, incorporiamolo in una pagina del nostro sito web. È facilissimo e richiede solo pochi clic.
Innanzitutto, assicurarsi di fare clic su Salva nella parte superiore del costruttore di moduli.

Quindi fare clic sul pulsante Embed (Incorpora) a sinistra.

Apparirà un popup per aiutarci a incorporare rapidamente il modulo in una pagina. Facciamo clic su Crea nuova pagina nel popup.

Qui è possibile digitare un nome per la pagina. Quindi fare clic su Let's Go.
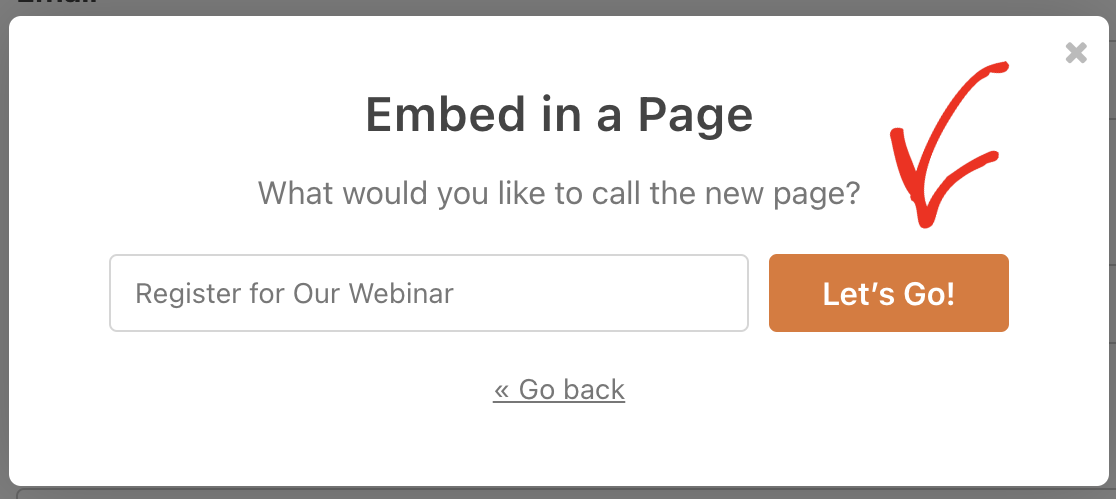
Infine, fare clic sul pulsante blu Pubblica per pubblicare il modulo GoToWebinar personalizzato incorporato.
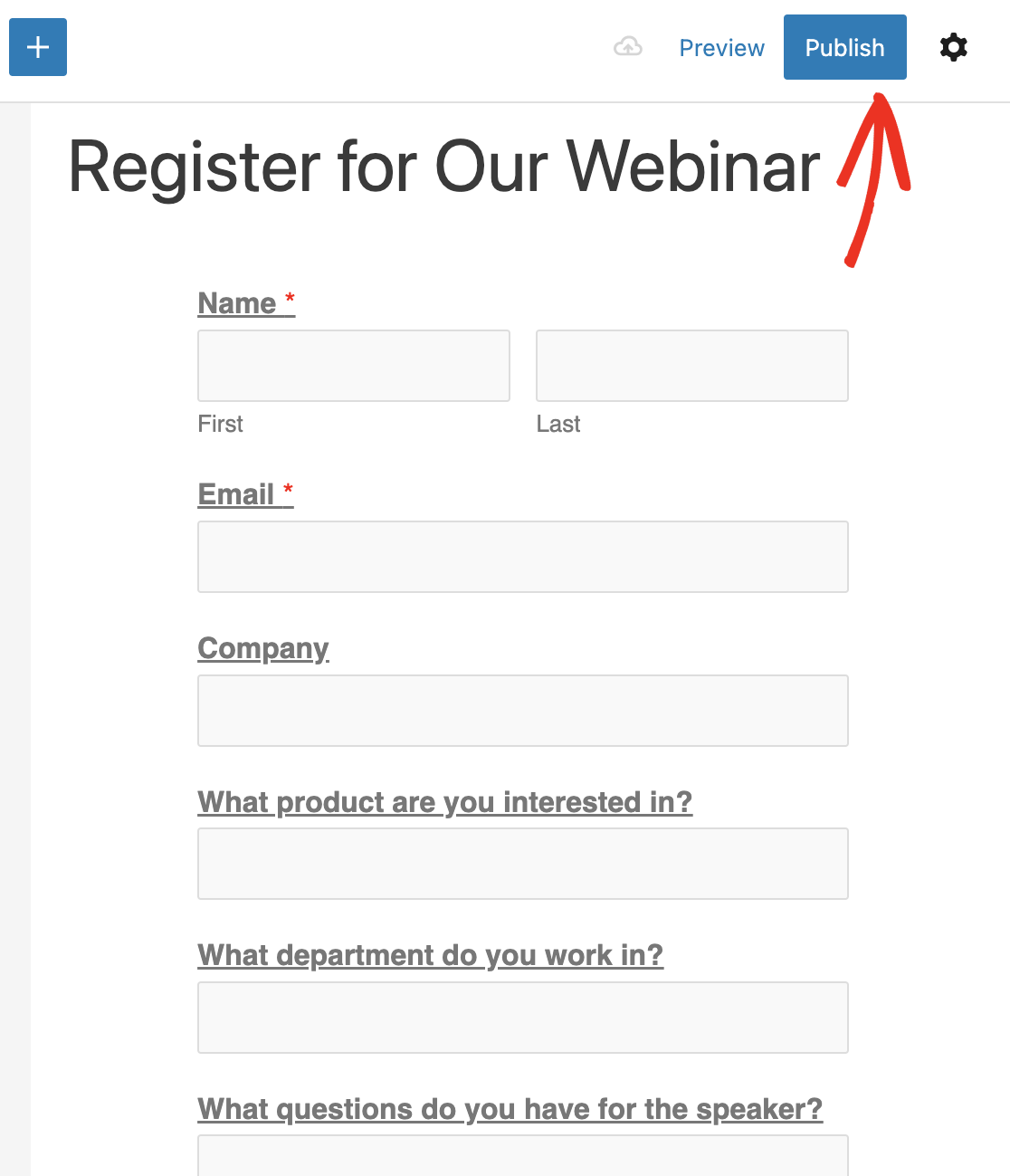
Ed ecco fatto! Ora abbiamo un modulo di registrazione GoToWebinar personalizzato sul nostro sito web.
Prima di passare alla fase successiva, assicuratevi di compilare il modulo e di inviarlo per creare una voce di prova. Lo useremo più avanti nel tutorial per collegare WPForms a GoToWebinar.
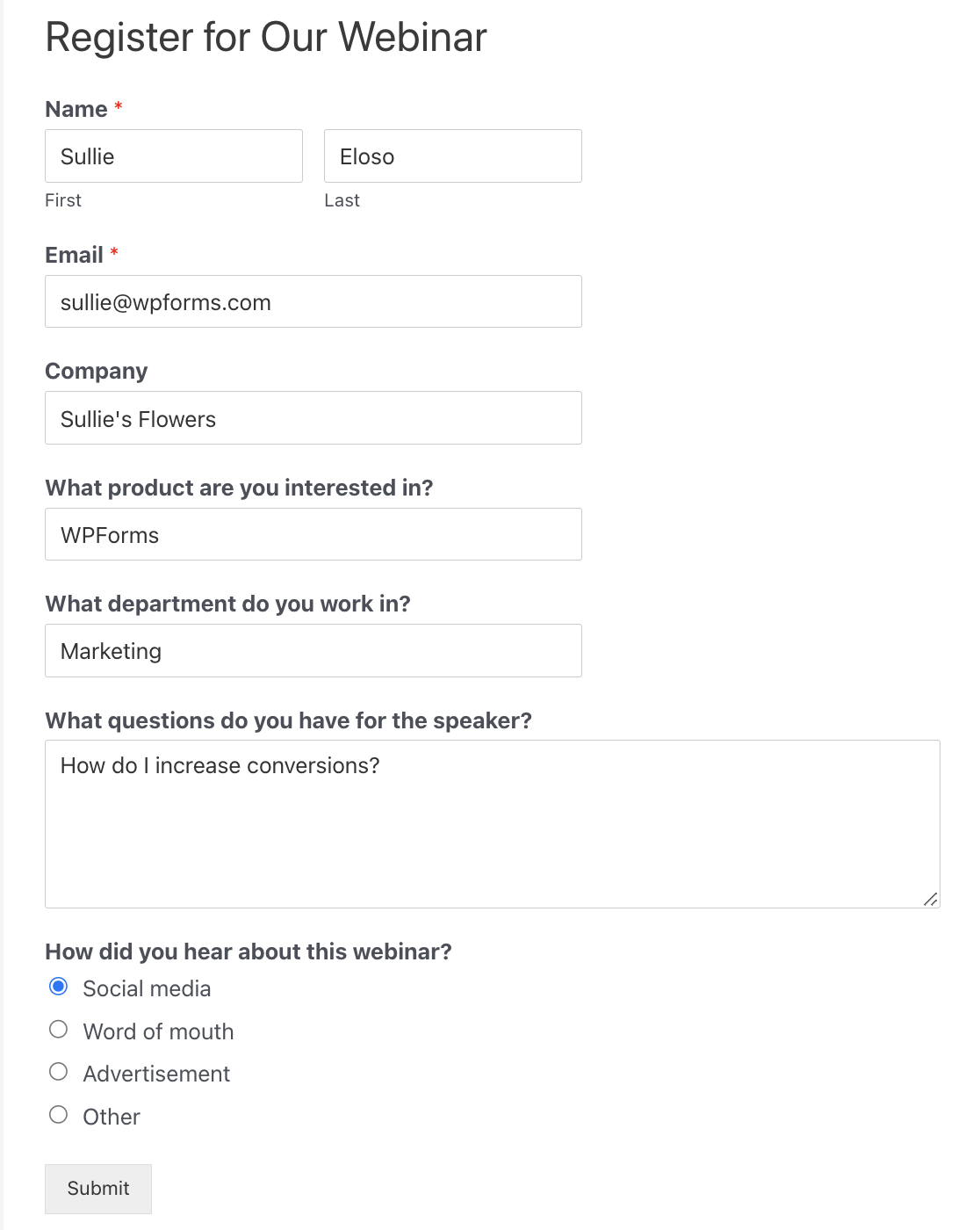
Inoltre, tenete aperta la dashboard di WordPress in una scheda. Dovremo tornare a WPForms nella fase successiva.
Passo 4: Collegare WPForms a Zapier
Zapier è un servizio che collega tra loro siti e servizi diversi. Consente di utilizzare un servizio per attivare un'azione in un altro.
Se si utilizza Zapier, non è necessario utilizzare i connettori o le API di GoToWebinar. Possiamo semplicemente creare un'integrazione di GoToWebinar con WPForms utilizzando Zapier.
In una nuova scheda, accedere all'account Zapier, quindi fare clic su Crea Zap.

Per prima cosa, impostare WPForms come applicazione di attivazione. Cercare e fare clic sull'icona WPForms per selezionarla.

L'evento app trigger sarà una nuova voce del modulo. Selezionarlo e fare clic su Continua qui.

Ora Zapier chiederà di scegliere un account WPForms. Per prima cosa, fare clic sul pulsante Accedi. Si aprirà una finestra popup in cui sarà necessario inserire alcune informazioni.
Per questo passaggio, è necessario prendere la chiave API.
Tornare alla dashboard di WordPress e fare clic su WPForms " Impostazioni " Integrazioni. Fare clic sulla sezione Zapier per espanderla e copiare la chiave API.

Copiare la chiave API di Zapier e incollarla nella finestra popup. Inserite quindi l'URL del vostro sito web e fate clic su Sì, continua.

Ora che il sito è collegato, è possibile fare clic su Continua . Successivamente, è necessario indicare a Zapier quale modulo utilizzare per le registrazioni a GoToWebinar.
Nel menu a tendina, selezionare il modulo GoToWebinar personalizzato creato al punto 1.
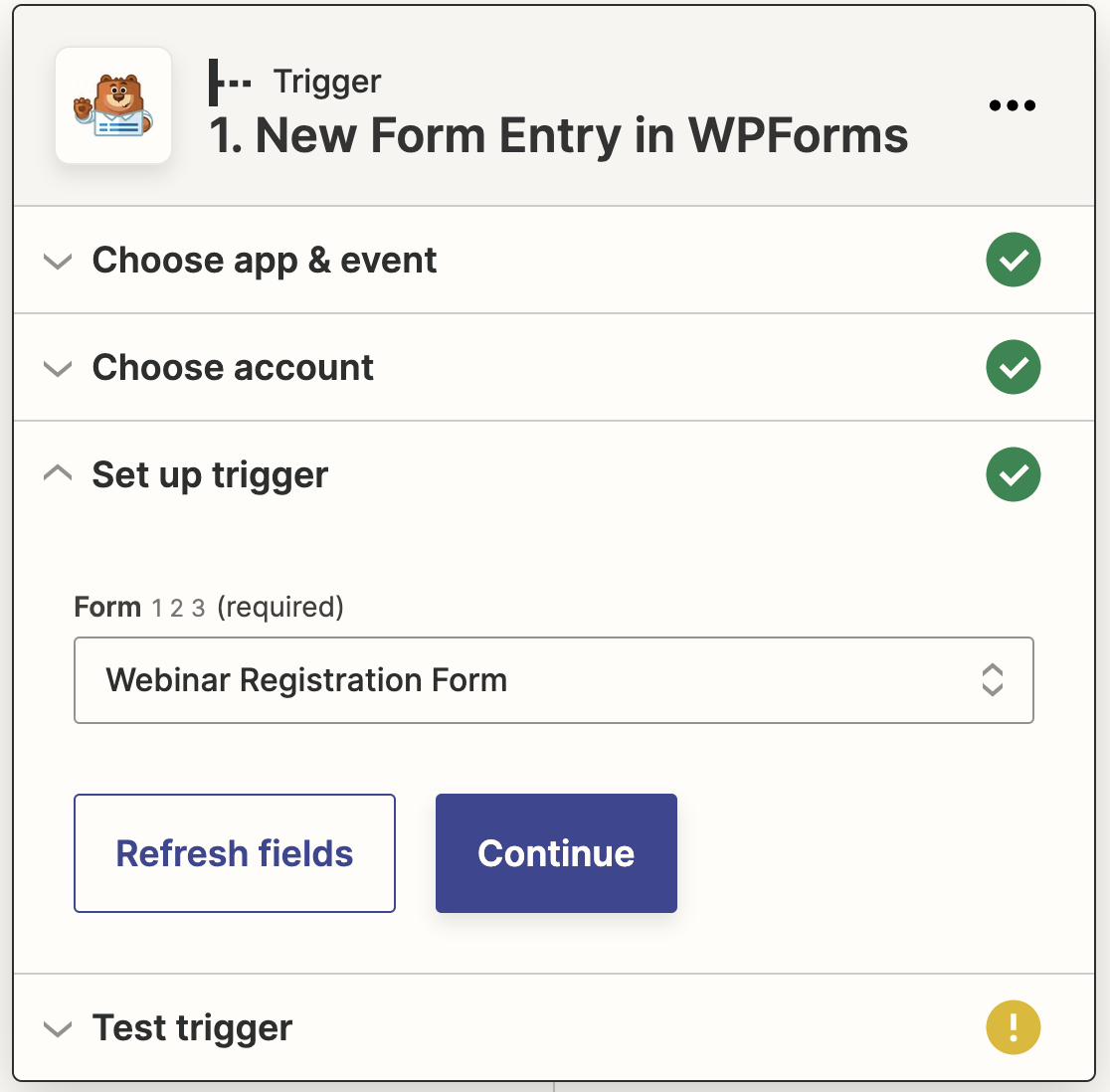
Quindi fare clic su Continua. Ora Zapier testerà la connessione a WPForms per assicurarsi che tutto funzioni correttamente. Fare clic su Test trigger per avviare il test.

Zapier si collegherà al vostro sito web e inserirà la voce di prova creata in precedenza.
Se tutto funziona correttamente, verrà visualizzato un messaggio di successo e i dati dell'inserimento di prova.
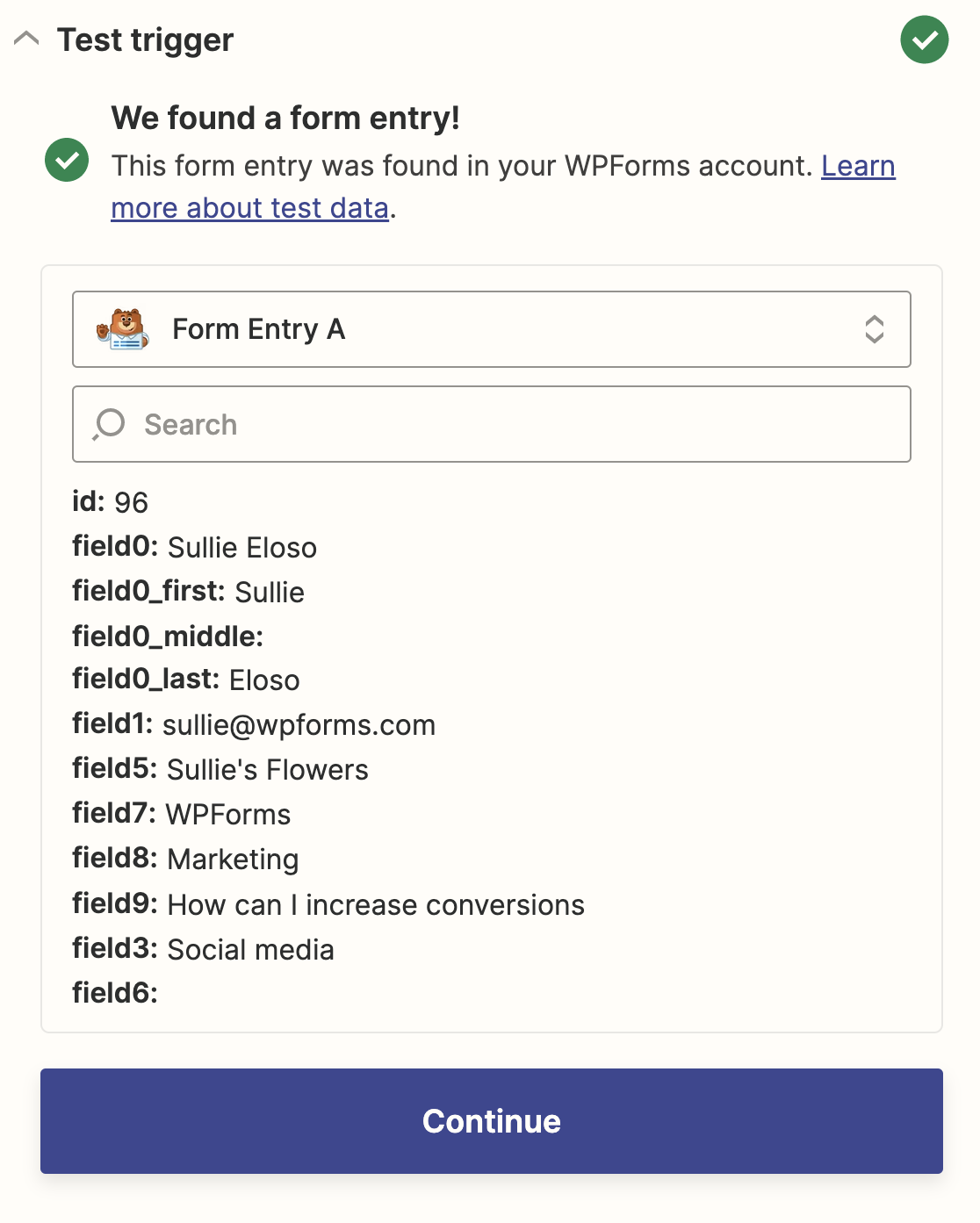
La connessione a WPForms è stata completata! Facciamo di nuovo clic su Continua per collegare Zapier e GoToWebinar.
Passo 5: collegare GoToWebinar a Zapier
Quando Zapier rileva una nuova voce in WPForms, crea automaticamente un partecipante al webinar.
Impostiamo il resto del nostro zap. Per iniziare, cercate GoToWebinar e fate clic sull'icona per selezionarla come app d'azione.
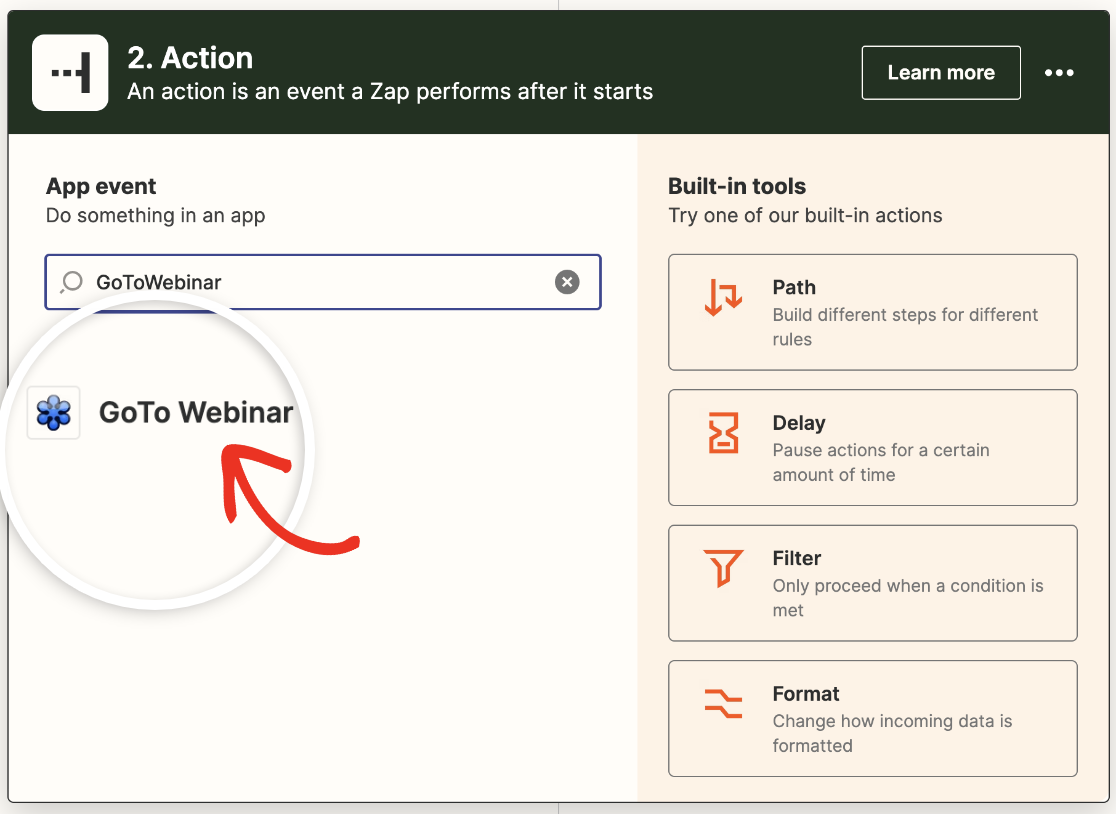
Successivamente, è necessario scegliere l'azione da eseguire quando qualcuno invia il modulo di registrazione al webinar. Selezionare Crea registrante dal menu a tendina.
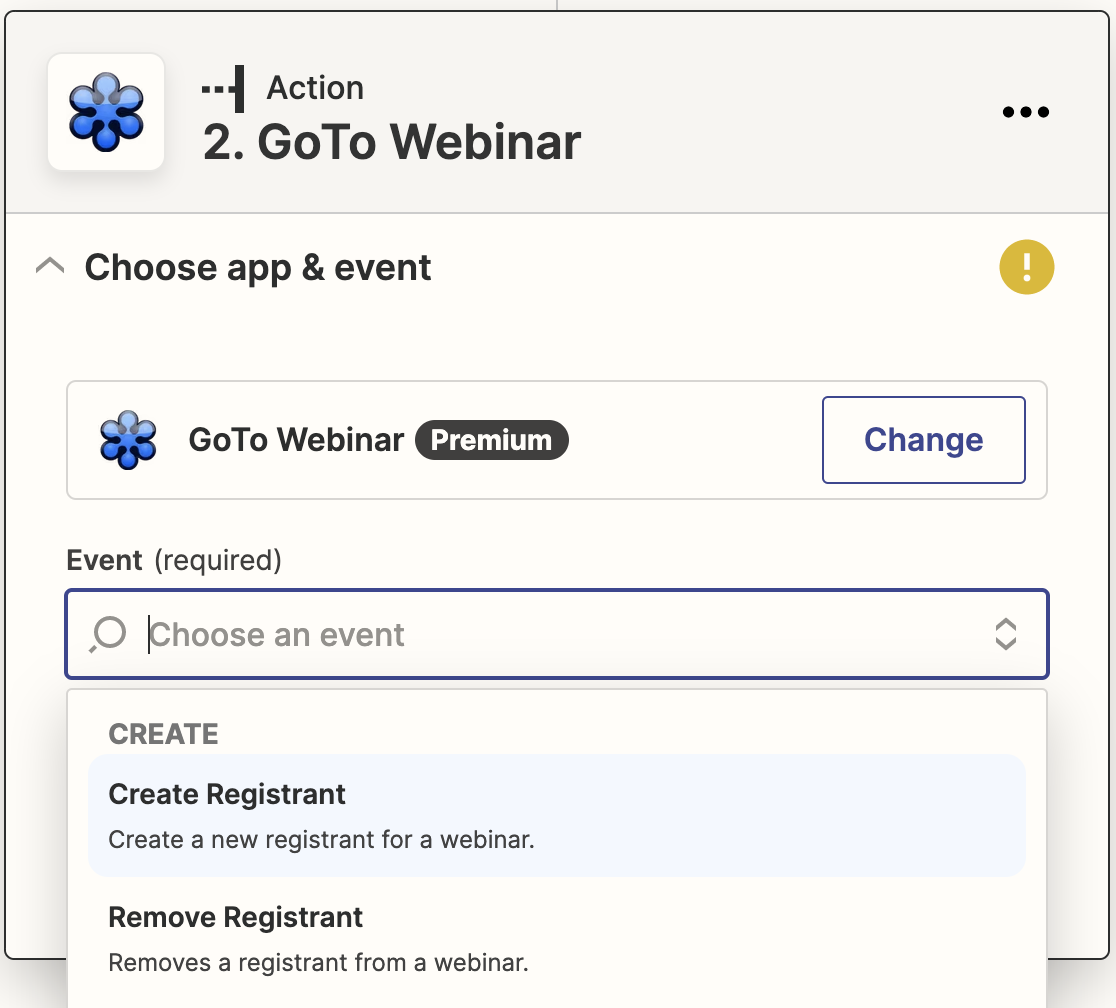
Quindi fare clic su Continua. Ora accediamo al nostro account GoToWebinar. Fare clic sul pulsante Accedi.
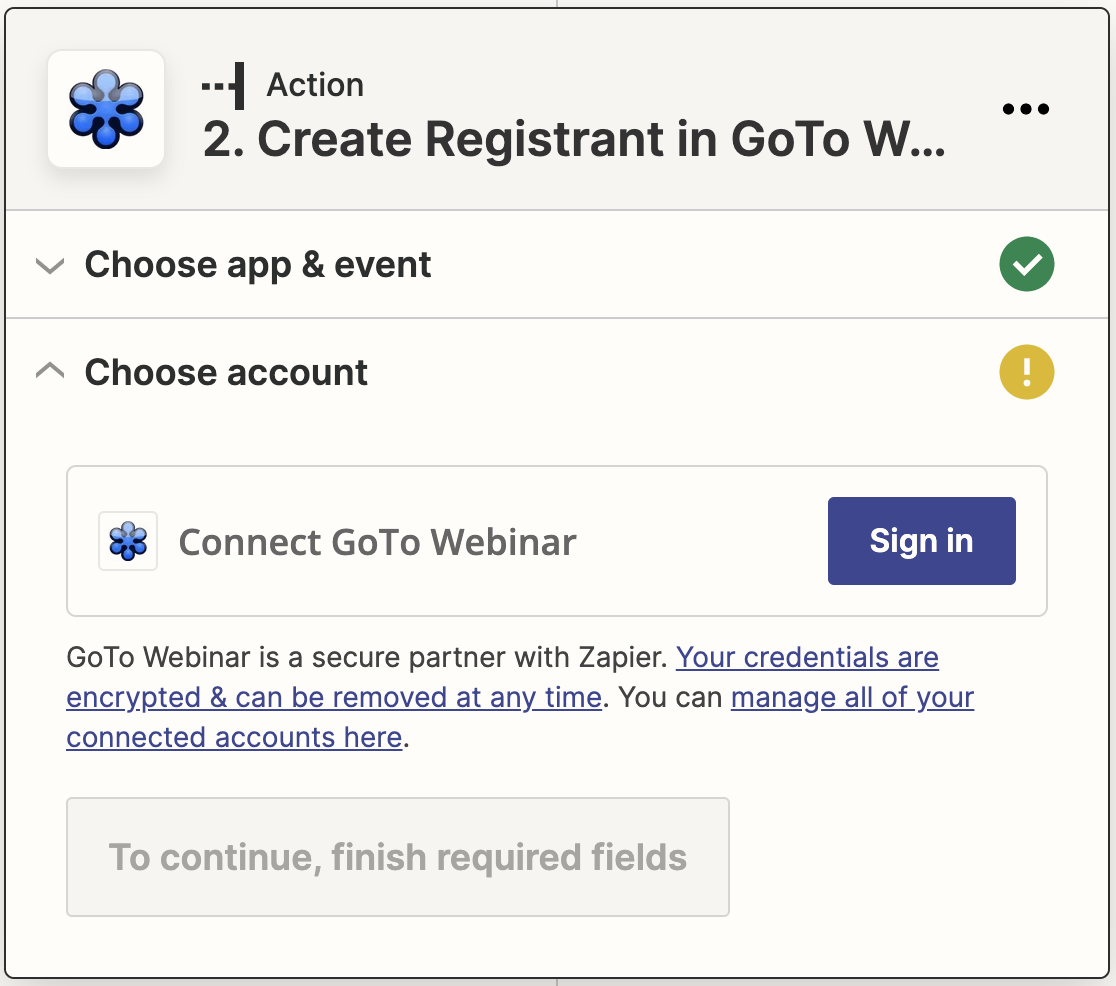
Si aprirà un'altra finestra popup in cui inserire il nome utente e la password di GoToWebinar.
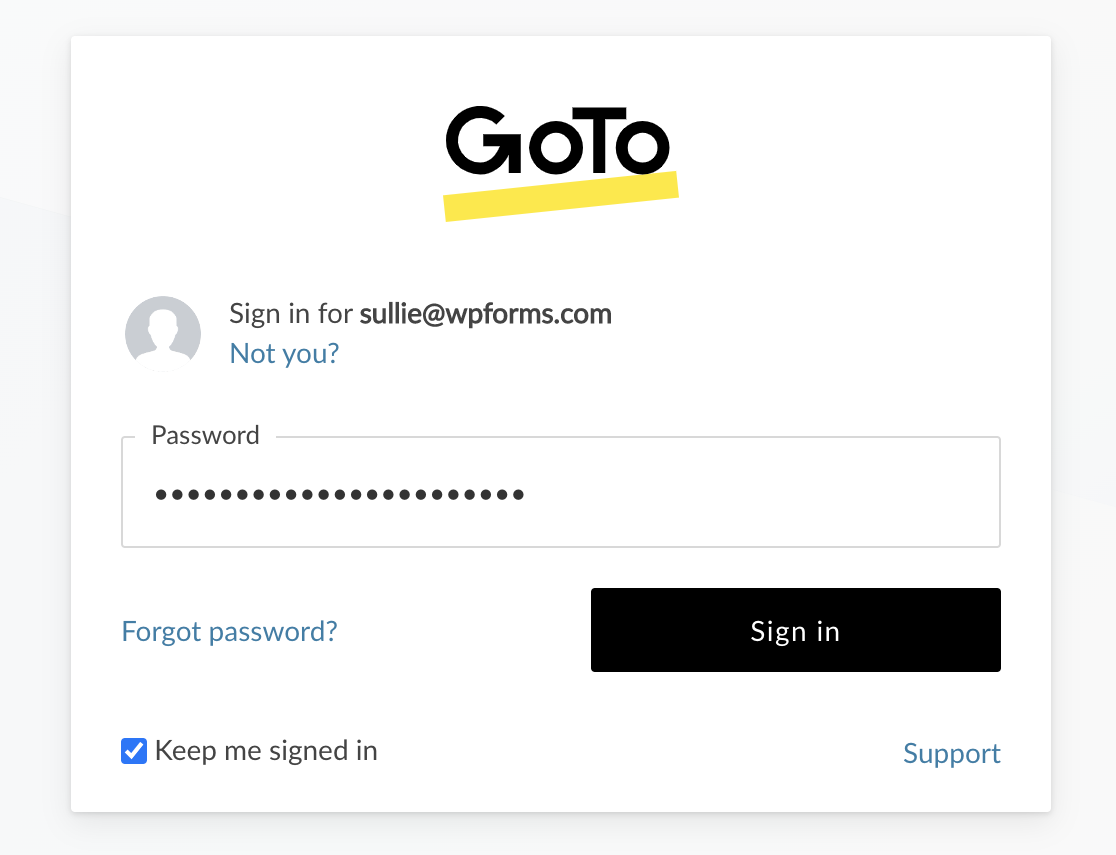
Quindi fare clic su Consenti quando viene visualizzata la casella di autorizzazione.
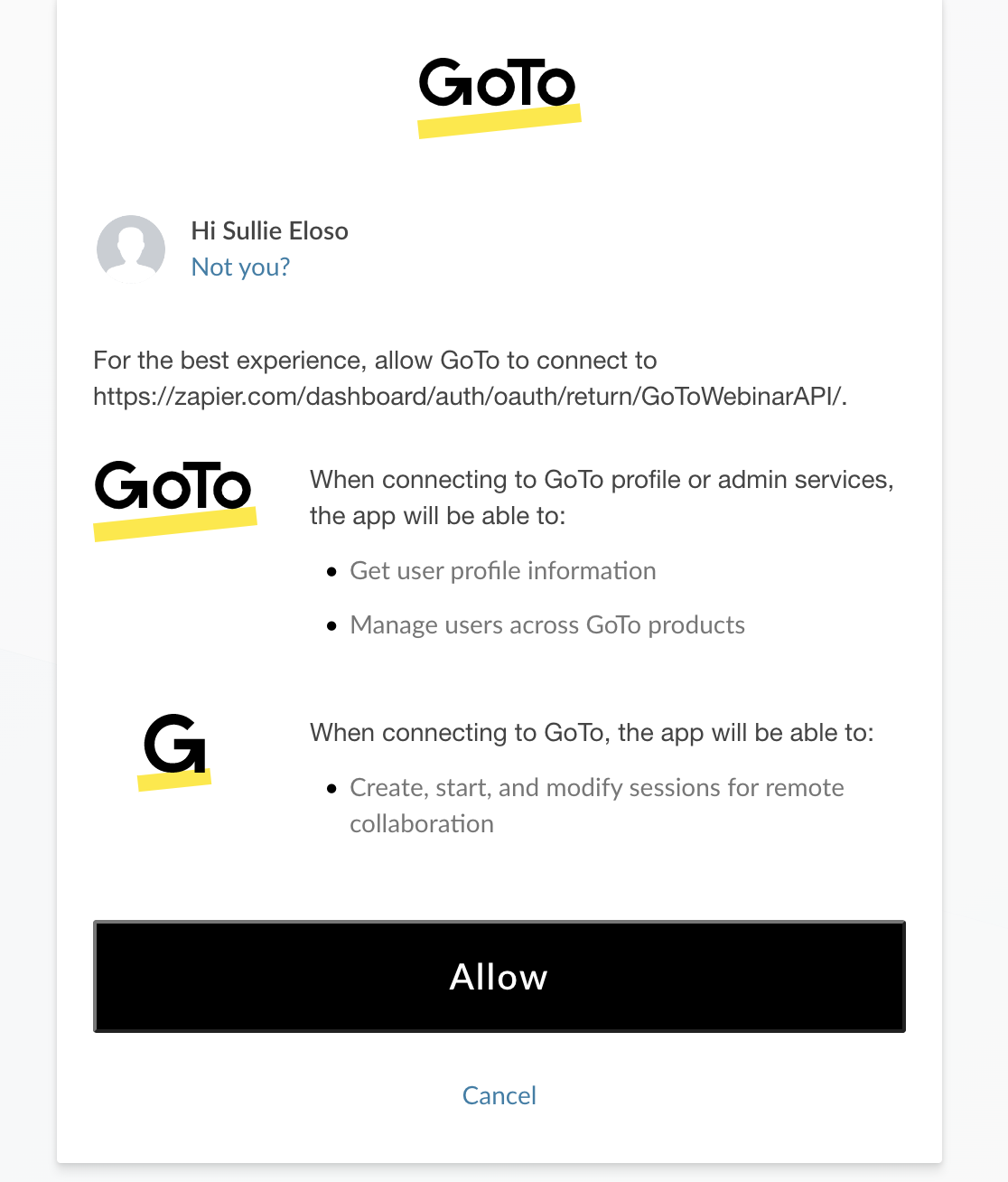
Tornando a Zapier, fare clic su Continua per confermare e andare avanti.
Fantastico! Ora possiamo riunire tutto.
Nella schermata successiva, scegliete il webinar a cui volete far iscrivere le persone tramite il vostro modulo.
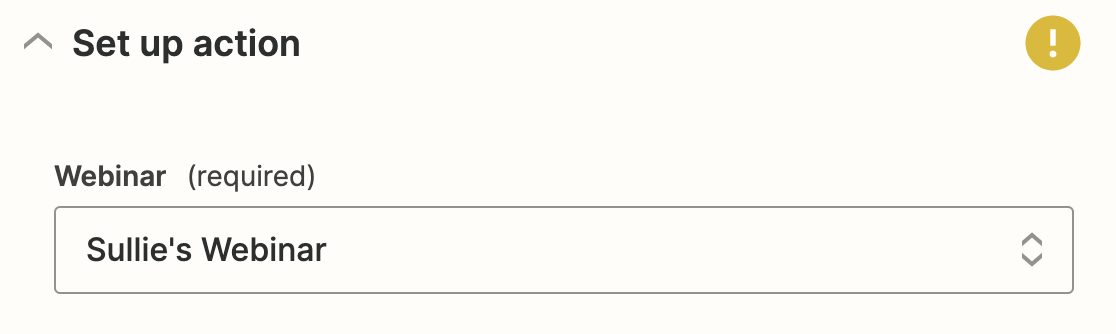
Quindi si vedranno i campi disponibili in GoToWebinar per ciascun partecipante. Se si sono create domande personalizzate nel passaggio 2, saranno elencate qui.
Procedete con l'abbinamento di ciascun campo di GoToWebinar alle informazioni del modulo utilizzando le opzioni a discesa.
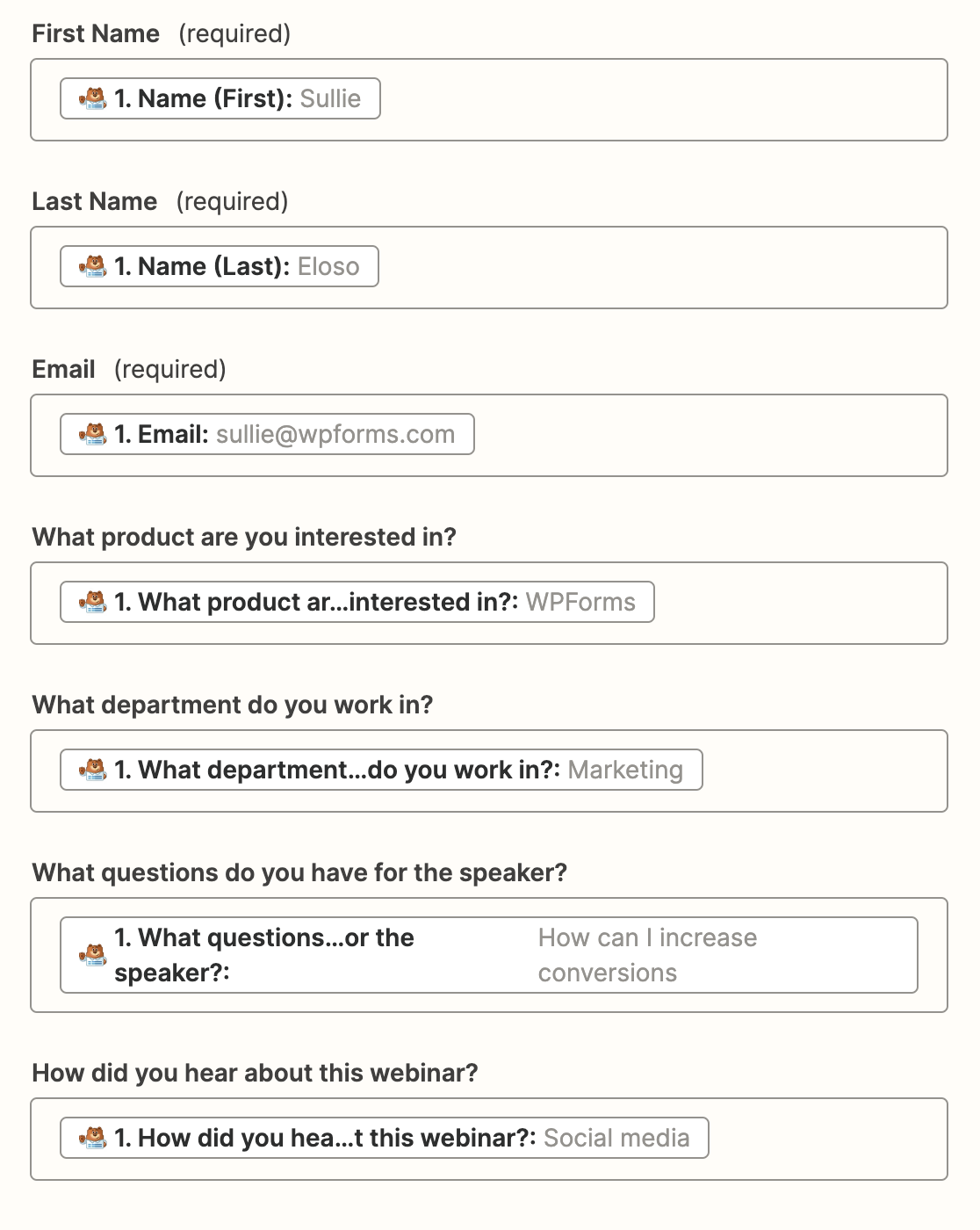
Avete notato che Zapier vi mostra la voce di prova accanto ai nomi dei campi? È molto utile. È possibile abbinare facilmente i campi man mano che si procede nell'elenco.
Al termine, fare clic su Continua.
Fase 6: Prova del modulo di registrazione GoToWebinar personalizzato
Ora avete finito di configurare tutto. Inviamo la voce di prova da Zapier a GoToWebinar per verificare che tutto funzioni.
Fare clic su Test e continua per verificare la connessione a GoToWebinar.
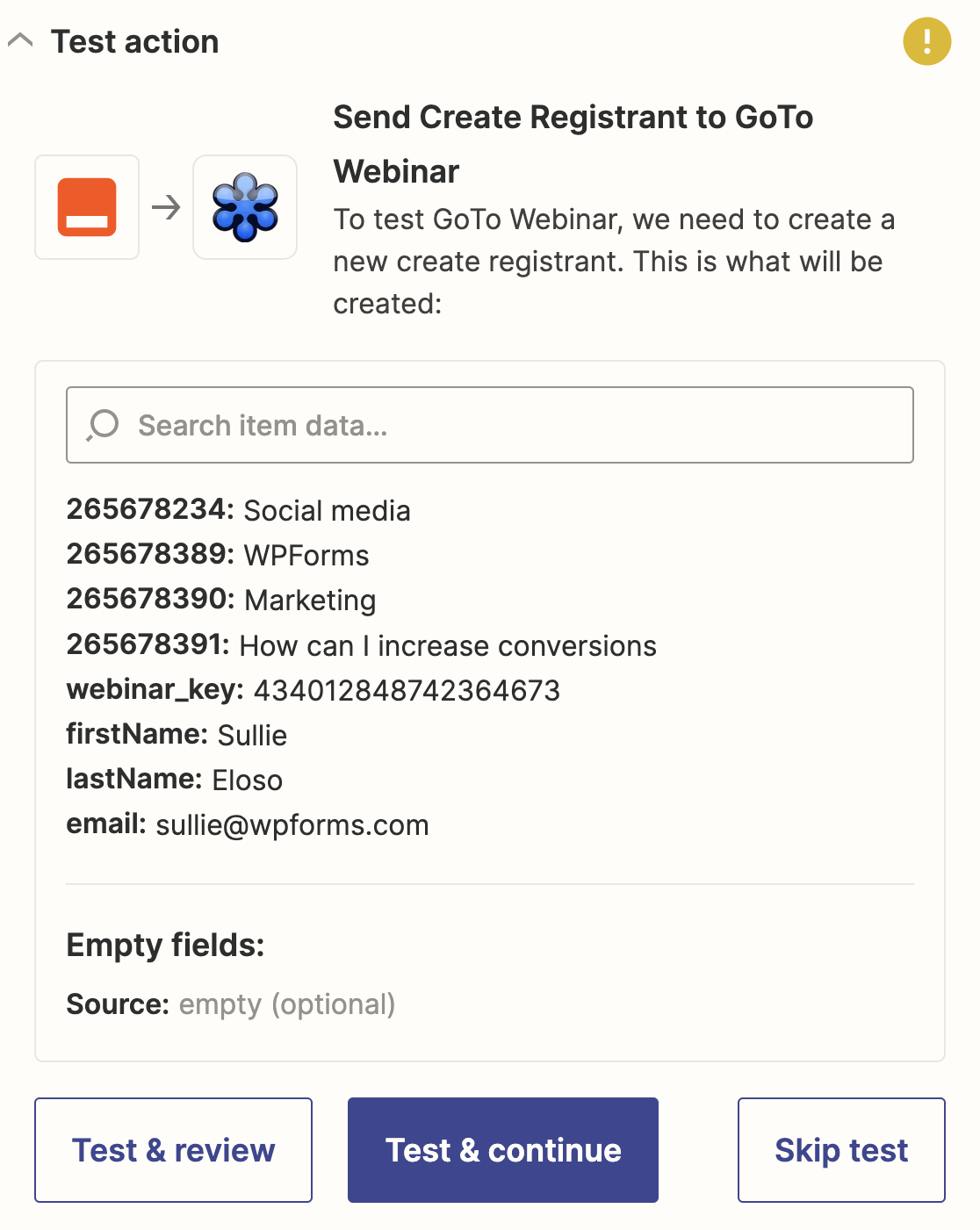
Se funziona, verrà visualizzato un messaggio di successo.
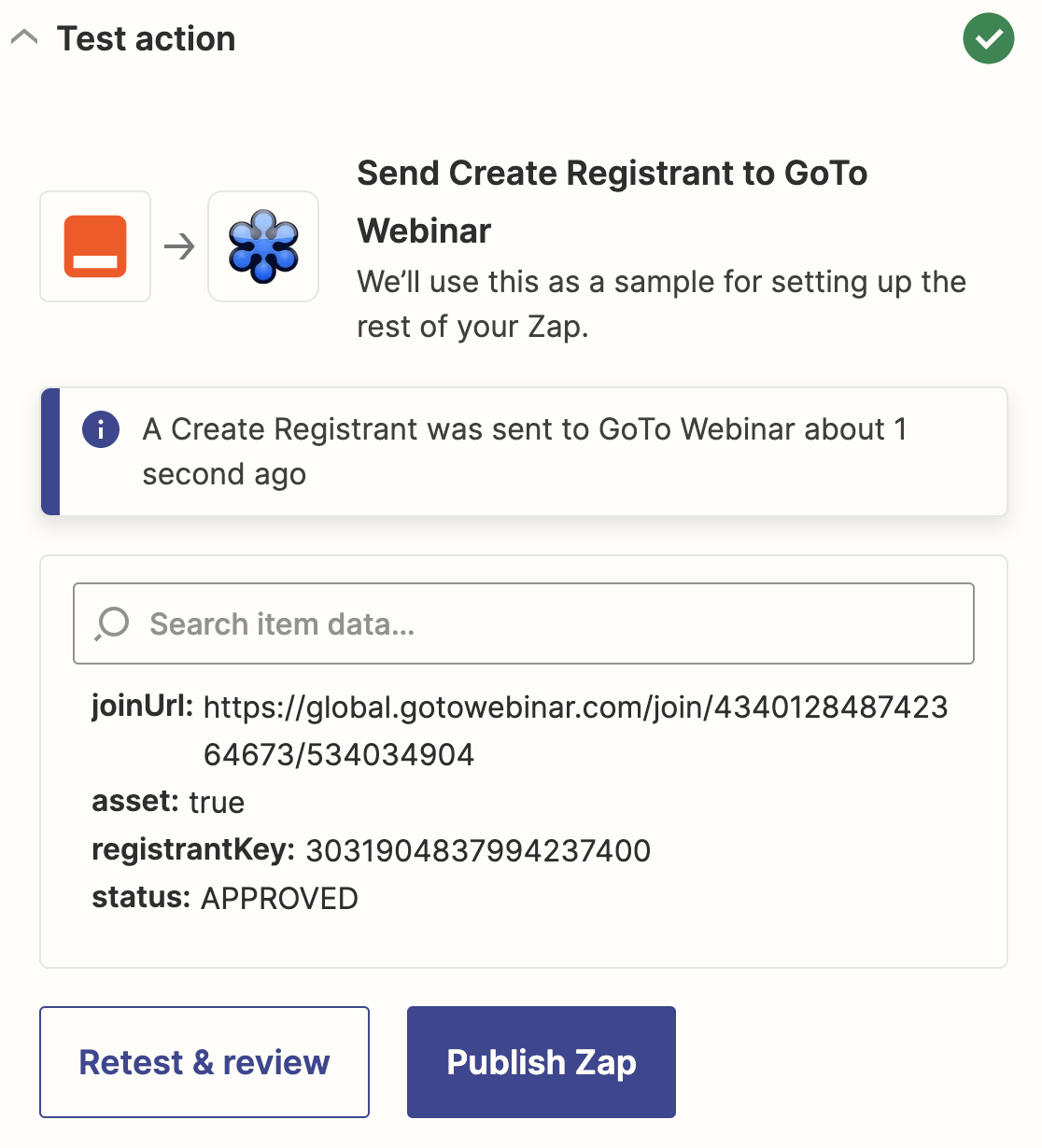
Sarà inoltre possibile vedere il partecipante al test in GoToWebinar.
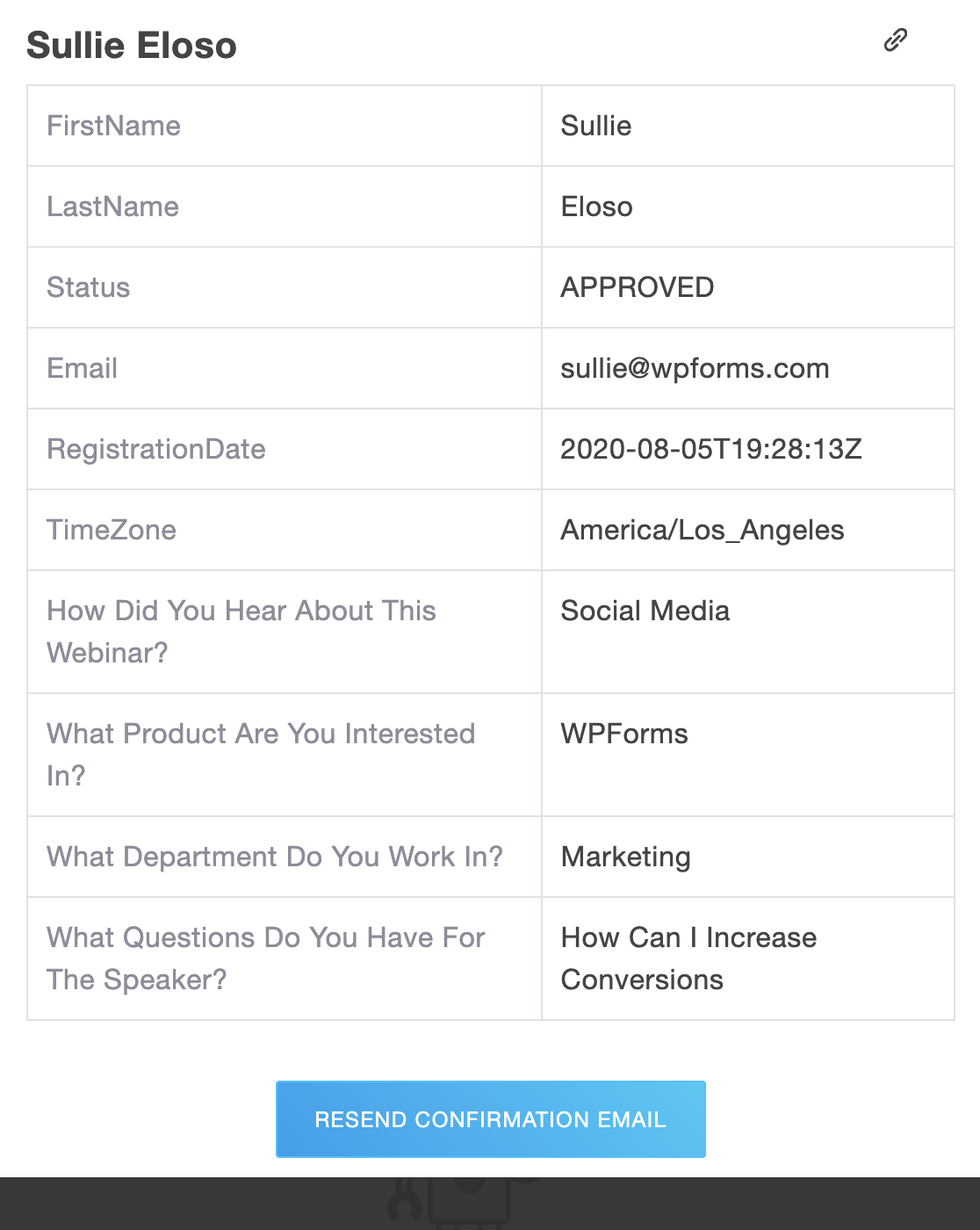
È possibile fare clic sul nome qui per aprire il record e verificare che tutto sia stato mappato al posto giusto.
Non dimenticate di pubblicare lo zap in modo che tutti i registranti vengano automaticamente inviati a GoToWebinar.
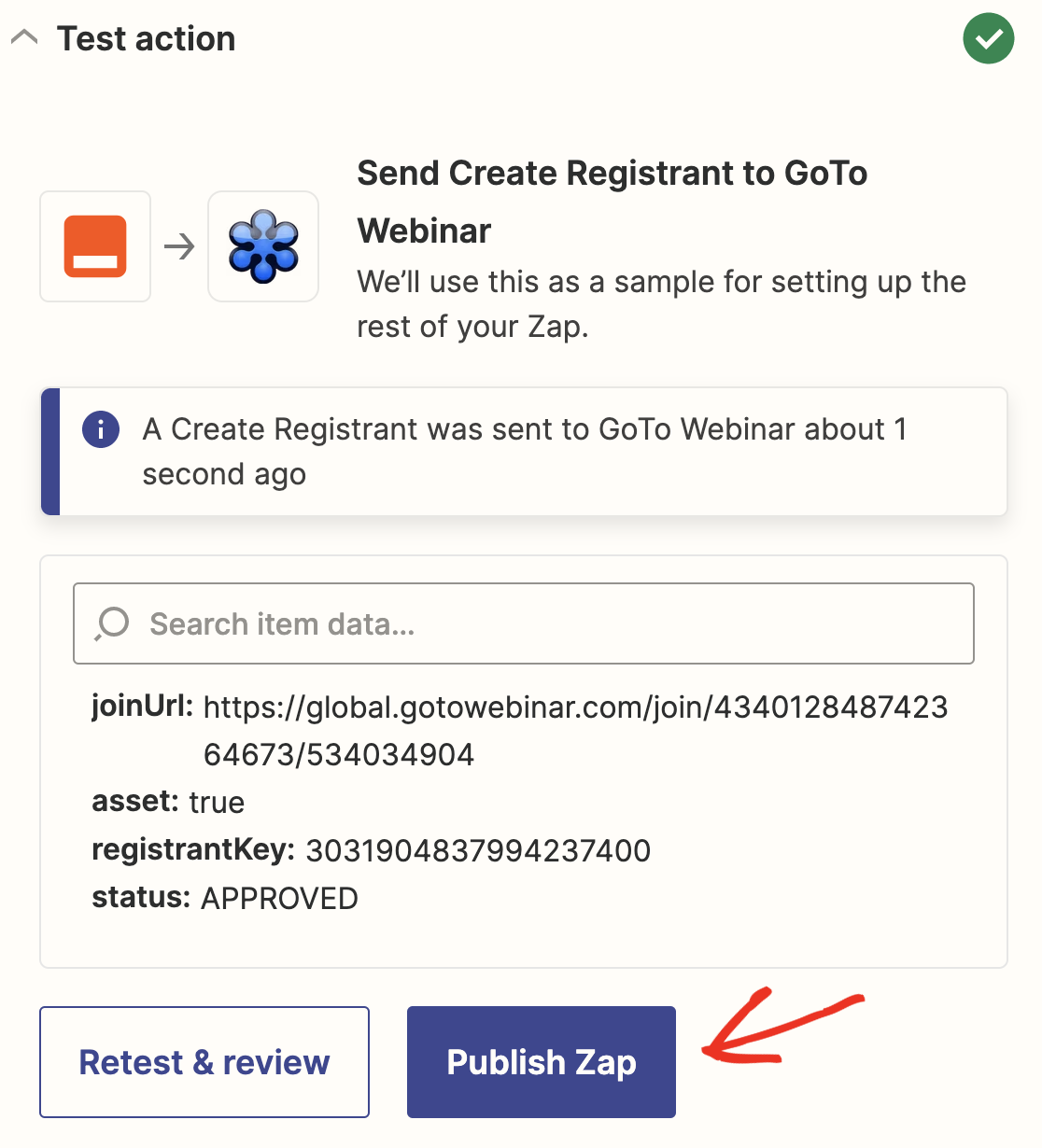
Ecco fatto! Avete creato con successo un modulo di registrazione personalizzato per GoToWebinar senza utilizzare alcun codice. Ora è possibile condividere l'URL di registrazione tramite e-mail o social media.
È possibile fare molte cose utili con WPForms in Zapier. Ad esempio:
- È possibile utilizzare Zapier per creare moduli Pardot in WordPress
- È possibile salvare i partecipanti ai webinar negli spazi di lavoro della propria azienda utilizzando un'integrazione Podio WordPress
- Collegate il vostro modulo a Discord per creare uno spazio di comunità per i partecipanti al webinar.
Tutte queste integrazioni rendono WPForms interessante se volete utilizzare i dati dei vostri moduli in modi diversi.
Create ora il vostro modulo di registrazione al webinar
Quindi, creare una pagina di atterraggio per il webinar che sia efficace
Volete incoraggiare più visitatori a registrarsi al vostro webinar? Potete incorporare il vostro modulo in una fantastica landing page per webinar per incoraggiare più persone a iscriversi. Ecco un elenco dei migliori plugin per landing page per WordPress che vi aiuteranno a farlo.
Siete pronti a creare il vostro modulo GoToWebinar personalizzato? Iniziate oggi stesso con il più semplice plugin per la creazione di moduli per WordPress. WPForms Pro include un modello di modulo webinar gratuito e offre una garanzia di rimborso di 14 giorni.
Se questo articolo vi ha aiutato, seguiteci su Facebook e Twitter per altre guide e tutorial gratuiti su WordPress.