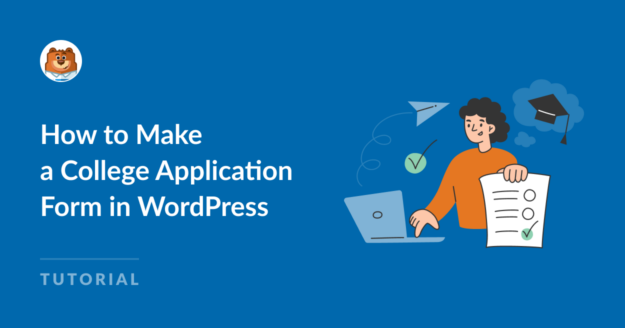Riepilogo AI
Le domande online sono ormai la norma e gli studenti si aspettano di poter compilare un modulo sul vostro portale con le loro informazioni accademiche.
Un modulo di iscrizione online aiuta i potenziali studenti a inviare tutti i dettagli necessari per verificare se sono adatti alla vostra scuola.
Crea ora il tuo modulo di iscrizione all'università 🎓
In questo post, vi illustrerò i passaggi per creare facilmente un modulo di iscrizione all'università con un modello utilizzando il plugin WPForms.
Come creare un modulo di iscrizione all'università in WordPress
Il plugin WPForms rende super facile la creazione di quasi tutti i tipi di moduli WordPress di cui avete bisogno. Seguite i passaggi seguenti per iniziare:
- Passo 1: Installare il plugin WPForms
- Passo 2: Ottenere l'addon Form Locker
- Fase 3: Creare il modulo di iscrizione all'università
- Passo 4: Aggiungere un campo ripetitore al modulo
- Fase 5: Impostazione delle notifiche dei moduli dei richiedenti
- Fase 6: Impostazione della data di chiusura del modulo di candidatura
- Fase 7: Pubblicare il modulo di iscrizione all'università
- Domande frequenti sui moduli di iscrizione all'università
- Quindi, imparare a creare un modulo di registrazione di gruppo.
Passo 1: Installare il plugin WPForms
WPForms è la scelta ideale per creare un modulo di iscrizione online all'università, grazie alla sua facilità d'uso, alla sua flessibilità e alle sue potenti funzioni. Permette di creare rapidamente moduli con un'interfaccia drag-and-drop facile da usare.
Per seguire questa guida, è necessario disporre della licenza WPForms Pro che include l'addon Form Locker. Questo addon consente di controllare l'accesso ai moduli, di impostare i limiti di iscrizione e di specificare le date di chiusura, assicurando che il processo di candidatura si svolga senza intoppi.

Una volta acquistata la licenza, scaricate, installate e attivate il plugin WPForms sul vostro sito WordPress. Se avete bisogno di aiuto per questa fase, consultate questa guida per principianti all'installazione di un plugin in WordPress.
Create ora il vostro modulo Wordpress
Passo 2: Ottenere l'addon Form Locker
Installiamo quindi l'addon Form Locker. Questo consente di assegnare una scadenza al modulo di iscrizione all'università, in modo che si chiuda automaticamente dopo una data e un'ora prestabilite.
Dalla vostra dashboard di WordPress, andate su WPForms e fate clic sull'opzione Addons dal menu.

Quindi, utilizzare il campo di ricerca o scorrere verso il basso per trovare l'addon Form Locker e fare clic sul pulsante Installa addon.
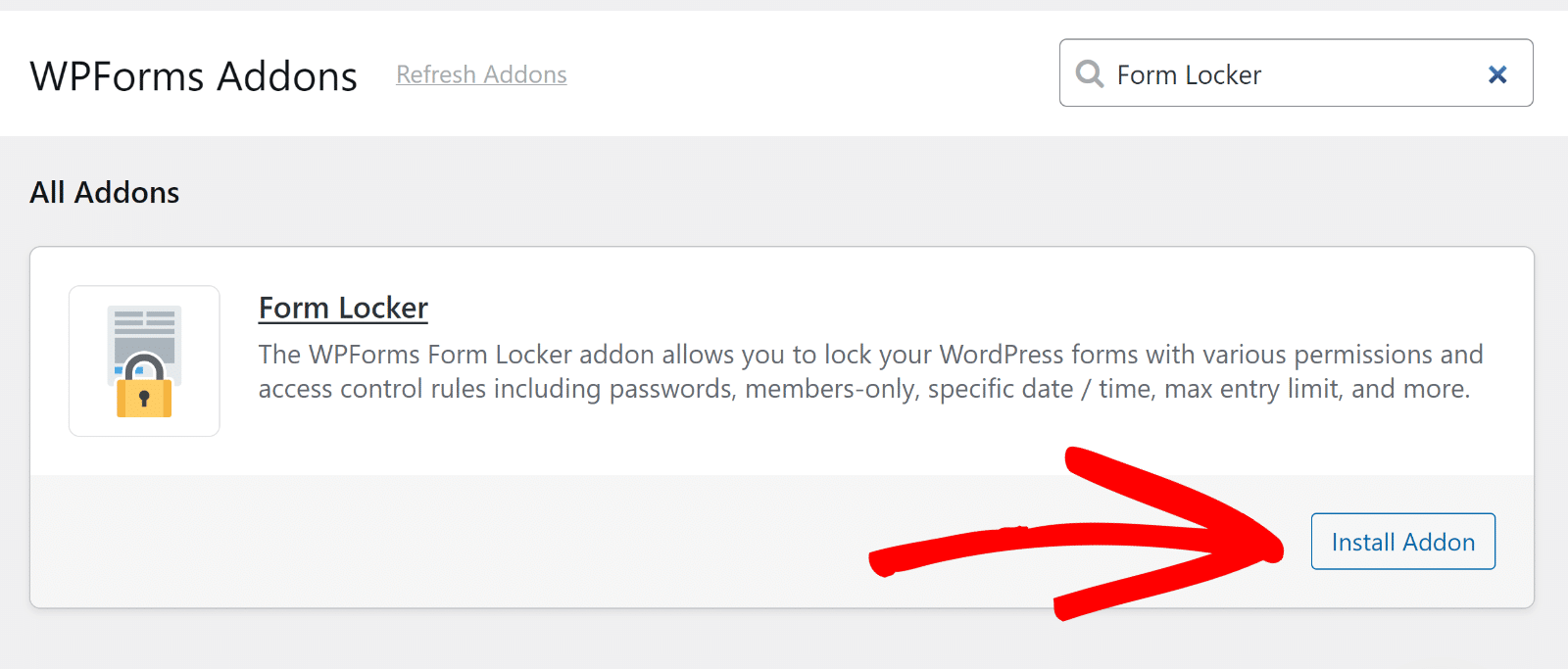
Bene, siete pronti per creare il vostro modulo. Apriamo il modello di modulo di domanda per l'università per dare il via al processo di creazione del modulo.
Fase 3: Creare il modulo di iscrizione all'università
Creare moduli è facilissimo con WPForms. E poiché è possibile utilizzare un modello, la maggior parte del lavoro di progettazione del modulo è già stato fatto per voi!
Utilizziamo quindi il modello di modulo di domanda di ammissione al college per velocizzare le cose. Dalla dashboard di WordPress, andate su WPForms " Aggiungi nuovo.
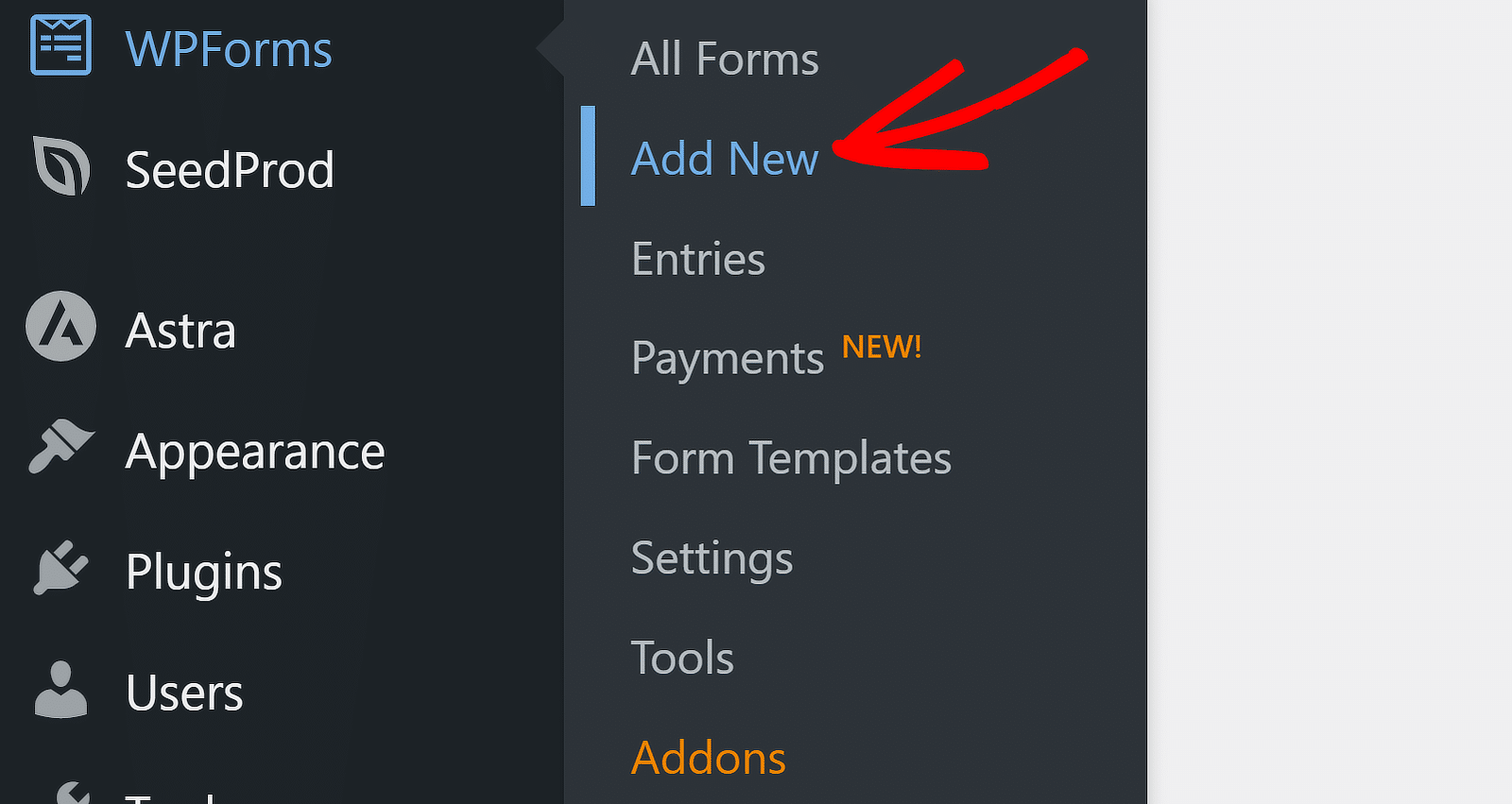
Il costruttore di moduli si aprirà in una finestra a schermo intero. Procedete con il nome del vostro modulo nell'area Nome del modulo.
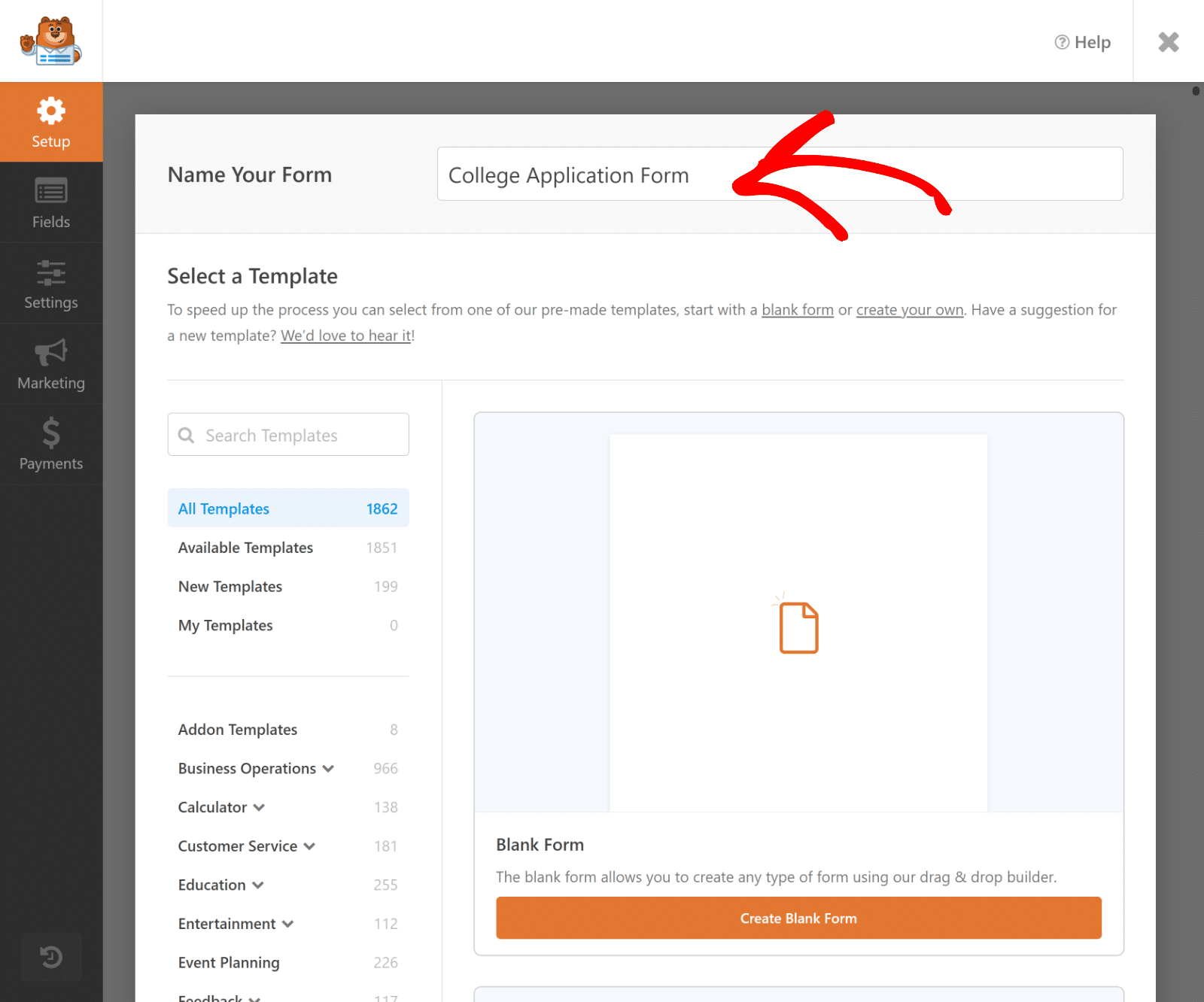
Quindi, scorrete verso il basso fino alla sezione Seleziona un modello. WPForms dispone di oltre 2.000 modelli di moduli WordPress, tutti personalizzabili a piacere.
Cercate "college". Quindi fate clic su Usa modello sotto il modello di modulo di domanda per il college per aprirlo.
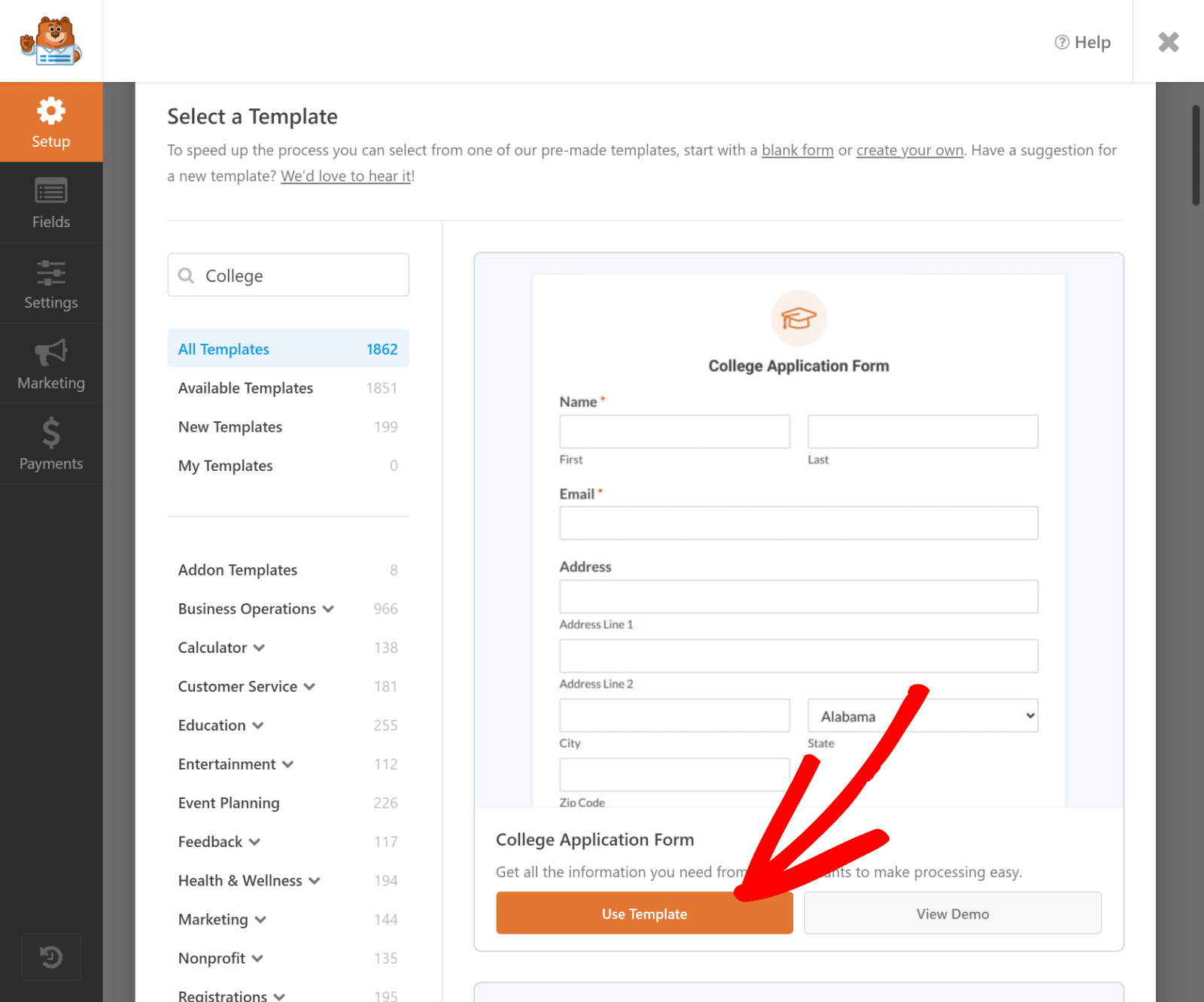
Il modello si aprirà nel costruttore di moduli, dove noterete che il vostro modulo di iscrizione all'università ha una tonnellata di campi già impostati per voi, come ad esempio:
- Informazioni di contatto
- Contatto di emergenza
- Dati demografici
- Dettagli sulla scuola superiore
- Attività extrascolastiche
- Caricamento dei file
- Dettagli del genitore
- Stato di cittadinanza
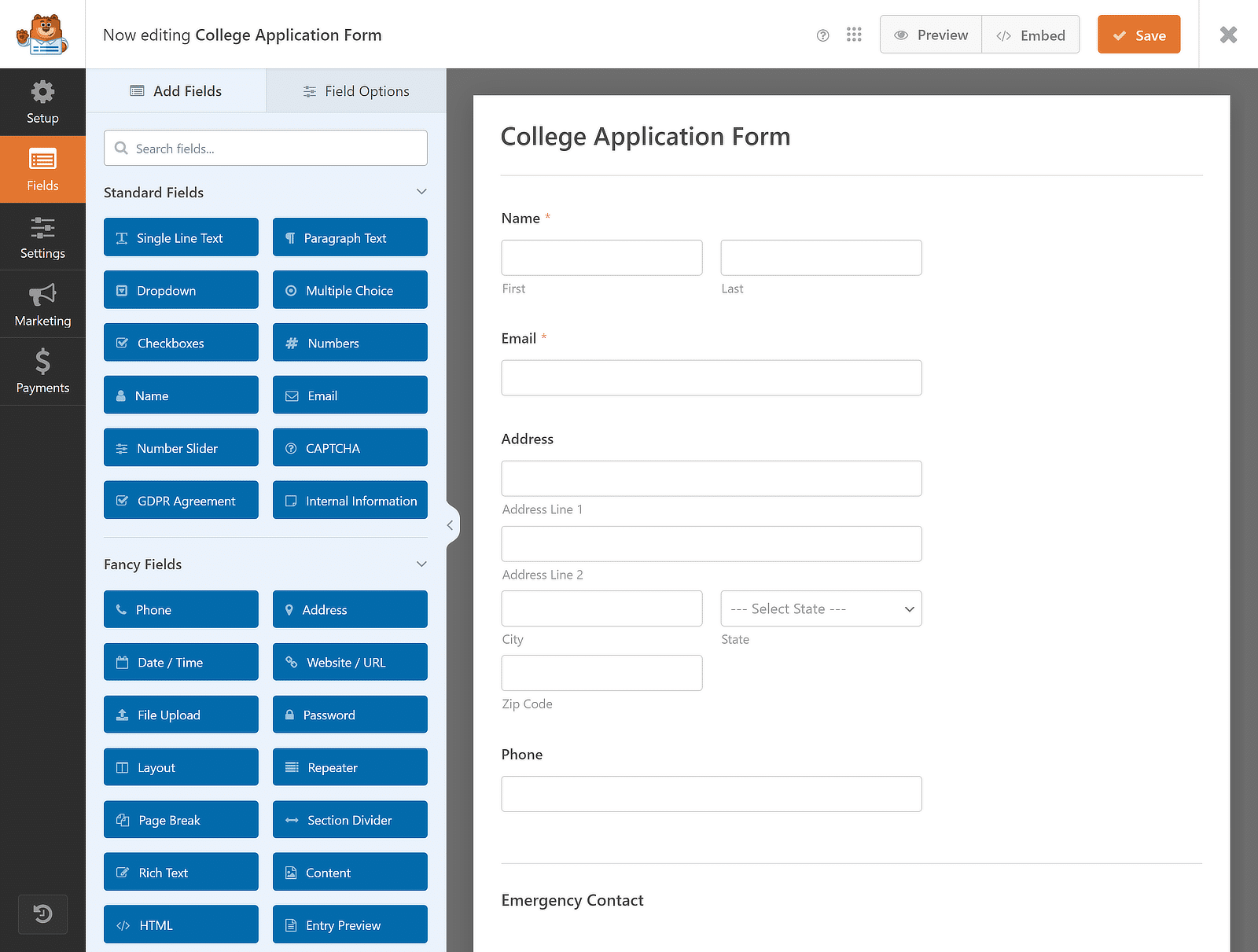
È ora possibile trascinare e rilasciare un campo per riorganizzare l'ordine del modulo di iscrizione all'università o fare clic su qualsiasi campo per aprire le opzioni e personalizzarlo.
Ad esempio, se si desidera utilizzare il modello per accettare più insiemi di dati simili, si consiglia di aggiungere un campo Ripetitore.
Passo 4: Aggiungere un campo ripetitore al modulo
Il modello di modulo di iscrizione all'università è dotato di numerosi campi per raccogliere tutte le informazioni vitali dello studente.
Tra queste c'è la sezione Attività extrascolastiche, personali e di volontariato, dove può essere utile il campo Ripetitore.
Se vogliamo che questi campi siano ripetibili, dobbiamo prima inserire il campo Ripetitore trascinandolo dal pannello a sinistra verso destra.
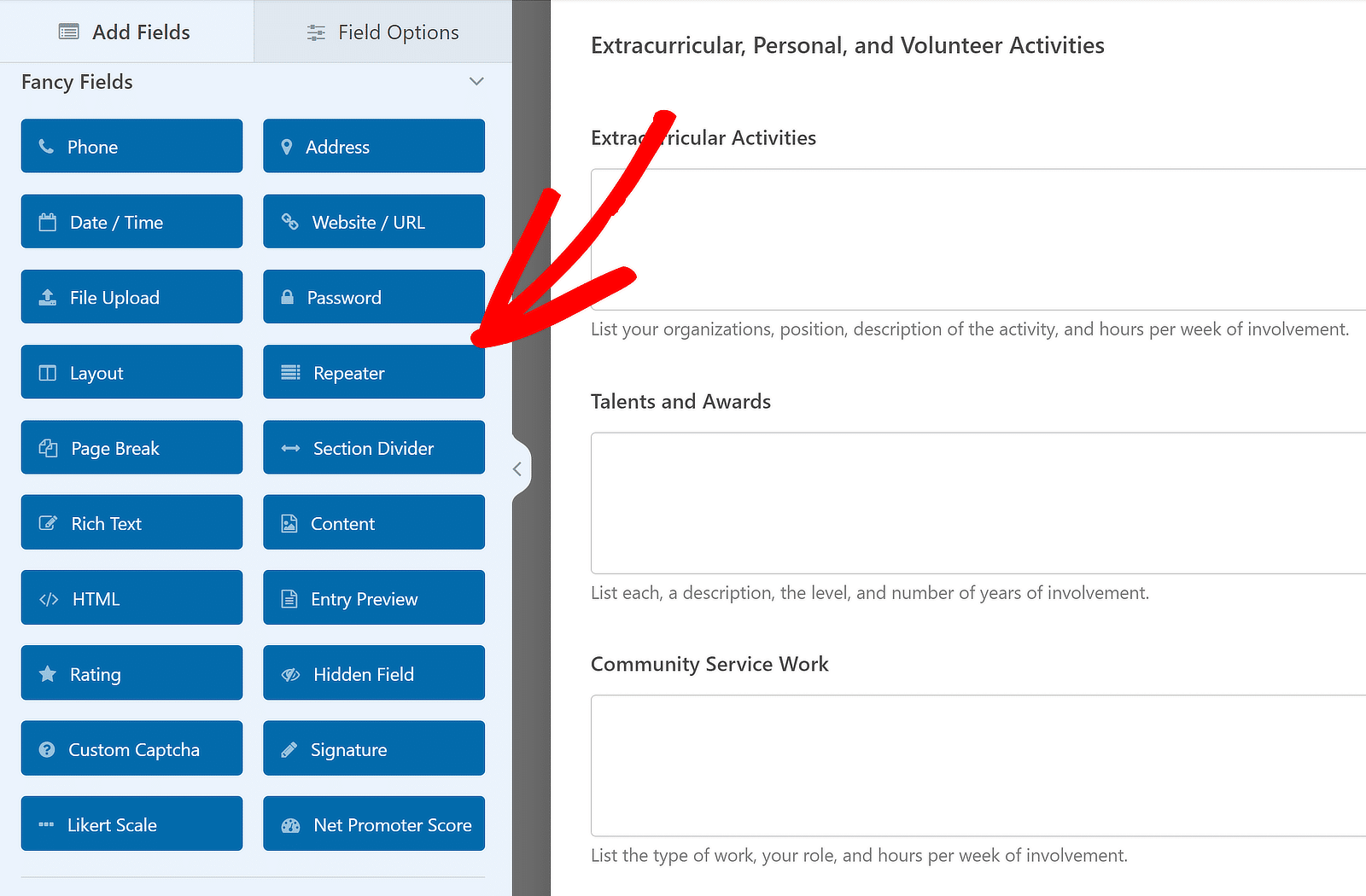
Una volta inserito il campo Ripetitore, fare clic su di esso per visualizzare le Opzioni di campo associate sulla sinistra.
È ora possibile scegliere se visualizzare il campo Ripetitore in Righe o in Blocchi. Selezionerò l'opzione Righe, poiché è la migliore per questo caso.
Allo stesso tempo, vi verrà richiesto di scegliere un layout per il campo. Io opterò per il layout predefinito, ma potete scegliere qualsiasi cosa tra le nove preimpostazioni disponibili.
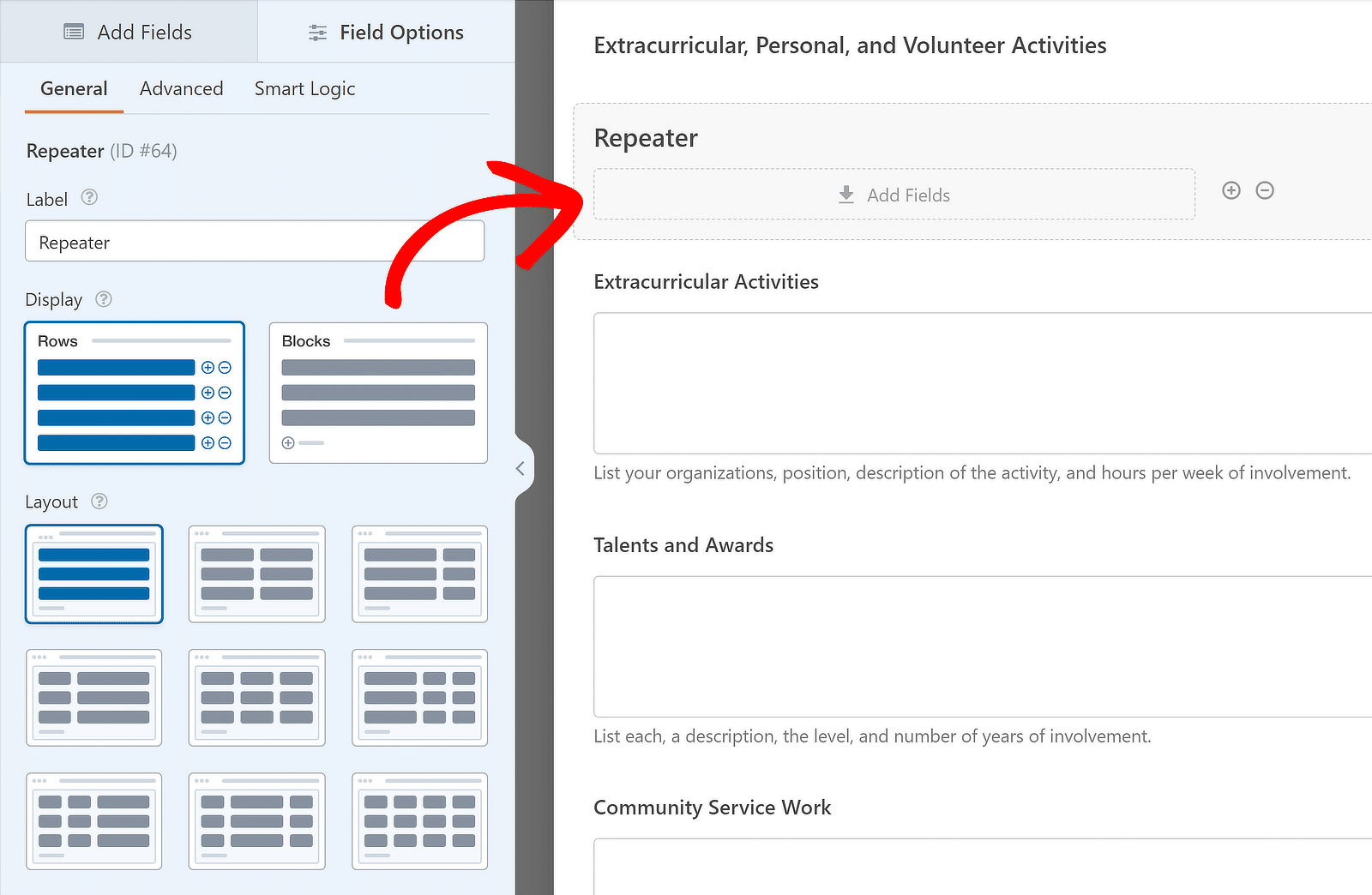
Quando si seleziona il layout tra le preimpostazioni disponibili, l'anteprima a destra si aggiorna immediatamente e appare una zona di rilascio.
Questo consente di aggiungere tutti i campi che si desidera rendere ripetibili. Ad esempio, aggiungerò prima il campo Attività extrascolastiche.
Quindi, modificherò l'etichetta del campo Ripetitore; se necessario, è possibile disabilitarli/nasconderli dal menu Avanzate.
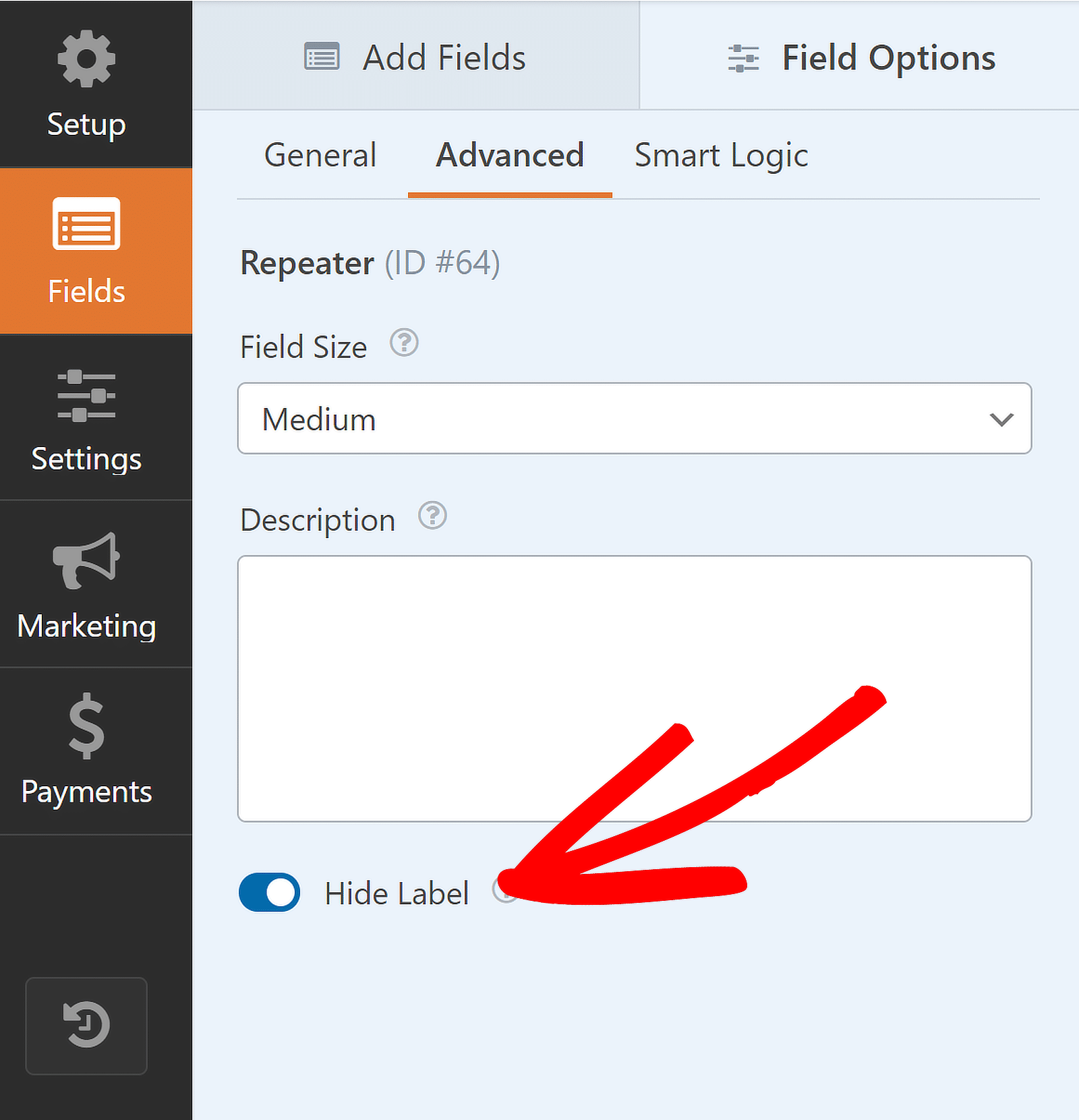
Ora, creerò campi ripetitori separati per Talenti e premi, Lavoro di pubblica utilità e Occupazione. Ecco come appare:
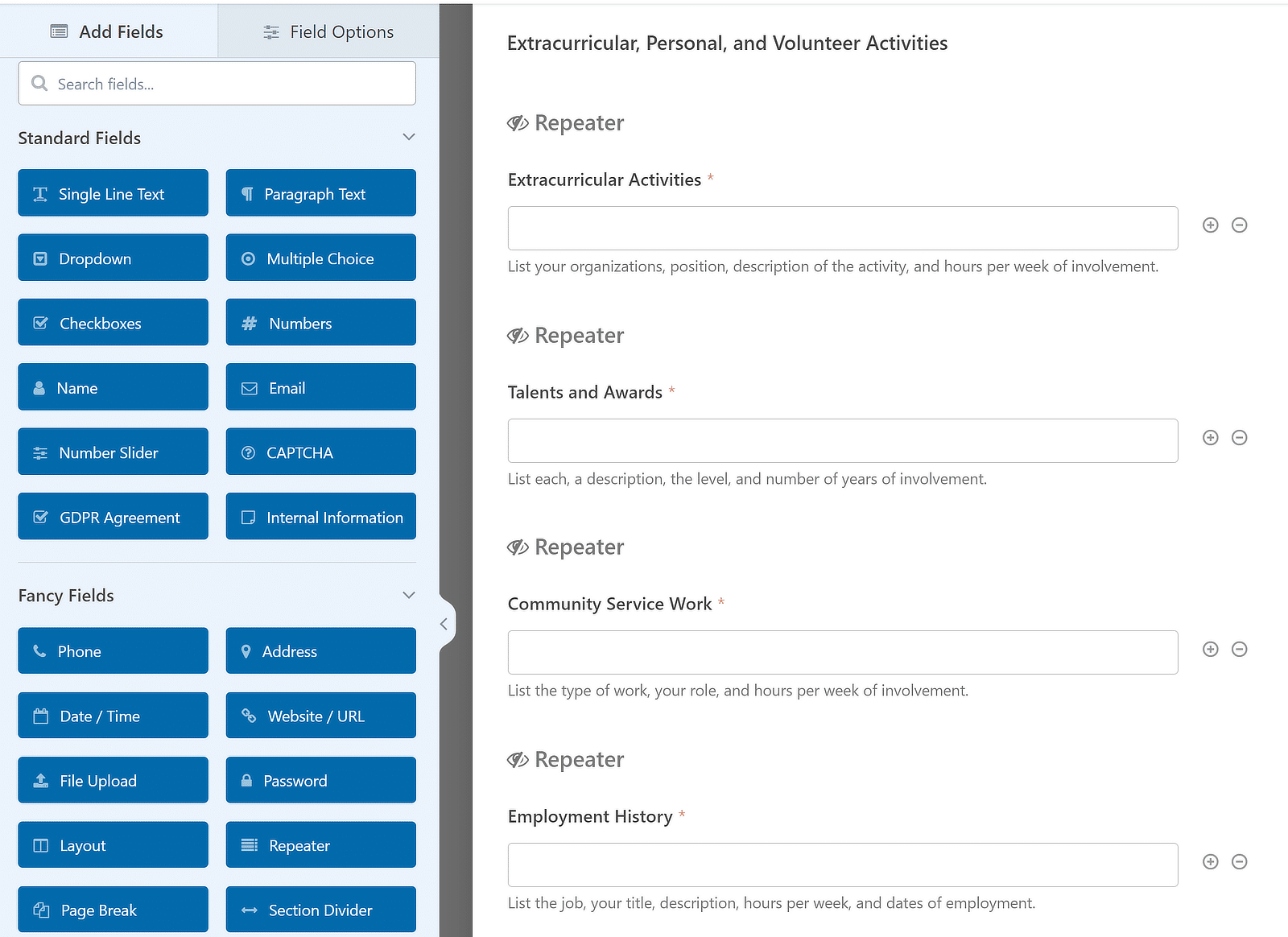
È inoltre possibile controllare quante volte un utente può ripetere un campo nell'invio di un modulo. Il minimo predefinito è 1 inserimento e il massimo è 10.
Per regolare i limiti, accedere al pannello Opzioni campo per il campo Ripetitore specifico e trovare la sezione intitolata Limite.
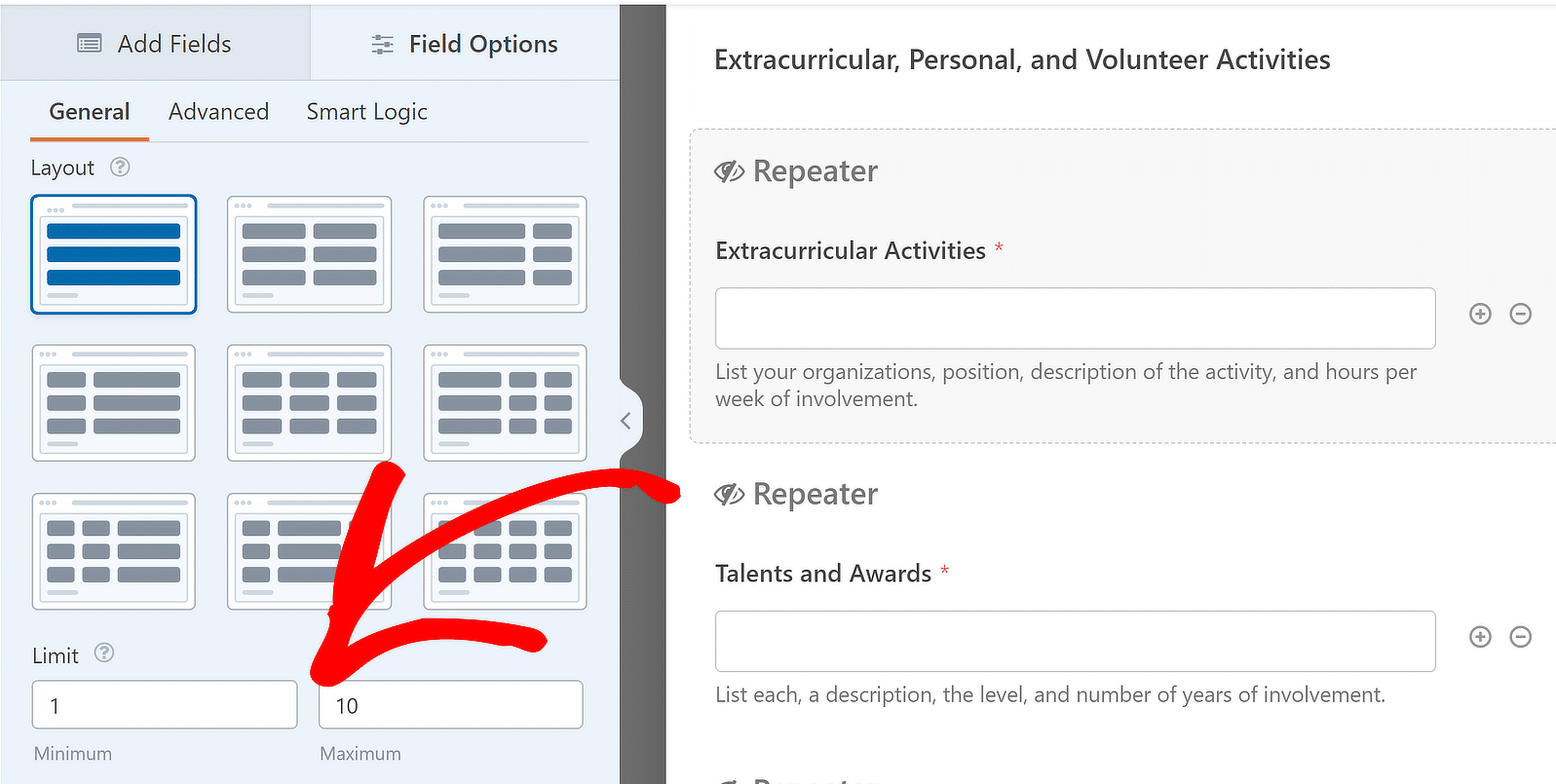
Finora avete fatto un ottimo lavoro! Ora, con l'aggiunta del campo Repeater, vi mostrerò i passaggi per personalizzare le impostazioni del modulo.
Fase 5: Impostazione delle notifiche dei moduli dei richiedenti
Impostiamo le e-mail di notifica che verranno inviate quando qualcuno compila il modulo di iscrizione all'università.
Per iniziare, fare clic su Impostazioni sul lato sinistro del costruttore di moduli. Quindi fare clic su Notifiche per aprire le impostazioni delle e-mail.
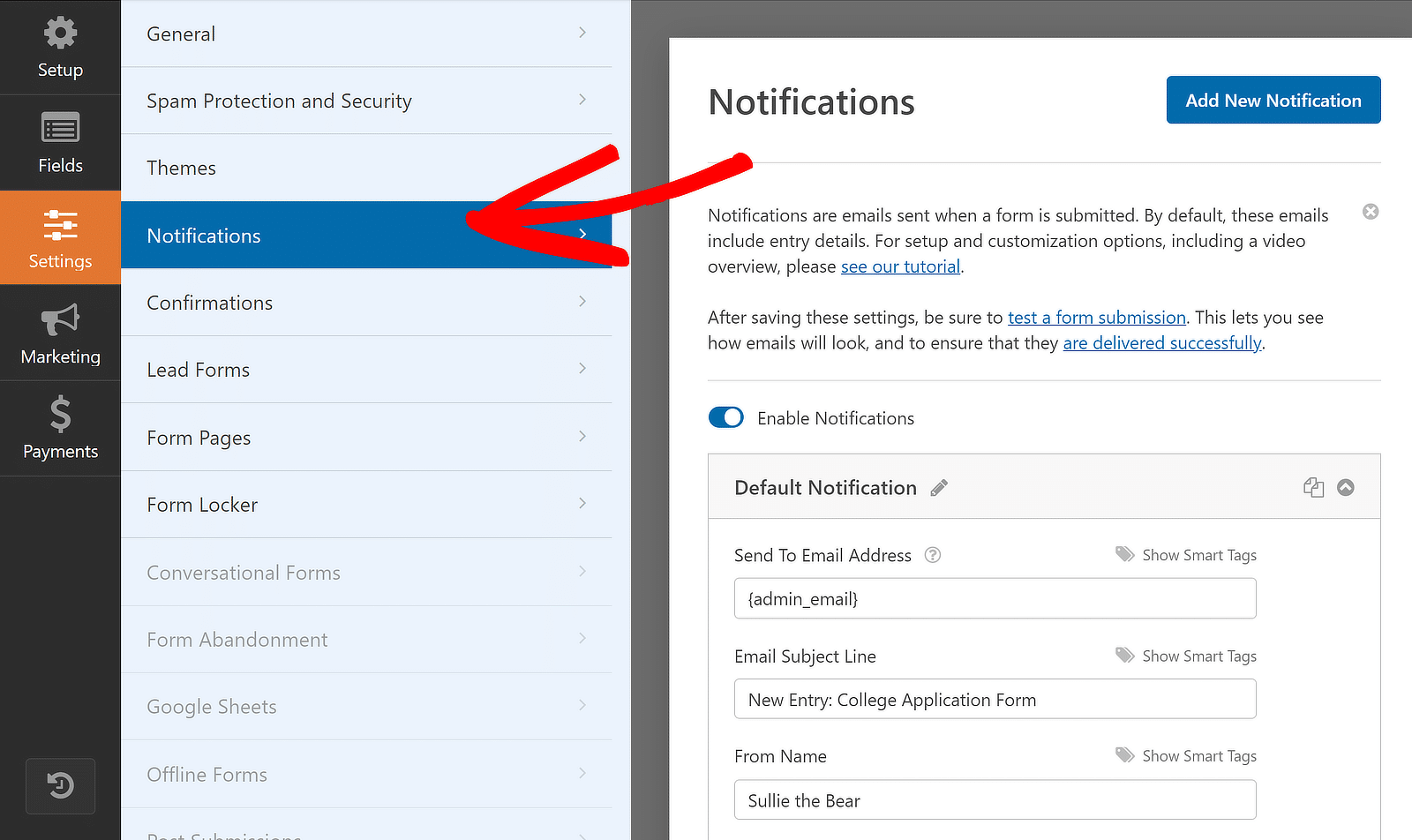
Per impostazione predefinita, WPForms invia le notifiche all'e-mail dell'amministratore di WordPress, ma si può facilmente cambiare con un'altra e-mail.
Tutto ciò che si deve fare è cancellare il file {admin_email} e digitare l'indirizzo e-mail che si desidera utilizzare al suo posto.
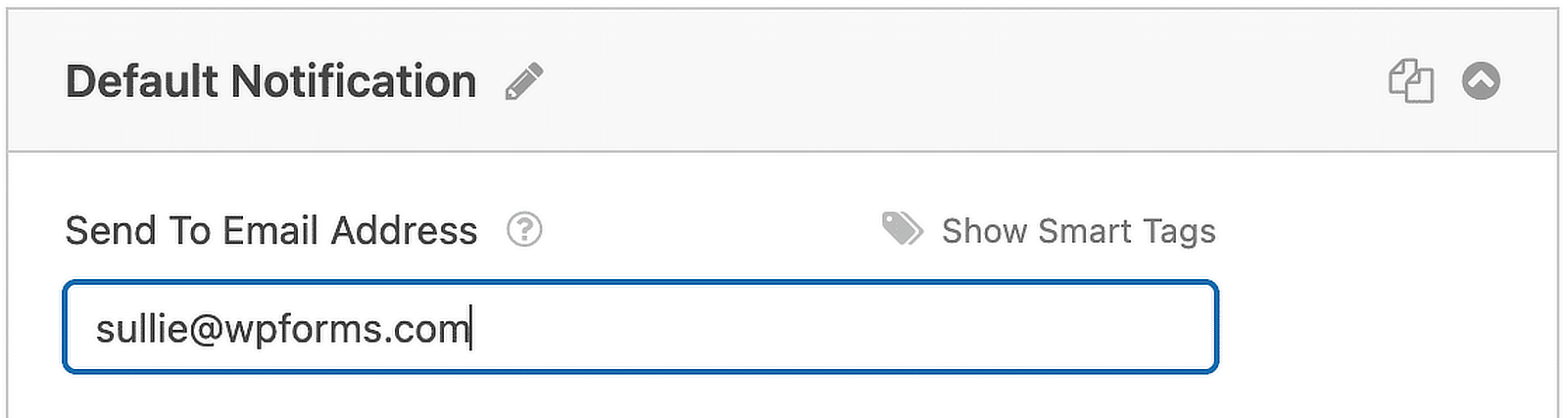
È anche importante inviare un'e-mail al candidato una volta che ha fatto domanda per informarlo che la sua domanda di ammissione all'università è stata ricevuta. Per farlo, cliccare su Aggiungi nuova notifica.
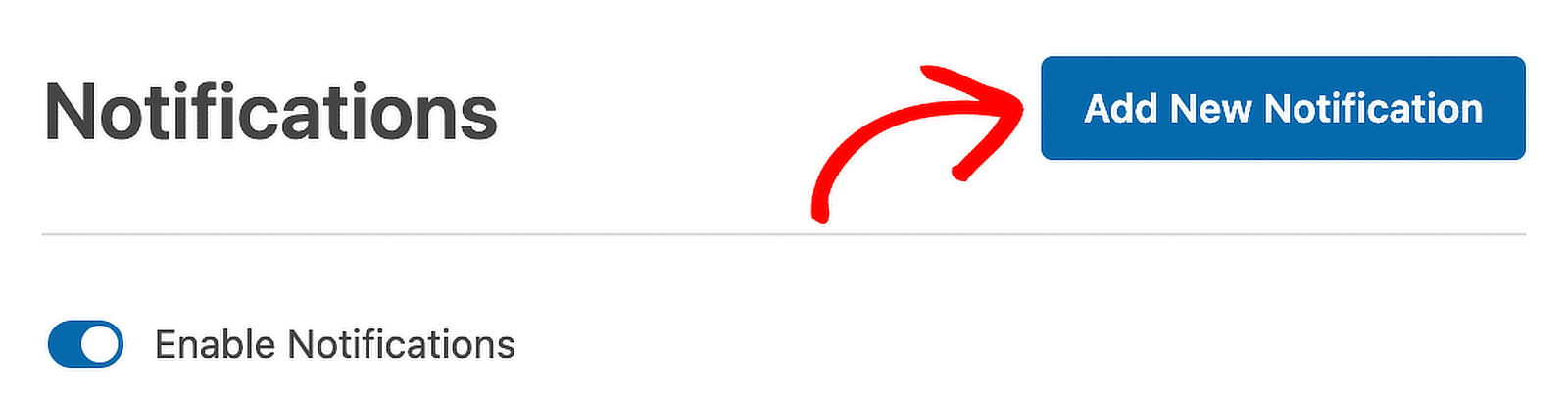
Diamo alla nuova notifica un nome distintivo, in modo da poterla trovare facilmente in seguito e modificare il messaggio, se necessario.
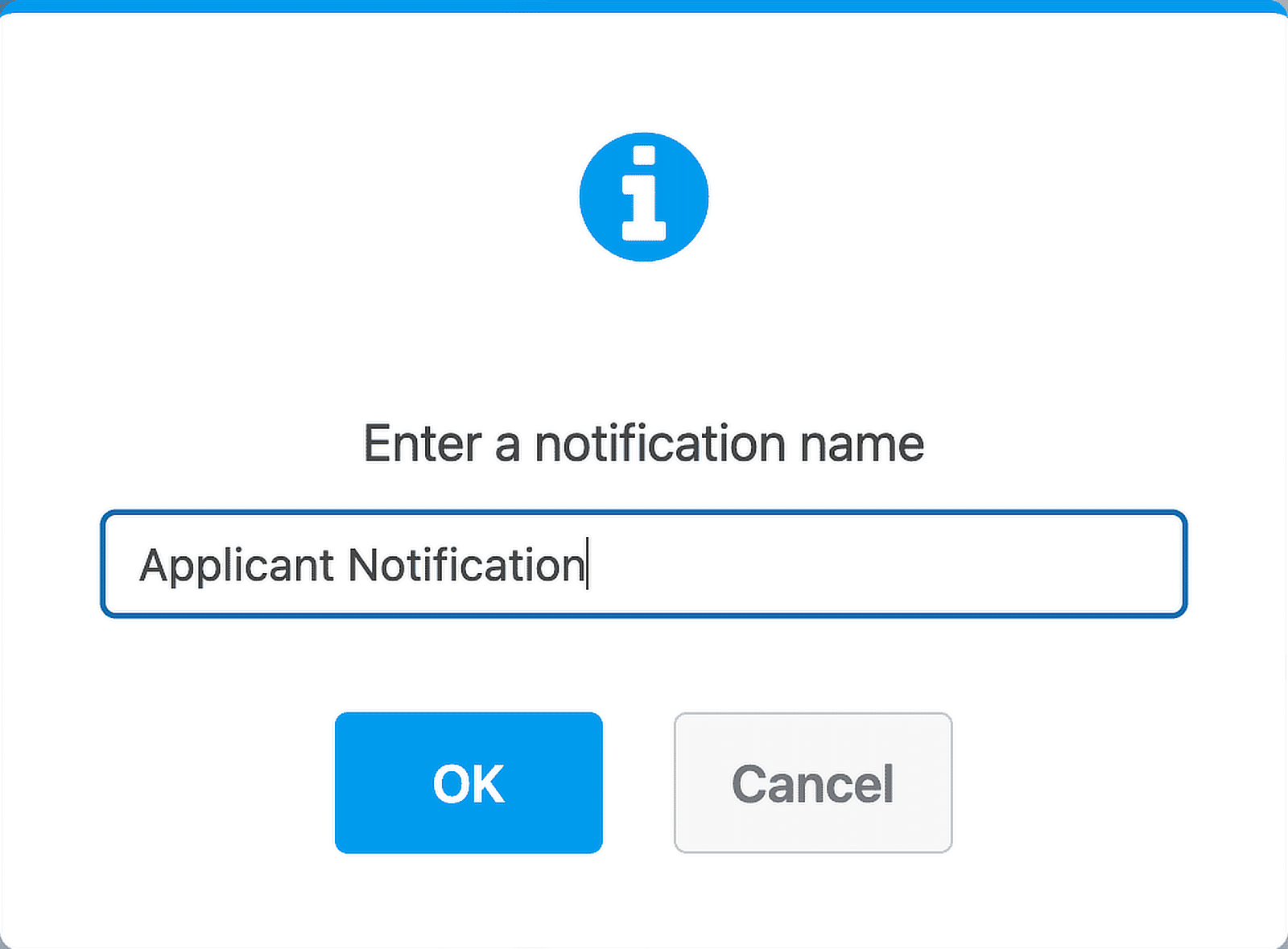
Se si scorre verso il basso, si vedranno due notifiche nel pannello di destra. Modifichiamo quella appena creata.
Nel campo Invia all'indirizzo e-mail, utilizzare lo Smart Tag e-mail. In questo modo, WPForms invierà automaticamente la notifica all'indirizzo e-mail del richiedente.
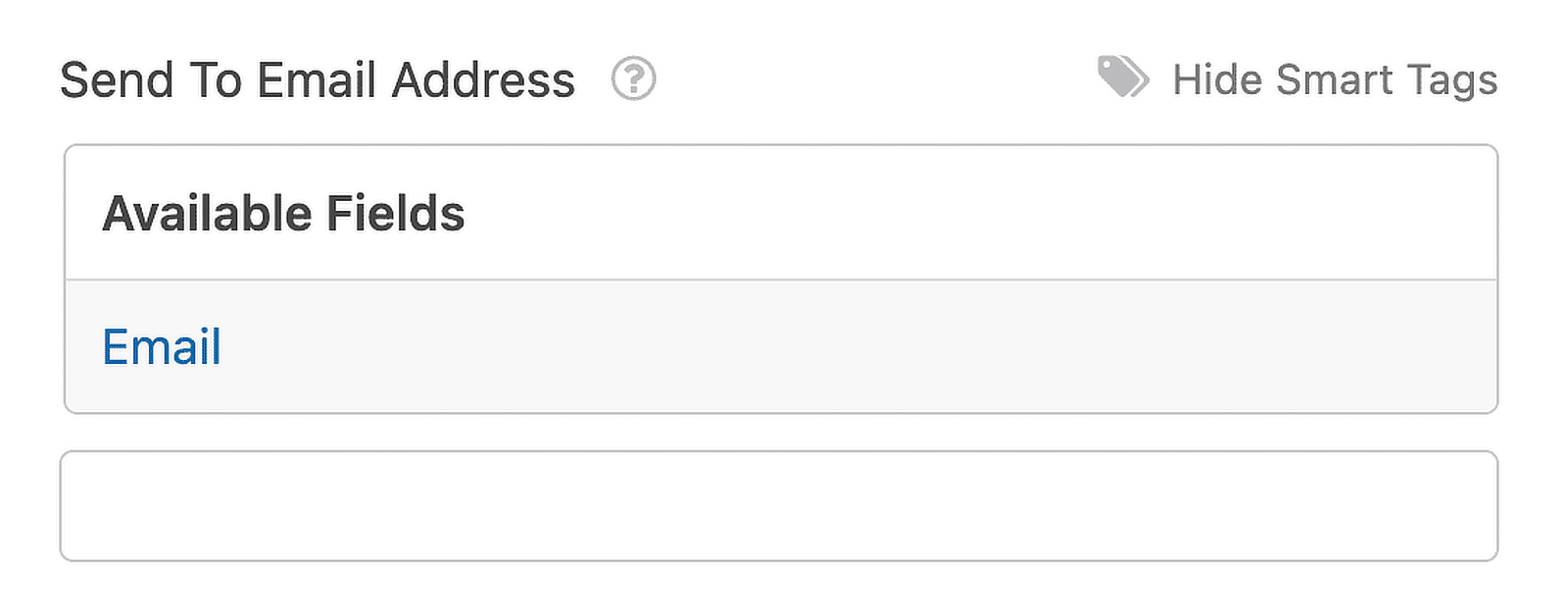
È inoltre possibile personalizzare il testo dell'oggetto e del corpo dell'e-mail, se necessario, per informare il richiedente di eventuali passaggi aggiuntivi.
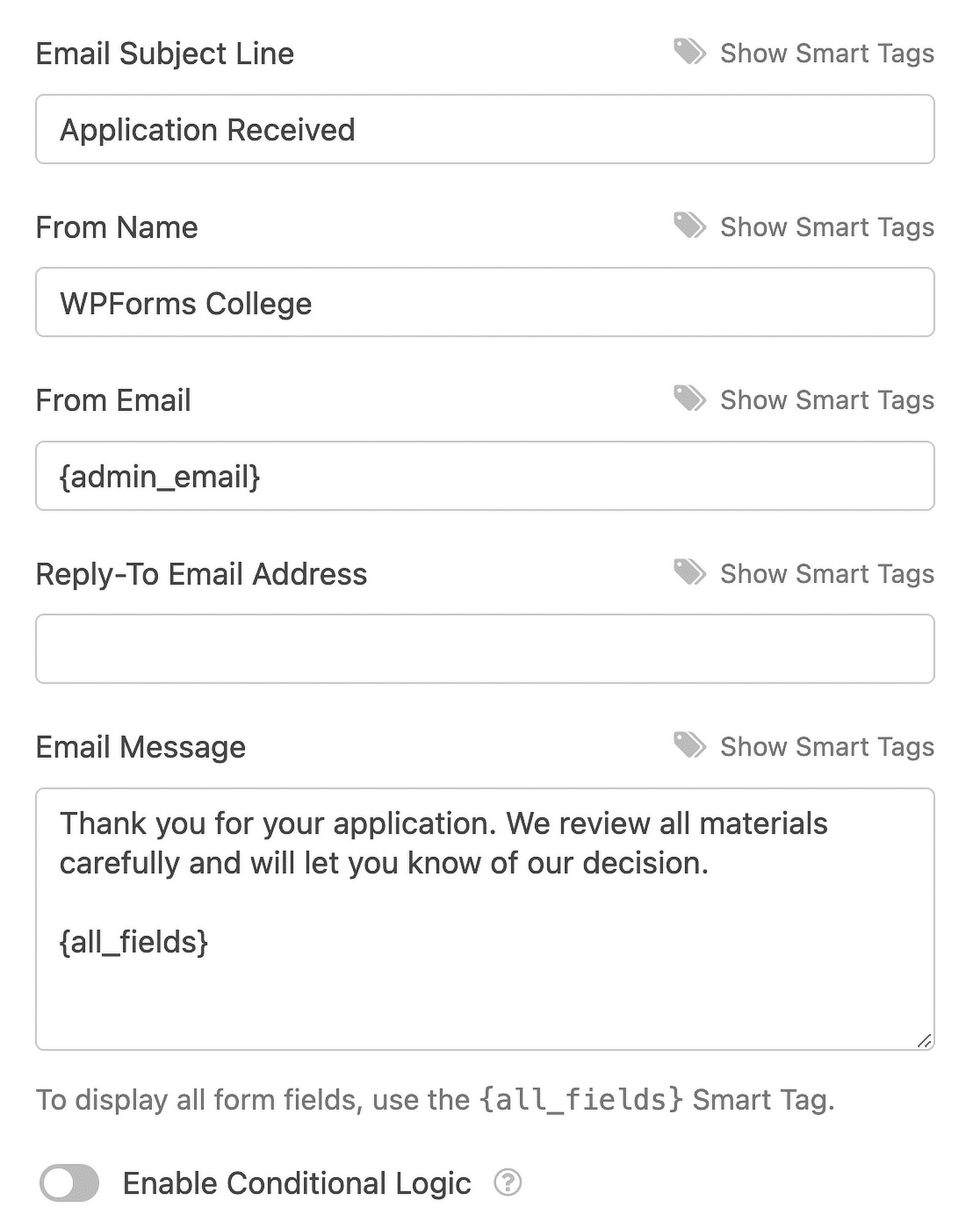
Ok, perfetto. È tutto pronto. Facciamo clic su Salva. Ora è possibile impostare la data di chiusura del modulo di domanda.
Fase 6: Impostazione della data di chiusura del modulo di candidatura
Poiché il modulo di iscrizione all'università viene utilizzato per raccogliere le candidature, è opportuno chiuderlo prima dell'inizio dell'anno scolastico o del trimestre.
È qui che l'addon Form Locker, che abbiamo installato in precedenza, si rivela utile. Permette di aggiungere facilmente una data di scadenza al modulo.
Quindi, dal pannello Impostazioni, fare clic su Blocco moduli. Si aprirà un nuovo menu sul lato destro dello schermo.
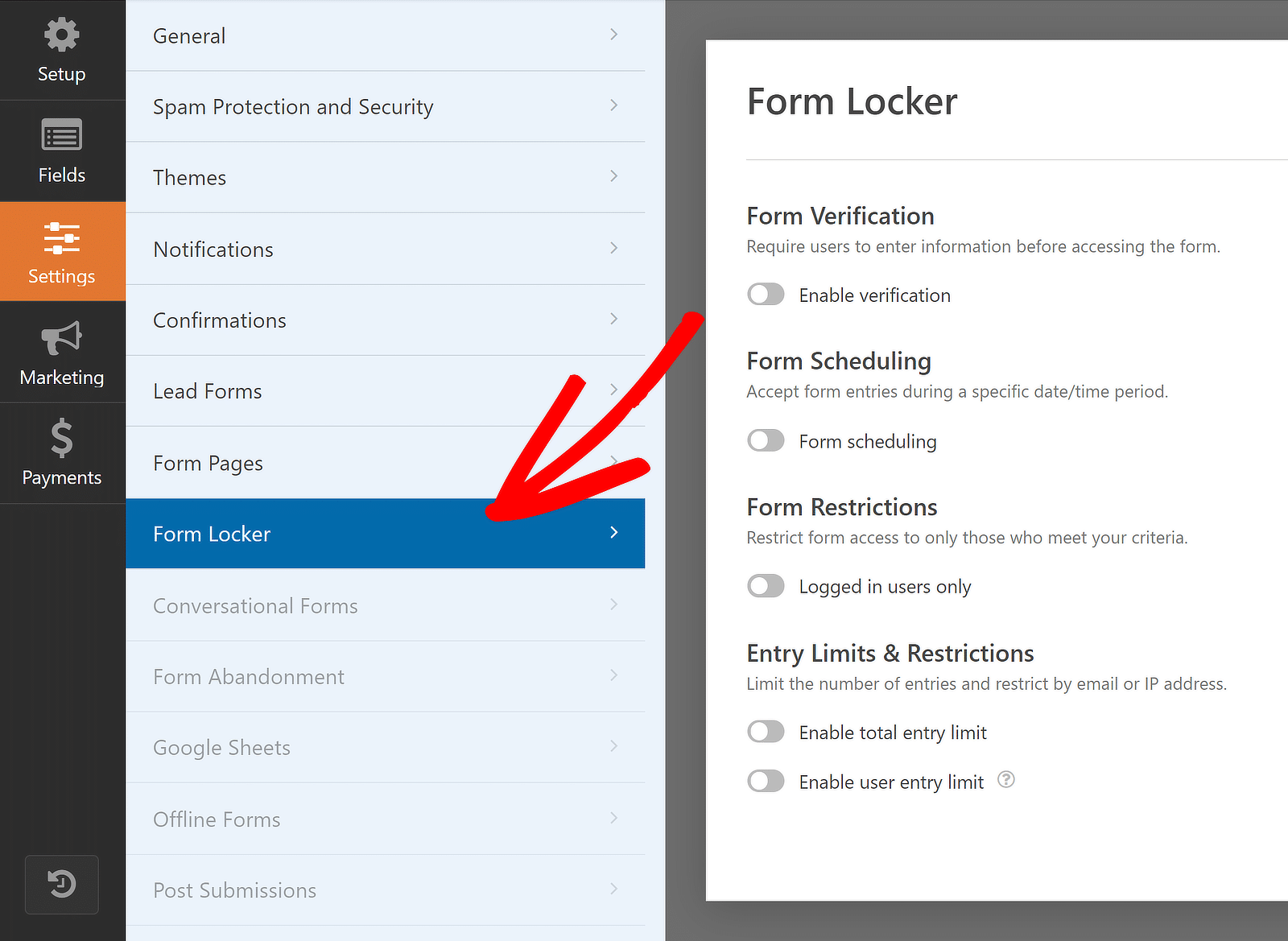
Dall'elenco delle opzioni disponibili, è sufficiente spostare la levetta in posizione ON sotto l'opzione di pianificazione del modulo .
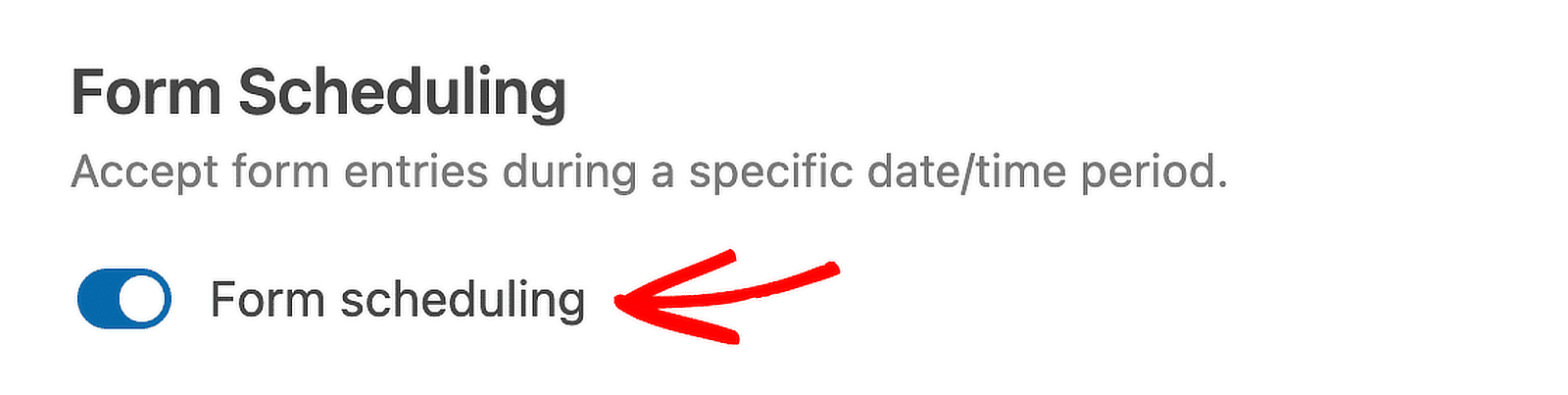
A questo punto, impostate la data di chiusura del modulo utilizzando Data e Ora di chiusura. In questo modo i richiedenti potranno solo
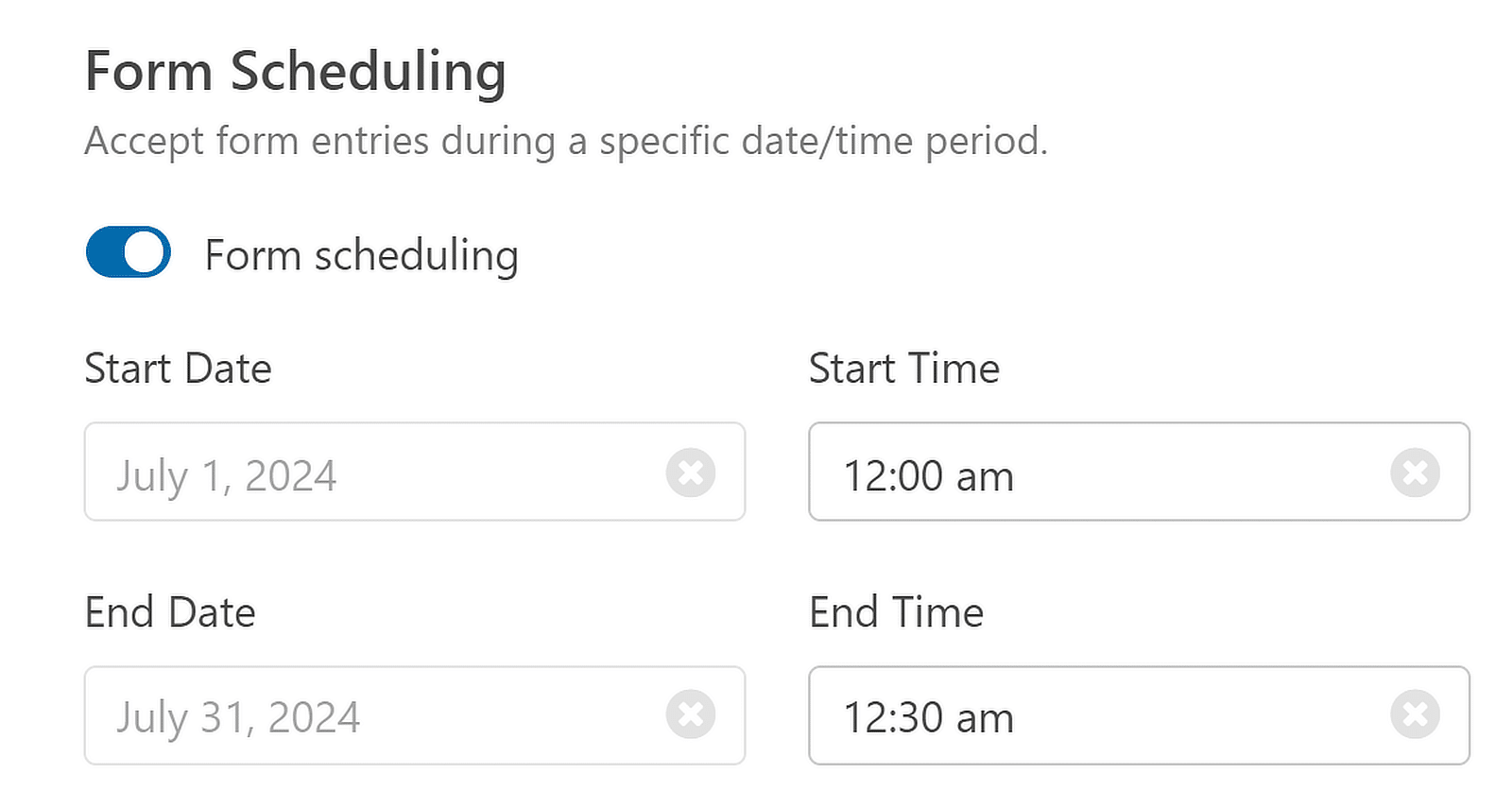
Questo campo utilizza il fuso orario di WordPress. Qui trovate una guida per modificare l'ora e la data in WordPress, se avete bisogno di controllare le impostazioni dell'ora.
Il modulo si chiuderà automaticamente alla data impostata, smetterà di ricevere candidature e scomparirà. A questo punto, al suo posto apparirà un Messaggio di chiusura.
Sotto la data e l'ora, è possibile personalizzare il Messaggio di chiusura, che apparirà quando un richiedente tenterà di inviare il modulo.
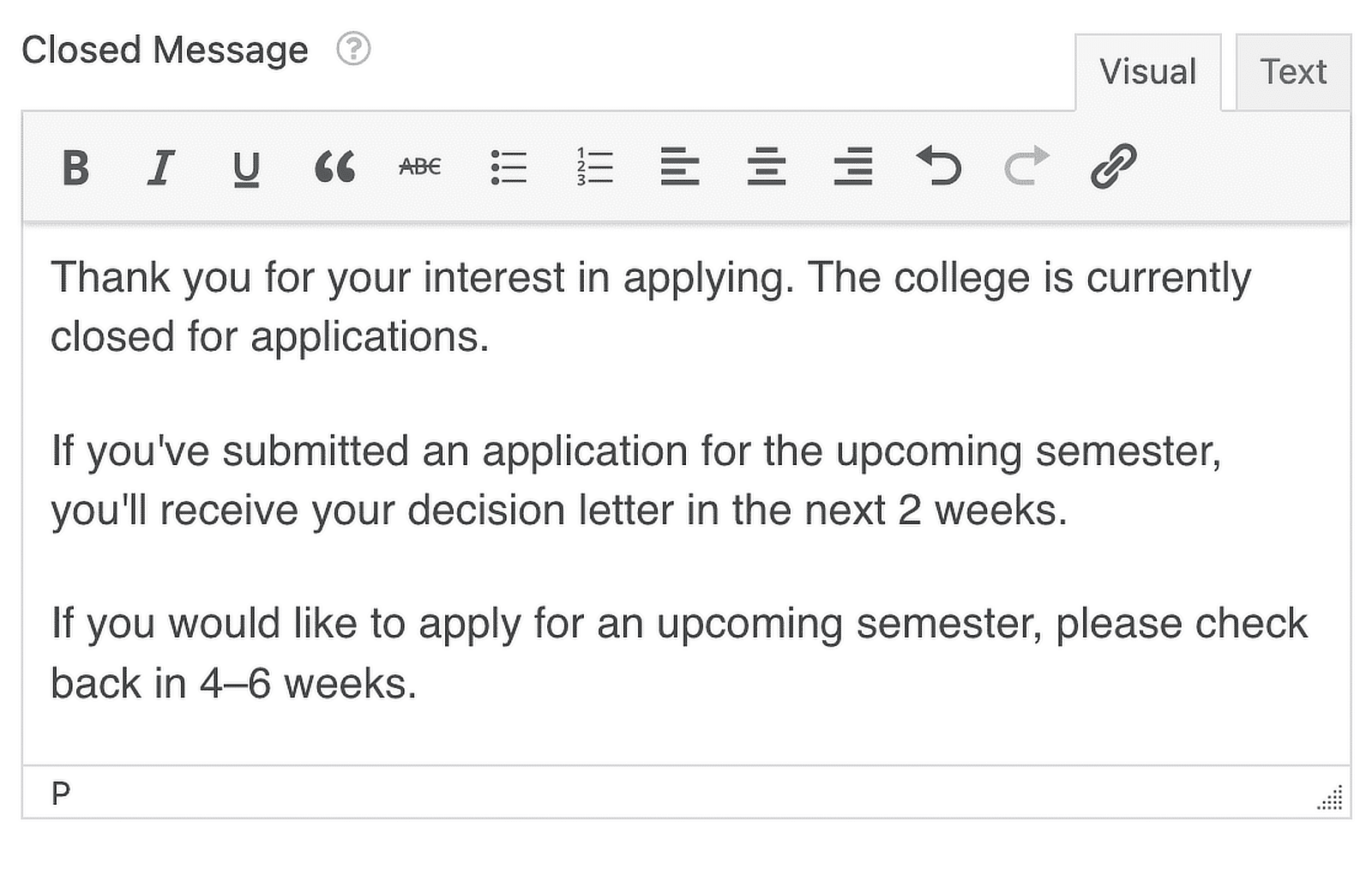
Potete anche aggiungere un link a un'altra pagina o a un link esterno, come una pagina di social media, in modo che le persone possano rimanere aggiornate sull'inizio del prossimo periodo di iscrizione.
Il vostro modulo è quasi pronto. Ora dovete solo pubblicare il modulo di iscrizione all'università sul vostro sito WordPress.
Fase 7: Pubblicare il modulo di iscrizione all'università
Ora che il modulo di iscrizione all'università è completo, pubblichiamolo online. Iniziate facendo clic sul pulsante Embed (Incorpora) nella parte superiore del costruttore di moduli.
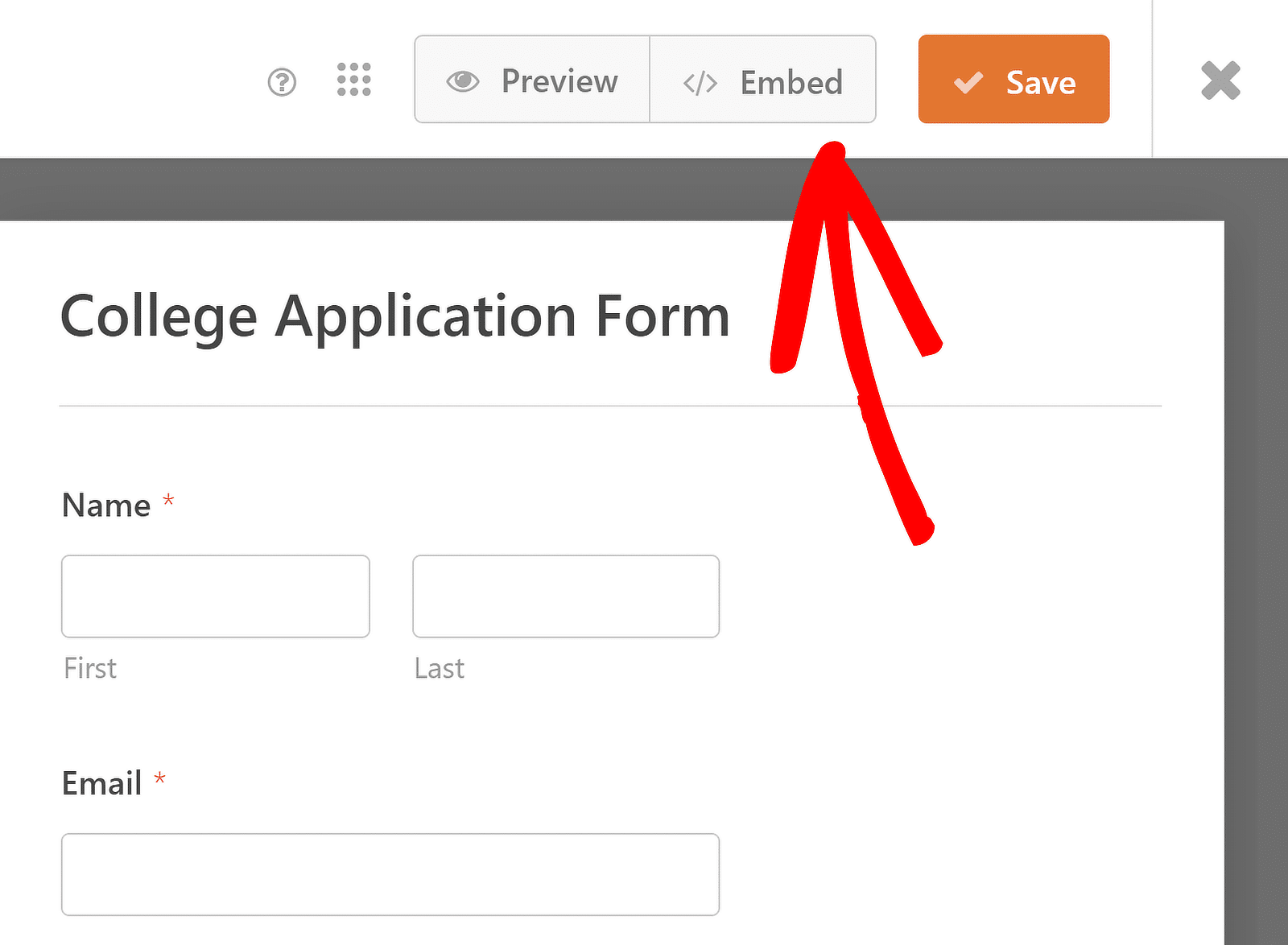
Quando appare la notifica, fare clic sull'opzione Seleziona pagina esistente o Crea nuova pagina , a seconda di quale sia la scelta migliore. Se avete già una pagina in cui volete che appaia il modulo di iscrizione al college, potete selezionare una pagina esistente.
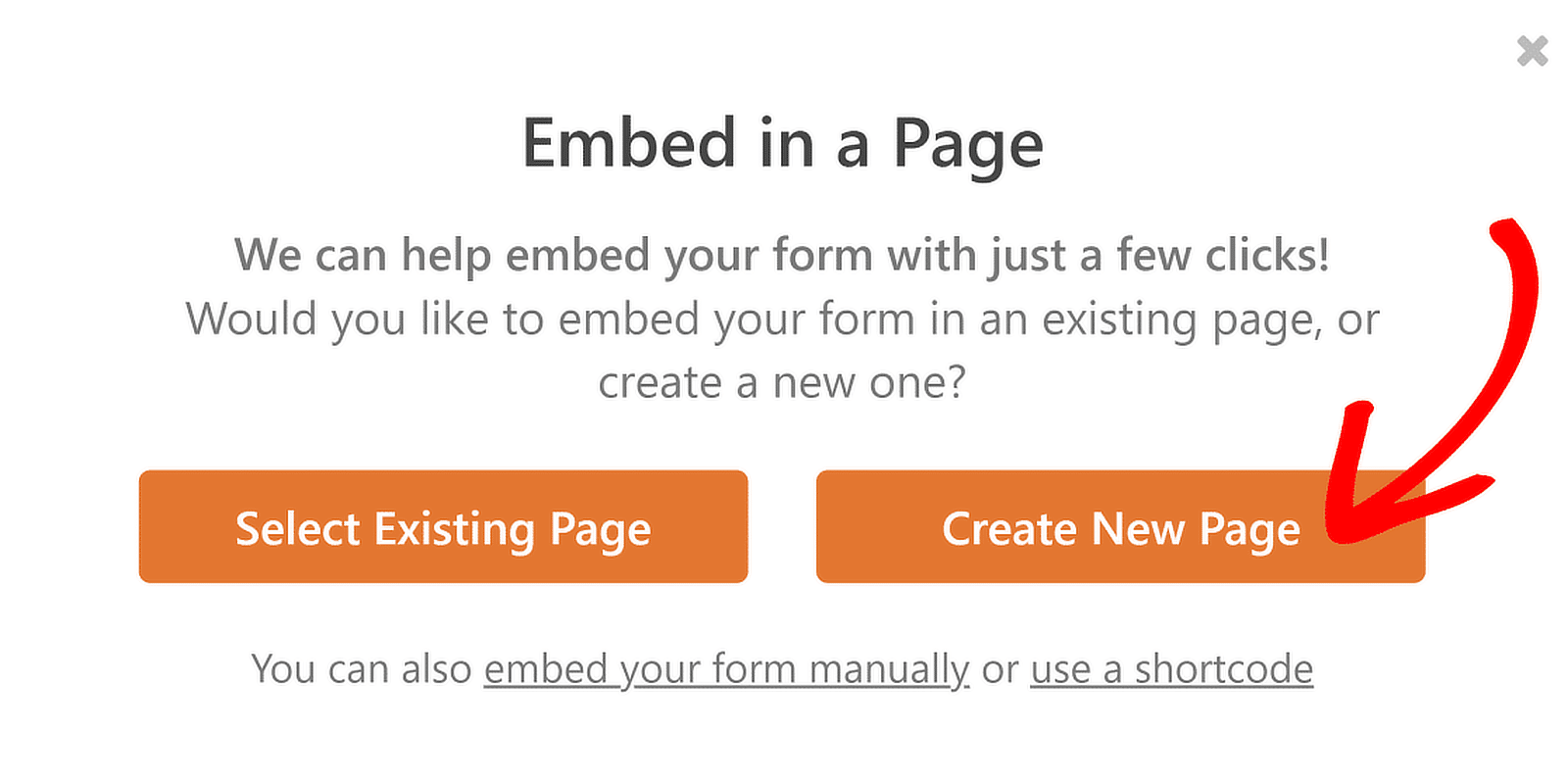
Successivamente, WPForms chiederà di dare un nome alla pagina. Digitare il titolo della pagina nella casella e fare clic su Let's Go.
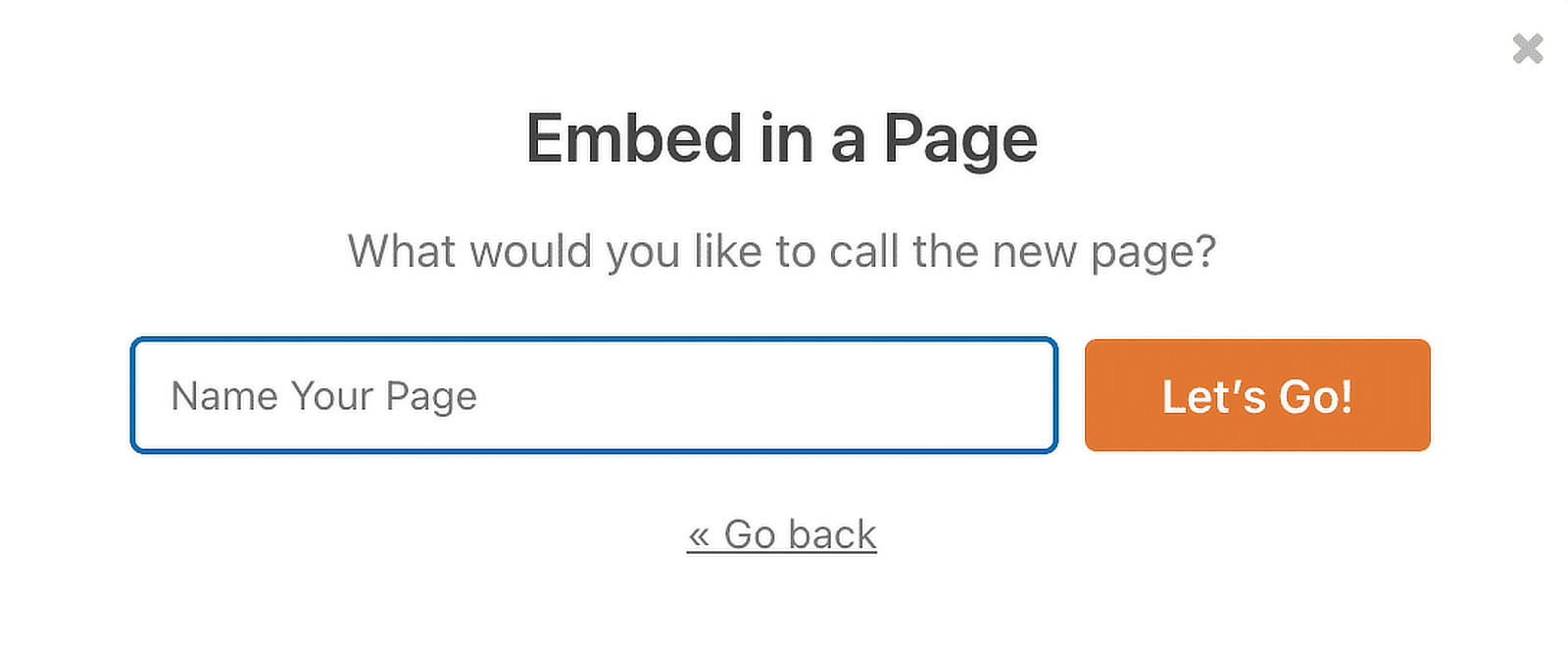
WPForms aprirà una nuova pagina per il modulo. Quindi, fate clic su Pubblica in alto per pubblicare il modulo sul vostro sito.
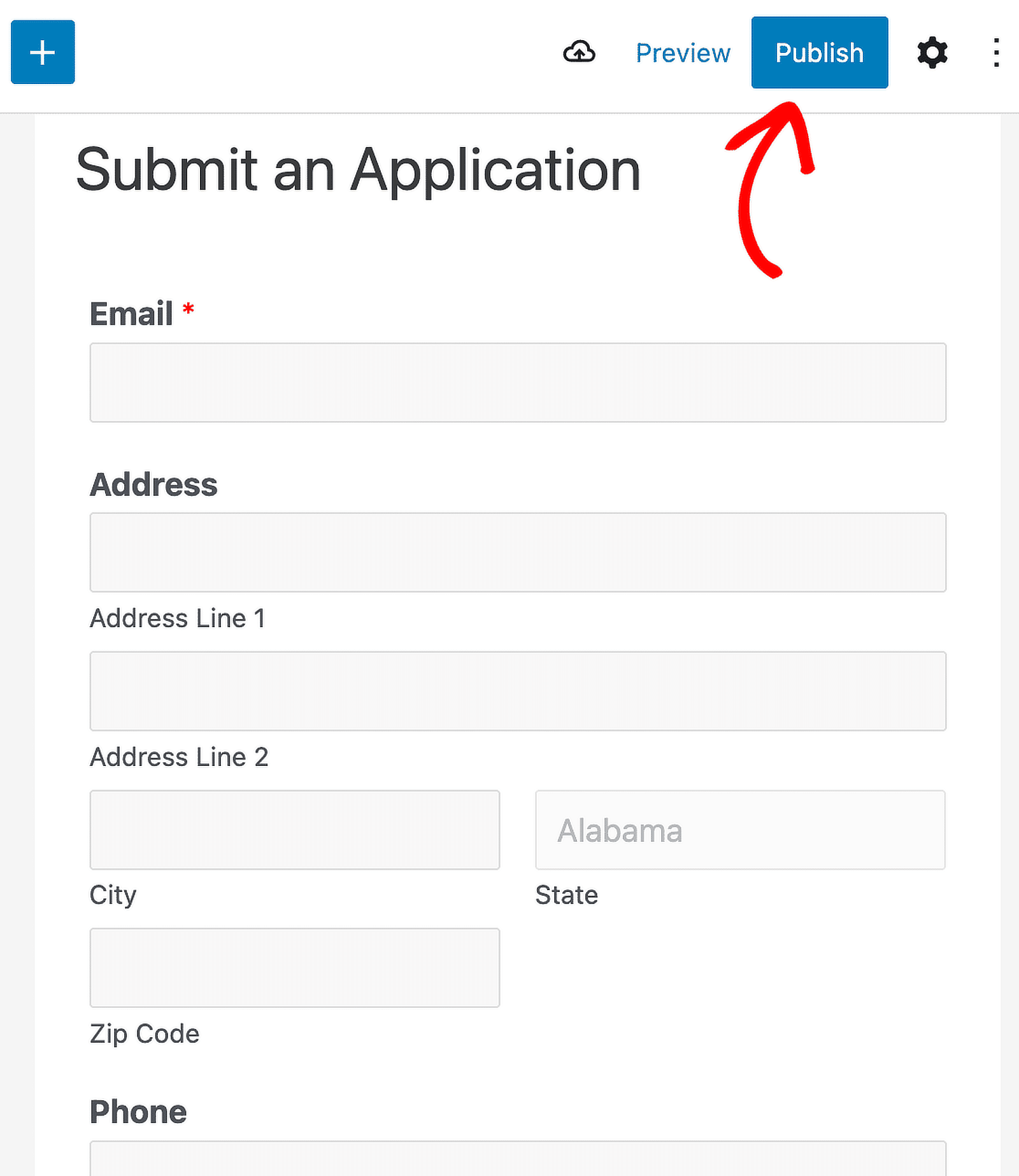
Ottimo lavoro. Ora potete iniziare a raccogliere le domande di ammissione all'università online, ordinare e filtrare le voci del modulo per vedere ogni domanda e seguire i candidati. KLH Technology solutions è un utente di lunga data di WPForms che costruisce moduli di candidatura come questo per i siti dei clienti, ottimizzando la raccolta e la gestione dei dati.
Crea ora il tuo modulo di iscrizione all'università!
Domande frequenti sui moduli di iscrizione all'università
I moduli di iscrizione all'università sono un argomento di grande interesse per i nostri lettori. Ecco le risposte ad alcune domande comuni su di essi:
Di cosa bisogna tenere conto quando si crea un modulo di iscrizione all'università?
Ecco alcuni buoni consigli da tenere in considerazione quando si costruisce il modulo di iscrizione all'università.
- Mantenete la domanda il più breve possibile - Cercate di utilizzare la logica condizionale e i moduli a più fasi per mantenere alto il tasso di conversione del vostro modulo di iscrizione all'università.
- Accettare pagamenti online - È una buona idea riscuotere la tassa di iscrizione per via elettronica invece che per posta con un assegno.
- Un bell'aspetto - Se con il vostro modulo di iscrizione all'università vi rivolgete a un pubblico giovane, dovete assicurarvi che il vostro modulo abbia un aspetto moderno.
- Utilizzate un campo per il caricamento di file - Se chiedete documenti come saggi o trascrizioni di scuola superiore, assicuratevi di utilizzare il caricamento di file nel vostro modulo. Potete combinare il nostro primo suggerimento con questo e richiedere il pagamento su un modulo di caricamento file.
Come si crea un modulo di iscrizione per studenti in WordPress?
Per creare un modulo di iscrizione per studenti in WordPress, utilizzare il plugin WPForms. Installate e attivate WPForms, quindi utilizzate il costruttore drag-and-drop per aggiungere i campi necessari, come nome, e-mail e dati dello studente. È anche possibile utilizzare l'addon Form Locker per aggiungere sicurezza e restrizioni.
Come si aggiunge un modulo di ammissione in WordPress?
Aggiungere un modulo di ammissione in WordPress è facile con WPForms. Dopo aver installato e attivato WPForms, scegliete un modello di modulo e personalizzatelo con i campi necessari per l'ammissione, come le informazioni personali, le preferenze per i corsi e i documenti. Pubblicate il modulo sul vostro sito web utilizzando lo shortcode fornito.
Come si crea un modulo per la carriera in WordPress?
Per creare un modulo per la carriera in WordPress è necessario utilizzare il plugin WPForms. Una volta installato e attivato, selezionate un modello di domanda di lavoro e personalizzatelo con campi per i dati personali, le posizioni lavorative e il caricamento del curriculum. Inserite il modulo nella vostra pagina delle carriere per iniziare a raccogliere le candidature.
Quindi, imparare a creare un modulo di registrazione di gruppo.
L'organizzazione di eventi, workshop o corsi richiede spesso la registrazione di più partecipanti contemporaneamente. Questa guida vi guiderà attraverso ogni fase della creazione di un modulo di registrazione di gruppo in WordPress.
Create ora il vostro modulo Wordpress
Siete pronti a creare il vostro modulo? Iniziate oggi stesso con il più semplice plugin per la creazione di moduli per WordPress. WPForms Pro include molti modelli gratuiti e offre una garanzia di rimborso di 14 giorni.
Se questo articolo vi ha aiutato, seguiteci su Facebook e Twitter per altre guide e tutorial gratuiti su WordPress.