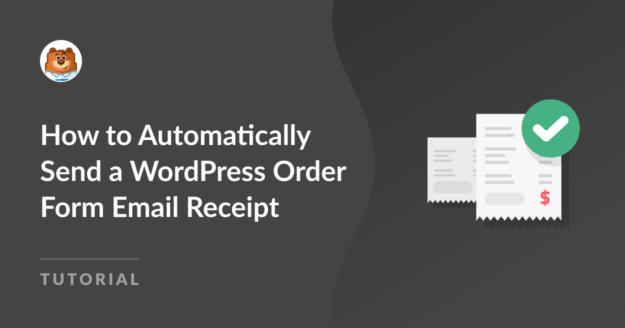Riepilogo AI
Avete bisogno di inviare automaticamente ai vostri clienti la ricevuta del modulo d'ordine WordPress dal vostro sito web WordPress?
In questo modo, non solo potrete comunicare meglio con i vostri consumatori, ma risparmierete anche tempo, non dovendo inviare ricevute e-mail separate.
Ogni volta che fornite automaticamente informazioni a un utente in merito all'invio di un modulo, contribuite a creare la vostra reputazione di affidabilità e fiducia.
In questo articolo vi mostreremo come inviare automaticamente la ricevuta di un modulo d'ordine WordPress.
Perché le ricevute e-mail del modulo d'ordine di WordPress sono importanti?
L'invio automatico ai clienti delle ricevute e-mail del modulo d'ordine di WordPress è uno strumento di comunicazione fondamentale per le aziende e i clienti, anche se il pagamento non viene effettuato nel modulo.
Possono contribuire a migliorare l'esperienza complessiva dell'utente, a facilitare la fluidità delle transazioni e a fornire trasparenza grazie a una serie di fattori, quali:
- Conferma degli acquisti: Le e-mail di conferma dell'ordine, generate automaticamente e contenenti dettagli quali il prodotto/servizio acquistato, la quantità, il prezzo e le tasse applicabili, confermano l'avvenuto acquisto, riducendo eventuali dubbi o incertezze dei clienti.
- Verifica dei pagamenti: Le ricevute e-mail del modulo d'ordine assicurano che i clienti sappiano esattamente quando il pagamento è stato completato con successo e di solito includono informazioni come il metodo di pagamento utilizzato, il timestamp e l'ID della transazione, che possono aiutarli in qualsiasi considerazione futura.
- Tenuta dei registri: Le ricevute e-mail dei moduli d'ordine contribuiscono alla tenuta dei registri per le aziende e i clienti. Forniscono una cronologia documentata degli acquisti per i clienti che possono seguire le consegne e richiedere assistenza (se necessario), mentre aiutano le aziende a tracciare l'inventario e a mantenere i registri finanziari.
- Servizio clienti: In caso di problemi con un acquisto, un ordine o una consegna, le ricevute e-mail sono un comodo punto di riferimento per i clienti per cercare assistenza. Allo stesso tempo, le aziende possono utilizzare le ricevute e-mail per includere i canali di assistenza, migliorando l'accessibilità del servizio clienti.
- Opportunità di marketing: Con l'inserimento strategico di offerte promozionali, suggerimenti di upselling o cross-selling e messaggi personalizzati, le ricevute e-mail dei moduli d'ordine possono essere un prezioso strumento di marketing. Questo può contribuire a favorire le vendite ripetute e le relazioni a lungo termine con i clienti.
Se siete interessati a imparare come inviare automaticamente le ricevute via e-mail dei moduli d'ordine di WordPress, consultate le nostre istruzioni passo-passo qui sotto.
Come inviare automaticamente la ricevuta e-mail di un modulo d'ordine di WordPress
Per inviare automaticamente le ricevute via e-mail dei moduli d'ordine di WordPress, potete affidarvi alle funzioni avanzate di WPForms. Seguite i passaggi seguenti per iniziare:
In questo articolo
- 1. Installare e attivare WPForms
- 2. Collegare WPForms con Stripe Pro
- 3. Creare l'ordine con WPForms
- 4. Configurare i pagamenti con Stripe nel modulo
- 5. Configurare le impostazioni del modulo d'ordine
- 6. Personalizzare la conferma del modulo d'ordine
- 7. Personalizzare le notifiche del modulo d'ordine
- 8. Aggiungere il modulo d'ordine al sito web
1. Installare e attivare WPForms
WPForms è un costruttore di moduli e un plugin per WordPress facile da usare e da trascinare, che consente di creare moduli d'ordine con generazione di ricevute e-mail integrata.
Potete anche sperimentare una perfetta integrazione dei vostri moduli d'ordine con Stripe utilizzando il plugin gratuito WPForms Lite.
Tuttavia, di solito c'è un piccolo costo associato all'elaborazione delle carte di credito. A ogni transazione verrà aggiunta una commissione del 3% oltre alle tariffe standard di Stripe.

Se volete eliminare i costi aggiuntivi, prendete in considerazione l'aggiornamento a WPForms Pro per accedere a funzioni più avanzate e risparmiare sul lungo periodo.
Ad esempio, gli abbonati a WPForms Pro possono accedere a modelli di moduli già pronti, come il nostro modulo d'ordine di esempio. Inoltre, consente di utilizzare Stripe Pro, un componente aggiuntivo dotato di funzionalità avanzate come la logica condizionale.
In questa guida, utilizzeremo WPForms Pro per creare un modulo d'ordine in modo semplice e veloce e per personalizzare le ricevute email generate automaticamente e inviate ai clienti.

Dopo aver deciso la versione di WPForms più adatta alle vostre esigenze, è il momento di installare e attivare il plugin sul vostro sito WordPress.
Dopo averla attivata, è possibile iniziare rapidamente a creare un modulo d'ordine con ricevute e-mail personalizzabili seguendo i passaggi seguenti.
2. Collegare WPForms con Stripe Pro
Ottimo lavoro per l'installazione di WPForms! Il passo successivo è integrare il plugin con Stripe. Vi mostriamo come fare.
Dalla dashboard di amministrazione di WordPress, andate su WPForms e fate clic su Addons dall'elenco delle opzioni.

Dopodiché, cercare l'addon Addon Stripe Pro digitando il suo nome nel campo Cerca componenti aggiuntivi. Quindi, fare clic su Installa addon e poi sul pulsante Attiva.
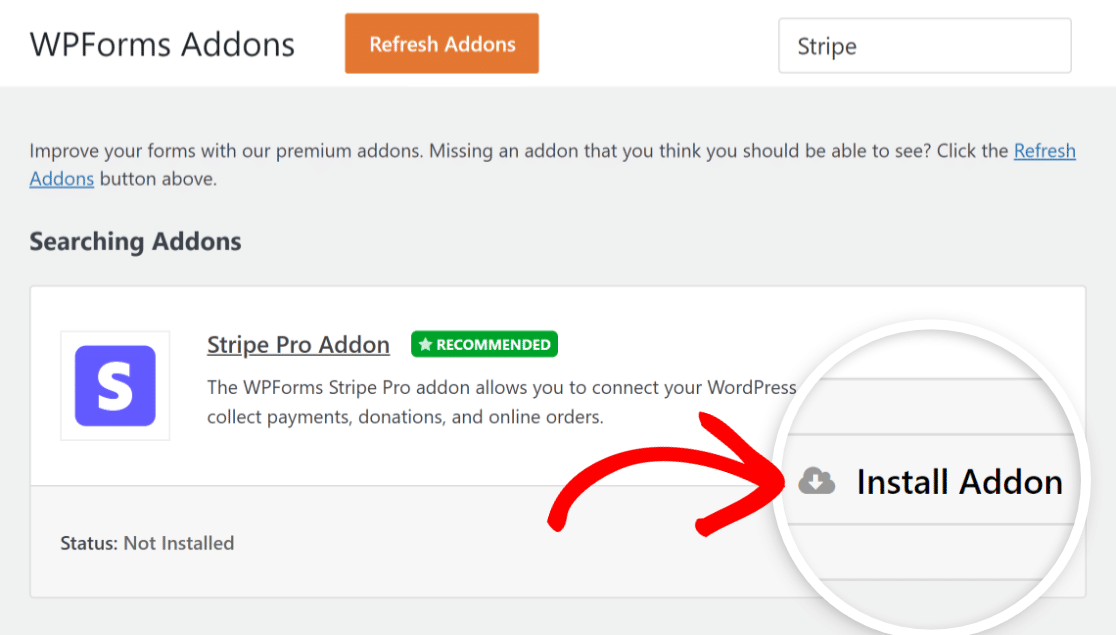
Ora è possibile configurare le impostazioni di pagamento di Stripe andando su WPForms " Impostazioni e cliccando sulla scheda Pagamenti.

Se si desidera cambiare la valuta utilizzata nel sito web, selezionare la valuta desiderata dal menu a discesa prima di procedere.
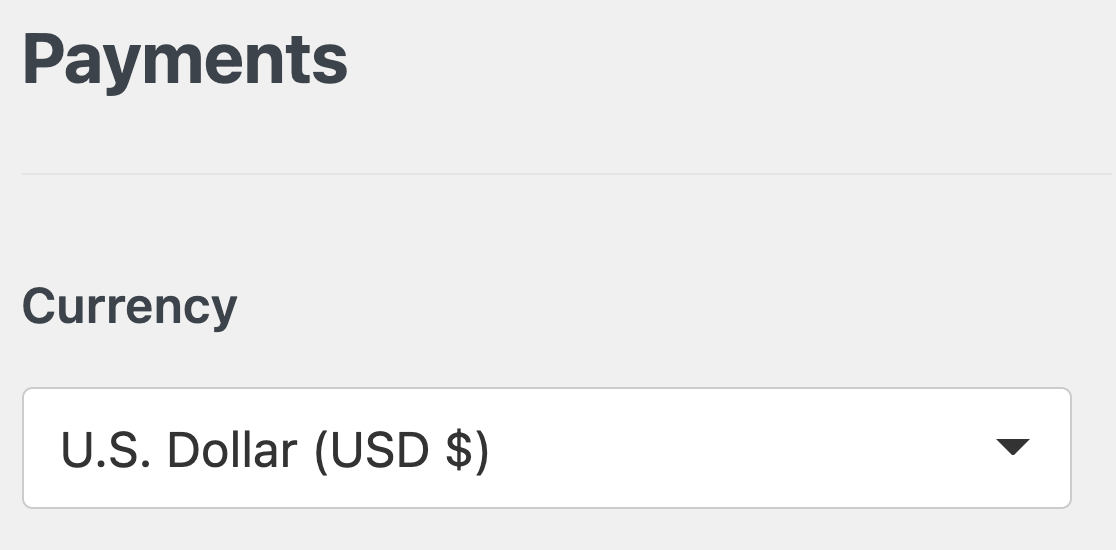
Un lavoro eccellente! È arrivato il momento di incorporare il gateway di pagamento Stripe nel vostro sito. Fate clic sul pulsante blu Connetti con Stripe sotto la voce Stripe.

Dopodiché, dovrete fornire i vostri dati di accesso a Stripe per collegare il vostro account WPForms con il vostro account Stripe.
Se non avete ancora un account Stripe, dovreste pensare di crearne uno al più presto e iscrivervi.

Una volta completati tutti i passaggi della procedura guidata di Stripe Connect, si tornerà al pannello di amministrazione del sito.
Se tutto funziona correttamente, accanto a Stato della connessione apparirà una casella di controllo verde con il nome del vostro ID Stripe.

Tenete presente che non è possibile utilizzare l'addon Stripe Pro con WPForms Lite; per questo è necessario effettuare l'aggiornamento a WPForms Pro.
Nel caso di WPForms Lite, invece di installare il componente aggiuntivo, si può semplicemente andare alla pagina dei pagamenti e inserire le credenziali di Stripe.
Stripe è impostato come elemento di pagamento per impostazione predefinita per i nuovi utenti di WPForms, consentendo loro di accettare metodi di pagamento come Apple Pay, Google Pay e altri.
Se in precedenza si utilizzava la modalità Card Elements e si sta aggiornando a WPForms 1.8.2, si avrà la possibilità di passare a Payment Elements.
3. Creare l'ordine con WPForms
Ora possiamo procedere alla creazione del modulo d'ordine. Dalla vostra dashboard di WordPress, andate su WPForms " Aggiungi nuovo.

Nella schermata di impostazione, dare un nome al modulo e selezionare il modello di modulo di pagamento Stripe. Una volta visualizzato, fare clic sul pulsante Usa modello.
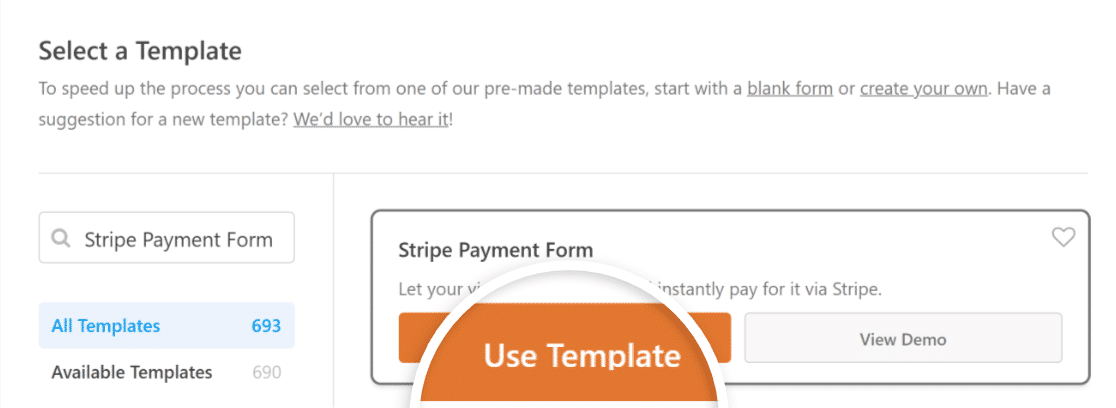
Come si può vedere, il modello è precostituito con campi che catturano i dettagli del cliente, la selezione dell'ordine, il totale e i dati della carta di credito Stripe.
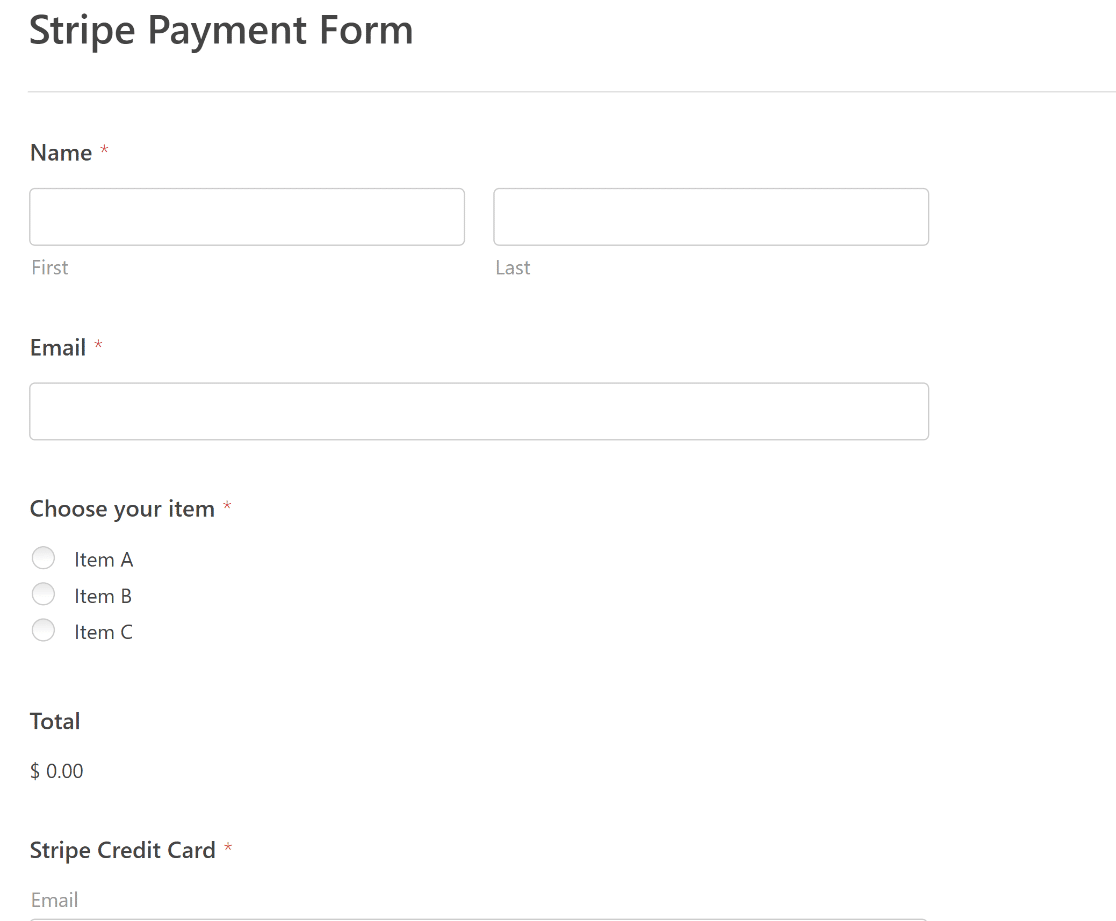
Utilizzate pure l 'intuitivo costruttore di moduli di WPForms per aggiungere, modificare e sistemare facilmente i campi per adattare il modulo d'ordine di pagamento alle vostre esigenze.
Nella fase successiva, abiliteremo i pagamenti con Stripe, in modo che il campo Carta di credito possa iniziare a elaborare le transazioni.
4. Configurare i pagamenti con Stripe nel modulo
Dopo aver aggiunto tutti i campi obbligatori al modulo di pagamento Stripe, è possibile attivare l'integrazione dei pagamenti Stripe.
È possibile farlo facilmente andando su Pagamenti " Stripe nel costruttore di moduli. Quindi, fare clic sul pulsante Abilita pagamenti Stripe nel pannello di destra.
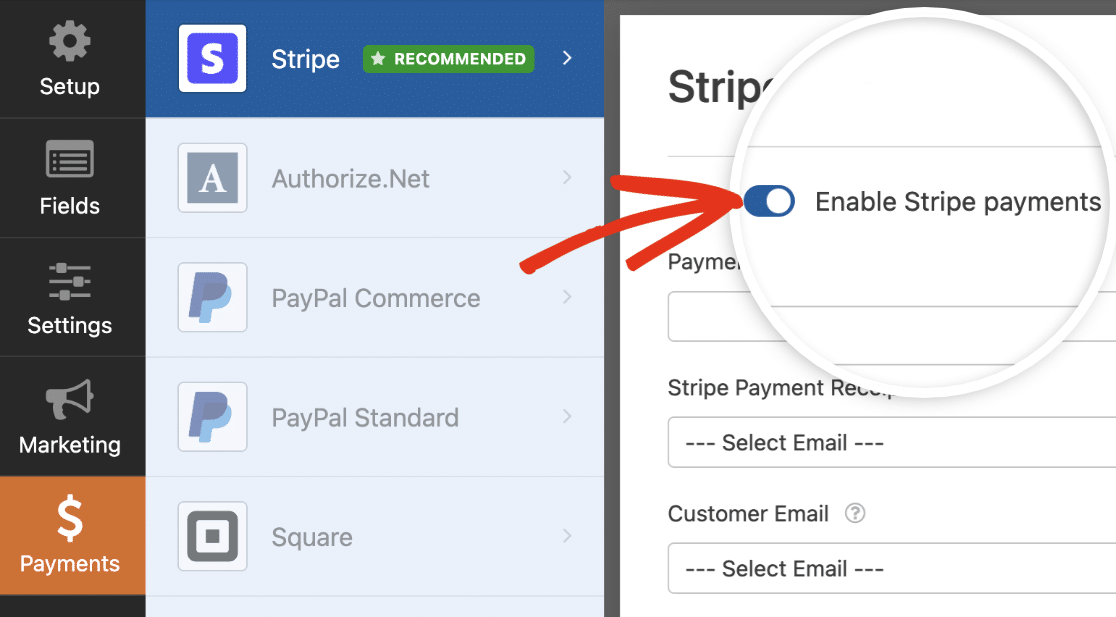
Una volta abilitati i pagamenti con Stripe, apparirà una serie di opzioni aggiuntive che vi permetteranno di adattare il processo di checkout del vostro modulo d'ordine a ciascun cliente.
Analizziamo il significato di queste diverse opzioni:
- Descrizione del pagamento: La descrizione inserita qui si rifletterà sugli estratti conto dei vostri clienti, quindi scegliete una descrizione che i vostri clienti possano identificare rapidamente.
- Ricevuta di pagamento Stripe: Scegliendo il campo Email appropriato nel vostro modulo, potete autorizzare Stripe a inviare le ricevute di pagamento automatiche alle caselle di posta elettronica dei clienti.
- Email del cliente: Identificare il campo Email che contiene i dati dell'email del cliente. Questo vi aiuterà a tracciare i pagamenti direttamente dall'interfaccia del vostro conto Stripe.
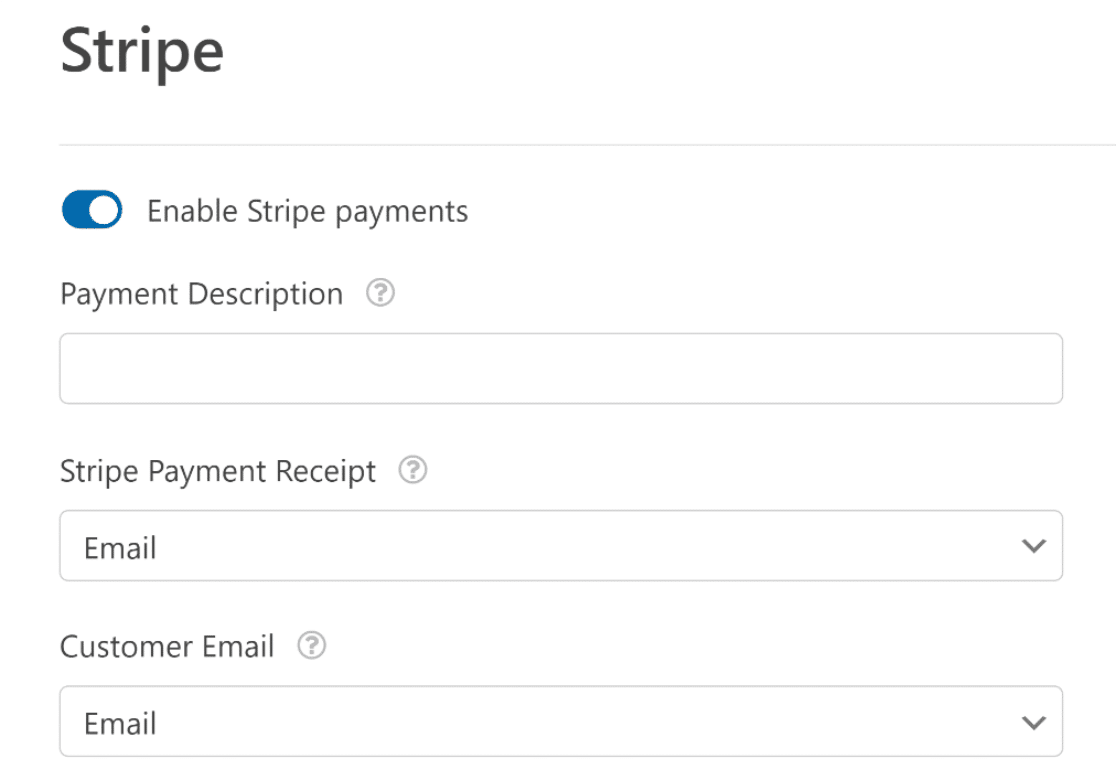
Ci siamo quasi! Prima di proseguire, assicuratevi di premere il pulsante Salva per evitare di perdere le modifiche.

5. Configurare le impostazioni del modulo d'ordine
Ci sono alcune impostazioni da configurare dopo aver personalizzato i campi del modulo e aver abilitato Stripe Payments. Iniziate navigando su Impostazioni " Generale.
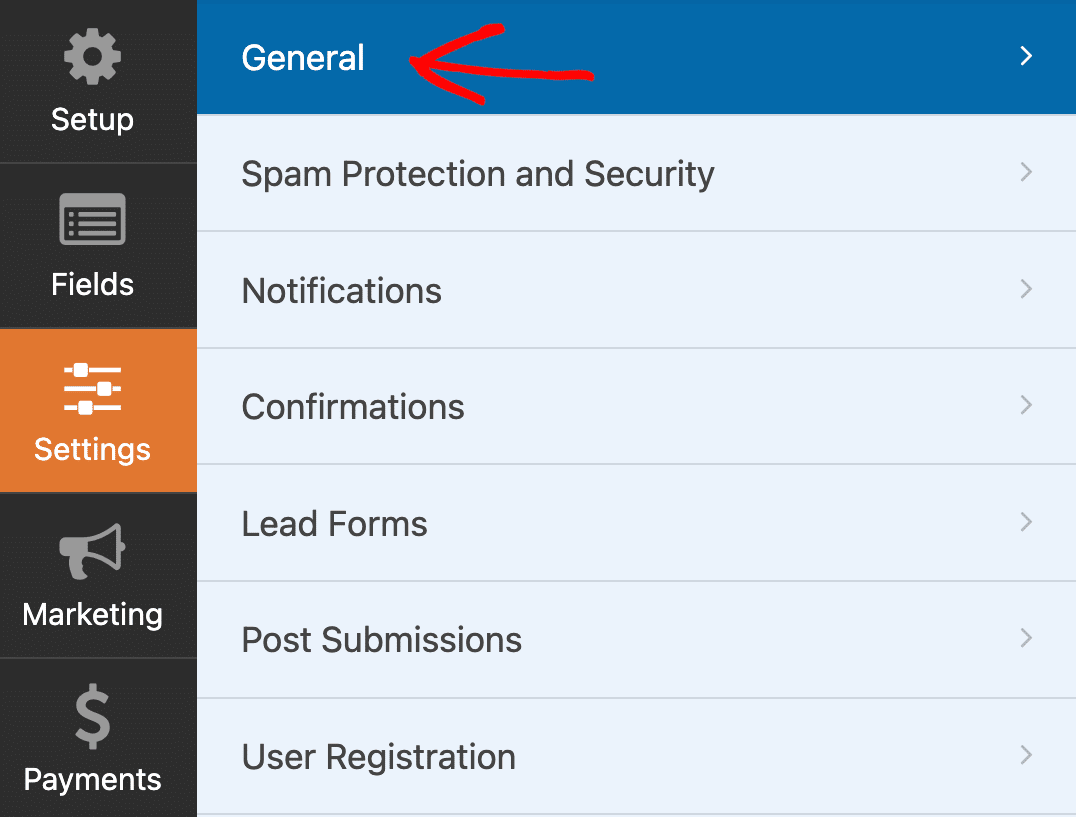
Qui è possibile configurare quanto segue:
- Nome del modulo - Modificare qui il nome del modulo, se lo si desidera.
- Descrizione del modulo - Fornite al vostro modulo una descrizione.
- Tag - Utilizzate i tag per organizzare i moduli del vostro sito.
- Testo del pulsante di invio - Personalizzare la copia del pulsante di invio.
- Testo di elaborazione del pulsante Invia - Modifica il testo che sarà visibile durante l'invio del modulo.
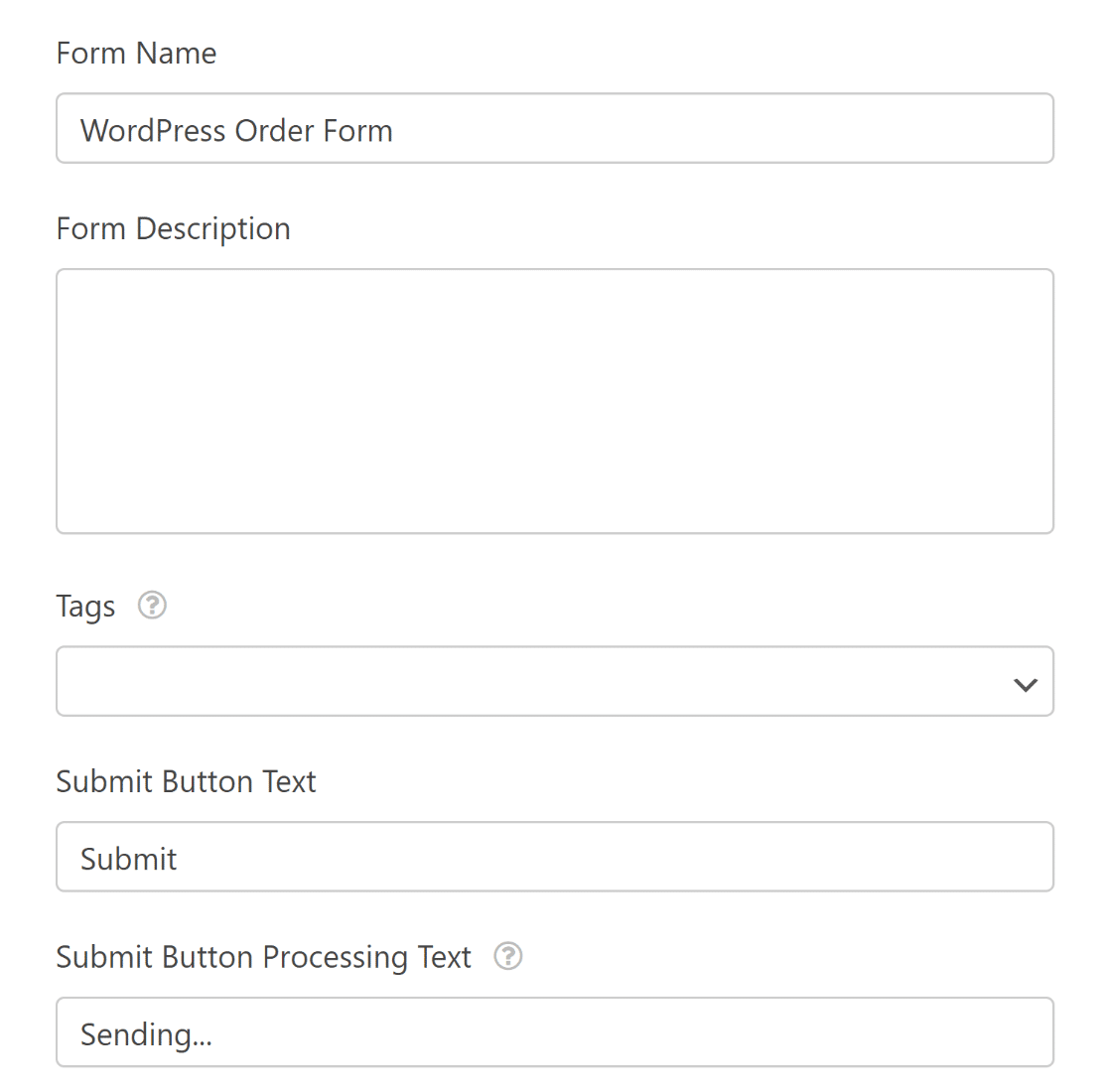
Se si espande la sezione Avanzate della schermata, è possibile configurare anche queste opzioni:
- Classe CSS del modulo - Aggiunge CSS personalizzati al modulo.
- Classe CSS del pulsante di invio - Aggiunge CSS al pulsante di invio.
- Abilita prefill per URL - Questa impostazione consente di riempire automaticamente alcuni campi del modulo.
- Abilita invio modulo AJAX - Abilita le impostazioni AJAX senza ricaricare la pagina.
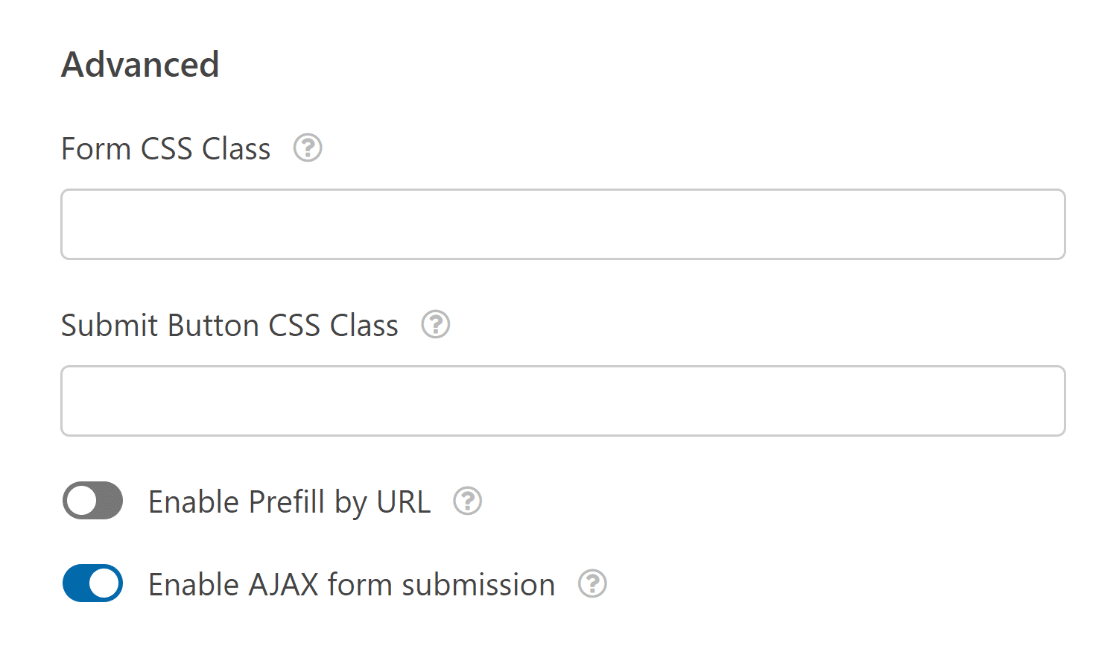
Quindi, è necessario configurare le impostazioni di protezione e sicurezza antispam per garantire un corretto filtraggio dello spam.

È inoltre possibile connettersi facilmente con WPForms Custom Captcha, Google reCAPTCHA, hCaptcha o Cloudflare Turnstile per prevenire l'invio di spam.
Nella fase successiva, spiegheremo come configurare le impostazioni di notifica e conferma del modulo per inviare automaticamente una ricevuta via e-mail del modulo d'ordine di WordPress.
Per ulteriori informazioni su come personalizzare le notifiche dei moduli con modelli di e-mail, tipografia e altro, potete consultare questa guida.
6. Personalizzare la conferma del modulo d'ordine
A questo punto, è necessario regolare le impostazioni di conferma del modulo che vengono visualizzate dai visitatori del sito dopo l'invio di un modulo d'ordine sul vostro sito web.
In questo modo si viene a sapere che l'ordine è stato elaborato e si ha la possibilità di far sapere quali sono i passi successivi.
Per personalizzare il messaggio di conferma generato automaticamente e inviato ai clienti, andare in Impostazioni e fare clic su Conferme.

WPForms ha tre tipi di conferma:
- Messaggio. Un semplice messaggio che viene visualizzato quando qualcuno invia un modulo sul vostro sito web, ringraziandolo e facendogli sapere quali sono i passi successivi.
- Mostra pagina. Reindirizza gli utenti a un'altra pagina del sito web, ad esempio una pagina di ringraziamento.
- Vai all'URL (reindirizzamento). Invia i visitatori del sito a un altro sito web.
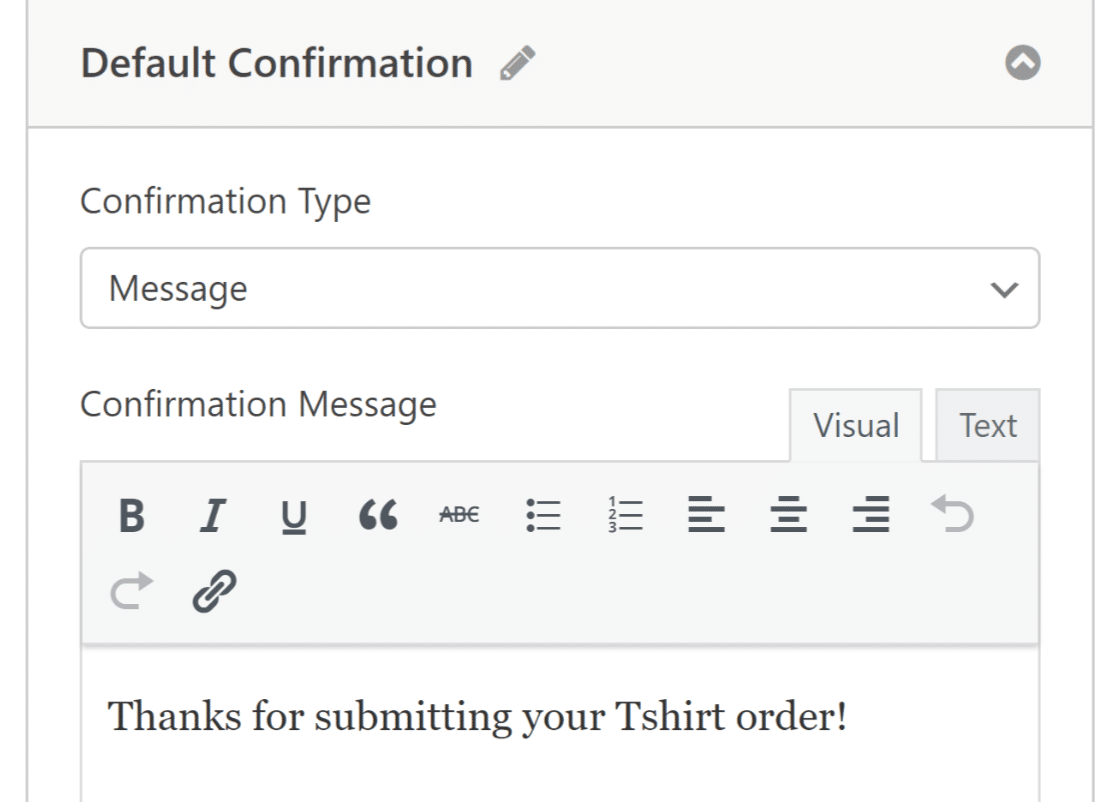
Se volete mostrare ai visitatori conferme diverse in base al tipo di prodotti ordinati, leggete come creare conferme condizionali per i moduli.
7. Personalizzare le notifiche del modulo d'ordine
Le notifiche sono un ottimo modo per inviare e-mail ogni volta che viene inviato un modulo d'ordine sul vostro sito web. Per configurare le vostre, andate su Impostazioni " Notifiche.

Sebbene le notifiche dell'amministratore siano abilitate per impostazione predefinita, è possibile modificare l'oggetto, il messaggio e aggiungere o modificare gli indirizzi e-mail dei destinatari di queste notifiche.
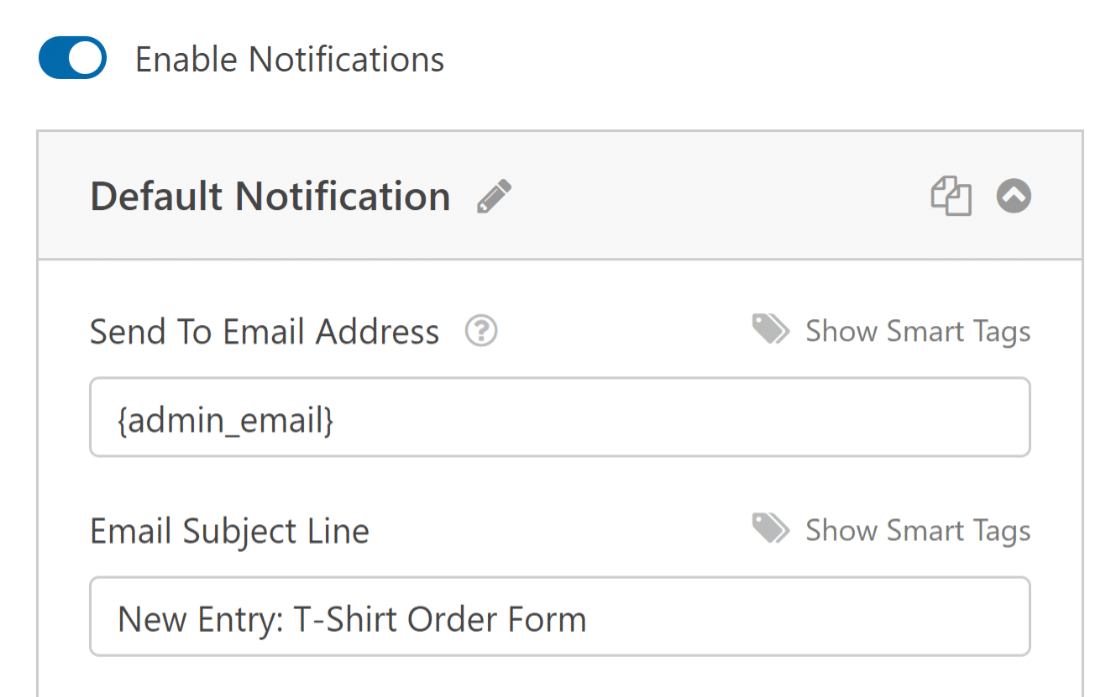
Le notifiche dei moduli sono anche un ottimo modo per inviare ai clienti le ricevute e-mail dei moduli d'ordine dopo che questi hanno inviato un ordine e il modulo è stato elaborato.
È un'ottima idea inviare un'e-mail di conferma agli utenti quando inviano il modulo. Per configurarla, selezionare Aggiungi nuova notifica.

Si aprirà una finestra di dialogo che chiederà di dare un nome alla notifica. Dategli il nome che desiderate, dato che è solo un riferimento per voi, e fate clic su OK.
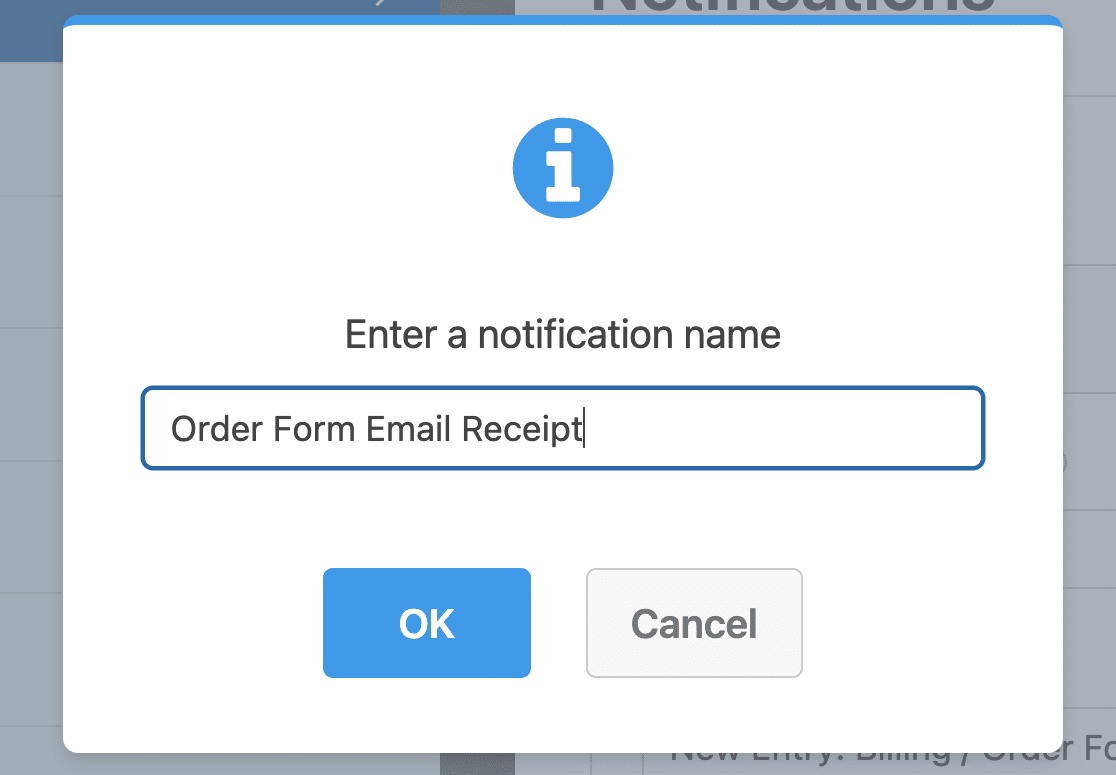
Quindi, fare clic sul collegamento Mostra smart tag accanto al campo denominato Invia all'indirizzo e-mail per personalizzarlo.
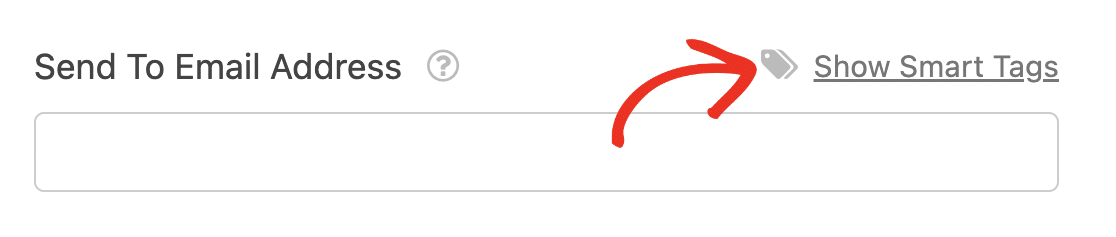
Quindi, scegliere Email dal menu a discesa per garantire l'invio di una notifica via e-mail all'indirizzo di posta elettronica inserito dal cliente nel modulo d'ordine.
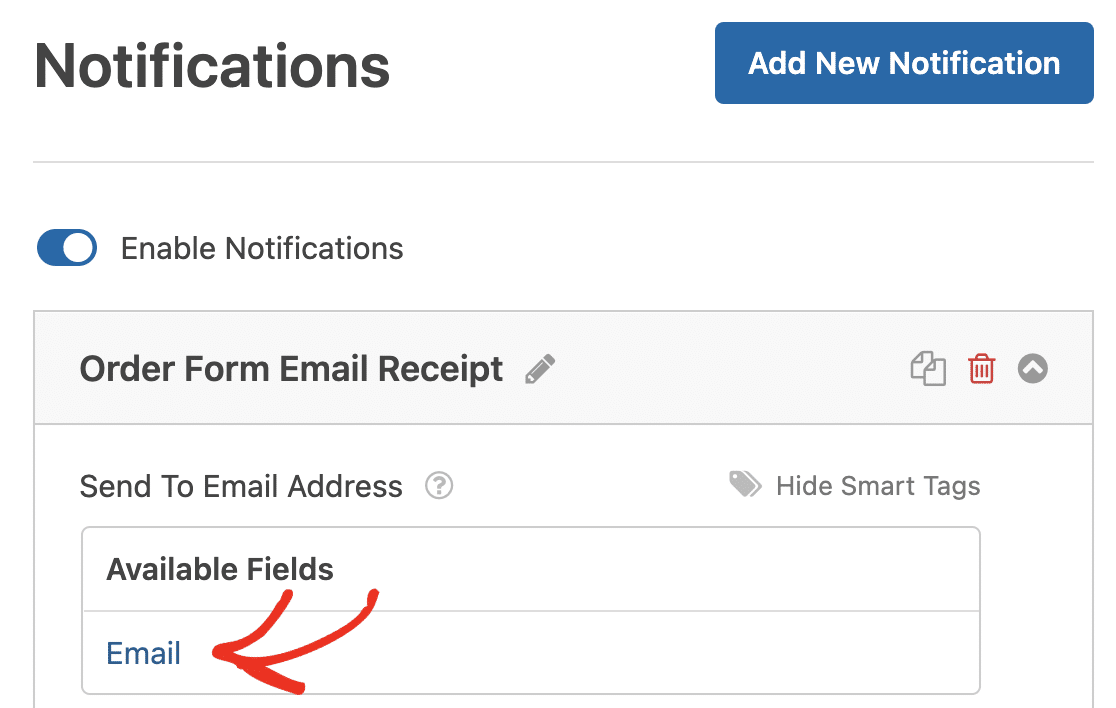
Ricordare che il numero dello Smart Tag rappresenta il numero del campo del modulo. Ad esempio, il secondo campo del nostro modulo d'ordine è un campo del modulo e-mail.
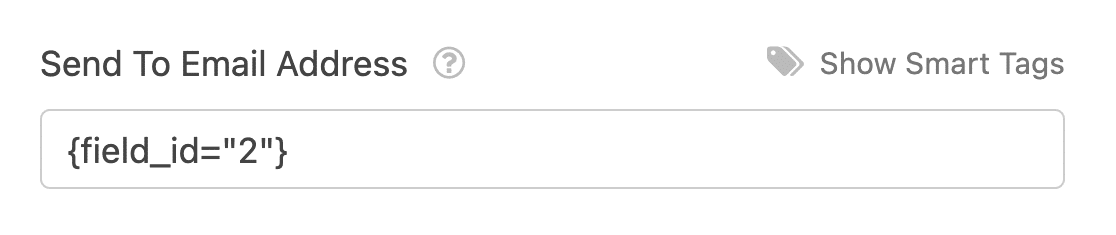
È quindi possibile personalizzare i campi oggetto, nome del destinatario, e-mail del destinatario e risposta a utilizzando anche gli Smart Tag.
Quindi, nella sezione Messaggio e-mail, personalizzare il messaggio che il cliente vedrà nella ricevuta dell'ordine via e-mail.
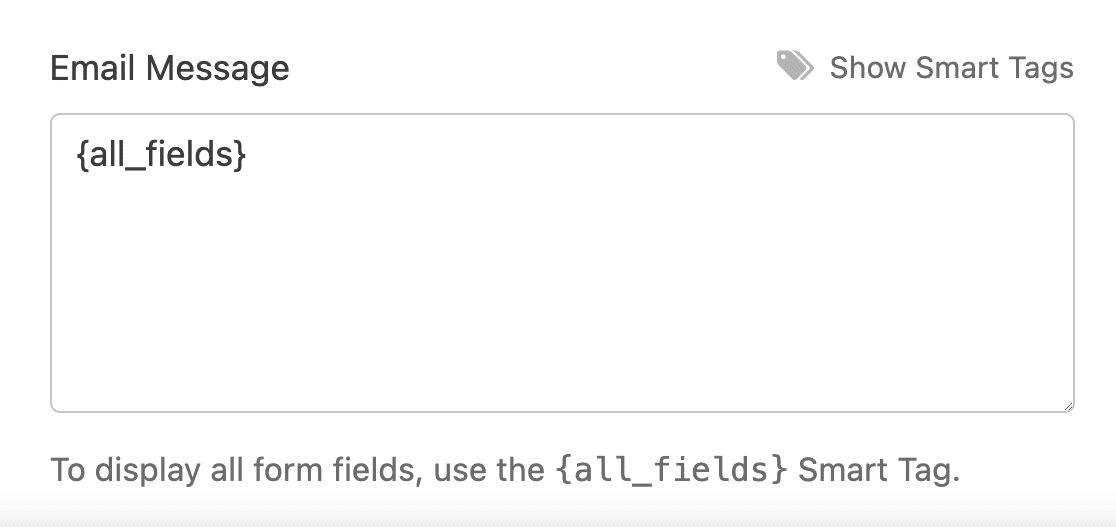
Ad esempio, ringraziateli, informateli che l'ordine è stato elaborato, ditegli che vi metterete in contatto a breve, ecc.
Quindi, selezionare i singoli Smart Tag dal menu a tendina per inserire nella ricevuta e-mail informazioni specifiche sull'invio del modulo.
Ad esempio, è possibile aggiungere gli articoli acquistati e l'importo totale pagato, in modo che il cliente sappia esattamente cosa ha acquistato e per quanto.
Oppure, se si desidera includere tutti i campi del modulo nel messaggio della ricevuta dell'ordine via e-mail di WordPress, fare clic sullo Smart Tag con l'etichetta {all_fields}.
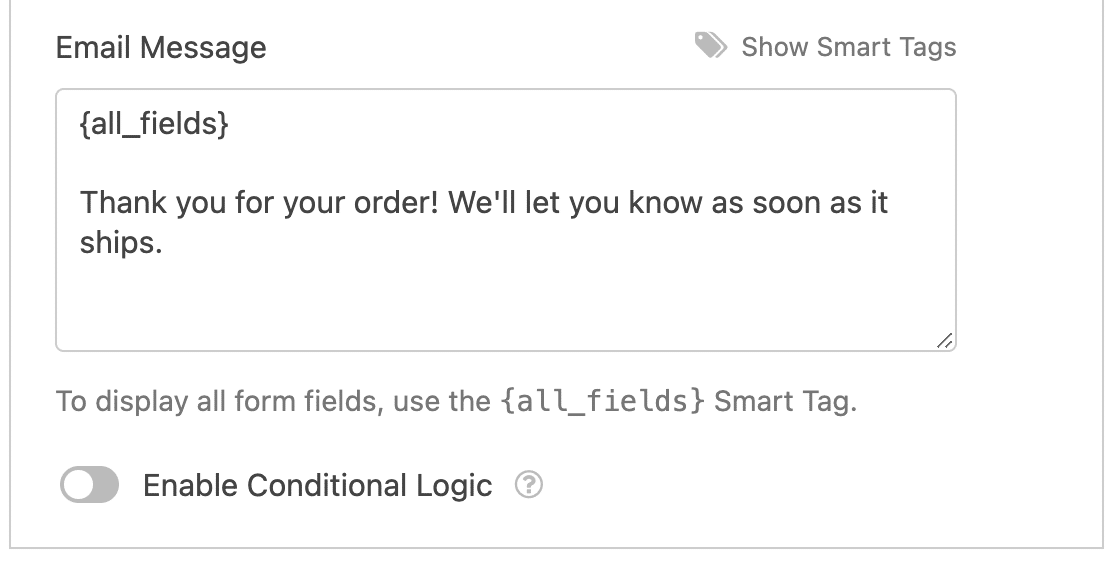
Infine, se volete mantenere coerente il branding delle vostre e-mail, potete consultare questa guida sull'aggiunta di un'intestazione personalizzata al vostro modello di e-mail.
In alternativa, WPForms fornisce molti modelli che si possono usare per personalizzare l'aspetto delle e-mail di notifica.
Bene, le notifiche e le conferme del modulo sono pronte! Ora, basta premere di nuovo il pulsante Salva e possiamo aggiungere il modulo al vostro sito web.
8. Aggiungere il modulo d'ordine al sito web
Dopo aver creato un modulo d'ordine e aver personalizzato la ricevuta e-mail del modulo d'ordine, è necessario aggiungerlo al proprio sito web WordPress.
Creare una nuova pagina/post o semplicemente aggiornarne una esistente. Quindi, fare clic sul pulsante Aggiungi blocco e selezionare l'icona WPForms.

Quindi, selezionare il modulo d'ordine personalizzato dal menu a discesa del widget WPForms per allegarlo alla pagina/post.
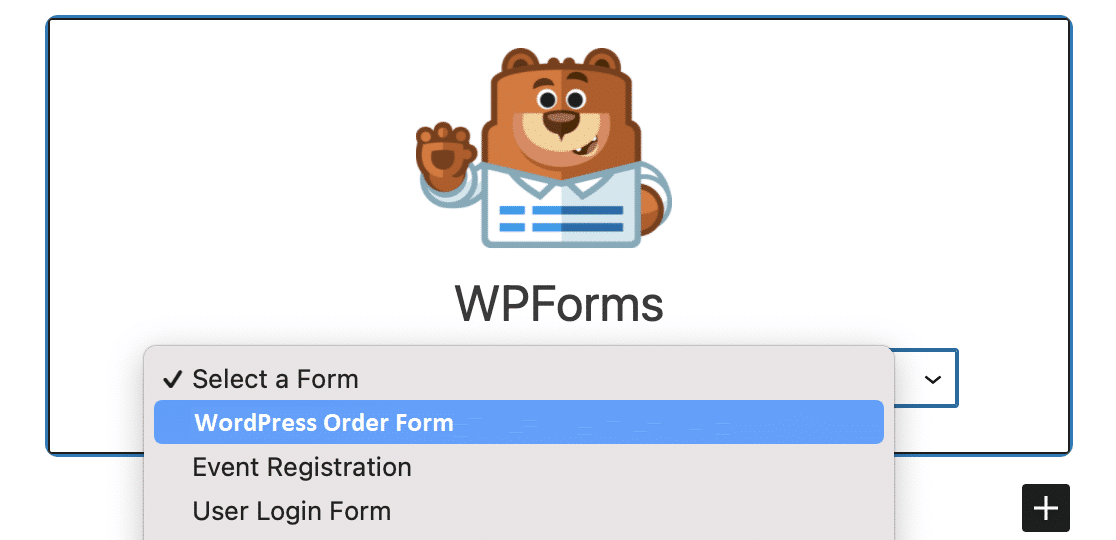
Se siete soddisfatti dell'aspetto e del funzionamento del modulo, fate clic su Pubblica o Aggiorna in alto per pubblicarlo.
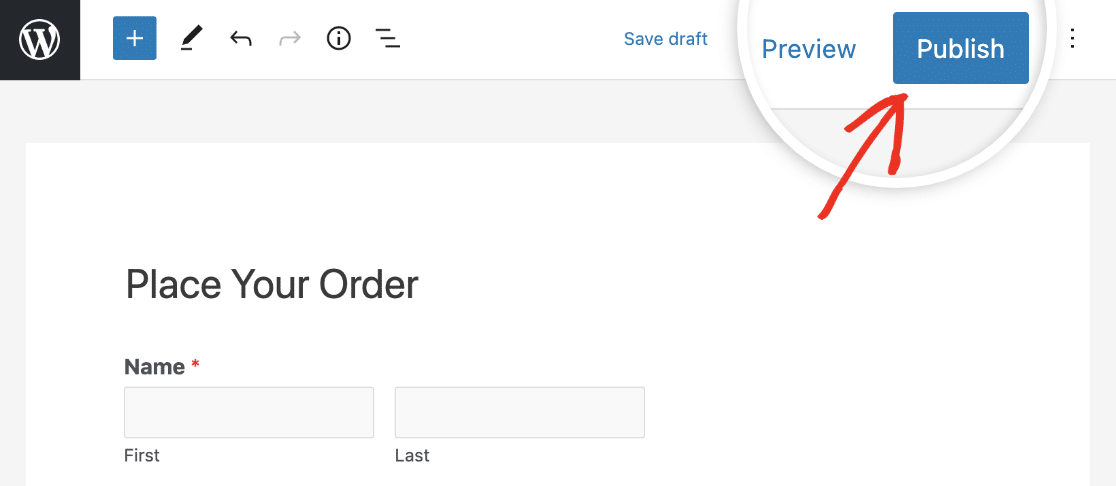
Dopo aver pubblicato il modulo, non resta che assicurarsi che funzioni come previsto, testando il modulo incorporato.
Successivamente, imparate come costruire moduli interattivi e coinvolgenti
Se volete migliorare l'aspetto del modulo, abbiamo pensato anche a questo. Scoprite come contribuire ulteriormente a un'ottima esperienza di ordinazione per i vostri clienti, imparando a modellare i WPForm utilizzando l'editor di blocchi.
Cercate un modo più pulito e organizzato per presentare dati complessi nei vostri moduli WordPress? Potrebbe essere una buona idea esplorare la nostra guida sulla creazione di moduli a fisarmonica per migliorare la funzionalità e l'esperienza utente del vostro sito web.
Create ora il vostro modulo d'ordine WordPress
Siete pronti a creare il vostro modulo? Iniziate oggi stesso con il più semplice plugin per la creazione di moduli per WordPress. WPForms Pro include molti modelli gratuiti e offre una garanzia di rimborso di 14 giorni.
Se questo articolo vi ha aiutato, seguiteci su Facebook e Twitter per altre guide e tutorial gratuiti su WordPress.