Riepilogo AI
Volete creare automaticamente una scheda di Trello da un modulo di WordPress?
È possibile raccogliere tutti gli invii di moduli e organizzarli in Trello, in modo da non dover passare ore a copiarli manualmente.
Create ora il vostro modulo WordPress Trello
Come creare schede di Trello dai moduli di WordPress
In questo articolo
Passo 1: Installare il plugin WPForms e l'addon Zapier
La prima cosa da fare è installare e attivare il plugin WPForms. Se avete bisogno di aiuto, ecco una guida passo passo su come installare un plugin di WordPress.
Quindi installate l'addon Zapier, che vi consente di collegare i vostri moduli a oltre 7.000 applicazioni web, tra cui Asana, Jira e naturalmente Trello. In questo modo, potrete risparmiare tempo automatizzando diverse schede.
Nell'area di amministrazione di WordPress, andate su WPForms " Componenti aggiuntivi.

Nella schermata successiva, individuare l'addon Zapier e fare clic su Installa addon.

L'addon dovrebbe quindi attivarsi automaticamente. Se avete bisogno di aiuto per questa procedura, consultate la nostra guida agli addon Zapier.
Passo 2: Creare un modulo WordPress
Successivamente, dovrete creare un modulo WordPress utilizzando WPForms. Abbiamo tonnellate di tutorial su come creare diversi tipi di moduli, tra cui:
- Moduli di contatto
- Moduli d'ordine
- Moduli di registrazione utente
- Moduli di richiesta di preventivo
- E altro ancora
È possibile creare schede Trello da qualsiasi tipo di modulo WordPress che si desidera costruire con WPForms. Tuttavia, per questo esempio, utilizzeremo il modello del modulo Richiesta di preventivo.
Per iniziare, andare su WPForms " Aggiungi nuovo.

Dare quindi un nome al modulo e selezionare il modello.
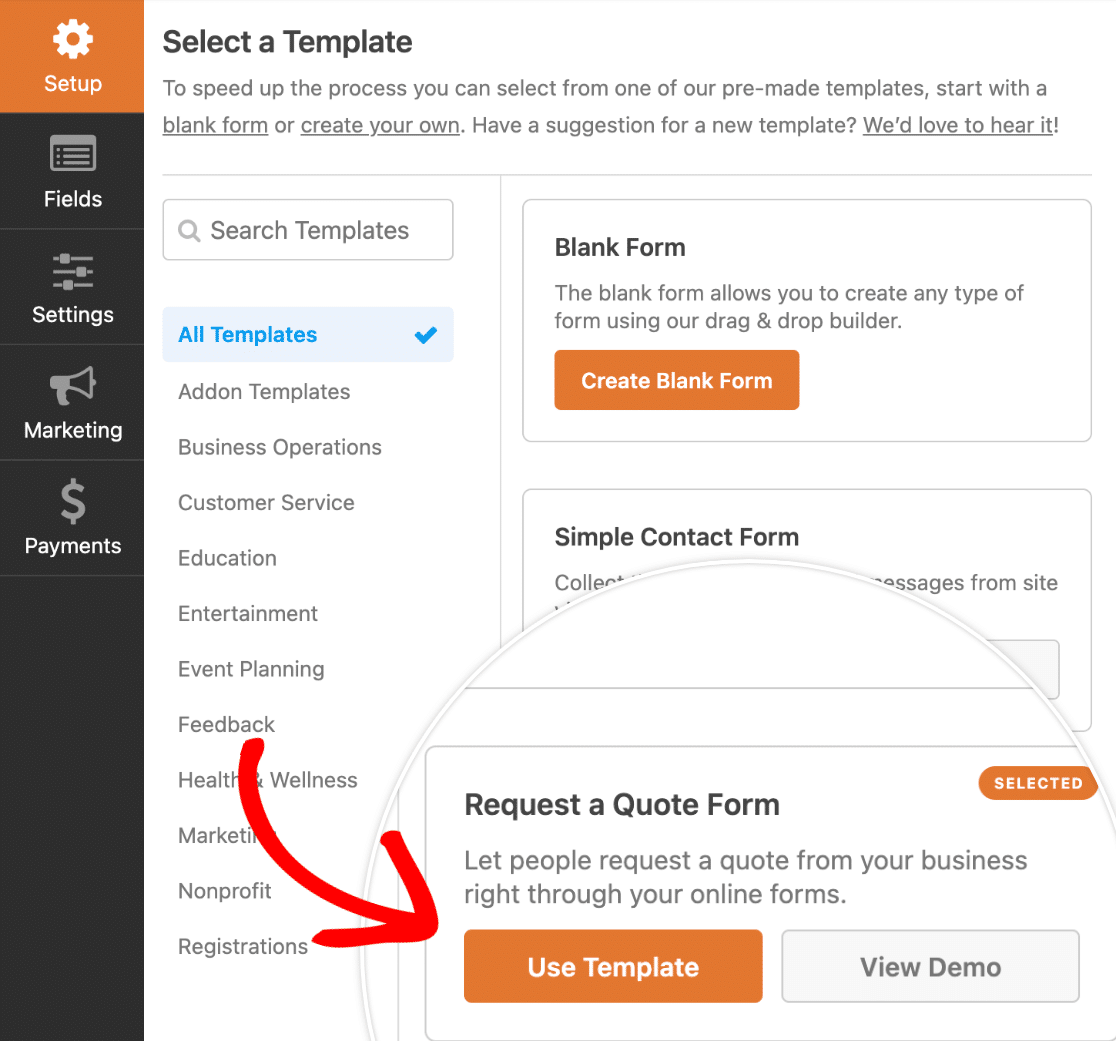
Una volta scelto un modello, questo verrà caricato nel costruttore di moduli. Qui è possibile aggiungere, rimuovere o modificare i campi come si ritiene opportuno e personalizzare le impostazioni del modulo.
Quando si è soddisfatti dell'aspetto del modulo, fare clic su Salva nell'angolo in alto a destra del costruttore.

Fase 3: invio di una registrazione di prova
Successivamente, è necessario inviare una voce di prova al modulo. Questa voce verrà utilizzata durante il processo di configurazione di Zapier, quindi non saltate questo passaggio!
È possibile inviare la voce di prova dalla pagina di anteprima del modulo. Fare clic su Anteprima nella parte superiore del costruttore di moduli per aprirla.

Quindi compilate il modulo e premete Invia.
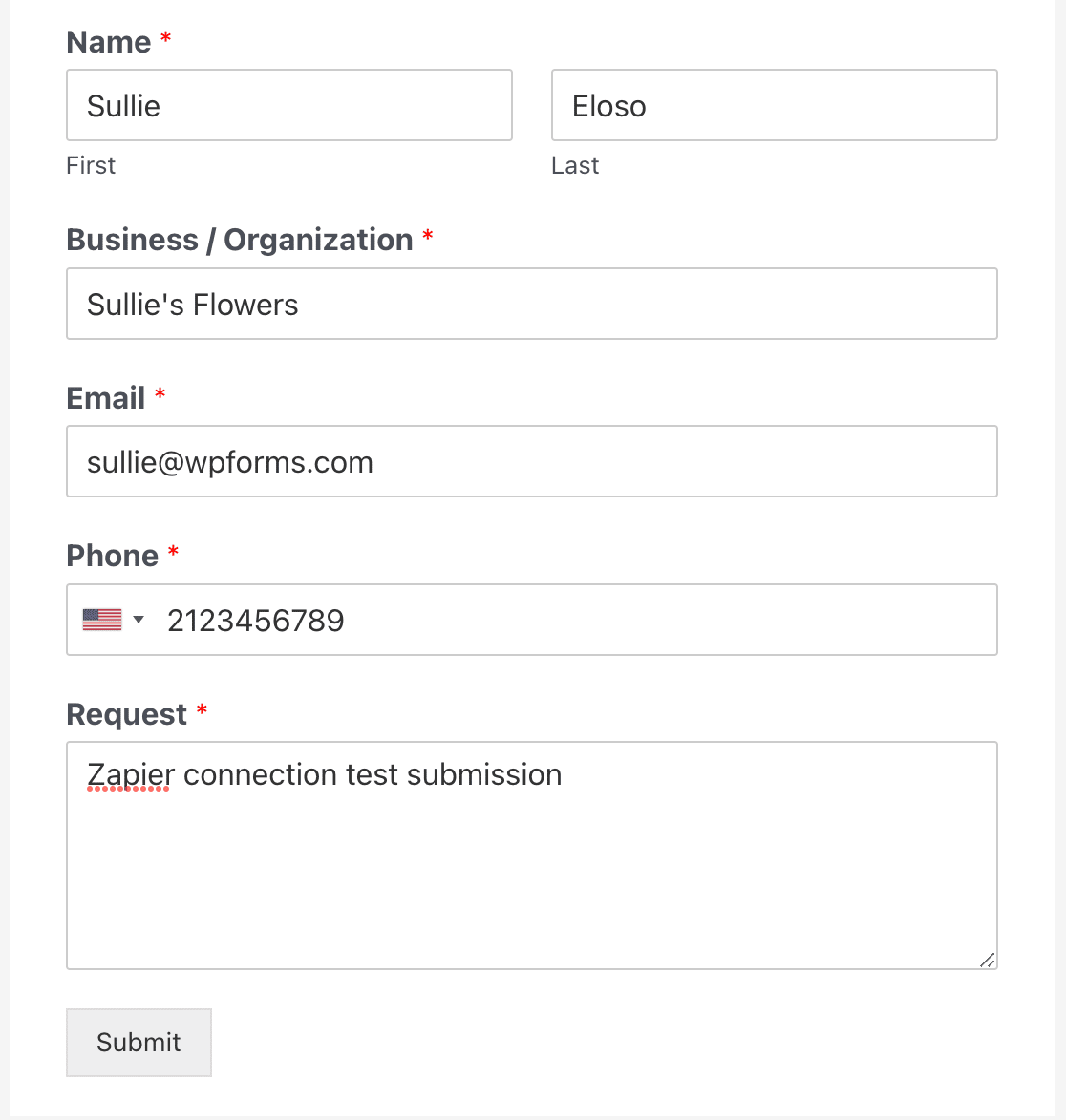
Passo 4: Collegare WPForms a Zapier
Ora colleghiamo il modulo a Trello tramite Zapier.
La prima cosa da fare è accedere al proprio account Zapier e fare clic su Crea Zap.
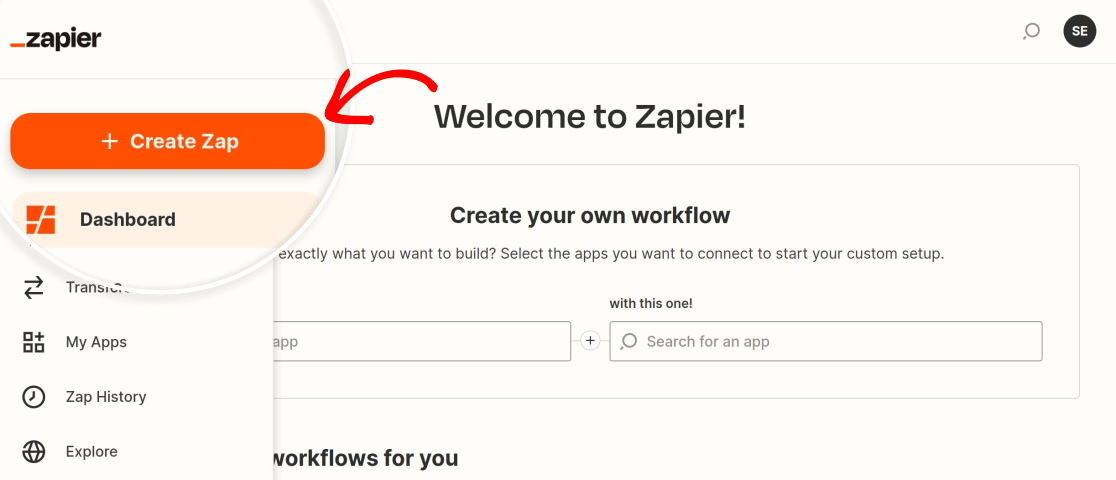 Una volta avviata la configurazione guidata di Zap, selezionare WPForms come applicazione di attivazione.
Una volta avviata la configurazione guidata di Zap, selezionare WPForms come applicazione di attivazione.

Successivamente, è necessario scegliere l'evento dell'applicazione che attiverà l'azione in Trello. L'unica opzione per WPForms è Nuovo modulo, quindi selezionatela dal menu a tendina e fate clic su Continua.
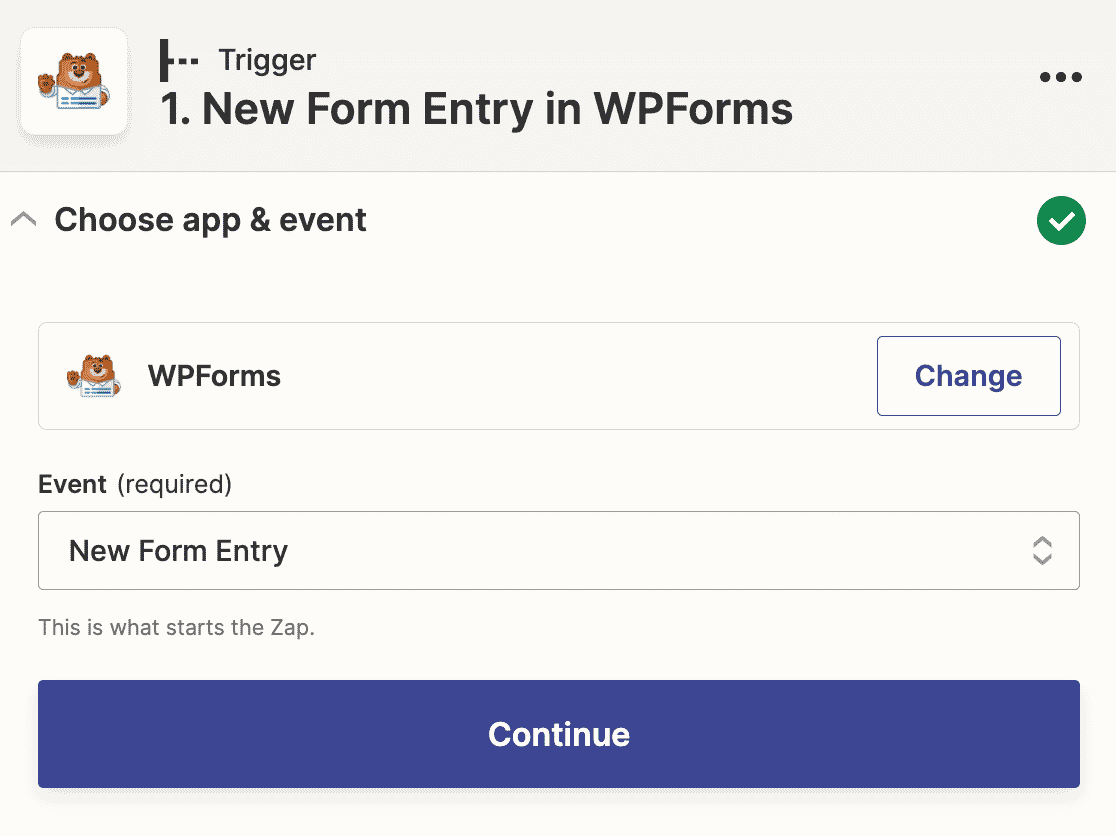
Ora è necessario accedere al proprio account WPForms per collegarlo a Zapier. Fare clic sul pulsante Accedi nella schermata successiva.

Si aprirà una finestra popup in cui sarà necessario inserire la chiave API di Zapier e l'URL del sito.

Potete trovare la vostra chiave API Zapier nell'area di amministrazione di WordPress. Andate su WPForms " Impostazioni " Integrazioni e cercate la sezione Zapier. Espandetela per trovare la vostra chiave API.

È sufficiente copiare la chiave API e incollarla nella finestra a comparsa. Quindi fare clic su Sì, Continua per chiudere la finestra e passare alla fase successiva.
Ora dovrete scegliere il modulo creato nel passaggio 2 dal menu a tendina.
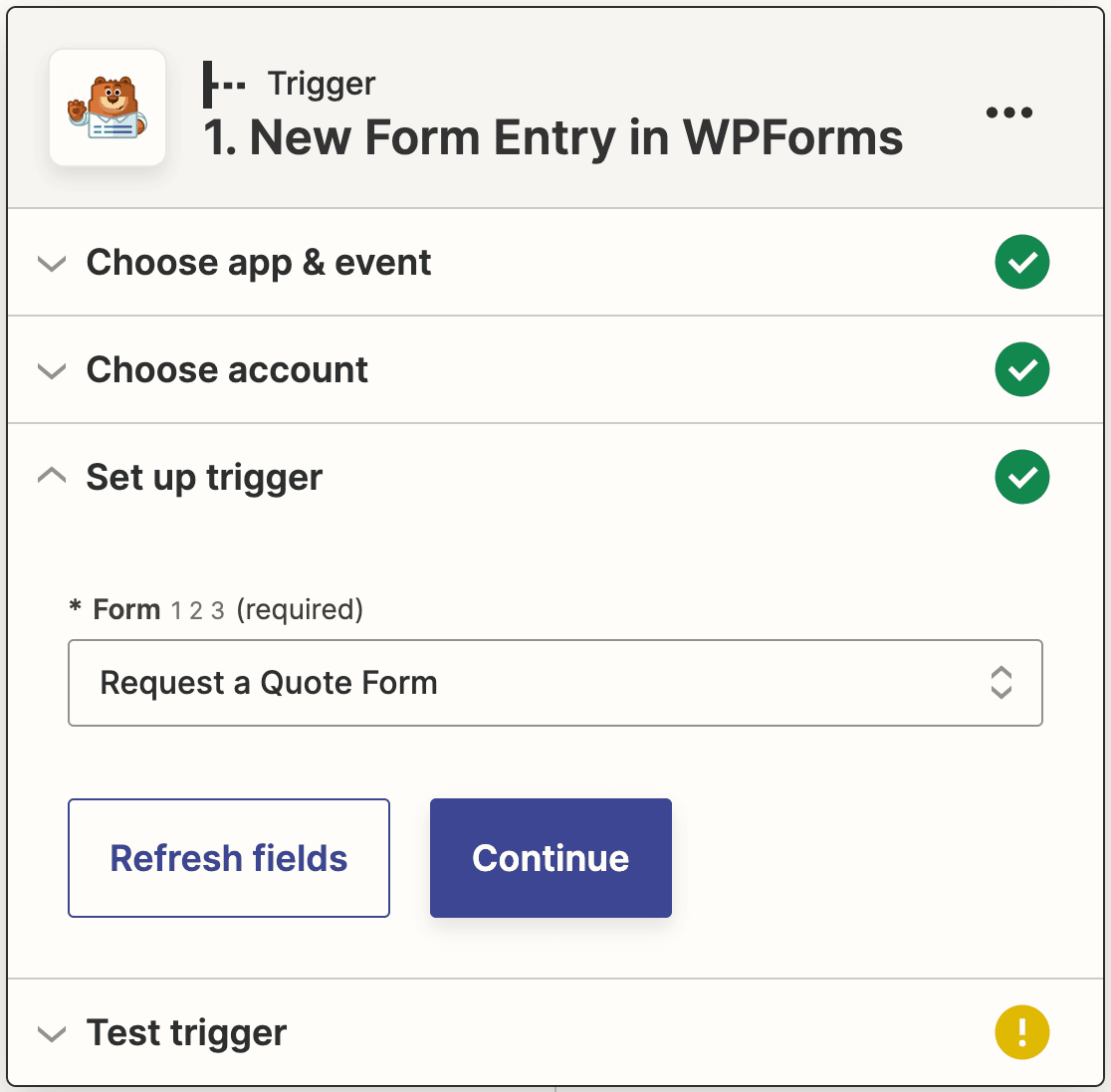
Quindi fare nuovamente clic su Continua. A questo punto verrà richiesto di testare il trigger. Fare clic sul pulsante Test trigger per procedere.
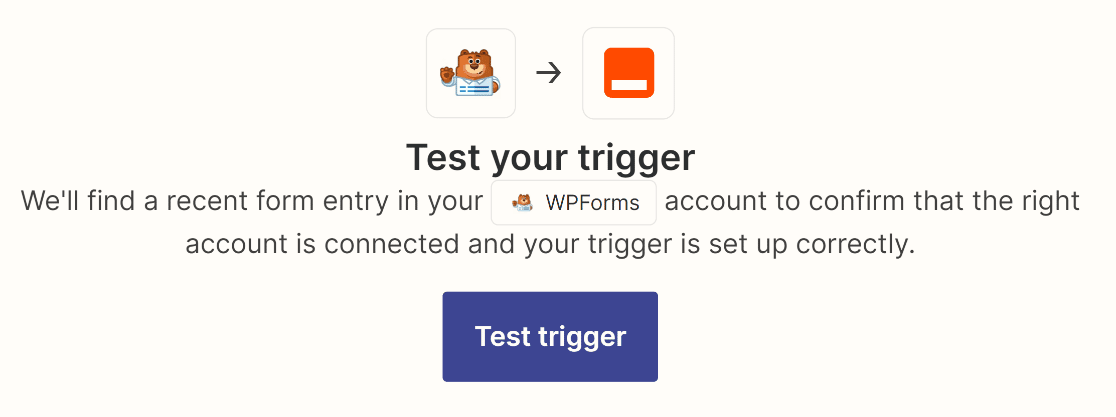
Zapier cercherà la voce di prova che avete inviato in precedenza e la tirerà fuori.
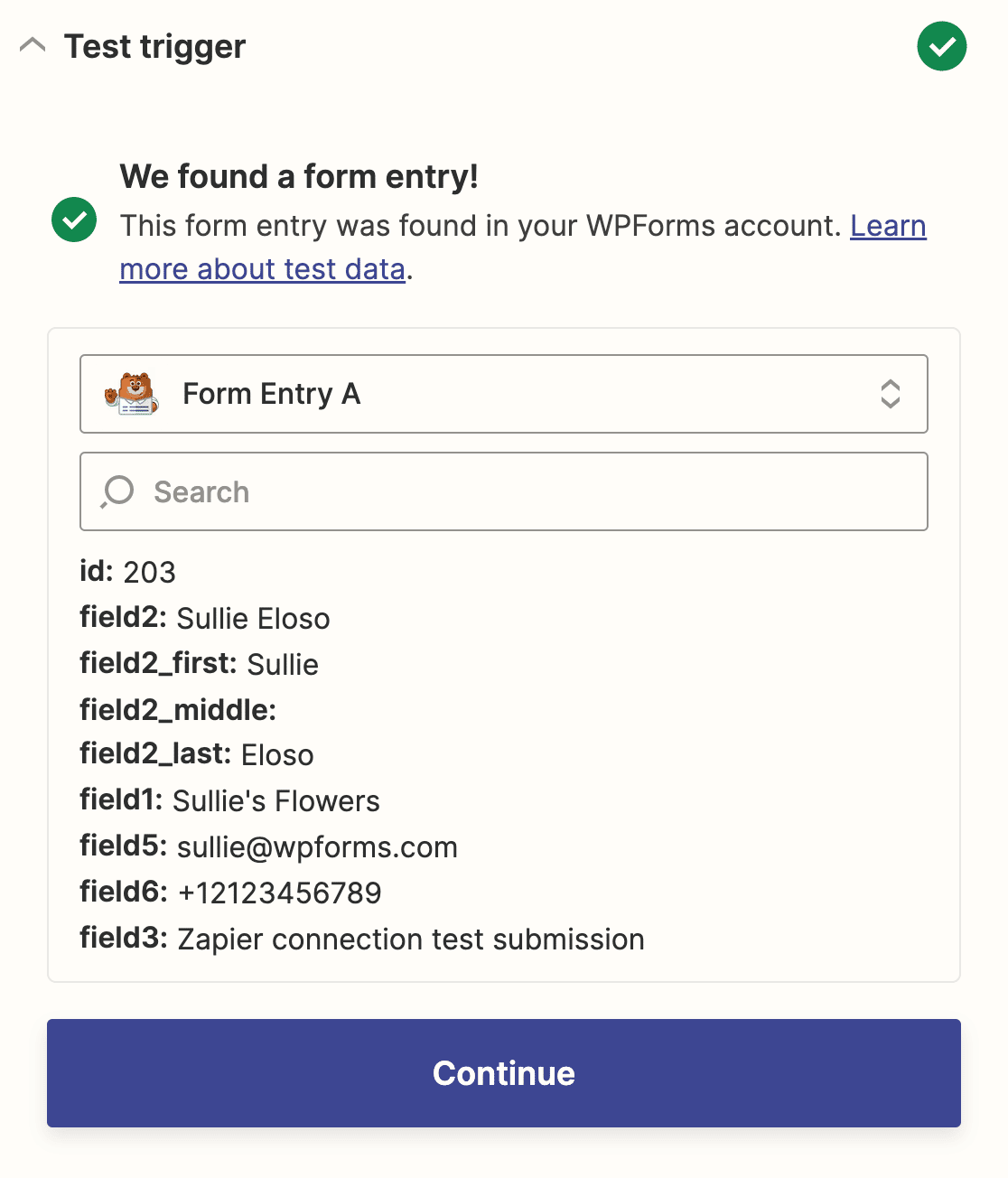
Se tutto sembra corretto, fare clic su Continua per impostare la seconda parte dello Zap.
Passo 5: Collegare Zapier a Trello
A questo punto, tutto è impostato sul lato WPForms. Ora è sufficiente collegare Zapier a Trello per creare automaticamente una nuova scheda ogni volta che qualcuno invia il modulo selezionato.
Per prima cosa, selezionare Trello come app d'azione.
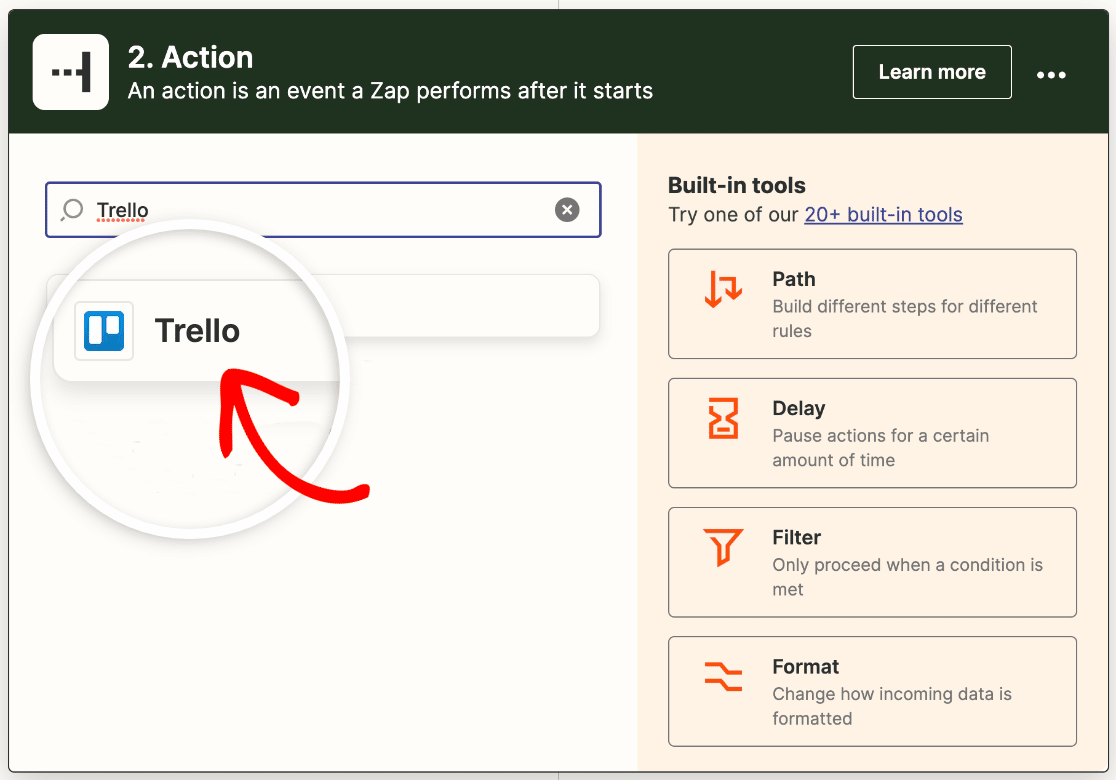
Quindi scegliere l'azione che si desidera eseguire quando il modulo viene inviato. Per questa esercitazione, selezioneremo Crea scheda dall'elenco a discesa.
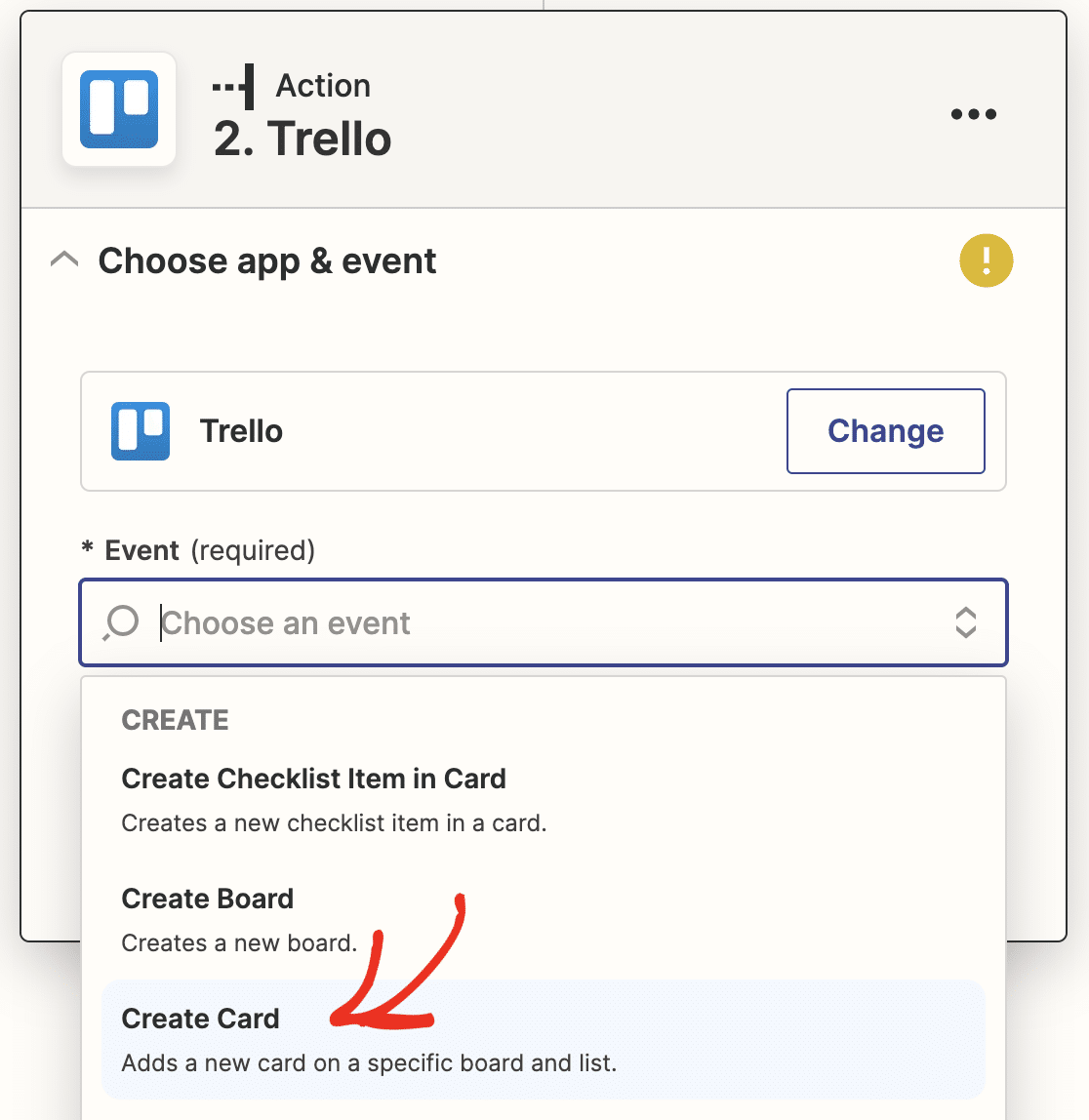
Successivamente, è necessario accedere al proprio account Trello. Fare clic sul pulsante Accedi in Zapier.
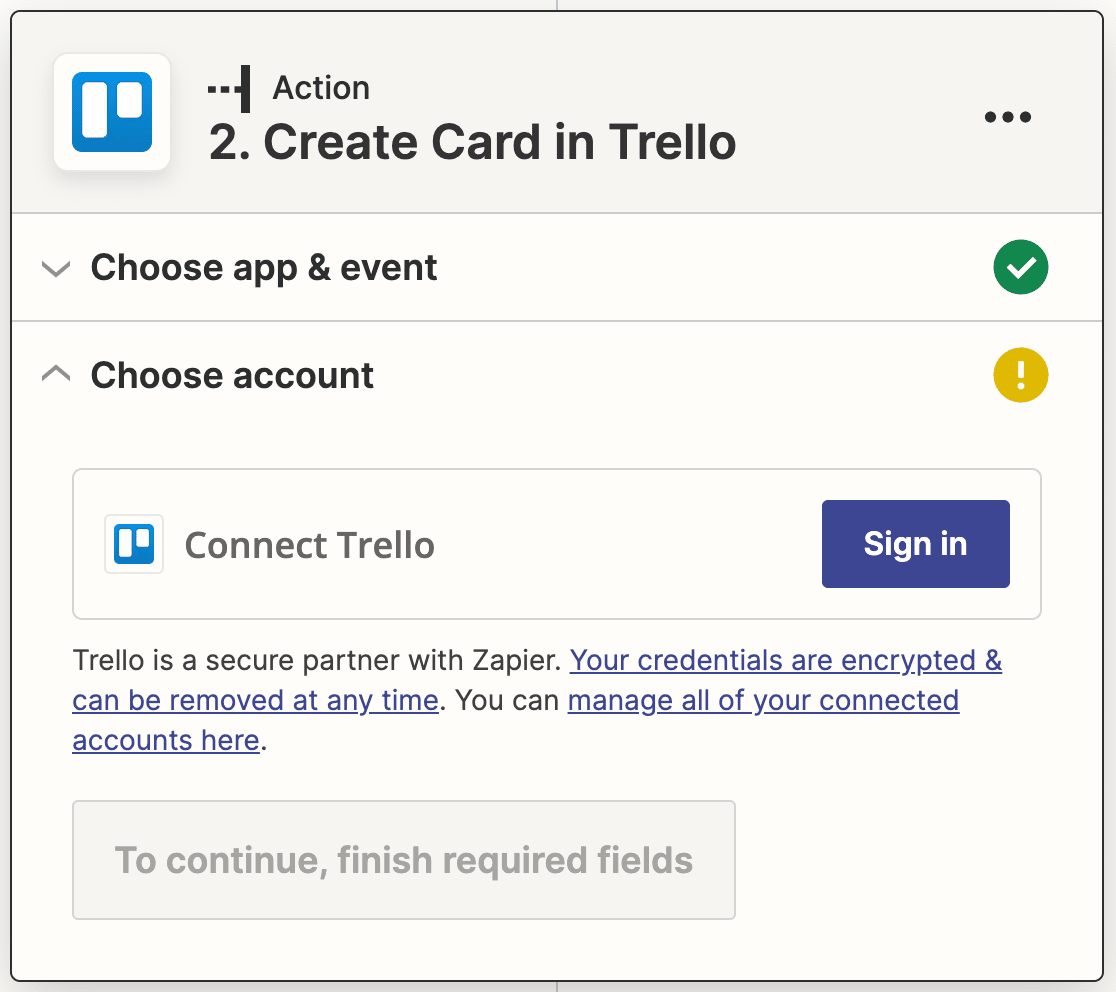
Si aprirà una finestra a comparsa in cui si effettuerà l'accesso a Trello. Inserire le proprie credenziali e fare clic su Continua.
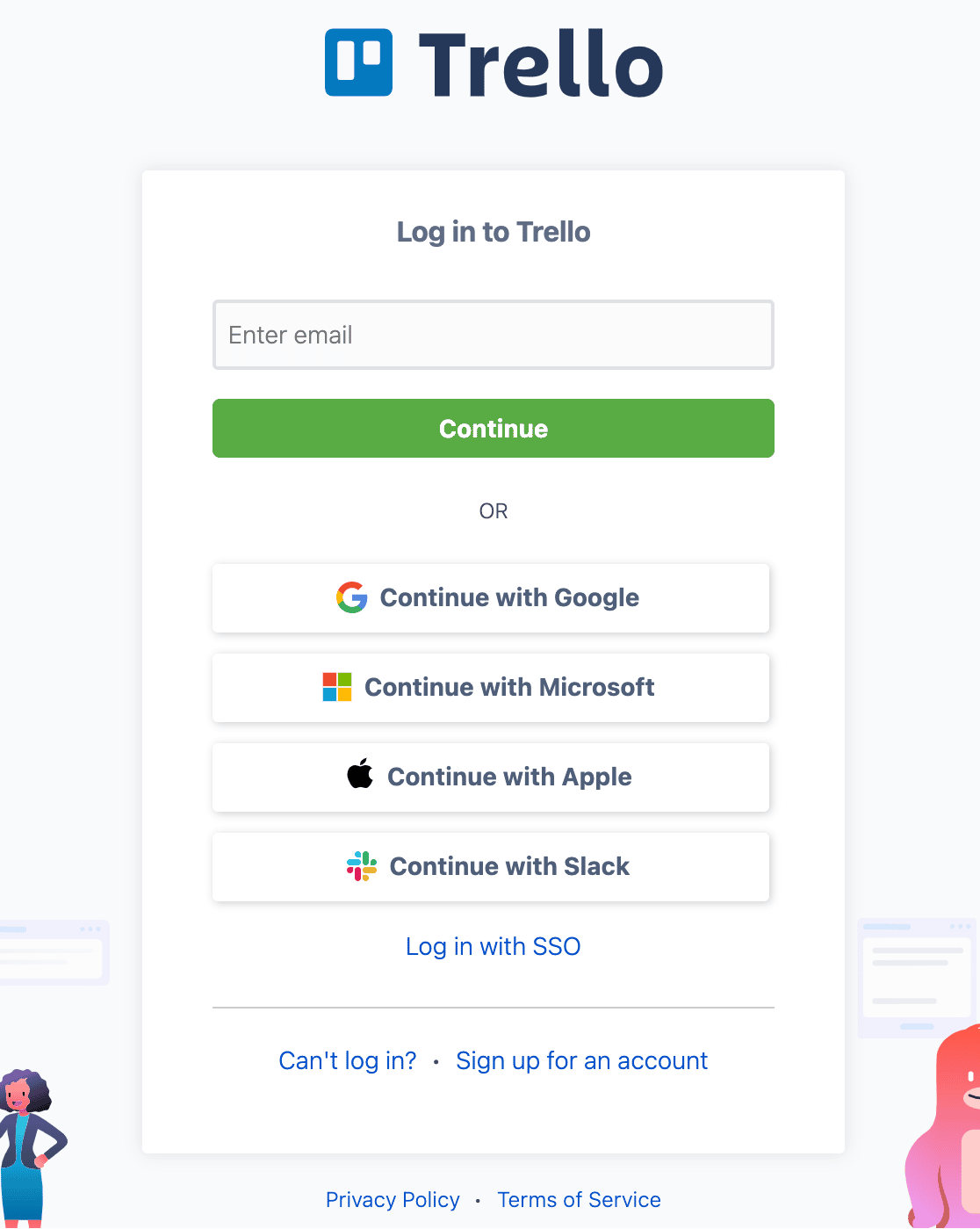
Quindi è necessario dare a Zapier il permesso di accedere al proprio account Trello. Nella parte inferiore del popup, fare clic su Consenti.
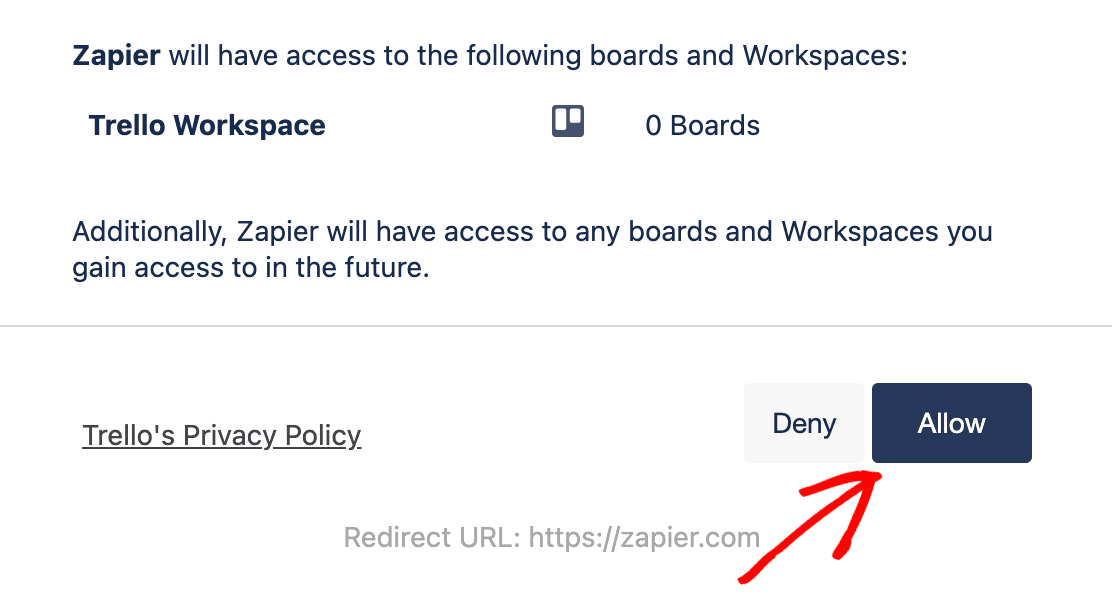
Verrete riportati a Zapier e vedrete il vostro account Trello aggiunto nella configurazione guidata. Fare clic su Continua per andare avanti.
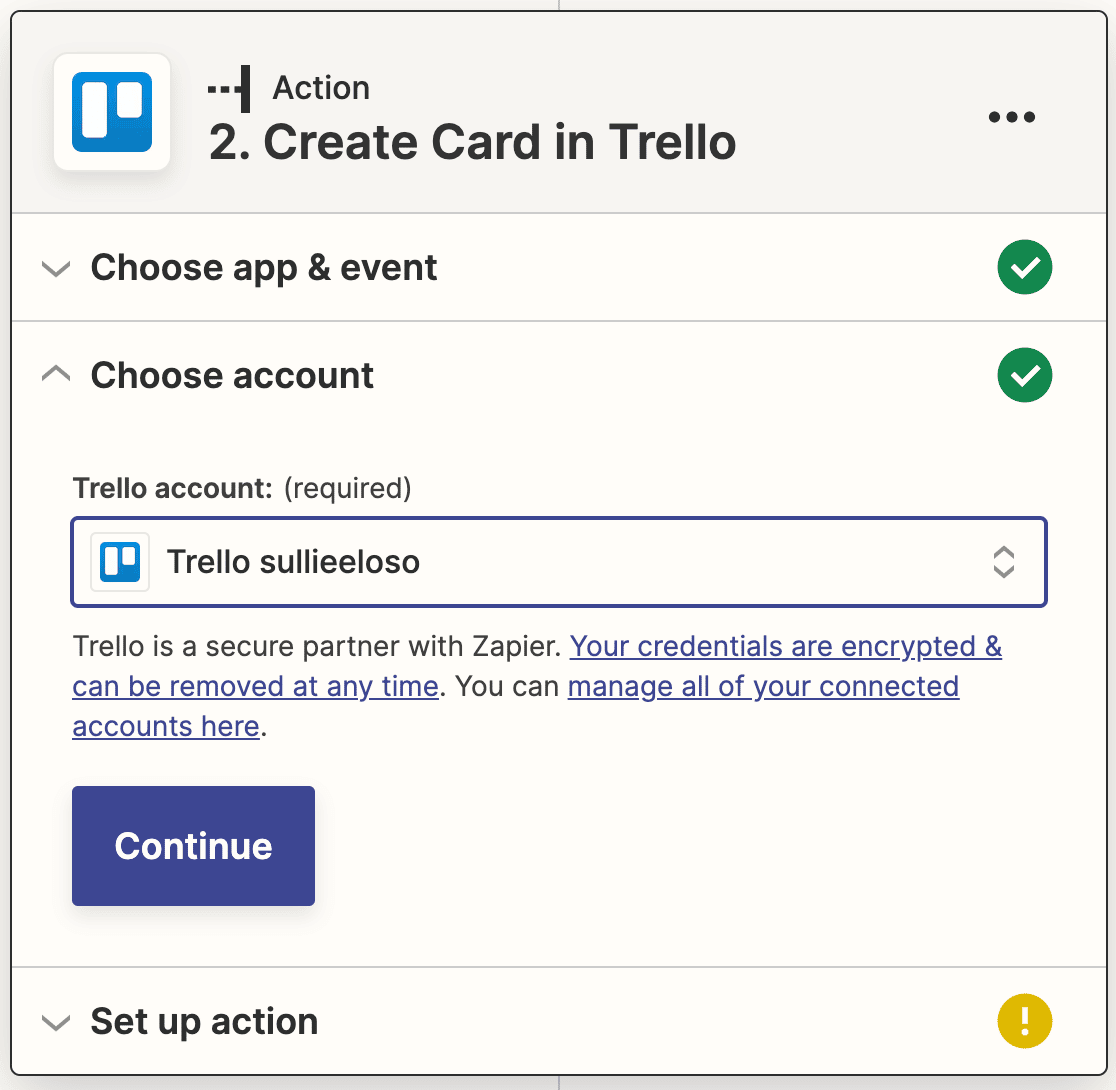
Ora si imposterà il modello per le nuove schede che verranno create a partire dalle voci del modulo. È necessario selezionare una scheda, un elenco e un nome. Abbiamo anche aggiunto una descrizione, mappando il campo Richiesta dal nostro modulo.
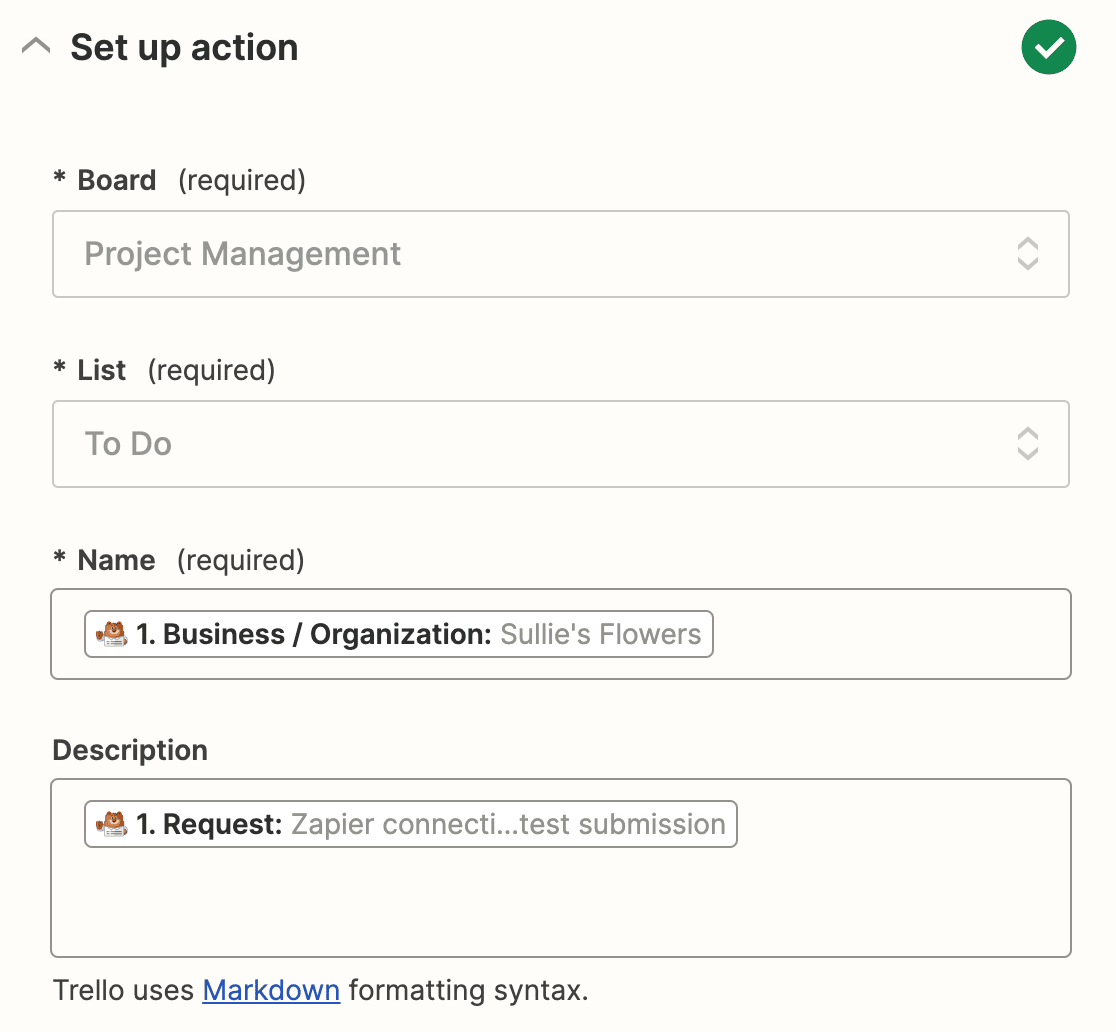
Anche qui sono presenti alcuni campi opzionali. Una volta aggiunti tutti i dettagli che si desidera includere nelle schede di Trello, fare clic su Continua. Successivamente Zapier testerà la connessione a Trello, proprio come ha fatto per WPForms. Fare clic su Test action per iniziare.
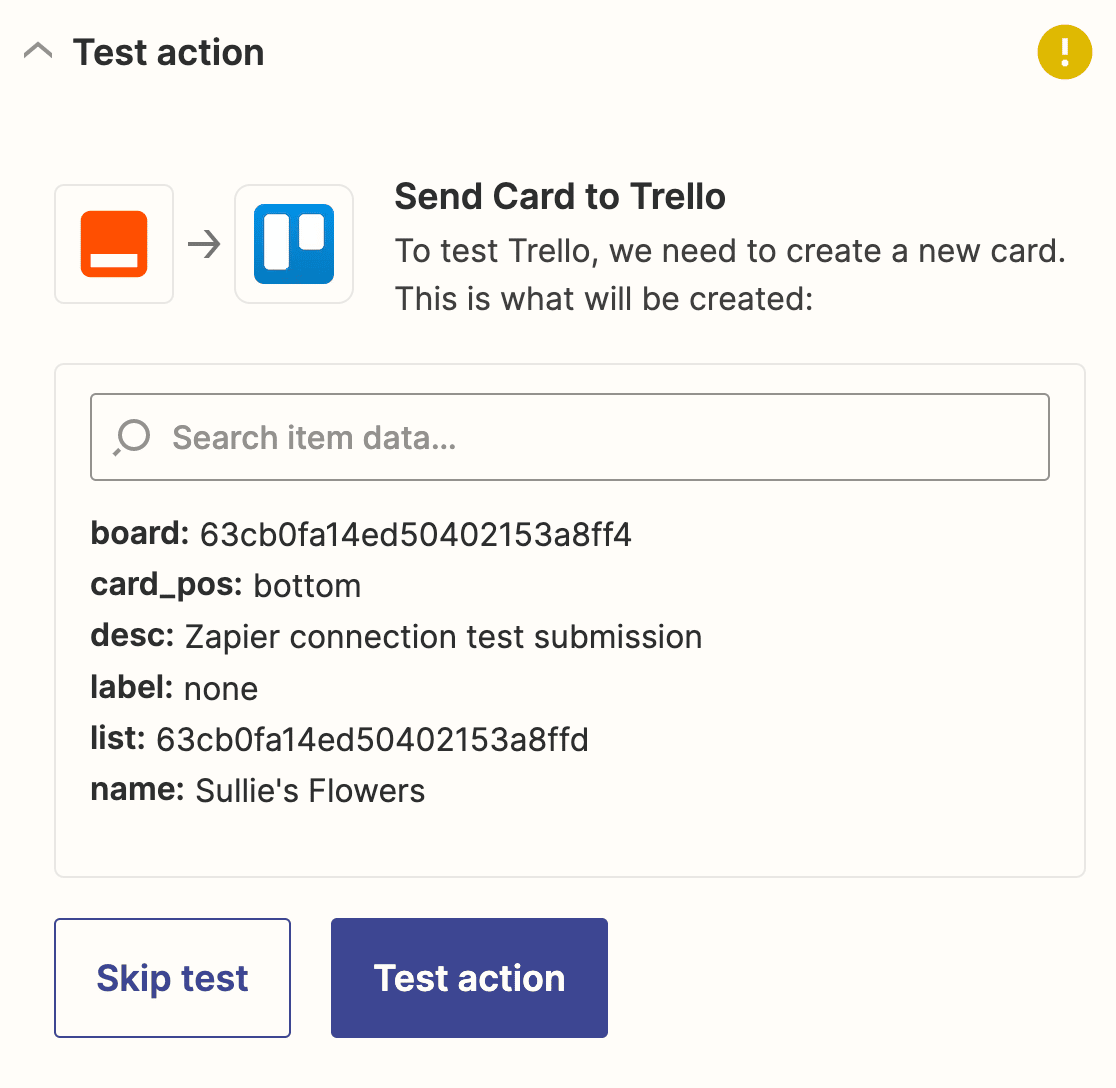
Se tutto è stato impostato correttamente, verrà visualizzato un messaggio di successo.
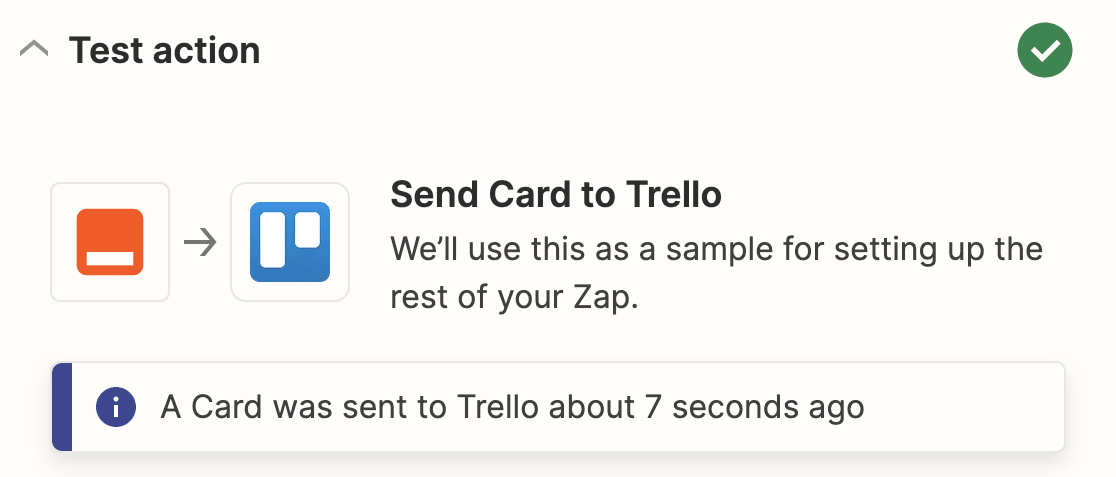
Non dimenticate di pubblicare il vostro Zap per rendere attiva la connessione.
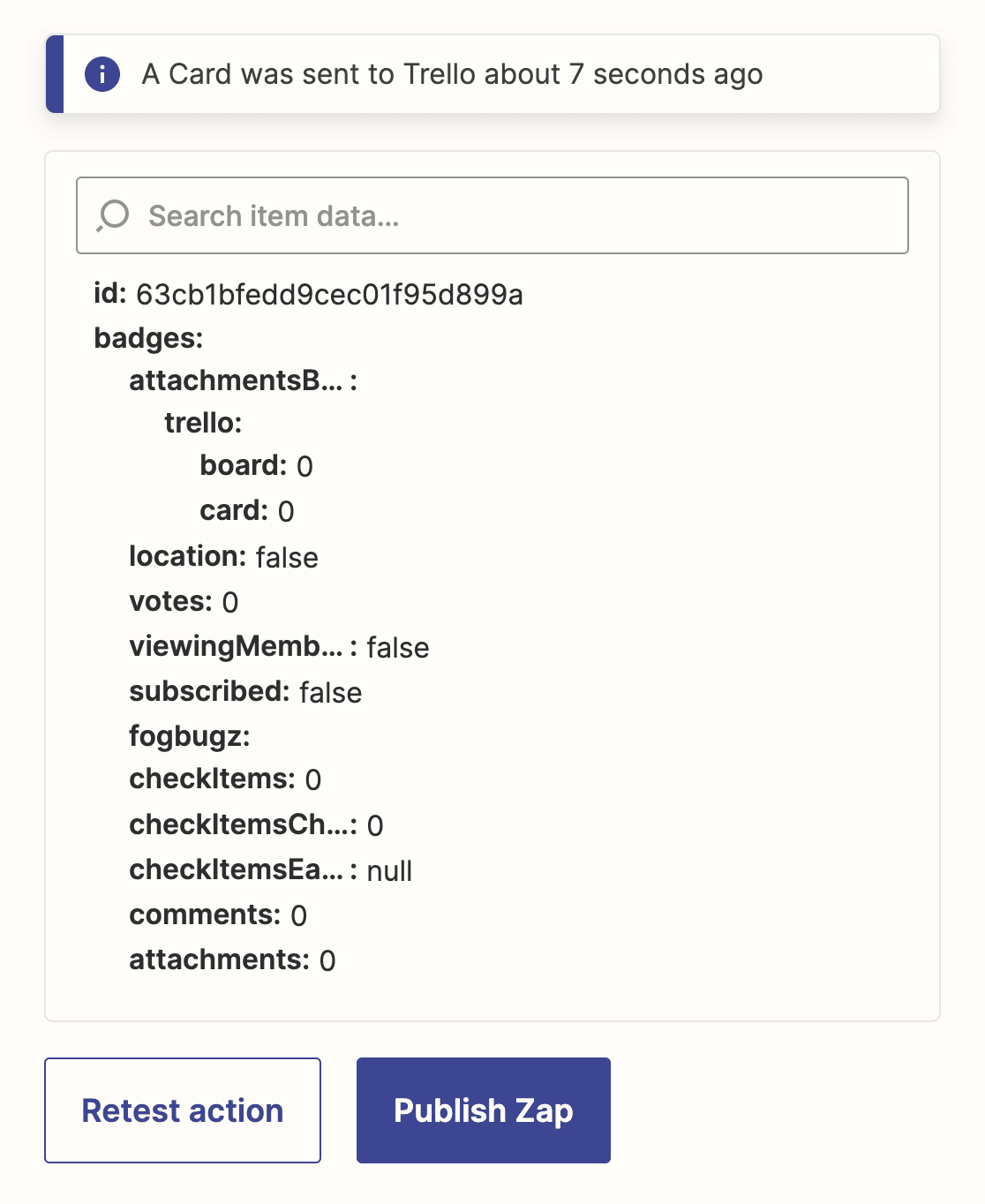
Ecco fatto! Avete collegato WPForms a Trello utilizzando l'addon Zapier per creare automaticamente una scheda Trello quando qualcuno invia un modulo sul vostro sito WordPress.
Assicuratevi di incorporare il modulo in un post, una pagina o un widget, in modo che i visitatori del sito possano trovarlo facilmente.
Create ora il vostro modulo WordPress Trello
Successivamente, inviare le notifiche di invio agli utenti
Speriamo che questa guida vi abbia aiutato a creare automaticamente schede di Trello dai moduli di WordPress.
Tenere il vostro team al corrente delle nuove iscrizioni ai moduli è fondamentale. Potete automatizzare ulteriormente il processo con il nostro tutorial sulla creazione di notifiche multiple nei moduli di WordPress.
Siete pronti a creare il vostro modulo? Iniziate oggi stesso con il più semplice plugin per la creazione di moduli per WordPress. WPForms Pro include molti modelli gratuiti e offre una garanzia di rimborso di 14 giorni.
Se questo articolo vi ha aiutato, seguiteci su Facebook e Twitter per altre guide e tutorial gratuiti su WordPress.




Ho una domanda: Perché non usare semplicemente l'indirizzo di posta della Trello-Board come indirizzo per il modulo? Immagino che con zapier si possano creare task più sofisticati, ma se volessi solo inviare la risposta al form a una trello board questo funzionerebbe, no?
Grazie,
Angie
Ciao Angie!
Ottima domanda. In linea di principio, WPForms non si preoccupa dell'indirizzo e-mail che si sta utilizzando, cercherà semplicemente di inviare i dati del modulo all'indirizzo e-mail scelto. Quindi, se si tratta di un indirizzo email della board di Trello, dovrebbe inviare i dati lì. Tuttavia, si tratta di capire come Trello riconoscerà questi dati e se creerà una scheda con i dati ricevuti da WPForms.
Proverò personalmente a vedere se funziona, e anche voi siete i benvenuti!
Facci sapere!
Buona continuazione 🙂