Riepilogo AI
Volete creare un modulo di consenso GDPR per il vostro sito WordPress?
È molto importante garantire la conformità al GDPR se il vostro sito web ha visitatori provenienti dall'UE o dal Regno Unito.
Se state raccogliendo informazioni dai visitatori del vostro sito nell'UE utilizzando dei moduli, è sempre una buona idea ottenere il consenso esplicito prima dell'invio del modulo.
In questo articolo, vedremo il modo più semplice per aggiungere un campo per l'accordo GDPR ai vostri moduli WordPress.
Create ora il vostro modulo di consenso GDPR
Come creare un modulo conforme al GDPR in WordPress
Utilizzando WPForms, potete aggiungere facilmente un campo per il consenso GDPR a qualsiasi modulo del vostro sito web. In questo modo, il visitatore può dare liberamente il proprio consenso quando vi fornisce i suoi dati personali.
Ecco i passi da seguire:
In questo articolo
Alla fine dell'articolo, abbiamo aggiunto una FAQ per aiutarvi con le opzioni avanzate del GDPR in WPForms. Vi spiegheremo anche come cancellare facilmente le informazioni personali se vi viene richiesto.
Per prima cosa, vediamo come funziona l'esercitazione.
Questa esercitazione mostra solo i passaggi da seguire per creare un modulo generale conforme al GDPR. Tuttavia, il GDPR è una normativa complessa e vi consigliamo vivamente di rivolgervi a un consulente legale per i vostri moduli specifici.
Passo 1: Installare il plugin WPForms
Creare un modulo conforme al GDPR è un processo facile e veloce se si utilizza WPForms. Se non l'avete ancora fatto, installate subito il plugin WPForms sul vostro sito web.
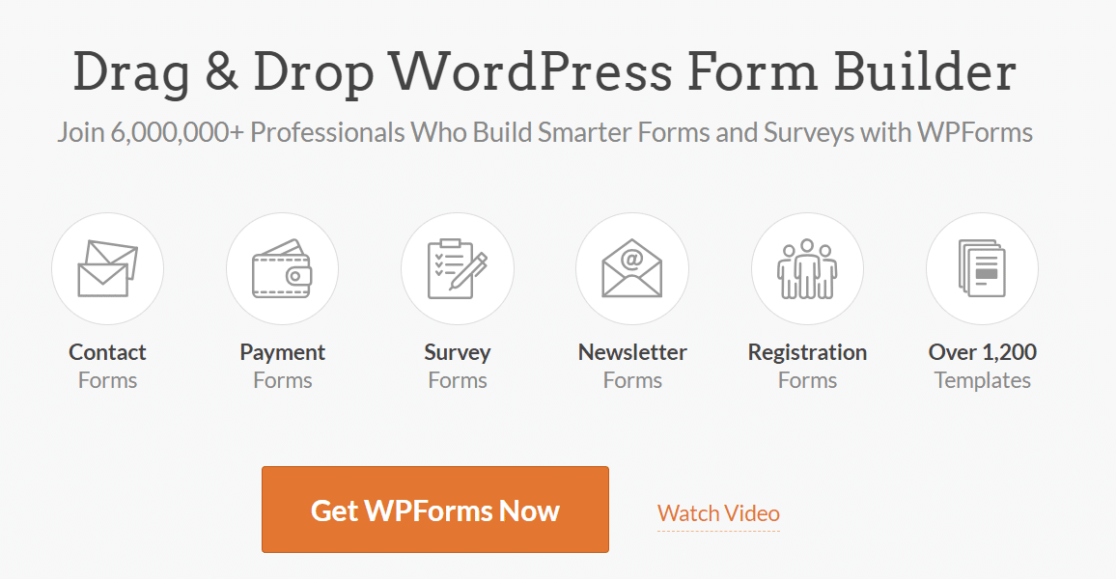
Sebbene sia possibile utilizzare i miglioramenti GDPR sia nella versione gratuita che in quella a pagamento di WPForms, consigliamo di acquistare WPForms Pro per accedere a un'enorme varietà di funzioni utili, come l'addon Calcoli e oltre 2.000 modelli di moduli.
Dopo aver installato con successo il plugin, passate alla fase successiva.
Passo 2: Abilitare i miglioramenti GDPR
Prima di creare qualsiasi modulo, dobbiamo attivare i miglioramenti GDPR in WPForms. Una volta attivati questi miglioramenti, il campo Accordo GDPR diventerà disponibile nel costruttore di moduli.
Per iniziare, andare su WPForms " Impostazioni. Si dovrebbe vedere che la scheda Generale è aperta.
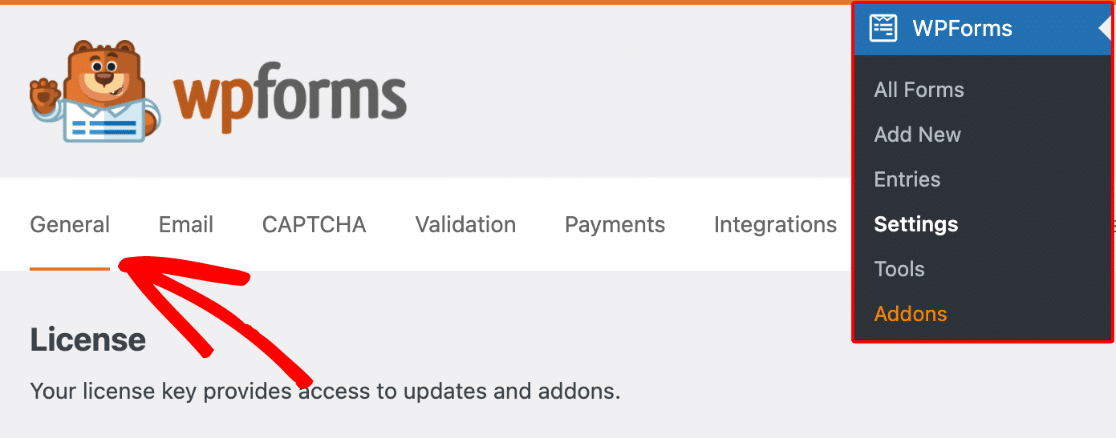
Scorrere verso il basso e fare clic sul pulsante di selezione Miglioramenti GDPR.
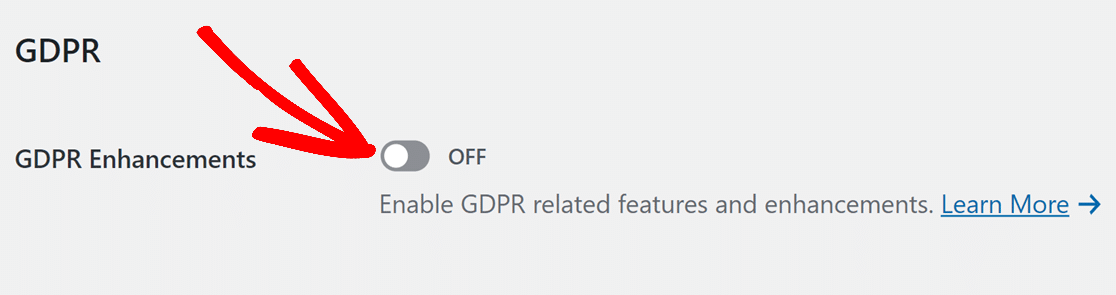
Facendo clic sulla casella di controllo, si noterà che sotto di essa compaiono due nuove opzioni.
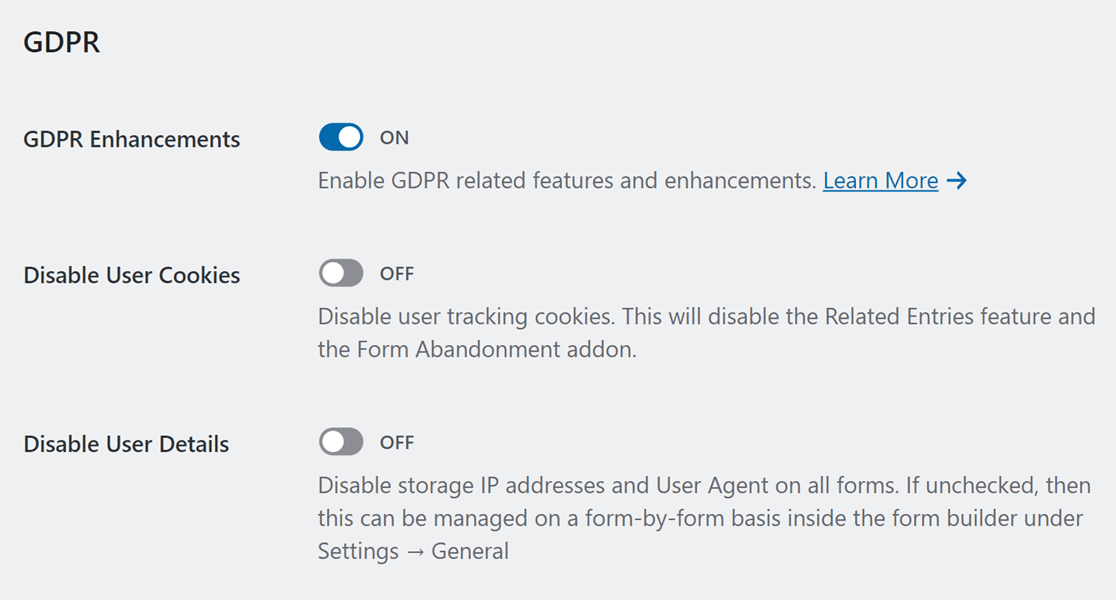
[alert_box]Le opzioni per disabilitare i cookie e i dettagli dell'utente non appaiono se si utilizza WPForms Lite. Questo perché la versione Lite non traccia mai i cookie o gli indirizzi IP degli utenti[/alert box].
Se si utilizza una licenza premium di WPForms, si consiglia di disabilitare i cookie utente e la memorizzazione di dettagli aggiuntivi per garantire la piena conformità al GDPR.
I cookie in WPForms
La disabilitazione dei cookie disabilita anche funzioni come l'addon Abbandono del modulo, Voci correlate (voci collegate inviate dallo stesso utente) e Geolocalizzazione.

Se volete continuare a usare queste funzioni, dovrete lasciare l'opzione Disattiva cookie utente in posizione off.
Tuttavia, si raccomanda vivamente di menzionare l'uso dei cookie nel campo dell'accordo GDPR, in modo che le persone possano acconsentire.
Memorizzazione dell'indirizzo IP e dell'agente utente in WPForms
L'opzione Disattiva dettagli utente può essere controllata globalmente dalla scheda Generale delle impostazioni di WPForms dal menu di amministrazione.

Se si desidera disabilitare la raccolta di indirizzi IP e User Agent solo su moduli specifici, è possibile farlo su base individuale (per saperne di più, vedere il passo successivo).
Andiamo avanti e creiamo un modulo di contatto conforme al GDPR.
Fase 3: Creare il modulo di consenso GDPR
È il momento di creare un modulo WordPress con un campo per il consenso GDPR.
Per prima cosa, facciamo clic su WPForms " Aggiungi nuovo dal menu di amministrazione di WordPress.

Quando si apre il costruttore di moduli, digitate in alto un nome per il vostro modulo di contatto.

Quindi, scorrere un po' in basso fino all'area dei modelli. Per questa esercitazione, utilizzeremo un modello di modulo di contatto per velocizzare il processo di creazione del modulo.
Fare clic sul pulsante Usa modello sotto il modello Modulo di contatto semplice.

Siete liberi di scegliere qualsiasi altro modello o di partire da zero utilizzando l'opzione Modulo vuoto.
Dopo aver selezionato un modello, questo verrà caricato sullo schermo in pochi secondi.
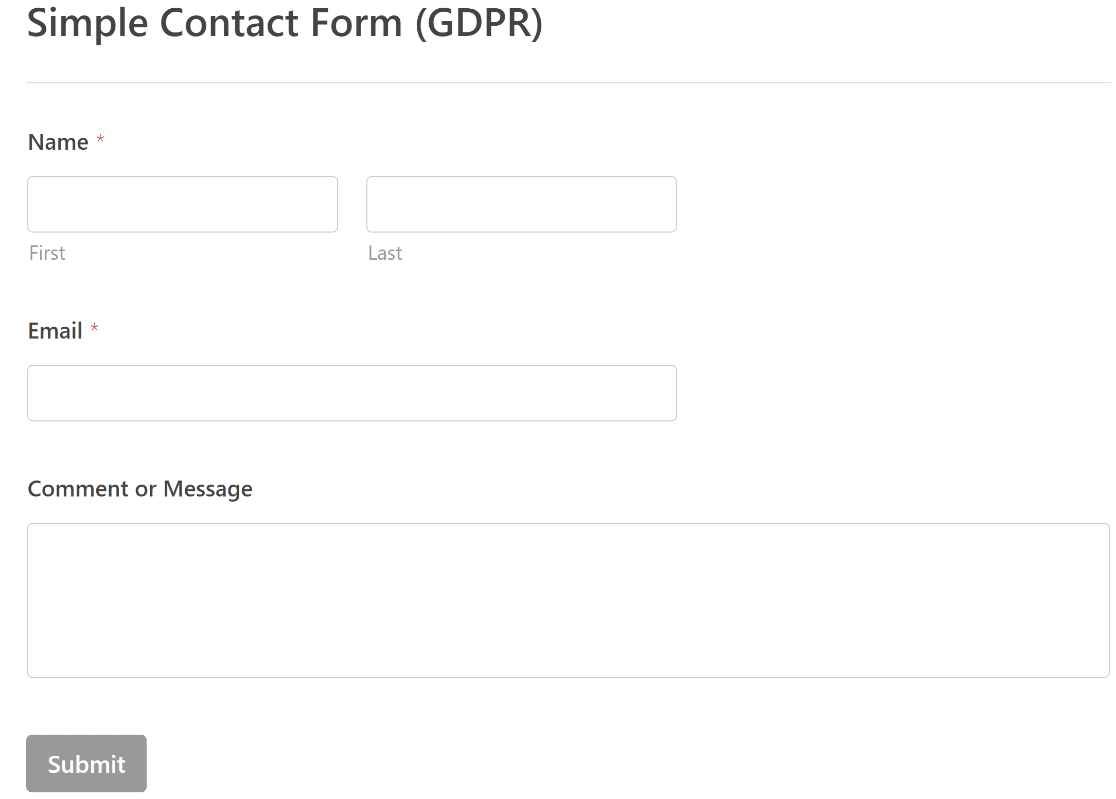
Se si desidera aggiungere altri campi, è possibile trascinarli dal pannello di sinistra all'anteprima del modulo sulla destra. Continuate ad aggiungere campi finché il vostro modulo di base non sarà impostato nel modo desiderato.
Passo 4: Aggiungere un campo per il modulo di accordo GDPR
WPForms include un campo già pronto per l'accordo GDPR che potete aggiungere al vostro modulo. Si trova nella sezione Campi standard.
Trascinare e rilasciare il campo nella posizione in cui si desidera posizionarlo sul modulo nell'area laterale destra.
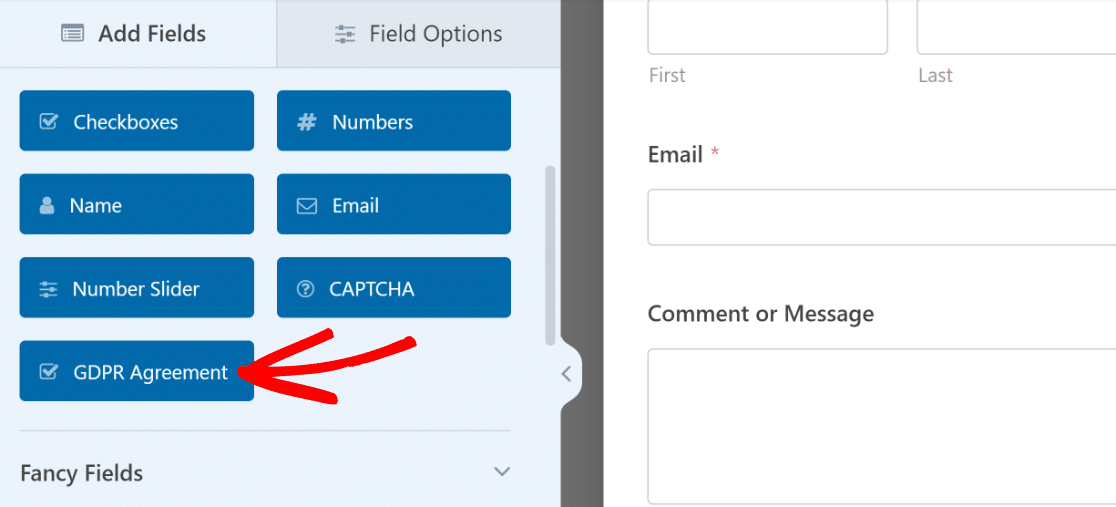
Dopo aver inserito il campo, è possibile fare clic su di esso per accedere alle sue Opzioni di campo. Queste consentono di modificare l'etichetta del campo e il testo dell'accordo che spiega perché si stanno raccogliendo le informazioni di un visitatore.
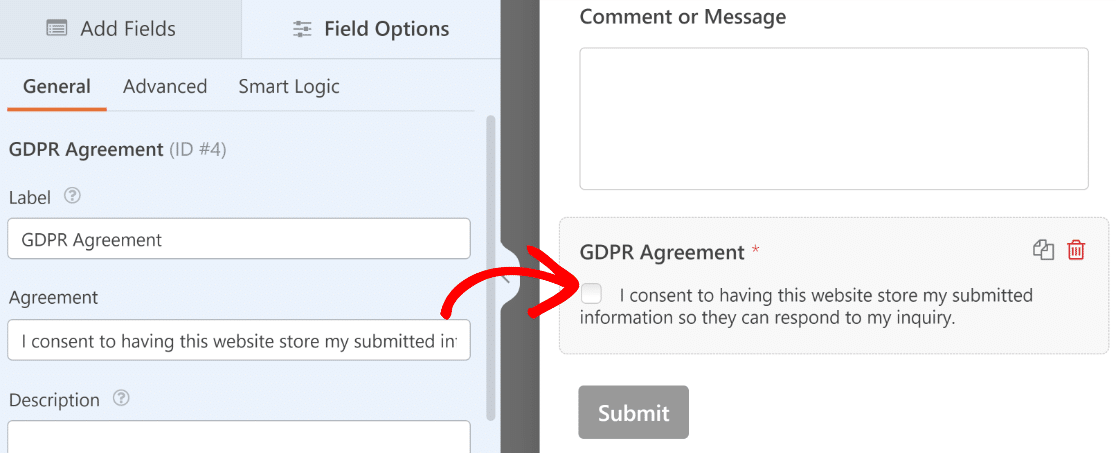
Questo campo è diverso da una normale casella di controllo. Se l'accordo GDPR non è spuntato, il modulo non può essere inviato.
Inoltre, la casella di controllo non può essere preselezionata. Questo è importante perché il consenso deve essere dato deliberatamente da ciascun rispondente ai sensi del GDPR.
Se si desidera raccogliere i cookie e le informazioni sull'indirizzo IP dei rispondenti, si consiglia di modificare il testo dell'accordo per menzionare chiaramente anche questo aspetto.
Una volta terminata la personalizzazione del modulo e del campo Accordo GDRP, fare clic su Salva per salvare i progressi fatti finora.

Ora siamo pronti a pubblicare il modulo nella fase successiva.
Passo 5: Pubblicare il modulo conforme al GDPR
Con la procedura guidata di incorporazione di WPForms, la pubblicazione del modulo è un gioco da ragazzi.
Nella parte superiore del costruttore di moduli, fare clic sul pulsante Incorpora.

Si aprirà una finestra a comparsa. Faremo clic su Crea nuova pagina per incorporare il modulo in una nuova pagina separata.

Infine, digitiamo un nome per la pagina.
Tutto pronto? Fare clic su Let's Go.
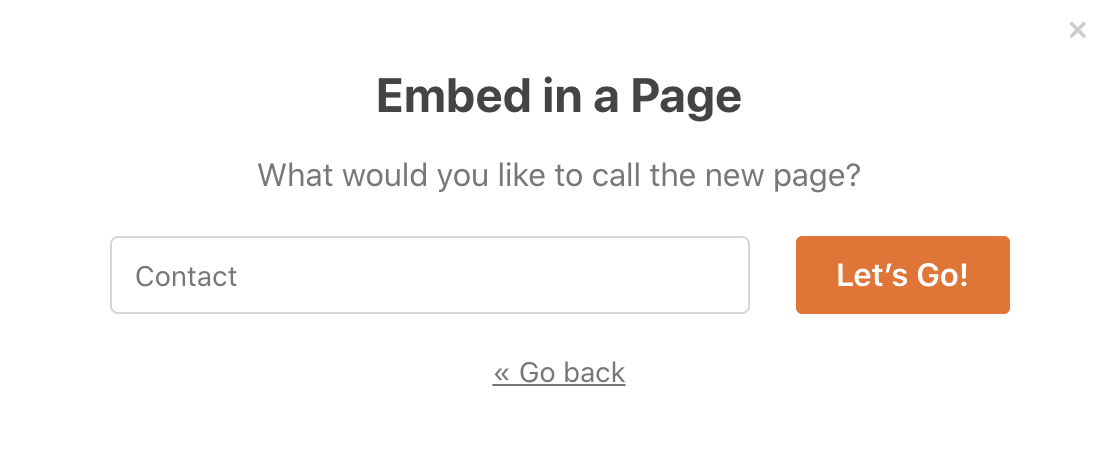
WPForms creerà automaticamente una nuova pagina. Vedrete il vostro modulo di contatto già incorporato.
Facciamo clic su Pubblica per pubblicare la pagina.
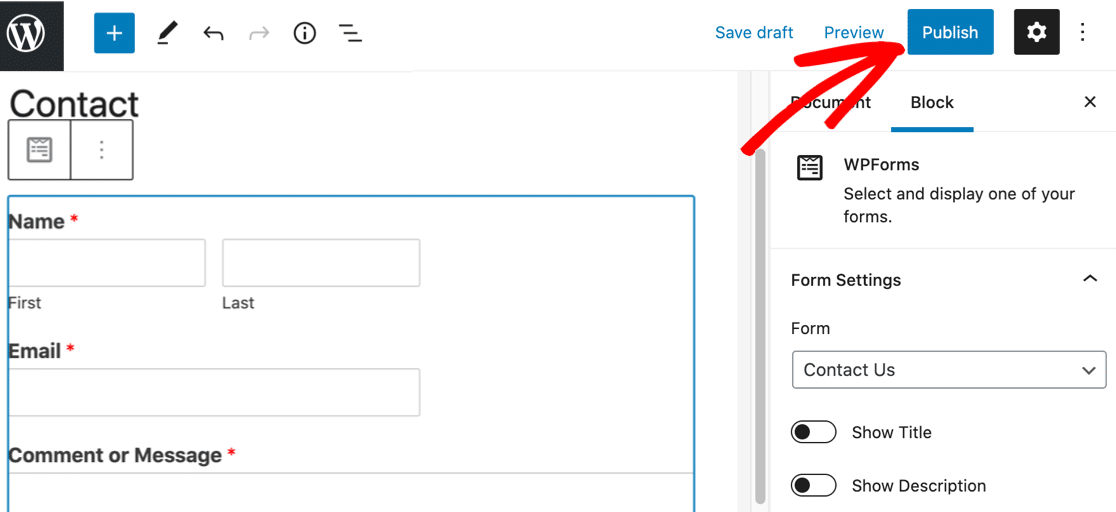
Ed ecco fatto! Ora avete un modulo di contatto con un campo per l'accordo GDPR.
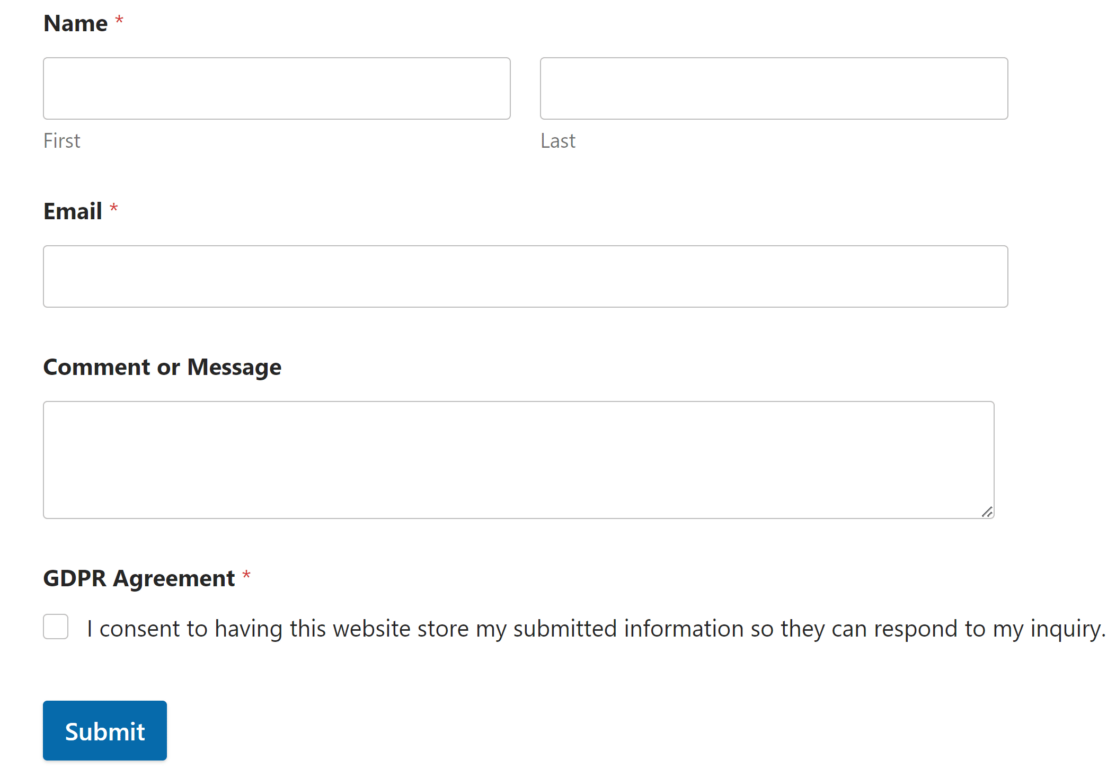
Potete ripetere la procedura per aggiungere facilmente i campi dell'accordo GDPR a qualsiasi modulo del vostro sito web, in modo da essere sicuri che siano tutti conformi al GDPR.
Ed ecco fatto! Ora potete creare facilmente moduli di consenso GDPR per il vostro sito WordPress.
FAQ sui moduli e la conformità al GDPR
I potenti controlli GDPR di WPForms possono aiutarvi a rispettare le leggi sulla privacy in diversi modi. In questa sezione, esamineremo le impostazioni avanzate del plugin.
Come disabilitare il tracciamento dell'agente utente e dell'indirizzo IP in un modulo specifico?
WPForms consente di disabilitare la memorizzazione dell'agente utente e dell'indirizzo IP per ogni singolo modulo. Per disabilitarla in un modulo specifico, andate su Impostazioni " Generale nel vostro costruttore di moduli.
Scorrere fino in fondo alle Impostazioni generali ed espandere la sezione Avanzate. Qui è possibile fare clic sul pulsante Disabilita la memorizzazione dei dettagli dell'utente (indirizzo IP e user agent) per impedire al modulo di memorizzare tali dettagli.
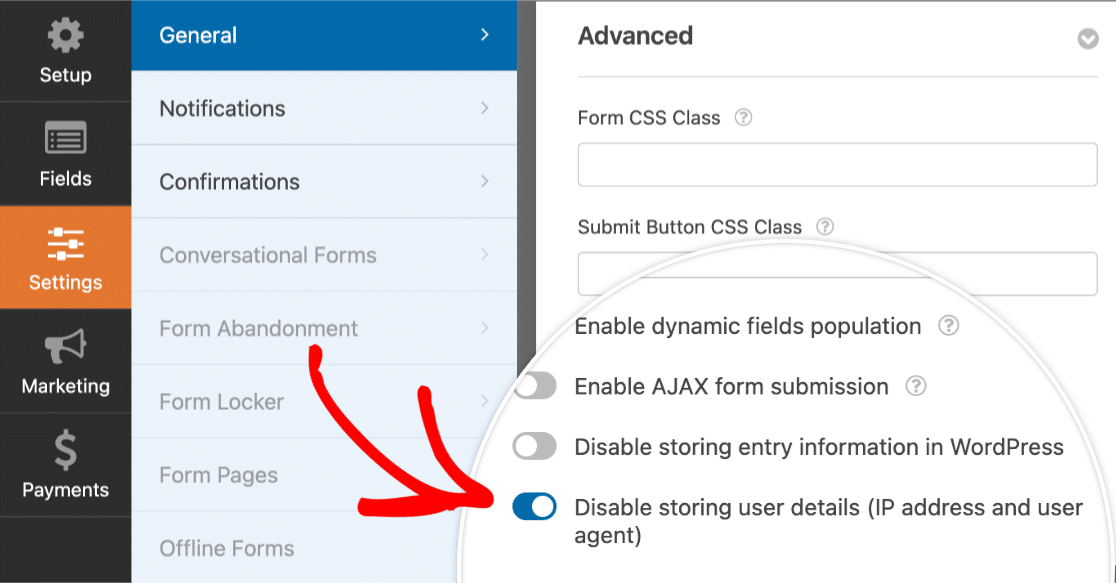
Come posso gestire le richieste di cancellazione dei dati personali in WPForms?
Ai sensi del GDPR, gli utenti hanno il diritto di chiedere la cancellazione dei propri dati personali. È una buona idea creare un modulo separato sul vostro sito progettato specificamente per consentire agli utenti di inviare richieste di cancellazione dei dati.
Per eliminare una voce andare su WPForms " Voci e selezionare il modulo desiderato.
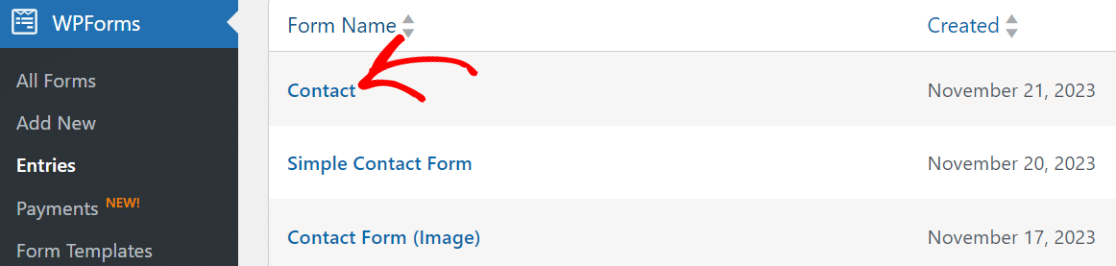
Quindi, è sufficiente cercare la voce che si desidera eliminare manualmente o utilizzando la casella di ricerca.
Ad esempio, è possibile selezionare Nome nel menu a tendina e digitare il nome dell'utente per trovare tutte le sue voci.
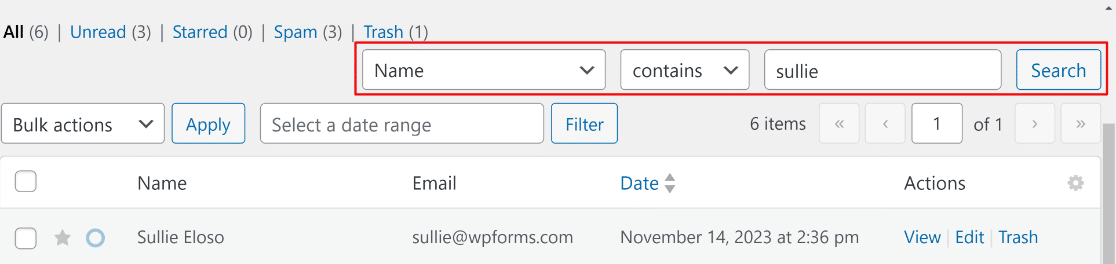
Facendo clic su Cerca, WPForms mostrerà tutte le voci corrispondenti. Selezionate ogni voce, quindi fate clic sul menu a tendina Azioni massicce e fate clic su Elimina.
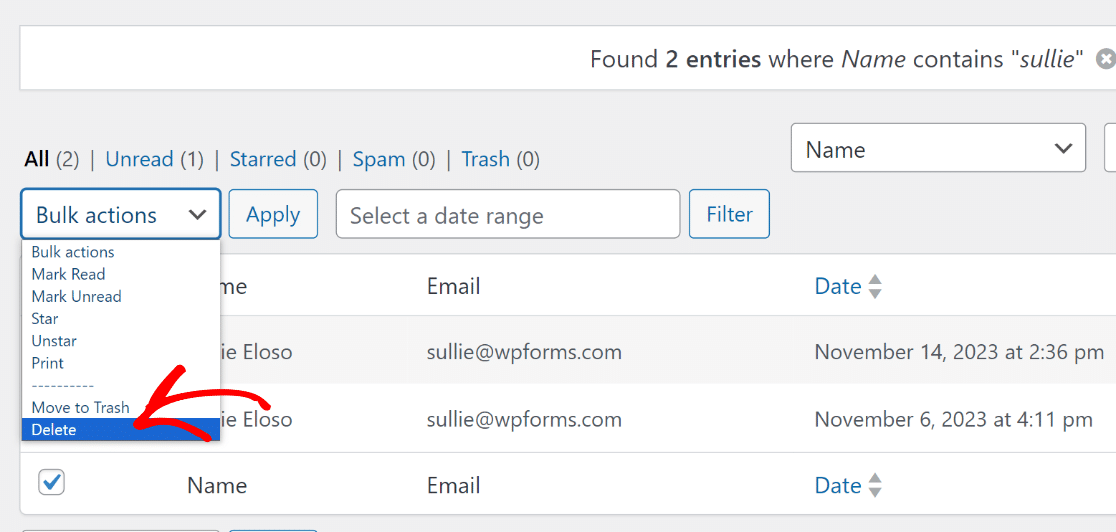
Ripetete questi passaggi per ogni modulo del vostro sito web.
Ecco due cose da tenere a mente se ricevete richieste di "diritto all'oblio":
- In WPForms, la cancellazione delle voci è permanente. Una volta cancellate, le voci del modulo non possono essere recuperate, a meno che non si disponga di un backup del sito web. Tuttavia, è possibile spostare una voce nel "Cestino", in modo da poterla ripristinare o eliminare definitivamente in un secondo momento.
- Di solito non è necessario eliminare i dati personali dai backup. La maggior parte dei plugin di backup sovrascrive automaticamente i vecchi backup nell'arco di alcuni giorni o settimane.
Come disabilitare la memorizzazione delle voci in un modulo?
L'archiviazione delle iscrizioni è un modo molto utile per rivedere, gestire e organizzare le iscrizioni ai moduli del vostro sito. La maggior parte delle persone trova che questo aiuti a tenere traccia degli inserimenti, quindi consigliamo di tenerlo attivato.
Tuttavia, disabilitare la memorizzazione delle voci può essere utile se non si desidera memorizzare alcuna informazione sui visitatori. Non ci si deve preoccupare del consenso degli utenti se non si memorizzano affatto le voci.
Per farlo, aprite il vostro modulo e fate clic su Impostazioni a sinistra del costruttore di moduli. Scorrere fino alla sezione Avanzate e selezionare la casella Disabilita la memorizzazione delle informazioni di inserimento in WordPress.
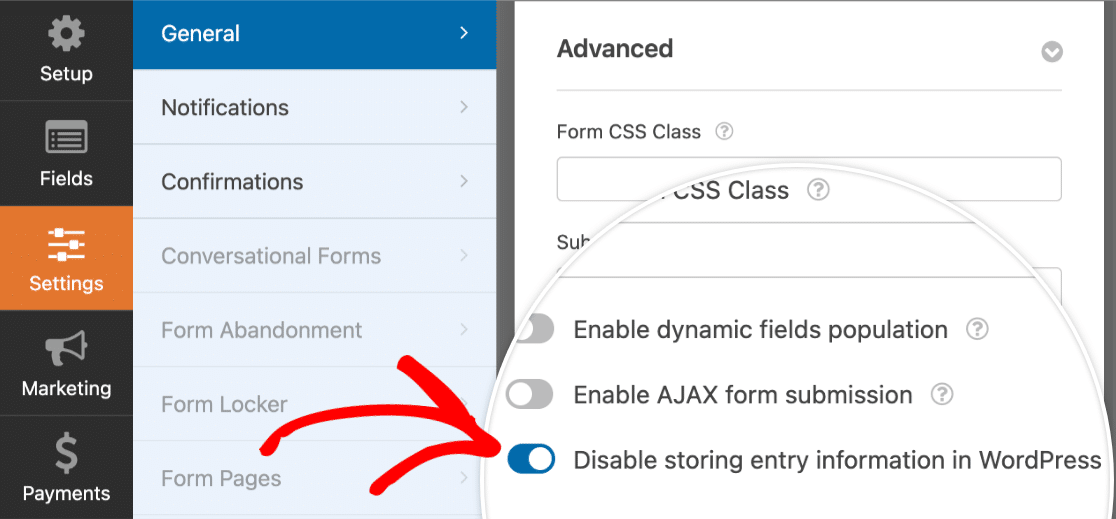
Disattivare la memorizzazione delle voci potrebbe ridurre il rischio di una violazione dei dati personali. Allo stesso tempo, tenete presente che potrete ricevere le risposte ai moduli solo via e-mail.
Create ora il vostro modulo di consenso GDPR
Successivamente, esportare le voci del modulo
Volete esportare le voci dei vostri moduli? Forse avete bisogno di utilizzarli in una piattaforma diversa o di analizzare i dati in modi diversi.
Con WPForms è facile esportare le voci dei moduli in CSV. In questo modo è possibile archiviare facilmente i dati, se necessario.
Non dimenticate di preparare anche i moduli di liberatoria. Abbiamo pubblicato un tutorial sulla creazione di un modulo di liberatoria online per i modelli che potete usare come ispirazione.
Siete pronti a creare il vostro modulo conforme al GDPR? Iniziate oggi stesso con il più semplice plugin per la creazione di moduli per WordPress. WPForms Pro include molti modelli gratuiti e offre una garanzia di rimborso di 14 giorni.
Se questo articolo vi ha aiutato, seguiteci su Facebook e Twitter per altre guide e tutorial gratuiti su WordPress.

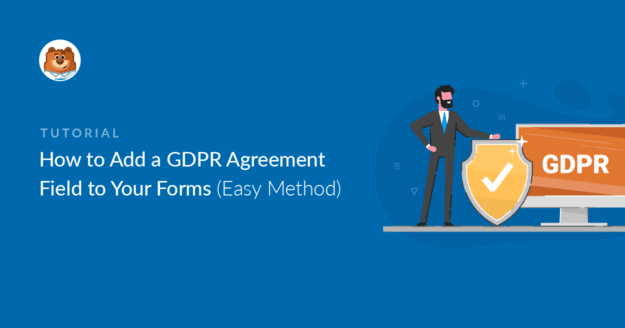


Seguo questi passaggi ma ottengo l'errore: "Qualcosa è andato storto durante il salvataggio del modulo. Ricaricare la pagina e riprovare. Si prega di contattare il team di supporto del plugin se questo comportamento persiste", ho provato molte volte ma non è cambiato nulla.
Ciao Simona- Mi dispiace sentire questo!
In sostanza, lo script AJAX (che consente di salvare il modulo senza aggiornare la pagina) non può essere caricato. Questo problema deriva quasi sempre da un problema di permessi dei file. Se contattate il vostro host e gli chiedete di ripristinare i permessi dei file, questo dovrebbe iniziare a funzionare correttamente.
Se avete una licenza WPForms, avete accesso al nostro supporto via e-mail, quindi inviate un ticket di supporto. Altrimenti, forniamo un supporto gratuito limitato nel forum di supporto di WPForms Lite WordPress.org.
Grazie 🙂
Ciao,
Ho bisogno di sapere se è possibile cambiare l'opacità del pulsante di invio quando l'utente accetta l'accordo Gdpr, come un "ora puoi inviare la richiesta o il modulo di contatto".
Spero che sia stato chiaro il mio consulto
Grazie
Ciao Daniel! Mi scuso se ho frainteso la tua richiesta, ma sembra che tu voglia dare stile al pulsante di invio, ma vuoi che il modulo possa essere inviato solo dopo che l'utente ha accettato l'accordo GDPR.
Modificare lo stile del pulsante di invio cambiandone l'opacità non fornirebbe il tipo di logica che si sta cercando. Si consiglia di dare un'occhiata a questa guida alla Documentazione dello sviluppatore, che fornisce alcune informazioni e codice che consentono di applicare la logica condizionale al pulsante di invio.
Inoltre, se può essere d'aiuto, qui abbiamo una guida su come creare lo stile di WPForms con i CSS.
Spero che questo sia d'aiuto 🙂 Se avete altre domande in merito, contattateci se avete un abbonamento attivo. In caso contrario, non esitate a farci delle domande nei nostri forum di supporto.
Ciao, grazie per il tutorial, è fantastico. Ma il testo sembra strano se è posizionato sopra il pulsante di invio. È possibile spostarlo in qualche modo sotto il pulsante o metterlo accanto ad esso? Grazie per le informazioni.
Ciao Lucy,
Mi scuso, al momento non disponiamo della funzione integrata per spostare la casella di controllo dell'accordo GDPR e collocarla accanto o sotto il pulsante Invia. Sono d'accordo che sarebbe utile e aggiungerò questa funzione al tracker delle richieste di funzionalità in modo che sia all'attenzione dei nostri sviluppatori. Nel frattempo, si può provare a utilizzare un CSS personalizzato per apportare le modifiche desiderate:
div#wpforms-561-field_3-container {
position: absolute;
right: 300px; /* Please adjust the values as per your requirement */
}
form#wpforms-form-561 .wpforms-submit-container {float: left !important;}
Nel codice sopra riportato, assicurarsi di sostituire l'ID del modulo e del campo.
Spero che questo sia d'aiuto 🙂 Se avete altre domande, contattateci se avete un abbonamento attivo.
Ciao, per me ha funzionato. Grazie mille. Ma ancora una domanda: Come posso cambiare il colore del testo nell'accordo "Acconsento ad avere questo sito web.....". Ora è nero e anche il mio sfondo è scuro, quindi è difficile da leggere. Voglio il colore bianco. Ho già cambiato il colore dei titoli del modulo (Nome, E-Mail, Messaggio... ecc.) ma non riesco a trovare una soluzione per il testo in questa casella di accordo.
Grazie
Saluti
Haluk
Ciao Haluk - Saremo felici di aiutarti! Quando puoi, invia un ticket di assistenza in modo che possiamo aiutarti.
Grazie 🙂
Salve, ho un form che può accettare clienti da tutto il mondo, quindi principalmente dagli USA e dall'Europa. Per questo ho aggiunto il pulsante GDPR, ma è obbligatorio... significa che non c'è modo di aggirarlo, e anche i clienti che risiedono negli USA devono spuntarlo per poter acquistare il prodotto?
Grazie!
Ciao Krisztina - Per questo, è possibile utilizzare la funzione di logica condizionale e, in base alla selezione del paese, è possibile visualizzare la casella di controllo GDPR. Tuttavia, per farlo, è necessario utilizzare un campo a discesa invece del campo Indirizzo, poiché la logica condizionale non funziona per il campo Indirizzo.
Spero che questo sia d'aiuto. Grazie 🙂
Salve, sul nostro sito è attivo il plugin per l'ottimizzazione delle immagini Smush, che interferisce con la barra più a sinistra del modulo. In sostanza non è possibile selezionare la casella GDPR perché non può essere posizionata altrove nel modulo.
Avete qualche idea su come aggirare questo problema?
Ciao Jacquie. Grazie per il prezioso feedback. Sembra proprio che ci sia un conflitto di stile e saremmo lieti di risolverlo. I consulenti di fiducia del nostro team di assistenza sono i più indicati per farlo. Se state usando una versione a pagamento di WPForms, inviate un ticket di assistenza e condividete gli stessi dettagli che avete postato qui. Se utilizzate la versione gratuita, visitate il forum di supporto di WPForms Lite WordPress.org e aprite una nuova discussione.
Grazie!