Riepilogo AI
Volete creare automaticamente problemi Jira utilizzando i vostri moduli WordPress? Jira è uno strumento online che vi permette di tenere traccia dei problemi e dei bug relativi ai vostri progetti software.
In questo articolo vi mostreremo come creare problemi Jira dall'invio di moduli WordPress senza alcun problema.
Perché usare un modulo WordPress per creare problemi Jira?
Jira è un utile strumento di gestione dei progetti per gli sviluppatori. Possono utilizzarlo per tenere traccia e dare priorità ai bug e ai problemi relativi al software.
Ora, la maggior parte dei bug viene solitamente trovata e segnalata dagli utenti del software. Pertanto, dovrete creare manualmente nuovi problemi nel vostro account Jira una volta che sono stati segnalati.
Tuttavia, questo può essere un compito che richiede molto tempo.
La soluzione migliore è avviare un sito WordPress e poi utilizzare il plugin WPForms per creare un modulo di invio di bug.

Nel caso in cui non lo sappiate, WPForms è un plugin per la creazione di moduli di facile utilizzo. Potete usare facilmente la sua interfaccia drag-and-drop per creare qualsiasi tipo di modulo e poi incorporarlo nel vostro sito WordPress.
Successivamente, dovrete collegare il modulo al vostro account Jira con l'aiuto di Zapier. Questo vi aiuterà a creare automaticamente nuovi problemi nel vostro account Jira ogni volta che qualcuno invia il modulo.
Quindi, senza ulteriori indugi, vediamo il processo passo-passo per la creazione di problemi Jira dall'invio di un modulo WordPress.
Come creare problemi Jira dall'invio di moduli WordPress
In questo articolo
- Passo 1: Creare un modulo WordPress
- Passo 2: Aggiungere una voce di prova al modulo
- Passo 3: installare l'addon Zapier
- Passo 4: creare un nuovo Zap
- Passo 5: Configurazione di un'applicazione Trigger
- Passo 6: Configurazione di un'applicazione Azione
- Passo 7: Impostare e testare il modello di problemi di Jira
- Passo 8: incorporare il modulo Jira nel sito WordPress
Passo 1: Creare un modulo WordPress
Per iniziare a collegare Jira e WordPress, dovrete creare un modulo per l'invio di bug con l'aiuto del plugin WPForms.
Quindi installate e attivate il plugin WPForms, se non l'avete ancora fatto. Per istruzioni dettagliate, potete seguire la guida passo-passo su come installare un plugin di WordPress.
Ora dovete andare su WPForms " Aggiungi nuovo dalla barra laterale sinistra del pannello di amministrazione di WordPress. Si accede così alla pagina di configurazione, dove è possibile scegliere un modello per il modulo.
WPForms è dotato di oltre 2.000 modelli di moduli WordPress per aiutarvi a iniziare rapidamente. Ce ne sono 2 che potete usare per raccogliere le segnalazioni di bug e inviarle a Jira.
Ecco un rapido confronto tra i campi che includono:
| Modello di modulo per la segnalazione di bug | Modello di modulo per il monitoraggio delle cimici |
|---|---|
| Nome | Nome |
| Dove è stato trovato il bug? | Descrivete cosa è successo o i passaggi per riprodurre il problema. |
| URL in cui si verifica il problema | Sistema operativo |
| URL del ticket di supporto | Browser |
| Comportamento previsto | Gravità |
| Comportamento attuale | Caricare una schermata |
| Passi per la riproduzione | |
| Registrazione dello schermo o screenshot |
Nella sezione Seleziona un modello, è necessario cercare quello che si desidera utilizzare. Per il nostro esempio, utilizzeremo il modello Bug Tracker Form.
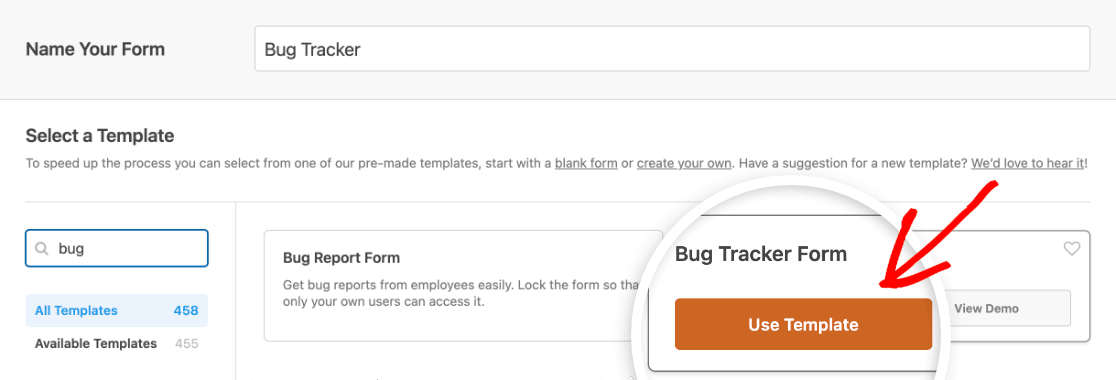
Tenete presente che potete personalizzare completamente qualsiasi modello in WPForms, quindi potete sempre aggiungere o rimuovere campi se ne avete bisogno.
Ad esempio, si dovrebbe aggiungere un campo di testo a riga singola a questo modulo ed etichettarlo come "Oggetto". Questo campo verrà utilizzato dagli utenti per scrivere una breve descrizione del bug o del problema.
Per aggiungere un campo è sufficiente trascinarlo dal lato sinistro del costruttore di moduli all'area di anteprima sulla destra. Basta poi fare clic sul campo per aprire le opzioni del campo, dove è possibile modificare l'etichetta e altro ancora.
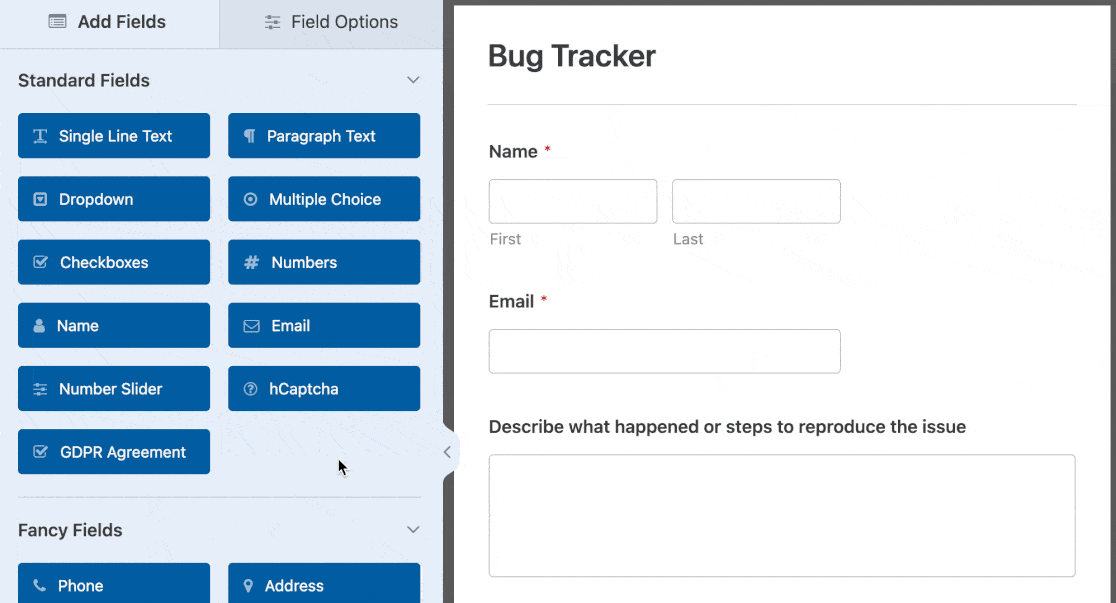
È inoltre possibile accedere alla pagina delle impostazioni per configurare le notifiche e-mail e le impostazioni di conferma di questo modulo.
Una volta terminato, è necessario salvare le modifiche facendo clic sul pulsante Salva nell'angolo in alto a destra dello schermo.

Passo 2: Aggiungere una voce di prova al modulo
La prossima cosa da fare è aggiungere almeno una voce di prova al modulo. Questo sarà necessario in seguito per testare la connessione tra WPForms e Jira.
Utilizziamo l'opzione di anteprima del modulo per aggiungere una voce di prova.
Per prima cosa, è necessario andare alla pagina WPForms " Tutti i moduli per visualizzare tutti i moduli. Quindi, passare il cursore del mouse sul titolo del modulo di tracciamento dei bug.
Ora vedrete alcune opzioni sotto il titolo del vostro modulo. Fare clic sul link Anteprima per aprire il modulo in una nuova scheda del browser web.
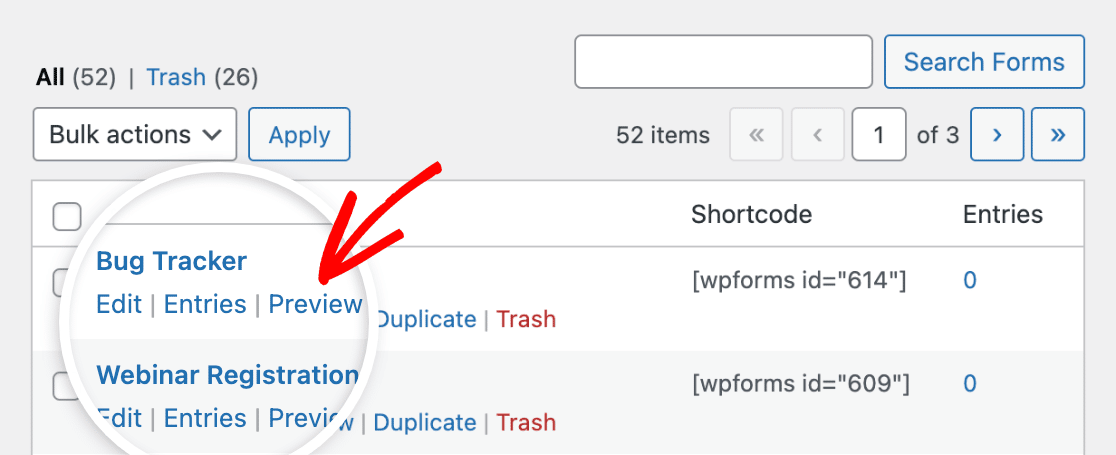
Infine, è necessario compilare il modulo e fare clic sul pulsante Invia per creare un modulo di prova.
Passo 3: installare l'addon Zapier
È il momento di installare l'addon Zapier sul vostro sito WordPress.
Che cos'è Zapier? Zapier è uno strumento di automazione che consente di svolgere un'attività continua collegando 2 o più applicazioni.
Inoltre, utilizzeremo Zapier per collegare WPForms e Jira, in modo che i visitatori del sito possano creare automaticamente problemi nel vostro account Jira.
Per iniziare, occorre andare alla pagina WPForms " Addons e cercare l'addon Zapier. Una volta trovato, è necessario installare e attivare l'addon.

La prossima cosa da fare è ottenere la chiave API di Zapier per il vostro sito web. Questa sarà necessaria per collegare il vostro account WPForms a Zapier.
Andate quindi alla pagina WPForms " Impostazioni e cliccate sulla scheda Integrazioni. Qui dovrete fare clic sull'icona Zapier per visualizzare la chiave API del vostro sito.

Si consiglia di tenere aperta questa pagina, in quanto la chiave API verrà utilizzata nel passaggio 5.
Passo 4: creare un nuovo Zap
Uno Zap è un processo di connessione di 2 o più applicazioni in Zapier. In questa fase, dovrete creare un nuovo Zap per collegare WPForms al software Jira e al progetto Jira.
Per continuare a configurare Jira e WordPress, è necessario aprire il sito web di Zapier in una nuova scheda del browser. Qui è possibile creare un nuovo account o accedere all'account esistente.
Nella pagina della dashboard di Zapier, è necessario fare clic sul pulsante Crea Zap, presente nell'angolo superiore sinistro dello schermo. Si aprirà una nuova pagina per avviare la configurazione guidata.

Prima di iniziare il processo, cerchiamo di capire cosa stiamo facendo.
Uno Zap richiede due cose per funzionare correttamente: un trigger e un'azione. Configureremo WPForms come applicazione di attivazione e Jira come applicazione di azione.
Questo farà in modo che venga creato un nuovo problema nel vostro account Jira ogni volta che qualcuno invia il modulo sul vostro sito web.
Quindi, senza ulteriori indugi, passiamo al passo successivo per impostare l'applicazione trigger.
Passo 5: Configurazione di un'applicazione Trigger
Innanzitutto, è necessario cercare l'applicazione WPForms utilizzando la casella di ricerca delle applicazioni. Poi, una volta trovata l'applicazione, bisogna fare clic su di essa.
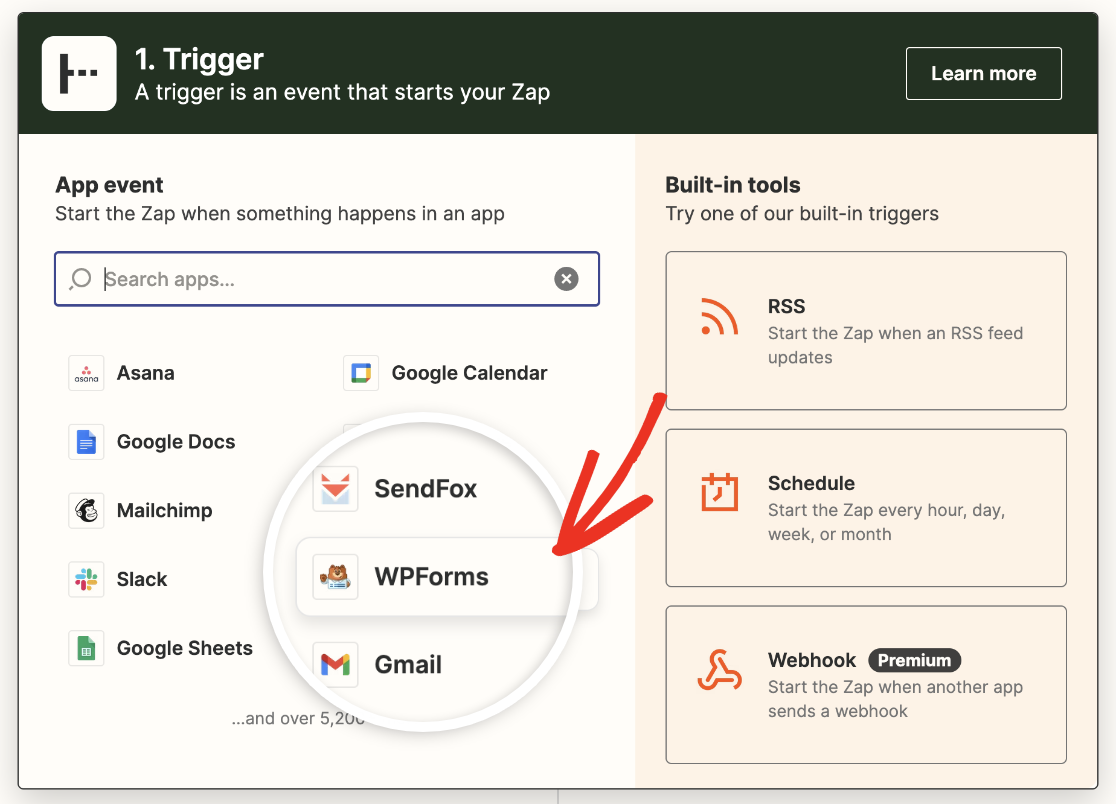
A questo punto Zapier vi chiederà di selezionare un evento app di attivazione.
Poiché WPForms offre solo un'opzione di attivazione dell'evento, selezionate Nuovo modulo e fate clic sul pulsante Continua per procedere.

Successivamente, dovrete collegare il vostro account WPForms a Zapier.
Per farlo, è necessario fare clic sul pulsante Accedi.

Si aprirà una finestra popup in cui è necessario inserire l'URL del sito web e la chiave API di Zapier. Per sapere come ottenere la chiave API, si può tornare al punto 3.

Una volta fatto, è necessario fare clic sul pulsante Sì, continua per collegare WPForms a Zapier.
Ora vedrete il vostro account WPForms aggiunto alla pagina Scegli account. Fate di nuovo clic su Continua.
Ora è necessario selezionare il modulo che si desidera collegare a Zapier. Scegliere il modulo del bug tracker dal menu a tendina, quindi fare clic su Continua.
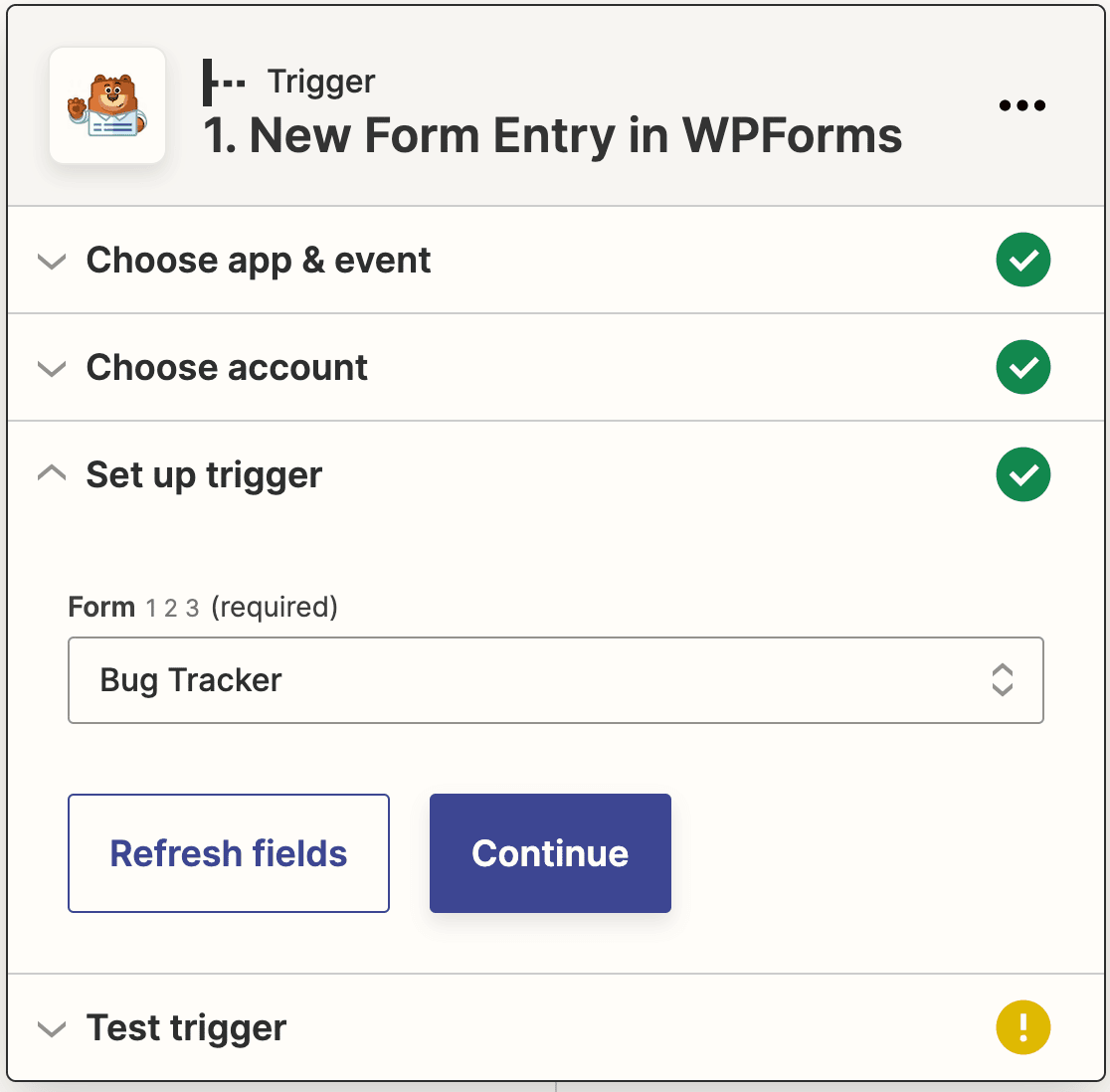
Zapier testerà ora la connessione a WPForms. Fare clic su Test trigger per iniziare.

Zapier cercherà di recuperare la voce di prova inviata in precedenza. Se l'esito è positivo, verrà visualizzato l'inserimento.
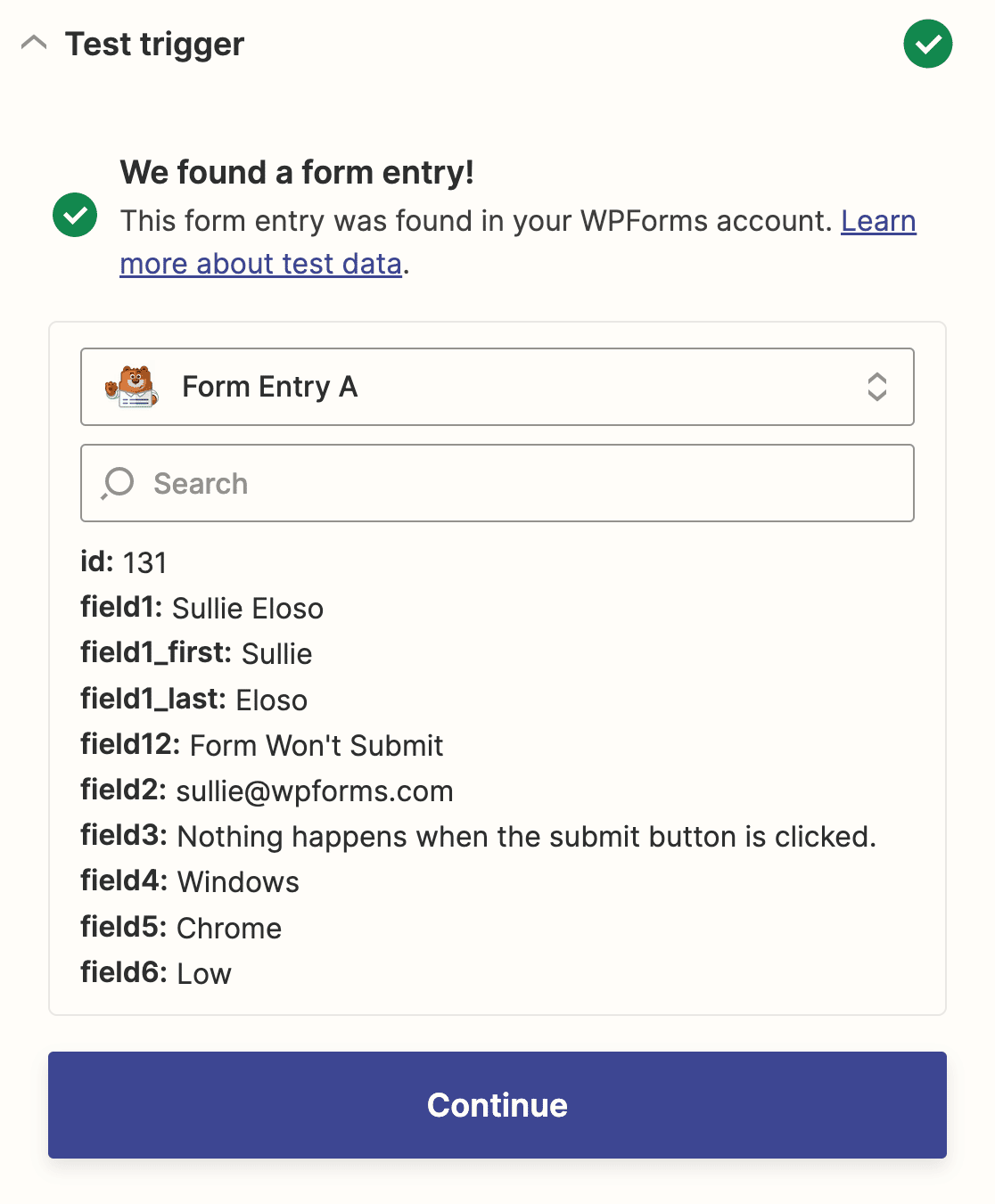
Fare clic su Continua per terminare l'impostazione dell'applicazione trigger.
Passo 6: Configurazione di un'applicazione Azione
Per collegare Jira a WordPress, configuriamo ora il software Jira come app di azione.
Per iniziare, è necessario cercare l'applicazione Jira Software Cloud utilizzando la casella di ricerca e poi fare clic su di essa.
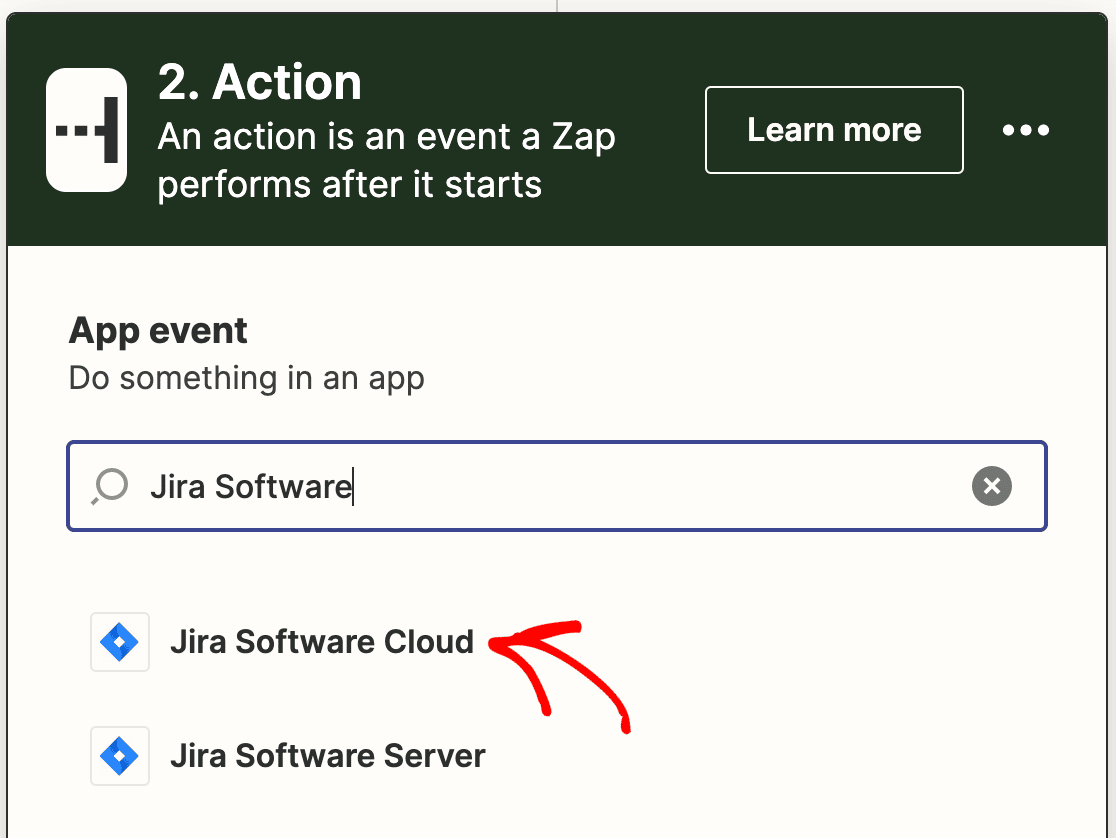
Successivamente, si dovrà selezionare un'azione Jira che verrà eseguita quando qualcuno invierà il modulo. Poiché vogliamo creare un nuovo problema Jira, selezioniamo Crea problema dal menu a tendina.
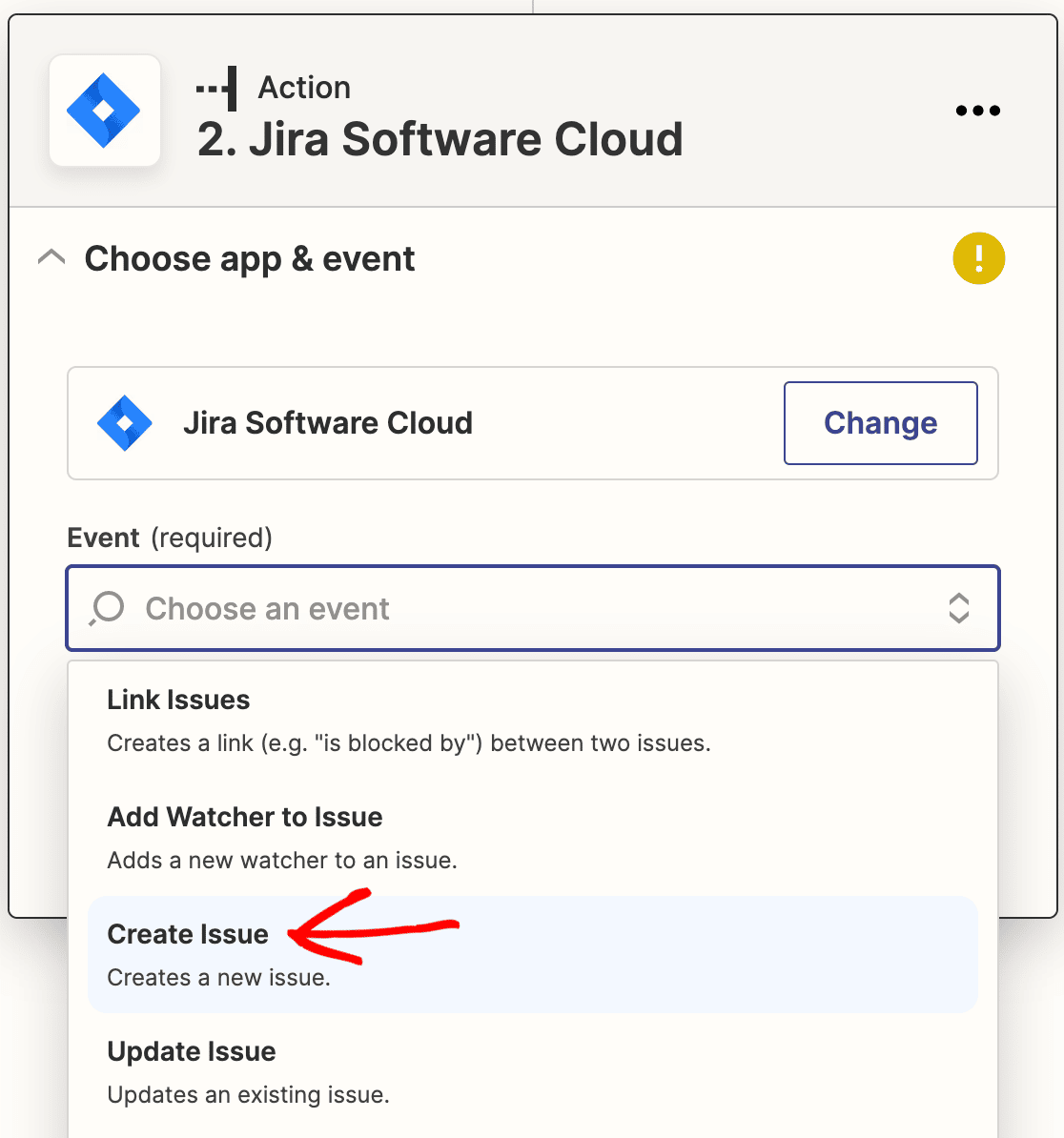
Fare quindi clic sul pulsante Continua per procedere.
Ora dovrete collegare il vostro account Jira a Zapier. Per farlo, è necessario fare clic sul pulsante Accedi.
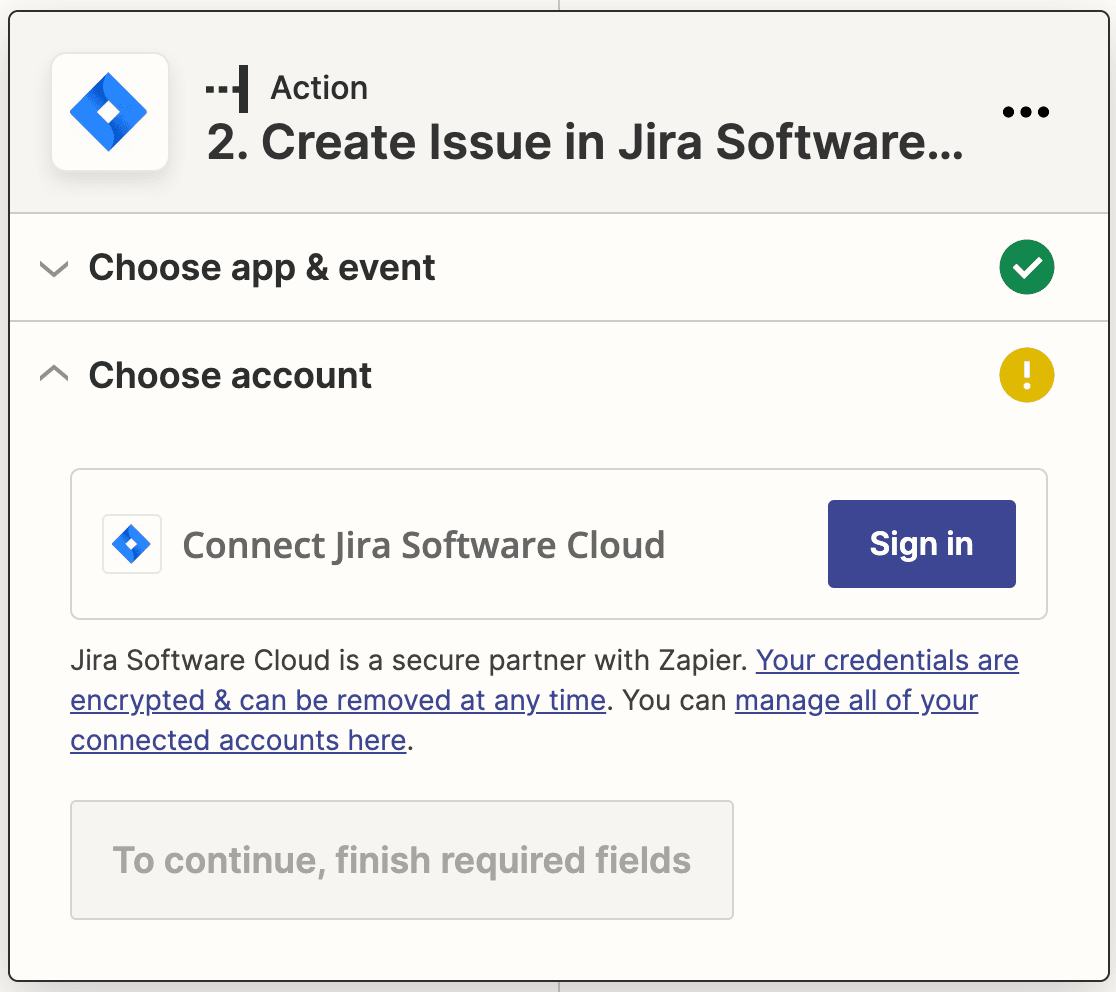
Si aprirà una finestra popup che vi chiederà di selezionare la versione del software Jira che utilizzate. Selezionare quindi "Uso Jira Software Cloud" dal menu a discesa e fare clic sul pulsante Sì, continua.
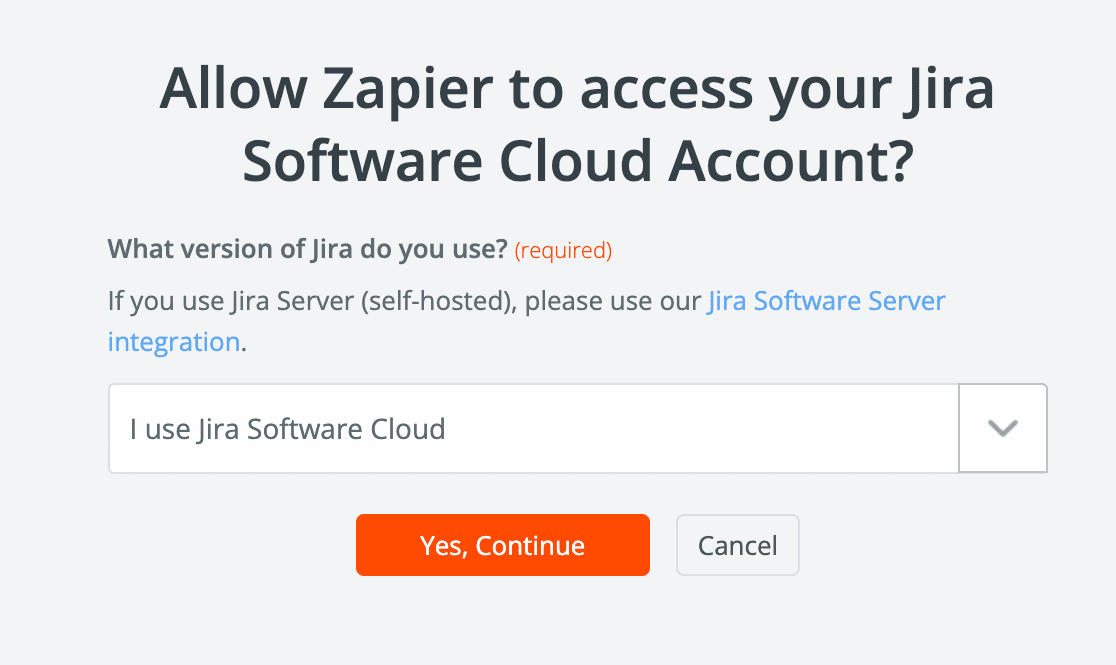
Successivamente, vi verrà chiesto di fornire l'autorizzazione a Zapier in modo che possa accedere e creare problemi nel vostro account Jira. Quindi, fare clic sul pulsante Accetta per collegare l'account Jira a Zapier.
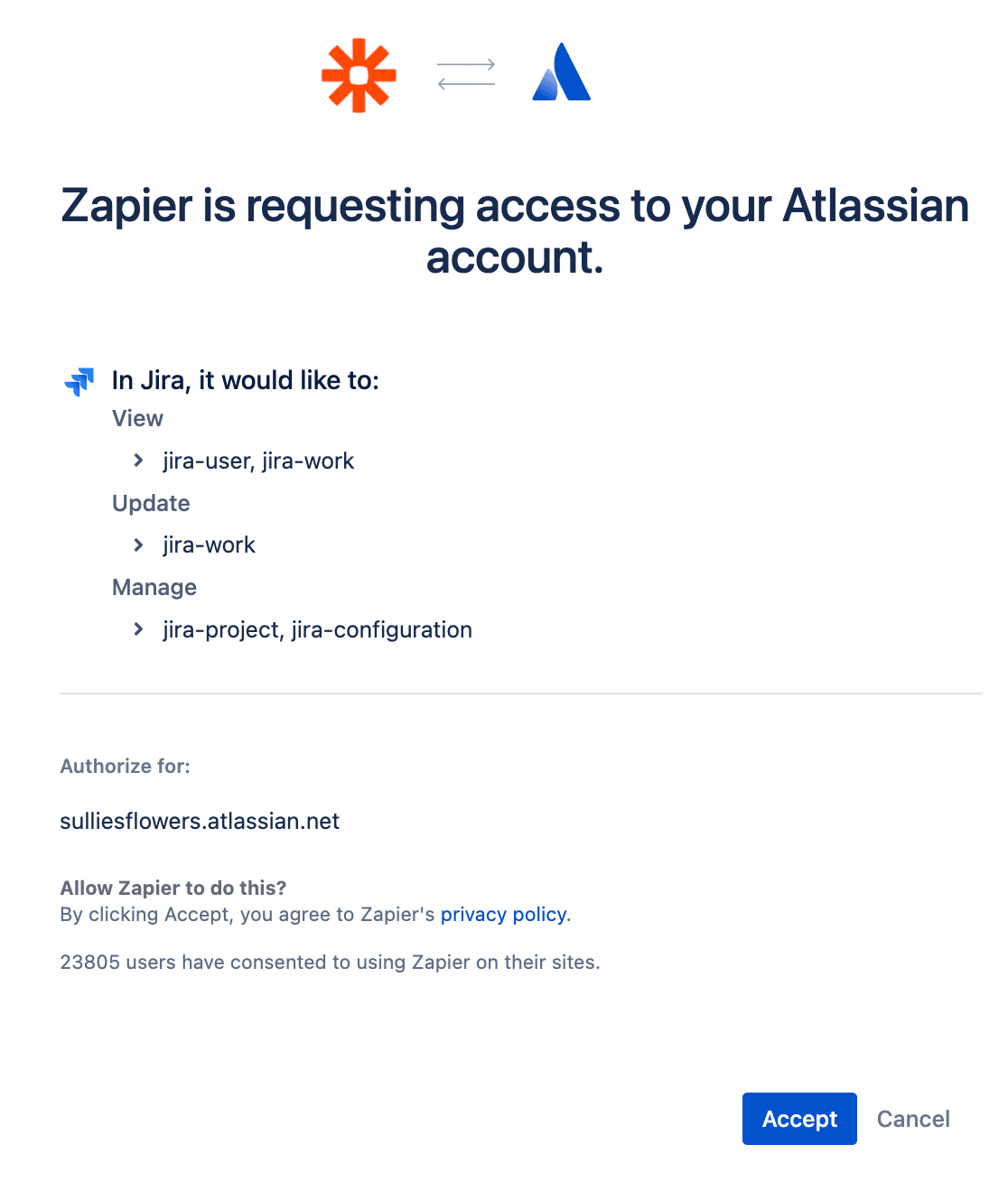
Ora il vostro account Jira sarà aggiunto alla pagina Scegli account. Fare di nuovo clic su Continua per terminare l'impostazione e il test dell'evento azione.
Passo 7: Impostare e testare il modello di problemi di Jira
In questo passaggio, dovrete configurare il modello Jira Issues in modo che funzioni con WordPress. Questo modello sarà utilizzato da Zapier per creare nuovi problemi nel vostro account Jira.
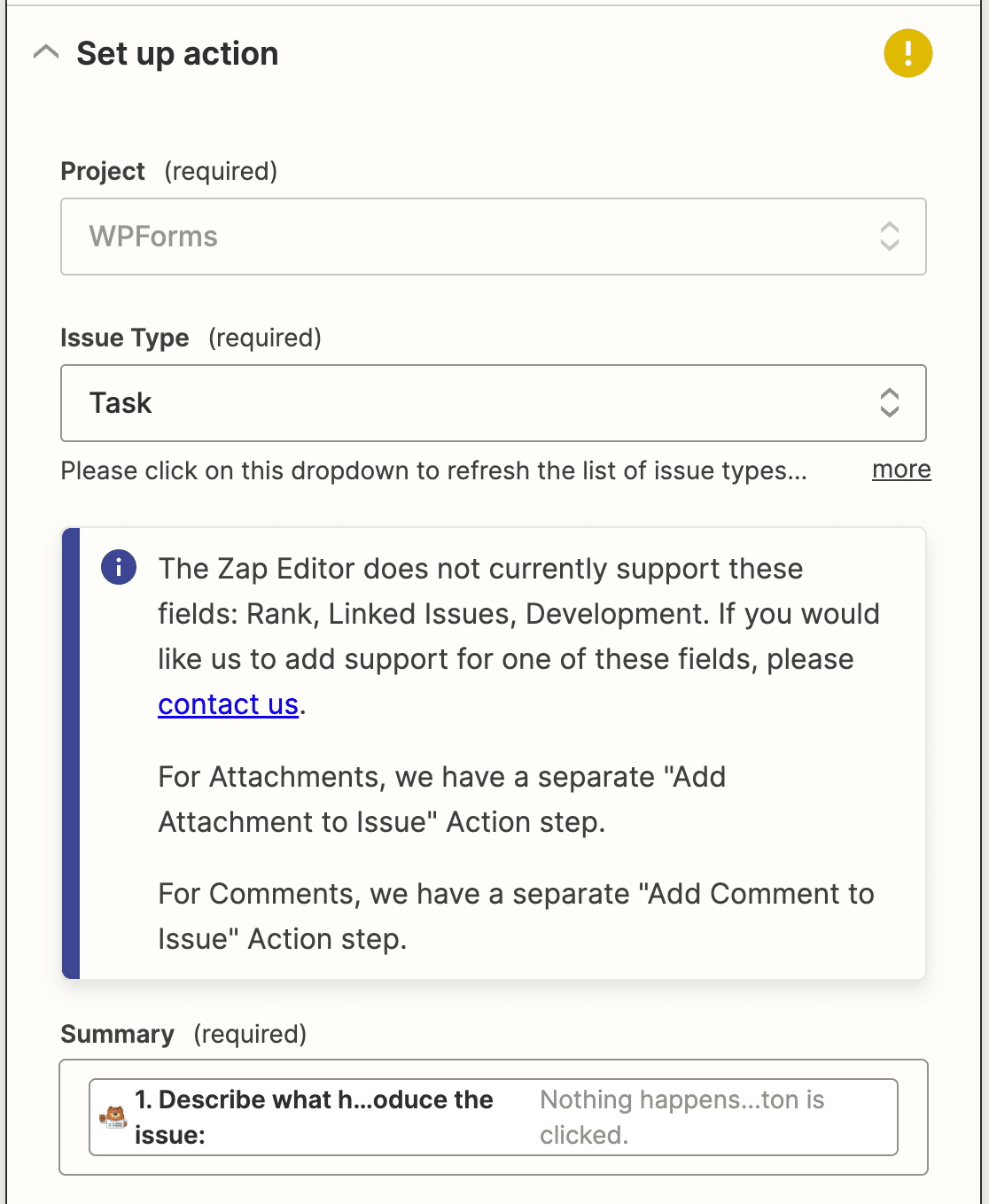
Per completare questa fase, compilare i seguenti campi:
- Progetto: Selezionare il progetto in cui si desidera creare nuovi problemi. Questo verrà recuperato dal vostro account Jira.
- Tipo di problema: È possibile creare nuovi problemi come attività o sottoattività. Selezionare la propria preferenza dal menu a tendina.
- Riepilogo: una descrizione del problema. È possibile selezionare un campo dal modulo del bug tracker da cui estrarre queste informazioni. Noi abbiamo scelto il campo Descrivi cosa è successo o i passi per riprodurre il problema dal modello del modulo Bug Tracker.
- Reporter: selezionare un utente del proprio account Jira dall'apposito menu a tendina.
Gli altri campi sono facoltativi. È possibile compilarli o selezionare i campi dal proprio modulo per inserire i dettagli. Quindi fare clic su Continua.
Ora Zapier testerà la connessione a Jira proprio come ha fatto per WPForms. Fare clic sul pulsante Test e continua per iniziare.
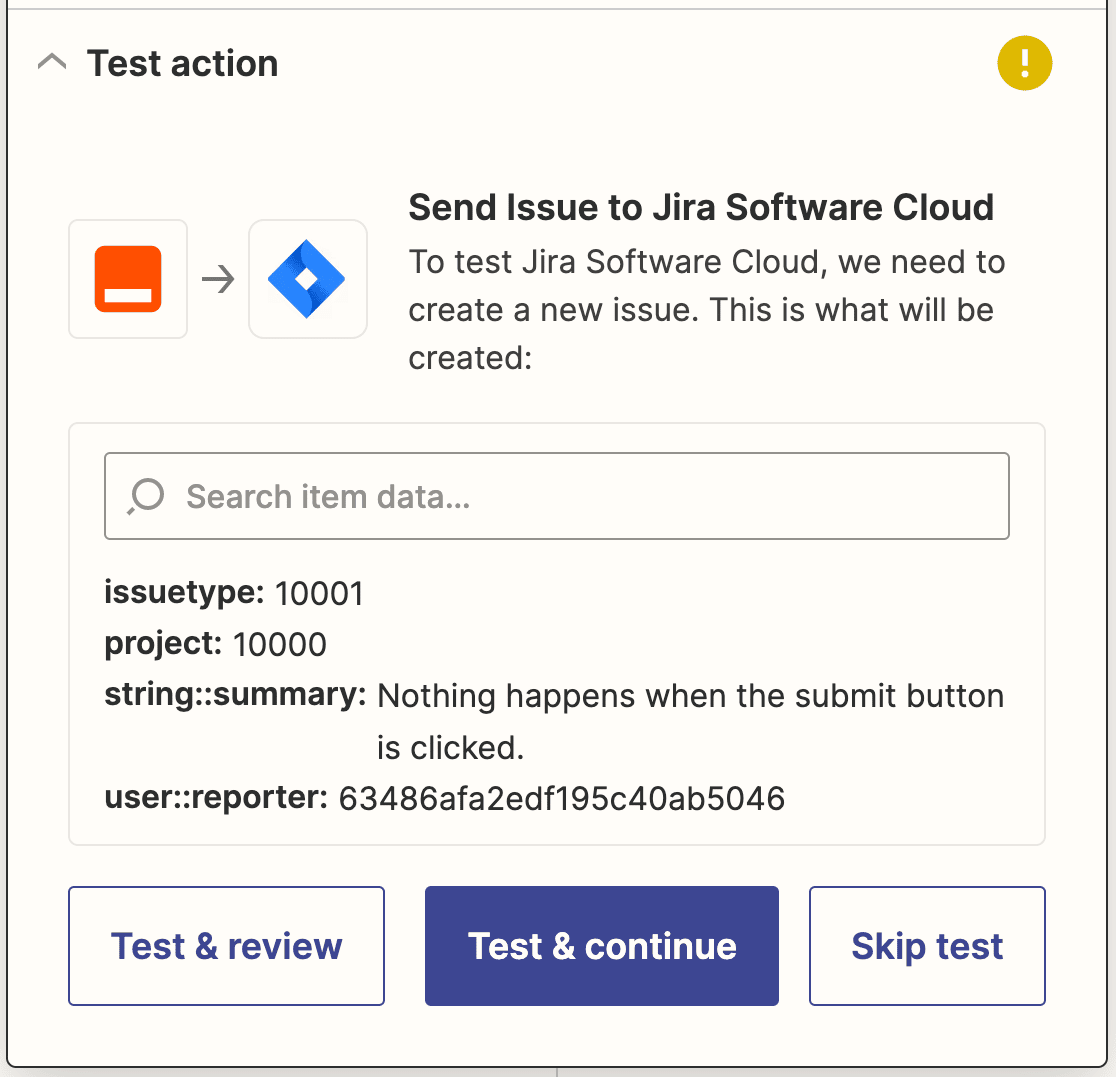
Se tutto funziona come dovrebbe, verrà visualizzato un messaggio di successo.
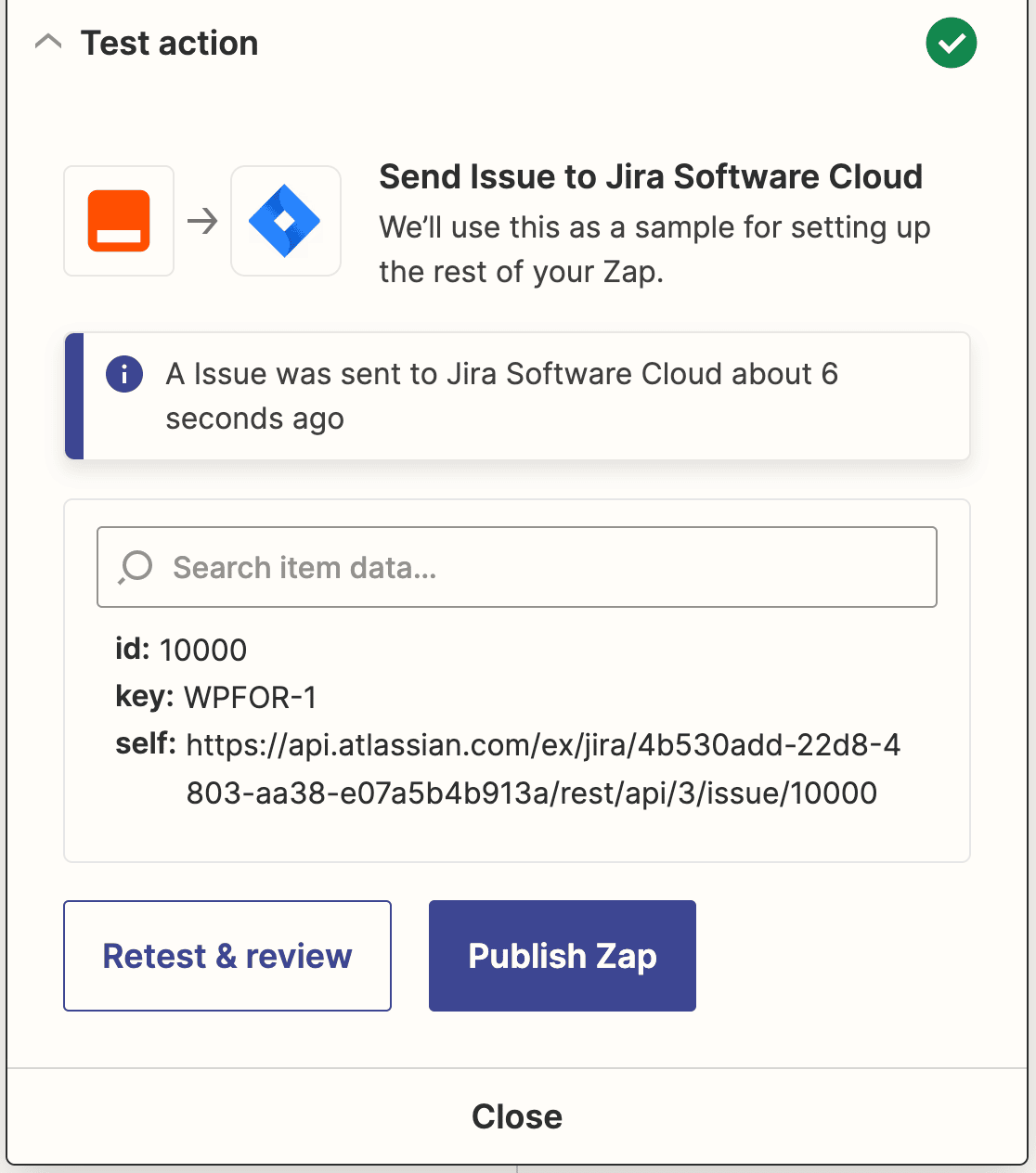
Non dimenticate di fare clic su Publish Zap per rendere attiva la connessione.
Passo 8: incorporare il modulo Jira nel sito WordPress
Il passo finale consiste nell'incorporare il modulo nel vostro sito web, in modo che i visitatori possano utilizzarlo per creare nuovi problemi nel vostro account Jira.
Potete facilmente incorporare un modulo WPForms in un post, in una pagina o nella barra laterale del vostro sito web.
Tuttavia, vediamo come aggiungerlo a una pagina di WordPress. Per farlo, dovete andare su Pagine " Aggiungi nuovo dalla barra laterale sinistra del pannello di amministrazione di WordPress.
Ora è necessario fare clic sul pulsante più (+) per aprire il gestore dei blocchi e cercare il blocco WPForms.

Una volta trovato, si deve cliccare su di esso per aggiungere il blocco WPForms all'editor.
Successivamente, è necessario selezionare il modulo del bug tracker dal menu a discesa "Seleziona un modulo". Questo inserirà il modulo nell'editor della pagina.
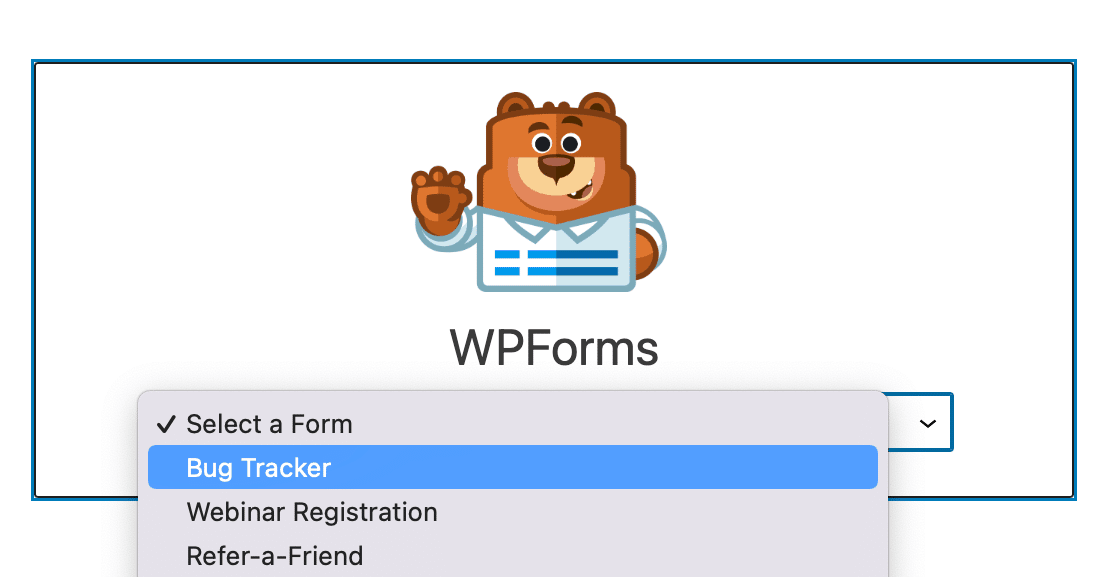
Dopo aver apportato le modifiche necessarie, è possibile pubblicare la pagina facendo clic sul pulsante Pubblica, nell'angolo in alto a destra dello schermo.
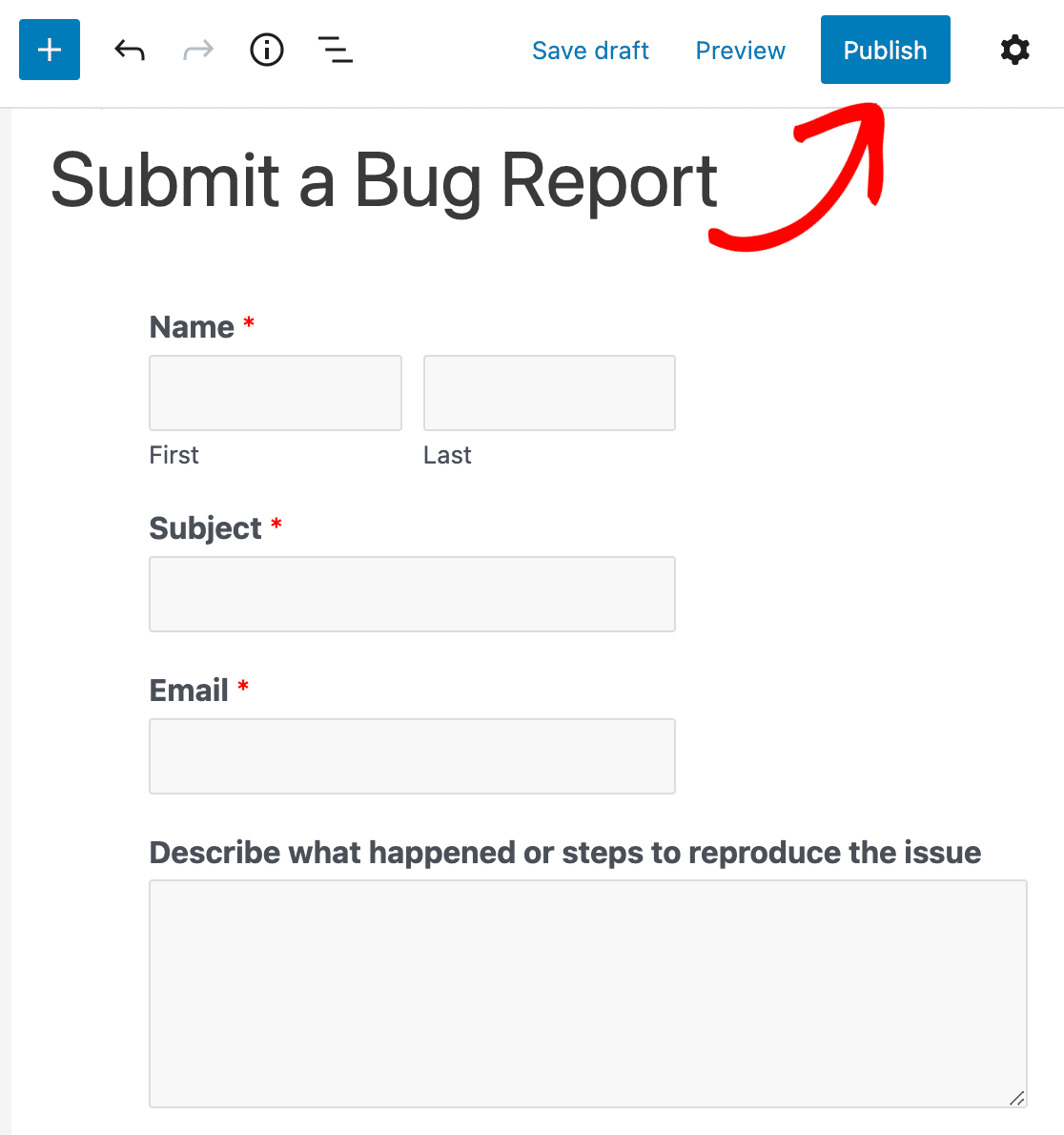
Quindi, impostare le notifiche Slack per l'invio del modulo
Tutto qui! Avete creato con successo un modulo personalizzato per i problemi di Jira e lo avete incorporato nel vostro sito WordPress.
Speriamo che questo tutorial vi abbia aiutato a capire come creare problemi Jira dall'invio di un modulo WordPress.
Per altri modi fantastici di usare WPForms per automatizzare le attività, date un'occhiata a queste guide su come farlo:
- Inviare un invito automatico a Slack da un modulo di WordPress
- Collegare il modulo di contatto di WordPress a Discord
- Creare un modulo Airtable personalizzato per WordPress
Quindi cosa state aspettando? Iniziate oggi stesso con il miglior plugin di moduli al mondo.
Inoltre, seguiteci su Facebook e Twitter per ricevere aggiornamenti dal nostro blog.

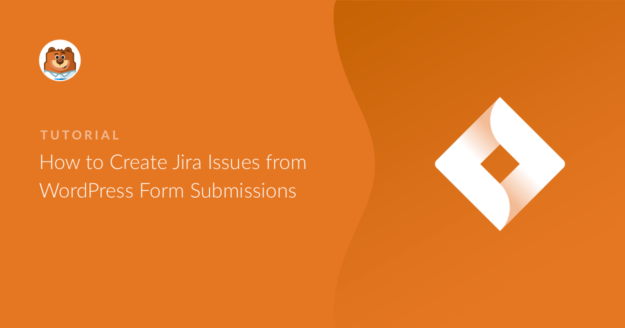


Salve: è possibile configurare questa funzionalità per acquisire dati da un modulo di contatto semplice? In particolare, un modulo di contatto con menu a discesa? I flussi di lavoro di Jira devono essere configurati in base alle opzioni selezionate nei menu a discesa.
Grazie.
Ehi Brian, per essere sicuri di rispondere alla tua domanda nel modo più esauriente possibile ed evitare qualsiasi confusione, potresti contattare il nostro team inviando un ticket di assistenza qui e ti risponderemo in questo modo.
Grazie.