Résumé de l'IA
Vous souhaitez empêcher les robots d'envoyer vos formulaires ?
Le spam des formulaires est un énorme problème dans WordPress, et les robots peuvent trouver des moyens de contourner les plugins de spam.
Heureusement, il existe quelques moyens très efficaces d'empêcher cela.
Créer des formulaires WordPress sans spam
Pourquoi les robots remplissent-ils les formulaires de contact ?
Les robots remplissent des formulaires pour envoyer des spams ou des liens d'hameçonnage. Parfois, les robots sont utilisés pour envoyer de faux courriels de renouvellement de domaine destinés à vous piéger.
Sans protection, les spambots dangereux peuvent même provoquer une panne sur votre site ou propager des infections par des logiciels malveillants.
Le CAPTCHA arrête-t-il les robots ?
Oui, les CAPTCHA peuvent aider à arrêter les robots. Google reCAPTCHA est l'une des méthodes CAPTCHA les plus efficaces. Mais il se peut que vous deviez utiliser un CAPTCHA alternatif si vous constatez que les robots contournent vos règles CAPTCHA.
Comment empêcher les robots de soumettre vos formulaires
Dans cet article, j'utiliserai WPForms pour vous montrer différentes façons d'empêcher les robots de soumettre vos formulaires.
1. Akismet
Akismet est l'outil de filtrage des spams le plus utilisé pour WordPress. Il bloque non seulement les spams dans les commentaires, mais il s'intègre également très bien avec les meilleurs plugins de construction de formulaires.
Toutes les versions de WPForms (y compris la version Lite) sont équipées d'une intégration native d'Akismet qui aide à filtrer les bots. Vous pouvez trouver ce paramètre dans les paramètres de protection contre le spam et de sécurité . Notez que vous devez avoir Akismet déjà configuré et connecté à votre site pour que cette option soit visible.
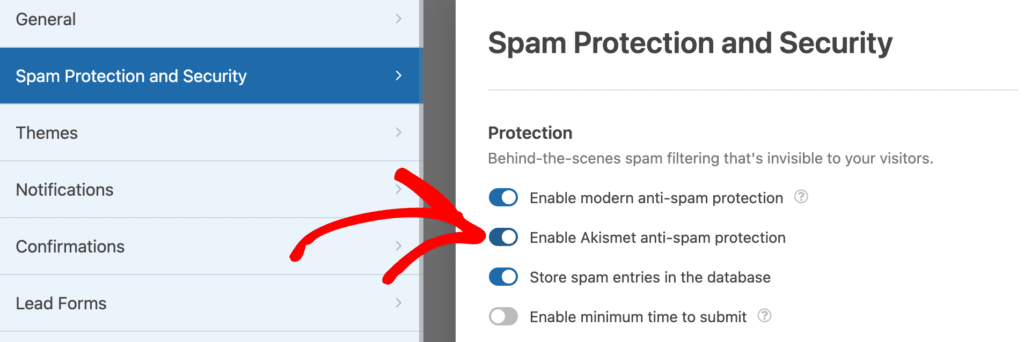
Akismet utilise ses vastes bases de données d'entrées de spam connues pour filtrer le spam lorsqu'il est saisi dans vos formulaires. Il peut également analyser le comportement des utilisateurs pour distinguer les robots des vrais utilisateurs humains.
Pour plus d'informations, voyez comment utiliser Akismet pour empêcher le spam dans les formulaires de contact.
2. Protection antispam moderne
La protection anti-spam est intégrée dans WPForms. Vous pouvez l'activer ou la désactiver pour des formulaires spécifiques dans les paramètres de protection anti-spam et de sécurité du formulaire. La meilleure partie est qu'elle fonctionne en arrière-plan, vous n'avez donc pas à vous en soucier. WPForms s'en occupe.

Je vous recommande d'associer la protection antispam moderne à une autre de nos mesures antispam afin de disposer d'une double couche de protection et de ne pas passer votre temps à vous préoccuper des robots.
3. Filtres par pays et par mots-clés
Les spams suivent souvent certains schémas. Si vous recevez beaucoup de spams dans vos formulaires, vous remarquerez peut-être qu'ils ont tendance à provenir d'un certain pays ou à contenir des mots ou des phrases spécifiques.
Vous pouvez bloquer les soumissions de formulaires qui contiennent ces éléments suspects en utilisant les filtres de pays et de mots-clés de WPForms.
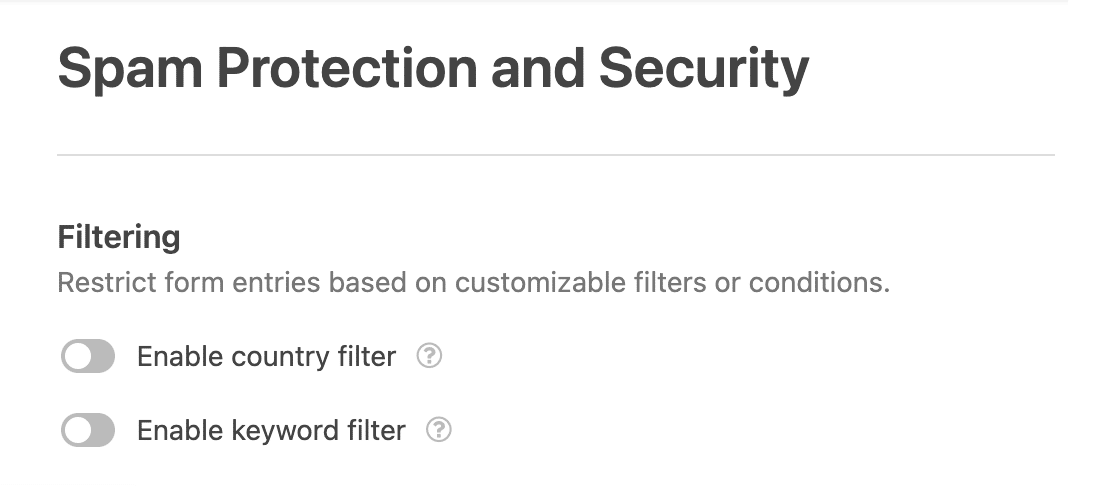
Vous pouvez également créer une liste d'adresses électroniques autorisées ou refusées afin d'empêcher les soumissions provenant de faux courriels ou de vrais courriels.
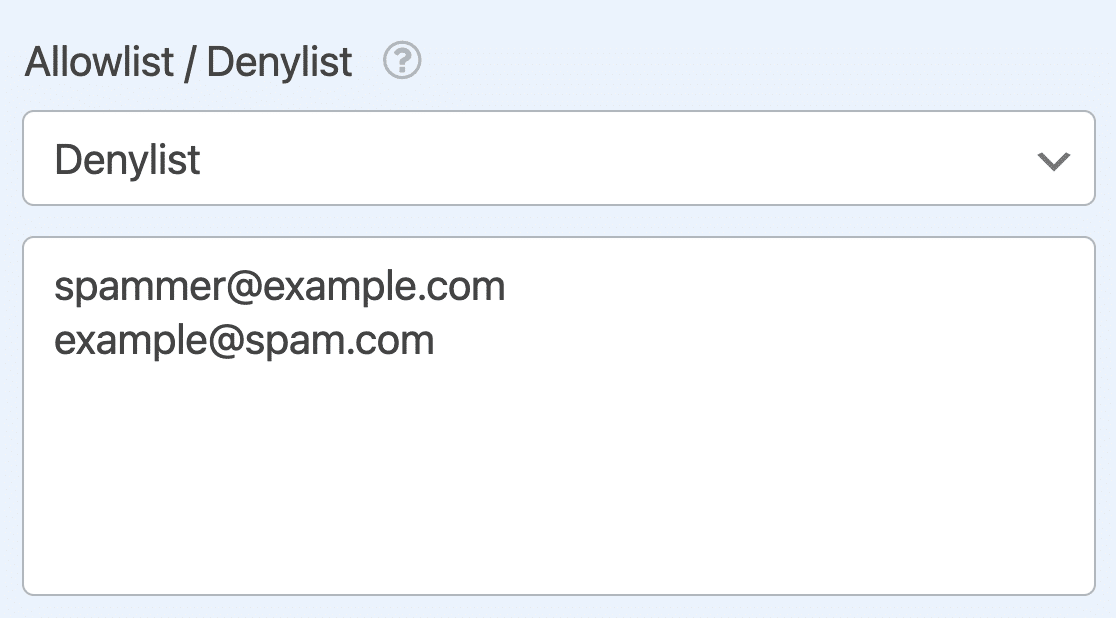
Si cette méthode est efficace, vous voudrez peut-être bloquer les visiteurs de votre site en fonction de leur adresse IP. Consultez notre liste des meilleurs plugins de sécurité pour découvrir comment cela fonctionne.
4. Tourniquet Cloudflare
Cloudflare Turnstile est un service de type CAPTCHA axé sur la protection de la vie privée. Vous pouvez ouvrir un compte Cloudflare et l'utiliser gratuitement. C'est donc un excellent moyen d'arrêter les spammeurs dans leur élan.
Pour le mettre en place, vous devez d'abord vous connecter à votre compte Cloudflare ou en créer un nouveau.
Accéder au site du tourniquet Cloudflare et aux clés secrètes
Une fois que vous avez créé votre compte, allez sur votre tableau de bord et trouvez la page Turnstile. Ici, vous devez ajouter votre site.
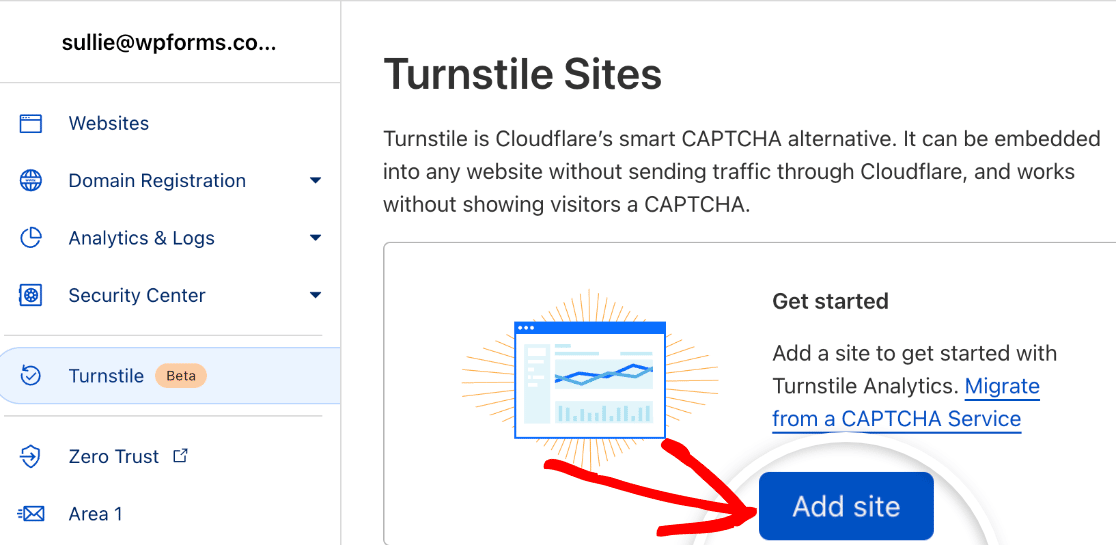
Saisissez les informations relatives à votre site web sur l'écran suivant. Choisissez ensuite votre type de widget. Cela déterminera la façon dont Cloudflare traitera vos demandes CAPTCHA.
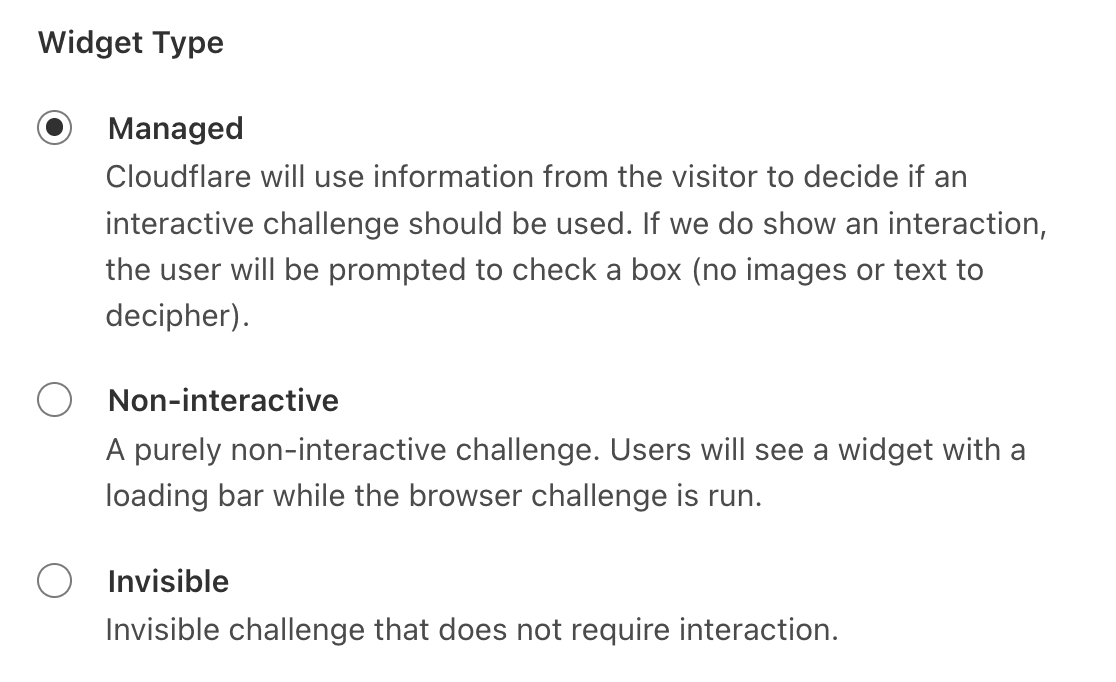
Cliquez ensuite sur Créer.
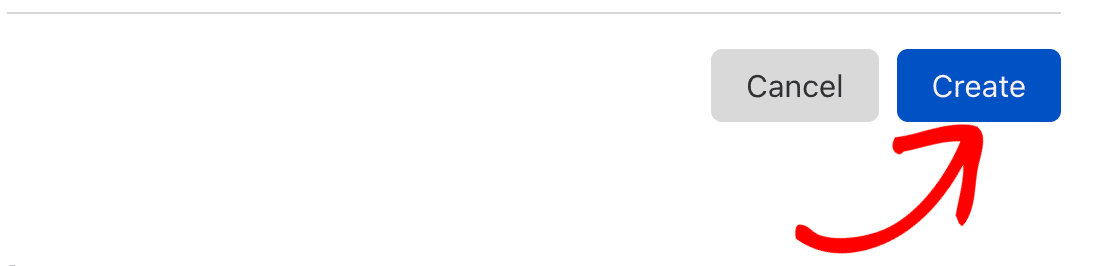
Votre site Cloudflare Turnstile et vos clés secrètes seront générés.
 Activer le Turnstile de Cloudflare dans WPForms
Activer le Turnstile de Cloudflare dans WPForms
Dans votre tableau de bord WordPress, allez dans WPForms " Settings " CAPTCHA et sélectionnez l'option Turnstile.
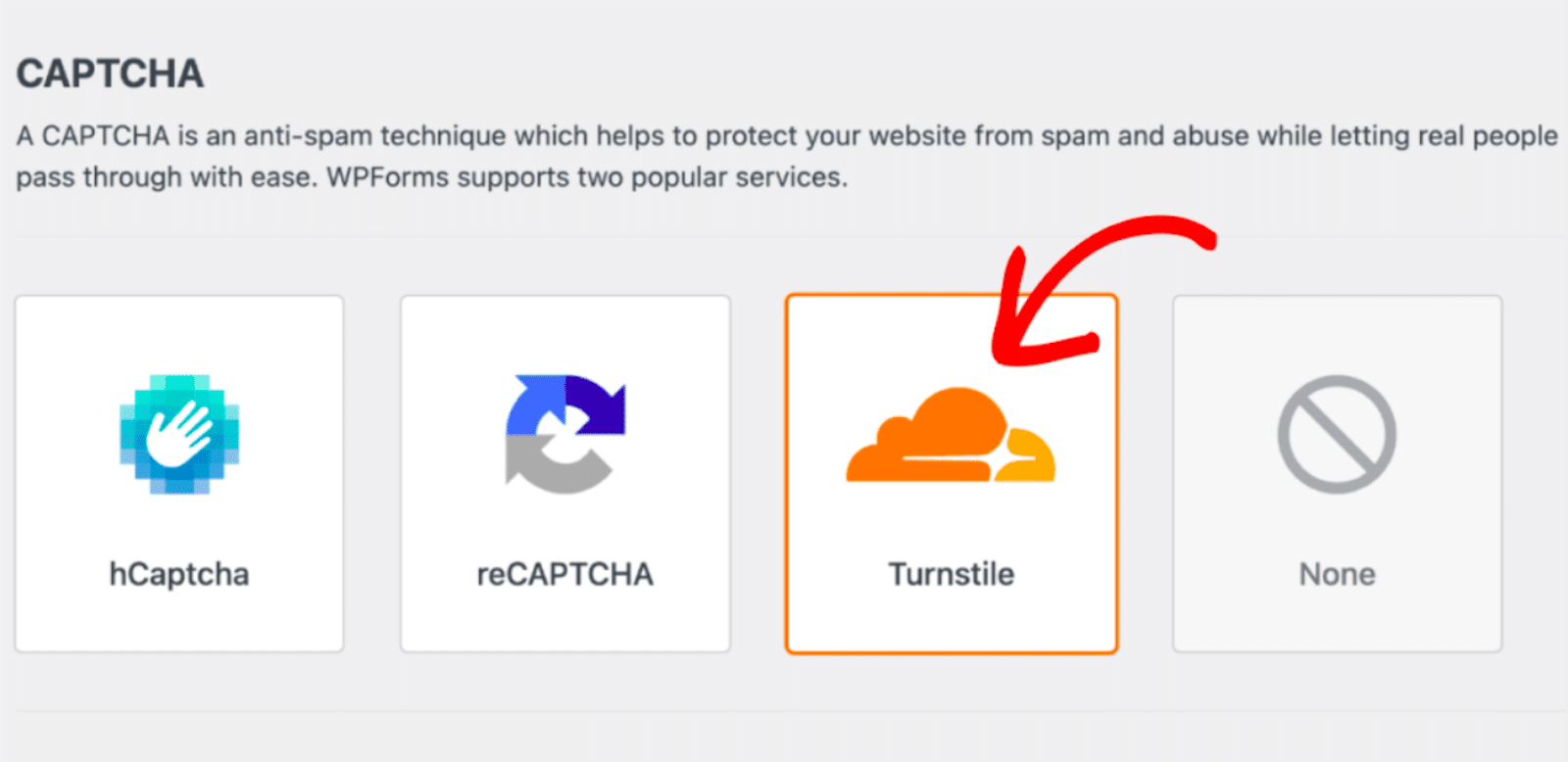
Saisissez votre site et vos clés secrètes dans les champs prévus à cet effet.
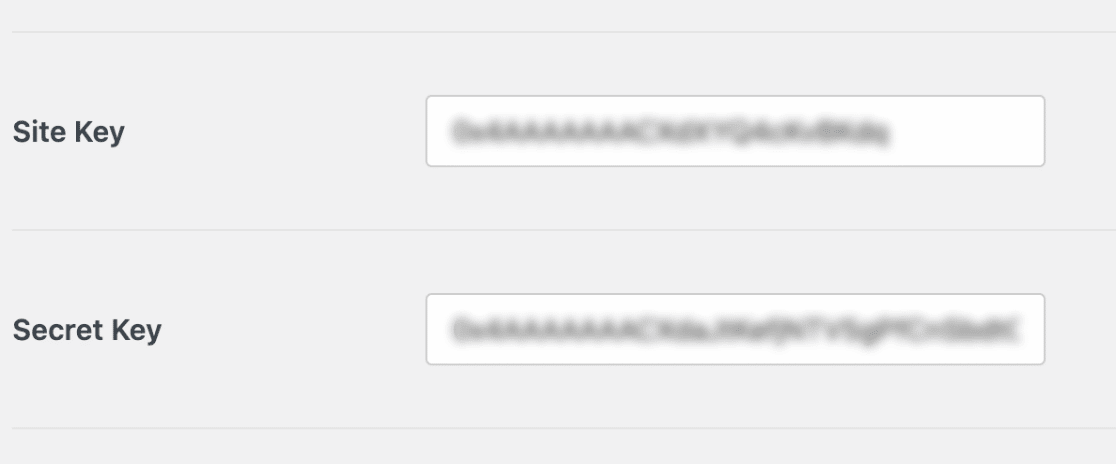
Vous pouvez également configurer d'autres options. Consultez notre guide de configuration de Cloudflare Turnstile pour plus de détails.
Veillez à sauvegarder vos paramètres. Vous êtes maintenant prêt à ajouter Turnstile à un formulaire.
Ajouter le tourniquet Cloudflare à un formulaire
Ouvrez votre formulaire dans le générateur de formulaires et cliquez sur l'onglet Paramètres à gauche de l'écran. Sélectionnez ensuite les paramètres de protection contre le spam et de sécurité .
Sous CAPTCHA, activez Enable Cloudflare Turnstile.
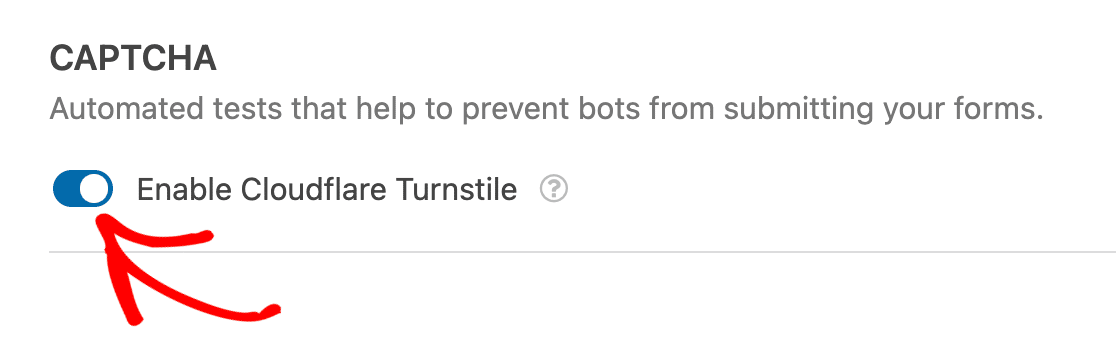
Ou si vous préférez, vous pouvez ajouter un champ Turnstile à votre formulaire.
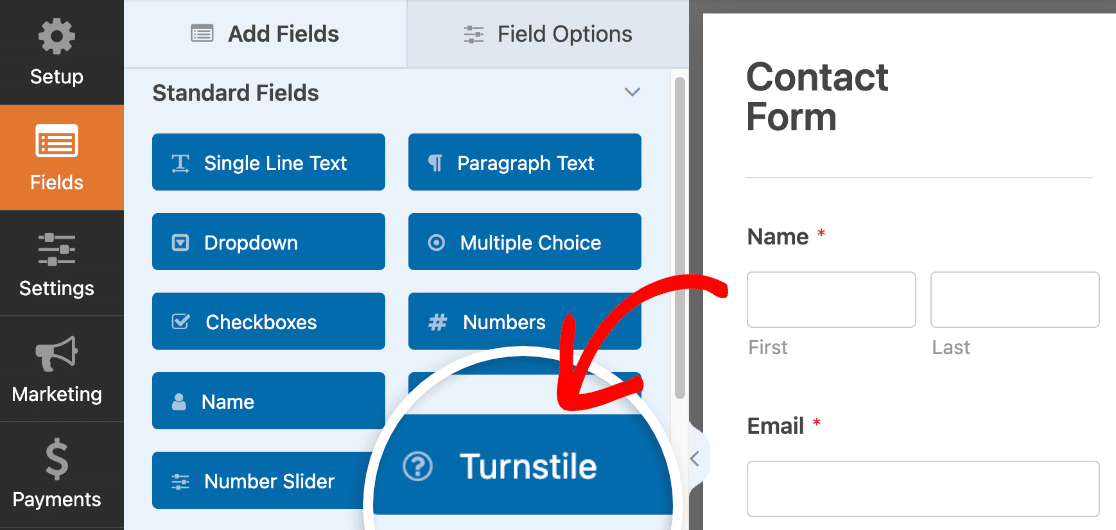
Lorsque le Turnstile est activé, un badge indique que votre formulaire est protégé.
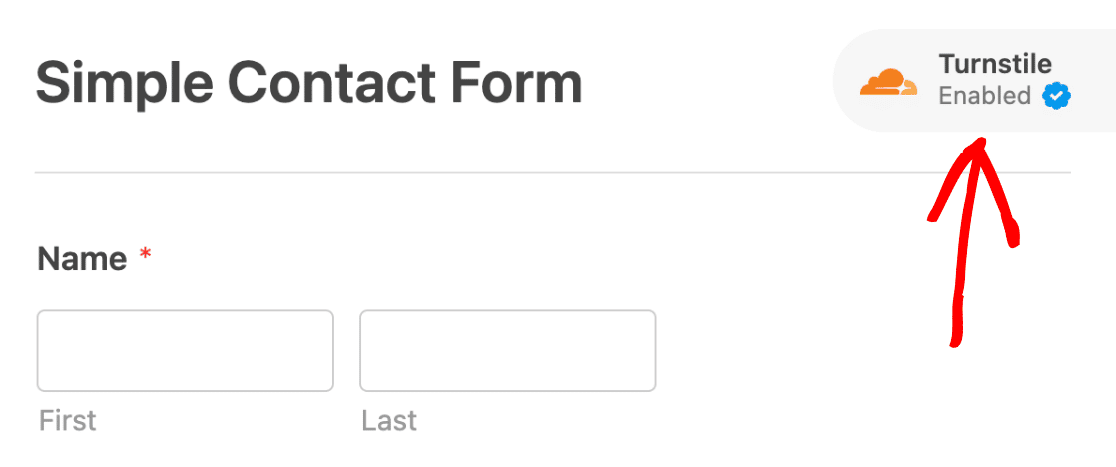
Et c'est tout ! Les données de votre formulaire vont maintenant passer par le système anti-spam de Cloudflare avant que le formulaire ne puisse être envoyé.
5. CAPTCHA mathématique ou Q&A
WPForms offre une option Custom Captcha aux utilisateurs Pro, qui vous permet de configurer des questions mathématiques personnalisées pour filtrer les utilisateurs humains des robots.
Vous pouvez également utiliser cette option pour créer une question et une réponse que seul un humain pourrait résoudre.
Bien que simple, cette méthode est l'une des plus efficaces pour empêcher les robots de soumettre vos formulaires. C'est également la solution idéale si vous préférez ne pas utiliser de fournisseurs tiers.
Voici comment l'utiliser.
Ouvrez le formulaire que les robots soumettent.
Si vous êtes un utilisateur Pro, vous trouverez le champ Custom Captcha dans la section Fancy Fields. Glissez-déposez le champ sur votre formulaire.
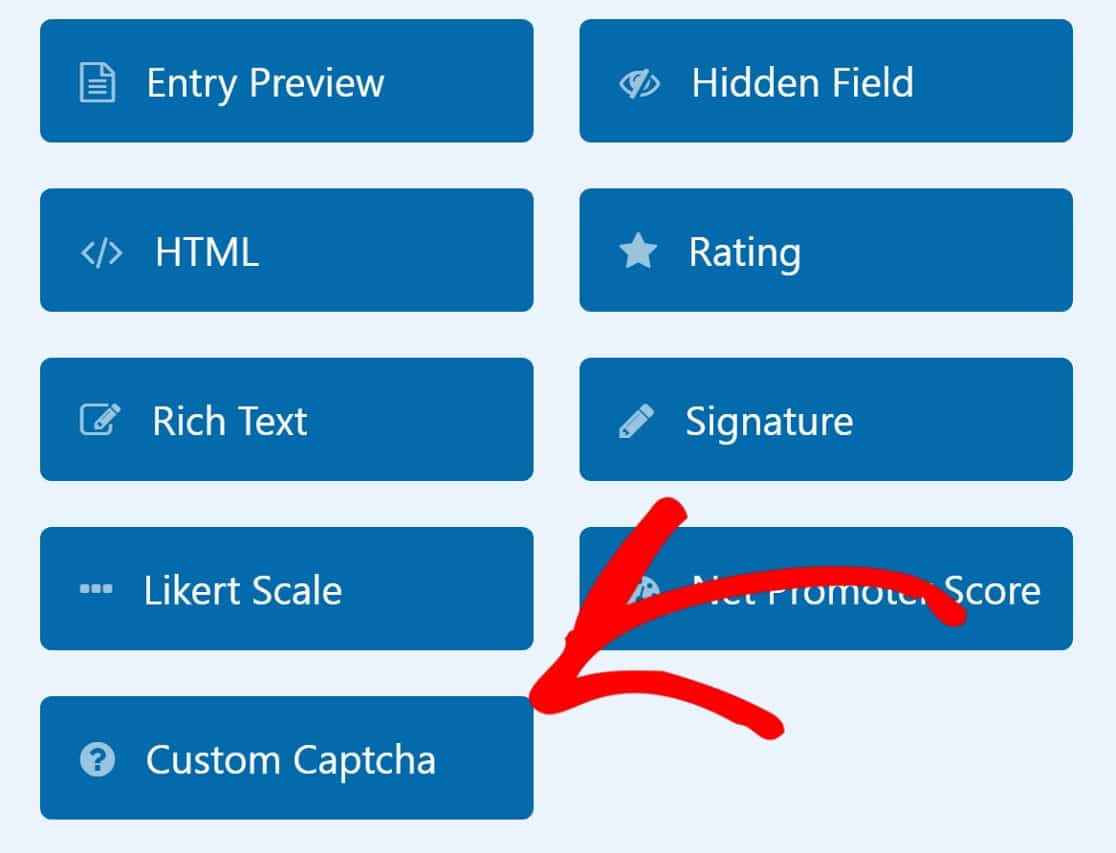
Si vous utilisez WPForms Lite, vous pouvez passer à un plan Pro pour accéder à cette fonctionnalité.
Nous devons maintenant poser la question.
Pour ce faire, cliquez sur le champ Custom Captcha, puis sur l'onglet Advanced.
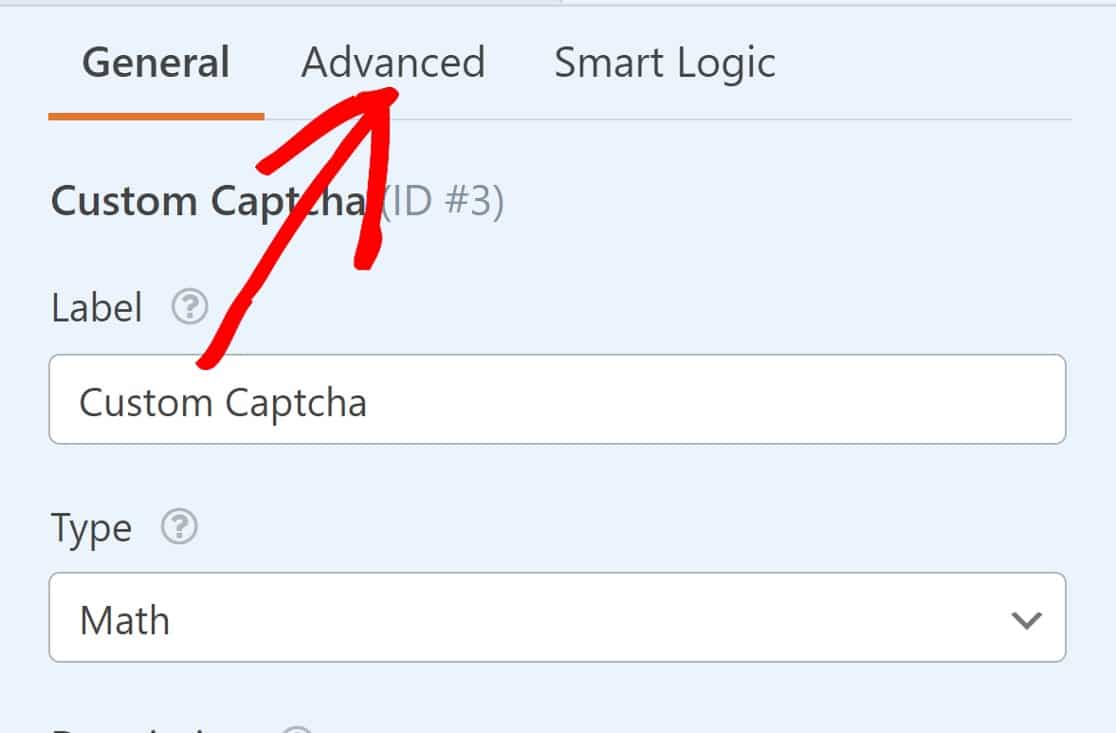
Descendez jusqu'à la section intitulée Type et cliquez sur le champ où il est indiqué Math. Vous pouvez remplacer ce champ par une question si vous le souhaitez.
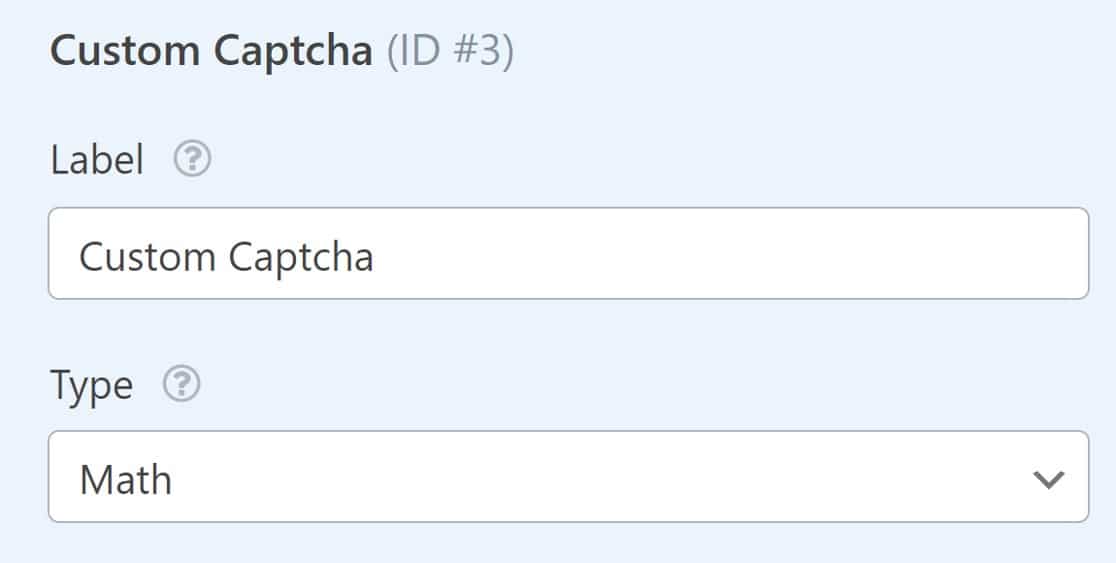
Enregistrez le formulaire et vous verrez qu'il comporte désormais une question. Les robots ne pourront pas résoudre cette question sans l'aide d'un humain !
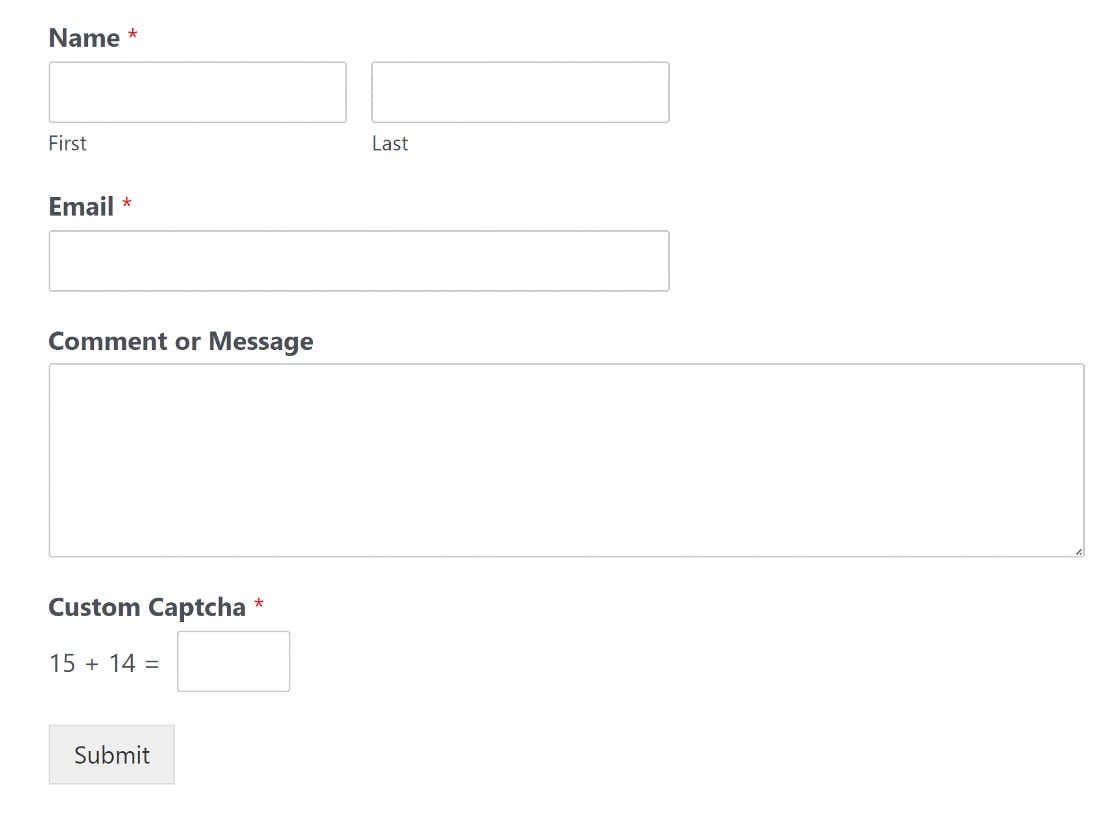
Cette méthode n'arrête cependant pas les spammeurs humains déterminés. Pour cela, reCAPTCHA peut être utile.
6. Google reCAPTCHA
Google reCAPTCHA est l'outil de référence pour lutter contre le spam de formulaires pour des millions de sites web. Voici comment le configurer :
Créer un compte reCAPTCHA
Pour utiliser reCAPTCHA dans WordPress, nous devons créer un compte reCAPTCHA et obtenir une clé secrète et une clé de site pour votre site web.
Pour commencer, connectez-vous à la console d'administration reCAPTCHA pour enregistrer un nouveau site et obtenir ces clés.
Tout d'abord, vous devez entrer un Label. Il s'agit de votre nom de domaine.
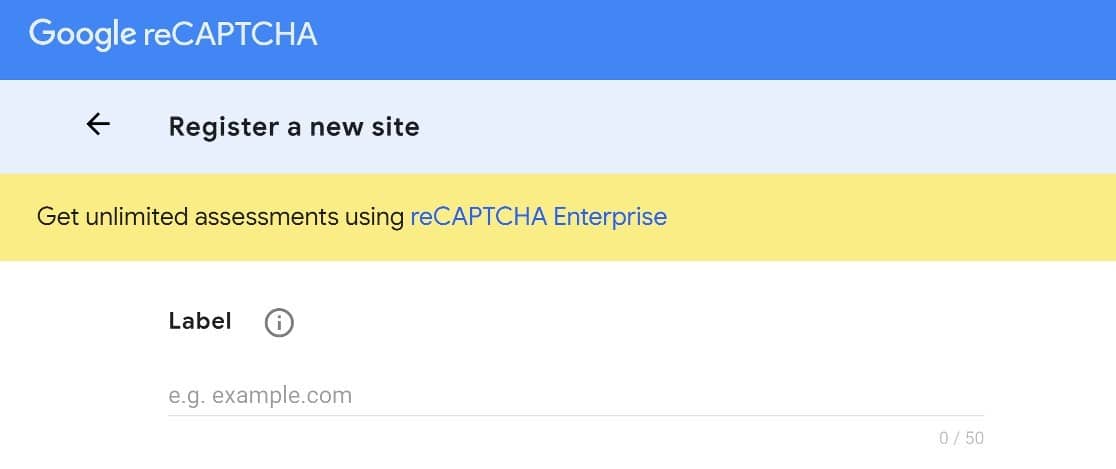
Vous devez ensuite choisir un type de reCAPTCHA.
Google utilise différentes méthodes pour détecter les personnes réelles en fonction de leur comportement :
- reCAPTCHA v3 peut évaluer le comportement de l'utilisateur et filtrer les activités des robots sans que votre visiteur n'ait à faire quoi que ce soit.
- reCAPTCHA v2 présente un défi à l'utilisateur, comme une case à cocher.
Une fois que vous avez choisi la version à utiliser, cochez la case correspondante.
Pour ce guide, nous utiliserons le reCAPTCHA invisible v2. Ce type de reCAPTCHA offre un bon équilibre entre la prévention du spam et une bonne expérience utilisateur.
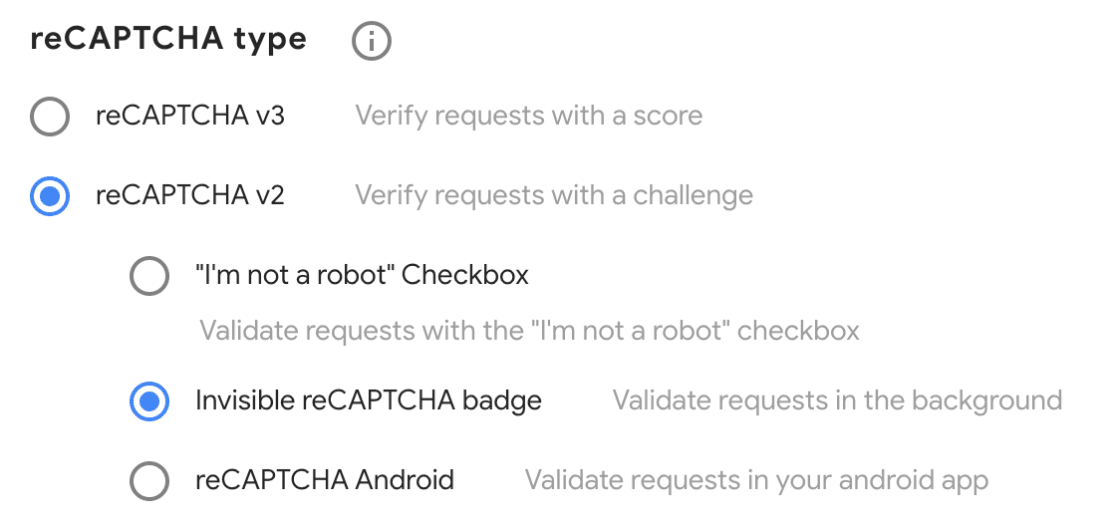
Ensuite, entrez le nom de domaine où vous utiliserez les clés reCAPTCHA. Vous pouvez indiquer plusieurs sites ici.
Vous devrez également accepter les conditions d'utilisation du reCAPTCHA. Une fois cette étape franchie, cliquez sur Soumettre.
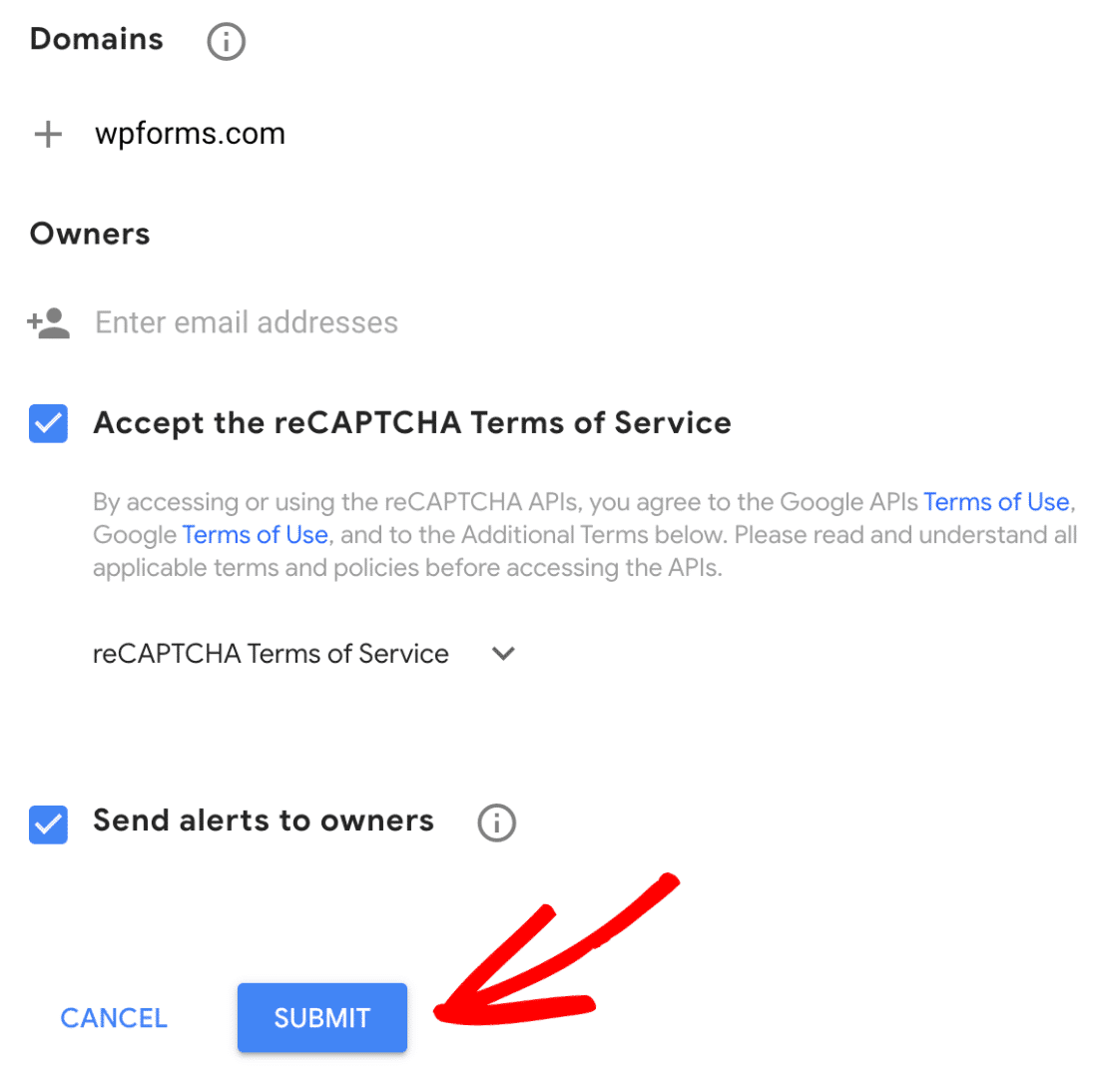
Et vous aurez enregistré un nouveau site !
Vous verrez maintenant votre clé de site et votre clé secrète. Prenez-les et retournons dans le tableau de bord de WordPress.
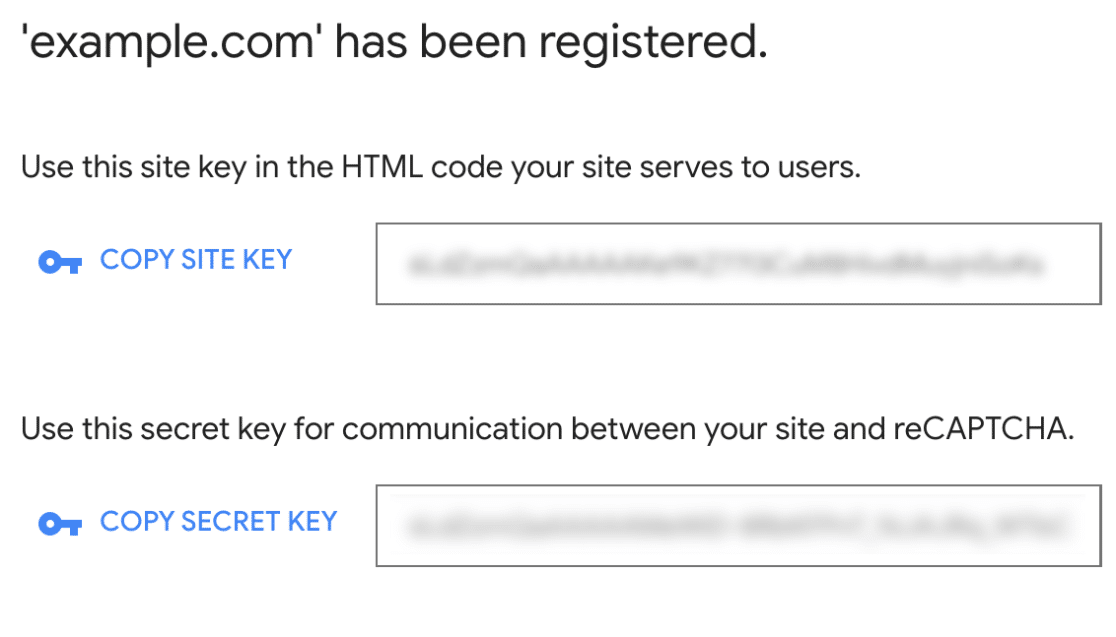
Maintenant, nous allons aller dans WPForms " Settings " CAPTCHA.
Vous verrez que vous aurez le choix entre hCaptcha, reCAPTCHA ou aucun. Choisissez reCAPTCHA pour continuer la configuration.
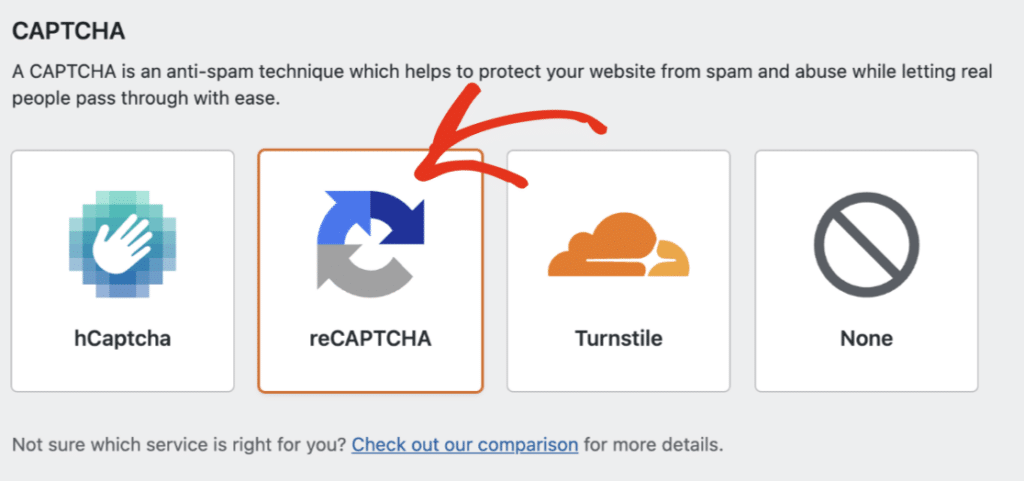
Comme nous l'avons mentionné, il existe différentes versions de reCAPTCHA. Nous avons obtenu une clé de site pour le reCAPTCHA invisible, c'est donc ce que nous allons choisir dans les paramètres de WPForms.
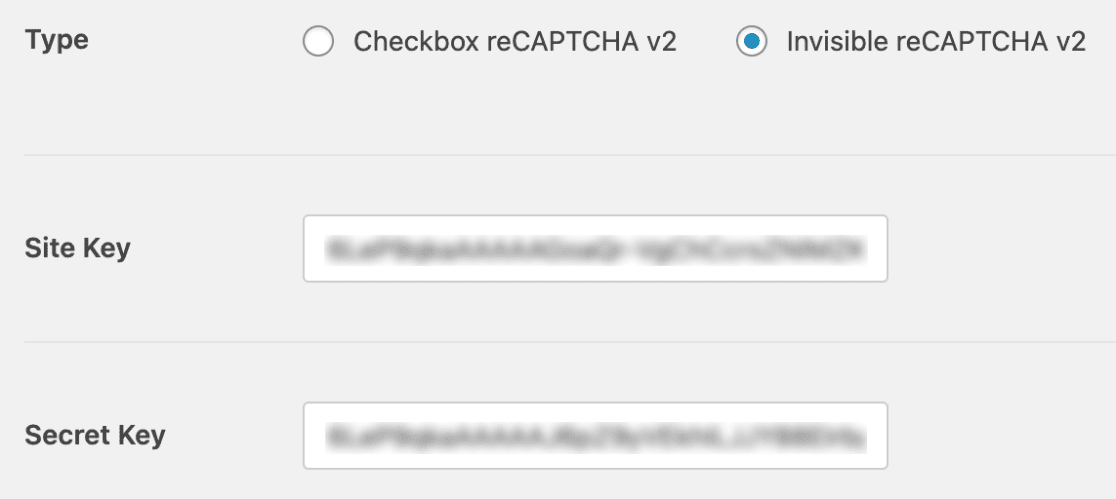
Ensuite, saisissez votre clé de site et votre clé secrète, et n'oubliez pas d'enregistrer ces paramètres. C'est tout pour cette étape.
Dans l'étape suivante, nous allons ajouter un champ reCAPTCHA à notre formulaire.
Ajouter reCAPTCHA à un formulaire
Si vous avez essayé la méthode précédente, vous avez déjà un formulaire prêt à l'emploi. Pour le trouver, cliquez sur WPForms " All Forms pour arriver à la page Forms Overview.
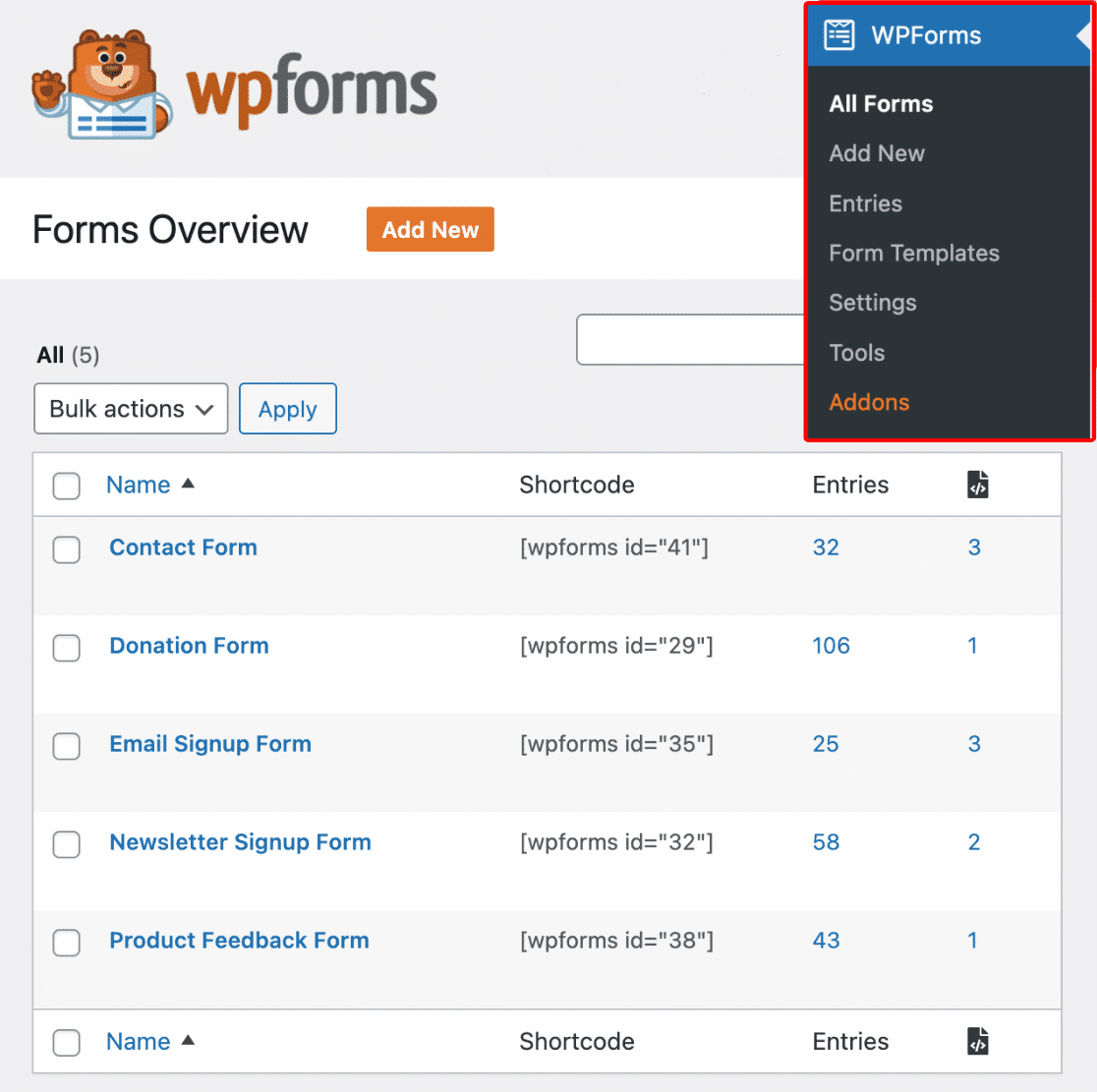
Cliquez sur le nom du formulaire pour l'ouvrir dans le constructeur de formulaire. Si le formulaire avait déjà un champ WPForms Custom Captcha, vous devrez le supprimer pour faire place au champ reCAPTCHA.
Cliquez sur le formulaire pour l'ouvrir dans le générateur de formulaires. Nous allons ensuite nous rendre dans la section des champs standard du générateur de formulaires et cliquer sur le champ reCAPTCHA pour l'activer.
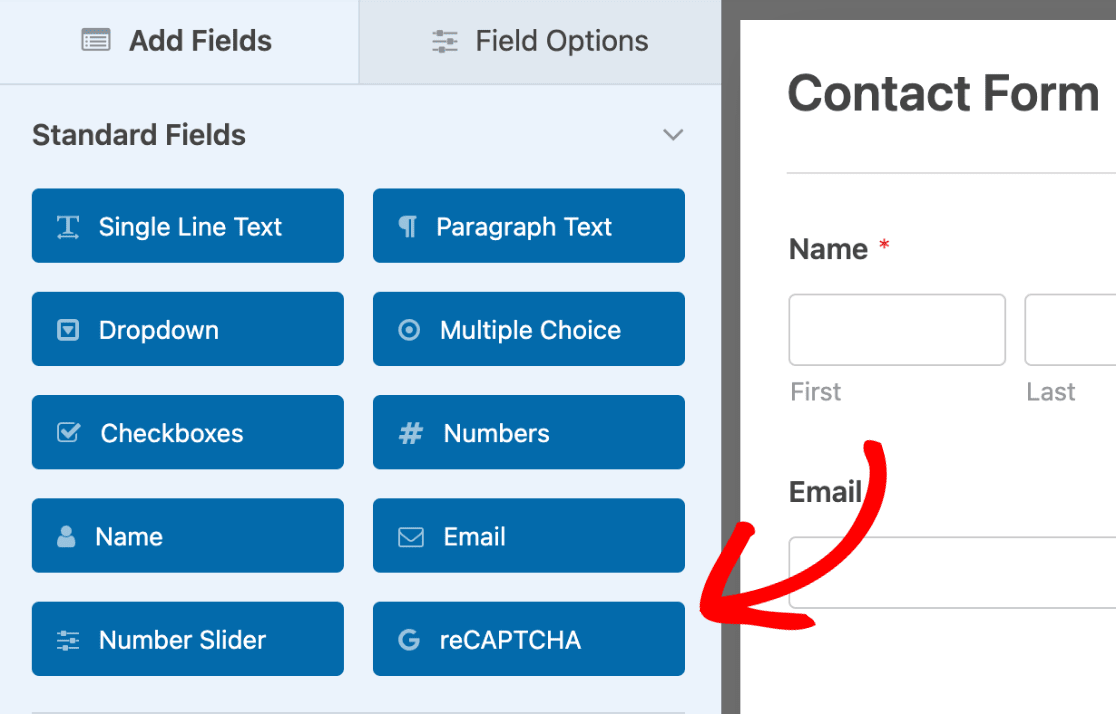
Et c'est tout.
Dans le générateur de formulaires, vous verrez que reCAPTCHA a été activé.
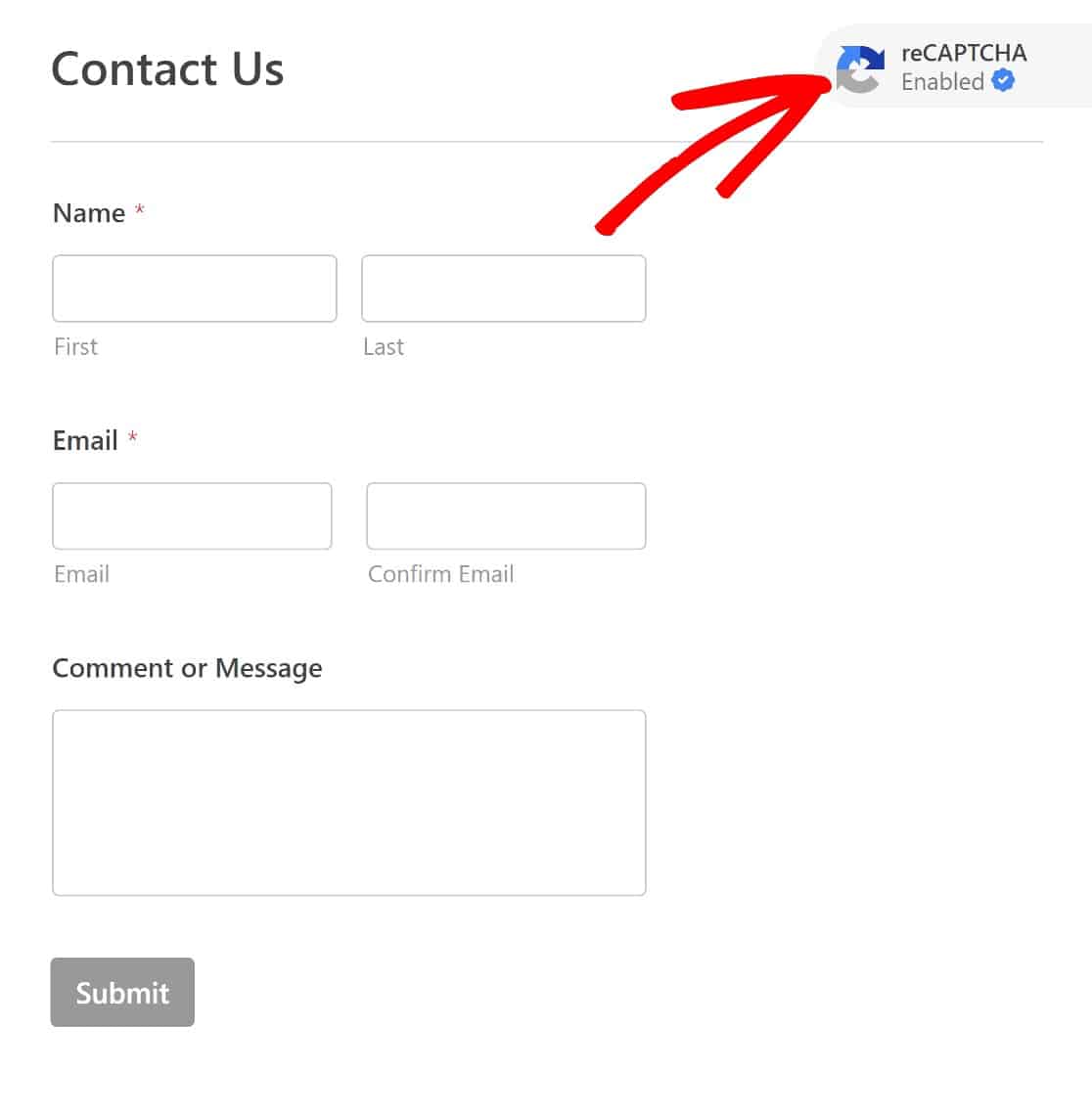
Rappelez-vous que nous avons choisi un CAPTCHA invisible, donc ne vous attendez pas à voir le champ CAPTCHA sur le frontend, jusqu'à ce qu'il soit déclenché par un comportement suspect.
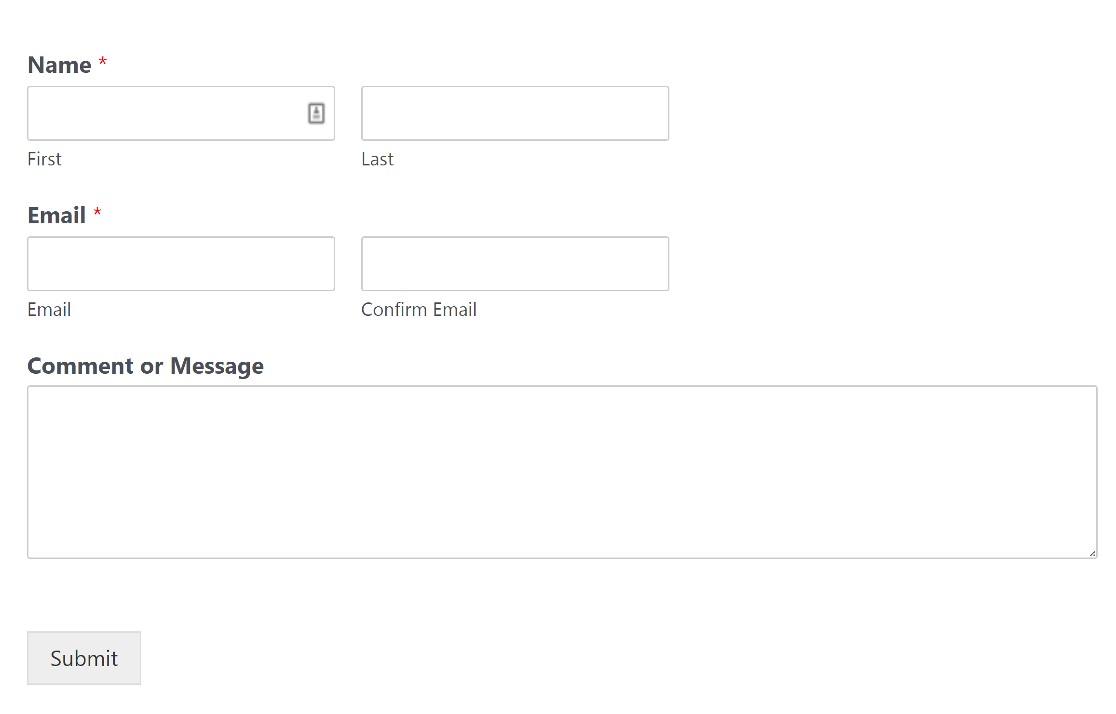
Et ce sera tout pour l'ajout de reCAPTCHA à un formulaire WordPress.
Si vous souhaitez utiliser un fournisseur de services anti-spam davantage axé sur la protection de la vie privée, nous vous proposons une dernière option.
7. hCaptcha
hCaptcha est une alternative populaire à Google reCAPTCHA.
Contrairement à reCAPTCHA, il n'y a qu'une seule version de hCaptcha, mais vous pouvez ajuster les niveaux de difficulté des défis d'image à afficher aux utilisateurs.
Pour utiliser hCaptcha sur vos formulaires WordPress, il vous faut tout d'abord un compte hCaptcha. Voici comment en créer un :
Créer un compte hCaptcha
Pour commencer, rendez-vous sur le site web de hCaptcha et cliquez sur Signup.
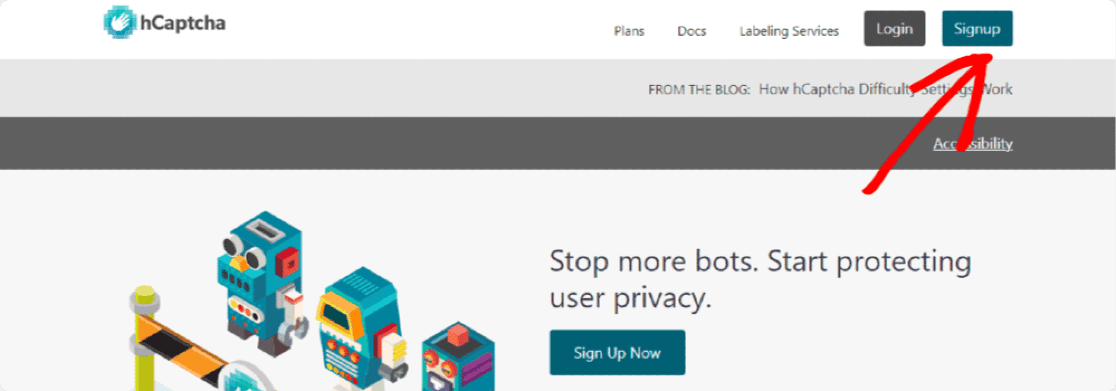
Vous aurez le choix entre plusieurs plans.
Nous recommandons de choisir le plan gratuit pour les entreprises ou les sites web. Ce plan est intitulé Add hCaptcha for Publishers to my website or app (Ajouter hCaptcha pour les éditeurs à mon site web ou à mon application).
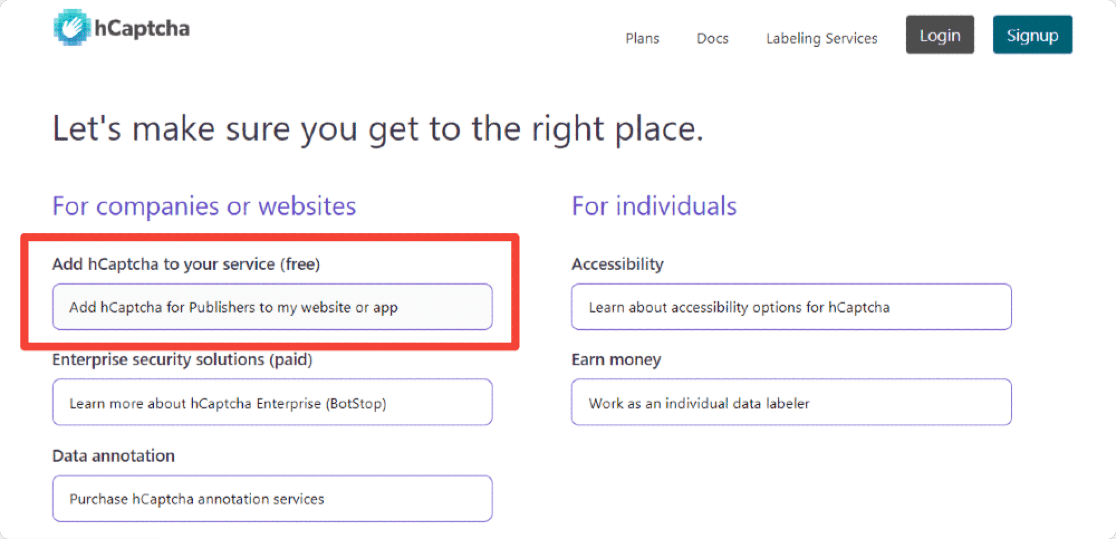
L'étape suivante consiste à obtenir votre clé de site et votre clé secrète hCaptcha.
Obtenez votre clé de site et votre clé secrète hCaptcha
hCaptcha les génère pour vous. Tout ce que vous avez à faire est de les récupérer et de les entrer correctement dans les paramètres de WPForms.
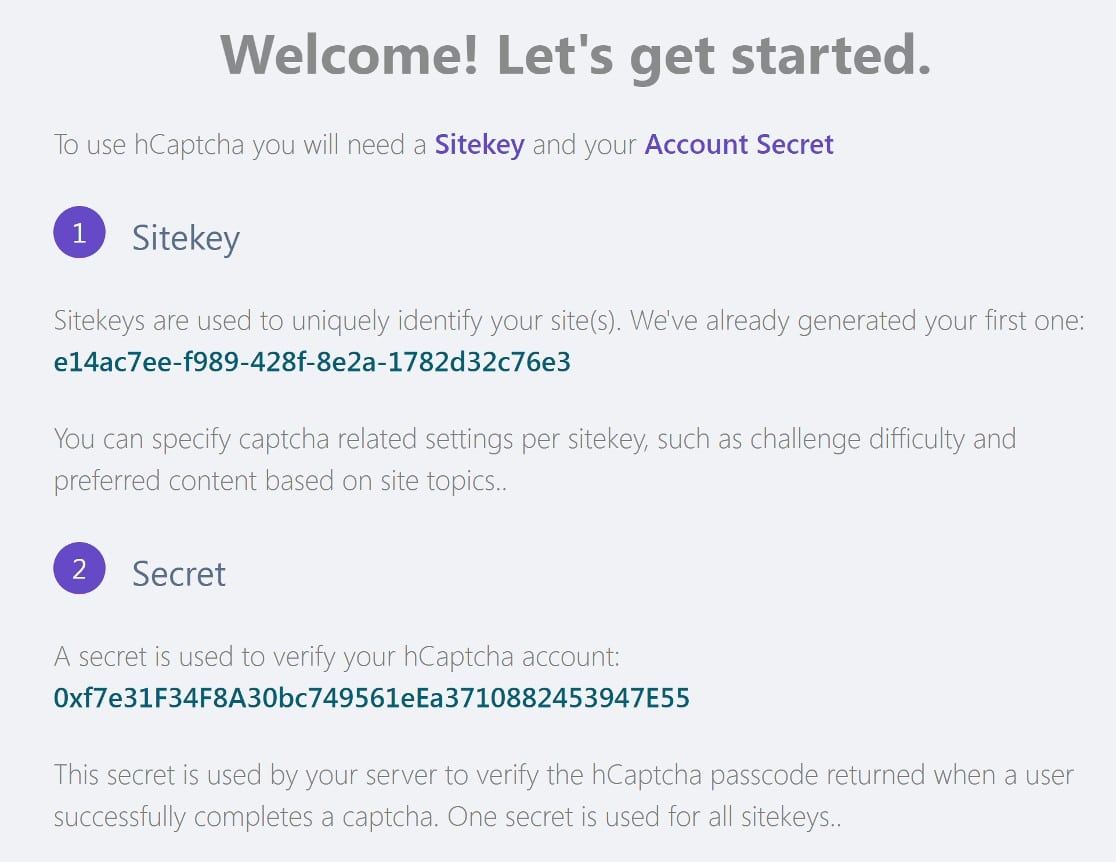
Mais d'abord, il y a quelques étapes à suivre pour configurer votre clé de site.
Dans le tableau de bord d'administration de hCaptcha, cliquez sur Sites. Vous verrez la clé de votre site sur la nouvelle page.
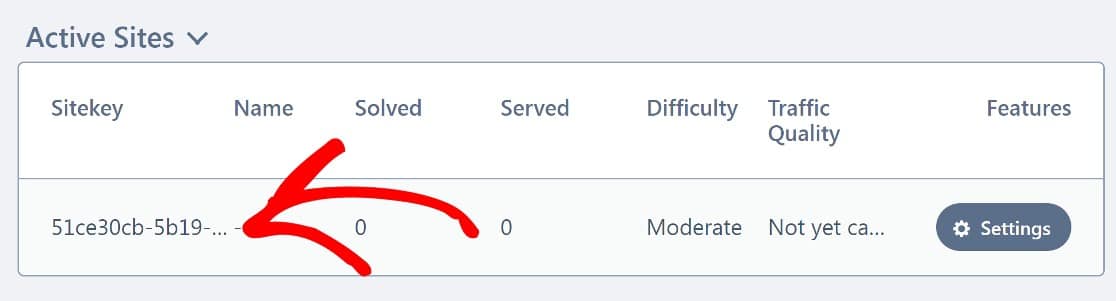
Cliquez sur Paramètres.
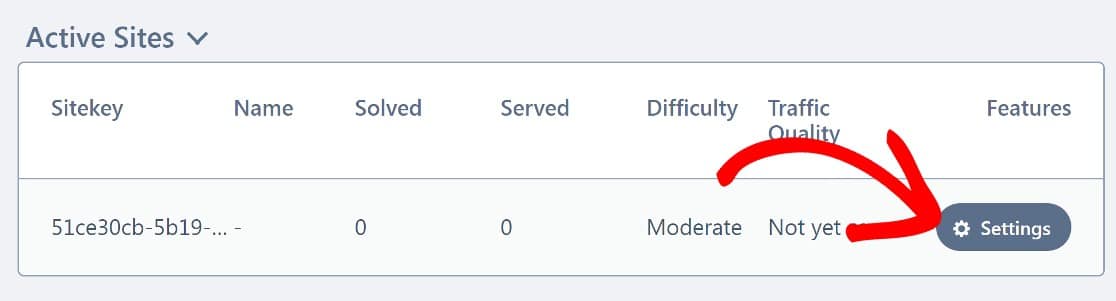
La principale chose à faire ici est d'ajouter votre nom de domaine à la clé de site.
Dans la section intitulée Hostnames, collez votre nom de domaine (encore une fois, n'ajoutez pas le https://www), puis cliquez sur Add new domain.
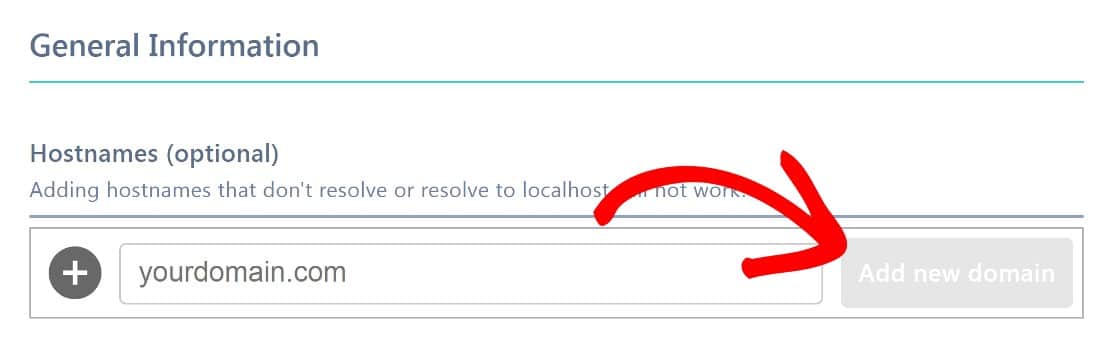
Il y a quelques autres paramètres avec lesquels on peut jouer, comme le niveau de difficulté, mais aucun n'est essentiel.
Pour plus de détails, consultez notre guide complet sur la mise en place de hCaptcha dans WordPress. Maintenant, nous allons retourner dans WordPress pour configurer WPForms avec votre clé de site et votre clé secrète hCaptcha.
Configurer WPForms et hCaptcha
De retour dans le tableau de bord de WordPress, cliquez sur WPForms dans la barre latérale gauche, puis sur Paramètres " CAPTCHA.
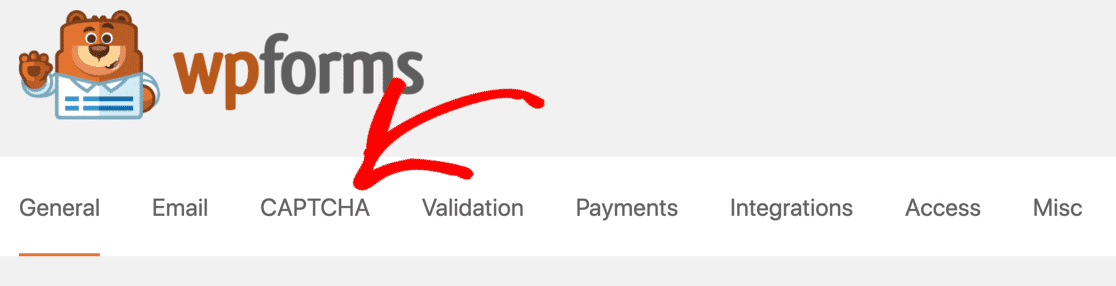
Nous sommes déjà passés par là, lorsque nous avons mis en place reCAPTCHA. Cette fois-ci, nous allons choisir hCaptcha.
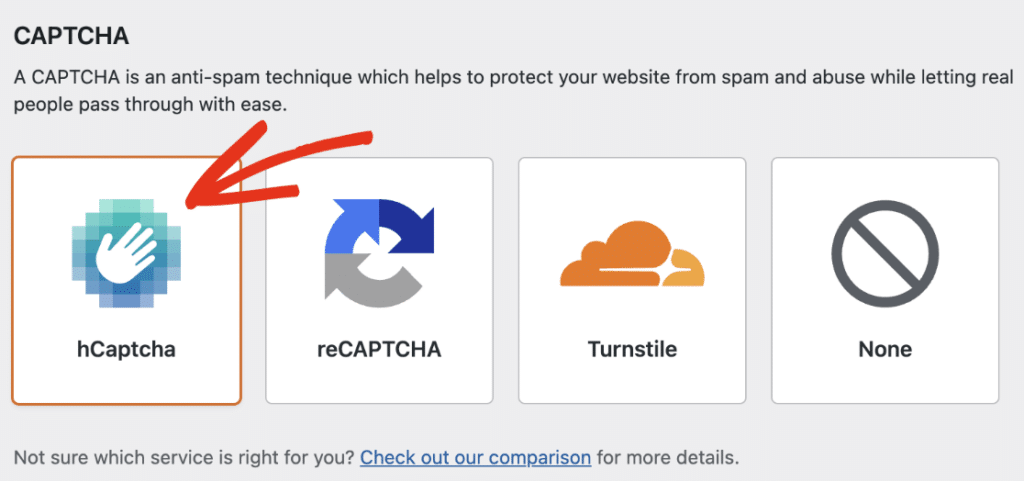
Saisissez votre clé de site et votre clé secrète et enregistrez ces paramètres.
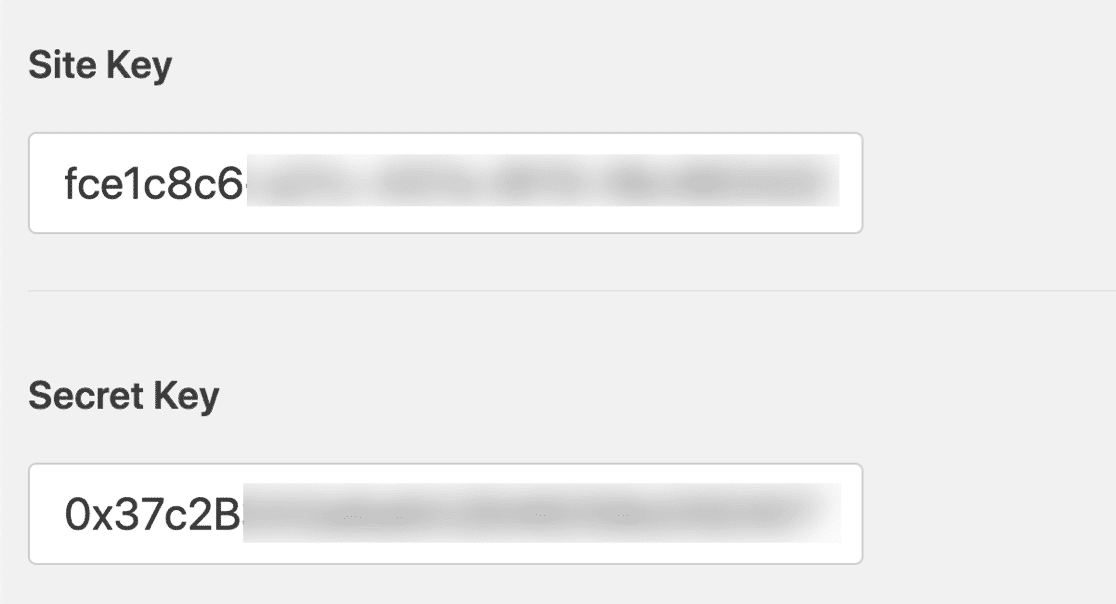
hCaptcha est maintenant prêt à être utilisé avec vos formulaires WPForms. Ensuite, nous allons vous montrer comment ajouter un champ hCaptcha à un formulaire.
Ajouter un champ hCaptcha à votre formulaire
De retour dans le générateur de formulaires, recherchez le champ hCaptcha dans la section Standard Fields. Comme précédemment, nous allons d'abord supprimer tout autre type de CAPTCHA que nous avons ajouté à notre formulaire.
Pour désactiver le reCAPTCHA, il suffit de cliquer sur le champ reCAPTCHA dans le générateur de formulaires, comme vous l'avez fait pour l'activer.
Il en va de même pour hCaptcha. Allez-y et activez le champ hCaptcha en cliquant dessus.
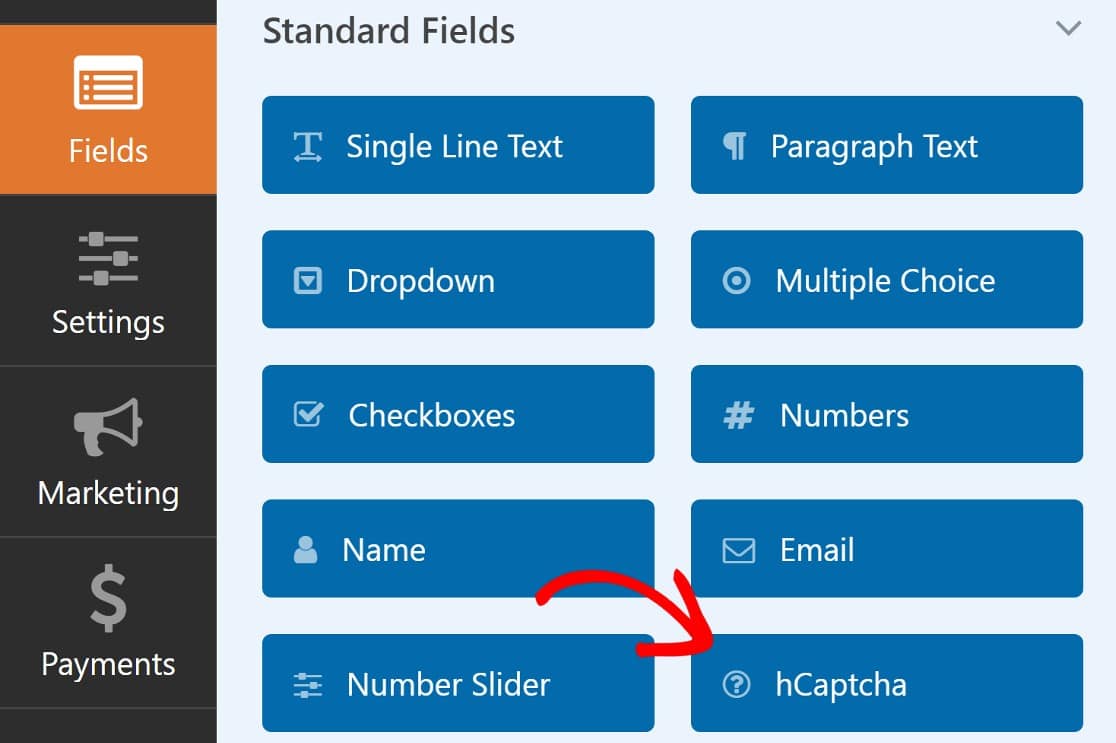
Vous ne verrez pas de champ hCaptcha apparaître sur votre formulaire, mais vous devriez voir un avis dans le coin supérieur droit du générateur de formulaires, indiquant que hCaptcha a été activé.
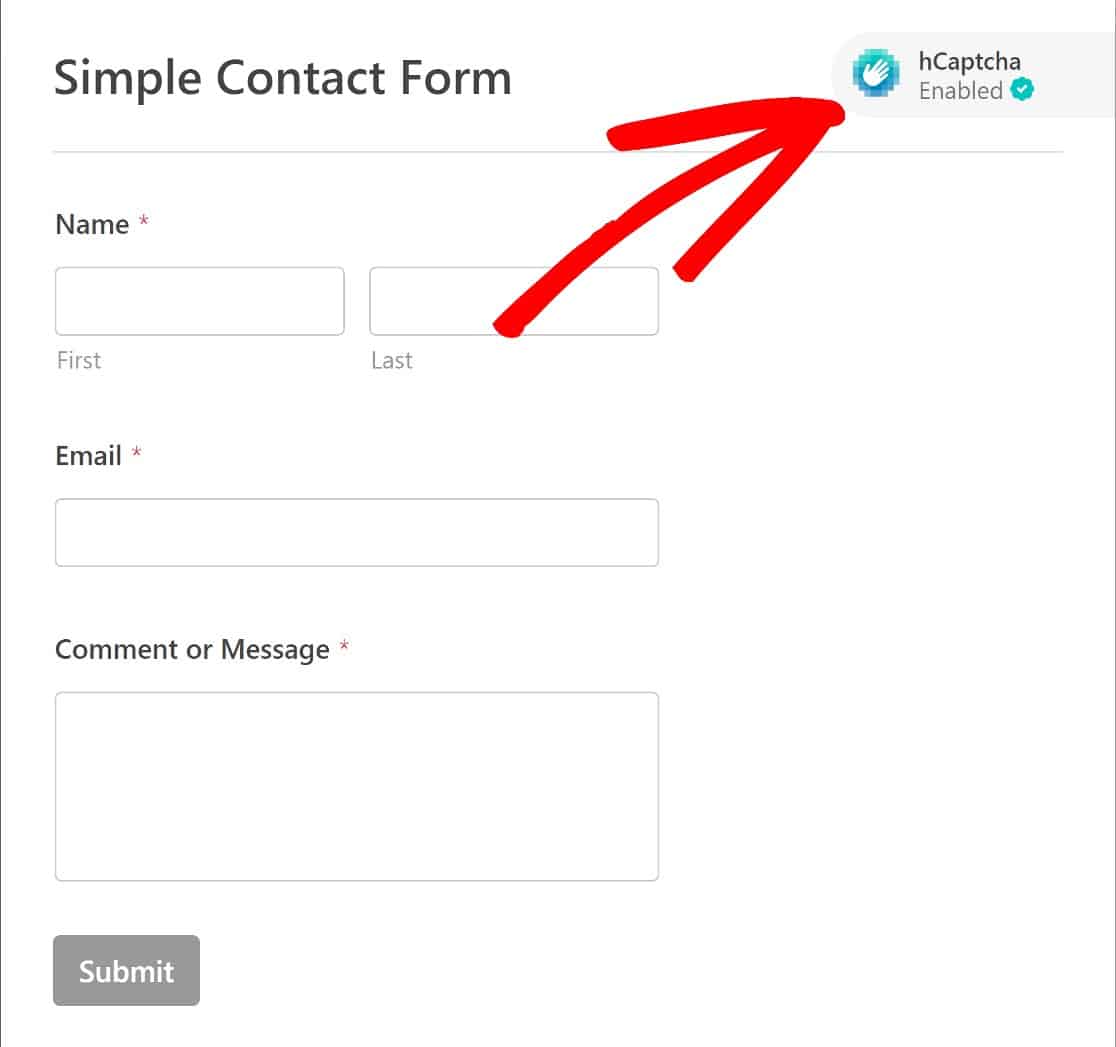
Vous pouvez maintenant intégrer votre formulaire sur une page de votre site web en suivant les instructions que nous avons partagées précédemment.
Voici à quoi ressemble votre formulaire activé par hCaptcha sur le frontend :
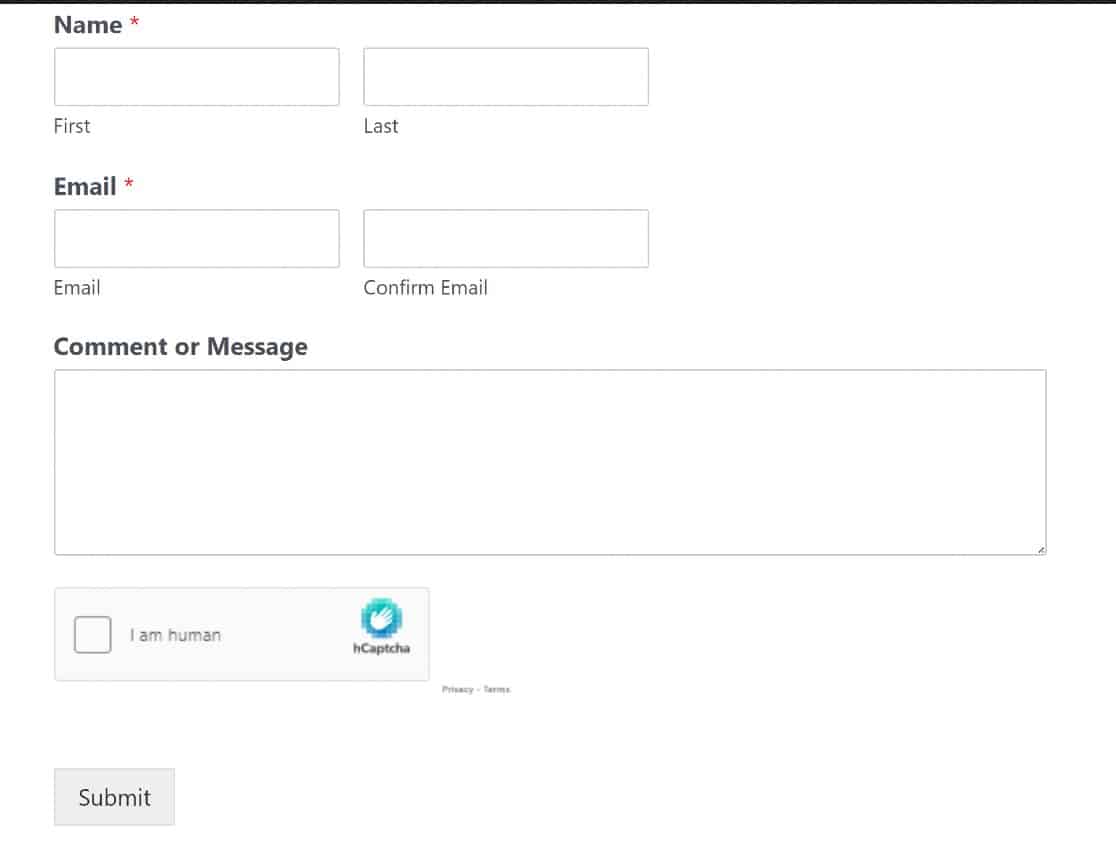
Et c'est tout ! Nous vous avons montré comment empêcher les robots de remplir vos formulaires à l'aide de CAPTCHA et d'alternatives aux CAPTCHA. Une ou deux de ces méthodes devraient contribuer à réduire les attaques de robots sur votre site.
Créez votre formulaire Wordpress maintenant
Appliquer ensuite les meilleures pratiques en matière de conception de formulaires Web
Maintenant que nous vous avons montré quelques moyens d'empêcher les robots de remplir vos formulaires, il serait bon de jeter un coup d'œil à quelques-uns des meilleurs plugins WordPress pour lutter contre le spam.
Créer des formulaires WordPress sans spam
Prêt à créer votre formulaire ? Commencez dès aujourd'hui avec le plugin de construction de formulaire WordPress le plus facile à utiliser. WPForms Pro inclut de nombreux modèles gratuits et offre une garantie de remboursement de 14 jours.
Si cet article vous a aidé, n'hésitez pas à nous suivre sur Facebook et Twitter pour d'autres tutoriels et guides gratuits sur WordPress.

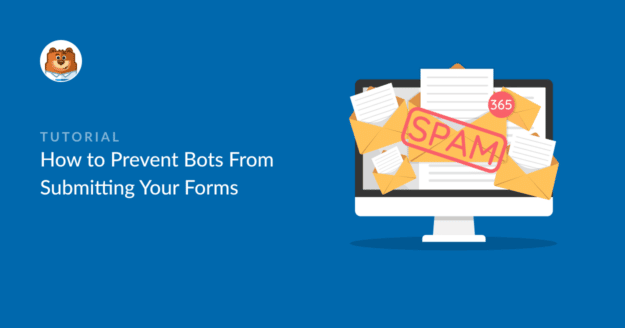
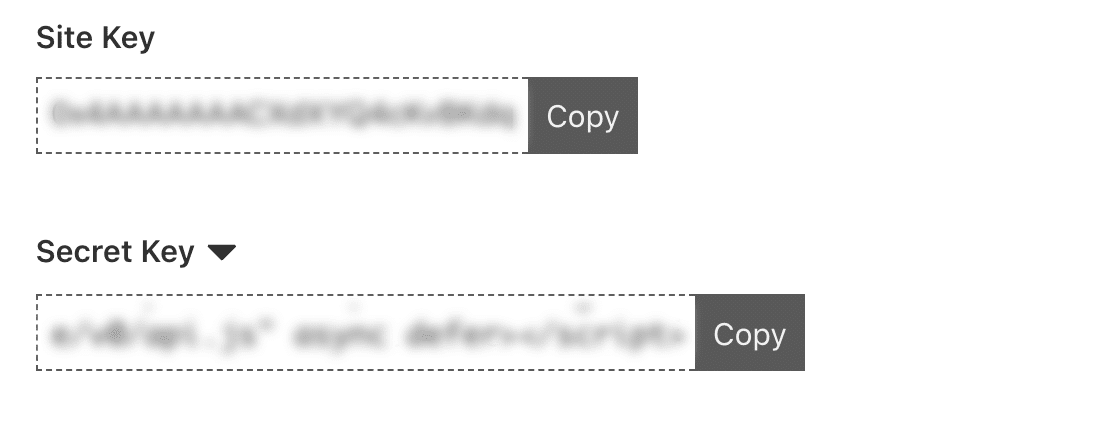 Activer le Turnstile de Cloudflare dans WPForms
Activer le Turnstile de Cloudflare dans WPForms

Merci pour cet article informatif sur l'arrêt des entrées de spam via les wpforms. J'ai remarqué que vous n'avez pas mentionné la méthode du pot de miel qui fonctionne très bien pour arrêter les bots. Je me demandais s'il y avait une raison pour ne pas la mentionner ? J'utilise le plugin WP Armour qui semble très bien fonctionner avec WPFORMS...
🙂
Richard
Bonjour Richard,
Merci de nous avoir fait part de vos commentaires. Cependant, WPForms utilisait le champ spam honeypot dans l'ancienne version. Il a maintenant été remplacé par la protection anti-spam. Veuillez consulter le guide pour plus d'informations.
J'espère que cela vous sera utile 🙂 .
Allez-vous ajouter Cloudflare Turnstile comme option aux côtés de ReCaptcha et hCaptcha ?
Andrew, actuellement nos formulaires n'ont pas la possibilité d'ajouter Cloudflare Turnstile en tant qu'option aux côtés de ReCaptcha et hCaptcha. Je suis d'accord pour dire que ce serait super utile, et c'est certainement sur notre radar alors que nous planifions notre feuille de route pour l'avenir. J'ai également ajouté votre email à cette demande.
Merci.
Je l'utilise également pour interdire les URL dans les champs de commentaires. C'est un code personnalisé, mais ce serait une excellente option si elle était intégrée.
Hey Tom- Oui, c'est exact ! Vous pouvez empêcher l'URL d'être saisie dans les champs du formulaire à l'aide du code personnalisé. Voici un guide du développeur pour y parvenir.
J'espère que cela vous sera utile 🙂 .