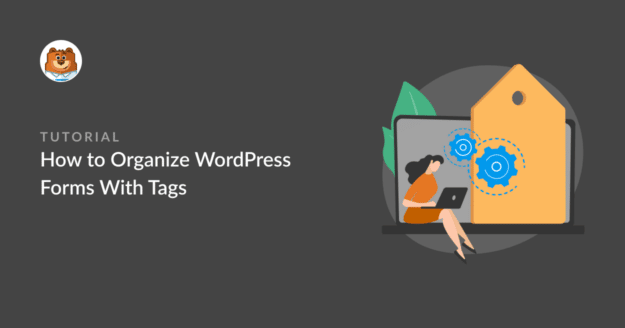Résumé de l'IA
Voulez-vous rendre vos formulaires WordPress plus organisés et plus faciles à gérer ?
Au fur et à mesure que le nombre de formulaires augmente sur votre site WordPress, la gestion des formulaires peut devenir un peu compliquée.
Mais il existe une solution simple pour mieux organiser les formulaires : l'utilisation de balises de formulaire.
Dans cet article, nous allons vous montrer comment utiliser les balises de formulaire pour améliorer la gestion de vos formulaires WordPress.
Créez votre formulaire WordPress maintenant
Que sont les étiquettes de formulaire ?
L'étiquetage des formulaires est une méthode d'étiquetage des formulaires qui permet d'organiser et de regrouper les formulaires similaires par type. Elle est similaire aux étiquettes intégrées de WordPress que vous pouvez utiliser pour organiser vos articles de blog.
Le même concept s'applique aux formulaires en ligne. En utilisant les balises, il devient beaucoup plus facile de trouver des types spécifiques de formulaires sur votre site WordPress, surtout si vous avez des tonnes de formulaires. Lorsque vos formulaires sont étiquetés, le nombre de formulaires sur votre site n'a pas d'importance car vous pouvez toujours facilement filtrer vos formulaires pour trouver celui dont vous avez besoin.
Les différents constructeurs de formulaires utilisent des taxonomies différentes pour vous aider à organiser vos formulaires. L'un des avantages des balises par rapport aux systèmes qui utilisent des catégories ou des groupes est que vous pouvez ajouter n'importe quel nombre de balises à vos formulaires. Cela signifie que vous pouvez avoir plusieurs niveaux d'organisation pour vos formulaires WordPress.
Tout d'abord, nous vous montrerons comment attribuer des balises à vos formulaires. Ensuite, nous vous montrerons comment filtrer rapidement vos formulaires une fois qu'ils ont été étiquetés.
Comment organiser les formulaires WordPress avec des balises
Ajouter des balises à vos formulaires WordPress est incroyablement facile. Vous pouvez suivre le guide vidéo ci-dessous pour apprendre tout ce dont vous avez besoin pour organiser les formulaires avec des balises.

Si vous préférez des instructions écrites, continuez à lire ci-dessous :
Dans cet article
Entrons dans le vif du sujet.
1. Installation de WPForms
WPForms est le plugin de formulaires le mieux noté pour WordPress. L'une de ses nombreuses fonctionnalités est le tag de formulaire, qui est conçu pour faciliter la gestion des formulaires.
Pour commencer, vous devez installer WPForms sur votre site (si vous ne l'avez pas déjà).

Une fois WPForms installé et actif sur votre site, vous pouvez commencer à construire des formulaires et leur assigner des tags.
2. Créer et assigner des balises à vos formulaires WordPress
WPForms rend très facile la création de tags et l'organisation de vos formulaires WordPress. Il y a deux façons d'assigner une étiquette à un formulaire.
Nous allons vous montrer les deux méthodes.
Attribution de balises à partir du générateur de formulaires
Dans la première méthode, vous pouvez assigner des balises à un formulaire pendant que vous le construisez dans l'interface de construction de formulaire de WPForms.
Pour ce faire, ouvrez votre zone d'administration WordPress et naviguez vers WPForms " Add New.

Ceci ouvrira l'interface de construction de formulaire de WPForms. Commencez par donner un nom à votre nouveau formulaire et sélectionnez un modèle.
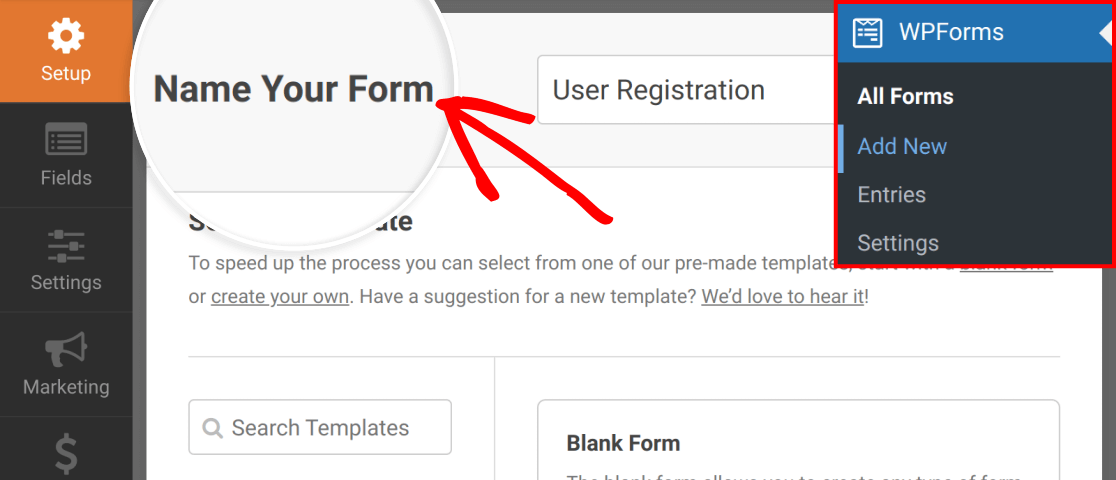
Une fois le modèle chargé, cliquez sur " Settings" à gauche de l'interface WPForms, puis sélectionnez l'onglet " General".

Sous les Paramètres généraux, vous devriez voir une option Balises. Pour attribuer des balises au formulaire que vous créez, il vous suffit de saisir le nom que vous souhaitez donner à la balise.
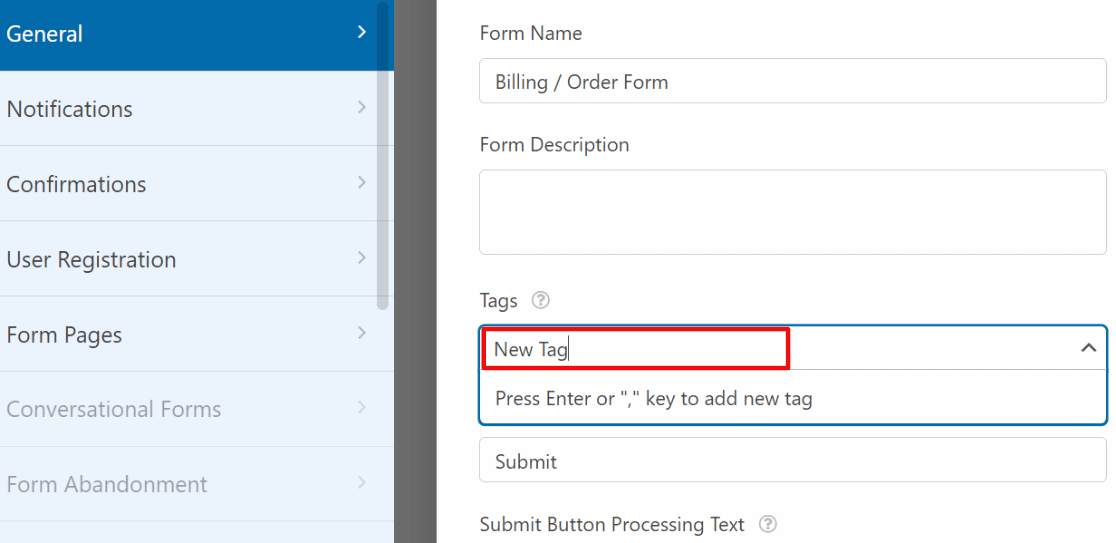
Si vous souhaitez ajouter plusieurs balises, séparez-les par des virgules.
Vous pouvez également sélectionner dans ce champ des balises de formulaire créées précédemment. Il suffit de cliquer sur le champ Tags pour qu'il s'agrandisse et affiche une liste de vos tags existants.
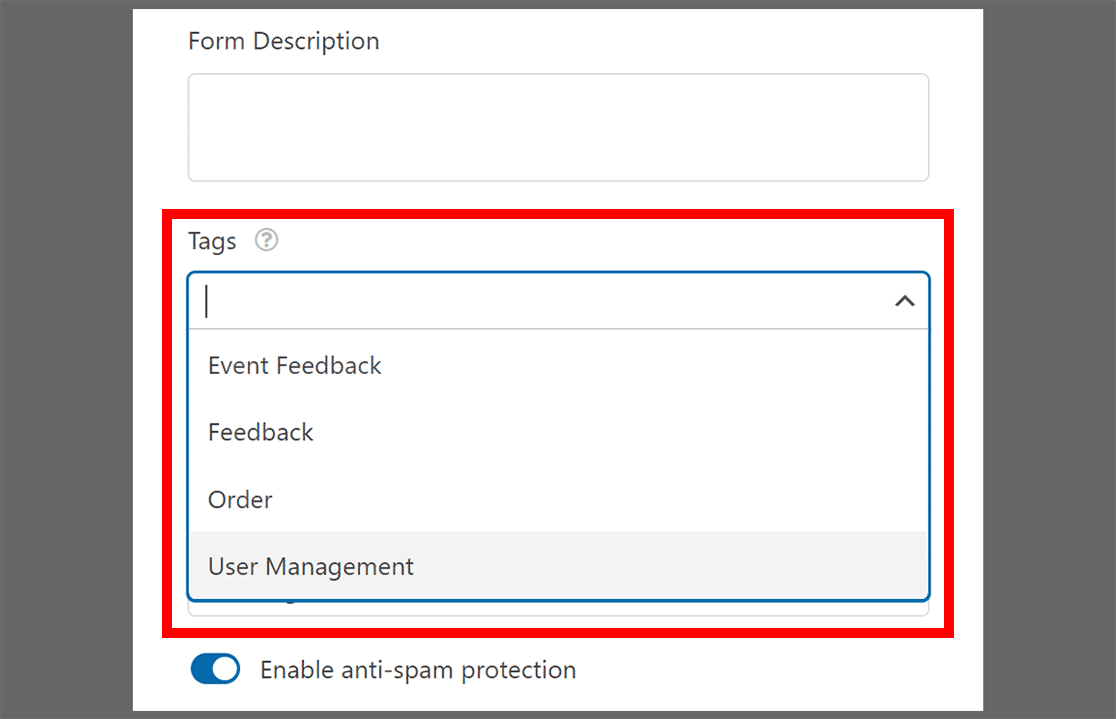
Lorsque vous avez terminé d'ajouter les balises que vous souhaitez pour votre formulaire, cliquez sur le bouton Enregistrer dans le coin supérieur droit du générateur de formulaires.
Attribution de balises à partir de l'écran de présentation des formulaires
L'écran Vue d'ensemble des formulaires présente tous les formulaires existants dans un tableau. La colonne Étiquette vous permet de modifier rapidement les étiquettes de n'importe quel formulaire sans avoir à ouvrir le générateur de formulaires.
Pour voir les étiquettes de formulaire dans l'écran Aperçu des formulaires, cliquez d'abord sur le menu déroulant Options d'écran dans le coin supérieur droit de l'écran.
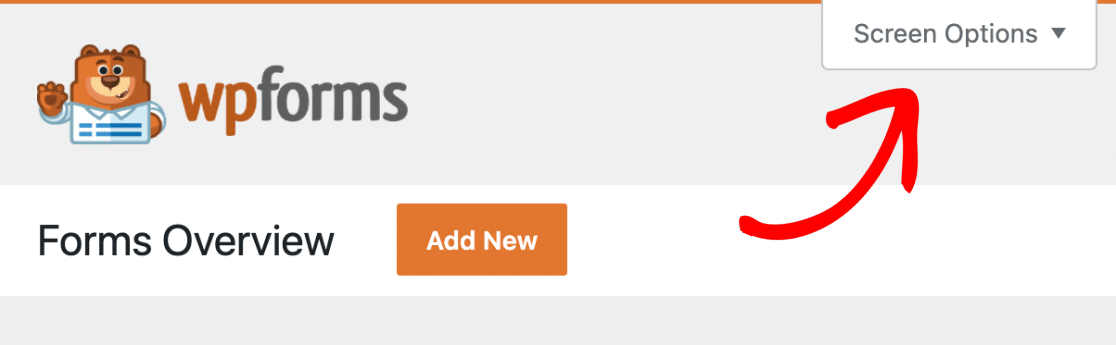
Ensuite, cochez la case Tags et cliquez sur Appliquer.
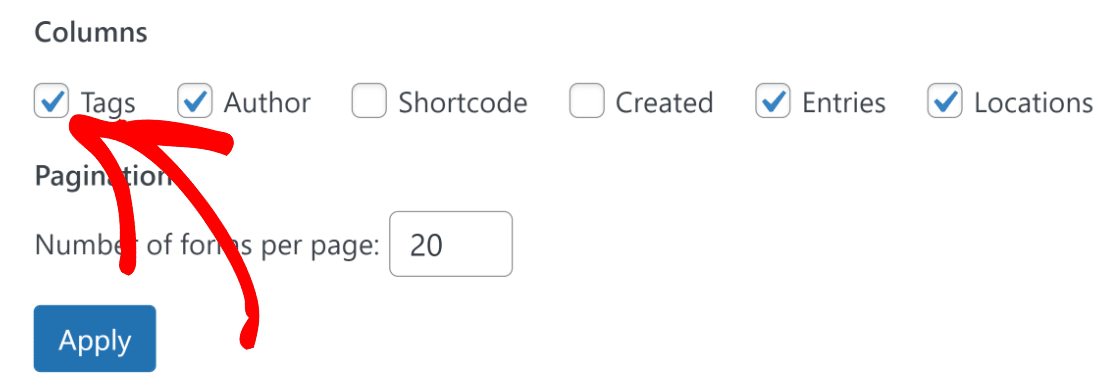
Vous devriez maintenant voir une colonne Tags dans le tableau où tous vos formulaires sont répertoriés.
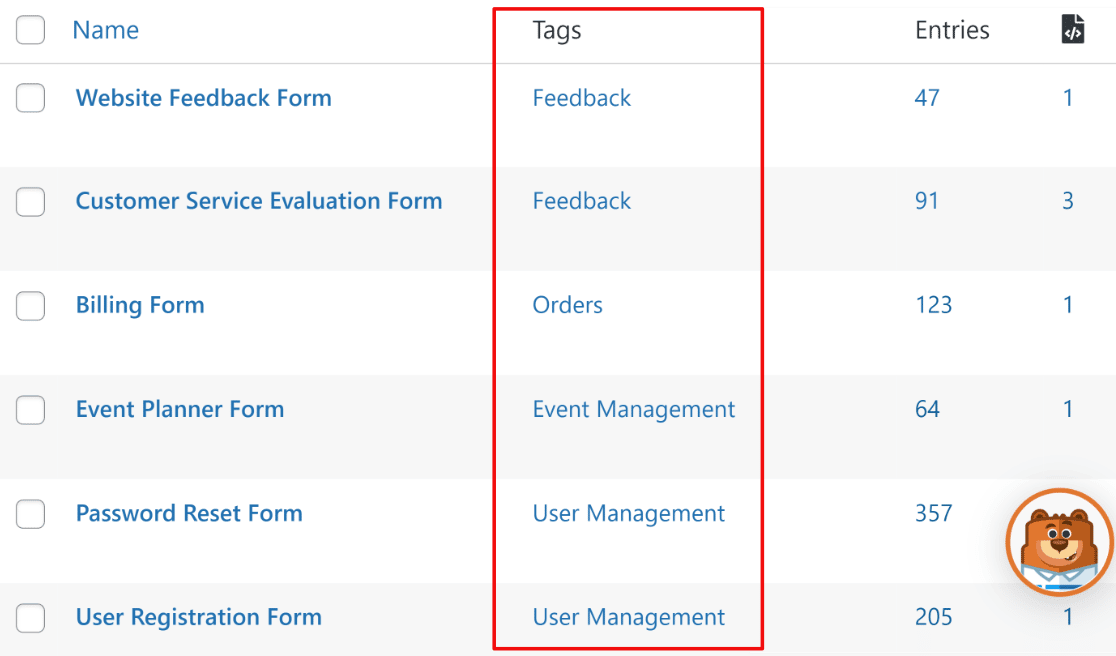
Pour attribuer une balise, passez votre souris sur le formulaire que vous souhaitez organiser et cliquez sur Modifier dans la colonne Balise.

WPForms vous permet désormais de créer une nouvelle balise pour le formulaire ou de choisir parmi les balises déjà créées.
Pour créer une nouvelle balise, il suffit de la saisir et d'appuyer sur la touche "Entrée". Répétez l'opération si vous souhaitez ajouter plusieurs balises.
Ou si vous souhaitez attribuer une balise que vous avez précédemment créée, cliquez simplement sur la balise souhaitée dans la liste.
Lorsque vous avez fini de modifier les balises de votre formulaire, cliquez sur le bouton vert pour enregistrer vos modifications.
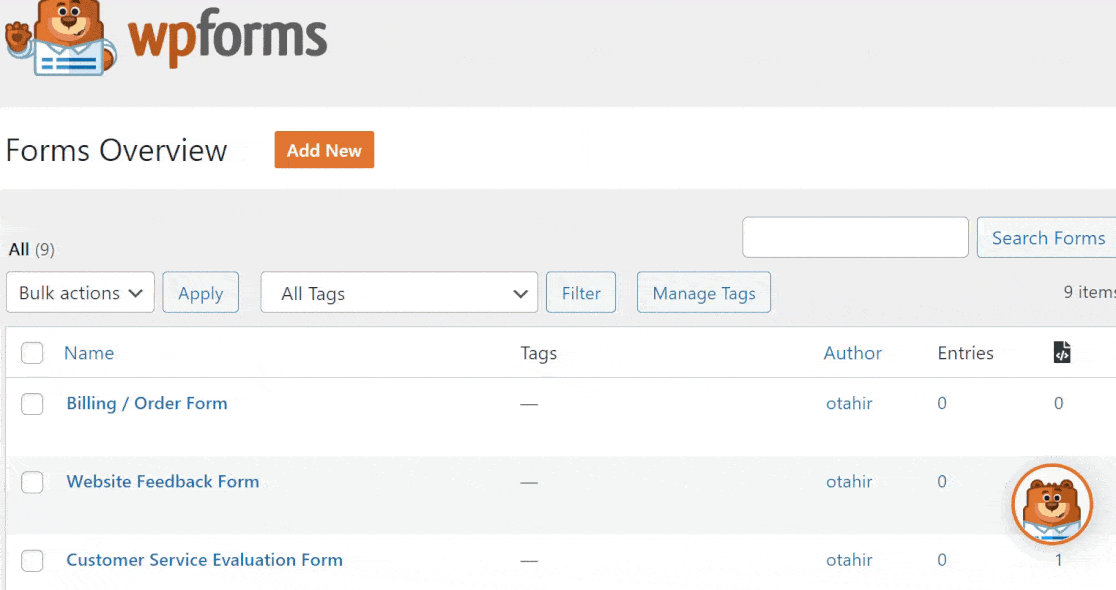
C'est très bien ! Maintenant que vous savez comment créer et attribuer des balises à vos formulaires, voyons comment vous pouvez filtrer les formulaires par balises pour les retrouver plus tard.
3. Filtrage des formulaires par balises
Ce qui fait de l'étiquetage des formulaires un outil de gestion des formulaires si puissant, c'est le simple fait que les formulaires étiquetés sont faciles à trouver. Chaque balise révèle quelque chose d'utile sur vos formulaires en ligne.
Par exemple, les formulaires de connexion, d'enregistrement et de réinitialisation de mot de passe de WordPress relèvent tous de la même catégorie de gestion des utilisateurs, et vous pouvez donc leur attribuer la même balise. Vous pouvez alors localiser ces formulaires très rapidement à partir de votre tableau de bord WordPress en utilisant cette balise.
Selon le type de site que vous possédez, vous pouvez également ajouter des balises pour les formulaires de contact, les formulaires de commande, les formulaires de génération de leads, les formulaires d'inscription à des événements, etc.
Pour utiliser l'outil de filtrage de WPForms, allez sur la page de présentation des formulaires et cliquez sur le bouton déroulant Toutes les balises.
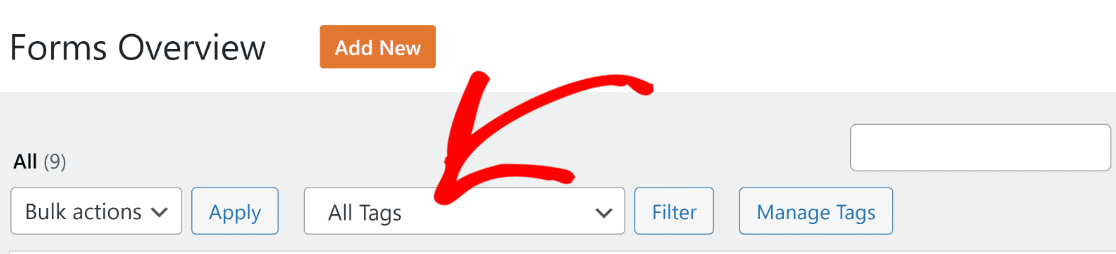
Le menu déroulant se développe pour afficher toutes les balises que vous avez créées jusqu'à présent. Sélectionnez les balises par lesquelles vous souhaitez filtrer vos formulaires, puis cliquez sur le bouton Filtrer.
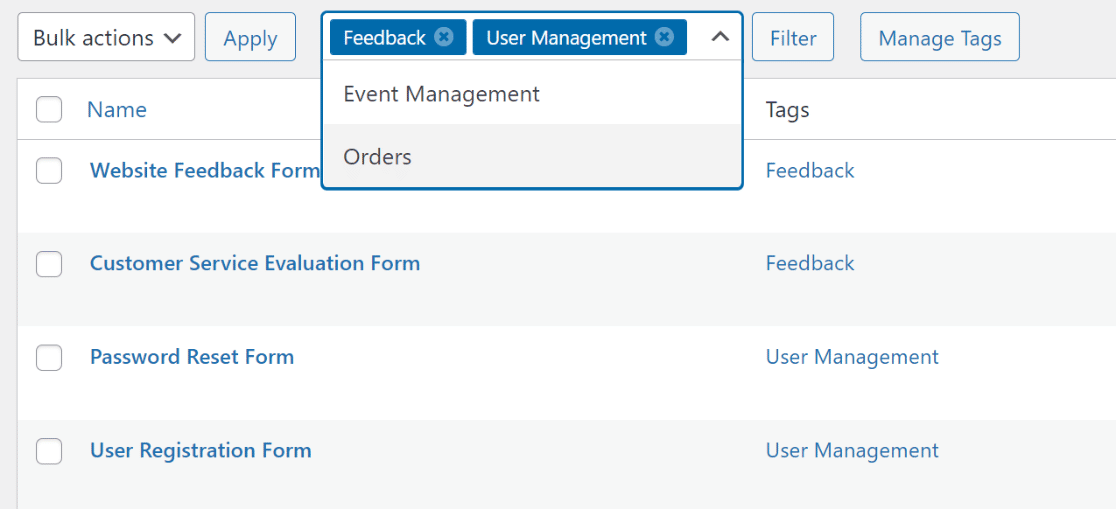
Juste après avoir appuyé sur le bouton Filtrer, WPForms filtrera vos formulaires selon les balises sélectionnées. De cette façon, vous pouvez instantanément localiser les formulaires dont vous avez besoin sans avoir à les rechercher manuellement.
Examinons maintenant d'autres fonctions de gestion des balises qui vous permettent de garder vos formulaires bien organisés à tout moment.
4. Suppression, effacement et modification en masse des balises de formulaire
Si vous avez besoin de supprimer une balise d'un formulaire, WPForms rend cela très facile aussi.
Il vous suffit de vous rendre dans l'écran Aperçu des formulaires et de cliquer sur le bouton Modifier sous le(s) tag(s) que vous souhaitez supprimer d'un formulaire.

Appuyez sur la croix (x) sur la balise de formulaire que vous souhaitez supprimer, puis appuyez sur la coche verte pour enregistrer vos modifications.

Et si vous souhaitez supprimer complètement les balises que vous n'utilisez plus, il vous suffit de cliquer sur le bouton Gérer les balises.

Cela ouvrira une fenêtre modale affichant toutes les balises de formulaire que vous avez créées jusqu'à présent et le nombre de fois que vous avez utilisé chacune d'entre elles. Pour supprimer complètement une balise, il suffit de la sélectionner et d'appuyer sur le bouton Supprimer les balises.
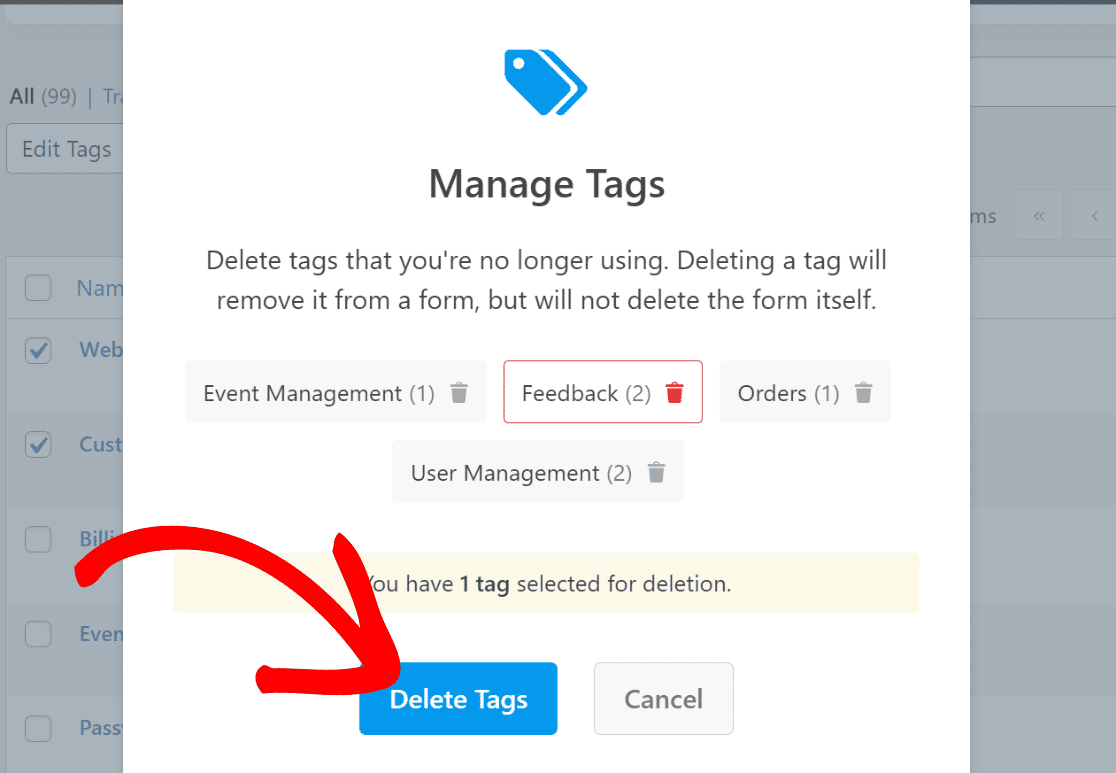
Vous verrez un message confirmant que les balises sont maintenant supprimées. Cliquez sur le bouton Actualiser pour mettre à jour les balises dans la liste des formulaires.
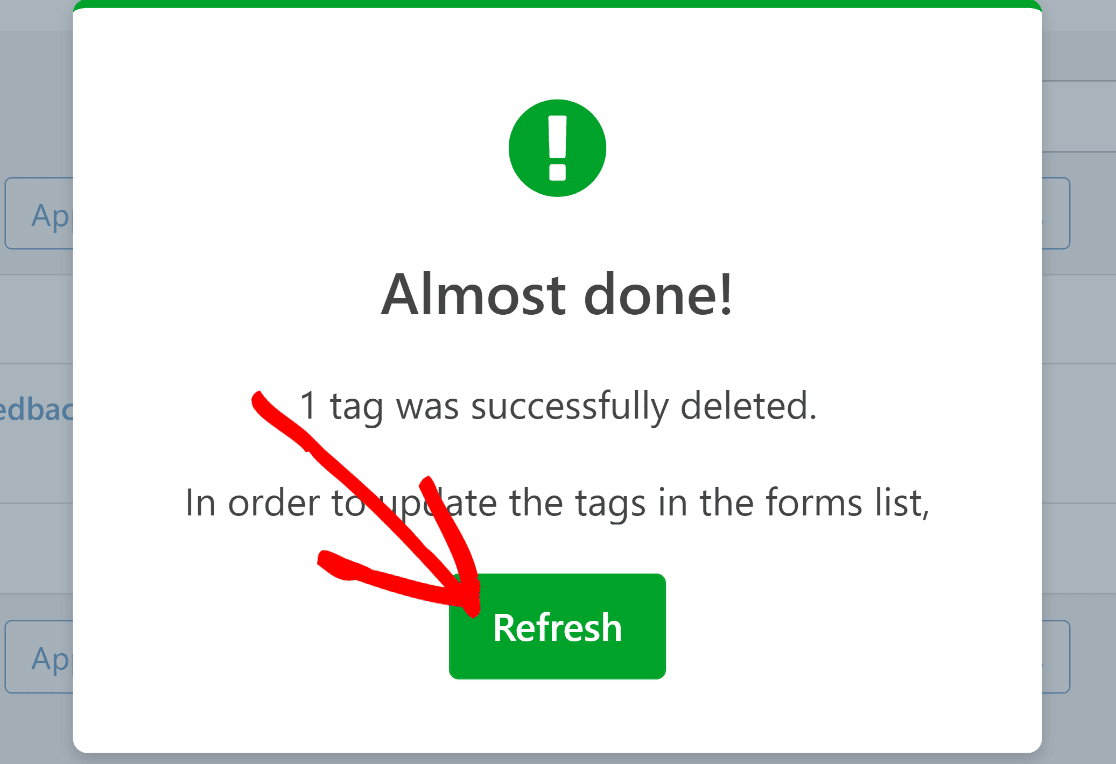
Enfin, WPForms vous permet également d'éditer les balises en masse. C'est très pratique lorsque vous souhaitez éditer les balises de plusieurs formulaires en même temps.
Cliquez sur le menu déroulant Actions en bloc et sélectionnez Modifier les étiquettes.

Ensuite, il vous suffit de sélectionner les formulaires pour lesquels vous souhaitez modifier les balises, puis d'appuyer sur Appliquer.
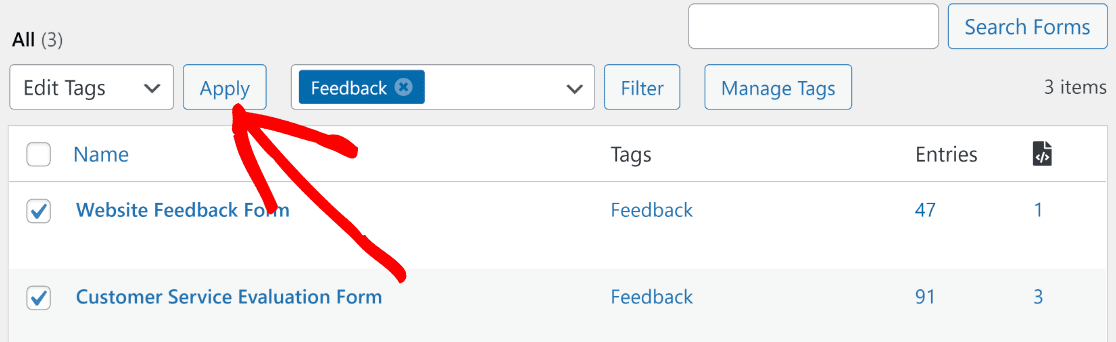
La vue de votre écran va maintenant changer avec les formulaires sélectionnés sur le côté gauche et le champ d'édition des balises sur la droite. Dans la section Balises à droite, vous pouvez créer de nouvelles balises, attribuer des balises à partir de votre liste existante ou supprimer des balises en une seule fois pour les formulaires que vous avez sélectionnés.
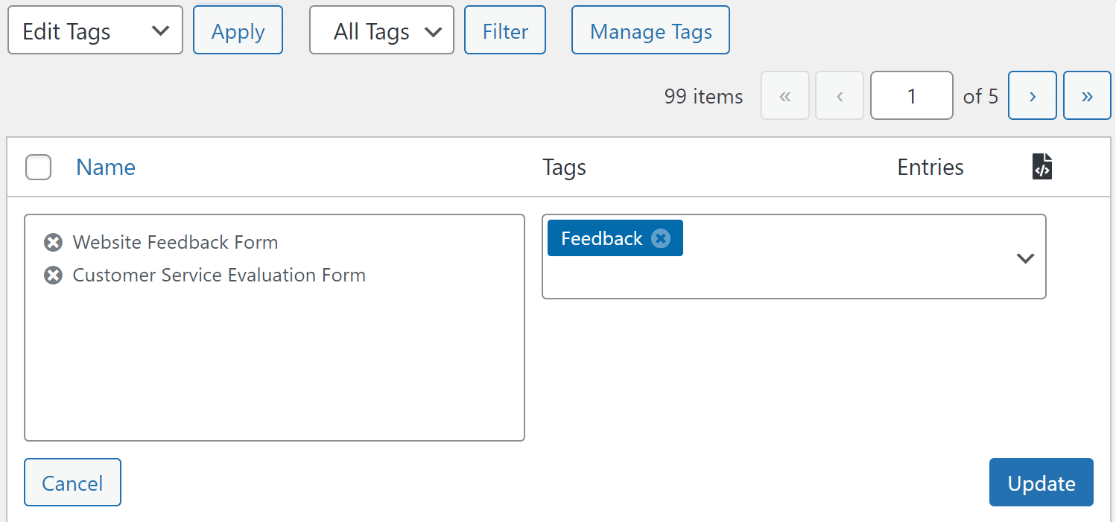
Lorsque vous avez effectué les modifications nécessaires, cliquez sur le bouton bleu " Mettre à jour" pour les enregistrer.
Et c'est tout ce qu'il y a à faire ! Vous êtes maintenant prêt à utiliser les balises de formulaire pour mieux organiser vos formulaires WordPress.
Ensuite, envoyez des e-mails en masse aux utilisateurs de WordPress
Vous voulez envoyer un email à vos utilisateurs WordPress directement depuis votre tableau de bord ? Consultez notre guide expliquant comment envoyer un email à tous les utilisateurs enregistrés de WordPress.
Si vous cherchez des alternatives à DocuSign, consultez nos plugins WordPress recommandés pour la signature électronique(indice : WPForms prend entièrement en charge les signatures électroniques).
Améliorer l'organisation des formulaires grâce aux étiquettes
Prêt à créer votre formulaire ? Commencez dès aujourd'hui avec le plugin de construction de formulaire WordPress le plus facile à utiliser. WPForms Pro inclut de nombreux modèles gratuits et offre une garantie de remboursement de 14 jours.
Si cet article vous a aidé, n'hésitez pas à nous suivre sur Facebook et Twitter pour d'autres tutoriels et guides gratuits sur WordPress.