Résumé de l'IA
Voulez-vous ajouter automatiquement vos clients de vos formulaires WordPress à votre logiciel de comptabilité préféré, QuickBooks ?
Avec WPForms, vous pouvez facilement intégrer vos formulaires en ligne à QuickBooks afin de ne pas avoir à ajouter vos clients manuellement, ce qui peut représenter un gain de temps considérable.
Dans cet article, nous allons vous expliquer comment intégrer QuickBooks Online à vos formulaires WordPress.
WordPress s'intègre-t-il à Quickbooks ?
Oui, vous pouvez intégrer Quickbooks Online à WordPress pour ajouter automatiquement des clients à votre base de données Quickbooks.
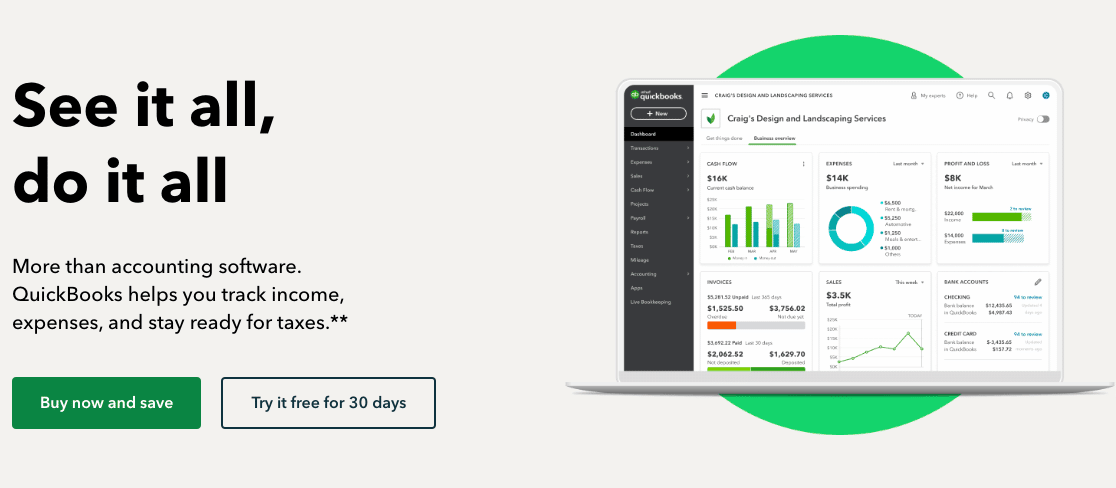
QuickBooks est un logiciel de comptabilité pour les petites entreprises qui offre de nombreuses fonctionnalités telles que la synchronisation bancaire en ligne, la facturation personnalisée, etc. L'ajout des coordonnées de vos clients dans QuickBooks vous permet de créer et d'envoyer facilement des factures personnalisées à vos clients.
Avec Quickbooks, vous pouvez également créer un compte de résultat et un état des flux de trésorerie. Comme il peut effectuer automatiquement de nombreuses tâches comptables simples, il vous permet de gagner du temps sur la tenue des comptes et la paperasserie.
Comment intégrer Quickbooks Online à vos formulaires WordPress
La façon la plus simple d'ajouter automatiquement des clients à Quickbooks est d'utiliser WPForms et son addon Zapier. Cela vous permettra de construire un formulaire de commande personnalisé pour votre site WordPress et de le connecter à Quickbooks Online pour envoyer automatiquement les informations des clients à votre programme de comptabilité.
Dans cet article
Étape 1 : Installer et activer WPForms
Pour ajouter vos clients à QuickBooks à partir d'un formulaire WordPress, la première chose à faire est d'installer et d'activer le plugin WPForms.
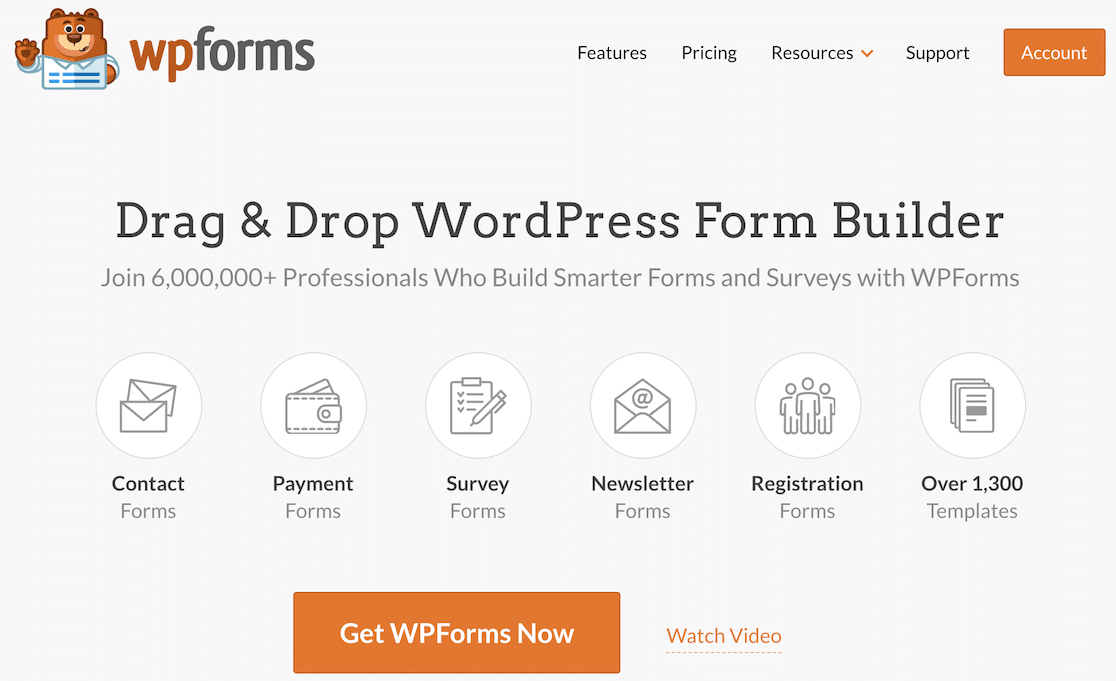
Si vous avez besoin d'aide, voici un guide étape par étape sur l 'installation d'un plugin WordPress.
Afin d'importer des contacts dans QuickBooks à partir de votre formulaire, vous devrez également installer et activer l'extension Zapier sur votre site.
L'extension Zapier vous permet de connecter vos formulaires WordPress à plus de 7 000 applications web, y compris l'application QuickBooks.
Dans votre zone d'administration WordPress, allez dans WPForms " Addons.

Trouvez ensuite l'addon Zapier et cliquez sur Installer l'addon.

Pour plus d'aide sur cette étape, vous pouvez consulter notre tutoriel sur l'installation et l'utilisation de l'addon Zapier.
Étape 2 : Créer votre formulaire Quickbooks
Après l'installation, vous devrez créer un formulaire WordPress pour vous connecter à votre compte Quickbooks.
Pour notre exemple, nous allons créer un simple formulaire de commande, mais vous pouvez également connecter votre formulaire de contact, de demande de devis, de prise de rendez-vous, ou tout autre formulaire que vous utilisez sur votre site WordPress.
Dans votre tableau de bord WordPress, allez dans WPForms " Add New. Ici, vous pouvez nommer votre formulaire et choisir parmi les centaines de modèles disponibles.

Votre modèle se chargera dans le générateur de formulaires, puis vous pourrez le personnaliser. Faites glisser les champs pour les réorganiser, cliquez dessus pour modifier leur libellé, leur description et leur espace réservé, et ajoutez ou supprimez des champs à votre guise.
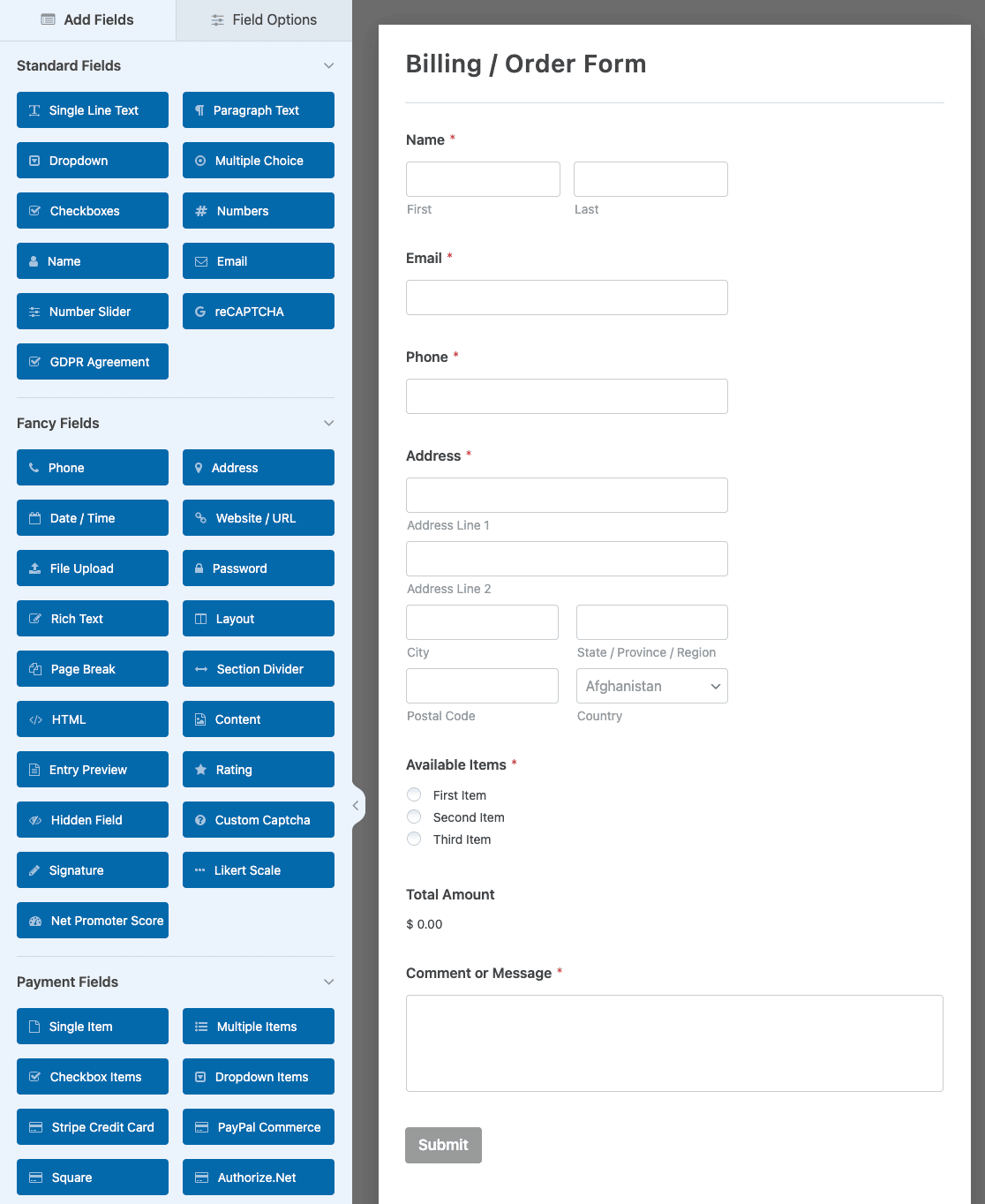
Lorsque vous êtes satisfait de votre formulaire, cliquez sur Enregistrer en haut du générateur.

Étape 3 : Soumettre une entrée de test
Une fois que vous avez créé votre formulaire, vous devez y soumettre une entrée de test. Cela est nécessaire pour compléter la connexion dans Zapier, alors ne sautez pas cette étape !
Vous pouvez soumettre une entrée de test en cliquant sur le bouton Aperçu dans le générateur de formulaires.

Remplissez ensuite votre formulaire et envoyez-le.
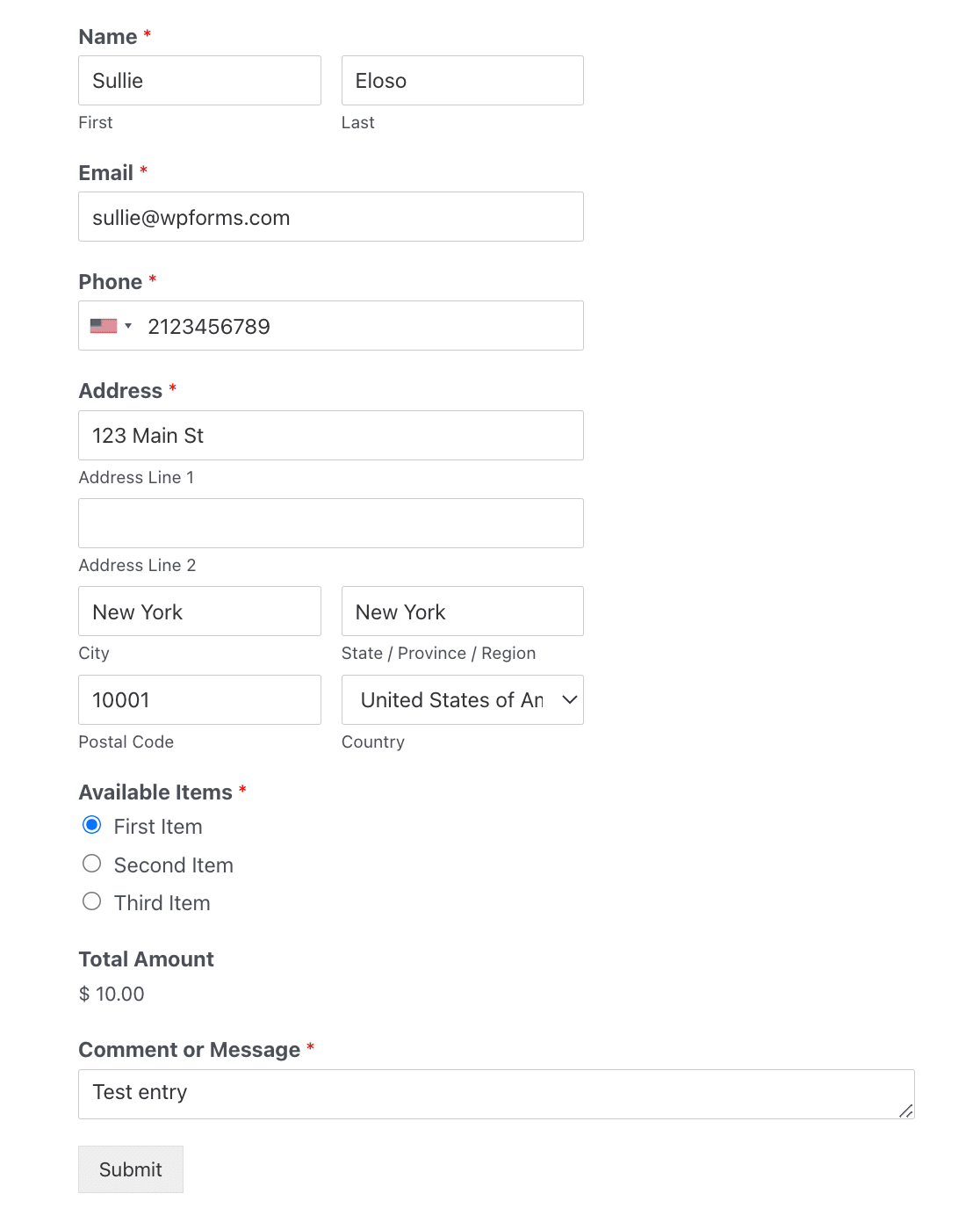
Étape 4 : Connecter WPForms à Zapier
Voyons maintenant comment connecter les formulaires WordPress à QuickBooks via Zapier.
Connectez-vous à votre compte Zapier et cliquez sur le bouton Créer un Zap.
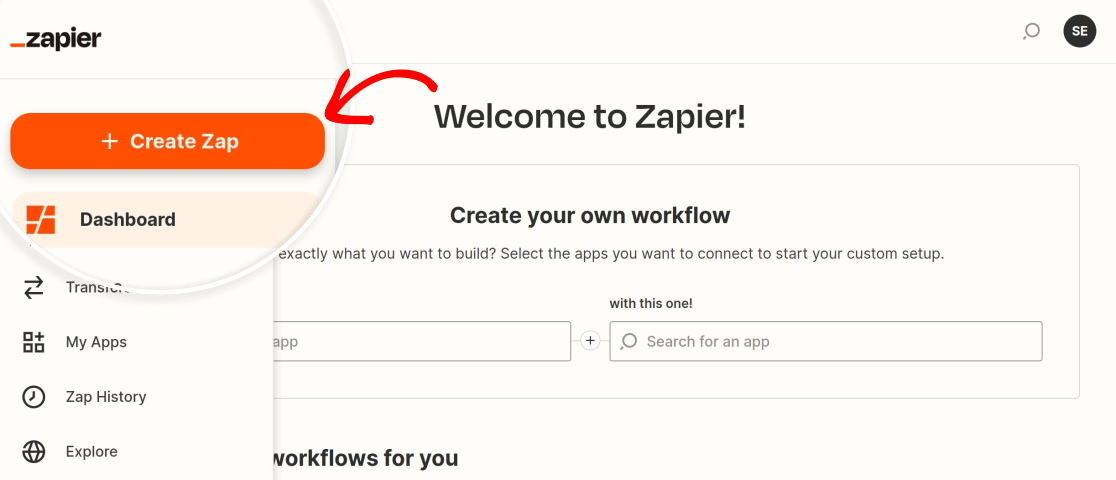
Tout d'abord, choisissez WPForms comme application de déclenchement.

Ensuite, vous devez sélectionner l'action qui doit avoir lieu pour déclencher votre zap. La seule option pour WPForms est New Form Entry, alors allez-y et sélectionnez-la dans la liste déroulante.
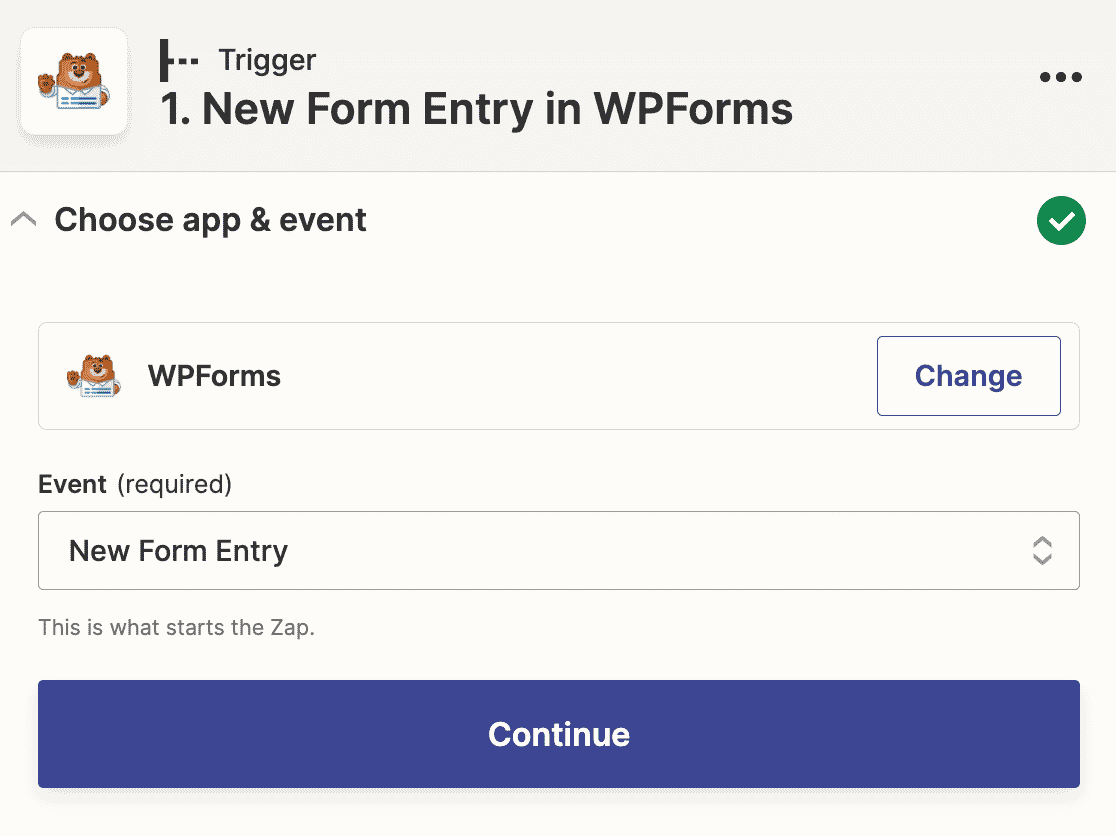
Zapier vous demandera de vous connecter à votre compte WPForms. Cliquez sur le bouton Sign in.

Cela ouvrira une fenêtre popup dans laquelle vous devrez entrer l'URL de votre site et votre clé API Zapier.
Vous pouvez trouver votre clé API Zapier dans votre tableau de bord WordPress. Allez dans WPForms " Settings " Integrations et trouvez la section Zapier. Développez-la pour copier votre clé.

Collez ensuite la clé dans la fenêtre contextuelle et cliquez sur Oui, Continuer pour la fermer et passer à l'étape suivante.

Ensuite, vous devez choisir le formulaire que vous avez créé à l'étape 2 dans la liste déroulante.
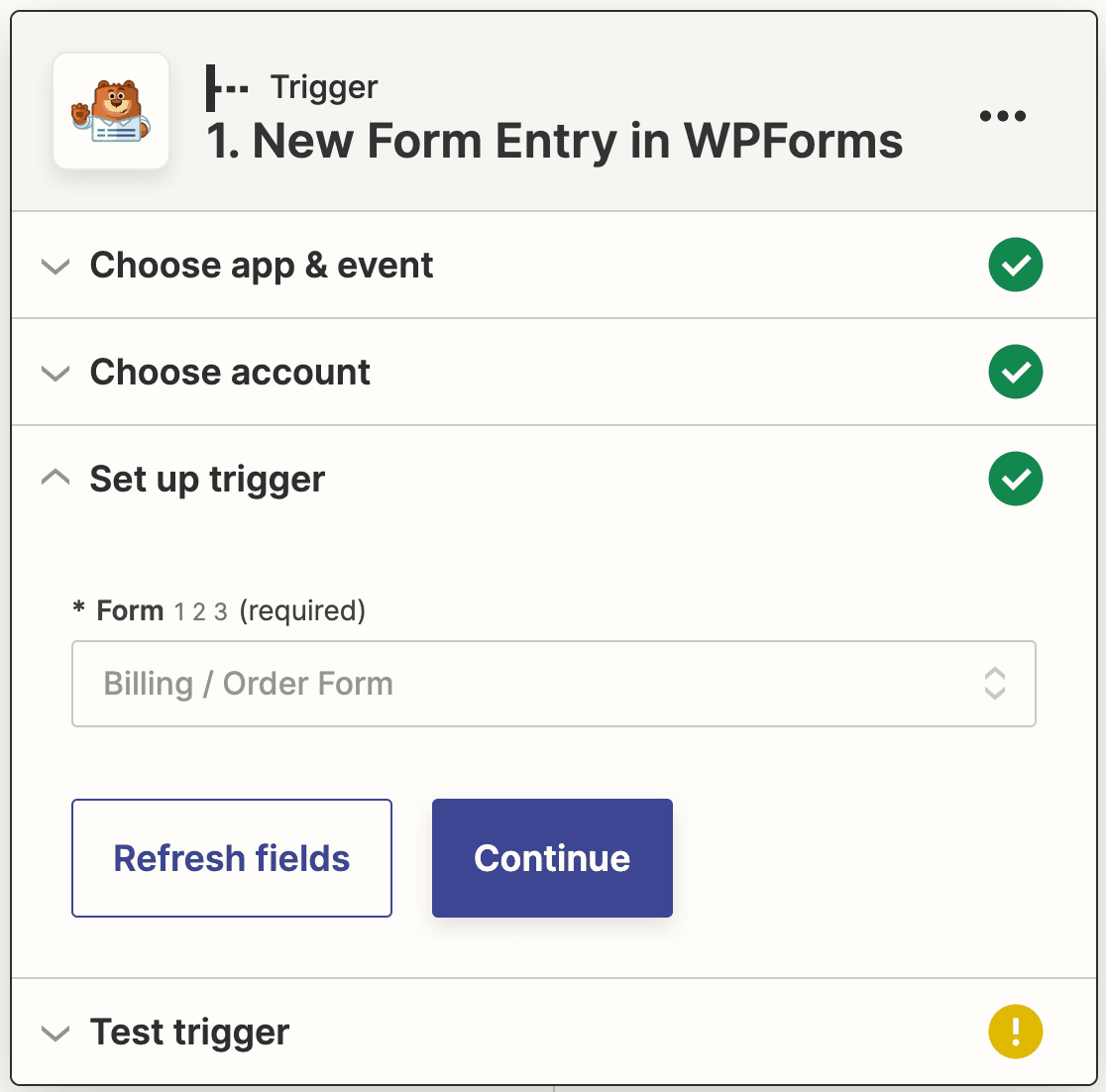
À ce stade, Zapier testera votre connexion pour s'assurer qu'elle fonctionne correctement. Cliquez sur Tester le déclencheur pour commencer.

Si vous avez tout fait correctement jusqu'à présent, vous verrez l'entrée de test que vous avez soumise plus tôt, accompagnée d'un message de réussite.
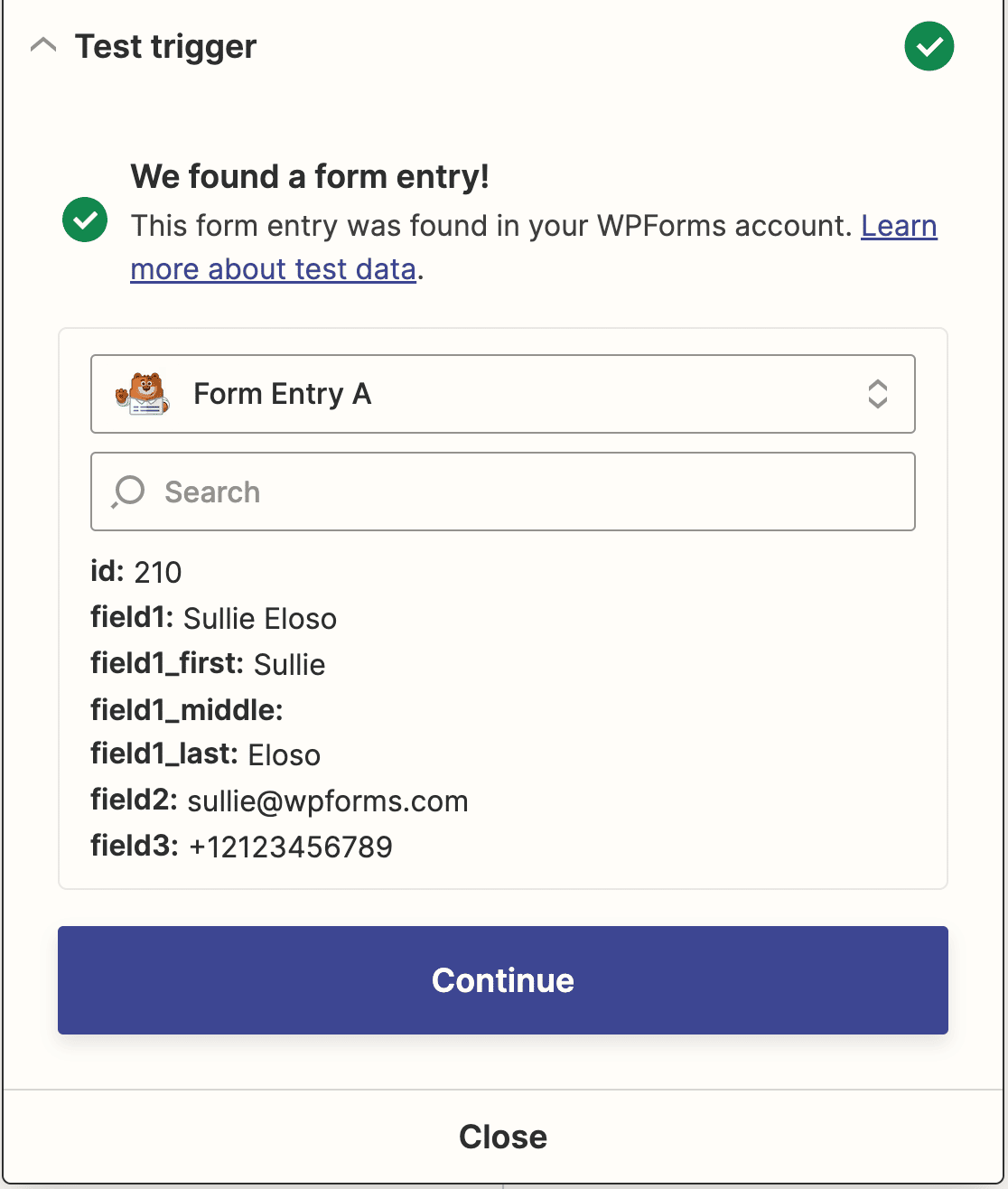
Cliquez sur Continuer pour passer à la connexion de Zapier à Quickbooks.
Étape 5 : Connecter Zapier à QuickBooks
Maintenant que vous avez connecté Zapier au plugin WPForms, il est temps de connecter WPForms à QuickBooks.
La première étape de la synchronisation avec QuickBooks Online consiste à choisir QuickBooks comme application d'action. Saisissez QuickBooks dans votre barre de recherche, puis cliquez sur l'application lorsqu'elle s'affiche.
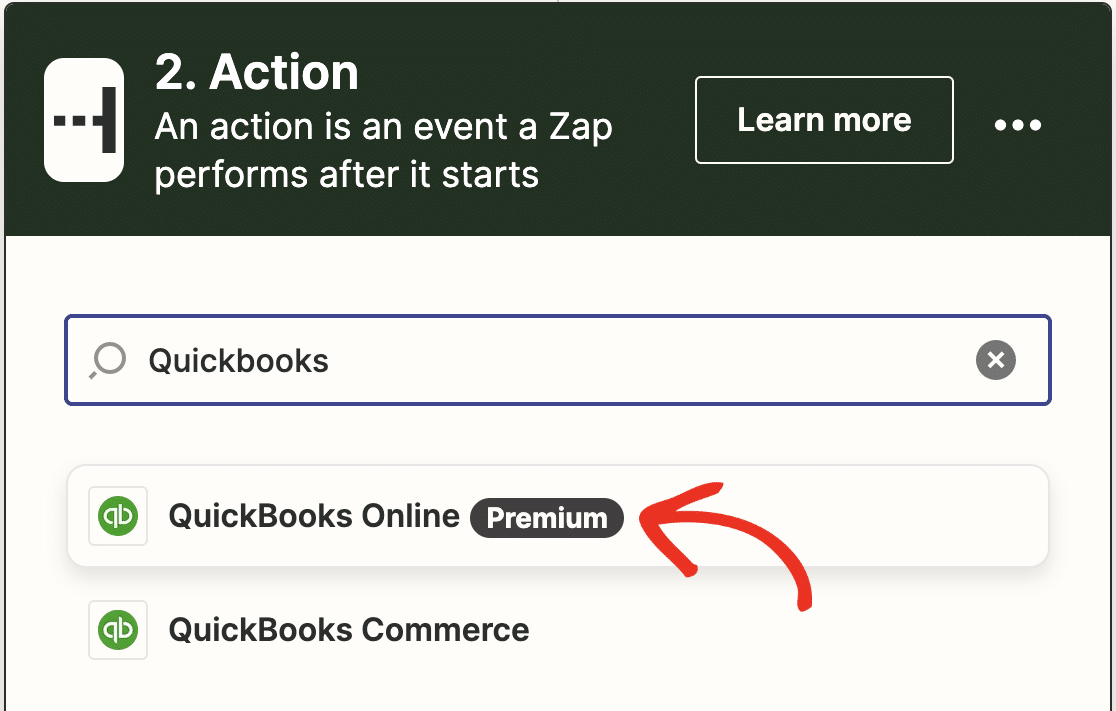
Ensuite, il vous sera demandé de sélectionner une action QuickBooks. Comme nous cherchons à créer un nouveau client dans QuickBooks à partir de WordPress, choisissez Créer un client et cliquez sur Continuer.
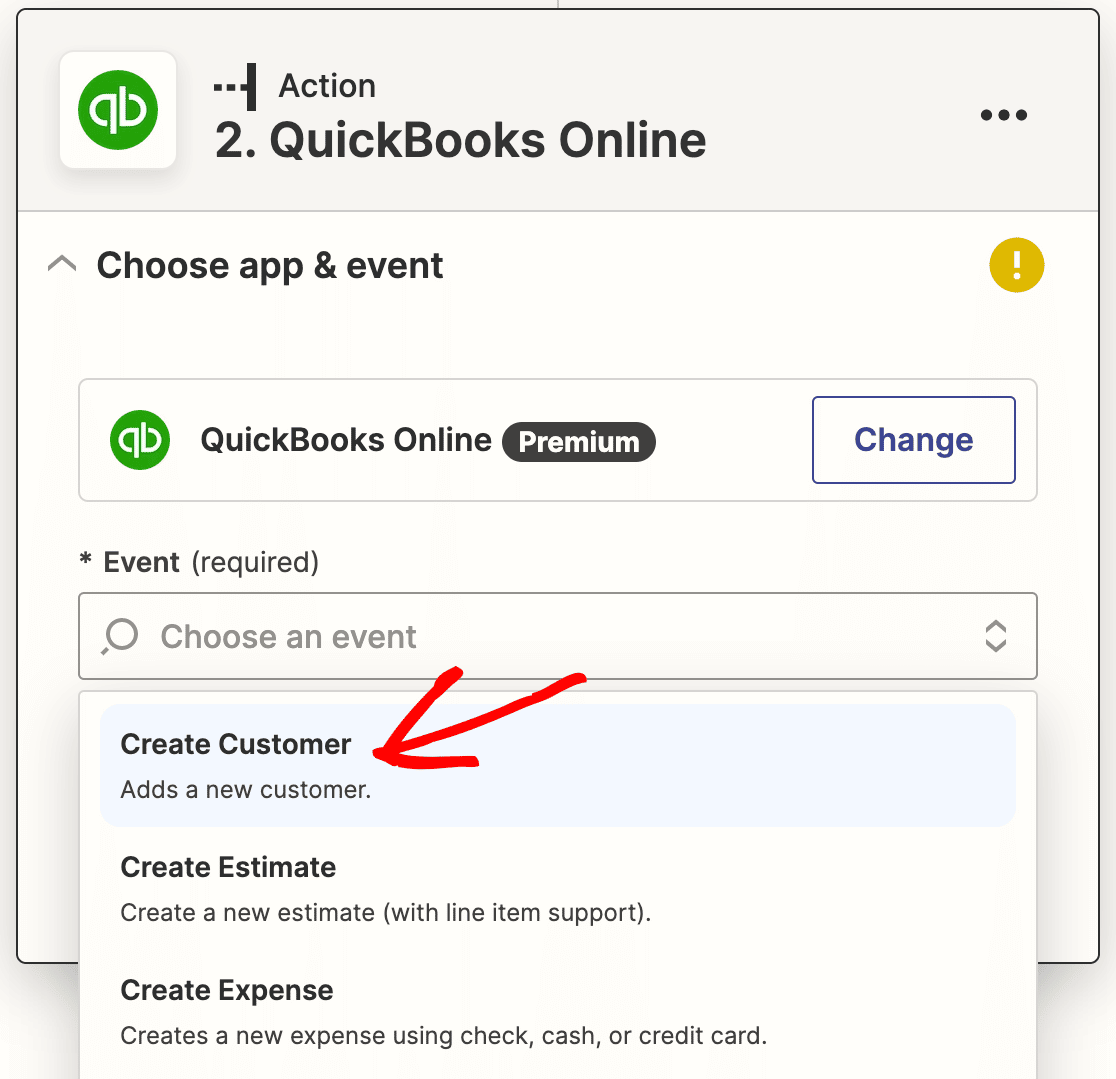
Vous devez maintenant connecter votre compte QuickBooks à Zapier. Cliquez à nouveau sur le bouton Se connecter.
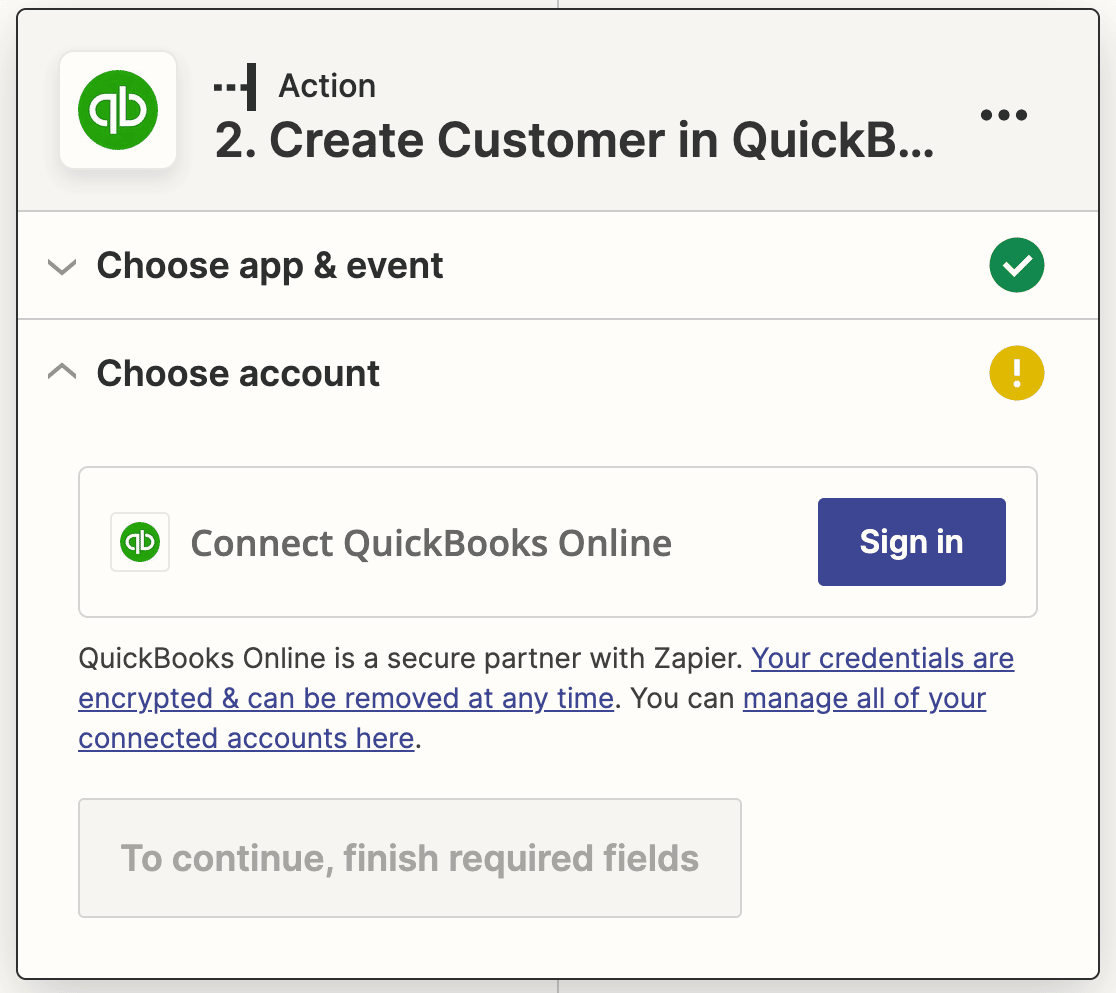
Dans la fenêtre contextuelle, cliquez sur Oui, continuer pour permettre à Zapier d'accéder à votre compte Quickbooks.
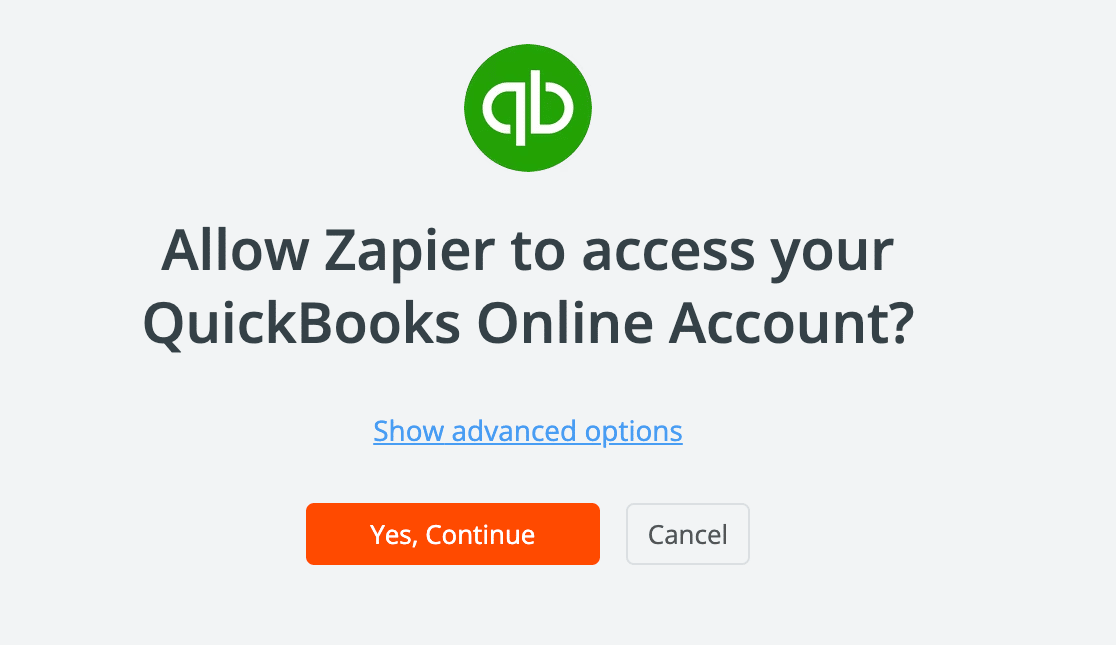
Saisissez ensuite vos identifiants pour vous connecter à votre compte Quickbooks. Une fois que vous vous êtes connecté, Zapier vous demandera à nouveau la permission d'accéder à Quickbooks. Cliquez sur Connecter pour continuer.
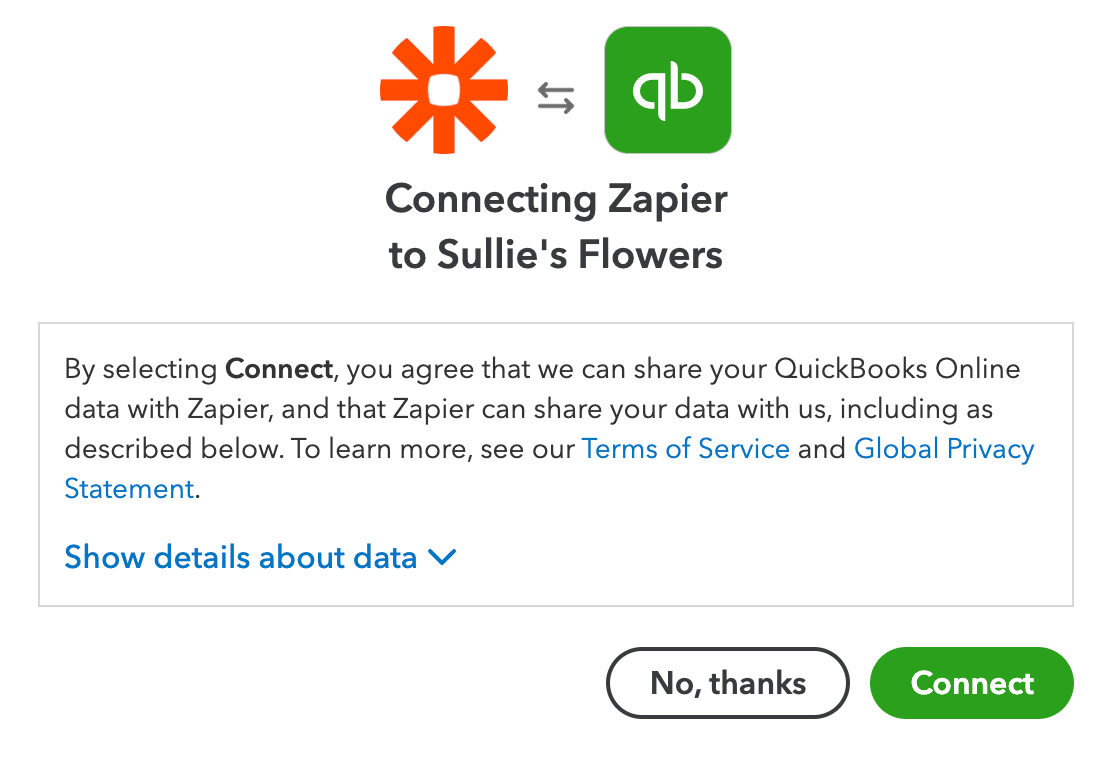
Après la fermeture de la fenêtre contextuelle, cliquez à nouveau sur Continuer .
Ensuite, vous devez créer un modèle pour les nouveaux clients qui seront créés dans Quickbooks lorsque quelqu'un soumettra votre formulaire. Pour ce faire, sélectionnez le champ correspondant à votre formulaire dans chacune des listes déroulantes.
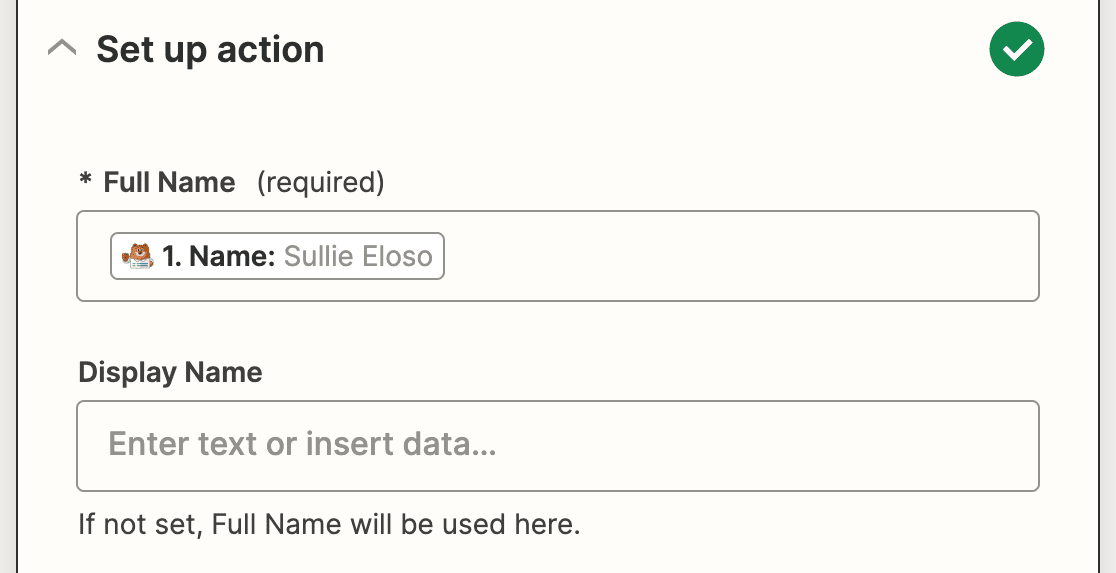
Le seul champ obligatoire est le nom complet, mais vous pouvez ajouter plusieurs autres détails à partir de votre formulaire, notamment des informations de contact et des informations fiscales.
Une fois que vous avez mappé tous les champs de votre formulaire que vous voulez envoyer à Quickbooks, cliquez sur Continue une fois de plus. Zapier va maintenant tester votre connexion à Quickbooks comme il l'a fait pour WPForms. Cliquez sur Tester l'action pour commencer.
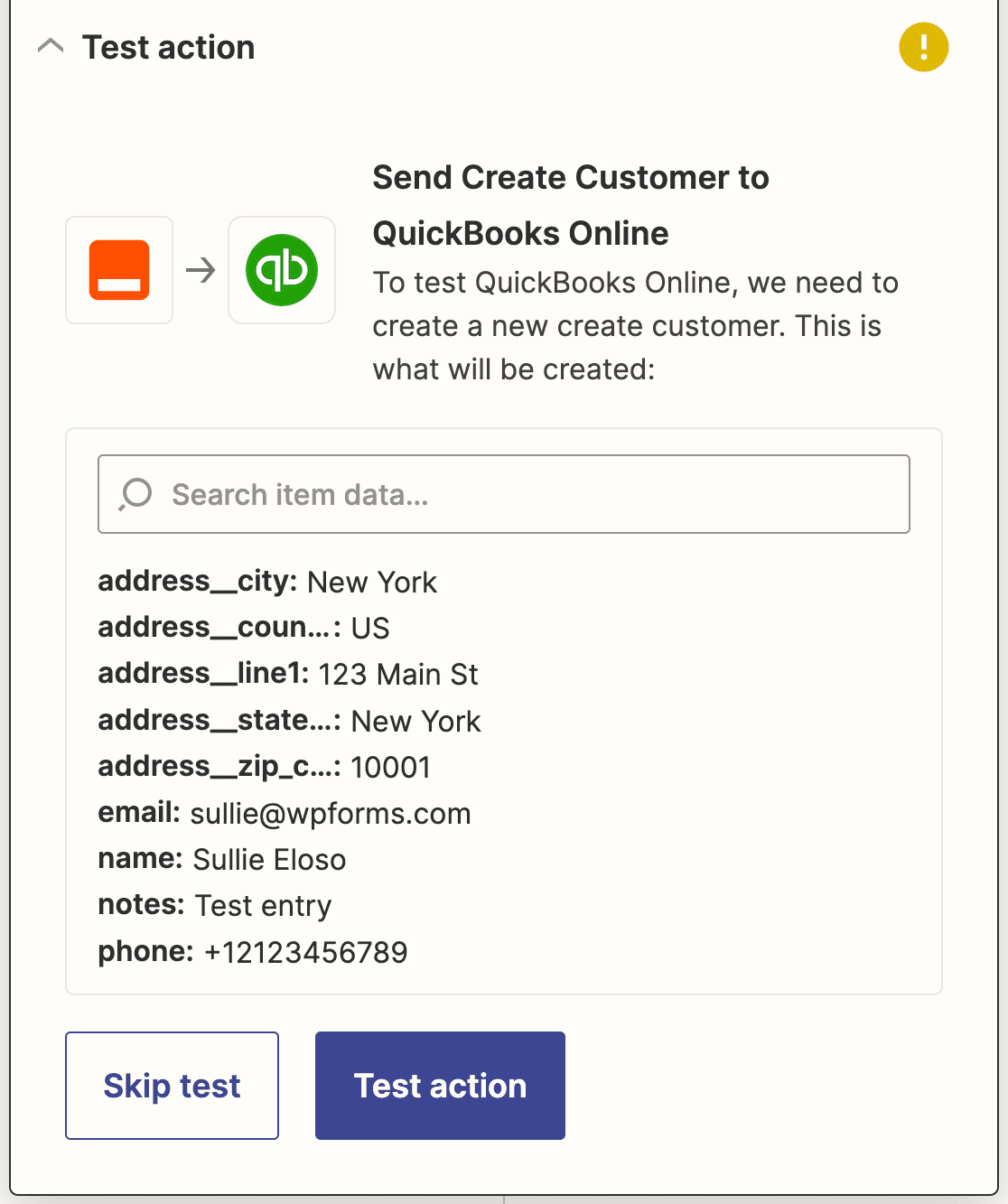
Si vous avez tout fait correctement, vous verrez apparaître un message de réussite.
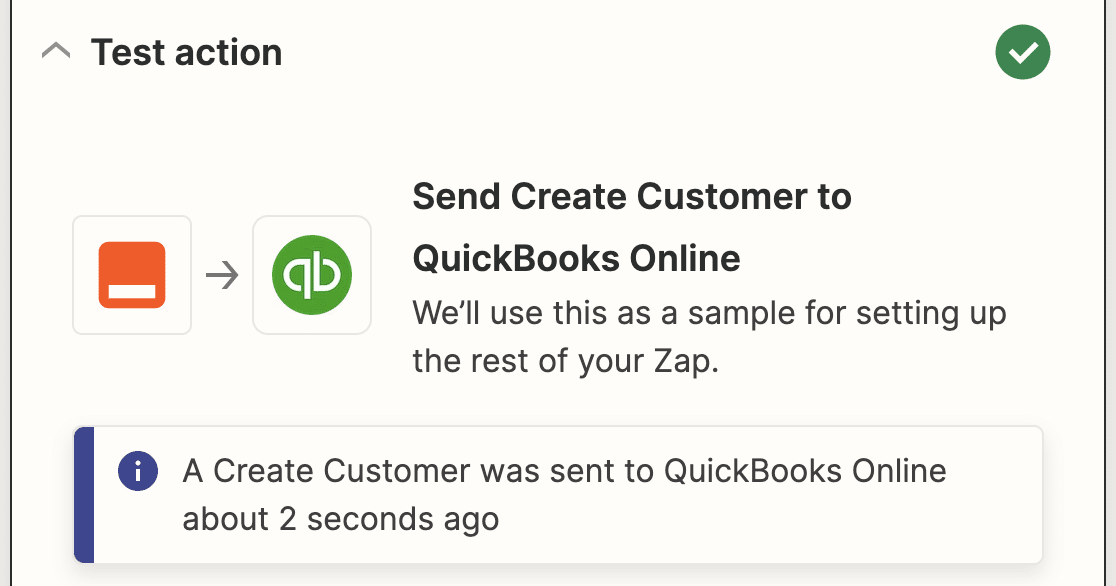
Avant de fermer Zapier, veillez à publier votre Zap.
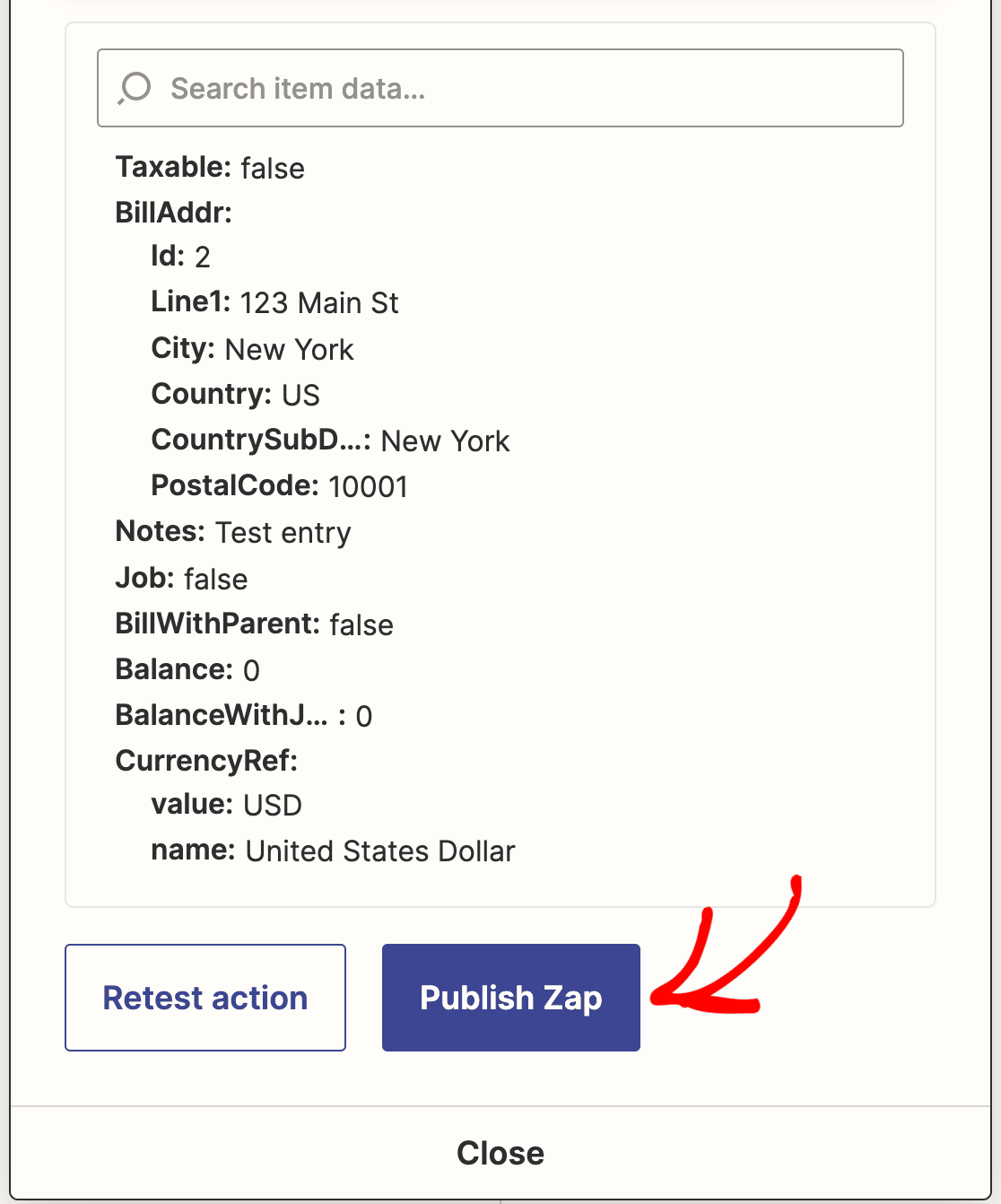
Enfin, n'oubliez pas de retourner sur votre site WordPress et d'intégrer votre formulaire dans un article de blog, une page ou un widget. Ainsi, les clients pourront facilement le trouver et le remplir.
Ensuite, développez votre activité grâce aux formulaires de prospects
Voilà, c'est fait ! Vous savez maintenant comment intégrer vos formulaires WordPress à QuickBooks Online. Désormais, chaque fois qu'une personne remplira votre formulaire, elle sera ajoutée en tant que nouveau client dans votre base de données QuickBooks Online.
Vous souhaitez développer votre activité en collectant des leads avec des formulaires optimisés ? Le module WPForms Lead Forms vous aide à créer des formulaires personnalisés pour collecter des informations auprès de clients potentiels.
Créez votre formulaire WordPress maintenant
Qu'est-ce que vous attendez ? Commencez dès aujourd'hui à utiliser le plugin de formulaires WordPress le plus puissant.
Si vous avez aimé cet article, suivez-nous sur Facebook et Twitter pour d'autres tutoriels gratuits sur WordPress.



