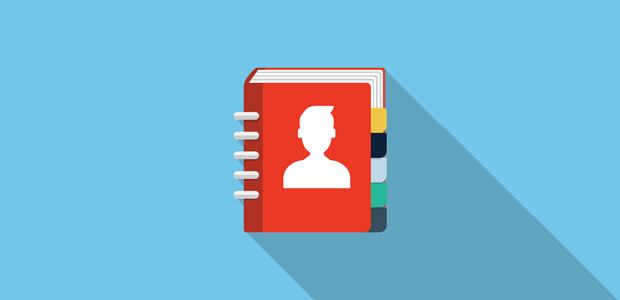Résumé de l'IA
Vous vous demandez comment envoyer automatiquement un contact vers votre compte Google depuis votre formulaire WordPress ? L'envoi de toutes les coordonnées d'un contact vers votre compte Google vous permet d'y accéder facilement sur les différentes propriétés de Google comme Gmail, Android, etc.
La bonne nouvelle est qu'il n'est pas nécessaire d'utiliser un plugin WordPress Google Contacts séparé pour le faire - vous pouvez simplement utiliser WPForms, le plugin de formulaire de contact le plus convivial pour les débutants sur WordPress.
Créez votre formulaire WordPress maintenant
Dans cet article, nous allons vous montrer comment ajouter un contact Google à partir de vos formulaires WordPress.
Dans cet article
Comment ajouter automatiquement un contact Google à partir de vos formulaires WordPress
Google vous permet d'avoir jusqu'à 25 000 contacts. Pour la plupart des petites entreprises, cela représente beaucoup d'espace.
Lorsque quelqu'un soumet votre formulaire WordPress, vous pouvez envoyer automatiquement les coordonnées du contact à votre compte Google. Tout ce que vous avez à faire est d'utiliser l'addon Zapier de WPForms. L'addon Zapier vous permet de connecter vos formulaires WordPress à plus de 7 000 applications web, y compris des choses comme Drip, Jira, et l'application Google Contacts.
L'ajout automatique d'un contact à votre compte Google à partir de vos formulaires présente de nombreux avantages.
- Vous gagnez du temps car vous n'avez plus besoin d'ajouter manuellement des contacts à votre compte Google.
- Vous pouvez facilement sélectionner les coordonnées lorsque vous envoyez un courrier électronique ou que vous passez un appel. Il n'est pas nécessaire de rechercher les coordonnées dans les entrées du formulaire à chaque fois que vous essayez de contacter vos clients.
- Vous pouvez ajouter les coordonnées d'un contact à un groupe de contacts spécifique. Vous pouvez ainsi organiser vos contacts professionnels en les séparant de vos contacts personnels.
Créez votre formulaire WordPress
La première chose à faire est d'installer et d'activer le plugin WPForms. Voici un guide étape par étape sur l'installation d'un plugin WordPress.
Après l'installation, vous devrez créer un formulaire. Vous pouvez consulter notre tutoriel sur la création d'un formulaire de contact simple dans WPForms. Renommons le formulaire " Ajouter un contact Google" pour les besoins de cet exemple.
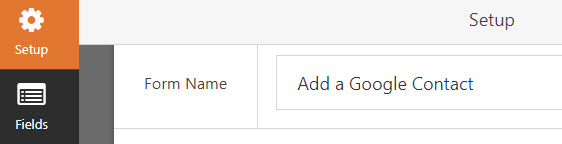
Pour importer des contacts dans Google Contacts à partir de votre formulaire, vous devez installer et activer l'extension Zapier sur votre site.
Pour plus d'aide sur cette étape, vous pouvez consulter notre tutoriel sur l'installation et l'utilisation de l'addon Zapier.
Créer une Zap dans Zapier
Connectez-vous à votre compte Zapier et cliquez sur le bouton Make a Zap dans la navigation supérieure.
Ensuite, suivez le guide pas à pas de Zapier pour créer un Zap. Pour voir les captures d'écran de chaque étape, vous pouvez vous référer à notre tutoriel sur l'utilisation de Zapier avec WPForms.
Veillez à choisir le formulaire Ajouter un formulaire de contact Google que vous venez de créer, lorsqu'il vous sera demandé de configurer les options de modification. Vous devez avoir au moins une entrée de test dans votre formulaire avant de récupérer les entrées existantes.
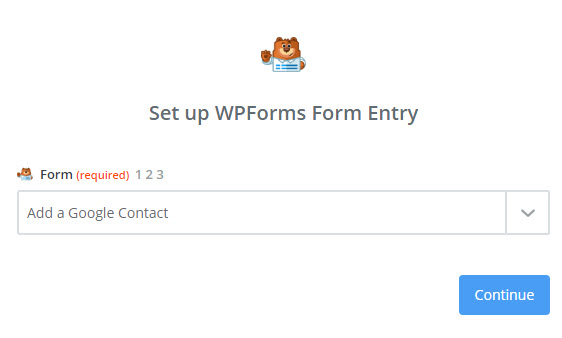
Un message de confirmation s'affiche alors.
Connecter les formulaires WordPress à Google Contacts
Maintenant que vous avez connecté Zapier au plugin WPForms, il est temps de connecter WPForms à Google Contacts.
La première étape consiste à choisir Google Contacts comme application d'action.
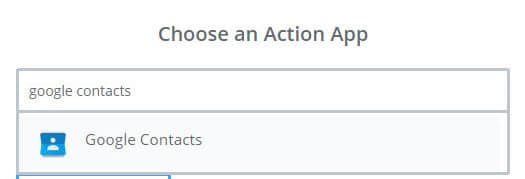
Ensuite, il vous sera demandé de sélectionner l'action Google Contacts. Comme nous cherchons à créer un nouveau contact dans Google Contacts à partir de WordPress, nous allons choisir Créer un contact et cliquer sur Continuer.
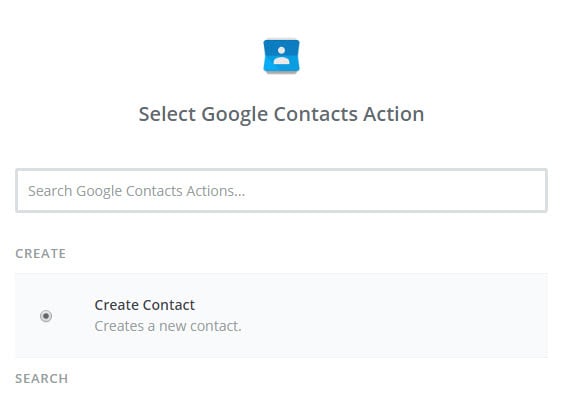
Vous devez maintenant connecter votre compte Google à Zapier. Cliquez sur Connecter un compte.
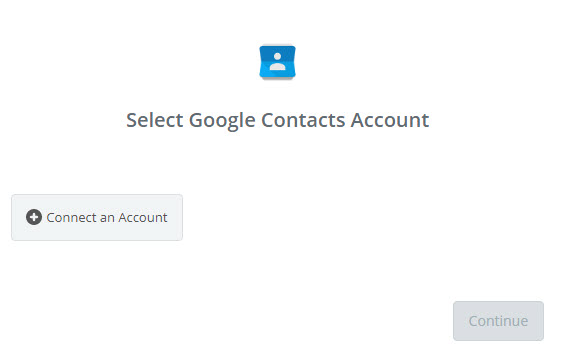
Vous devrez ensuite autoriser Zapier à accéder à vos données Google Contacts. Après l'avoir autorisé, cliquez sur Continuer.
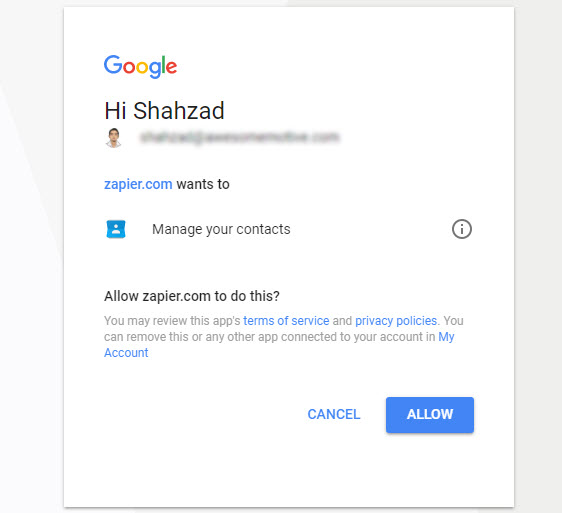
Ensuite, il vous sera demandé de configurer Google Contacts. Au cours de cette étape, vous devrez relier chaque champ du formulaire au champ Google Contacts approprié. Après avoir configuré les champs, vous pouvez cliquer sur Continuer.
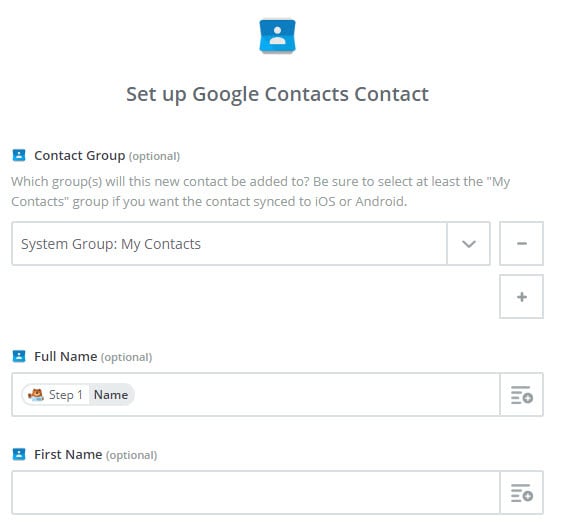
Si vous souhaitez tester les données mises à jour dans Google Contacts, cliquez sur Test. Les données s'affichent alors comme dans la capture d'écran ci-dessous. Cliquez sur Créer et continuer.
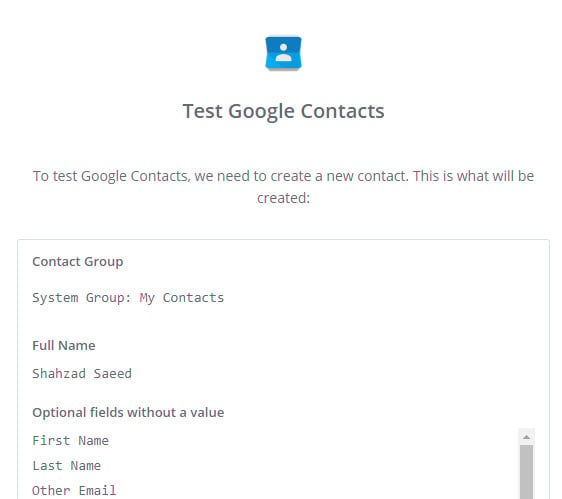
Vous venez de tester avec succès l'application Google Contacts sur Zapier.
Vous pouvez également vous connecter à votre compte Google et visiter la page des contacts Google pour vérifier les données mises à jour.
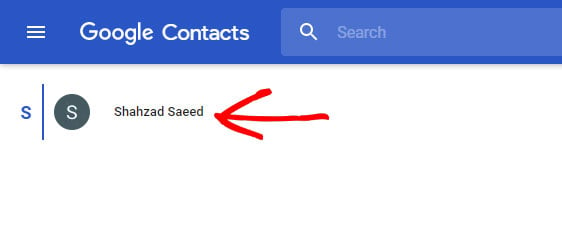
Dans la dernière étape, assurez-vous d'allumer votre Zap. Vous pouvez également donner un nom approprié à votre Zap. En activant le Zap, vous pouvez envoyer automatiquement des contacts à votre compte Google lorsque vos visiteurs soumettent le formulaire sur votre site.
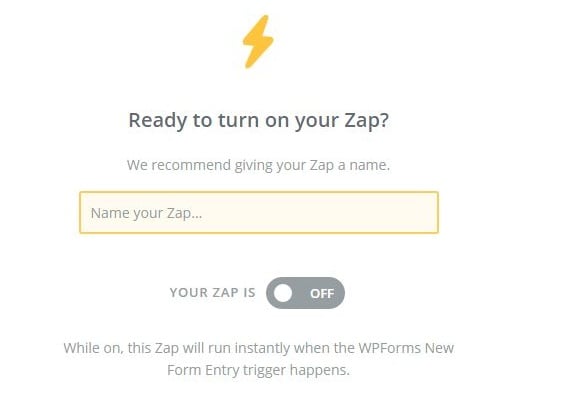
Bon travail, vous avez terminé le tutoriel.
En conclusion
Et voilà, vous savez maintenant exactement comment connecter vos formulaires WordPress à Google Contacts.
Désormais, toutes les futures coordonnées de vos prospects seront automatiquement ajoutées à votre compte Google, dès qu'ils soumettront votre formulaire.
Et pour encourager vos clients potentiels à envoyer votre formulaire, vous pouvez également revoir la conception de votre page de contact. Vous pouvez vous inspirer de nos exemples de pages de contact impressionnantes.
Alors qu'attendez-vous ? Commencez dès aujourd'hui à utiliser le plugin de formulaires WordPress le plus puissant.
Si vous avez aimé cet article, suivez-nous sur Facebook et Twitter pour d'autres tutoriels gratuits sur WordPress.