Résumé de l'IA
Voulez-vous créer automatiquement des questions Jira à l'aide de vos formulaires WordPress ? Jira est un outil en ligne qui vous permet de suivre les problèmes et les bogues liés à vos projets logiciels.
Dans cet article, nous allons vous montrer comment créer des problèmes Jira à partir de soumissions de formulaires WordPress sans aucune difficulté.
Pourquoi utiliser un formulaire WordPress pour créer des problèmes Jira ?
Jira est un outil de gestion de projet utile pour les développeurs. Ils peuvent l'utiliser pour suivre et hiérarchiser leurs bogues et problèmes liés aux logiciels.
La plupart des bogues sont généralement trouvés et signalés par les utilisateurs du logiciel. Vous devrez donc créer manuellement de nouveaux problèmes dans votre compte Jira une fois qu'ils auront été signalés.
Cependant, cette tâche peut vous prendre beaucoup de temps.
La meilleure solution consiste à créer un site WordPress et à utiliser le plugin WPForms pour créer un formulaire de soumission de bogues.

Au cas où vous ne le sauriez pas, WPForms est un plugin de construction de formulaire convivial. Vous pouvez facilement utiliser son interface par glisser-déposer pour créer n'importe quel type de formulaire et l'intégrer ensuite sur votre site WordPress.
Ensuite, vous devrez connecter ce formulaire à votre compte Jira à l'aide de Zapier. Cela vous aidera à créer automatiquement de nouvelles questions dans votre compte Jira chaque fois que quelqu'un soumet le formulaire.
Sans plus attendre, voyons comment créer, étape par étape, des problèmes Jira à partir de formulaires WordPress.
Comment créer des problèmes Jira à partir de formulaires WordPress ?
Dans cet article
- Étape 1 : Créer un formulaire WordPress
- Étape 2 : Ajouter une entrée de test à votre formulaire
- Étape 3 : Installer l'extension Zapier
- Étape 4 : Créer un nouveau Zap
- Étape 5 : Configurer une application de déclenchement
- Étape 6 : Configurer une application d'action
- Étape 7 : Configurer et tester le modèle Jira Issues
- Étape 8 : Intégrer le formulaire Jira à votre site WordPress
Étape 1 : Créer un formulaire WordPress
Pour commencer à connecter Jira et WordPress, vous devez créer un formulaire de soumission de bogue à l'aide du plugin WPForms.
Installez et activez donc le plugin WPForms si vous ne l'avez pas encore fait. Vous pouvez suivre le guide étape par étape sur l 'installation d'un plugin WordPress pour des instructions détaillées.
Vous devez maintenant aller sur WPForms " Add New à partir de la barre latérale gauche de votre panneau d'administration WordPress. Cela vous amènera à la page de configuration où vous pourrez choisir un modèle pour votre formulaire.
WPForms est livré avec plus de 2 000 modèles de formulaires WordPress pour vous aider à démarrer rapidement. Il y en a 2 que vous pouvez utiliser pour collecter des rapports de bogues et les envoyer à Jira.
Voici une rapide comparaison côte à côte des champs qu'ils incluent :
| Modèle de formulaire de rapport de bogue | Modèle de formulaire de suivi des bogues |
|---|---|
| Nom | Nom |
| Courriel | Courriel |
| Où le bogue a-t-il été découvert ? | Décrire ce qui s'est passé ou les étapes pour reproduire le problème |
| URL où le problème se produit | Système d'exploitation |
| URL du ticket d'assistance | Navigateur |
| Comportement attendu | Sévérité |
| Comportement actuel | Télécharger une capture d'écran |
| Étapes de la reproduction | |
| Enregistrement d'écran ou captures d'écran |
Dans la section Sélectionner un modèle, vous devez rechercher le modèle que vous souhaitez utiliser. Pour notre exemple, nous utiliserons le modèle Bug Tracker Form.
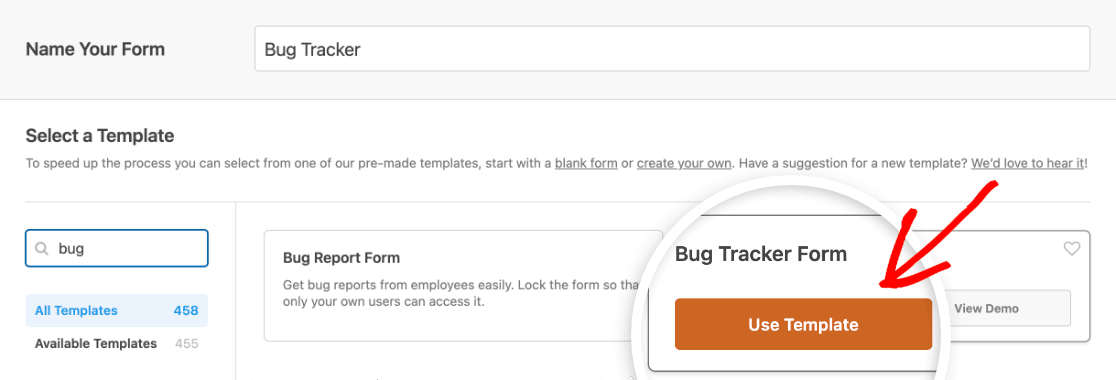
Gardez à l'esprit que vous pouvez complètement personnaliser n'importe quel modèle dans WPForms, vous pouvez donc toujours ajouter ou supprimer des champs si vous en avez besoin.
Par exemple, vous devriez ajouter un champ de texte d'une ligne à ce formulaire et l'intituler "Sujet". Ce champ sera utilisé par vos utilisateurs pour écrire une brève description du bogue ou du problème.
Pour ajouter un champ, il suffit de le faire glisser de la partie gauche du générateur de formulaires vers la zone de prévisualisation à droite. Il suffit ensuite de cliquer sur le champ pour ouvrir ses options, où vous pouvez modifier l'étiquette et bien d'autres choses encore.
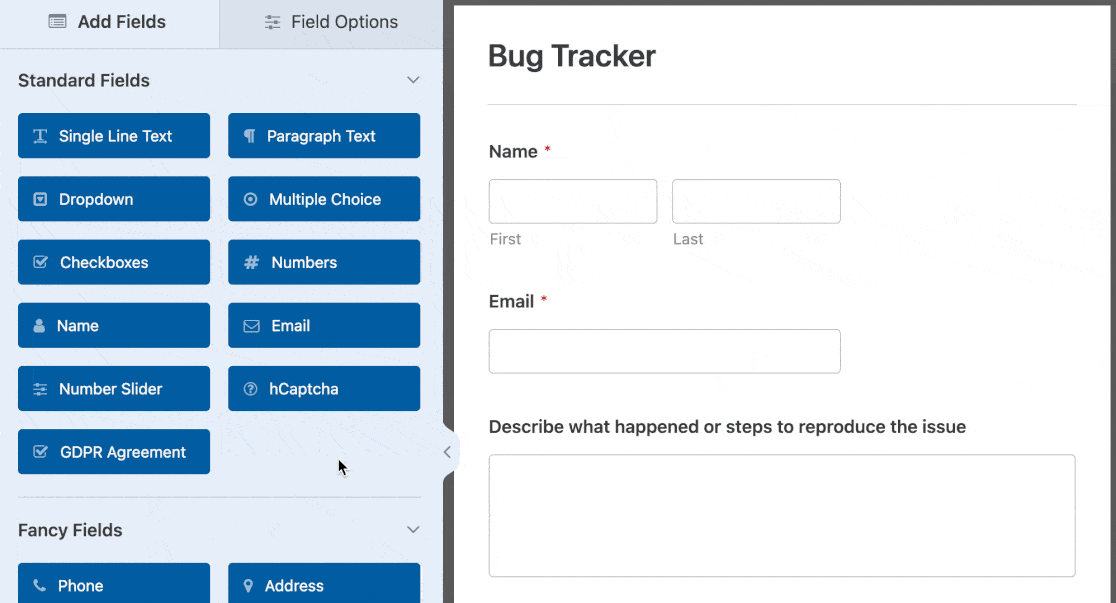
Vous pouvez également accéder à la page des paramètres pour configurer les notifications par courrier électronique et les paramètres de confirmation de ce formulaire.
Une fois que vous avez terminé, vous devez enregistrer les modifications en cliquant sur le bouton Enregistrer dans le coin supérieur droit de votre écran.

Étape 2 : Ajouter une entrée de test à votre formulaire
La prochaine chose à faire est d'ajouter au moins une entrée de test à votre formulaire. Cela sera nécessaire plus tard pour tester la connexion entre WPForms et Jira.
Utilisons l'option de prévisualisation du formulaire pour ajouter une entrée de test.
Tout d'abord, vous devez vous rendre sur la page WPForms " All Forms pour voir tous vos formulaires. Ensuite, passez le curseur de votre souris sur le titre du formulaire de suivi des bogues.
Vous verrez maintenant quelques options sous le titre de votre formulaire. Cliquez sur le lien Aperçu pour ouvrir votre formulaire dans un nouvel onglet de votre navigateur web.
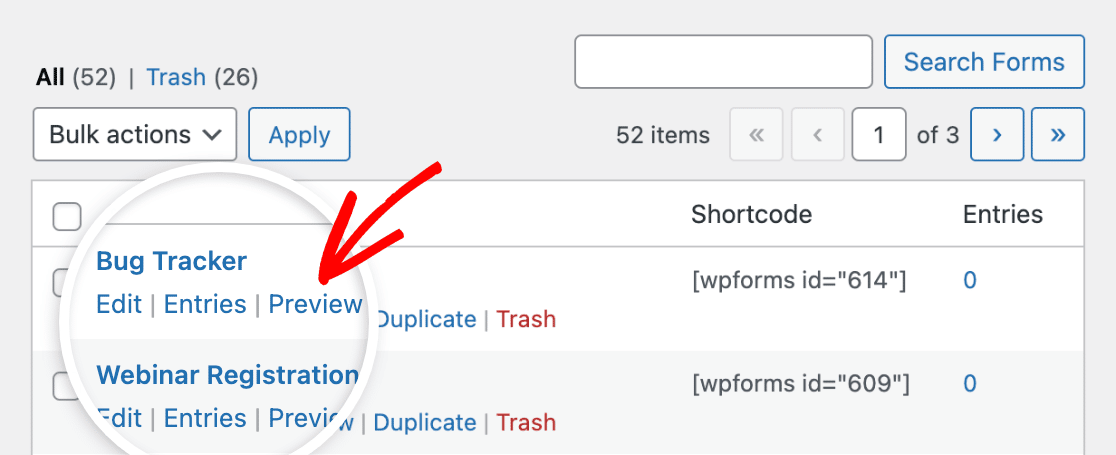
Enfin, vous devez remplir le formulaire et cliquer sur le bouton Soumettre pour créer une entrée de formulaire de test.
Étape 3 : Installer l'extension Zapier
Il est temps d'installer l'addon Zapier sur votre site WordPress.
Qu'est-ce que Zapier ? Zapier est un outil d'automatisation qui vous permet d'effectuer une tâche continue en connectant 2 ou plusieurs applications.
Et nous utiliserons Zapier pour connecter WPForms et Jira afin que les visiteurs de votre site puissent créer automatiquement des problèmes dans votre compte Jira.
Pour commencer, vous devez vous rendre sur la page WPForms " Addons et rechercher l'addon Zapier. Une fois que vous l'avez trouvé, vous devez installer et activer l'addon.

La prochaine chose à faire est d'obtenir la clé API Zapier pour votre site web. Cette clé sera nécessaire pour connecter votre compte WPForms à Zapier.
Rendez-vous donc sur la page WPForms " Settings et cliquez sur l'onglet Integrations. Ici, vous devrez cliquer sur l'icône Zapier pour afficher la clé API de votre site.

Vous devez garder cette page ouverte car nous utiliserons cette clé API à l'étape 5.
Étape 4 : Créer un nouveau Zap
Un Zap est un processus de connexion de 2 ou plusieurs applications dans Zapier. Dans cette étape, vous allez devoir créer un nouveau Zap pour connecter WPForms au logiciel Jira et au projet Jira.
Pour continuer à configurer Jira et WordPress, vous devez d'abord ouvrir le site web de Zapier dans un nouvel onglet de votre navigateur web. Vous pouvez y créer un nouveau compte ou vous connecter à votre compte existant.
Sur la page du tableau de bord Zapier, vous devez cliquer sur le bouton Créer un Zap, présent dans le coin supérieur gauche de votre écran. Cela ouvrira une nouvelle page pour démarrer l'assistant de configuration.

Avant d'entamer le processus, il convient de comprendre ce que nous faisons ici.
Un Zap nécessite 2 choses pour fonctionner correctement : un déclencheur et une action. Nous allons configurer WPForms comme l'application de déclenchement et le logiciel Jira comme l'application d'action.
Cela permettra de s'assurer qu'un nouveau problème sera créé dans votre compte Jira chaque fois qu'une personne soumettra le formulaire sur votre site web.
Sans plus attendre, passons à l'étape suivante pour configurer l'application de déclenchement.
Étape 5 : Configurer une application de déclenchement
Tout d'abord, vous devez rechercher l'application WPForms en utilisant le champ de recherche de l'application. Ensuite, vous devez cliquer sur l'application une fois que vous l'avez trouvée.
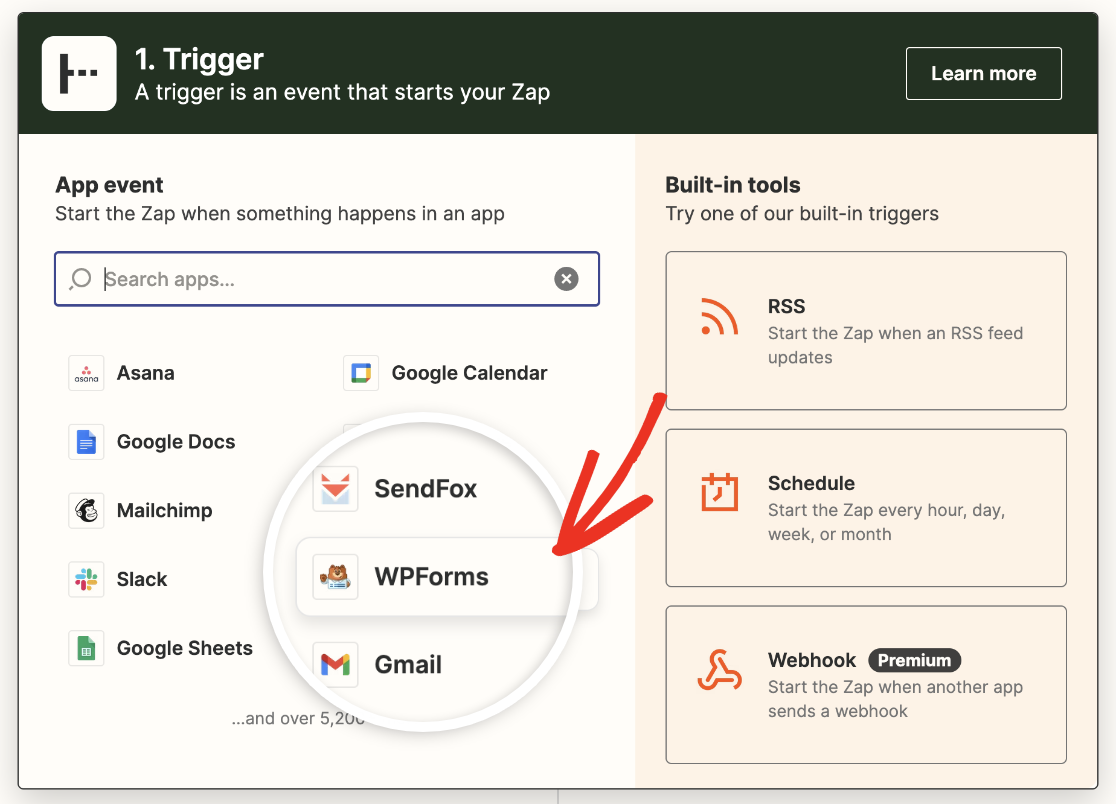
Zapier vous demandera maintenant de sélectionner un événement de l'application de déclenchement.
Puisque WPForms n'offre qu'une seule option d'événement déclencheur, sélectionnez Nouvelle entrée de formulaire et cliquez sur le bouton Continuer pour continuer.

Ensuite, vous devrez connecter votre compte WPForms à Zapier.
Pour ce faire, vous devez cliquer sur le bouton Sign in.

Cela ouvrira une fenêtre popup dans laquelle vous devrez entrer l'URL de votre site web et la clé API de Zapier. Vous pouvez revenir à l'étape 3 pour savoir comment obtenir la clé API.

Une fois cela fait, vous devez cliquer sur le bouton Oui, continuer pour connecter WPForms à Zapier.
Vous verrez maintenant votre compte WPForms ajouté à la page Choose Account. Cliquez à nouveau sur Continuer.
Vous devez maintenant sélectionner le formulaire que vous souhaitez connecter à Zapier. Choisissez votre formulaire de suivi des bogues dans la liste déroulante, puis cliquez sur Continuer.
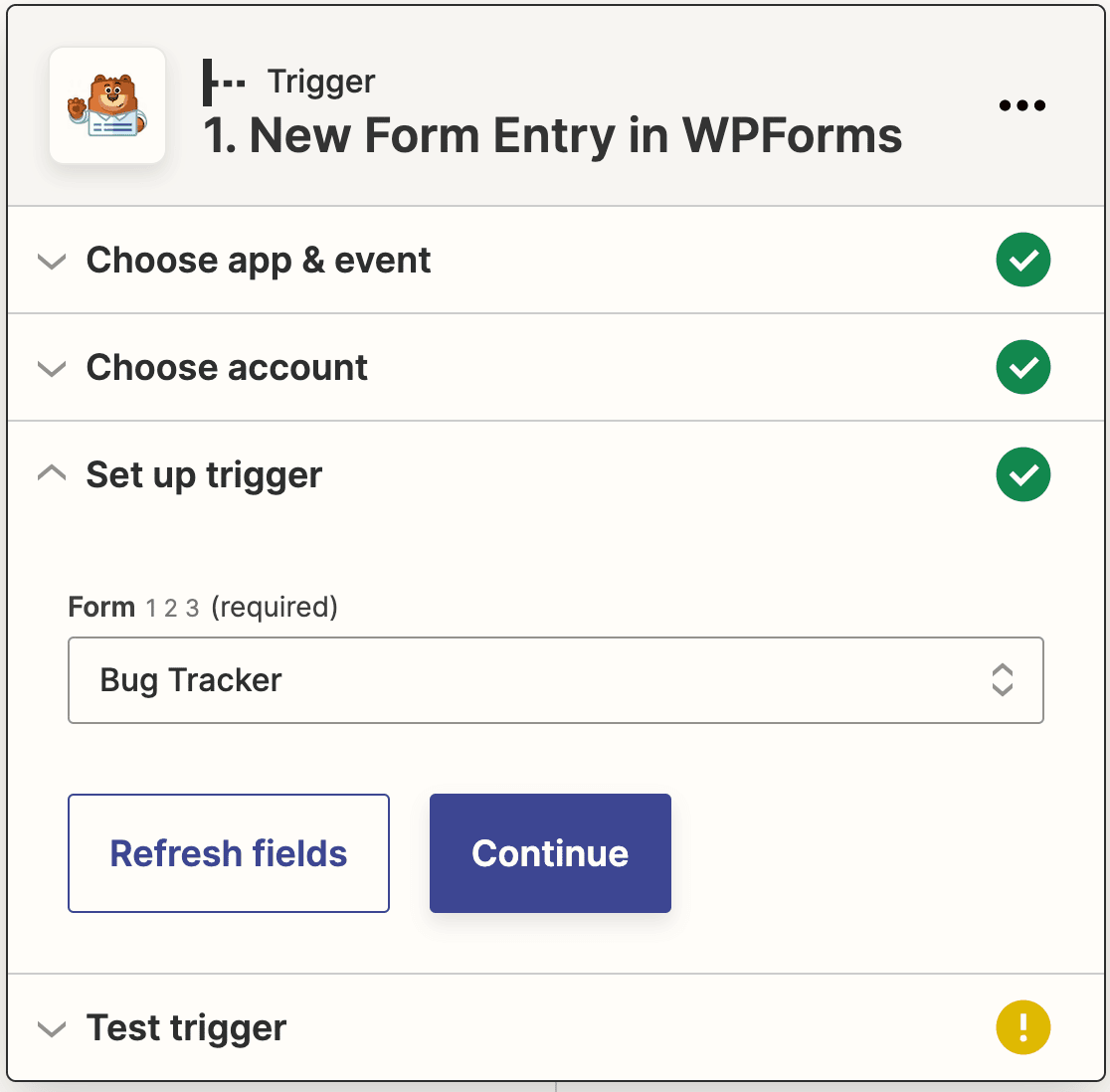
Zapier va maintenant tester votre connexion à WPForms. Cliquez sur Test trigger pour commencer.

Zapier essaiera d'extraire l'entrée de test que vous avez soumise plus tôt. S'il réussit, vous verrez votre entrée.
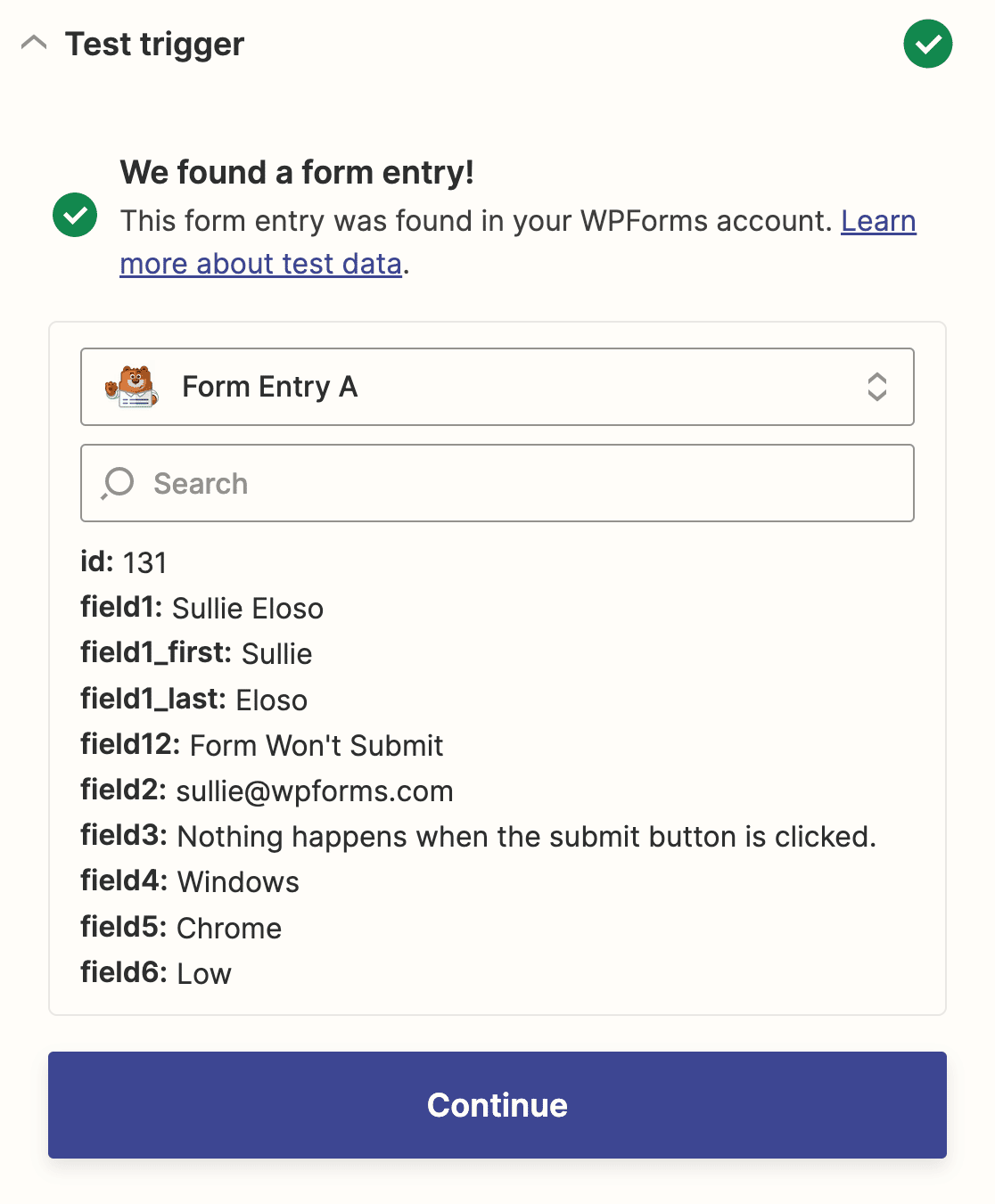
Cliquez sur Continuer pour terminer la configuration de l'application de déclenchement.
Étape 6 : Configurer une application d'action
Pour connecter Jira à WordPress, configurons le logiciel Jira en tant qu'application d'action.
Pour commencer, vous devez rechercher l'application Jira Software Cloud à l'aide de la boîte de recherche, puis cliquer dessus.
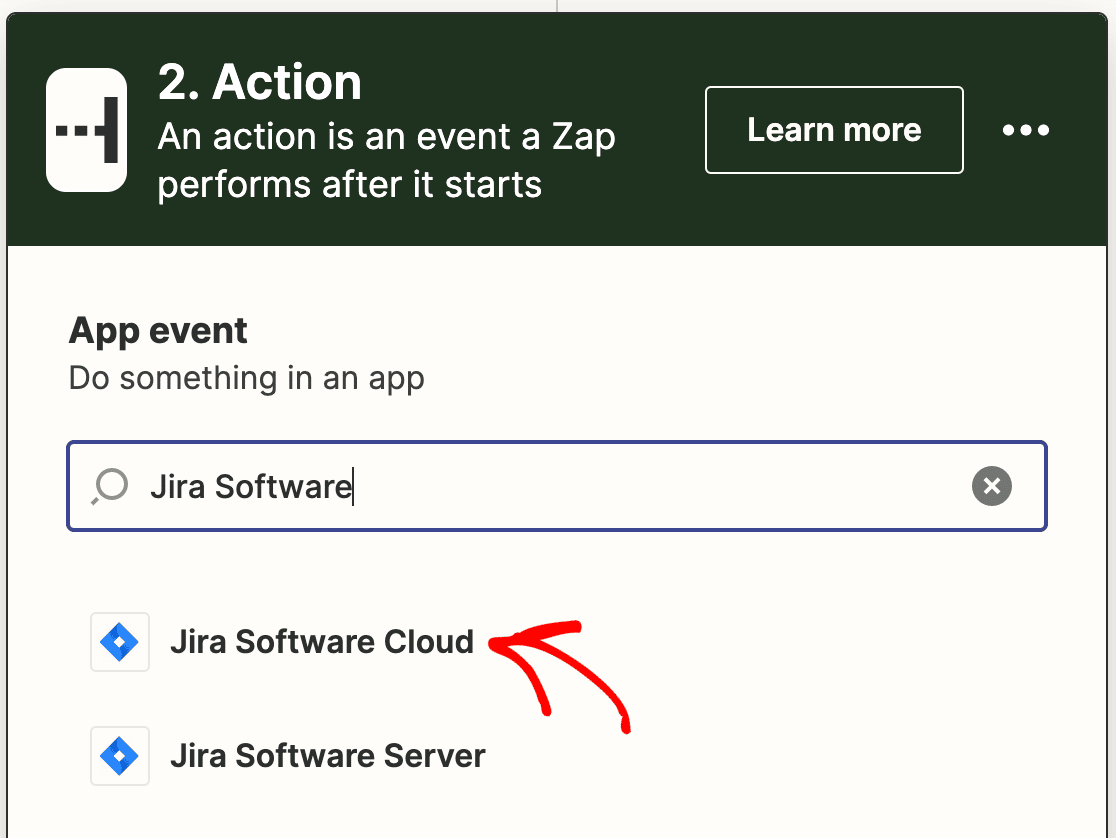
Ensuite, vous devez sélectionner une action Jira qui se produira lorsque quelqu'un soumettra votre formulaire. Puisque nous voulons créer un nouveau problème Jira, allez-y et sélectionnez Créer un problème dans le menu déroulant.
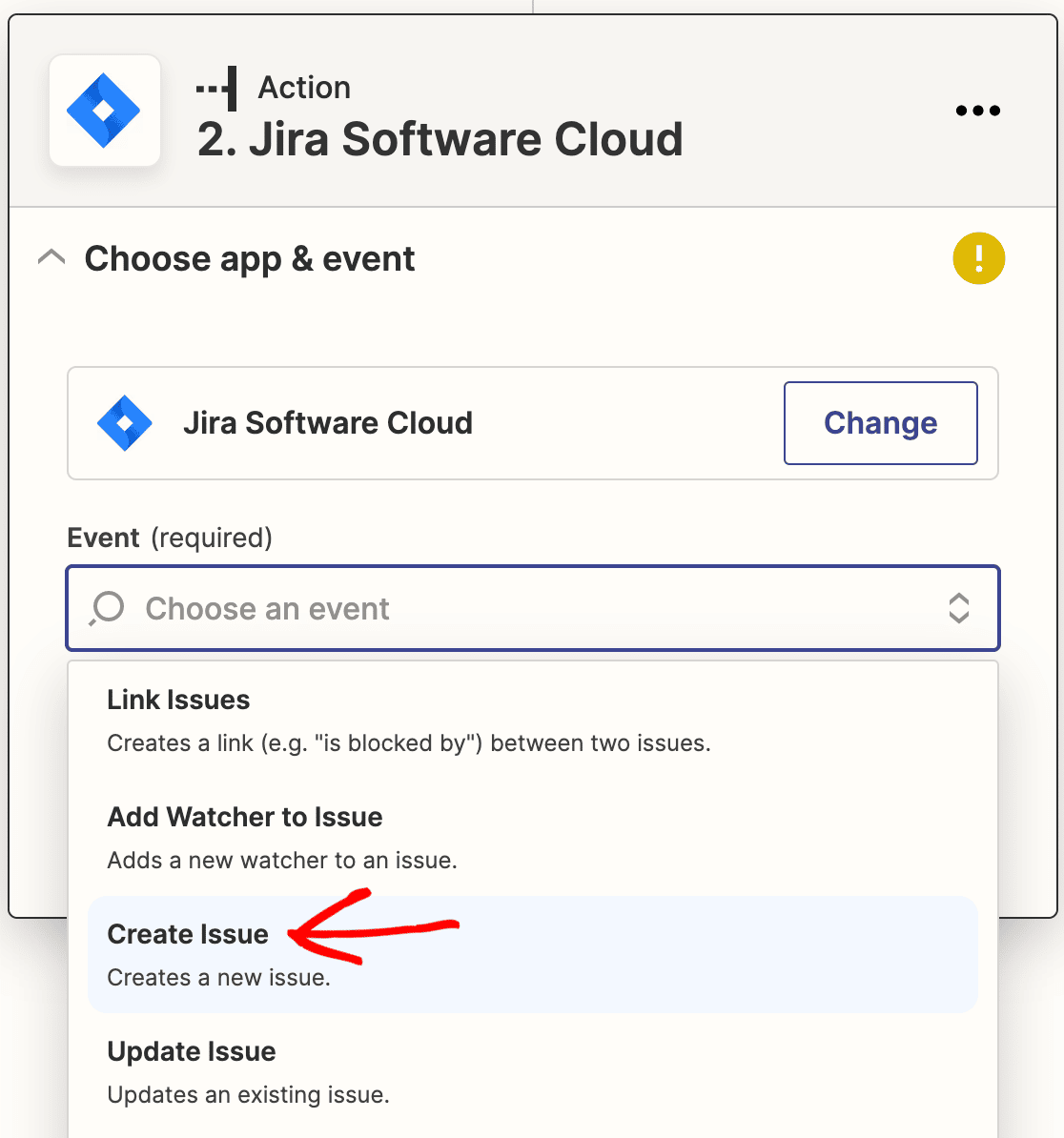
Cliquez ensuite sur le bouton Continuer pour poursuivre.
Vous devez maintenant connecter votre compte Jira à Zapier. Pour ce faire, vous devez cliquer sur le bouton Sign in.
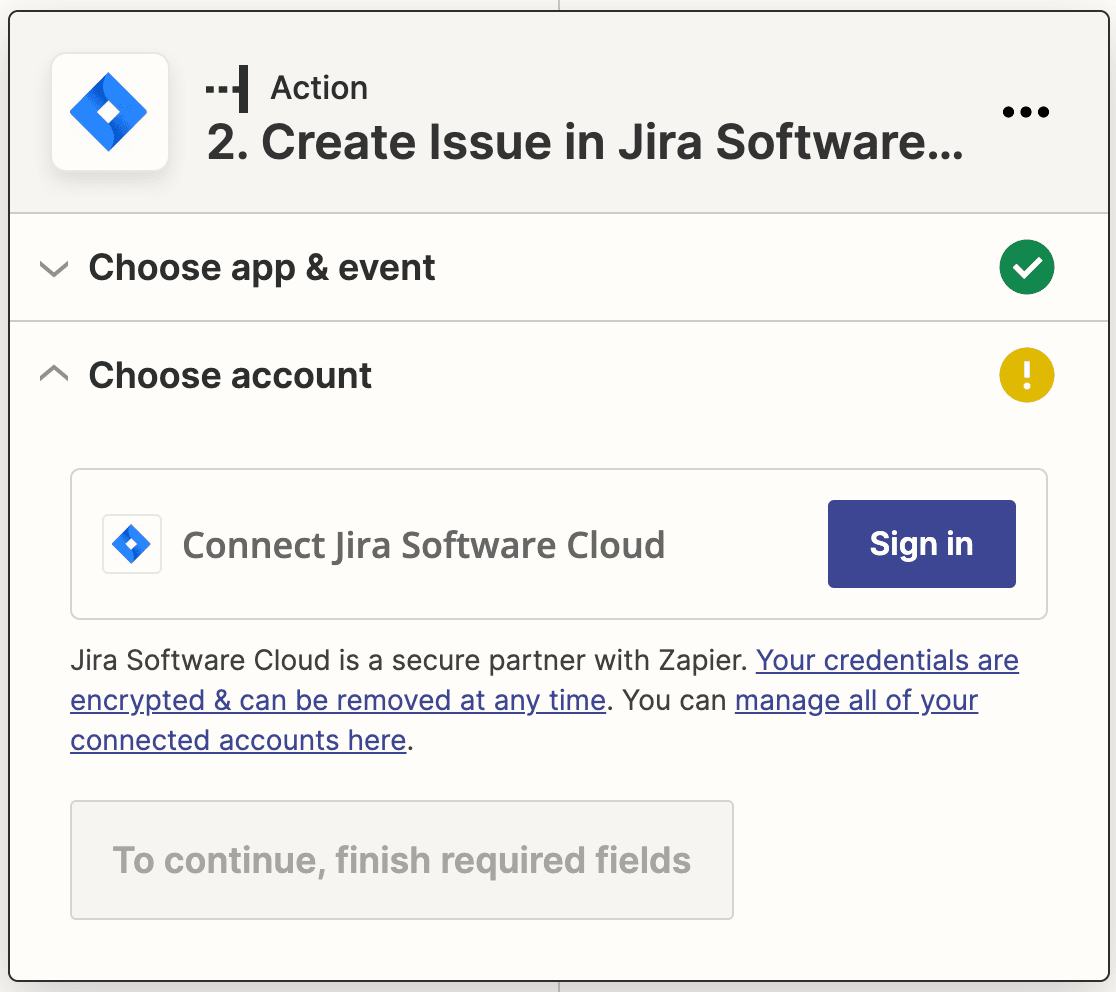
Cela ouvrira une fenêtre contextuelle qui vous demandera de sélectionner la version du logiciel Jira que vous utilisez. Sélectionnez donc "J'utilise Jira Software Cloud" dans le menu déroulant, puis cliquez sur le bouton Oui, continuer.
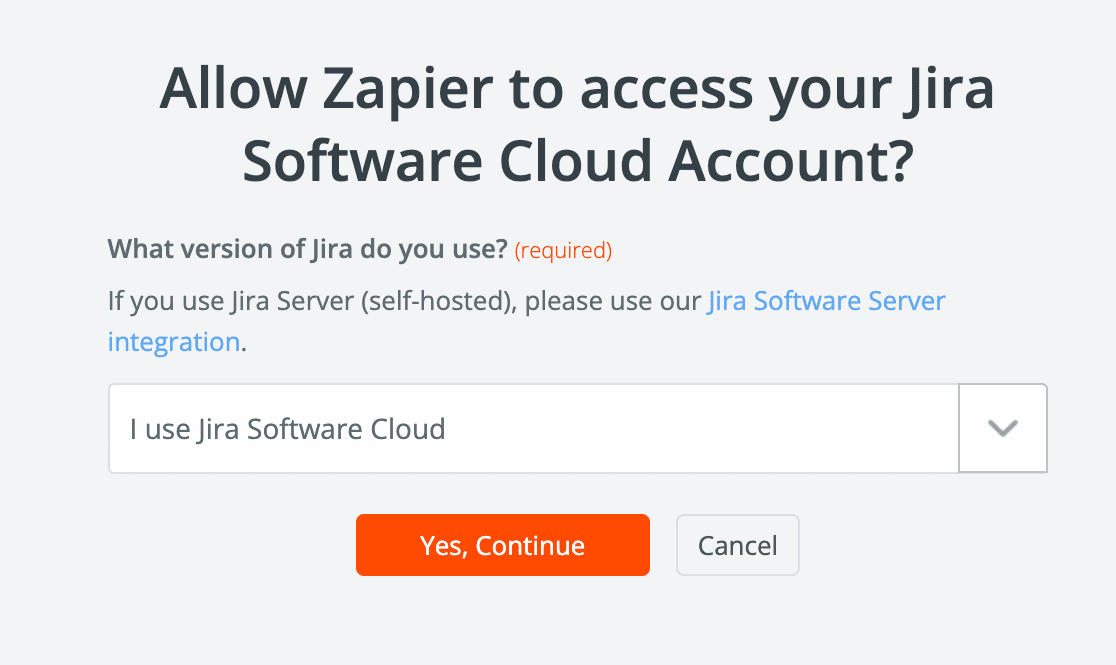
Ensuite, il vous sera demandé d'autoriser Zapier à accéder à votre compte Jira et à y créer des problèmes. Allez-y et cliquez sur le bouton Accepter pour connecter votre compte Jira à Zapier.
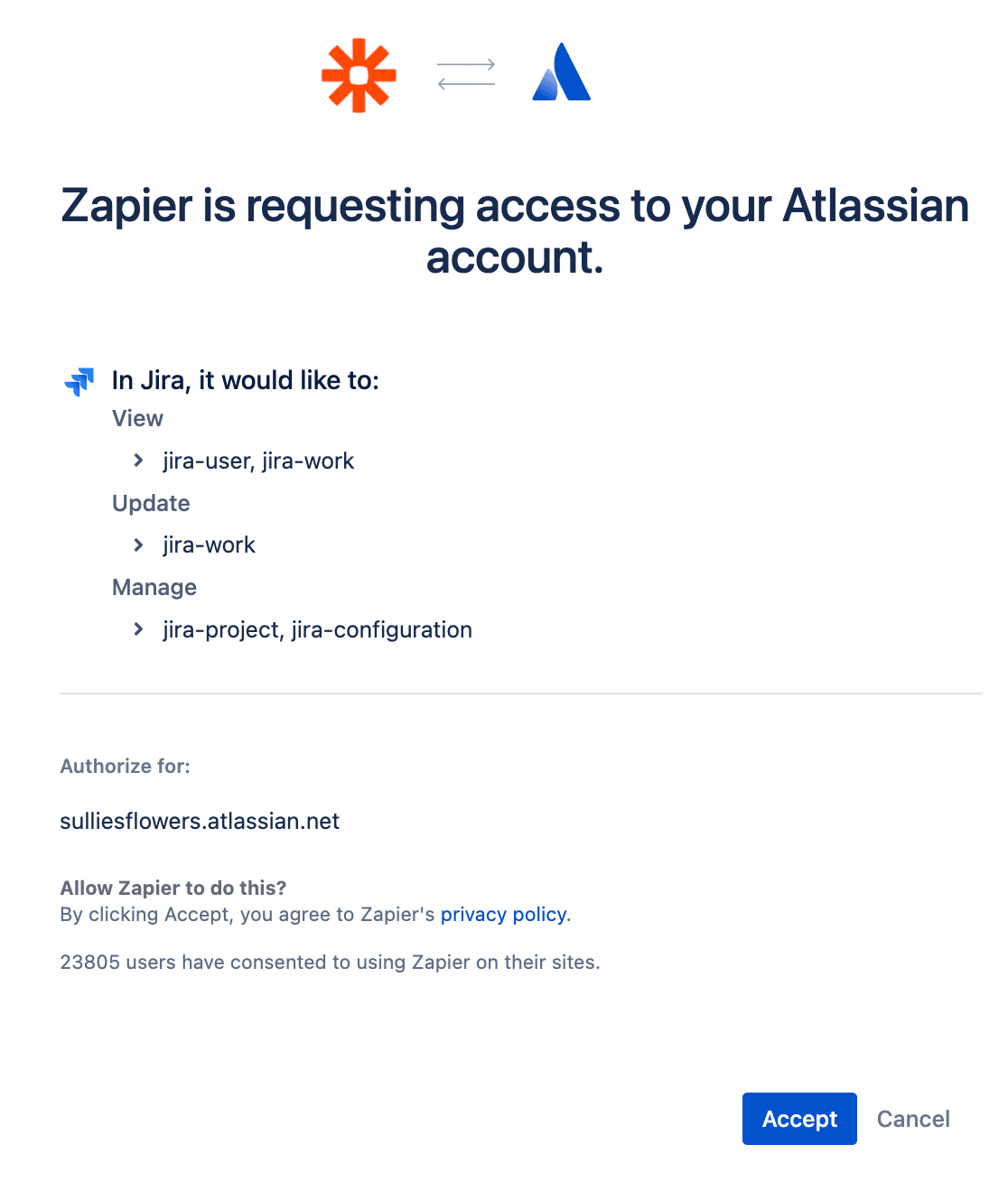
Vous verrez maintenant votre compte Jira ajouté à la page Choisir un compte. Cliquez à nouveau sur Continuer pour terminer la configuration et le test de votre événement d'action.
Étape 7 : Configurer et tester le modèle Jira Issues
Dans cette étape, vous devrez configurer le modèle Jira Issues pour qu'il fonctionne avec WordPress. Ce modèle sera utilisé par Zapier pour créer de nouveaux problèmes dans votre compte Jira.
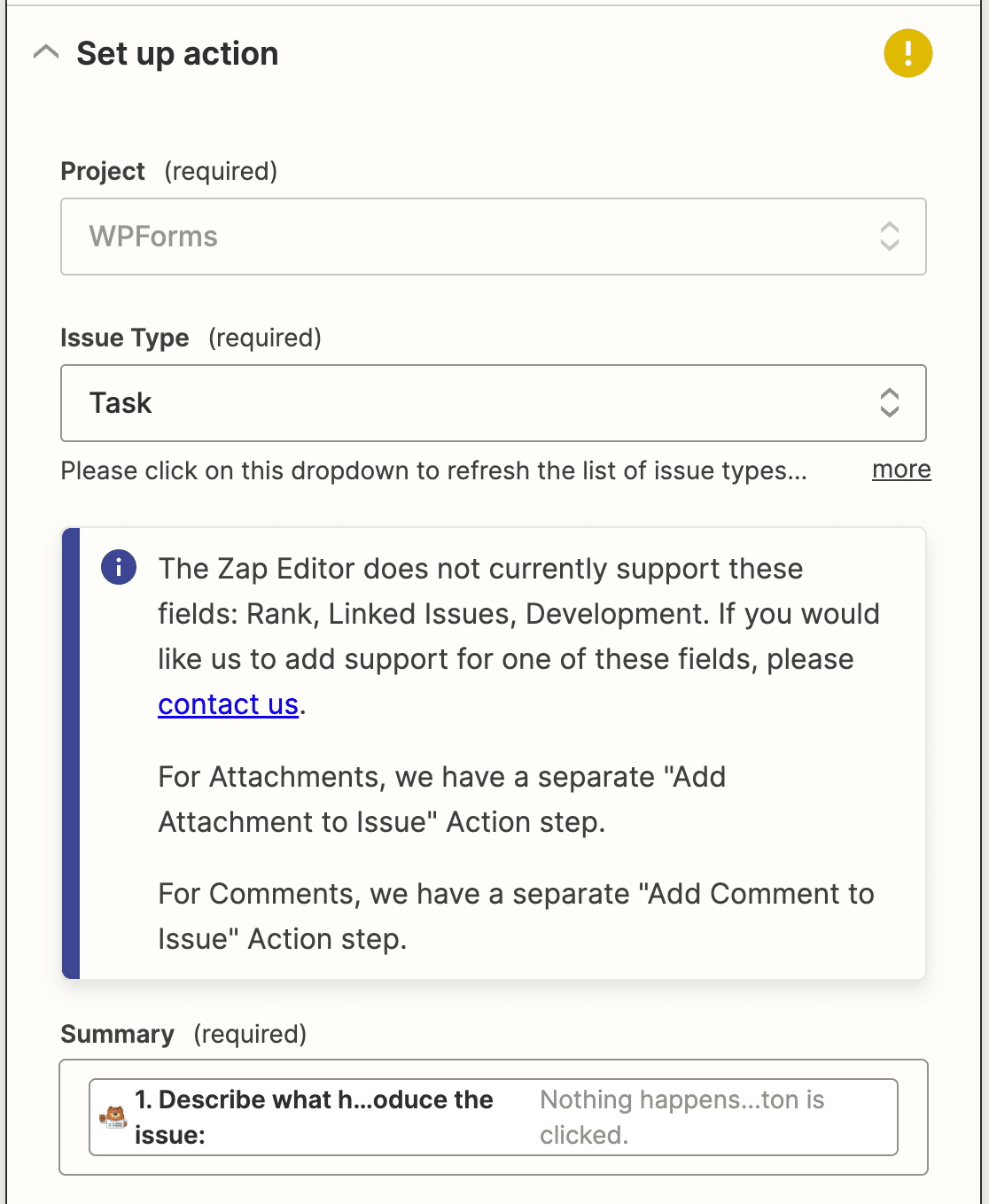
Pour compléter cette étape, remplissez les champs suivants :
- Projet : Sélectionnez le projet dans lequel vous souhaitez créer de nouveaux problèmes. Ce projet sera extrait de votre compte Jira.
- Type de problème : Vous pouvez créer de nouvelles questions sous forme de tâches ou de sous-tâches. Sélectionnez votre préférence dans la liste déroulante.
- Résumé : Une description du problème. Vous pouvez sélectionner un champ de votre formulaire de suivi des bogues pour en extraire cette information. Nous avons choisi le champ Décrire ce qui s'est passé ou les étapes pour reproduire le problème du modèle de formulaire de suivi des bogues.
- Reporter : Sélectionnez un utilisateur de votre compte Jira dans le menu déroulant fourni.
Les autres champs sont facultatifs. Vous pouvez les remplir ou sélectionner des champs de votre formulaire pour compléter les détails. Cliquez ensuite sur Continuer.
Zapier va maintenant tester votre connexion Jira comme il l'a fait pour WPForms. Cliquez sur le bouton Test & continue pour commencer.
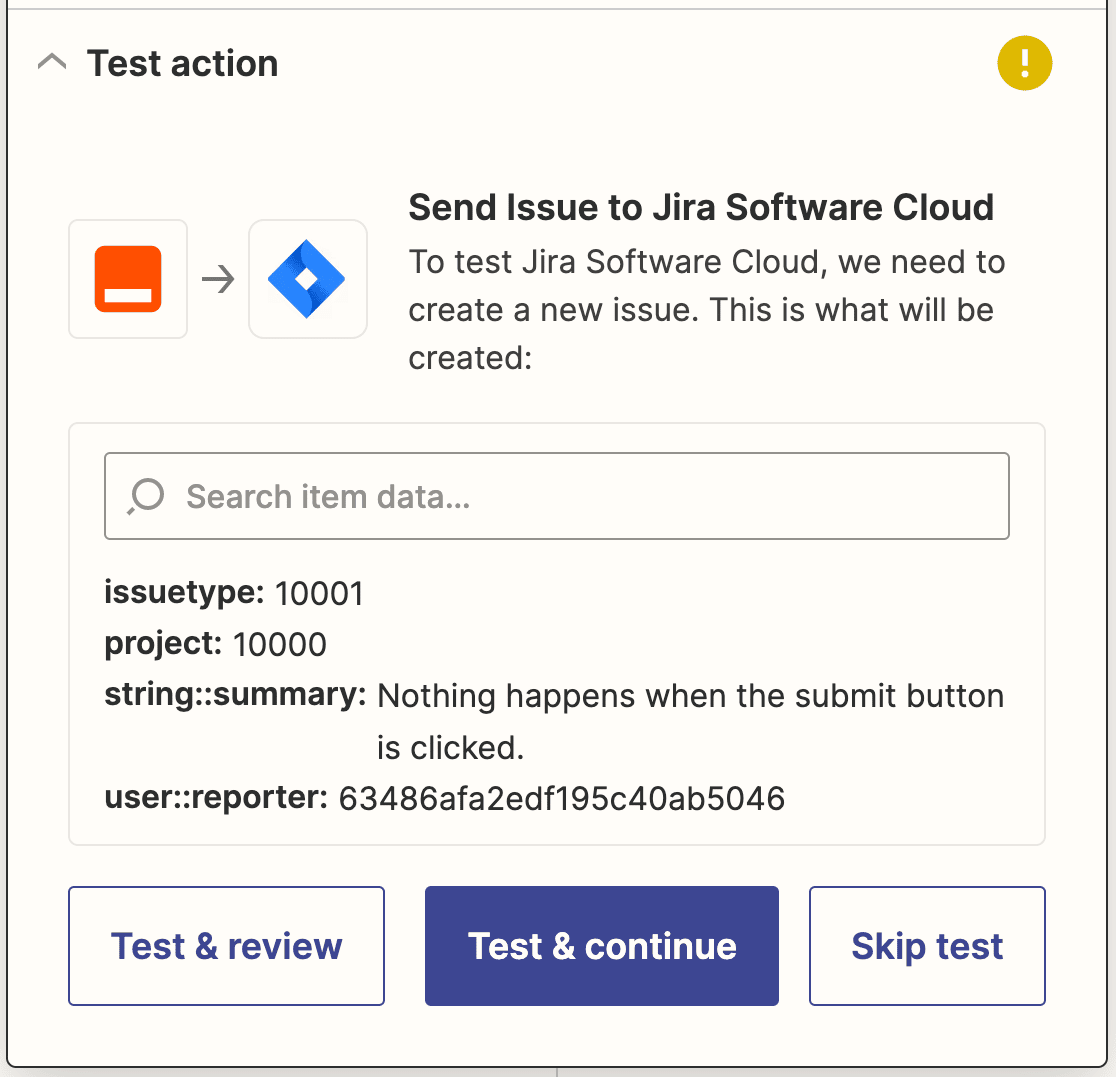
Si tout fonctionne comme prévu, un message de réussite s'affiche.
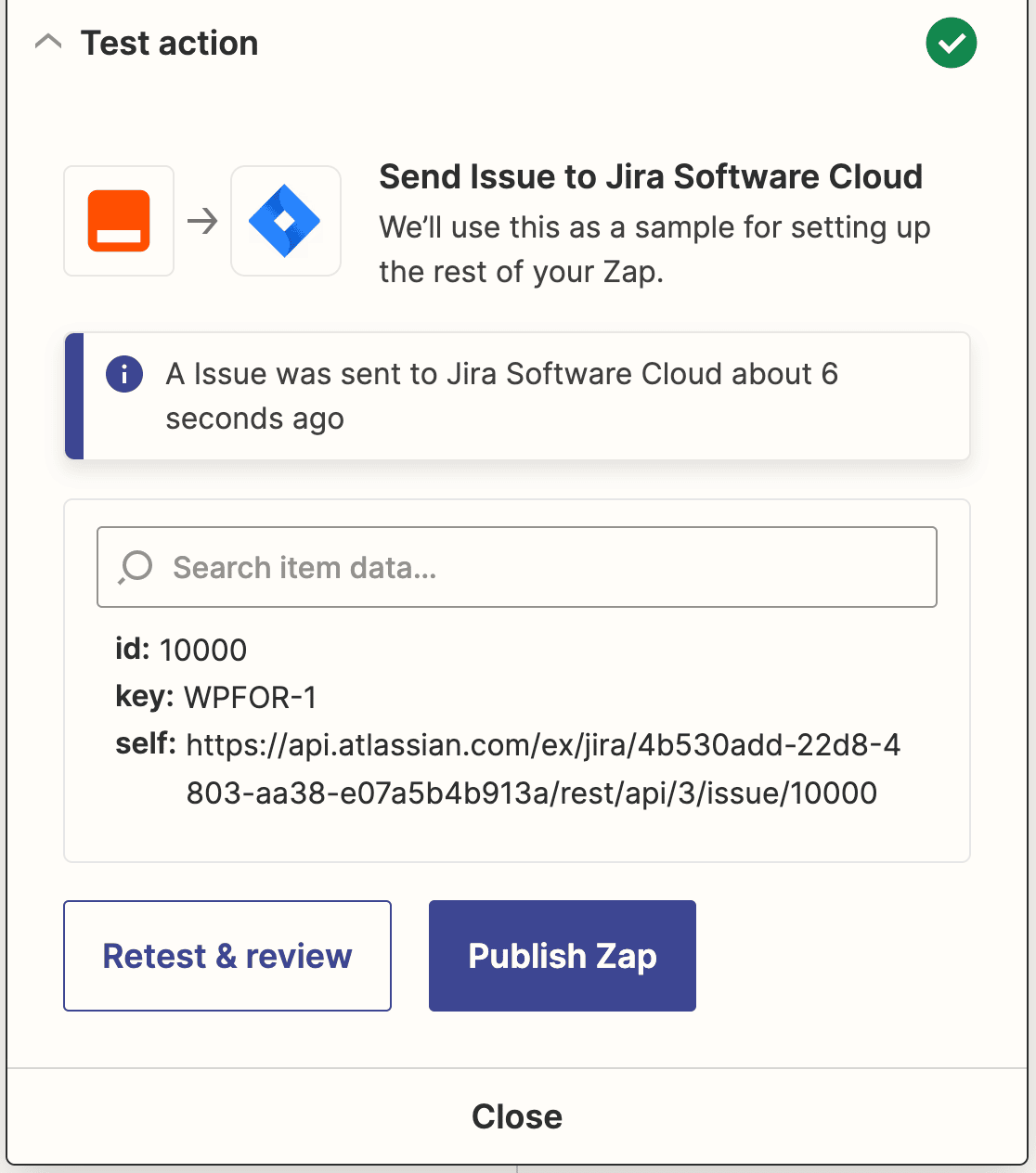
N'oubliez pas de cliquer sur Publier Zap pour mettre votre connexion en ligne.
Étape 8 : Intégrer le formulaire Jira à votre site WordPress
La dernière étape consiste à intégrer le formulaire sur votre site web afin que les visiteurs puissent l'utiliser pour créer de nouveaux problèmes dans votre compte Jira.
Vous pouvez facilement intégrer un formulaire WPForms dans un article, une page ou la barre latérale de votre site web.
Cependant, voyons comment l'ajouter à une page WordPress. Pour ce faire, vous devez vous rendre dans Pages " Add New " dans la barre latérale gauche de votre panneau d'administration WordPress.
Vous devez maintenant cliquer sur le bouton plus (+) pour ouvrir le gestionnaire de blocs et rechercher le bloc WPForms.

Une fois que vous l'avez trouvé, vous devez cliquer dessus pour ajouter le bloc WPForms à l'éditeur.
Ensuite, vous devez sélectionner le formulaire de suivi des bogues dans le menu déroulant "Select a Form". Cela permettra d'insérer le formulaire dans l'éditeur de pages.
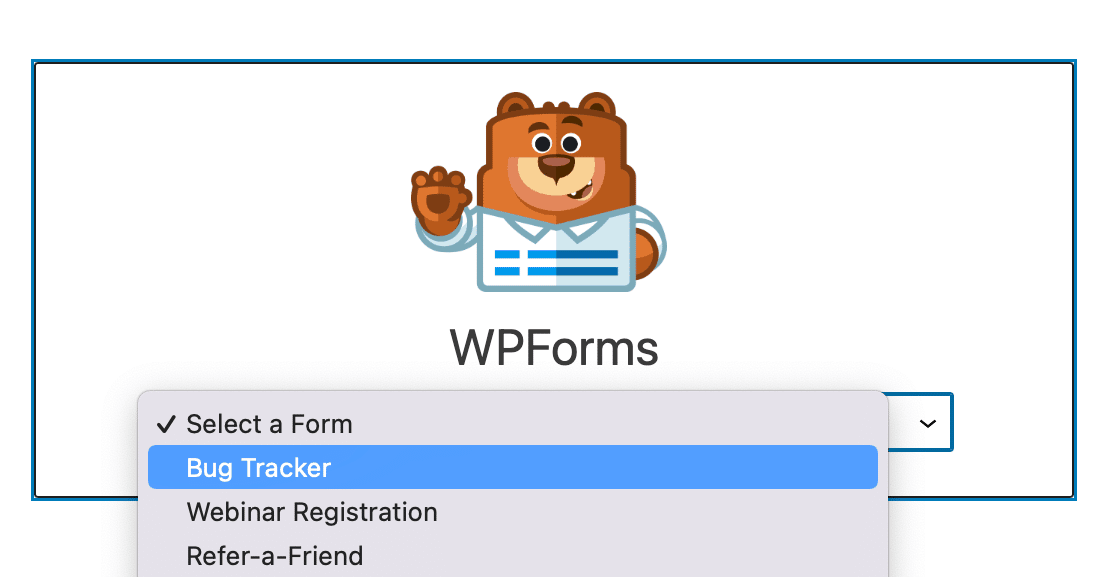
Après avoir effectué les modifications nécessaires, vous pouvez publier cette page en cliquant sur le bouton Publier, dans le coin supérieur droit de votre écran.
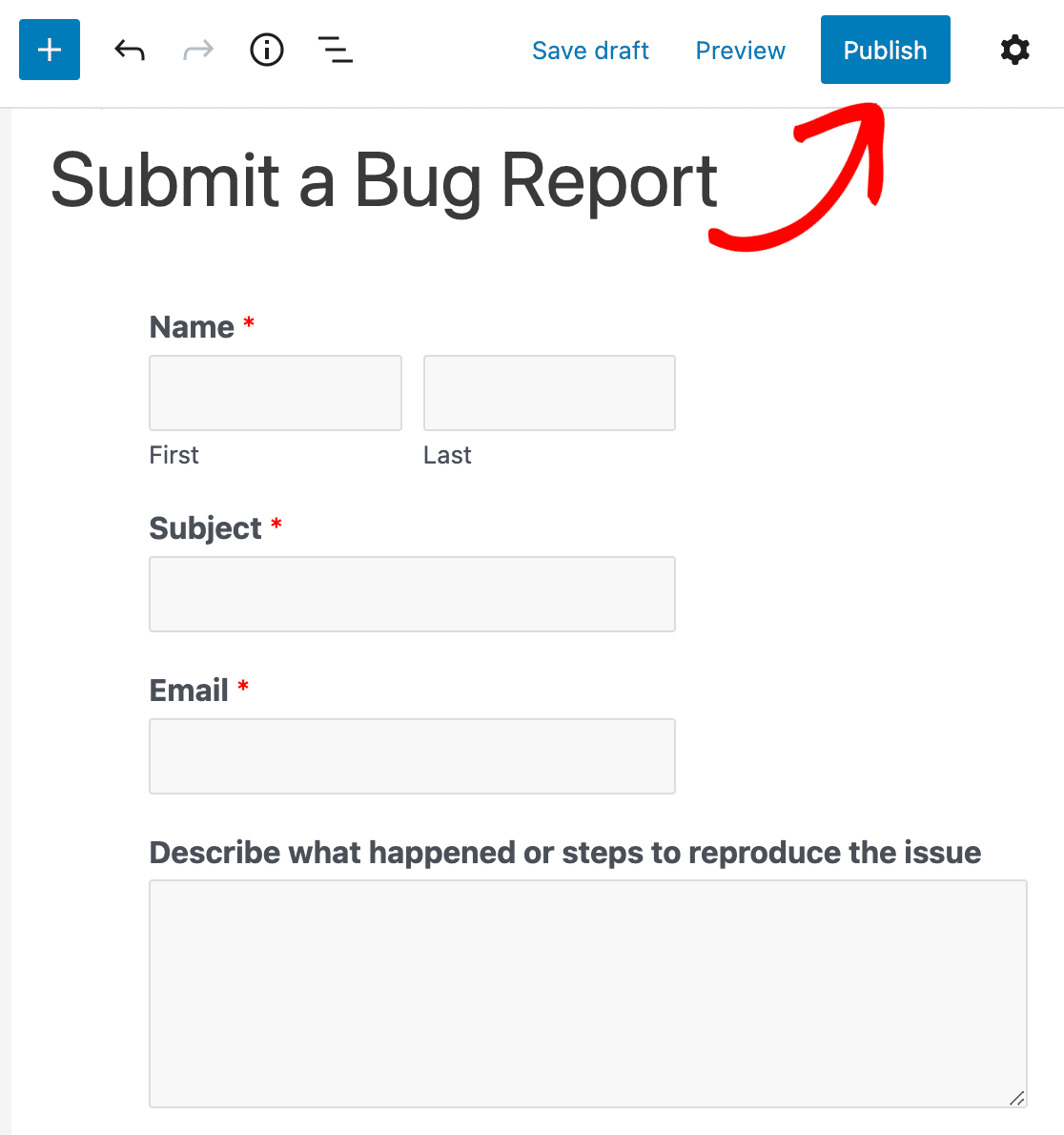
Ensuite, configurer les notifications Slack de soumission de formulaire
C'est tout ! Vous avez réussi à créer un formulaire de problèmes Jira personnalisé et à l'intégrer à votre site WordPress.
Nous espérons que ce tutoriel vous a aidé à comprendre comment créer des problèmes Jira à partir de formulaires WordPress.
Pour d'autres façons géniales d'utiliser WPForms pour automatiser des tâches, consultez ces guides sur la façon d'utiliser WPForms :
- Envoyer une invitation Slack automatique depuis un formulaire WordPress
- Connectez votre formulaire de contact WordPress à Discord
- Créer un formulaire Airtable personnalisé pour WordPress
Alors qu'attendez-vous ? Commencez dès aujourd'hui à utiliser le meilleur plugin de formulaire au monde.
Nous vous invitons également à nous suivre sur Facebook et Twitter pour recevoir les dernières nouvelles de notre blog.

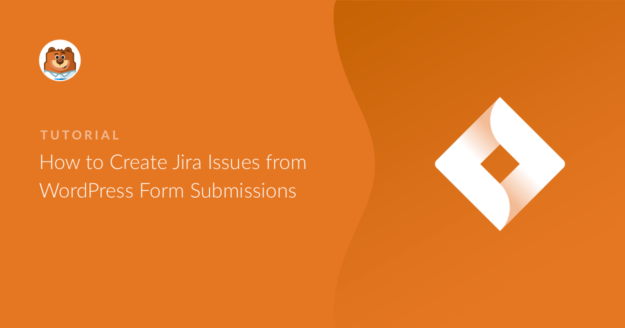


Bonjour : cette fonctionnalité peut-elle être configurée pour capturer des données à partir d'un formulaire de contact simple ? Plus précisément, un formulaire de contact avec des menus déroulants ? Les flux de travail Jira doivent être configurés en fonction des options sélectionnées dans ces menus déroulants.
Merci.
Brian, afin de répondre à votre question de la manière la plus complète possible et d'éviter toute confusion, veuillez contacter notre équipe en soumettant un ticket d'assistance ici et nous vous répondrons dans les plus brefs délais.
Merci.